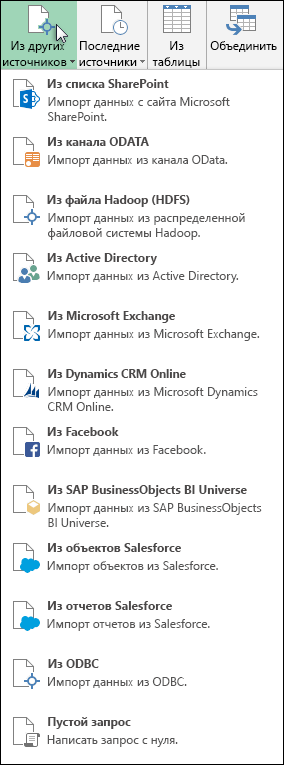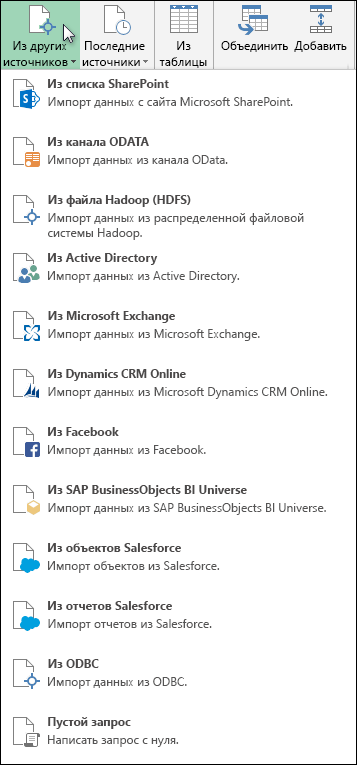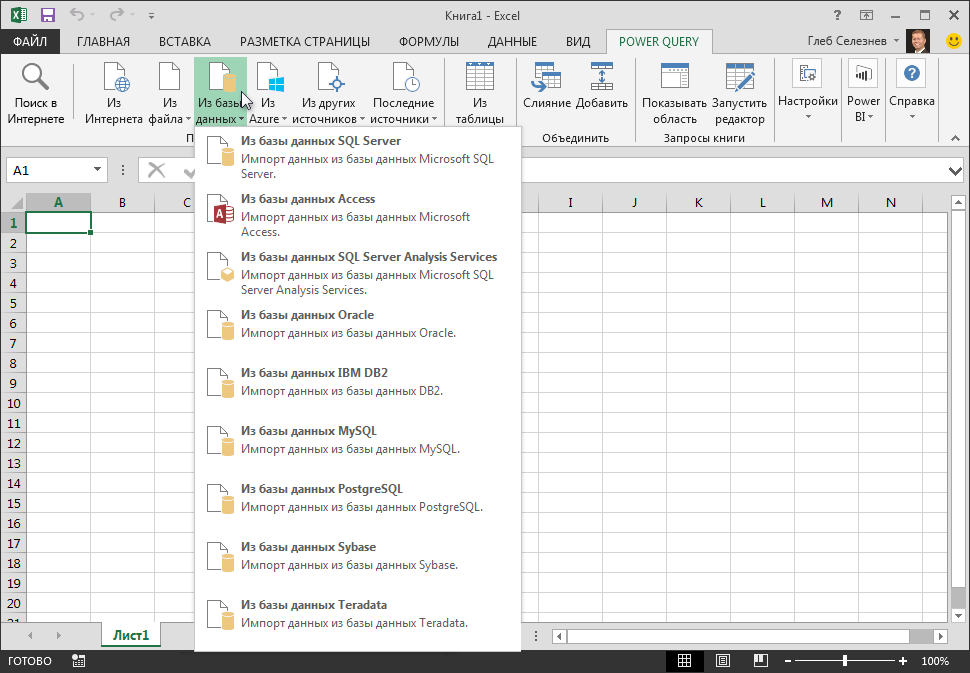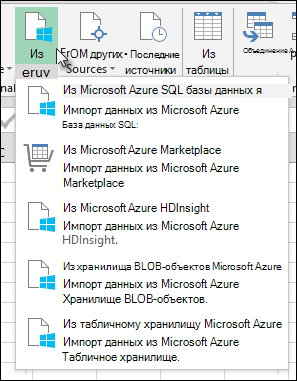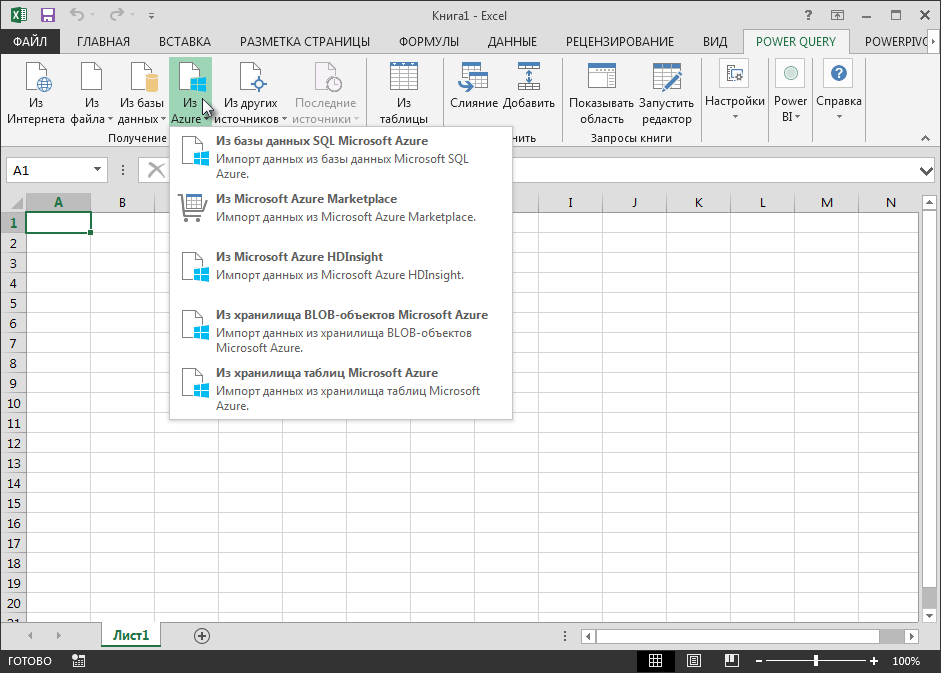Вы можете импортировать данные в Excel из самых разных источников данных, и в следующих разделах показано, как это сделать. Дополнительные сведения о том, что делать с данными после их импорта, см. в статье Как данные передаются через Excel.
Запрос можно создать из таблицы Excel, именованного диапазона или динамического массива в текущей книге. Если выбранные данные являются простым диапазоном, они преобразуются в таблицу. Для импорта динамических массивов требуется подписка На Microsoft 365. Дополнительные сведения о динамических массивах см. в статье Динамические формулы массива и поведение массива, разлитого массива.
-
Выберите любую ячейку в диапазоне данных.
-
Выберите > данныхиз таблицы или диапазона.
Эта команда также доступна в > данныхиз других источников > из таблицы или диапазона.
-
При появлении запроса в диалоговом окне Создание таблицы можно нажать кнопку Выбор диапазона , чтобы выбрать определенный диапазон для использования в качестве источника данных.
-
Если таблица или диапазон данных содержат заголовки столбцов, выберите Моя таблица содержит заголовки. Ячейки заголовков используются для определения имен столбцов в запросе.
-
Нажмите кнопку ОК.
Дополнительные сведения см. в разделе Импорт из таблицы Excel.
-
Выберите Data > Get Data > from File > from Excel Workbook (Получить > данныхиз книги Excel).
-
В диалоговом окне Обзор Excel найдите или введите путь к файлу, к которому требуется выполнить запрос.
-
Нажмите кнопку Открыть.
Если в исходной книге есть именованные диапазоны, их имена будут доступны как наборы данных.
Дополнительные сведения о дополнительных параметрах соединителя см. в разделе Книга Excel (docs.com).
В следующей процедуре показаны основные шаги. Дополнительные сведения см. в статье Импорт и экспорт текстовых файлов (.txt или .csv).
-
Выберите Data > Get Data > from File > From Text/CSV.
-
В диалоговом окне Обзор разделенных запятыми значений найдите или введите путь к файлу, к которому требуется выполнить запрос.
-
Нажмите кнопку Открыть.
Примечание: Если вы импортируете данные из CSV-файла, Power Query автоматически определит разделители столбцов, включая заголовки и типы. Например, при импорте CSV-файла, представленного ниже, Power Query автоматически будет использовать первую строку в качестве заголовков столбцов и изменит тип данных каждого столбца.
Пример CSV-файла
Power Query автоматически изменяет тип данных каждого столбца:
-
Тип поля «Код заказа» изменяется на число
-
Тип поля «Дата заказа» изменяется на дату
-
Тип поля «Категория» остается текстом (тип столбца, используемый по умолчанию)
-
Тип поля «Название товара» остается текстом (тип столбца, используемый по умолчанию)
-
Тип поля «Продажи» изменяется на число
Дополнительные сведения о расширенных параметрах соединителя см. в разделе Text/CSV (docs.com).
В следующей процедуре показаны основные шаги импорта данных. Более подробное описание см. в разделе Импорт XML-данных.
-
Выберите Данные > Получить > данныхиз файла > из XML.
-
В диалоговом окне Обзор из XML найдите или введите URL-адрес файла для импорта или ссылки на файл.
-
Нажмите кнопку Открыть.
После успешного подключения используйте панель Навигатор для просмотра и просмотра коллекций элементов в XML-файле в табличной форме.
Дополнительные сведения о дополнительных параметрах соединителя см. в разделе XML (docs.com).
-
Выберите Data > Get Data > from File > from JSON (Получить > данных из файла > из JSON). Откроется диалоговое окно Импорт данных .
-
Найдите JSON-файл и нажмите кнопку Открыть.
Дополнительные сведения о дополнительных параметрах соединителя см. в статье JSON (docs.com).
Важно При попытке импортировать PDF-файл может появиться следующее сообщение в формате PDF: «Этот соединитель требует установки одного или нескольких дополнительных компонентов, прежде чем его можно будет использовать». Соединитель PDF должен быть установлен на компьютере платформа .NET Framework 4.5 или более поздней версии. Последние платформа .NET Framework можно скачатьздесь.
-
Выберите Данные > получить > данныхиз файла > из PDF.
-
Выберите PDF-файл и нажмите кнопку Открыть. В диалоговом окне Навигатор откроется файл PDF и отображаются доступные таблицы.
-
Выберите таблицы, которые требуется импортировать, а затем выполните одно из следующих действий:
-
Чтобы просмотреть данные непосредственно в Excel, выберите Загрузить > Загрузить или, чтобы открыть диалоговое окно Импорт , выберите Загрузить > Загрузить в.
-
Чтобы сначала работать с данными в Power Query, выберите Преобразовать данные.
-
Дополнительные сведения о дополнительных параметрах соединителя см. в разделе PDF (docs.com).
Вы можете импортировать данные из нескольких файлов с похожей схемой и форматом из папки. Затем можно добавить данные в одну таблицу.
-
Выберите Данные > Получить данные > из файла > из папки.
-
В диалоговом окне Обзор найдите папку и нажмите кнопку Открыть.
-
Подробные инструкции см. в статье Импорт данных из папки с несколькими файлами.
Дополнительные сведения о дополнительных параметрах соединителя см. в разделе Папка (docs.com).
Вы можете импортировать данные из нескольких файлов с похожей схемой и форматом из библиотеки SharePoint. Затем можно добавить данные в одну таблицу.
-
Выберите Data > Get Data > from File > from SharePoint Folder (Получить > данныхиз папки SharePoint).
-
В диалоговом окне Папка SharePoint введите корневой URL-адрес сайта SharePoint, не включая ссылки на библиотеку, а затем перейдите к библиотеке.
-
Подробные инструкции см. в статье Импорт данных из папки с несколькими файлами.
Дополнительные сведения о дополнительных параметрах соединителя см. в статье Папка SharePoint (docs.com).
-
Выберите Data > Get Data > From Database > From SQL Server Database (Получить > данных из базы данных SQL Server).
-
В диалоговом окне База данных Microsoft SQL укажите SQL Server, к которому нужно подключиться, в поле Имя сервера. При необходимости вы также можете указать имя базы данных.
-
Если данные нужно импортировать с использованием запроса на языке базы данных, укажите его в поле Инструкция SQL. Дополнительные сведения см. в статье Импорт данных из базы данных с помощью запроса на ее языке.
-
Нажмите кнопку ОК.
-
Выберите режим проверки подлинности для подключения к базе данных SQL Server.
-
Windows Это выбор по умолчанию. Выберите это значение, если вы хотите подключаться, используя проверку подлинности Windows. -
Базы данных Выберите этот параметр, если вы хотите подключиться с помощью SQL Server проверки подлинности. Затем укажите имя пользователя и пароль для подключения к экземпляру SQL Server.
-
-
По умолчанию установлен флажок Шифрование соединения, то есть Power Query подключается к базе данных через зашифрованное соединение. Если вы не хотите использовать зашифрованное соединение, снимите этот флажок, а затем нажмите кнопку Подключить.
Если подключение к SQL Server не установлено через зашифрованное соединение, Power Query предлагает подключиться, используя незашифрованное соединение. Нажмите кнопку ОК в окне сообщения, чтобы использовать незашифрованное соединение.
Дополнительные сведения о дополнительных параметрах соединителя см. в разделе база данных SQL Server (docs.com).
-
Выберите Данные > Получить данные > из базы данных > из базы данных Microsoft Access.
-
В диалоговом окне Импорт данных найдите и найдите файл базы данных Access (ACCDB).
-
Выберите файл и нажмите кнопку Открыть. Откроется диалоговое окно Навигатор .
-
Выберите таблицу или запрос в левой области, чтобы просмотреть данные в правой области.
-
Если у вас много таблиц и запросов, используйте поле Поиска , чтобы найти объект, или используйте параметры отображения вместе с кнопкой Обновить , чтобы отфильтровать список.
-
Выберите Загрузить или преобразовать.
Дополнительные сведения о дополнительных параметрах соединителя см. в статье База данных Access (docs.com).
Примечание При использовании книги, подключенной к базе данных SQL Server Analysis Services, могут потребоваться дополнительные сведения для ответов на конкретные вопросы о продукте, например справочные сведения о многомерных выражениях или процедуры конфигурации для сервера OLAP.
-
Выберите Data > Get External Data > from Database > from Analysis Services . Откроется первая страница мастера подключения к данным . Его название — Подключение к серверу базы данных.
-
В поле Имя сервера введите имя сервера базы данных OLAP.
Совет: Если известно имя автономного файла куба, к которому требуется подключиться, можно ввести полный путь к файлу, имя файла и расширение.
-
В разделе Учетные данные входа выполните одно из следующих действий, а затем нажмите кнопку Далее.
-
Чтобы использовать текущее имя пользователя и пароль Windows, щелкните Использовать проверку подлинности Windows.
-
Чтобы указать имя пользователя и пароль для доступа к базе данных, выберите вариант Использовать следующие имя пользователя и пароль и введите соответствующие данные в поля Имя пользователя и Пароль.
Примечание по безопасности
-
Используйте надежные пароли, состоящие из букв в верхнем и нижнем регистре, цифр и символов. В ненадежных паролях не используются сочетания таких элементов. Например, Y6dh!et5 — надежный пароль, а House27 — ненадежный пароль. Пароли должны содержать 8 или более символов. Лучше всего использовать парольную фразу длиной не менее 14 знаков.
-
Очень важно запомнить свой пароль. Если вы забудете пароль, корпорация Майкрософт не сможет его восстановить. Все записанные пароли следует хранить в надежном месте отдельно от сведений, для защиты которых они предназначены.
-
-
-
Нажмите кнопку Далее, чтобы перейти ко второму экрану мастера. Его название — Select Database and Table (Выбор базы данных и таблицы).
Чтобы подключиться к определенному файлу куба в базе данных, убедитесь, что выбран параметр Подключиться к определенному кубу или таблице , а затем выберите куб из списка.
-
В поле Выберите базу данных, содержащую нужные данные, выберите базу данных и нажмите кнопку Далее.
-
Нажмите кнопку Далее , чтобы перейти к третьему экрану мастера. Его озаглавить Сохранить файл подключения к данным и Готово.
-
В поле Имя файла при необходимости проверьте имя файла по умолчанию (необязательно).
-
Нажмите кнопку Обзор , чтобы изменить расположение файла по умолчанию для моих источников данных, или проверьте наличие существующих имен файлов.
-
В полях Описание, Понятное имя и Ключевые слова поиска введите описание файла, понятное имя и распространенные поисковые слова (все они являются необязательными).
-
Чтобы убедиться, что файл подключения используется при обновлении сводной таблицы, щелкните Всегда пытаться использовать этот файл для обновления данных.
Если установить этот флажок, обновления файла подключения всегда будут использоваться всеми книгами, которые используют этот файл подключения.
-
Вы можете указать способ доступа к сводной таблице, если книга сохраняется в службы Excel и открывается с помощью службы Excel.
Примечание: Параметр проверки подлинности используется только службы Excel, а не Microsoft Office Excel. Если вы хотите убедиться, что доступ к тем же данным осуществляется при открытии книги в Excel или службы Excel, убедитесь, что параметр проверки подлинности в Excel совпадает.
Выберите Параметры проверки подлинности и выберите один из следующих параметров для входа в источник данных:
-
Проверка подлинности Windows. Выберите этот параметр, чтобы использовать имя пользователя и пароль Windows текущего пользователя. Это самый безопасный метод, но он может повлиять на производительность при наличии большого количества пользователей.
-
SSO Выберите этот параметр, чтобы использовать единый вход, а затем введите соответствующую строку идентификации в текстовое поле Идентификатор единого входа. Администратор сайта может настроить сайт SharePoint для использования базы данных единого входа, где можно хранить имя пользователя и пароль. Этот метод может быть наиболее эффективным при наличии большого числа пользователей.
-
Ни один Выберите этот параметр, чтобы сохранить имя пользователя и пароль в файле подключения.
Важно: Не рекомендуется сохранять сведения о входе при подключении к источникам данных. Эта информация может храниться в виде обычного текста, и злоумышленники смогут получить с ее помощью доступ к источнику данных.
-
-
Нажмите кнопку ОК.
-
Нажмите кнопку Готово , чтобы закрыть мастер подключения к данным. Откроется диалоговое окно Импорт данных.
-
Выберите способ импорта данных, а затем нажмите кнопку ОК. Для получения дополнительных сведений об использовании этого диалогового окна выберите вопросительный знак (?).
Вы можете создать динамическое соединение между книгой Excel и сервером базы данных OLAP SQL Server Analysis Services, а затем обновлять это подключение при изменении данных. Вы можете подключиться к определенному автономному файлу куба, если он был создан на сервере базы данных. Вы также можете импортировать данные в Excel в виде таблицы или отчета сводной таблицы.
-
Выберите Data > Get Data > From Database > From SQL Server Analysis Services Database (Import)).
-
Введите имя сервера и нажмите кнопку ОК.
-
В области Навигатор выберите базу данных, а затем выберите куб или таблицы, которые требуется подключить.
-
Нажмите кнопку Загрузить, чтобы загрузить выбранную таблицу на лист, или нажмите кнопку Изменить, чтобы выполнить дополнительные фильтры данных и преобразования в Редактор Power Query перед загрузкой.
-
Выберите Data > Get Data > from Database > From Oracle Database Database (Получить > данныхиз базы данных Oracle).
-
В диалоговом окне База данных Oracle в поле Имя сервера укажите сервер Oracle, к которому нужно подключиться. Если требуется идентификатор безопасности, его можно указать в виде «Имя_сервера/идентификатор безопасности».
-
Если данные нужно импортировать с использованием запроса на языке базы данных, укажите его в поле Инструкция SQL. Дополнительные сведения см. в статье Импорт данных из базы данных с помощью запроса к собственной базе данных.
-
Нажмите кнопку ОК.
-
Если серверу Oracle требуются учетные данные пользователя базы данных:
-
В диалоговом окне Доступ к базе данных введите имя пользователя и пароль.
-
Нажмите кнопку Подключить.
-
Дополнительные сведения о дополнительных параметрах соединителя см. в статье База данных Oracle (docs.com).
Предупреждение:
-
Прежде чем подключиться к базе данных IBM DB2, на компьютере должен быть установлен драйвер IBM DB2 Data Server (минимальное требование — пакет драйвера сервера данных IBM (драйвер DS)). Выберите драйвер, разрядность которого соответствует установленной версии Power Query (32-разрядный или 64-разрядный).
-
Существуют известные проблемы при установке драйвера IBM DB2 Data Server в Windows 8. Если вы используете Windows 8 и хотите подключаться к IBM DB2 с помощью Power Query, вам нужно выполнить дополнительные действия по установке. Дополнительные сведения о драйвере сервера данных IBM DB2 см. в Windows 8.
-
Выберите Данные > Получить > данныхиз базы данных > из базы данных IBM DB2.
-
В диалоговом окне База данных IBM DB2 в поле Имя сервера укажите сервер базы данных IBM DB2, к которому нужно подключиться.
-
Если данные нужно импортировать с использованием запроса на языке базы данных, укажите его в поле Инструкция SQL. Дополнительные сведения см. в статье Импорт данных из базы данных с помощью запроса к собственной базе данных.
-
Нажмите кнопку ОК.
-
Если для сервера IBM DB2 требуются учетные данные пользователя базы данных:
-
В диалоговом окне Доступ к базе данных введите имя пользователя и пароль.
-
Нажмите кнопку Подключить.
-
Дополнительные сведения о дополнительных параметрах соединителя см. в статье База данных IBM DB2 (docs.com).
Примечание: Если появляется сообщение «Этот соединитель требует установки одного или нескольких дополнительных компонентов, прежде чем его можно будет использовать».», необходимо скачать соответствующий драйвер ODBC для MySQL на устройство Windows отсюда. Дополнительные сведения см. в разделе Соединители MySQL.
-
Выберите Данные > Получить > данныхиз базы данных > из базы данных MySQL.
-
В диалоговом окне База данных MySQL в поле Имя сервера укажите сервер базы данных MySQL для подключения.
-
Если данные нужно импортировать с использованием запроса на языке базы данных, укажите его в поле Инструкция SQL. Дополнительные сведения см. в статье Импорт данных из базы данных с помощью запроса к собственной базе данных.
-
Нажмите кнопку ОК.
-
Если серверу MySQL требуются учетные данные пользователя базы данных:
-
В диалоговом окне Доступ к базе данных введите имя пользователя и пароль.
-
Нажмите кнопку Подключить.
-
Дополнительные сведения о дополнительных параметрах соединителя см. в разделе База данных MySQL (docs.com).
Примечание: Прежде чем подключиться к базе данных PostgreSQL в Power Query, на компьютере должен быть установлен поставщик данных Ngpsql для PostgreSQL. Выберите драйвер, соответствующий вашей версии Office (32-разрядная или 64-разрядная). Дополнительные сведения см. в разделе Какая версия Office используется? . Кроме того, убедитесь, что в конфигурации компьютера зарегистрирован поставщик, соответствующий последней версии .NET на вашем устройстве.
-
Выберите Data > Get Data > From Database > From PostgreSQL Database (Получить > данных из базы данных PostgreSQL).
-
В диалоговом окне База данных PostgreSQL укажите сервер базы данных PostgreSQL, к которому нужно подключиться, в разделе Имя сервера .
-
Если данные нужно импортировать с использованием запроса на языке базы данных, укажите его в поле Инструкция SQL. Дополнительные сведения см. в статье Импорт данных из базы данных с помощью запроса к собственной базе данных.
-
Нажмите кнопку ОК.
-
Если для сервера PostgreSQL требуются учетные данные базы данных:
-
В диалоговом окне Доступ к базе данных введите имя пользователя и пароль.
-
Нажмите Подключиться.
-
Дополнительные сведения о дополнительных параметрах соединителя см. в разделе PostgreSQL (docs.com).
Примечание: Прежде чем подключиться к базе данных SAP SQL Anywhere, на компьютере должен быть установлен драйвер SAP SQL Anywhere . Выберите драйвер, соответствующий установке Excel (32-разрядная или 64-разрядная версия).
-
Выберите Data > Get Data > From Database > From Sybase Database (Получить > данных из базы данных Sybase).
-
В диалоговом окне База данных Sybase укажите сервер Sybase для подключения в поле Имя сервера . При необходимости вы также можете указать имя базы данных.
-
Если данные нужно импортировать с использованием запроса на языке базы данных, укажите его в поле Инструкция SQL. Дополнительные сведения см. в статье Импорт данных из базы данных с помощью запроса к собственной базе данных.
-
Нажмите кнопку ОК.
-
По умолчанию установлен флажок Шифровать подключение, чтобы Power Query подключался к базе данных с помощью простого зашифрованного подключения.
-
Выберите Подключиться.
Дополнительные сведения см. в статье База данных Sybase (docs.com).
-
Выберите Data > Get Data > From Database > From Teradata Database (Получить данные > из базы данных Teradata).
-
В диалоговом окне База данных Teradata в поле Имя сервера укажите сервер Teradata для подключения.
-
Если данные нужно импортировать с использованием запроса на языке базы данных, укажите его в поле Инструкция SQL. Дополнительные сведения см. в статье Импорт данных из базы данных с помощью запроса к собственной базе данных.
-
Нажмите кнопку ОК.
-
Если серверу Teradata требуются учетные данные пользователя базы данных:
-
В диалоговом окне Доступ к базе данных введите имя пользователя и пароль.
-
Нажмите кнопку Сохранить.
-
Дополнительные сведения см. в статье База данных Terabase (docs.com).
Примечания:
-
Эта функция доступна в Excel для Windows только при наличии Office 2019 или более поздней версии или подписки на Microsoft 365. Если вы являетесь подписчиком Microsoft 365, убедитесь, что у вас установлена последняя версия Office.
-
Для подключения к базе данных SAP HANA с помощью Power Query необходимо установить драйвер ODBC SAP HANA. Выберите драйвер, разрядность которого соответствует установленной версии Power Query (32-разрядный или 64-разрядный).
-
Для входа на веб-сайт и скачивания драйверов потребуется учетная запись SAP. При наличии вопросов обратитесь к администратору SAP вашей организации.
Чтобы подключиться к базе данных SAP HANA:
-
Выберите Данные > Создать запрос > Из базы данных > Из базы данных SAP HANA.
-
В диалоговом окне База данных SAP HANA укажите сервер, к которому вы хотите подключиться. Имя сервера должно иметь формат имя_сервера:порт.
-
При необходимости, если вы хотите импортировать данные с помощью собственного запроса к базе данных, выберите Дополнительные параметры и в поле Инструкция SQL введите запрос.
-
Нажмите кнопку ОК.
-
Если для сервера SAP HANA требуются учетные данные пользователя базы данных, в диалоговом окне Доступ к базе данных SAP HANA сделайте следующее:
-
Откройте вкладку База данных и введите имя пользователя и пароль.
-
Нажмите кнопку Подключить.
-
Дополнительные сведения о дополнительных параметрах соединителя см. в статье База данных SAP HANA (docs.com).
база данных Azure SQL — это высокопроизводительная, полностью управляемая масштабируемая реляционная база данных, созданная для облака и используемая для критически важных приложений. Дополнительные сведения см. в статье Что такое Azure SQL? (docs.com).
-
Выберите Data > Get Data > From Azure > From Azure SQL Database (Получить > данныеиз базы данных Azure SQL).
-
В диалоговом окне База данных Microsoft SQL укажите SQL Server, к которому нужно подключиться, в поле Имя сервера. При необходимости вы также можете указать имя базы данных.
-
Если данные нужно импортировать с использованием запроса на языке базы данных, укажите его в поле Инструкция SQL. Дополнительные сведения см. в статье Импорт данных из базы данных с помощью запроса на ее языке.
-
Нажмите кнопку ОК.
-
Выберите режим проверки подлинности для подключения к базе данных SQL Server.
-
Windows Это выбор по умолчанию. Выберите это значение, если вы хотите подключаться, используя проверку подлинности Windows. -
Базы данных Выберите этот параметр, если вы хотите подключиться с помощью SQL Server проверки подлинности. Затем укажите имя пользователя и пароль для подключения к экземпляру SQL Server.
-
-
По умолчанию установлен флажок Шифрование соединения, то есть Power Query подключается к базе данных через зашифрованное соединение. Если вы не хотите использовать зашифрованное соединение, снимите этот флажок, а затем нажмите кнопку Подключить.
Если подключение к SQL Server не установлено через зашифрованное соединение, Power Query предлагает подключиться, используя незашифрованное соединение. Нажмите кнопку ОК в окне сообщения, чтобы использовать незашифрованное соединение.
Дополнительные сведения о дополнительных параметрах соединителя см. в разделе база данных Azure SQL (docs.com).
Azure Synapse Analytics объединяет средства больших данных и реляционные запросы с помощью Apache Spark для подключения к службам данных Azure и Power Platform. Вы можете загрузить миллионы строк в течение всего времени. Затем можно работать с табличными данными, используя знакомый синтаксис SQL для запросов. Дополнительные сведения см. в статье Что такое аналитика Azure Synapse (docs.com).
-
Выберите Data > Get Data > From Azure > From Azure Synapse Analytics.
-
В диалоговом окне База данных Microsoft SQL укажите SQL Server, к которому нужно подключиться, в поле Имя сервера. При необходимости вы также можете указать имя базы данных.
-
Если данные нужно импортировать с использованием запроса на языке базы данных, укажите его в поле Инструкция SQL. Дополнительные сведения см. в статье Импорт данных из базы данных с помощью запроса на ее языке.
-
Нажмите кнопку ОК.
-
Выберите режим проверки подлинности для подключения к базе данных SQL Server.
-
Windows Это выбор по умолчанию. Выберите это значение, если вы хотите подключаться, используя проверку подлинности Windows. -
Базы данных Выберите этот параметр, если вы хотите подключиться с помощью SQL Server проверки подлинности. Затем укажите имя пользователя и пароль для подключения к экземпляру SQL Server.
-
-
По умолчанию установлен флажок Шифрование соединения, то есть Power Query подключается к базе данных через зашифрованное соединение. Если вы не хотите использовать зашифрованное соединение, снимите этот флажок, а затем нажмите кнопку Подключить.
Если подключение к SQL Server не установлено через зашифрованное соединение, Power Query предлагает подключиться, используя незашифрованное соединение. Нажмите кнопку ОК в окне сообщения, чтобы использовать незашифрованное соединение.
Дополнительные сведения о дополнительных параметрах соединителя см. в разделе Azure Synapse Analytics (docs.com).
Azure HDInsight используется для анализа больших данных, когда требуется обрабатывать большие объемы данных. Он поддерживает хранение данных и машинное обучение; его можно рассматривать как подсистему потока данных. Дополнительные сведения см. в статье Что такое Azure HDInsight? (docs.com).
-
Выберите Data > Get Data > From Azure > From Azure HDInsight (HDFS).
-
Введите имя учетной записи или URL-адрес учетной записи Microsoft Хранилище BLOB-объектов Azure, связанной с кластером HDInsight, а затем нажмите кнопку ОК.
-
В диалоговом окне Доступ к Microsoft Azure HDInsight введите ключ учетной записи и нажмите кнопку Подключиться.
-
Выберите кластер в диалоговом окне Навигатор , а затем найдите и выберите файл содержимого.
-
Выберите Загрузить , чтобы загрузить выбранную таблицу, или Изменить , чтобы выполнить дополнительные фильтры и преобразования данных перед загрузкой.
Microsoft Хранилище BLOB-объектов Azure — это служба для хранения больших объемов неструктурированных данных, таких как изображения, видео, аудио и документы, доступ к которым можно получить из любой точки мира по протоколу HTTP или HTTPS. Дополнительные сведения о службе Хранилище BLOB-объектов Azure см. в статье Использование хранилища BLOB-объектов.
-
Выберите Data > Get Data > From Azure > From Хранилище BLOB-объектов Azure .
-
В диалоговом окне Microsoft Хранилище BLOB-объектов Azure введите имя или URL-адрес учетной записи хранения Microsoft Azure, а затем нажмите кнопку ОК.
-
Если вы подключаетесь к службе хранилища BLOB-объектов в первый раз, вам будет предложено ввести и сохранить ключ доступа к хранилищу. В диалоговом окне Доступ к Microsoft Хранилище BLOB-объектов Azure введите ключ доступа к хранилищу в поле Ключ учетной записи и нажмите кнопку Сохранить.
Примечание: Если вам нужно получить ключ доступа к хранилищу, перейдите на порталMicrosoft Azure, выберите учетную запись хранения, а затем щелкните значок Управление ключом доступа в нижней части страницы. Щелкните значок копирования справа от первичного ключа, а затем вставьте значение в поле Ключ учетной записи .
-
В Редактор запросов перечислены все доступные контейнеры в Хранилище BLOB-объектов Azure Майкрософт. В навигаторе выберите контейнер, из которого требуется импортировать данные, и нажмите кнопку Применить & Закрыть.
Дополнительные сведения см. в разделе Хранилище BLOB-объектов Azure (docs.com).
Служба хранилища Azure предоставляет службы хранилища для различных объектов данных. Компонент хранилища таблиц предназначен для данных NoSQL, хранящихся в виде пар «ключ-атрибут». Дополнительные сведения см. в статье Общие сведения о хранилище таблиц (docs.com).
-
Выберите Data > Get Data > From Azure > From Azure Synapse Analytics.
-
Введите имя учетной записи или URL-адрес учетной записи хранения таблиц Microsoft Azure, а затем нажмите кнопку ОК.
-
Выберите Данные > Получить > данныхиз Azure > из Azure Data Lake Storage.
-
Введите имя учетной записи или URL-адрес учетной записи Microsoft Azure Data Lake Storage, а затем нажмите кнопку ОК.
Например, swebhdfs://contoso.azuredatalake.net/
-
При необходимости введите значение в поле Размер страницы в байтах .
Дополнительные сведения см. в разделе Azure Data Lake Storage (docs.com).
Azure Data Lake Storage 2-го поколения объединяет разные хранилища данных в одну хранимую среду. Вы можете использовать новое поколение средств запросов для изучения и анализа данных, работающих с петабайтами данных. Дополнительные сведения см. в разделе Azure Data Lake Storage (docs.com).
-
В диалоговом окне Azure Data Lake Storage 2-го поколения укажите URL-адрес учетной записи. URL-адреса для Data Lake Storage 2-го поколения имеют следующий шаблон:
https://<accountname>.dfs.core.windows.net/<container>/<вложенная папка>
Например, https://contosoadlscdm.dfs.core.windows.net/ -
Укажите, нужно ли использовать представление файловой системы или представление папок модели общих данных (CDM).
-
Нажмите кнопку ОК.
-
Может потребоваться выбрать метод проверки подлинности.
Например, если выбран метод учетной записи организации , выберите Войти, чтобы войти в учетную запись хранения. Вы будете перенаправлены на страницу входа в свою организацию. Следуйте инструкциям, чтобы войти в учетную запись. После успешного входа выберите Подключиться.
-
В диалоговом окне Навигатор проверьте сведения и выберите Преобразовать данные для преобразования данных в Power Query или Загрузить для загрузки данных.
Дополнительные сведения см. в разделе Azure Data Lake Storage (docs.com).
Azure Data Explorer — это быстрая и высокомасштабируемая служба просмотра данных для журналов и данных телеметрии. Он может обрабатывать большие объемы разнообразных данных из любого источника данных, таких как веб-сайты, приложения, устройства Интернета вещей и многое другое. Дополнительные сведения см. в статье Что такое azure Data Explorer (docs.com).
-
Выберите Data > Get Data > From Azure > From Azure Data Explorer.
-
В диалоговом окне Azure Data Explorer (Kusto) введите соответствующие значения.
В каждом запросе содержатся полезные примеры, которые помогут вам выполнить этот процесс.
-
Нажмите кнопку ОК.
Вы можете импортировать наборы данных из организации с соответствующим разрешением, выбрав их на панели Наборы данных Power BI , а затем создав сводную таблицу на новом листе.
-
Выберите Data > Get Data > from Power BI (<Имя клиента>). Откроется панель Наборы данных Power BI . <имя клиента> зависит от вашей организации, например Power BI (Contoso).
-
Если доступно много наборов данных, используйте поле Поиска . Щелкните стрелку рядом с полем, чтобы отобразить фильтры ключевых слов для версий и сред, предназначенных для поиска.
-
Выберите набор данных и создайте сводную таблицу на новом листе. Дополнительные сведения см. в статье Обзор сводных таблиц и сводных диаграмм.
Дополнительные сведения о Power BI см. в статье Создание сводной таблицы на основе наборов данных Power BIи Управление данными в Power BI для справки по Office 365 (docs.com).
Поток данных — это технология подготовки данных, которая позволяет принимать, преобразовывать и загружать данные в среды Microsoft Dataverse, рабочие области Power BI или Azure Data Lake. Потоки данных можно активировать для запуска по требованию или автоматически по расписанию, чтобы данные всегда обновлялись.
-
Выберите Data > Get Data > From Power Platform > From Dataflows (Получить > данных из Power Platform > из потоков данных).
-
При появлении запроса введите необходимые учетные данные или войдите от имени другого пользователя. Откроется панель Навигатор .
-
Выберите поток данных в левой области, чтобы просмотреть его на правой панели.
-
Выполните одно из следующих действий:
-
Чтобы добавить данные на лист, выберите Загрузить.
-
Чтобы добавить данные в Редактор Power Query, выберите Преобразовать данные.
-
Дополнительные сведения см. в статье Обзор потоков данных в Microsoft Power Platform.
Используйте Dataverse для безопасного хранения данных и управления ими в облаке. Вы можете создавать или импортировать пользовательские таблицы, относящиеся к вашей организации, заполнять их данными с помощью Power Query, а затем использовать Power Apps или Microsoft Access для создания многофункциональных бизнес-приложений.
-
Выберите Data > Get Data > from Power Platform > From Dataverse.
-
При появлении запроса введите необходимые учетные данные или войдите от имени другого пользователя. Откроется панель Навигатор.
-
Выберите данные в левой области, чтобы просмотреть их на правой панели.
-
Выполните одно из следующих действий:
-
Чтобы добавить данные на лист, выберите Загрузить.
-
Чтобы добавить данные в Редактор Power Query, выберите Преобразовать данные.
-
Дополнительные сведения см. в статье Что такое Microsoft Dataverse.
-
Выберите Данные > Получить > данныхиз веб-служб > из списка SharePoint Online.
-
В диалоговом окне Папка SharePoint введите корневой URL-адрес сайта SharePoint, не включая ссылки на библиотеку, а затем перейдите к библиотеке.
-
Выберите реализацию SharePoint бета-версии 2.0 , которая включает дополнительные параметры, чтобы выбрать режим представления:
Все Извлекает все столбцы из списка SharePoint.
По умолчанию Извлекает столбцы, заданные в представлении по умолчанию списка SharePoint. -
В качестве альтернативы бета-версии 2.0 можно выбрать версию 1.0, которая соответствует более ранней версии SharePoint.
Дополнительные сведения о дополнительных параметрах соединителя см. в статье Список SharePoint Online (docs.com).
-
Выберите Data > Get Data > from Online Services ( Получить > данныхиз веб-служб ) в списке SharePoint Online.
-
В диалоговом окне Microsoft Exchange введите адрес электронной почты в виде псевдонима <>@<организация>.com
-
Если у вас много объектов, используйте поле Поиск , чтобы найти объект, или используйте параметры отображения вместе с кнопкой Обновить , чтобы отфильтровать список.
-
Установите или снимите флажок Пропускать файлы с ошибками в нижней части диалогового окна.
-
Выберите нужную таблицу: Календарь, Почта, Приглашения на собрания, Люди и Задачи.
-
Выполните одно из следующих действий:
-
Чтобы создать запрос, а затем загрузить на лист, выберите Загрузить > Загрузить.
-
Чтобы создать запрос, а затем открыть диалоговое окно Импорт данных , выберите Загрузить > Загрузить в.
-
Чтобы создать запрос, а затем запустить Редактор Power Query, выберите Преобразовать данные.
-
Выберите Среду , к которой нужно подключиться.
-
В меню щелкните значок Параметры > Дополнительные настройки > ресурсов разработчика.
-
Скопируйте значение веб-API экземпляра .
Примечания:
-
Формат URL-адреса будет примерно таким, какhttps://<tenant>.crm.dynamics.com/api/data/v9.0.
-
Точный формат URL-адреса, который будет использоваться для подключения, зависит от региона и версии CDS для приложений, которые вы используете. Дополнительные сведения см. в статье URL-адрес и версии веб-API (docs.com).
-
-
Выберите Data > Get Data > From Online Services > From Dynamics 365 (online)).
-
В диалоговом окне с выбранным параметром Базовый введите URL-адрес веб-API для подключения CDS for Apps и нажмите кнопку ОК.
-
Если выбран параметр Дополнительно , можно добавить в запрос некоторые дополнительные параметры, чтобы управлять возвращаемыми данными. Дополнительные сведения см. в статье Запрос данных с помощью веб-API (docs.com).
-
-
Выберите Учетная запись организации.
-
Если вы не вошли в систему с помощью учетной записи Microsoft Work или School, используемой для доступа к Dataverse for Apps, выберите Войти и введите имя пользователя и пароль учетной записи.
-
-
Выберите Подключиться.
-
В диалоговом окне Навигатор выберите данные, которые нужно извлечь.
-
Убедитесь, что данные верны, а затем выберите Загрузить или Изменить, чтобы открыть Редактор Power Query.
-
Выберите Data > Get Data > from Online Services > From Salesforce Objects . Откроется диалоговое окно Объекты Salesforce .
-
Выберите Рабочая или Настраиваемая. Если вы выберете Пользовательский, введите URL-адрес пользовательского экземпляра.
-
Выберите или снимите флажок Включить связи столбца.
-
Нажмите кнопку ОК.
Дополнительные сведения о дополнительных параметрах соединителя см. в разделе Объекты Salesforce (docs.com).
Так как salesforce Reports имеет ограничения API, извлекая только первые 2000 строк для каждого отчета, рассмотрите возможность использования соединителя объектов Salesforce для обхода этого ограничения при необходимости.
-
Выберите Данные > Получить > данныхиз веб-служб > из отчетов Salesforce. Откроется диалоговое окно Отчеты Salesforce .
-
Выберите Рабочая или Настраиваемая. Если вы выберете Пользовательский, введите URL-адрес пользовательского экземпляра.
-
Выберите или снимите флажок Включить связи столбца.
-
Нажмите кнопку ОК.
Дополнительные сведения о дополнительных параметрах соединителя см. в разделе Salesforce Reports (docs.com).
Убедитесь, что у вас установлена последняя версия соединителя Adobe Analytics. Дополнительные сведения см. в статье Подключение к Adobe Analytics в Power BI Desktop (docs.com).
-
Выберите Данные > Получить данные > из веб-служб > из Adobe Analytics.
-
Нажмите кнопку Продолжить. Откроется диалоговое окно Учетная запись Adobe .
-
Войдите с учетной записью организации Adobe Analytics и выберите Подключиться.
Дополнительные сведения о дополнительных параметрах соединителя см . в разделе Adobe Analytics.
Дополнительные сведения см. в разделе Из таблицы или диапазона.
Важно:
-
При попытке импортировать данные из Интернета может появиться следующее сообщение: «Для использования этого соединителя требуется установить один или несколько дополнительных компонентов». Для веб-соединителя на компьютере должна быть установлена платформа WebView 2.
-
Его можно скачать здесь.

Последовательность действий
-
Выберите Данные > Новый запрос > из других источников > из Интернета.
-
В диалоговом окне Из Интернета введите URL-адрес веб-страницы, а затем нажмите кнопку ОК.
В этом случае используется страница https://ru.wikipedia.org/wiki/Чемпионат_Европы_по_футболу.
Если веб-страница требует учетные данные пользователя:
-
Выберите Дополнительно, а затем в диалоговом окне Доступ к Интернету введите свои учетные данные.
-
Нажмите Сохранить.
-
-
Нажмите кнопку ОК.
-
В области Навигатор выполните следующие действия.
Выберите Представление таблицы, например Результаты.
Выберите Веб-представление, чтобы увидеть таблицу в виде веб-страницы. -
Выберите Загрузить, чтобы загрузить данные на лист.
Дополнительные сведения о дополнительных параметрах соединителя см. в разделе Web (docs.com).
-
Выберите Данные > Получить > данныхиз других источников > из списка SharePoint.
-
В диалоговом окне Списки Microsoft SharePoint введите URL-адрес сайта SharePoint.
Примечание: При подключении к списку SharePoint введите URL-адрес сайта, а не URL-адрес списка. В диалоговом окне Доступ к SharePoint выберите наиболее общий URL-адрес, чтобы правильно пройти проверку подлинности на сайте. По умолчанию выбран наиболее общий URL-адрес.
-
Нажмите кнопку ОК.
-
В диалоговом окне Доступ к SharePoint выберите параметр учетных данных:
-
Выберите Анонимно, если на сервере SharePoint Server не требуются учетные данные.
-
Выберите Windows, если на сервере SharePoint Server требуются учетные данные Windows.
-
Выберите Учетная запись в организации, если на сервере SharePoint Server требуются данные учетной записи в организации.
-
-
Нажмите Подключиться.
Дополнительные сведения о дополнительных параметрах соединителя см. в статье Список SharePoint (docs.com).
-
Выберите Данные > Получить > данныхиз других источников > из веб-канала OData.
-
В диалоговом окне Канал OData введите URL-адрес канала OData.
-
Нажмите кнопку ОК.
-
Если для канала OData требуются учетные данные пользователя, в диалоговом окне Доступ к каналу OData:
-
Выберите Windows, если для канала OData требуется проверка подлинности Windows.
-
Щелкните Основной, если для канала OData требуются имя пользователя и пароль.
-
Выберите Ключ Marketplace, если для канала OData требуется ключ учетной записи Marketplace. Вы можете выбрать параметр Получить ключ учетной записи Marketplace, чтобы подписаться на веб-каналы OData Microsoft Azure Marketplace. Вы также можете зарегистрироваться в Microsoft Azure Marketplace в диалоговом окне Доступ к веб-каналу OData.
-
Щелкните Организационная учетная запись, если для канала OData требуются учетные данные для федеративного доступа. При использовании Windows Live ID войдите в свою учетную запись.
-
Нажмите кнопку Сохранить.
-
Примечание: Импорт в веб-канал OData поддерживает формат службы светлых данных JSON.
Дополнительные сведения о дополнительных параметрах соединителя см. в разделе Веб-канал OData (docs.com).
Распределенная файловая система Hadoop (HDFS) предназначена для хранения терабайтов и даже петабайт данных. HDFS подключает узлы компьютеров в кластерах, по которым распределены файлы данных, и вы можете получить доступ к этим файлам данных как к одному простому файловому потоку.
-
Выберите Данные > Получить > данныхиз других источников > из файла Hadoop (HDFS).
-
Введите имя сервера в поле Сервер и нажмите кнопку ОК.
-
Выберите Данные > Получить > данныхиз других источников > из Active Directory.
-
Введите свой домен в диалоговом окне Active Directory .
-
В диалоговом окне домен Active Directory для домена выберите Использовать мои текущие учетные данные или выберите Использовать альтернативные учетные данные, а затем введите имя пользователя и пароль.
-
Выберите Подключиться.
-
После успешного подключения используйте панель Навигатор , чтобы просмотреть все домены, доступные в Active Directory, а затем детализировать сведения о Active Directory, включая пользователи, учетные записи и компьютеры.
-
Выберите Данные > Получить > данныхиз других источников > из Microsoft Exchange.
-
В диалоговом окне Доступ к Exchange Server введите адрес ипароль Email.
-
Нажмите Сохранить.
-
В диалоговом окне Служба автообнаружения Microsoft Exchange выберите Разрешить , чтобы разрешить службе Exchange доверять вашим учетным данным.
-
Выберите Данные > Получить > данныхиз других источников > из ODBC.
-
В диалоговом окне Из ODBC выберите имя источника данных (DSN).
-
Введите строку подключения и нажмите кнопку ОК.
-
В следующем диалоговом окне выберите Параметры подключения по умолчанию или Пользовательский, Windows или База данных , введите учетные данные и нажмите кнопку Подключить.
-
В области Навигатор выберите таблицы или запросы, к которым требуется подключиться, а затем выберите Загрузить или Изменить.
Дополнительные сведения о дополнительных параметрах соединителя см. в разделе Источник данных ODBC (docs.com).
-
Выберите Данные > Получить > данныхиз других источников > из OLEDB.
-
В диалоговом окне Из OLE DB введите строку подключения и нажмите кнопку ОК.
-
В диалоговом окне Поставщик OLEDB выберите из параметров По умолчанию или Пользовательское, Windows или Подключение к базе данных , введите соответствующие учетные данные и нажмите кнопку Подключить.
-
В диалоговом окне Навигатор выберите базу данных и таблицы или запросы, к которым требуется подключиться, а затем выберите Загрузить или Изменить.
Важно:
Уведомление о прекращении использования соединителя данных Facebook Импорт и обновление данных из Facebook в Excel перестанет работать в апреле 2020 г. Вы по-прежнему сможете использовать соединитель Power Query Facebook (Get & Transform), но начиная с апреля 2020 года вы не сможете подключиться к Facebook и получите сообщение об ошибке. Мы рекомендуем как можно скорее пересмотреть или удалить все существующие запросы Power Query (Get & Transform), которые используют соединитель Facebook, чтобы избежать непредвиденных результатов.
Примечание: Если вы подключаетесь к Facebook впервые, вам будет предложено указать учетные данные. Войдите, используя свою учетную запись Facebook, и разрешите доступ к приложению Power Query. Вы можете отключить последующие запросы, установив флажок Не предупреждать меня больше об этом соединителе.
-
На вкладке Данные щелкните Получить данные > Из веб-служб > Из Facebook. Если вы не видите кнопки Получить данные, нажмите кнопку Создать запрос и выберите пункты Из других источников -> Из Facebook.
-
В диалоговом окне Facebook подключитесь к Facebook, используя ссылку «Я», имя пользователя или ИД объекта.
Примечание: Ваше имя пользователя Facebook отличается от адреса электронной почты, используемого при входе.
-
Выберите нужную категорию из раскрывающегося списка Подключение. Например, выберите Друзья для доступа ко всей своей информации в категории Друзья Facebook.
-
Нажмите кнопку ОК.
-
При необходимости нажмите Войти в диалоговом окне Доступ к Facebook, а затем введите адрес электронной почты или номер телефона и пароль. Вы можете установить флажок, чтобы оставаться в службе. После входа нажмите кнопку Подключить.
-
После успешного подключения вы сможете просмотреть таблицу, содержащую информацию о выбранной категории. Например, если выбрана категория «Друзья», Power Query отображает таблицу, содержащую имена ваших друзей из Facebook.
-
Нажмите кнопку Загрузить или Изменить.
Вы можете создать пустой запрос. Вы можете ввести данные, чтобы опробовать некоторые команды, или выбрать исходные данные из Power Query:
-
Чтобы изменить параметр, например учетные данные или конфиденциальность, выберите Главная > Параметры источника данных. Дополнительные сведения см. в разделе Управление параметрами и разрешениями источника данных.
-
Чтобы импортировать внешний источник данных, выберите Главная > Новый источник. Эта команда аналогична команде Get Data (Получить данные ) на вкладке Данные ленты Excel.
-
Чтобы импортировать недавний источник, выберите Главная > Последние источники. Эта команда аналогична команде Последние источники на вкладке Данные ленты Excel.
При добавлении двух или более запросов данные добавляются в запрос на основе имен заголовков столбцов в обеих таблицах. Если запросы не имеют совпадающих столбцов, значения NULL добавляются в столбец без сопоставления. Запросы добавляются в том порядке, в котором они выбраны.
Дополнительные сведения см. в разделах Добавление запросов (Power Query) и Добавление запросов (docs.com).
Если вы являетесь разработчиком, в Excel есть несколько подходов, которые можно использовать для импорта данных:
-
Для получения доступа к внешнему источнику данных можно использовать Visual Basic для приложений. В зависимости от источника данных для получения данных можно использовать объекты данных ActiveX или Объекты доступа к данным. Вы также можете определить в коде строку подключения, указывающую сведения о подключении. Использовать строку подключения полезно, например, если вы хотите избежать необходимости требовать от системных администраторов или пользователей сначала создать файл подключения или упростить установку приложения.
-
При импорте данных из базы данных SQL Server рассмотрите возможность использования собственного клиента SQL, который представляет собой автономный api для доступа к данным, который используется как для OLE DB, так и для ODBC. Он объединяет поставщик SQL OLE DB и драйвер SQL ODBC в одну собственную библиотеку динамической компоновки (DLL), а также предоставляет новые функции, отличные от компонентов доступа к данным Майкрософт (MDAC). Собственный клиент SQL можно использовать для создания новых приложений или улучшения существующих приложений, которые могут использовать преимущества новых функций SQL Server, таких как несколько активных результирующих наборов (MARS), User-Defined типов (UDT) и поддержка типов данных XML.
-
Функция RTD извлекает данные в режиме реального времени из программы, которая поддерживает автоматизацию COM. Надстройка ДРВ автоматизации COM должна быть создана и зарегистрирована на локальном компьютере.
-
The SQL. Функция REQUEST подключается к внешнему источнику данных и выполняет запрос с листа. The SQL. Затем функция REQUEST возвращает результат в виде массива без необходимости программирования макросов. Если данная функция недоступна, установите надстройку Microsoft Excel ODBC (XLODBC.XLA). Надстройку можно установить из Office.com.
Дополнительные сведения о создании Visual Basic для приложений см. в справке по Visual Basic.
-
Выберите Данные > Получить данные (Power Query).
-
В диалоговом окне Выбор источника данных выберите книга Excel.
-
Нажмите кнопку Обзор , чтобы найти файл, который требуется подключить в качестве источника данных.
-
В диалоговом окне Выбор файлов выберите файл, просмотрите сведения о файле, а затем выберите Получить данные и Далее.
-
Слева выберите данные, которые нужно импортировать, а затем справа подтвердите выбор в режиме предварительного просмотра данных.
-
В правом нижнем углу выберите Загрузить.
-
Выберите Данные > Получить данные (Power Query).
-
В диалоговом окне Выбор источника данных выберите Текст или CSV.
-
Нажмите кнопку Обзор , чтобы найти файл, который требуется подключить в качестве источника данных.
-
В диалоговом окне Выбор файлов выберите файл, просмотрите сведения о файле, а затем выберите Получить данные и Далее.
-
Подтвердите источник файла и выбор разделителя в предварительном просмотре данных.
-
В правом нижнем углу выберите Загрузить.
-
Выберите Данные > Получить данные (Power Query).
-
В диалоговом окне Выбор источника данных выберите XML.
-
Нажмите кнопку Обзор , чтобы найти файл, который требуется подключить в качестве источника данных.
-
В диалоговом окне Выбор файлов выберите файл, просмотрите сведения о файле, а затем выберите Получить данные и Далее.
-
Слева выберите данные, которые нужно импортировать, а затем справа подтвердите выбор в режиме предварительного просмотра данных.
-
В правом нижнем углу выберите Загрузить.
-
Выберите Данные > Получить данные (Power Query).
-
В диалоговом окне Выбор источника данных выберите JASON.
-
Нажмите кнопку Обзор , чтобы найти файл, который требуется подключить в качестве источника данных.
-
В диалоговом окне Выбор файлов выберите файл, просмотрите сведения о файле, а затем выберите Получить данные и Далее.
-
В правом нижнем углу выберите Закрыть & Загрузить.
-
Выберите Данные > Получить данные (Power Query).
-
В диалоговом окне Выбор источника данных выберите SQL Server базу данных.
-
В разделе Параметры подключения введите имя сервера.
-
В разделе Учетные данные подключения введите имя пользователя и пароль, решите, следует ли использовать зашифрованное подключение, а затем нажмите кнопку Далее.
-
Слева выберите данные, которые нужно импортировать, а затем справа подтвердите выбор в режиме предварительного просмотра данных.
-
В правом нижнем углу выберите Загрузить.
-
Выберите Данные > Получить данные (Power Query).
-
В диалоговом окне Выбор источника данных выберите список SharePoint Online.
-
В диалоговом окне Подключение к источнику данных введите корневой URL-адрес сайта SharePoint без ссылки на библиотеку, а затем войдите в учетную запись организации.
-
Выберите реализацию SharePoint версии 2.0, которая включает дополнительные параметры, чтобы выбрать режим просмотра:
-
Все , которое извлекает все столбцы из списка SharePoint.
-
По умолчанию извлекаются столбцы, заданные в представлении по умолчанию списка SharePoint.
Примечание. В качестве альтернативы версии 2.0 можно выбрать версию 1.0, которая соответствует более ранней версии SharePoint.
-
-
Нажмите Далее.
-
Слева выберите данные, которые нужно импортировать, а затем справа подтвердите выбор в режиме предварительного просмотра данных.
-
В правом нижнем углу выберите Загрузить.
-
Выберите Данные > Получить данные (Power Query).
-
В диалоговом окне Выбор источника данных выберите OData.
-
В диалоговом окне Веб-канал OData введите URL-адрес веб-канала OData.
-
Если для веб-канала OData требуются учетные данные пользователя, в диалоговом окне Учетные данные подключения в разделе Тип проверки подлинности:
-
Выберите Базовый , если для веб-канала OData требуются имя пользователя и пароль.
-
Выберите Учетная запись организации , если для веб-канала OData требуются федеративные учетные данные для доступа, и выберите Войти.
-
-
Нажмите кнопку Далее.
-
Выберите Данные > Получить данные (Power Query).
-
В диалоговом окне Выбор источника данных выберите Пустая таблица.
-
Введите нужные данные в ячейки таблицы. Вы также можете переименовать таблицу в разделе Имя внизу.
-
Нажмите кнопку Далее.
-
После редактирования запроса в правом верхнем углу выберите Закрыть & загрузить.
-
Выберите Данные > Получить данные (Power Query).
-
В диалоговом окне Выбор источника данных выберите Пустой запрос.
-
Введите нужный источник и команды, а затем нажмите кнопку Далее.
-
После редактирования запроса в правом верхнем углу выберите Закрыть & загрузить.
Надстройку Power Query можно использовать для подключения к внешним источникам данных и выполнения расширенного анализа данных. В следующих разделах приведены инструкции по подключению к источникам данных: веб-страницам, текстовым файлам, базам данных, веб-службы и файлам Excel, таблицам и диапазонам.
Важно: Прежде чем использовать Power Query в Excel 2013, его необходимо активировать: выберите Пункт Параметры > файлов > надстройки. В раскрывающемся списке Управление в нижней части экрана выберите пункт Надстройки COM и нажмите кнопку Перейти. Установите флажок Power Query и нажмите кнопку ОК. Лента Power Query должна появиться автоматически, но в противном случае закройте и перезапустите Excel.
Использование редактора запросов
Примечание:
Редактор запросов отображается при загрузке, изменении или создании запроса с помощью Power Query. В видео показано окно редактора запросов, которое отображается после изменения запроса в книге Excel. Чтобы просмотреть Редактор запросов без загрузки или изменения существующего запроса книги, в разделе Получение внешних данных на вкладке ленты Power Query выберите Из других источников > пустой запрос. В видео показан один из способов отображения редактора запросов.

-
На вкладке ленты Power Query щелкните Из файла > Из CSV или Из текста.
-
В диалоговом окне Обзор разделенных запятыми значений найдите или введите путь к файлу, к которому требуется выполнить запрос.
-
Нажмите кнопку Открыть.
Примечание: Если вы импортируете данные из CSV-файла, Power Query автоматически определит разделители столбцов, включая заголовки и типы. Например, при импорте CSV-файла, представленного ниже, Power Query автоматически будет использовать первую строку в качестве заголовков столбцов и изменит тип данных каждого столбца.
Пример CSV-файла
Power Query автоматически изменяет тип данных каждого столбца:
-
Тип поля «Код заказа» изменяется на число
-
Тип поля «Дата заказа» изменяется на дату
-
Тип поля «Категория» остается текстом (тип столбца, используемый по умолчанию)
-
Тип поля «Название товара» остается текстом (тип столбца, используемый по умолчанию)
-
Тип поля «Продажи» изменяется на число
В редакторе запросов Power Query автоматически применяет шаги FirstRowAsHeader и ChangeType. Эти автоматические действия эквивалентны повышению уровня строки вручную и ручному изменению каждого типа столбца.
После Power Query автоматического обнаружения столбцов можно также использовать Редактор запросов для написания формул для Power Query. Например:
= Csv.Document(File.Contents("C:ExamplesProducts Categories and Orders.csv"),null,",",null,1252)
= Table.PromoteHeaders(Source)
= Table.TransformColumnTypes(FirstRowAsHeader,{{"OrderID", type number}, {"CustomerID", type text}, {"EmployeeID", type number}, {"OrderDate", type date}, {"RequiredDate", type date}, {"ShipName", type text}})
Примечание:
Редактор запросов отображается только при загрузке, редактировании или создании нового запроса с помощью Power Query. В видео показано окно редактора запросов, которое отображается после изменения запроса в книге Excel 2013. Чтобы просмотреть Редактор запросов без загрузки или изменения существующего запроса книги, в разделе Получение внешних данных на вкладке ленты Power Query выберите Из других источников > пустой запрос. В видео показан один из способов отображения редактора запросов.

-
Выберите любую ячейку в диапазоне данных.
-
На вкладке ленты Power Query щелкните Из таблицы.
-
Если появился соответствующий запрос, в диалоговом окне Из таблицы нажмите кнопку Выбор диапазона, чтобы выбрать конкретный диапазон в качестве источника данных.
-
Если диапазон данных содержит заголовки столбцов, установите флажок Таблица с заголовками. Ячейки заголовков используются для задания имен столбцов в запросе.
-
В редакторе запросов нажмите кнопку Закрыть и загрузить.
Примечание: Если диапазон данных определен как именованный или находится в таблице Excel, Power Query автоматически распознает весь диапазон и загружает его в редактор запросов. При загрузке в редактор запросов обычный текст автоматически преобразуется в таблицу.
Для написания формул Power Query можно можете использовать редактор запросов.
= Excel.CurrentWorkbook(){[Name="Table1"]}[Content]
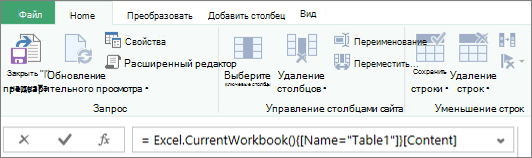
Примечание:
Редактор запросов отображается только при загрузке, редактировании или создании нового запроса с помощью Power Query. В видео показано окно редактора запросов, которое отображается после изменения запроса в книге Excel. Чтобы просмотреть Редактор запросов без загрузки или изменения существующего запроса книги, в разделе Получение внешних данных на вкладке ленты Power Query выберите Из других источников > пустой запрос. В видео показан один из способов отображения редактора запросов.

-
На вкладке ленты Power Query щелкните Из файла > Из Excel.
-
В диалоговом окне Обзор Excel найдите или введите путь к файлу, к которому требуется выполнить запрос.
-
Нажмите кнопку Открыть.
Если в исходной книге есть именованные диапазоны, их имена будут доступны как наборы данных.
Для написания формул Power Query можно также использовать редактор запросов. Например:
= Excel.Workbook
(File.Contents("C:ExampleProducts and Orders.xlsx"))
Примечание:
Редактор запросов отображается только при загрузке, редактировании или создании нового запроса с помощью Power Query. В видео показано окно редактора запросов, которое отображается после изменения запроса в книге Excel 2013. Чтобы просмотреть Редактор запросов без загрузки или изменения существующего запроса книги, в разделе Получение внешних данных на вкладке ленты Power Query выберите Из других источников > пустой запрос. В видео показан один из способов отображения редактора запросов.

Примечание: При попытке импорта данных из файла Excel прежних версий или базы данных Access с определенной конфигурацией возникает ошибка, вызванная тем, что ядро СУБД Microsoft Access 2010 (поставщик Microsoft.ACE.OLEDB.12.0) не зарегистрировано на локальном компьютере. Ошибка возникает в системах, в которых установлен только набор Office 2013. Чтобы устранить ее, скачайте следующие ресурсы для обеспечения доступа к нужным источникам данных.
-
Распространяемый пакет ядра СУБД Microsoft Access 2010
-
Access Database Engine 2010 с пакетом обновления 1 (SP1)
-
На вкладке ленты Power Query нажмите кнопку Из Интернета.
-
В диалоговом окне Из Интернета введите URL-адрес веб-страницы и нажмите кнопку ОК.
В этом случае используется страница https://ru.wikipedia.org/wiki/Чемпионат_Европы_по_футболу.
Если веб-страница требует учетные данные пользователя:
-
В поле Доступ к веб-содержимому выберите тип учетных данных и введите значения для проверки подлинности.
-
Нажмите кнопку Сохранить.
-
-
Нажмите кнопку ОК.
-
Power Query проанализирует веб-страницу, и откроется область Навигатор в режиме Представление таблицы.
Если вы знаете, к какой таблице нужно подключиться, выберите ее в списке. В этом примере выбрана таблица «Призёры».
В противном случае можно переключиться в режим Веб-представление и выбрать нужную таблицу вручную. В этом случае выбрана таблица «Призёры».
-
Нажмите кнопку Загрузить, и Power Query загрузит выбранные данные из Интернета в Excel.
-
На вкладке ленты Power Query щелкните Из базы данных > Из базы данных SQL Server.
-
В диалоговом окне База данных Microsoft SQL укажите SQL Server, к которому нужно подключиться, в поле Имя сервера. При необходимости вы также можете указать имя базы данных.
-
Если данные нужно импортировать с использованием запроса на языке базы данных, укажите его в поле Инструкция SQL. Дополнительные сведения см. в статье Импорт данных из базы данных с помощью запроса на ее языке.
-
Нажмите кнопку ОК.
-
Выберите режим проверки подлинности для подключения к базе данных SQL Server.
-
Windows: это выбор по умолчанию. Выберите это значение, если вы хотите подключаться, используя проверку подлинности Windows.
-
База данных: выберите это значение, если вы хотите подключаться, используя проверку подлинности SQL Server. Затем укажите имя пользователя и пароль для подключения к экземпляру SQL Server.
-
-
По умолчанию установлен флажок Шифрование соединения, то есть Power Query подключается к базе данных через зашифрованное соединение. Если вы не хотите использовать зашифрованное соединение, снимите этот флажок, а затем нажмите кнопку Подключить.
Если подключение к SQL Server не установлено через зашифрованное соединение, Power Query предлагает подключиться, используя незашифрованное соединение. Нажмите кнопку ОК в окне сообщения, чтобы использовать незашифрованное соединение.
Пример формулы
Для написания формул Power Query можно также использовать редактор запросов.
= Sql.Databases(".")
= Sql.Database(".","Contoso")
-
Откройте вкладку Power Query на ленте и выберите Получить внешние данные > из других источников > из ODBC.
-
В диалоговом окне Из ODBC выберите имя источника данных (DSN).
-
Введите строку подключения, а затем нажмите кнопку ОК.
-
В следующем диалоговом окне выберите параметры По умолчанию или Пользовательское, Windows или Подключение к базе данных , введите учетные данные, а затем нажмите кнопку Подключить.
-
В области Навигатор выберите таблицы или запросы, к которым требуется подключиться, а затем нажмите кнопку Загрузить или Изменить.
-
На вкладке ленты Power Query выберите Из базы данных > Из базы данных Access.
-
В диалоговом окне Обзор найдите или введите URL-адрес файла для импорта или связывания с файлом.
-
Выполните действия, описанные в диалоговом окне Навигатор , чтобы подключиться к выбранной таблице или запросу.
-
Нажмите кнопку Загрузить или Изменить.
-
На вкладке ленты Power Query щелкните Из файла > Из XML.
-
В диалоговом окне Обзор из XML найдите или введите URL-адрес файла для импорта или ссылки на файл.
-
Нажмите кнопку Открыть.
После успешного подключения вы сможете использовать панель Навигатор для просмотра и просмотра коллекций элементов в XML-файле в табличной форме.
Для написания формул Power Query можно также использовать редактор запросов. Например:
= Xml.Tables(File.Contents("C:DownloadsXML Example.xml"))
Примечание:
Редактор запросов отображается только при загрузке, редактировании или создании нового запроса с помощью Power Query. В видео показано окно редактора запросов, которое отображается после изменения запроса в книге Excel. Чтобы просмотреть Редактор запросов без загрузки или изменения существующего запроса книги, в разделе Получение внешних данных на вкладке ленты Power Query выберите Из других источников > пустой запрос. В видео показан один из способов отображения редактора запросов.
-
На вкладке Данные в группе Получить внешние данные щелкните Из других источников, а затем — Из служб Analysis Services.
Отобразится мастер подключения к данным. Этот мастер имеет три области.
-
Подключение к серверу базы данных
-
Выбор базы данных и таблицы
-
Сохранение файла подключения к данным и завершение
-
-
В области Подключение к серверу базы данных в поле Имя сервера введите имя сервера базы данных OLAP.
Совет: Если известно имя автономного файла куба, к которому требуется подключиться, можно ввести полный путь к файлу, имя файла и расширение.
-
В разделе Учетные данные входа выполните одно из следующих действий, а затем нажмите кнопку Далее.
-
Чтобы использовать текущее имя пользователя и пароль Windows, щелкните Использовать проверку подлинности Windows.
-
Чтобы указать имя пользователя и пароль для доступа к базе данных, выберите вариант Использовать следующие имя пользователя и пароль и введите соответствующие данные в поля Имя пользователя и Пароль.
-
-
В области Выберите базу данных, содержащую нужные данные , выберите базу данных и нажмите кнопку Далее.
Чтобы подключиться к определенному куб в базе данных, убедитесь, что выбран параметр Подключиться к определенному кубу или таблице , а затем выберите куб из списка.
-
В области Сохранить файл подключения к данным и завершить в поле Имя файла при необходимости проверьте имя файла по умолчанию (необязательно).
Нажмите кнопку Обзор , чтобы изменить расположение файла по умолчанию для моих источников данных, или проверьте наличие существующих имен файлов.
-
В полях Описание, Понятное имя и Ключевые слова поиска введите описание файла, понятное имя и распространенные поисковые слова (все они являются необязательными).
-
Чтобы убедиться, что файл подключения используется при обновлении сводной таблицы, щелкните Всегда пытаться использовать этот файл для обновления данных.
Если установить этот флажок, обновления файла подключения всегда будут использоваться всеми книгами, которые используют этот файл подключения.
-
Нажмите кнопку Готово, чтобы закрыть окно мастера подключения к данным.
-
В диалоговом окне Импорт данных в разделе Выбор способа просмотра этих данных в книгевыполните одно из следующих действий.
-
Чтобы создать только отчет сводной таблицы, щелкните Отчет сводной таблицы.
-
Чтобы создать отчет сводной таблицы и отчет сводной диаграммы, щелкните Сводная диаграмма и Отчет сводной таблицы.
-
Чтобы сохранить выбранное подключение в книге для последующего использования, щелкните Только создать подключение. Этот флажок гарантирует, что соединение используется формулами, содержащими созданные функции куба, и что вы не хотите создавать отчет сводной таблицы.
-
-
В разделе Куда вы хотите поместить данные, выполните одно из следующих действий:
-
Чтобы поместить отчет сводной таблицы на существующий лист, выберите Существующий лист, а затем введите ссылку на первую ячейку в диапазоне ячеек, в котором нужно найти отчет сводной таблицы.
Можно также нажать кнопку Свернуть диалоговое окно
, чтобы временно скрыть диалоговое окно, выбрать начальную ячейку на листе, который вы хотите использовать, а затем нажать кнопку Развернуть диалоговое окно
.
-
-
Чтобы поместить отчет сводной таблицы на новый лист, начинающийся с ячейки A1, щелкните Новый лист.
-
Чтобы проверить или изменить свойства подключения, щелкните Свойства, внесите необходимые изменения в диалоговом окне Свойства подключения и нажмите кнопку ОК.
-
На вкладке Power Query щелкните Из других источников > Пустой запрос.
-
В Редактор запросов щелкните Расширенный редактор.
-
Введите строку запроса следующим образом, заменив «C:UsersNameDesktopJSONTest.json» путем к JSON-файлу.
let Source = Json.Document(File.Contents("C:UsersNameDesktopJSONTest.json")), #"Converted to Table" = Record.ToTable(Source) in #"Converted to Table"
-
На вкладке ленты Power Query щелкните Из базы данных > Из базы данных Oracle.
-
В диалоговом окне База данных Oracle в поле Имя сервера укажите сервер Oracle, к которому нужно подключиться. Если требуется идентификатор безопасности, его можно указать в виде «Имя_сервера/идентификатор безопасности».
-
Если данные нужно импортировать с использованием запроса на языке базы данных, укажите его в поле Инструкция SQL. Дополнительные сведения см. в статье Импорт данных из базы данных с помощью запроса на ее языке.
-
Нажмите кнопку ОК.
-
Если серверу Oracle требуются учетные данные пользователя базы данных:
-
В диалоговом окне Доступ к базе данных введите имя пользователя и пароль.
-
Нажмите кнопку Подключить.
-
-
На вкладке ленты Power Query выберите из других источников > из списка SharePoint.
-
В появившемся диалоговом окне Списки Microsoft SharePoint введите URL-адрес сайта SharePoint.
Примечание: При подключении к списку SharePoint введите URL-адрес сайта, а не URL-адрес списка. В диалоговом окне Доступ к SharePoint выберите наиболее общий URL-адрес, чтобы правильно пройти проверку подлинности на сайте. По умолчанию выбран наиболее общий URL-адрес.
-
Чтобы продолжить, нажмите кнопку ОК.
-
В появившемся диалоговом окне Доступ к SharePoint выберите тип учетных данных.
-
Выберите Анонимно, если на сервере SharePoint Server не требуются учетные данные.
-
Выберите Windows, если на сервере SharePoint Server требуются учетные данные Windows.
-
Выберите Учетная запись в организации, если на сервере SharePoint Server требуются данные учетной записи в организации.
-
-
Нажмите Подключиться.
-
На вкладке ленты Power Query выберите Из другого источника > из веб-канала OData.
-
В диалоговом окне Канал OData введите URL-адрес канала OData.
-
Нажмите кнопку ОК.
-
Если для канала OData требуются учетные данные пользователя, в диалоговом окне Доступ к каналу OData:
-
Выберите Windows, если для канала OData требуется проверка подлинности Windows.
-
Щелкните Основной, если для канала OData требуются имя пользователя и пароль.
-
Выберите Ключ Marketplace, если для канала OData требуется ключ учетной записи Marketplace. Вы можете щелкнуть Получить ключ учетной записи Marketplace для подписки на каналы OData Microsoft Azure Marketplace. В диалоговом окне «Доступ к каналу OData» вы можете также зарегистрироваться в Microsoft Azure Marketplace.
-
Щелкните Организационная учетная запись, если для канала OData требуются учетные данные для федеративного доступа. При использовании Windows Live ID войдите в свою учетную запись.
-
Нажмите кнопку Сохранить.
-
Примечание: Для подключения к каналу OData поддерживается упрощенный формат службы данных JSON.
-
Перейдите на вкладку Данные и выберите Получить данные > из других источников > из OLEDB. Если вы не видите кнопку Получить данные , следуйте приведенным ниже инструкциям мастера подключения к данным .
-
В диалоговом окне Из OLE DB введите строку подключения, а затем нажмите кнопку ОК.
-
В диалоговом окне Поставщик OLEDB выберите из параметров По умолчанию или Пользовательское, Windows или Подключение к базе данных , введите соответствующие учетные данные и нажмите кнопку Подключиться.
-
В диалоговом окне Навигатор выберите базу данных и таблицы или запросы, к которым вы хотите подключиться, а затем нажмите кнопку Загрузить или Изменить.
-
В Редактор Power Query нажмите кнопку Закрыть & загрузить.
-
На вкладке ленты Power Query щелкните Из базы данных > из базы данных MySQL.
-
В диалоговом окне База данных MySQL в поле Имя сервера укажите сервер базы данных MySQL для подключения.
-
Если данные нужно импортировать с использованием запроса на языке базы данных, укажите его в поле Инструкция SQL. Дополнительные сведения см. в статье Импорт данных из базы данных с помощью запроса на ее языке.
-
Нажмите кнопку ОК.
-
Если серверу MySQL требуются учетные данные пользователя базы данных:
-
В диалоговом окне Доступ к базе данных введите имя пользователя и пароль.
-
Нажмите кнопку Подключить.
-
-
На вкладке ленты Power Query выберите Из других источников > Из Microsoft Exchange.
-
В диалоговом окне Доступ к Exchange Server укажите адрес ипароль Email.
-
Нажмите кнопку Сохранить.
-
В диалоговом окне Служба автообнаружения Microsoft Exchange выберите Разрешить , чтобы разрешить службе Exchange доверять вашим учетным данным.
-
На вкладке ленты Power Query выберите пункты Из других источников > Из Active Directory.
-
В диалоговом окне Active Directory введите имя домена.
-
В диалоговом окне Домен Active Directory выберите команду Использовать текущие учетные данные или Использовать другие учетные данные. В поле Использовать альтернативные учетные данные проверки подлинности введите имя пользователя и пароль.
-
Нажмите кнопку Подключиться.
-
После успешного подключения в области Навигатор вы можете просмотреть все домены, доступные в Active Directory, и детализировать данные Active Directory, включая сведения о пользователях, учетных записях и компьютерах.
Предупреждение:
-
Прежде чем подключиться к базе данных IBM DB2, на компьютере должен быть установлен драйвер IBM DB2 Data Server (минимальное требование — пакет драйвера сервера данных IBM (драйвер DS)). Выберите драйвер, разрядность которого соответствует установленной версии Power Query (32-разрядный или 64-разрядный).
-
Существуют известные проблемы при установке драйвера IBM DB2 Data Server в Windows 8. Если вы используете Windows 8 и хотите подключаться к IBM DB2 с помощью Power Query, вам нужно выполнить дополнительные действия по установке. Дополнительные сведения о драйвере сервера данных IBM DB2 см. в Windows 8.
-
На вкладке Power Query ленты щелкните Из базы данных > Из базы данных IBM DB2.
-
В диалоговом окне База данных IBM DB2 в поле Имя сервера укажите сервер базы данных IBM DB2, к которому нужно подключиться.
-
Если данные нужно импортировать с использованием запроса на языке базы данных, укажите его в поле Инструкция SQL. Дополнительные сведения см. в статье Импорт данных из базы данных с помощью запроса на ее языке.
-
Нажмите кнопку ОК.
-
Если для сервера IBM DB2 требуются учетные данные пользователя базы данных:
-
В диалоговом окне Доступ к базе данных введите имя пользователя и пароль.
-
Нажмите кнопку Подключить.
-
Примечание: Прежде чем подключиться к базе данных PostgreSQL в Power Query, на компьютере должен быть установлен поставщик данных Ngpsql для PostgreSQL. Выберите драйвер, соответствующий вашей версии Office (32-разрядная или 64-разрядная). Дополнительные сведения см. в статье Какая версия Office используется? Кроме того, убедитесь, что в конфигурации компьютера зарегистрирован поставщик, соответствующий последней версии .NET на вашем устройстве.
-
На вкладке ленты Power Query щелкните Из базы данных > Из базы данных PostgreSQL.
-
В диалоговом окне База данных PostgreSQL укажите сервер базы данных PostgreSQL, к которому нужно подключиться, в разделе Имя сервера .
-
Если данные нужно импортировать с использованием запроса на языке базы данных, укажите его в поле Инструкция SQL. Дополнительные сведения см. в статье Импорт данных из базы данных с помощью запроса на ее языке.
-
Нажмите кнопку ОК.
-
Если для сервера PostgreSQL требуются учетные данные базы данных:
-
В диалоговом окне Доступ к базе данных введите имя пользователя и пароль.
-
Нажмите Подключиться.
-
-
Перейдите к https://web.powerapps.com/
-
Выберите Среду , к которой нужно подключиться.
-
В меню щелкните значок Параметры > Дополнительные настройки > ресурсов разработчика.
-
Скопируйте значение веб-API экземпляра .
Примечания:
-
Формат URL-адреса будет примерно таким, какhttps://<tenant>.crm.dynamics.com/api/data/v9.0.
-
Точный формат URL-адреса, который будет использоваться для подключения, зависит от региона и версии CDS для приложений, которые вы используете. Дополнительные сведения см. в статье URL-адрес и версии веб-API (docs.com).
-
-
Перейдите на вкладку Данные, а затем — Получить данные > из веб-служб > из Dynamics 365 (в сети).
-
Если вы не видите кнопку Получить данные, нажмите кнопку Создать запрос > из других источников > из Dynamics 365 (в сети).
-
-
В диалоговом окне с выбранным параметром Базовый введите URL-адрес веб-API для подключения CDS for Apps и нажмите кнопку ОК.
-
Если выбран параметр Дополнительно , можно добавить в запрос некоторые дополнительные параметры, чтобы управлять возвращаемыми данными. Дополнительные сведения см. в статье Запрос данных с помощью веб-API.
-
-
Выберите Учетная запись организации.
-
Если вы не вошли в систему с помощью учетной записи Microsoft Work или School, используемой для доступа к CDS for Apps, щелкните Войти и введите имя пользователя и пароль учетной записи.
-
-
Нажмите кнопку Подключить.
-
В диалоговом окне Навигатор выберите данные, которые нужно извлечь.
-
Если данные хорошо импортировать как есть, выберите параметр Загрузить, в противном случае выберите параметр Изменить, чтобы открыть Редактор Power Query.
Примечание:
Редактор Power Query предоставляет несколько вариантов изменения возвращаемых данных. Например, может потребоваться импортировать меньше столбцов, чем содержится в исходных данных. В этом случае перейдите на вкладку Главная > Управление столбцами > Выберите столбцы, выберите столбцы, которые нужно сохранить, а затем нажмите кнопку ОК. Когда все будет готово, нажмите кнопку Закрыть & загрузить , чтобы вернуть измененные данные в Excel.
-
На вкладке ленты Power Query выберите Из базы данных > Из базы данных Teradata.
-
В диалоговом окне База данных Teradata в поле Имя сервера укажите сервер Teradata для подключения.
-
Если данные нужно импортировать с использованием запроса на языке базы данных, укажите его в поле Инструкция SQL. Дополнительные сведения см. в статье Импорт данных из базы данных с помощью запроса на ее языке.
-
Нажмите кнопку ОК.
-
Если серверу Teradata требуются учетные данные пользователя базы данных:
-
В диалоговом окне Доступ к базе данных введите имя пользователя и пароль.
-
Нажмите кнопку Сохранить.
-
Важно:
Уведомление о прекращении использования соединителя данных Facebook Импорт и обновление данных из Facebook в Excel перестанет работать в апреле 2020 г. Вы по-прежнему сможете использовать соединитель Facebook Get & Transform (Power Query) до тех пор, но начиная с апреля 2020 года вы не сможете подключиться к Facebook и получите сообщение об ошибке. Мы рекомендуем как можно скорее пересмотреть или удалить все существующие запросы Get & Transform (Power Query), использующие соединитель Facebook, чтобы избежать непредвиденных результатов.
Примечание: Если вы подключаетесь к Facebook впервые, вам будет предложено указать учетные данные. Войдите, используя свою учетную запись Facebook, и разрешите доступ к приложению Power Query. Вы можете отключить последующие запросы, установив флажок Не предупреждать меня больше об этом соединителе.
-
На вкладке ленты Power Query щелкните Из других источников > Из Facebook.
-
В диалоговом окне Facebook подключитесь к Facebook, используя ссылку «Я», имя пользователя или ИД объекта.
Примечание: Ваше имя пользователя Facebook отличается от адреса электронной почты, используемого при входе.
-
Выберите нужную категорию из раскрывающегося списка Подключение. Например, выберите Друзья для доступа ко всей своей информации в категории Друзья Facebook.
-
Нажмите кнопку ОК.
-
При необходимости нажмите Войти в диалоговом окне Доступ к Facebook, а затем введите адрес электронной почты или номер телефона и пароль. Вы можете установить флажок, чтобы оставаться в службе. После входа нажмите кнопку Подключить.
-
После успешного подключения вы сможете просмотреть таблицу, содержащую информацию о выбранной категории. Например, если выбрана категория «Друзья», Power Query отображает таблицу, содержащую имена ваших друзей из Facebook.
-
Нажмите кнопку Загрузить или Изменить.
Для написания формул Power Query можно можете использовать редактор запросов.
= Facebook.Graph("https://graph.facebook.com/v2.8/me/friends")
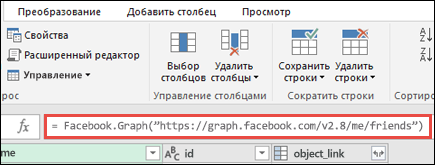
Примечание:
Редактор запросов отображается только при загрузке, редактировании или создании нового запроса с помощью Power Query. В видео показано окно редактора запросов, которое отображается после изменения запроса в книге Excel. Чтобы просмотреть Редактор запросов без загрузки или изменения существующего запроса книги, в разделе Получение внешних данных на вкладке ленты Power Query выберите Из других источников > пустой запрос. В видео показан один из способов отображения редактора запросов.

Примечания:
-
Прежде чем подключиться к базе данных SAP SQL Anywhere, на компьютере должен быть установлен драйвер SAP SQL Anywhere . Выберите драйвер, разрядность которого соответствует установленной версии Power Query (32-разрядный или 64-разрядный).
-
На вкладке ленты POWER QUERY выберите Из базы данных > Из SAP Sybase SQL Anywhere.
-
В диалоговом окне База данных Sybase укажите сервер Sybase для подключения в поле Имя сервера . При необходимости вы также можете указать имя базы данных.
-
Если данные нужно импортировать с использованием запроса на языке базы данных, укажите его в поле Инструкция SQL. Дополнительные сведения см. в статье Импорт данных из базы данных с помощью запроса на ее языке.
-
Нажмите кнопку ОК.
-
По умолчанию установлен флажок Шифровать подключение, чтобы Power Query подключался к базе данных с помощью простого зашифрованного подключения.
-
Нажмите кнопку Подключить.
Microsoft Azure Хранилище BLOB-объектов — это служба для хранения больших объемов неструктурированных данных, таких как изображения, видео, аудио и документы, доступ к которым можно получить из любой точки мира по протоколу HTTP или HTTPS. Дополнительные сведения о службе Хранилище BLOB-объектов Azure см. в статье Использование хранилища BLOB-объектов.
-
На вкладке ленты Power Query выберите Из Azure > из хранилища BLOB-объектов Microsoft Azure.
-
В диалоговом окне Microsoft Azure Хранилище BLOB-объектов введите имя или URL-адрес учетной записи хранения Microsoft Azure, а затем нажмите кнопку ОК.
-
Если вы подключаетесь к службе хранилища BLOB-объектов в первый раз, вам будет предложено ввести и сохранить ключ доступа к хранилищу. В диалоговом окне Доступ к хранилищу BLOB-объектов Microsoft Azure введите ключ доступа к хранилищу в поле Ключ учетной записи и нажмите кнопку Сохранить.
Примечание: Если вам нужно получить ключ доступа к хранилищу, перейдите на порталMicrosoft Azure, выберите учетную запись хранения и щелкните значок Управление ключом доступа в нижней части страницы. Щелкните значок копирования справа от первичного ключа и вставьте значение в поле Ключ учетной записи .
-
В редакторе запросов будет выведен список всех доступных контейнеров в хранилище BLOB-объектов Microsoft Azure. На панели Навигатор выберите контейнер, из которого требуется импортировать данные, а затем нажмите кнопку Применить и закрыть.
-
На вкладке ленты POWER QUERY выберите Из Azure > из Microsoft Azure HDInsight.
-
В диалоговом окнеMicrosoft Azure HDInsight введите имя учетной записи и нажмите кнопку ОК.
-
Затем введите ключ учетной записи и нажмите кнопку Подключить.
Примечание: Если вам нужно получить ключ, вернитесь на порталMicrosoft Azure, выберите учетную запись хранения и щелкните значок Управление ключом доступа в нижней части страницы. Щелкните значок копирования справа от первичного ключа и вставьте значение в мастер.
-
Выберите кластер в диалоговом окне Навигатор , а затем найдите и выберите файл содержимого.
-
Нажмите кнопку Загрузить , чтобы загрузить выбранную таблицу, или нажмите кнопку Изменить , чтобы выполнить дополнительные фильтры и преобразования данных перед загрузкой.
Если вы являетесь разработчиком, в Excel есть несколько подходов, которые можно использовать для импорта данных:
-
Для получения доступа к внешнему источнику данных можно использовать Visual Basic для приложений. В зависимости от источника данных для получения данных можно использовать объекты данных ActiveX или Объекты доступа к данным. Вы также можете определить в коде строку подключения, указывающую сведения о подключении. Использовать строку подключения полезно, например, если вы хотите избежать необходимости требовать от системных администраторов или пользователей сначала создать файл подключения или упростить установку приложения.
-
При импорте данных из базы данных SQL Server рассмотрите возможность использования собственного клиента SQL, который представляет собой автономный api для доступа к данным, который используется как для OLE DB, так и для ODBC. Он объединяет поставщик SQL OLE DB и драйвер SQL ODBC в одну собственную библиотеку динамической компоновки (DLL), а также предоставляет новые функции, отличные от компонентов доступа к данным Майкрософт (MDAC). Собственный клиент SQL можно использовать для создания новых приложений или улучшения существующих приложений, которые могут использовать преимущества новых функций SQL Server, таких как несколько активных результирующих наборов (MARS), User-Defined типов (UDT) и поддержка типов данных XML.
-
Функция RTD извлекает данные в режиме реального времени из программы, которая поддерживает автоматизацию COM. Надстройка ДРВ автоматизации COM должна быть создана и зарегистрирована на локальном компьютере.
-
The SQL. Функция REQUEST подключается к внешнему источнику данных и выполняет запрос с листа. The SQL. Затем функция REQUEST возвращает результат в виде массива без необходимости программирования макросов. Если данная функция недоступна, установите надстройку Microsoft Excel ODBC (XLODBC.XLA). Надстройку можно установить из Office.com.
Дополнительные сведения о создании Visual Basic для приложений см. в справке по Visual Basic.
См. также
Справка по Power Query для Excel
Импорт данных из базы данных с помощью запроса на ее языке
Использование нескольких таблиц для создания сводной таблицы
Импорт данных из базы данных в Excel для Mac
Получение данных (docs.com)
Содержание
- Как это работает
- Подключаем внешние данные из интернет
- Импорт внешних данных Excel 2010
- Отличите нового и старого мастера импорта
- Пример работы функции БИЗВЛЕЧЬ при выборке данных из таблицы Excel
- Примеры использования функции БИЗВЛЕЧЬ в Excel
- Тип данных: Числовые значения MS Excel
- Классификация типов данных
- Текстовые значения
- Дата и время
- Логические данные
- Разновидности типов данных
- Число
- Текст
- Ошибки
- Подключение к внешним данным
- Подключение к базе данных
- Импорт данных из базы данных Microsoft Access
- Импорт данных с веб-страницы
- Копировать-вставить данные из Интернета
- Импорт данных из текстового файла
- Импорт данных из другой книги
- Импорт данных из других источников
- Задача для получения данных в Excel
Как это работает
Инструменты для импорта расположены во вкладке меню «Данные».
Если подключение отключено, перейдите:
Далее:
На вкладке «Центр управления» перейдите:
Подключаем внешние данные из интернет
В Excel 2013 и более поздних версиях, по умолчанию для импорта информации из внешних источников используется надстройка Power Query. Как это работает? Перейдите:
Пропишите адрес сайта, с которого импортируются данные:
Выберите что отобразится, нажмите кнопку «Загрузить».
Информация подгрузится в лист Excel. Работайте с ними как с простым документом: используйте формулы графики, сводные таблицы.
Для обновления нажмите ПКМ по таблице:
Или:
Импорт внешних данных Excel 2010
Перейдите:
В новом окне пропишите адрес сайта. Получите информацию из областей страницы, где проставлены желтые ярлыки. Отметьте их мышкой, нажмите «Импорт».
Отметьте пункт «Обновление». Тогда внешняя информация обновится автоматически.
Отличите нового и старого мастера импорта
Преимущества Power Query:
- Поддерживается работа с большим числом страниц;
- Промежуточная обработка информации перед загрузкой на лист;
- Информация импортируется быстрее.
Как создать базу данных в Excel? Базой данных в программе Excel считается таблица, которая была создана с учетом определенных требований:
- Заголовки таблицы должны находиться в первой строке.
- Любая последующая строка должна содержать хотя бы одну непустую ячейку.
- Объединения ячеек в любых строках запрещены.
- Для каждой ячейки каждого столбца должен быть определен единый тип хранящихся данных.
- Диапазон базы данных должен быть отформатирован в качестве списка и иметь свое имя.
Таким образом, практически любая таблица в Excel может быть преобразована в базу данных. Ее строки являются записями, а столбцы – полями данных.
Функция БИЗВЛЕЧЬ хорошо работает с корректно отформатированными таблицами.
Примеры использования функции БИЗВЛЕЧЬ в Excel
Пример 1. В таблице, которую можно рассматривать как БД, содержатся данные о различных моделях смартфонов. Найти название бренда смартфона, который содержит процессор с минимальным числом ядер.
Вид таблиц данных и критериев:

В ячейке B2 запишем условие отбора данных следующим способом:
=МИН(СТОЛБЕЦ(B1))
Данный вариант записи позволяет унифицировать критерий для поиска данных в изменяющейся таблице (если число записей будет увеличиваться или уменьшаться со временем).
В результате получим следующее:

В ячейке A4 запишем следующую формулу:
Описание аргументов:
- A8:F15 – диапазон ячеек, в которых хранится БД;
- 1 – числовое указание номера поля (столбца), из которого будет выводиться значение (необходимо вывести Бренд);
- A2:F3 – диапазон ячеек, в которых хранится таблица критериев.
Результат вычислений:

При изменении значений в таблице параметров условий мы будем автоматически получать выборку соответственных им результатов.
Тип данных: Числовые значения MS Excel
Числовые значения, в отличие от текстовых, можно и складывать и умножать и вообще, применять к ним весь богатый арсенал экселевских средств по обработке данных. После ввода в пустую ячейку MS Excel, числовые значения выравнивается по правой границе ячейки.
Фактически, к числовым типам данных относятся:
- сами числа (и целые и дробные и отрицательные и даже записанные в виде процентов)
- дата и время
Несколько особенностей числовых типов данных
Если введенное число не помещается в ячейку, то оно будет представлено в экспоненциальной форму представления, здорово пугающей неподготовленных пользователей. Например, гигантское число 4353453453453450 х 54545 в ячейку будет записано в виде 2,37459Е+20. Но, как правило в «жизни» появление «странных чисел» в ячейках excel свидетельствует о простой ошибке.
Если число или дата не помещается в ячейку целиком, вместо цифр в ней появляются символы ###. В этом случае «лечение» ещё более простое — нужно просто увеличить ширину столбца таблицы.
Иногда есть необходимостью записать число как текст, например в случае записи всевозможных артикулов товаров и т.п. дело в том, что если вы запишите 000335 в ячейку, Excel посчитав это значение числом, сразу же удалит нули, превратив артикул в 335. Чтобы этого не произошло, просто поместите число в кавычки — это будет сигналом для Excel, что содержимое ячейки надо воспринимать как текст, то есть выводить также, как его ввел пользователь. Естественно, производить с таким числом математических операций нельзя.
Что представляет собой дата в MS Excel?
Если с числами все более-менее понятно, то даты имеют несколько особенностей, о которых стоит упомянуть. Для начала, что такое «дата» с точки зрения MS Excel? На самом деле все не так уж и просто.
Дата в Excel — это число дней, отсчитанных до сегодняшнего дня, от некой начальной даты. По умолчанию этой начальной датой считается 1 января 1900 года.
А что же текущее время? Ещё интереснее — за точку отсчета каждых суток берется 00:00:00, которое представляется как 1. А дальше, эта единичка уменьшается, по мере того как уменьшается оставшееся в сутках время. Например 12.00 дня это с точки зрения MS Excel 0,5 (прошла половина суток), а 18.00 — 0,25 (прошли 3 четверти суток).
В итоге, дата 17 июня 2019 года, 12:30, «языком экселя» выглядит как 43633 (17.06.19) + 0,52 (12:30), то есть число 43633,52.
Как превратить число в текст? Поместите его в кавычки!
Классификация типов данных
Тип данных — это характеристика информации, хранимой на листе. На основе этой характеристики программа определяет, каким образом обрабатывать то или иное значение.
Типы данных делятся на две большие группы: константы и формулы. Отличие между ними состоит в том, что формулы выводят значение в ячейку, которое может изменяться в зависимости от того, как будут изменяться аргументы в других ячейках. Константы – это постоянные значения, которые не меняются.
В свою очередь константы делятся на пять групп:
- Текст;
- Числовые данные;
- Дата и время;
- Логические данные;
- Ошибочные значения.
Текстовые значения
Текстовый тип содержит символьные данные и не рассматривается Excel, как объект математических вычислений. Это информация в первую очередь для пользователя, а не для программы. Текстом могут являться любые символы, включая цифры, если они соответствующим образом отформатированы. В языке DAX этот вид данных относится к строчным значениям. Максимальная длина текста составляет 268435456 символов в одной ячейке.
Для ввода символьного выражения нужно выделить ячейку текстового или общего формата, в которой оно будет храниться, и набрать текст с клавиатуры. Если длина текстового выражения выходит за визуальные границы ячейки, то оно накладывается поверх соседних, хотя физически продолжает храниться в исходной ячейке.
Дата и время
Ещё одним типом данных является формат времени и даты. Это как раз тот случай, когда типы данных и форматы совпадают. Он характеризуется тем, что с его помощью можно указывать на листе и проводить расчеты с датами и временем. Примечательно, что при вычислениях этот тип данных принимает сутки за единицу. Причем это касается не только дат, но и времени. Например, 12:30 рассматривается программой, как 0,52083 суток, а уже потом выводится в ячейку в привычном для пользователя виде.
Существует несколько видов форматирования для времени:
- ч:мм:сс;
- ч:мм;
- ч:мм:сс AM/PM;
- ч:мм AM/PM и др.
Аналогичная ситуация обстоит и с датами:
- ДД.ММ.ГГГГ;
- ДД.МММ
- МММ.ГГ и др.
Есть и комбинированные форматы даты и времени, например ДД:ММ:ГГГГ ч:мм.
Также нужно учесть, что программа отображает как даты только значения, начиная с 01.01.1900.
Логические данные
Довольно интересным является тип логических данных. Он оперирует всего двумя значениями: «ИСТИНА» и «ЛОЖЬ». Если утрировать, то это означает «событие настало» и «событие не настало». Функции, обрабатывая содержимое ячеек, которые содержат логические данные, производят те или иные вычисления.
Разновидности типов данных
Выделяются две большие группы типов данных:
- константы – неизменные значения;
- формулы – значения, которые меняются в зависимости от изменения других.
В группу “константы” входят следующие типы данных:
- числа;
- текст;
- дата и время;
- логические данные;
- ошибки.
Число
Этот тип данных применяется в различных расчетах. Как следует из названия, здесь предполагается работа с числами, и для которых может быть задан один из следующих форматов ячеек:
- числовой;
- денежный;
- финансовый;
- процентный;
- дробный;
- экспоненциальный.
Формат ячейки можно задать двумя способами:
- Во вкладке “Главная” в группе инструментов “Число” нажимаем по стрелке рядом с текущим значением и в раскрывшемся списке выбираем нужный вариант.
- В окне форматирования (вкладка “Число”), в которое можно попасть через контекстное меню ячейки.
Для каждого из форматов, перечисленных выше (за исключением дробного), можно задать количество знаков после запятой, а для числового – к тому же, включить разделитель групп разрядов.
Чтобы ввести значение в ячейку, достаточно просто выделить ее (с нужным форматом) и набрать с помощью клавиш на клавиатуре нужные символы (либо вставить ранее скопированные данные из буфера обмена). Или можно выделить ячейку, после чего ввести нужные символы в строке формул.
Также можно поступить наоборот – сначала ввести значение в нужной ячейке, а формат поменять после.
Текст
Данный тип данных не предназначен для выполнения расчетов и носит исключительно информационный характер. В качестве текстового значения могут использоваться любые знаки, цифры и т.д.
Ввод текстовой информации происходит таким же образом, как и числовой. Если текст не помещается в рамках выбранной ячейки, он будет перекрывать соседние (если они пустые).
Ошибки
В некоторых случаях пользователь может видеть в Excel ошибки, которые бывают следующих видов:
- #ДЕЛ/О! – результат деления на число 0
- #Н/Д – введены недопустимые данные;
- #ЗНАЧ! – использование неправильного вида аргумента в функции;
- #ЧИСЛО! – неверное числовое значение;
- #ССЫЛКА! – удалена ячейка, на которую ссылалась формула;
- #ИМЯ? – неправильное имя в формуле;
- #ПУСТО! – неправильно указан адрес дапазона.
Подключение к внешним данным
Вы можете получить доступ к внешним источникам через вкладку Данные, группу Получить и преобразовать данные. Подключения к данным хранятся вместе с книгой, и вы можете просмотреть их, выбрав пункт Данные –> Запросы и подключения.
Подключение к данным может быть отключено на вашем компьютере. Для подключения данных пройдите по меню Файл –> Параметры –> Центр управления безопасностью –> Параметры центра управления безопасностью –> Внешнее содержимое. Установите переключатель на одну из опций: включить все подключения к данным (не рекомендуется) или запрос на подключение к данным.
Настройка доступа к внешним данным; чтобы увеличить изображение кликните на нем правой кнопкой мыши и выберите Открыть картинку в новой вкладке
Подробнее о подключении к внешним источникам данных см. Кен Пульс и Мигель Эскобар. Язык М для Power Query. При использовании таблиц, подключенных к данным можно переставлять и удалять столбцы, не изменяя запрос. Excel продолжает сопоставлять запрошенные данные с правильными столбцами. Однако ширина столбцов обычно автоматически устанавливается при обновлении. Чтобы запретить Excel автоматически устанавливать ширину столбцов Таблицы при обновлении, щелкните правой кнопкой мыши в любом месте Таблицы и пройдите по меню Конструктор –> Данные из внешней таблицы –> Свойства, а затем снимите флажок Задать ширину столбца.
Свойства Таблицы, подключенной к внешним данным
Подключение к базе данных
Для подключения к базе данных SQL Server выберите Данные –> Получить данные –> Из базы данных –> Из базы данных SQL Server. Появится мастер подключения к данным, предлагающий элементы управления для указания имени сервера и типа входа, который будет использоваться для открытия соединения. Обратитесь к своему администратору SQL Server или ИТ-администратору, чтобы узнать, как ввести учетные данные для входа.
Подключение к базе данных SQL Server
При импорте данных в книгу Excel их можно загрузить в модель данных, предоставив доступ к ним другим инструментам анализа, таким как Power Pivot.
Существует много различных типов доступных источников данных, и иногда шаблоны соединений по умолчанию, представленные Excel, не работают.
Импорт данных из базы данных Microsoft Access
Мы научимся импортировать данные из базы данных MS Access. Следуйте инструкциям ниже
Шаг 1 – Откройте новую пустую книгу в Excel.
Шаг 2 – Перейдите на вкладку ДАННЫЕ на ленте.
Шаг 3 – Нажмите « Доступ» в группе «Получить внешние данные». Откроется диалоговое окно « Выбор источника данных ».
Шаг 4 – Выберите файл базы данных Access, который вы хотите импортировать. Файлы базы данных Access будут иметь расширение .accdb.
Откроется диалоговое окно «Выбор таблицы», в котором отображаются таблицы, найденные в базе данных Access. Вы можете импортировать все таблицы в базе данных одновременно или импортировать только выбранные таблицы на основе ваших потребностей анализа данных.
Шаг 5 – Установите флажок Включить выбор нескольких таблиц и выберите все таблицы.
Шаг 6 – Нажмите ОК. Откроется диалоговое окно « Импорт данных ».
Как вы заметили, у вас есть следующие опции для просмотра данных, которые вы импортируете в свою рабочую книгу:
- Таблица
- Отчет сводной таблицы
- PivotChart
- Power View Report
У вас также есть возможность – только создать соединение . Далее отчет по сводной таблице выбран по умолчанию.
Excel также дает вам возможность поместить данные в вашу книгу –
- Существующий лист
- Новый лист
Вы найдете еще один флажок, который установлен и отключен. Добавьте эти данные в модель данных . Каждый раз, когда вы импортируете таблицы данных в свою книгу, они автоматически добавляются в модель данных в вашей книге. Вы узнаете больше о модели данных в следующих главах.
Вы можете попробовать каждый из вариантов, чтобы просмотреть импортируемые данные и проверить, как эти данные отображаются в вашей рабочей книге.
-
Если вы выберете « Таблица» , опция «Существующая рабочая таблица» будет отключена, будет выбрана опция « Новая рабочая таблица», и Excel создаст столько таблиц, сколько будет импортировано таблиц из базы данных. Таблицы Excel отображаются в этих таблицах.
-
Если вы выберете Отчет сводной таблицы , Excel импортирует таблицы в рабочую книгу и создаст пустую сводную таблицу для анализа данных в импортированных таблицах. У вас есть возможность создать сводную таблицу на существующем листе или новом листе.
Таблицы Excel для импортированных таблиц данных не будут отображаться в книге. Однако вы найдете все таблицы данных в списке полей сводной таблицы вместе с полями в каждой таблице.
-
Если вы выберете PivotChart , Excel импортирует таблицы в рабочую книгу и создаст пустую PivotChart для отображения данных в импортированных таблицах. У вас есть возможность создать сводную диаграмму на существующем или новом листе.
Таблицы Excel для импортированных таблиц данных не будут отображаться в книге. Однако вы найдете все таблицы данных в списке полей PivotChart вместе с полями в каждой таблице.
-
Если вы выберите Power View Report , Excel импортирует таблицы в рабочую книгу и создаст Power View Report в новой рабочей таблице. В последующих главах вы узнаете, как использовать отчеты Power View для анализа данных.
Таблицы Excel для импортированных таблиц данных не будут отображаться в книге. Однако вы найдете все таблицы данных в списке полей Power View Report вместе с полями в каждой таблице.
-
Если вы выберете опцию – Только создать соединение , между базой данных и вашей книгой будет установлено соединение для передачи данных. Таблицы или отчеты не отображаются в книге. Однако импортированные таблицы по умолчанию добавляются в модель данных в вашей книге.
Вам необходимо выбрать любой из этих параметров в зависимости от вашего намерения импортировать данные для анализа данных. Как вы заметили выше, независимо от выбранной вами опции, данные импортируются и добавляются в модель данных в вашей рабочей книге.
Если вы выберете « Таблица» , опция «Существующая рабочая таблица» будет отключена, будет выбрана опция « Новая рабочая таблица», и Excel создаст столько таблиц, сколько будет импортировано таблиц из базы данных. Таблицы Excel отображаются в этих таблицах.
Если вы выберете Отчет сводной таблицы , Excel импортирует таблицы в рабочую книгу и создаст пустую сводную таблицу для анализа данных в импортированных таблицах. У вас есть возможность создать сводную таблицу на существующем листе или новом листе.
Таблицы Excel для импортированных таблиц данных не будут отображаться в книге. Однако вы найдете все таблицы данных в списке полей сводной таблицы вместе с полями в каждой таблице.
Если вы выберете PivotChart , Excel импортирует таблицы в рабочую книгу и создаст пустую PivotChart для отображения данных в импортированных таблицах. У вас есть возможность создать сводную диаграмму на существующем или новом листе.
Таблицы Excel для импортированных таблиц данных не будут отображаться в книге. Однако вы найдете все таблицы данных в списке полей PivotChart вместе с полями в каждой таблице.
Если вы выберите Power View Report , Excel импортирует таблицы в рабочую книгу и создаст Power View Report в новой рабочей таблице. В последующих главах вы узнаете, как использовать отчеты Power View для анализа данных.
Таблицы Excel для импортированных таблиц данных не будут отображаться в книге. Однако вы найдете все таблицы данных в списке полей Power View Report вместе с полями в каждой таблице.
Если вы выберете опцию – Только создать соединение , между базой данных и вашей книгой будет установлено соединение для передачи данных. Таблицы или отчеты не отображаются в книге. Однако импортированные таблицы по умолчанию добавляются в модель данных в вашей книге.
Вам необходимо выбрать любой из этих параметров в зависимости от вашего намерения импортировать данные для анализа данных. Как вы заметили выше, независимо от выбранной вами опции, данные импортируются и добавляются в модель данных в вашей рабочей книге.
Импорт данных с веб-страницы
Иногда вам может понадобиться использовать данные, которые обновляются на веб-сайте. Вы можете импортировать данные из таблицы на веб-сайте в Excel.
Шаг 1 – Откройте новую пустую книгу в Excel.
Шаг 2 – Перейдите на вкладку ДАННЫЕ на ленте.
Шаг 3 – Нажмите « Из Интернета» в группе « Получить внешние данные ». Откроется диалоговое окно « Новый веб-запрос ».
Шаг 4 – Введите URL-адрес веб-сайта, с которого вы хотите импортировать данные, в поле рядом с адресом и нажмите «Перейти».
Шаг 5 – Данные на сайте появляются. Рядом с данными таблицы будут отображаться желтые значки со стрелками, которые можно импортировать.
Шаг 6 – Нажмите желтые значки, чтобы выбрать данные, которые вы хотите импортировать. Это превращает желтые значки в зеленые поля с галочкой, как показано на следующем снимке экрана.
Шаг 7 – Нажмите кнопку «Импорт» после того, как вы выбрали то, что вы хотите.
Откроется диалоговое окно « Импорт данных ».
Шаг 8 – Укажите, куда вы хотите поместить данные и нажмите Ok.
Шаг 9 – Организовать данные для дальнейшего анализа и / или представления.
Копировать-вставить данные из Интернета
Другой способ получения данных с веб-страницы – копирование и вставка необходимых данных.
Шаг 1 – Вставьте новый лист.
Шаг 2 – Скопируйте данные с веб-страницы и вставьте их на лист.
Шаг 3 – Создайте таблицу с вставленными данными.
Импорт данных из текстового файла
Если у вас есть данные в файлах .txt или .csv или .prn , вы можете импортировать данные из этих файлов, рассматривая их как текстовые файлы. Следуйте инструкциям ниже
Шаг 1 – Откройте новый лист в Excel.
Шаг 2 – Перейдите на вкладку ДАННЫЕ на ленте.
Шаг 3 – Нажмите « Из текста» в группе «Получить внешние данные». Откроется диалоговое окно « Импорт текстового файла ».
Вы можете видеть, что текстовые файлы с расширениями .prn, .txt и .csv принимаются.
Шаг 4 – Выберите файл. Имя выбранного файла появится в поле Имя файла. Кнопка «Открыть» изменится на кнопку «Импорт».
Шаг 5 – Нажмите кнопку «Импорт». Мастер импорта текста – появляется диалоговое окно « Шаг 1 из 3 ».
Шаг 6 – Выберите опцию «С разделителями», чтобы выбрать тип файла, и нажмите «Далее».
Откроется мастер импорта текста – шаг 2 из 3 .
Шаг 7 – В разделе «Разделители» выберите « Другое» .
Шаг 8 – В поле рядом с Другой введите | (Это разделитель в текстовом файле, который вы импортируете).
Шаг 9 – Нажмите Далее.
Откроется мастер импорта текста – шаг 3 из 3 .
Шаг 10 – В этом диалоговом окне вы можете установить формат данных столбца для каждого из столбцов.
Шаг 11. После завершения форматирования данных столбцов нажмите кнопку «Готово». Откроется диалоговое окно « Импорт данных ».
Вы увидите следующее –
-
Таблица выбрана для просмотра и отображается серым цветом. Таблица – единственный вариант просмотра, который у вас есть в этом случае.
-
Вы можете поместить данные либо в существующий рабочий лист, либо в новый рабочий лист.
-
Вы можете установить или не устанавливать флажок Добавить эти данные в модель данных.
-
Нажмите OK после того, как вы сделали выбор.
Таблица выбрана для просмотра и отображается серым цветом. Таблица – единственный вариант просмотра, который у вас есть в этом случае.
Вы можете поместить данные либо в существующий рабочий лист, либо в новый рабочий лист.
Вы можете установить или не устанавливать флажок Добавить эти данные в модель данных.
Нажмите OK после того, как вы сделали выбор.
Данные появятся на указанном вами листе. Вы импортировали данные из текстового файла в книгу Excel.
Импорт данных из другой книги
Возможно, вам придется использовать данные из другой книги Excel для анализа данных, но кто-то другой может поддерживать другую книгу.
Чтобы получать последние данные из другой книги, установите соединение данных с этой книгой.
Шаг 1 – Нажмите DATA> Соединения в группе Соединения на ленте.
Откроется диалоговое окно « Подключения к книге».
Шаг 2. Нажмите кнопку «Добавить» в диалоговом окне «Подключения к книге». Откроется диалоговое окно « Существующие подключения ».
Шаг 3 – Нажмите кнопку Обзор для более … Откроется диалоговое окно « Выбор источника данных ».
Шаг 4 – Нажмите кнопку « Новый источник» . Откроется диалоговое окно мастера подключения к данным .
Шаг 5 – Выберите Other / Advanced в списке источников данных и нажмите Next. Откроется диалоговое окно «Свойства ссылки на данные».
Шаг 6 – Установите свойства канала передачи данных следующим образом –
-
Перейдите на вкладку « Соединение ».
-
Нажмите Использовать имя источника данных.
-
Нажмите стрелку вниз и выберите « Файлы Excel» в раскрывающемся списке.
-
Нажмите ОК.
Перейдите на вкладку « Соединение ».
Нажмите Использовать имя источника данных.
Нажмите стрелку вниз и выберите « Файлы Excel» в раскрывающемся списке.
Нажмите ОК.
Откроется диалоговое окно « Выбрать рабочую книгу ».
Шаг 7 – Найдите место, где у вас есть рабочая книга для импорта. Нажмите ОК.
Откроется диалоговое окно « Мастер подключения к данным » с выбором базы данных и таблицы.
Примечание. В этом случае Excel обрабатывает каждый рабочий лист, который импортируется, как таблицу. Имя таблицы будет именем рабочего листа. Таким образом, чтобы иметь значимые имена таблиц, назовите / переименуйте рабочие листы в зависимости от ситуации.
Шаг 8 – Нажмите Далее. Откроется диалоговое окно мастера подключения к данным с сохранением файла подключения к данным и завершением.
Шаг 9 – Нажмите кнопку Готово. Откроется диалоговое окно « Выбор таблицы ».
Как вы заметили, Name – это имя листа, которое импортируется как тип TABLE. Нажмите ОК.
Соединение данных с выбранной вами рабочей книгой будет установлено.
Импорт данных из других источников
Excel предоставляет вам возможность выбора различных других источников данных. Вы можете импортировать данные из них в несколько шагов.
Шаг 1 – Откройте новую пустую книгу в Excel.
Шаг 2 – Перейдите на вкладку ДАННЫЕ на ленте.
Шаг 3 – Нажмите Из других источников в группе Получить внешние данные.
Появляется выпадающий список с различными источниками данных.
Вы можете импортировать данные из любого из этих источников данных в Excel.
Задача для получения данных в Excel
И для того чтобы более понятно рассмотреть данную возможность, мы это будем делать как обычно на примере. Другими словами допустим, что нам надо выгрузить данные, одной таблицы, из базы SQL сервера, средствами Excel, т.е. без помощи вспомогательных инструментов, таких как Management Studio SQL сервера.
Примечание! Все действия мы будем делать, используя Excel 2010. SQL сервер у нас будет MS Sql 2008.
И для начала разберем исходные данные, допустим, есть база test, а в ней таблица test_table, данные которой нам нужно получить, для примера будут следующими:
Эти данные располагаются в таблице test_table базы test, их я получил с помощью простого SQL запроса select, который я выполнил в окне запросов Management Studio. И если Вы программист SQL сервера, то Вы можете выгрузить эти данные в Excel путем простого копирования (данные не большие), или используя средство импорта и экспорта MS Sql 2008.
Источники
- https://public-pc.com/podklyuchenie-vneshnih-dannyh-v-excel/
- https://exceltable.com/funkcii-excel/vyborka-iz-bazy-dannyh-bizvlech
- http://bussoft.ru/tablichnyiy-redaktor-excel/tipy-dannyh-v-redaktore-elektronnyh-tablicz-ms-excel.html
- https://lumpics.ru/data-types-in-excel/
- https://MicroExcel.ru/tipy-dannyh/
- https://baguzin.ru/wp/glava-8-rabota-s-vneshnimi-dannymi-v-tablitsah-excel/
- https://coderlessons.com/tutorials/bolshie-dannye-i-analitika/izuchite-analiz-dannykh-excel/import-dannykh-v-excel
- https://info-comp.ru/obucheniest/375-excel-get-data-from-sql-server.html
Import data from a PDF into Excel
You have a PDF file in front of you and would like to transfer data from it to Excel. There are two ways of doing this. In both cases, however, it must be a searchable PDF document, i.e. one in which the texts are available as texts — and not as an image, for example. Second, the creator of the PDF must not have applied any technical restrictions, such as a ban on copying data from it.
Trick for marking and copying: In common PDF viewers (e.g. Foxit Reader and Adobe Acrobat Reader DC) there is a problem when marking table contents in PDFs. Let’s say you don’t want all the data from this PDF, just a single column. If you start marking, you will notice that your PDF viewer marks all the line contents, see e.g. the lines marked in blue in the following screenshot.
There is, however, a shortcut that allows a surprising number of programs to be selected in columns. Press and hold the two keys Alt + Shift (Alt + Shift) with your left hand while using your right hand to highlight the numbers in the desired column using the mouse. As you can see, this allows vertical marking without including the columns on the left and right in the selection.
Copy the marked data with Ctrl + C (Ctrl + C) from the PDF and switch to your Excel table. Place the cursor in the cell from which the data should be inserted. Depending on the original material, try Ctrl + V (Ctrl + V) to paste the data. If all the numbers land in a single cell, go to Edit / Paste Special / Text. Voilà, the copied data ends up in Excel.
Excel import tool: In Excel from Office 365 (the version with subscription) there is another way. This is suitable if you want to adopt more than just one column. In the Data tab, go to Get Data / From File / From PDF / From PDF. Select the file that contains the data to be imported.
You end up in the Navigator, in which different areas of the PDF file are recognized as separate tables. Click on the different tables to see which one contains the data you want. If you simply want to take over all the data (and later delete what is superfluous), click on Load. The data is then imported as a finished table.
Would you like to leave out some data from the start or adjust the cell format now? Instead, click Transform Data in the Navigator. Excel opens the Power Query Editor, in which you can e.g. Manage via columns can remove individual columns or change their type by right-clicking on a column.
After adjusting the importable data, click on Close and Load.
Other ways are not in my mind at this moment.
Thank you for your understanding and patience
I would be happy to know if I could help.
Wish you a nice day.
Nikolino
I know I don’t know anything (Socrates)
Постановка задачи
Давайте разберем красивое решение для одной из весьма стандартных ситуаций, с которой рано или поздно сталкивается большинство пользователей Excel: нужно быстро и автоматически собрать данные из большого количества файлов в одну итоговую таблицу.
Предположим, что у нас есть вот такая папка, в которой содержится несколько файлов с данными из филиалов-городов:

Количество файлов роли не играет и может меняться в будущем. В каждом файле есть лист с именем Продажи, где расположена таблица с данными:

Количество строк (заказов) в таблицах, само-собой, разное, но набор столбцов везде стандартный.
Задача: собрать данные из всех файлов в одну книгу с последующим автоматическим обновлением при добавлении-удалении файлов-городов или строк в таблицах. По итоговой консолидированной таблице затем можно будет строить любые отчеты, сводные таблицы, фильтровать-сортировать данные и т.д. Главное — суметь собрать.
Подбираем оружие
Для решения нам потребуется последняя версия Excel 2016 (в нее нужный функционал уже встроен по умолчанию) или предыдущие версии Excel 2010-2013 с установленной бесплатной надстройкой Power Query от Microsoft (скачать ее можно здесь). Power Query — это супергибкий и супермощный инструмент для загрузки в Excel данных из внешнего мира с последующей их зачисткой и обработкой. Power Query поддерживает практически все существующие источники данных — от текстовых файлов до SQL и даже Facebook 
Если у вас нет Excel 2013 или 2016, то дальше можно не читать (шучу). В более древних версиях Excel подобную задачу можно реализовать только программированием макроса на Visual Basic (что весьма непросто для начинающих) или монотонным ручным копированием (что долго и порождает ошибки).
Шаг 1. Импортируем один файл как образец
Для начала давайте импортируем данные из одной книги в качестве примера, чтобы Excel «подхватил идею». Для этого создайте новую пустую книгу и…
- если у вас Excel 2016, то откройте вкладку Данные и выберите Создать запрос — Из файла — Из книги (Data — New Query- From file — From Excel)
- если у вас Excel 2010-2013 с установленной надстройкой Power Query, то откройте вкладку Power Query и выберите на ней Из файла — Из книги (From file — From Excel)
Затем в открывшемся окне переходим в нашу папку с отчетами и выбираем любой из файлов-городов (не играет роли какой именно, т.к. они все типовые). Через пару секунд должно появиться окно Навигатор, где нужно в левой части выбрать требуемый нам лист (Продажи), а в правой отобразится его содержимое:

Если нажать в правом нижнем углу этого окна кнопку Загрузить (Load), то таблица будет сразу импортирована на лист в исходном виде. Для одиночного файла — это хорошо, но нам нужно загрузить много таких файлов, поэтому мы пойдем немного другим путем и жмем кнопку Правка (Edit). После этого должен в отдельном окне отобразиться редактор запросов Power Query с нашими данными из книги:

Это очень мощный инструмент, позволяющий «допилить» таблицу под нужный нам вид. Даже поверхностное описание всех его функций заняло бы под сотню страниц, но, если совсем кратко, то с помощью этого окна можно:
- отфильтровывать ненужные данные, пустые строки, строки с ошибками
- сортировать данные по одному или нескольким столбцам
- избавляться от повторов
- делить слипшийся текст по столбцам (по разделителям, количеству символов и т.д.)
- приводить текст в порядок (удалять лишние пробелы, исправлять регистр и т.д.)
- всячески преобразовывать типы данных (превращать числа как текст в нормальные числа и наоборот)
- транспонировать (поворачивать) таблицы и разворачивать двумерные кросс-таблицы в плоские
- добавлять к таблице дополнительные столбцы и использовать в них формулы и функции на встроенном в Power Query языке М.
- …
Для примера, давайте добавим к нашей таблице столбец с текстовым названием месяца, чтобы потом проще было строить отчеты сводных таблиц. Для этого щелкните правой кнопкой мыши по заголовку столбца Дата и выберите команду Дублировать столбец (Duplicate Column), а затем щелкните правой кнопкой мыши по заголовку появившегося столбца-дубликата и выберите команды Преобразование — Месяц — Название месяца:

Должен образоваться новый столбец с текстовыми названиями месяца для каждой строки. Дважды щелкнув по заголовку столбца, его можно переименовать из Копия Дата в более удобное Месяц, например.
Если в каких-то столбцах программа не совсем корректно распознала тип данных, то ей можно помочь, щелкнув по значку формата в левой части каждого столбца:

Исключить строки с ошибками или пустые строки, а также ненужных менеджеров или заказчиков можно с помощью простого фильтра:

Причем все выполненные преобразования фиксируются в правой панели, где их всегда можно откатить (крестик) или изменить их параметры (шестеренка):

Легко и изящно, не правда ли?
Шаг 2. Преобразуем наш запрос в функцию
Чтобы впоследствии повторить все сделанные преобразования данных для каждой импортируемой книги, нужно преобразовать наш созданный запрос в функцию, которая затем будет применяться, по очереди, ко всем нашим файлам. Сделать это, на самом деле, очень просто.
В редакторе запросов перейдите на вкладку Просмотр и нажмите кнопку Расширенный редактор (View — Advanced Editor). Должно открыться окно, где все наши предыдущие действия будут записаны в виде кода на языке М. Обратите внимание, что в коде жестко прописан путь к файлу, который мы импортировали для примера:

Теперь аккуратно вносим пару правок:

Смысл их прост: первая строка (filepath)=> превращает нашу процедуру в функцию с аргументом filepath, а ниже мы меняем фиксированный путь на значение этой переменной.
Все. Жмем на Готово и должны увидеть вот это:

Не пугайтесь, что пропали данные — на самом деле все ОК, все так и должно выглядеть 

Шаг 3. Собираем все файлы
Все самое сложное — позади, осталась приятная и легкая часть. Идем на вкладку Данные — Создать запрос — Из файла — Из папки (Data — New Query — From file — From folder) или, если у вас Excel 2010-2013, аналогично на вкладку Power Query. В появившемся окне указываем папку, где лежат все наши исходные файлы-города и жмем ОК. Следующим шагом должно открыться окно, где будут перечислены все найденные в этой папке (и ее подпапках) файлы Excel и детализация по каждому из них:

Жмем Изменить (Edit) и опять попадаем в знакомое окно редактора запросов.
Теперь нужно добавить к нашей таблице еще один столбец с нашей созданной функцией, которая «вытянет» данные из каждого файла. Для этого идем на вкладку Добавить столбец — Пользовательский столбец (Add Column — Add Custom Column) и в появившемся окне вводим нашу функцию getData, указав для ее в качестве аргумента полный путь к каждому файлу:

После нажатия на ОК созданный столбец должен добавиться к нашей таблице справа.
Теперь удалим все ненужные столбцы (как в Excel, с помощью правой кнопки мыши — Удалить), оставив только добавленный столбец и столбец с именем файла, т.к. это имя (а точнее — город) будет полезно иметь в итоговых данных для каждой строки.
А теперь «вау-момент» — щелкнем мышью по значку со своенным стрелками в правом верхнем углу добавленного столбца с нашей функцией:

… снимаем флажок Использовать исходное имя столбца как префикс (Use original column name as prefix)и жмем ОК. И наша функция подгрузит и обработает данные из каждого файла, следуя записанному алгоритму и собрав все в общую таблицу:

Для полной красоты можно еще убрать расширения .xlsx из первого столбца с именами файлов — стандартной заменой на «ничего» (правой кнопкой мыши по заголовку столбца — Заменить) и переименовать этот столбец в Город. А также подправить формат данных в столбце с датой.
Все! Жмем на Главной — Закрыть и загрузить (Home — Close & Load). Все собранные запросом данные по всем городам будут выгружены на текущий лист Excel в формате «умной таблицы»:

Созданное подключение и нашу функцию сборки не нужно никак отдельно сохранять — они сохраняются вместе с текущим файлом обычным образом.
В будущем, при любых изменениях в папке (добавлении-удалении городов) или в файлах (изменение количества строк) достаточно будет щелкнуть правой кнопкой мыши прямо по таблице или по запросу в правой панели и выбрать команду Обновить (Refresh) — Power Query «пересоберет» все данные заново за несколько секунд.
P.S.
Поправка. После январских обновлений 2017 года Power Query научился собирать Excel’евские книги сам, т.е. не нужно больше делать отдельную функцию — это происходит автоматически. Таким образом второй шаг из этой статьи уже не нужен и весь процесс становится заметно проще:
- Выбрать Создать запрос — Из файла — Из папки — Выбрать папку — ОК
- После появления списка файлов нажать Изменить
- В окне редактора запросов развернуть двойной стрелкой столбец Binary и выбрать имя листа, который нужно взять из каждого файла
И все! Песня!
Ссылки по теме
- Редизайн кросс-таблицы в плоскую, подходящую для построения сводных таблиц
- Построение анимированной пузырьковой диаграммы в Power View
- Макрос для сборки листов из разных файлов Excel в один
2 ответа
4
Я столкнулся с той же ситуацией, а затем нашел обходной путь на следующей странице:https://techcommunity.microsoft.com/t5/Get-and-Transform-Data/Missing-JSON-option-at-Data-gt- New-запрос-GT-From-File/ TD-п / 69747
Короче говоря, шаги должны:
-
Новый запрос -> Из других источников -> Из Интернета;
-
Введите (или скопируйте и вставьте) URL-адрес данных Json и нажмите кнопку ОК;
-
После открытия редактора запросов щелкните правой кнопкой мыши значок документа на панели инструментов запроса и выберите JSON, и ваши данные преобразуются в формат данных таблицы.
Спасибо «Хорошему парню», который предоставил решение в упомянутой статье.
поделиться|источник
ответ дан skarnis41
2
Если файл json находится на вашем компьютере, файл, вы можете ввести « file:c:filename.json » вместо веб-URL. Не включайте ‘. Самый простой способ — использовать браузер файлов и скопировать путь к файлу, а затем добавить имя файла в конце.
поделиться|источник
ответ дан Guest36

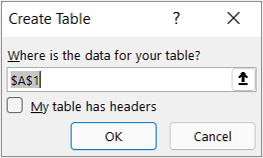
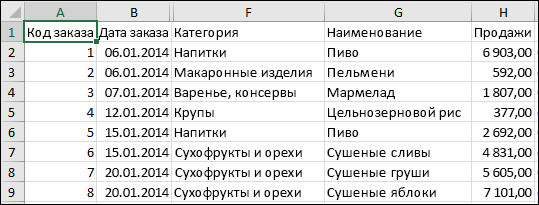
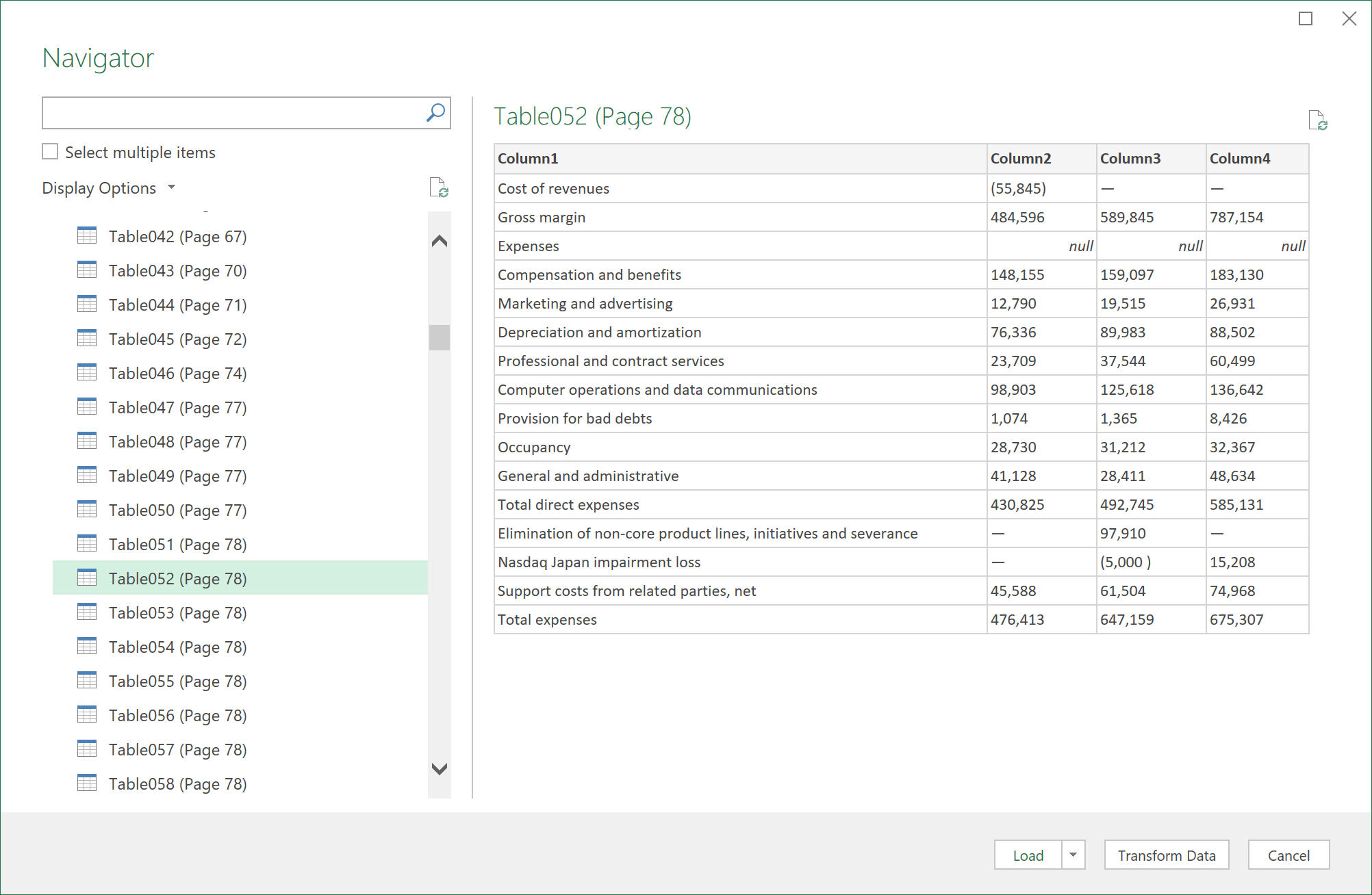
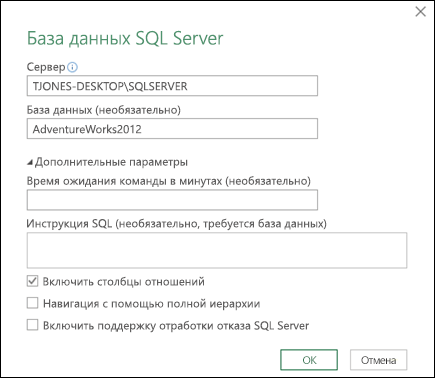
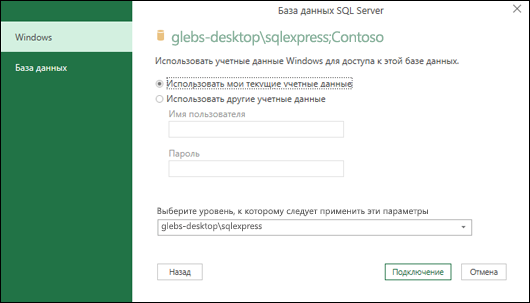
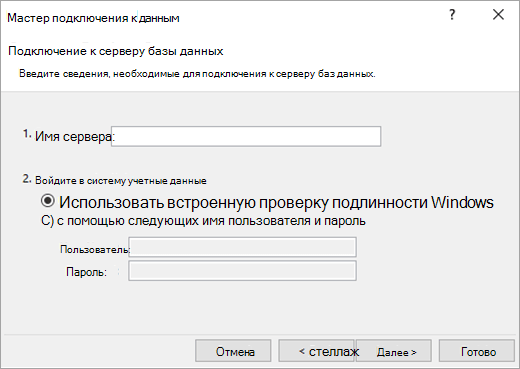
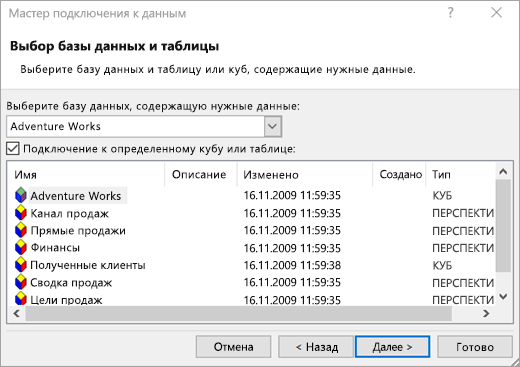
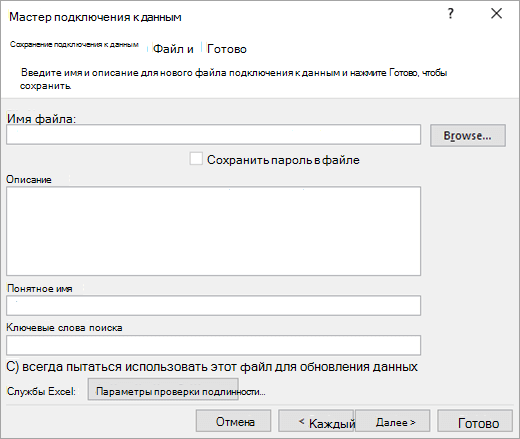
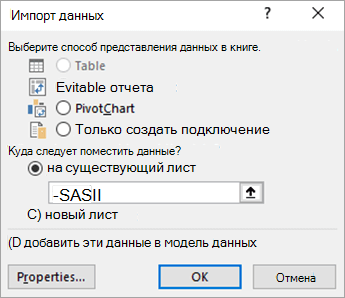
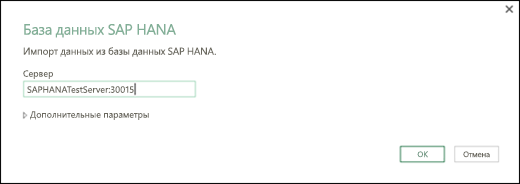
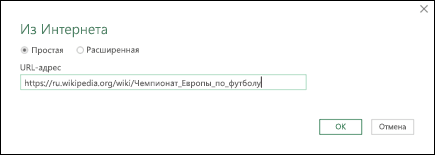
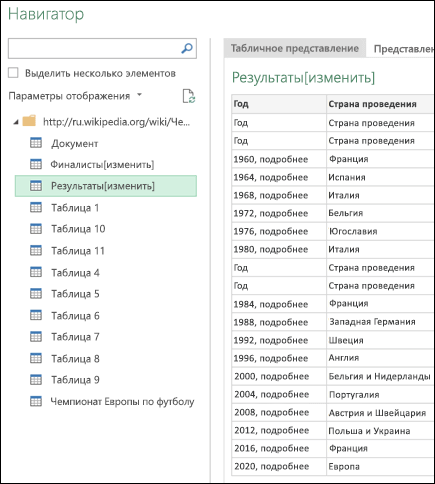
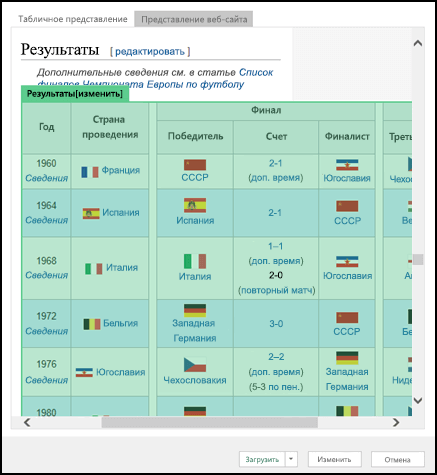
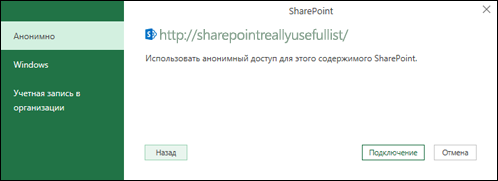
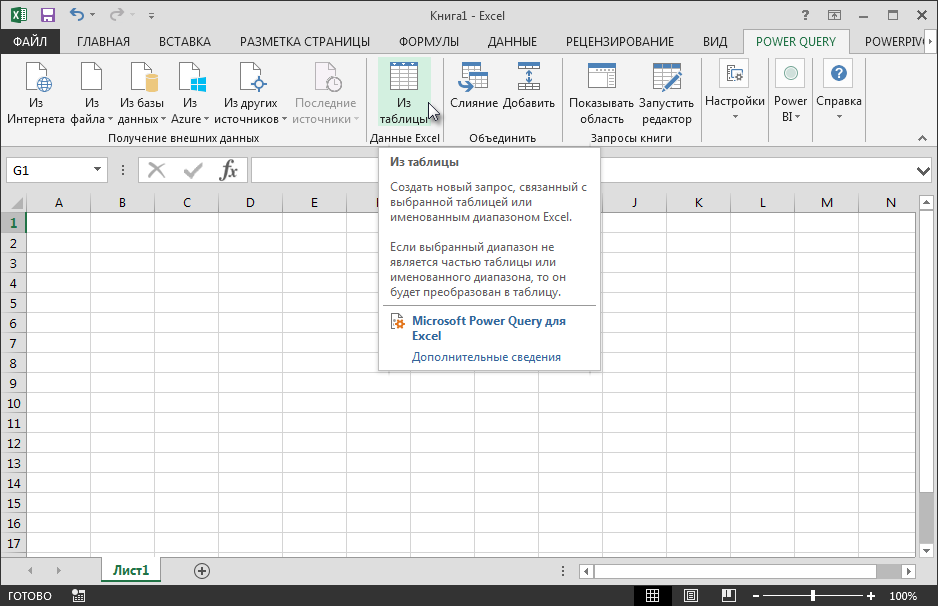
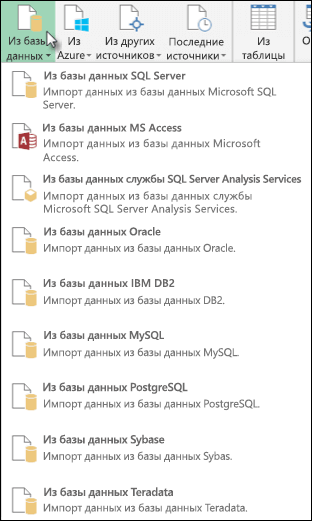
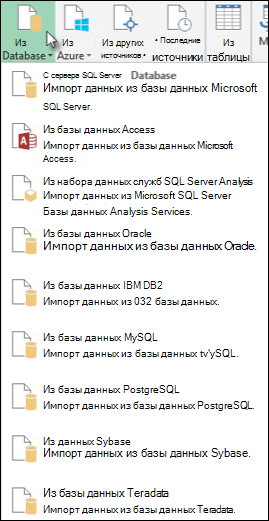
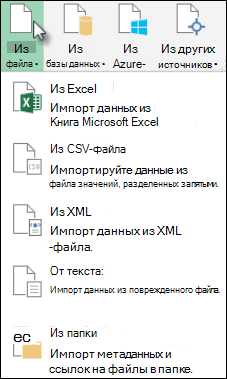

 , чтобы временно скрыть диалоговое окно, выбрать начальную ячейку на листе, который вы хотите использовать, а затем нажать кнопку Развернуть диалоговое окно
, чтобы временно скрыть диалоговое окно, выбрать начальную ячейку на листе, который вы хотите использовать, а затем нажать кнопку Развернуть диалоговое окно  .
.