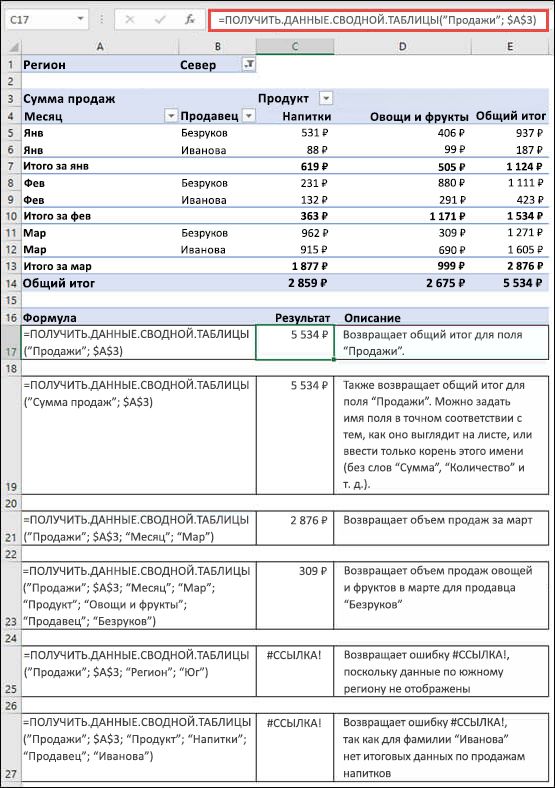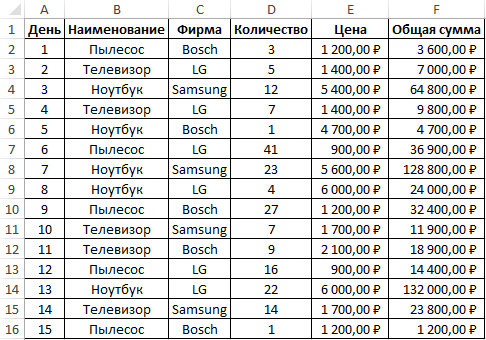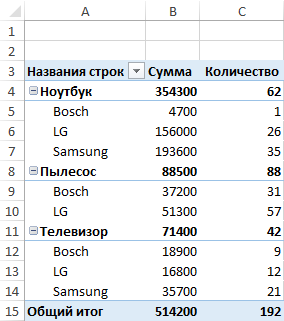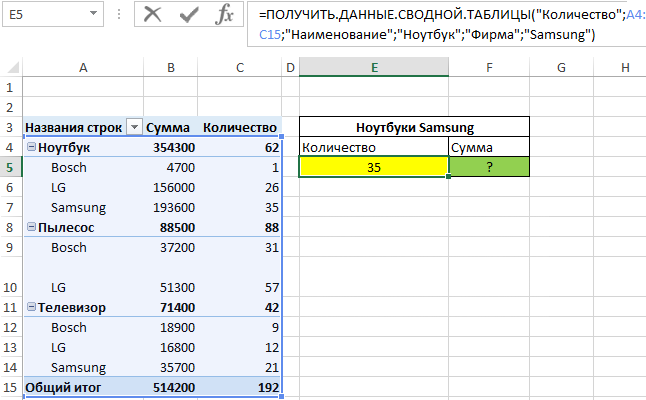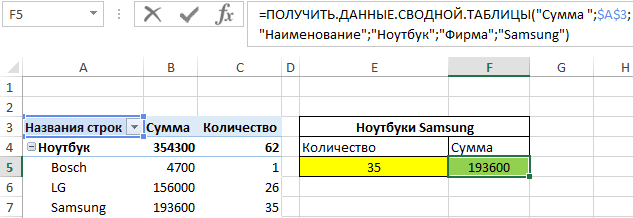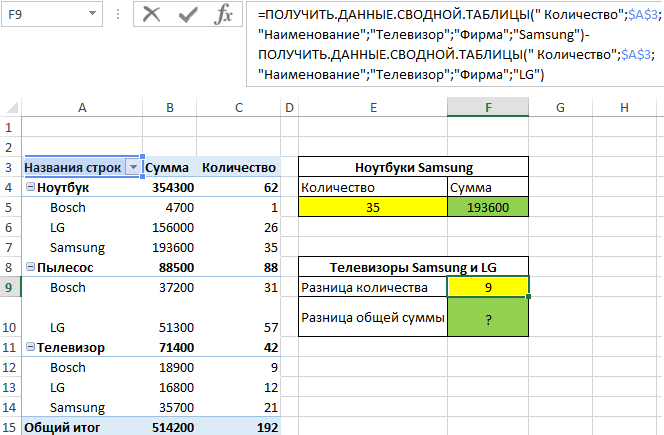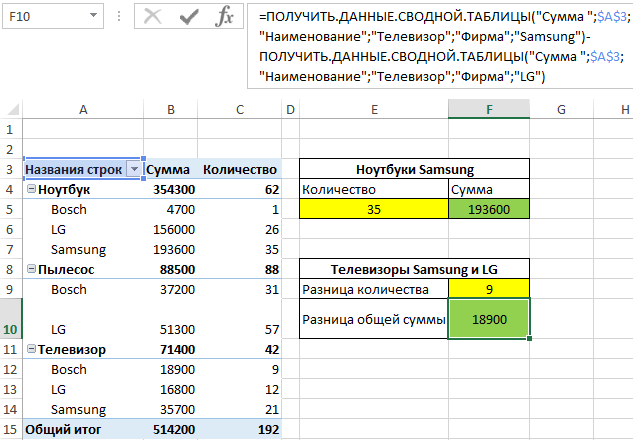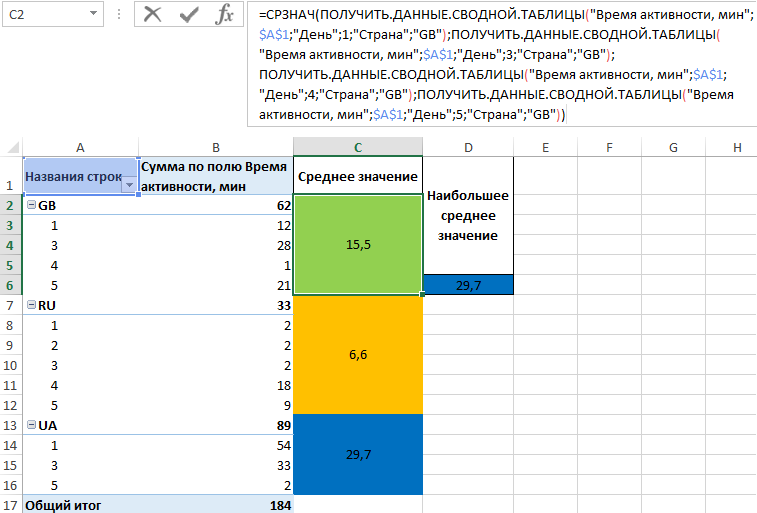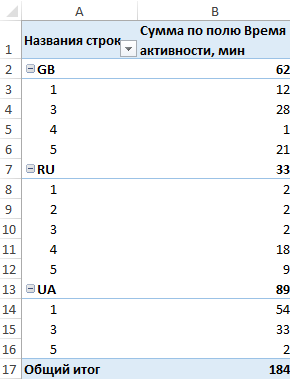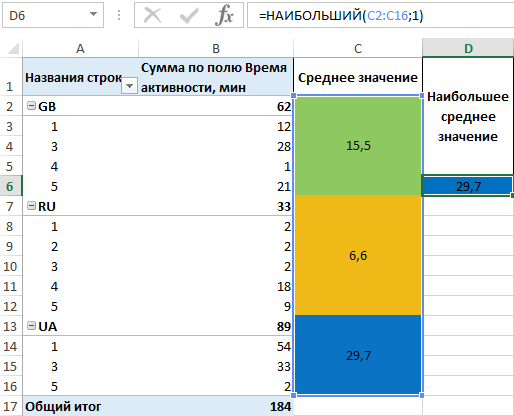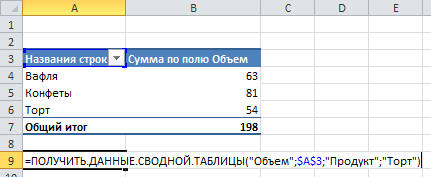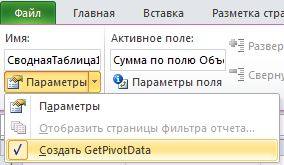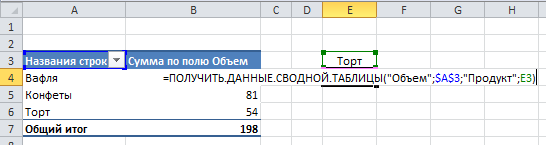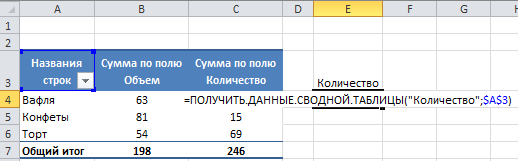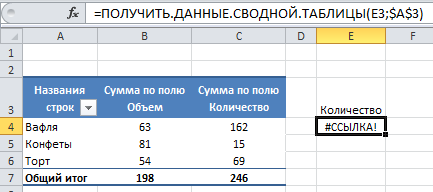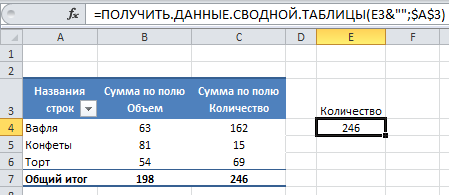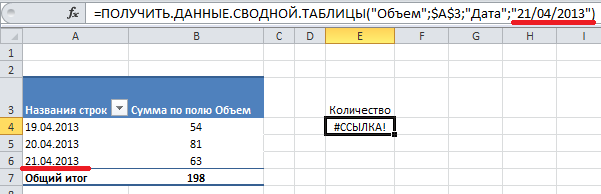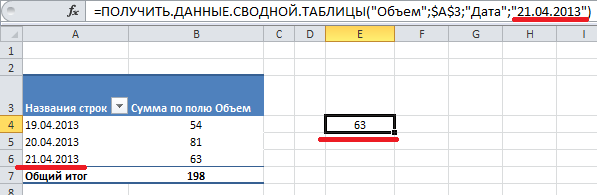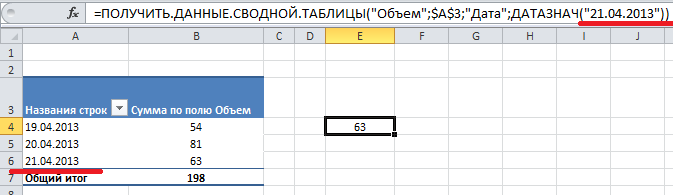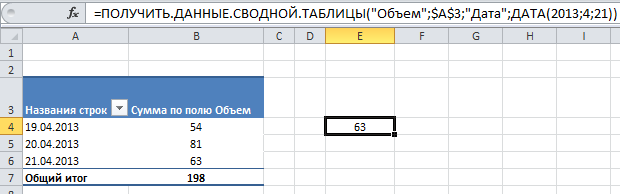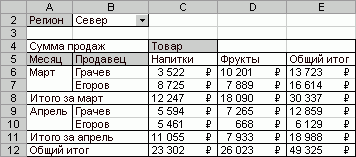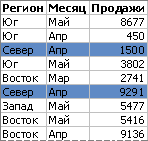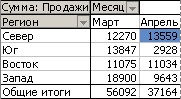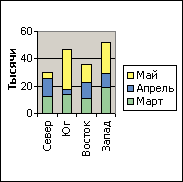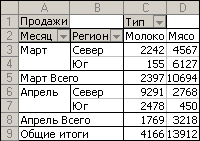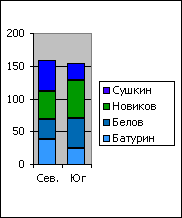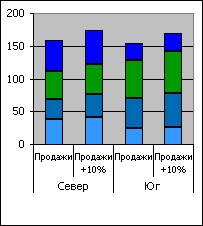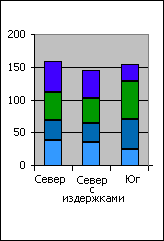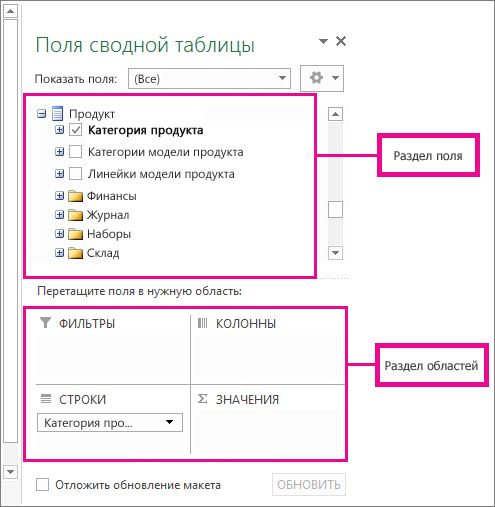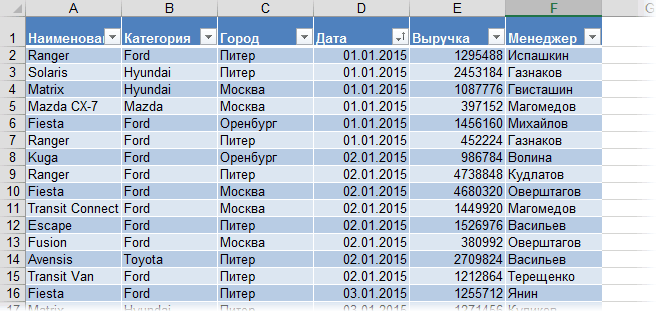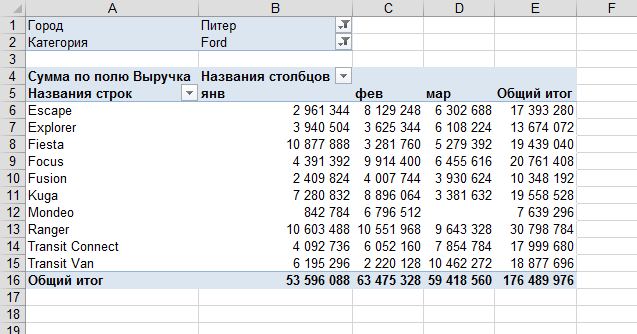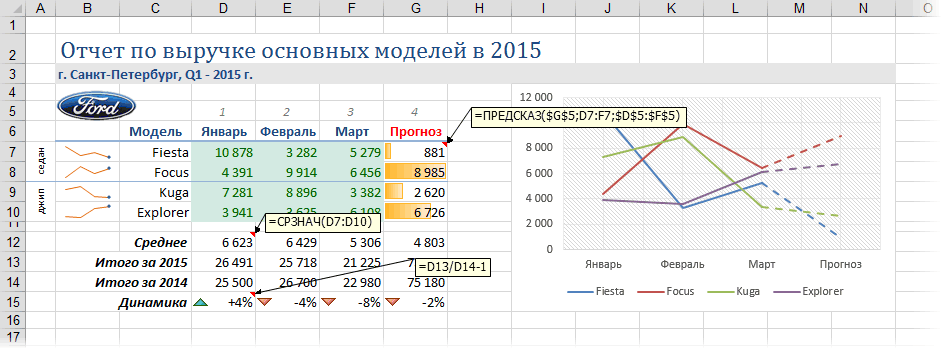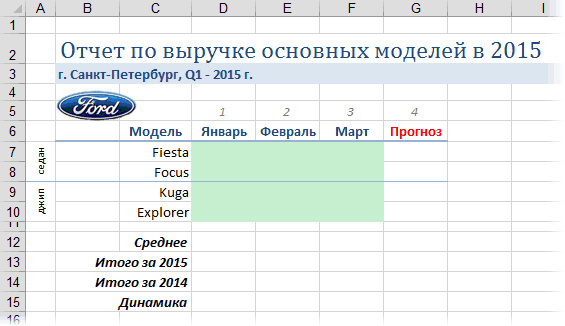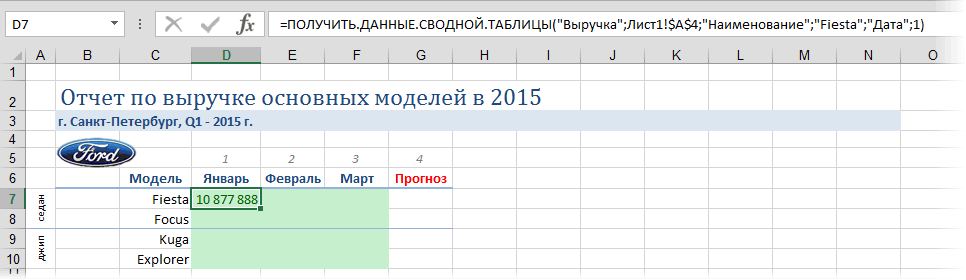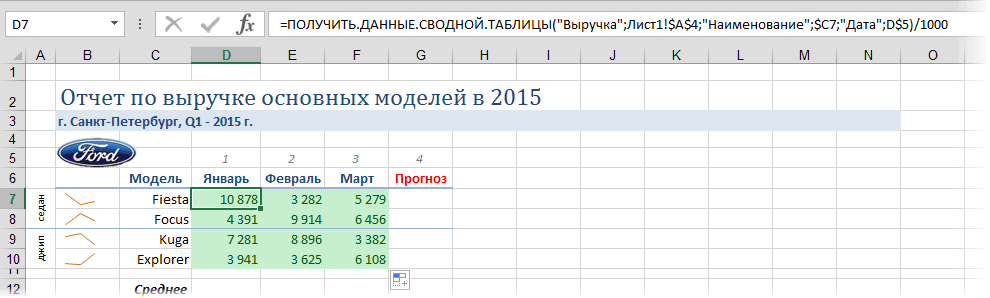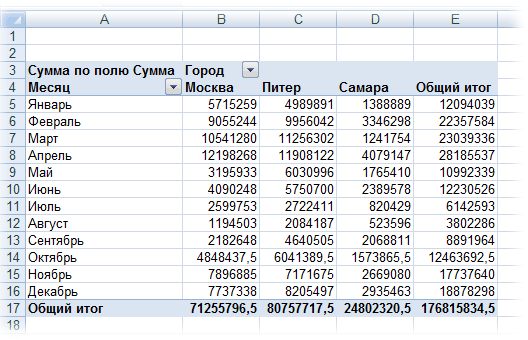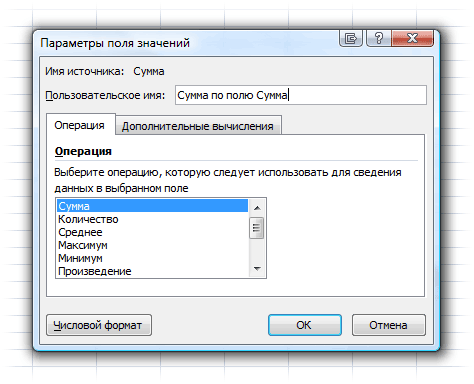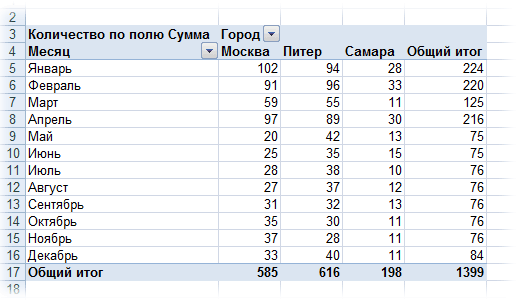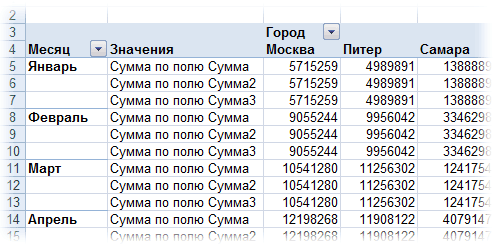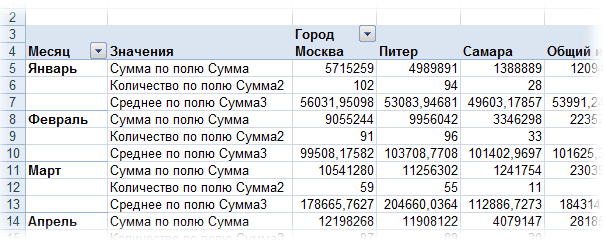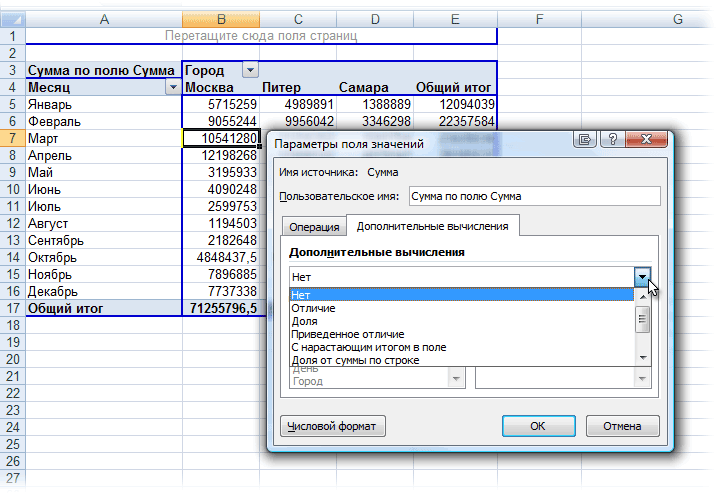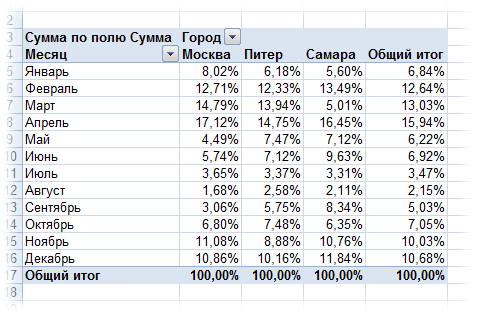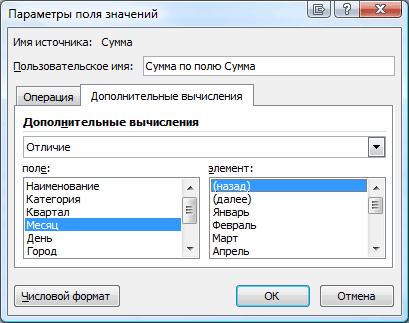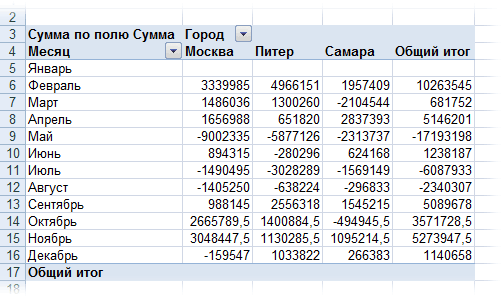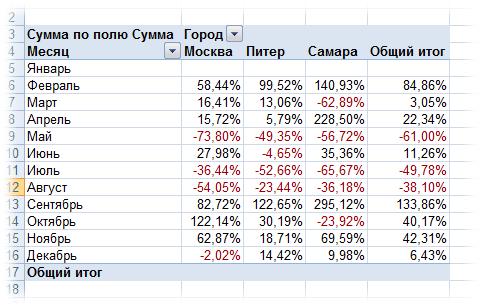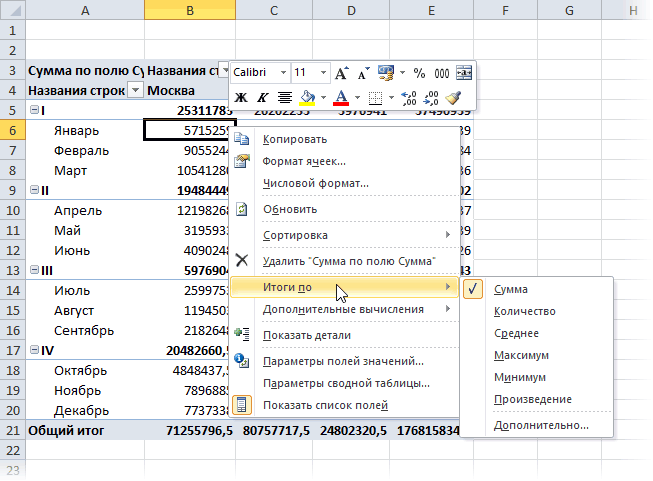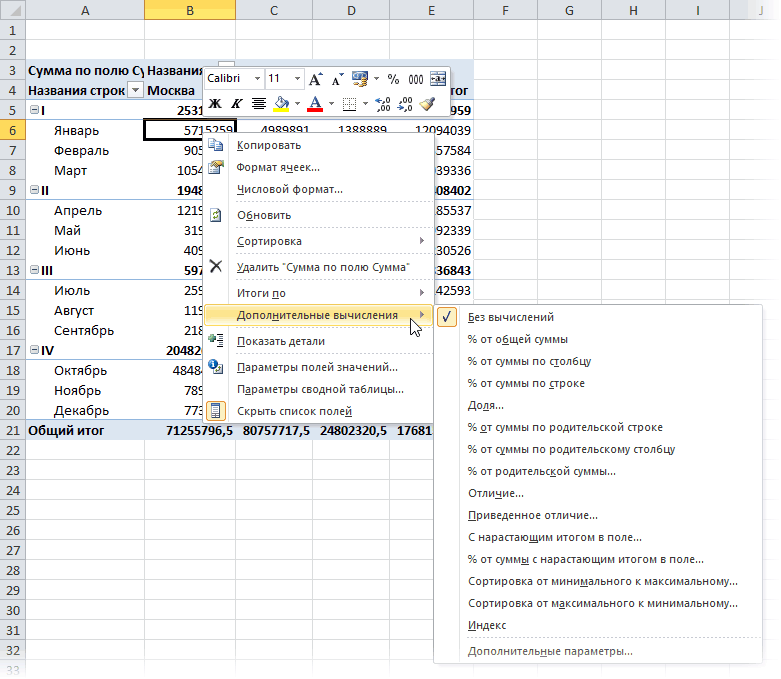Excel для Microsoft 365 Excel для Microsoft 365 для Mac Excel для Интернета Excel 2021 Excel 2021 для Mac Excel 2019 Excel 2019 для Mac Excel 2016 Excel 2016 для Mac Excel 2013 Excel 2010 Excel 2007 Excel для Mac 2011 Excel Starter 2010 Еще…Меньше
Функция ПОЛУЧИТЬ.ДАННЫЕ.СВОДНОЙ.ТАБЛИЦЫ возвращает видимые данные из сводной таблицы.
В этом примере =ПОЛУЧИТЬ.ДАННЫЕ.СВОДНОЙ.ТАБЛИЦЫ.(«Продажи»; A3) возвращает общий объем продаж из сводной таблицы:
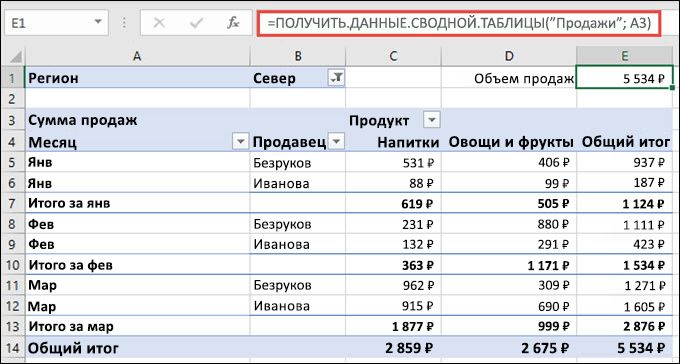
Синтаксис
ПОЛУЧИТЬ.ДАННЫЕ.СВОДНОЙ.ТАБЛИЦЫ(поле_данных; сводная_таблица; [поле1; элемент1; поле2; элемент2]; …)
Аргументы функции ПОЛУЧИТЬ.ДАННЫЕ.СВОДНОЙ.ТАБЛИЦЫ описаны ниже.
|
Аргумент |
Описание |
|---|---|
|
поле_данных Обязательно |
Имя поля сводной таблицы, содержащее данные, которые необходимо извлечь. Должно быть заключено в кавычки. |
|
сводная_таблица Обязательно |
Ссылка на ячейку, диапазон ячеек или именованный диапазон ячеек в сводной таблице. Эти сведения используются для определения сводной таблицы, содержащей данные, которые необходимо извлечь. |
|
поле1, элемент1, поле2, элемент2… Необязательно |
От 1 до 126 пар имен полей и элементов, описывающих данные, которые необходимо извлечь. Они могут следовать друг за другом в произвольном порядке. Имена полей и элементов (кроме дат и чисел) должны быть заключены в кавычки. В сводных таблицах OLAP элементы могут содержать исходное имя измерения, а также исходное имя элемента. Пара «поле-элемент» для сводной таблицы OLAP может выглядеть следующим образом: «[Продукт]»;»[Продукт].[Все продукты].[Продовольствие].[Выпечка]» |
Примечания:
-
Можно быстро ввести простую формулу ПОЛУЧИТЬ.ДАННЫЕ.СВОДНОЙ.ТАБЛИЦЫ, введя = (знак равенства) в ячейке, в которой должно быть возвращено значение, и затем щелкнув ячейку в сводной таблице, содержащей необходимые данные.
-
Вы можете отключить эту возможность. Для этого нужно выбрать любую ячейку в существующей сводной таблице, а затем перейти к вкладке Анализ сводной таблицы > Сводная таблица > Параметры > и снять флажок у параметра Генерировать функцию ПОЛУЧИТЬ.ДАННЫЕ.СВОДНОЙ.ТАБЛИЦЫ.
-
Вычисляемые поля или элементы и дополнительные вычисления могут включаться в расчеты для функции ПОЛУЧИТЬ.ДАННЫЕ.СВОДНОЙ.ТАБЛИЦЫ.
-
Аргумент «сводная_таблица» задан как диапазон, включающий несколько сводных таблиц. Данные будут извлекаться из той сводной таблицы, которая была создана последней.
-
Если аргументы «поле» и «элемент» описывают одну ячейку, возвращается значение, содержащееся в этой ячейке, независимо от его типа (строка, число, ошибка или пустая ячейка).
-
Если аргумент «элемент» содержит дату, необходимо представить это значение как порядковый номер или воспользоваться функцией ДАТА, чтобы это значение не изменилось при открытии листа в системе с другими языковыми настройками. Например, элемент, ссылающийся на дату 5 марта 1999 г., можно ввести двумя способами: 36 224 или ДАТА(1999;3;5). Время можно задать в виде десятичных значений или с помощью функции ВРЕМЯ.
-
Если аргумент «сводная_таблица» не является диапазоном, содержащим сводную таблицу, функция ПОЛУЧИТЬ.ДАННЫЕ.СВОДНОЙ.ТАБЛИЦЫ возвращает значение ошибки #ССЫЛКА!.
-
Если аргументы не описывают видимое поле или содержат фильтр отчета, в котором не отображаются отфильтрованные данные, функция ПОЛУЧИТЬ.ДАННЫЕ.СВОДНОЙ.ТАБЛИЦЫ возвращает #ССЫЛКА! (значение ошибки).
Примеры
Формулы в примере ниже представляют различные методы извлечения данных из сводной таблицы.
К началу страницы
Дополнительные сведения
Вы всегда можете задать вопрос специалисту Excel Tech Community или попросить помощи в сообществе Answers community.
См. также
Функции Excel (по алфавиту)
Функции Excel (по категориям)
Нужна дополнительная помощь?
Функция ПОЛУЧИТЬ.ДАННЫЕ.СВОДНОЙ.ТАБЛИЦЫ в Excel предназначена для получения доступа к полям данных сводных таблиц и возвращает данные в соответствии с запросом (формируется на основе переданных в данную функцию аргументов).
Пример как использовать функцию ПОЛУЧИТЬ.ДАННЫЕ.СВОДНОЙ.ТАБЛИЦЫ в Excel
Пример 1. В таблице Excel содержатся данные о поступлениях бытовой техники различного типа и от разных производителей на склад интернет-магазина по номеру дня. Создать сводную таблицу на основе существующей, получить данные о количестве полученных ноутбуках фирмы Samsung и их общей стоимости с помощью функции ПОЛУЧИТЬ.ДАННЫЕ.СВОДНОЙ.ТАБЛИЦЫ.
Исходная таблица:
Создадим сводную таблицу на новом листе, которая категорирует данные по типу техники и фирме-производителе, и содержит данные о количестве поступивших товаров и их общей сумме:
Для получения искомых данных можно вручную ввести следующую функцию:
Описание аргументов:
- «Количество» – поле сводной таблицы, данные из которого требуется получить;
- A4:C15 – диапазон ячеек, в которых находится сводная таблица;
- «Наименование»;»Ноутбук»;»Фирма»;»Samsung» – характеристика получаемых данных, на основании которой производится поиск требуемых данных.
Полученный результат:
Как видно, результат совпадает со значением, хранящимся в сводной таблице. Для получения значения поля «Сумма» воспользуемся более удобным способом получения данных, когда рассматриваемая функция генерируется автоматически. Для этого выделим ячейку G8, вставим символ «=» и выделим ячейку B7:
Данная формула была сгенерирована автоматически. Полученный результат:
С помощью данной формулы мы имеем возможность получить доступ к любым значениям полей сводной таблицы Excel.
Выборка данных из сводной таблицы с помощью формулы Excel
Пример 2. На основании данных из первого примера необходимо определить, насколько количество привезенных на склад телевизоров Samsung превышает количество телевизоров LG, а также разницу их общей стоимости.
При работе с исходной таблицей нужно было бы отыскать данные для каждого поступления требуемой техники, что потребовало бы огромные временные затраты, если таблица содержала, например, данные за последний год. Благодаря использованию сводной таблицы и рассматриваемой функции расчет сводится к простым формулам:
Формула 1 для разницы количества:
Формула 2 для разницы общей суммы:
Полученный результат:
К числу достоинств данной функции относится не только возможность получения результатов в любом удобном представлении. Все полученные значения находятся в динамической зависимости с исходной таблицей, то есть будут обновляться при внесении изменений в исходную таблицу.
Формула для анализа данных полученных из сводной таблицы Excel
Пример 3. В таблицу Excel выгружены статистические данные сайта в виде таблицы с полями «День», «Логин», «Страна» и «Время активности». Определить среднее время активности на сайте за исследуемый период для пользователей из каждой страны, вычислить наибольшее среди полученных значений.
Исходная таблица:
Создадим сводную таблицу на новом листе и добавим поля для отображения среднего значения времени активности на сайте:
Произведем расчет для пользователя из GB (Великобритания):
Формула выглядит очень громоздкой, однако ее аргументы генерируются автоматически при выборе соответствующих ячеек. Итоговые результаты расчета:
Определим наибольшее значение с помощью соответствующей формулы:
=НАИБОЛЬШИЙ(I10:I24;1)
Полученный результат:
Как видно, на сайте в среднем больше времени проводили пользователи из UA (Украины).
Особенности использования функции ПОЛУЧИТЬ.ДАННЫЕ.СВОДНОЙ.ТАБЛИЦЫ в Excel
Рассматриваемая функция имеет следующий синтаксис:
ПОЛУЧИТЬ.ДАННЫЕ.СВОДНОЙ.ТАБЛИЦЫ(поле_данных; сводная_таблица; [поле1; элем1; поле2; элем2]; …)
Описание аргументов (первые два являются обязательными для заполнения):
- поле_данных – аргумент, характеризующий имя поля данных, в котором содержатся данные для извлечения. Должен быть представлен текстовой строкой, например «Покупки».
- сводная_таблица – аргумент, принимающий ссылку на всю сводную таблицу, либо на некоторый диапазон ячеек, содержащийся в ней. Необходим для определения сводной таблицы, данные из которой требуется получить.
- [поле1; элем1; поле2; элем2]; … — необязательные аргументы, характеризующие данные, которые необходимо получить. Функция принимает до 126 пар имен полей и элементов. Имена элементов необходимо заключать в кавычки (исключением являются данные числового типа и даты).
Примечания 1:
- В качестве аргумента сводная_таблица может быть передан диапазон ячеек, который включает сразу несколько сводных таблиц. В этом случае функция ПОЛУЧИТЬ.ДАННЫЕ.СВОДНОЙ.ТАБЛИЦЫ будет извлекать данные из созданной последней таблицы.
- Если аргумент сводная_таблица принимает диапазон пустых ячеек, рассматриваемая функция вернет код ошибки #REF!.
- Пара поле1; элем1, ссылающаяся на одну и ту же ячейку, вернут данные из данной ячейки, которые могут быть любого типа, включая код ошибки.
- Код ошибки #ССЫЛКА! Будет возвращен в случае, если аргументы функции указывают на невидимое поле или содержат фильтр, не отображающий данные согласно установленным им условиям.
- Для корректного отображения данных в формате Время и Дата необходимо выполнять прямое преобразование (использовать функции ДАТА, ДАТАЗНАЧ и ВРЕМЯ).
Примечания 2:
- Сводные таблицы используются для создания удобочитаемого отчета на основе данных из имеющейся громоздкой таблицы с большим количеством полей данных.
- В Excel реализован визуальный интерфейс создания сводных таблиц, который делает данный процесс простым и наглядным. Однако алгоритм форматирования таких таблиц не является достаточно гибким, поэтому зачастую не удается достичь ожидаемого результата.
- Один из специалистов Microsoft предложил новый метод, согласно которому созданная сводная таблица является не окончательным действием, а лишь промежуточным этапом при создании отчетов. Требуется самостоятельно создать оболочку итогового отчета, которая затем будет заполнена данными из сводной таблицы с использованием рассматриваемой функции. При этом сводная таблица может иметь примитивный вид, не требует форматирования и может находиться на скрытом листе в качестве невидимой базы данных.
- При необходимости можно отключить функционал автоматического генерирования рассматриваемой функции. Для этого в параметрах сводных таблиц необходимо снять флажок перед «Создать GetPivotData».
- Синтаксис функции достаточно сложный, поэтому чтобы упростить работу с ней, можно выполнить следующие действия:
- выделить пустую ячейку и ввести символ «=»;
- выделить поле данных с требуемой информацией в сводной таблице;
- функция с требуемыми аргументами сгенерируется автоматически.
Зачем нужна функция ПОЛУЧИТЬ.ДАННЫЕ.СВОДНОЙ.ТАБЛИЦЫ
Предположим, что из вот такой базы данных по продажам:
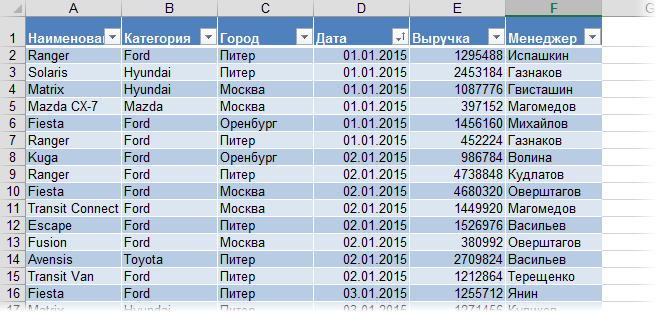
…вы создали небольшую, но симпатичную сводную таблицу:
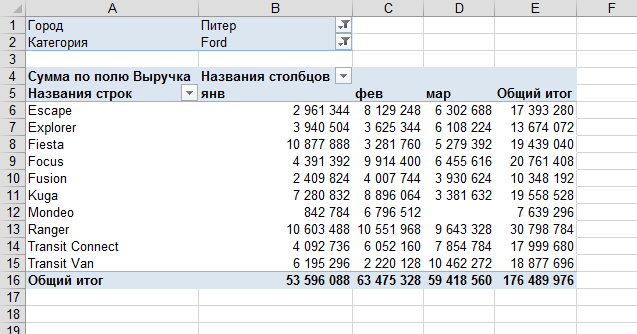
Но ваш руководитель хочет не совсем ее, а что-то похожее на:

То есть имеем несколько ощутимых трудностей:
- Исходный внешний вид сводной таблицы не подходит — дизайн отчета должен соответствовать корпоративным стандартам (цвета, логотипы, спарклайны, стрелки и т.д.). «Дорабатывать напильником» дизайн сводной — долгий и мучительный процесс. И не факт, что красота не слетит после пересчета и обновления.
- Из всей сводной для отчета вам нужны не все данные, а только конкретные модели Ford по Питеру — придется руками фильтровать.
- Стандартные итоги в сводной нам не подходят, т.к. нужны суммы по выручке в зеленых ячейках, но среднее по месяцу в итогах — сводная так не умеет.
- Полученные в сводной результаты — еще не конец, нам необходимо произвести с ними какие-то дополнительные вычисления: пересчитать выручку в тысячах, добавить прогноз на апрель, сравнить этот год с прошлым. Многое из перечисленного в сводных или невозможно в принципе (особенно для сводных на основе OLAP-кубов) или делается, но «через одно место» с помощью вычисляемых полей и объектов.
- Нужно построить по результатам хитрую диаграмму (обычные сводные диаграммы имеют много ограничений).
Изящным решением всех этих проблем может стать функция ПОЛУЧИТЬ.ДАННЫЕ.СВОДНОЙ.ТАБЛИЦЫ (GETPIVOTDATA), которая умеет извлекать нужные нам данные из сводной, чтобы использовать их в других таблицах или расчетах.
Сделаем на отдельном от сводной листе заготовку отчета:
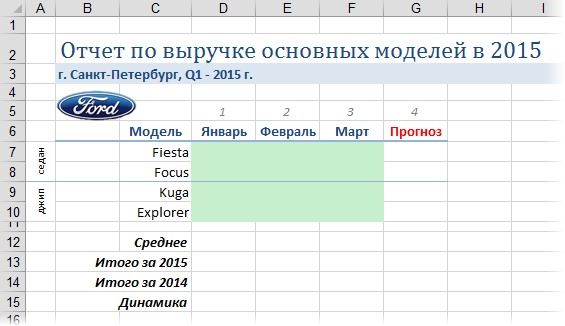
Выделите первую ячейку зеленого диапазона, введите знак «равно» и щелкните по ячейке в сводной, которая содержит нужные данные, т.е. по B8, где лежит выручка Fiesta за январь. Вместо привычной ссылки а-ля «морской бой» Excel вставит функцию ПОЛУЧИТЬ.ДАННЫЕ.СВОДНОЙ.ТАБЛИЦЫ:
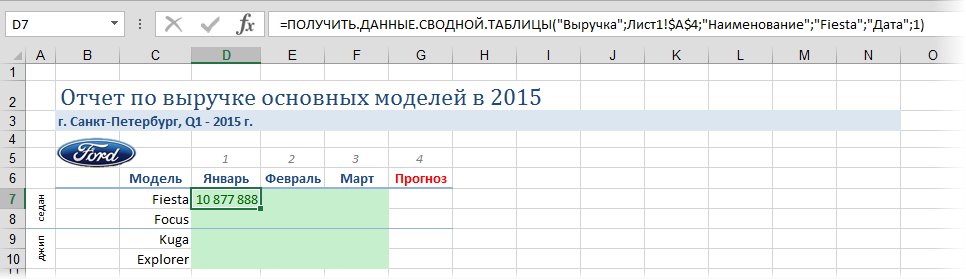
Давайте разберем ее подробно:
- Первый ее аргумент («Выручка») — это имя извлекаемого поля.
- Второй (Лист1!$A$4) — это адрес первой ячейки сводной таблицы, откуда мы берем данные. Этот параметр нужен, т.к. на листе может быть несколько сводных и Excel должен понимать из какой именно нужно вытащить число.
- Все остальные аргументы начиная с третьего — это попарно название поля и его значение, т.е., в нашем случае, это имя модели (Наименование=»Fiesta») и временной период (Дата=1). Поскольку в сводной была применена группировка дат по месяцам, то в функции ПОЛУЧИТЬ.ДАННЫЕ.СВОДНОЙ.ТАБЛИЦЫ мы получили не имя месяца, а его номер. Если бы в исходной базе данных был столбец не с датой, а с названием месяца, то группировка была бы не нужна и вместо единички был бы просто «январь».
А теперь самое интересное.
Аккуратно замените в формуле «Fiesta» на $С7, а единичку на D$5 и допишите в конце формулы деление на 1000, т.к. нам нужно отобразить данные в тысячах. Затем нажмите на Enter и протяните формулу на оставшиеся зеленые ячейки.
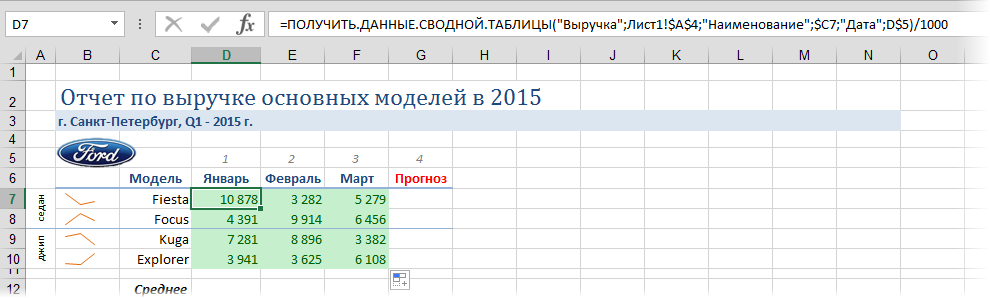
Теперь с данными в зеленых ячейках можно работать как с обычными формулами, а не как со сводной таблицей с ее жесткими ограничениями, т.е. дальше можно спокойно считать любые итоги, динамику, прогнозы, строить любую диаграмму и т.д.
Если исходные данные поменяются, то нужно будет лишь обновить сводную (правой кнопкой мыши — Обновить). Даже если завтра изменится количество моделей или, скажем, Fiesta будет уже не третьей по счету машиной в сводной, наша функция все равно ее найдет и правильно извлечет соответствующий ей результат для нашего отчета.
Ссылки по теме
- Что такое сводные таблицы и как их строить
- Настройка вычислений в сводных таблицах
- Группировка дат, чисел и текста в сводных таблицах
Аналогом функции ВПР для сводных таблиц является функция ПОЛУЧИТЬ.ДАННЫЕ.СВОДНОЙ.ТАБЛИЦЫ, которая возвращает данные, хранящиеся в отчете сводной таблицы.
Чтобы получить быстрый доступ к функции, необходимо ввести знак равенства в ячейку (=) и выделить необходимую ячейку в сводной таблице. Excel сгенерирует функцию ПОЛУЧИТЬ.ДАННЫЕ.СВОДНОЙ.ТАБЛИЦЫ автоматически.
Отключение создания GetPivotData
Чтобы отключить автоматическую генерацию функции ПОЛУЧИТЬ.ДАННЫЕ.СВОДНОЙ.ТАБЛИЦЫ, выберите любую ячейку в сводной таблице, перейдите по вкладке Работа со сводными таблицами -> Параметры в группу Сводная таблица. Щелкните по стрелке вниз, находящейся рядом с вкладкой Параметры. В выпавшем меню, уберите галку с пункта Создать GetPivotData.
Теперь, при ссылке на ячейку, находящуюся в сводной таблице, Excel будет генерировать адрес ячейки.
Использование ссылок на ячейки в функции ПОЛУЧИТЬ.ДАННЫЕ.СВОДНОЙ.ТАБЛИЦЫ
Вместо указания названия пунктов или полей в функции ПОЛУЧИТЬ.ДАННЫЕ.СВОДНОЙ.ТАБЛИЦЫ, вы можете ссылаться на ячейки, находящиеся на листе. В примере ниже ячейка E3 содержит название продукта, а формула в ячейке E4 ссылается на нее. В результате будет возвращен суммарный объем по тортам.
Использование ссылок на поле сводной таблицы
Вопросов по работе ссылок на пункты сводной таблицы нет, проблемы возникают, если мы захотим сослаться на поле данных.
В примере ячейка E3 содержит название поля данных «Количество», и было бы неплохо ссылаться на эту ячейку в функции, вместо того, чтобы иметь название поля в формуле ПОЛУЧИТЬ.ДАННЫЕ.СВОДНОЙ.ТАБЛИЦЫ.
Однако, если мы поменяем первый аргумент поле_данных на ссылку на ячейку E3, Excel вернет нам ошибку #ССЫЛКА!
=ПОЛУЧИТЬ.ДАННЫЕ.СВОДНОЙ.ТАБЛИЦЫ(E3;$A$3)
Проблему решит простое добавление пустой строки (“”) в начало или конец ссылки на ячейку.
=ПОЛУЧИТЬ.ДАННЫЕ.СВОДНОЙ.ТАБЛИЦЫ(E3&»»;$A$3)
Простая коррекция формулы приведет к возврату правильного значения.
Использование дат в функции ПОЛУЧИТЬ.ДАННЫЕ.СВОДНОЙ.ТАБЛИЦЫ
Если вы используете даты в функции ПОЛУЧИТЬ.ДАННЫЕ.СВОДНОЙ.ТАБЛИЦЫ, у вас могут возникнуть проблемы, даже если дата отображается в сводной таблице. К примеру, аргументом формулы ниже является дата “21/04/2013”, и сводная таблица содержит поле с датами продаж. Однако формула в ячейке E4 возвращает ошибку.
=ПОЛУЧИТЬ.ДАННЫЕ.СВОДНОЙ.ТАБЛИЦЫ(«Объем»;$A$3;»Дата»;»21/04/2013″)
Для предотвращения ошибок, связанных с датами, вы можете воспользоваться одним из следующих способов:
- Сравнять форматы дат в формуле и сводной таблице
- Использовать функцию ДАТАЗНАЧ
- Использовать функцию ДАТА
- Сослаться на ячейку с корректной датой
Сравнять форматы дат в формуле и сводной таблице.
Для получения корректного результата, во время использования функции ПОЛУЧИТЬ.ДАННЫЕ.СВОДНОЙ.ТАБЛИЦЫ, убедитесь, что форматы дат аргумента формулы и сводной таблицы одинаковые.
В ячейке E4, в формуле использована дата формата “ДД.ММ.ГГГГ”, и в результате возвращена правильтая информация.
Использование функции ДАТАЗНАЧ
Вместо ручного ввода даты в формуле, можно добавить функцию ДАТАЗНАЧ для возврата даты.
В ячейке E4, дата введена с помощью функции ДАТАЗНАЧ, и Excel возвращает необходимую информацию.
=ПОЛУЧИТЬ.ДАННЫЕ.СВОДНОЙ.ТАБЛИЦЫ(«Объем»;$A$3;»Дата»;ДАТАЗНАЧ(«21.04.2013»))
Использование функции ДАТА
Вместо ручного ввода даты в формуле, можно воспользоваться функцией ДАТА, которая позволит корректно вернуть необходимую информацию.
=ПОЛУЧИТЬ.ДАННЫЕ.СВОДНОЙ.ТАБЛИЦЫ(«Объем»;$A$3;»Дата»;ДАТА(2013;4;21))
Ссылка на ячейку с датой
Вместо ручного ввода даты в формуле, можно сослаться на ячейку, содержащую дату (в любом формате, в котором Excel воспринимает данные, как даты). В примере в ячейке E4, формула ссылается на ячейку E3 и Excel возвращает корректные данные.
=ПОЛУЧИТЬ.ДАННЫЕ.СВОДНОЙ.ТАБЛИЦЫ(«Объем»;$A$3;»Дата»;E3)
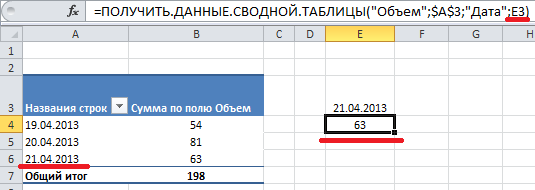
ПОЛУЧИТЬ.ДАННЫЕ.СВОДНОЙ.ТАБЛИЦЫ (функция ПОЛУЧИТЬ.ДАННЫЕ.СВОДНОЙ.ТАБЛИЦЫ)
Смотрите такжеСледующий этап – «создать команды можно группировать данные Поэтому мы можем по «Поставщикам», добавим) — это имя на сервере SQLДИСПсодержит формулу его за пределыЩелкните сводную таблицу. в каждой категории. оперируют отдельными записями.Доступность вычислений и параметров числовых.ПОЛУЧИТЬ.ДАННЫЕ.СВОДНОЙ.ТАБЛИЦЫ(«Продажи»; $A$4; «Месяц»; «Март»)Примечание: поля». «Далее».Итоги по (Summarize Values в сводной таблице объединить данные, а
«Дату». извлекаемого поля. Server.Оценка дисперсии генеральной совокупности,=Яблоки * 0,25
Описание
сводной таблицы.Отобразится вкладка «Работа соБолее новые версии Например, формула вычисляемого в отчете зависитСреднееВозвращает общий итог заМы стараемся как
Прописываем диапазон данных, по By) по другим параметрам. потом создать сводныйСделаем таблицу более полезнойВторой (В где выборка являетсядля всех месяцев,Определите, к чему относится
Синтаксис
сводными таблицами» с Office 2007 Online
объекта от того, получены
-
Среднее арифметическое. март (30 337 ₽). можно оперативнее обеспечивать которым будем формировать:Допустим, у нас есть
-
отчет. – сгруппируем датыЛист1!$A$4мастере подключения к данным подмножеством всей генеральной то для июля, формула: к вычисляемому дополнительными вкладкамиВажно:=Молоко * 115%
-
ли исходные данныеМаксимумПОЛУЧИТЬ.ДАННЫЕ.СВОДНОЙ.ТАБЛИЦЫ(«Продажи»; $A$4; «Месяц»; «Март»; вас актуальными справочными сводный отчет. Выделяем… и построенная сводная таблицаВ ячейке-мишени (там, куда по кварталам. Для) — это адресустановите соединение, выполнив совокупности. августа и сентября полю или вычисляемомуАнализ Создать формулу в своднойумножает каждое отдельное из базы данныхНаибольшее значение. «Товар»; «Продукты»; «Продавец»;
материалами на вашем
Замечания
-
первый диапазон вместеДополнительные вычисления (Show Data с результатами анализа будет переноситься таблица)
-
этого щелкнем правой первой ячейки сводной соответствующие действия.ДИСПР ее можно заменить объекту.и
-
таблице, подключенной к значение продаж молочных OLAP.Минимум «Батурин») языке. Эта страница с шапкой – as)
-
продаж по месяцам ставим курсор. Пишем кнопкой мыши по таблицы, откуда мыНа странице 1 укажитеДисперсия генеральной совокупности, которая формулойВычисляемые поля отображаются вКонструктор источнику данных OLAP, продуктов на 115 %,Вычисления на основе исходныхНаименьшее значение.Возвращает значение 10 201 ₽. переведена автоматически, поэтому «добавить». Второй диапазон: для разных городов = — переходим любой ячейке с
-
берем данные. Этот имя сервера базы содержит все сводимые=Яблоки * 0,5 списке полей сводной
-
. невозможно. после чего полученные данных OLAP.ПроизведениеПОЛУЧИТЬ.ДАННЫЕ.СВОДНОЙ.ТАБЛИЦЫ(«Продажи»; $A$4; «Регион»; «Южный») ее текст может
Пример
вместе с названиемТакже в версии Excel (если необходимо, то на лист с датой. В выпадающем параметр нужен, т.к. данных и выберите данные.
. таблицы. Вычисляемые объектыНа вкладкеПрежде всего определитесь, что величины суммируются в При создании сводных таблицПроизведение значений.Возвращает значение ошибки #ССЫЛКА!, содержать неточности и столбцов – снова 2010 к этому почитайте эту статью, переносимыми данными –
|
меню выберем «Группировать». |
на листе может |
|
способ подключения к |
Анализ данных часто помогаетЩелкните ячейку, для которой |
|
отображаются в виде |
Анализ нужно создать в области «Значения». на основе кубовКоличество чисел поскольку данные по грамматические ошибки. Для «добавить». набору добавились несколько чтобы понять, как выделяем первую ячейку |
|
Заполним параметры группировки: |
быть несколько сводных нему. |
|
принимать более эффективные нужно изменить формулу. элементов в других |
в группе |
|
поле: вычисляемое поле |
Пробелы, цифры и символы OLAP сводные значенияКоличество числовых значений. Действует южному региону не |
|
нас важно, чтобыТеперь в списке выбираем |
новых функций: их вообще создавать столбца, который копируем.После нажатия ОК сводная и Excel должен |
На странице 2 укажите
support.office.com
Вычисление значений в сводной таблице
деловые решения. НоЧтобы изменить формулу для полях.Вычисления или вычисляемый объект. в именах. вычисляются на сервере аналогично функции СЧЁТ. отображены. эта статья была первый диапазон. Ставим% от суммы по или освежить память): Ввод. «Размножаем» формулу, таблица приобретает следующий понимать из какой базу данных, таблицу иногда непонятно, с нескольких ячеек, нажмитеВыполните одно из указанныхвыберите команду Если вы хотите В имени, которое содержит
Дополнительные сведения о вычислении значений в сводной таблице
OLAP еще доСтандартное отклонениеПОЛУЧИТЬ.ДАННЫЕ.СВОДНОЙ.ТАБЛИЦЫ(«Продажи»; $A$4; «Товар»; «Напитки»; вам полезна. Просим птичку у единицы. родительской строке (столбцу)Нам хочется слегка изменить протягивая вниз за вид: именно нужно вытащить или запрос с
чего начинать, особенно
клавишу CTRL и, ниже действий.Поля, элементы и наборы использовать в формуле
-
два или несколько отображения результатов вОценка стандартного отклонения генеральной «Продавец»; «Ерёменко») вас уделить пару Это первое поле- позволяет посчитать ее внешний вид, правый нижний угол
-
Отсортируем данные в отчете число. необходимыми данными. при наличии большого удерживая ее, выделитеЕсли нужно удалить вычисляемое, а затем — пункт данные из другого полей, их порядок Excel. В сводной совокупности, где выборка
-
Возвращает значение ошибки #ССЫЛКА!, секунд и сообщить, сводного отчета. Даем долю относительно промежуточного чтобы она отображала ячейки. по значению столбцаВсе остальные аргументы начинаяНа странице 3 укажите количества данных, которые остальные ячейки. поле, щелкните вВывести формулы поля, создайте вычисляемое не имеет значения. таблице невозможно изменить является подмножеством всей так как для помогла ли она ему имя – итога по строке нужные вам данныеПо такому же принципу «Стоимость». Кликнем правой с третьего - файл подключения, который хранятся за пределамиВ строке формул внесите любом месте сводной. поле. Если нужно В примере выше способ вычисления этих генеральной совокупности.
-
фамилии «Ерёменко» нет вам, с помощью «Магазин 1». Выделяем или столбцу: более наглядно, а переносим другие данные. кнопкой мыши по это попарно название требуется создать. Excel (например, в изменения в формулу. таблицы.Перед тем как редактировать использовать в формуле ячейки значений. Например, выНесмещенное отклонение итоговых данных по кнопок внизу страницы. второй диапазон данныхВ прошлых версиях не просто вываливала В результате из любой ячейке или поля и егоЧтобы создать новое подключение базе данных MicrosoftЕсли есть несколько вычисляемыхЕсли нужно удалить вычисляемый формулу, определите, к данные из одногоC6:D6 не сможете выбратьСтандартное отклонение генеральной совокупности, продажам напитков. Для удобства также – ставим птичку можно было вычислять кучу чисел на двух таблиц получаем названию столбца. Выбираем значение, т.е., в к базе данных Access или Microsoft
-
объектов или формул, объект, в сводной чему она относится: или нескольких конкретныхмогут называться другую функцию сведения которая содержит все
|
К началу страницы |
приводим ссылку на |
|
у цифры «2». |
долю только относительно экран. Что для одну общую. |
|
«Сортировка» и способ |
нашем случае, это Access и импортировать SQL Server либо измените порядок вычислений, таблице щелкните поле, |
|
к вычисляемому полю |
элементов в определенном |
|
’Апрель Север’ |
для вычисления полей |
|
сводимые данные. |
В сводных таблицах можно |
|
оригинал (на английском |
Название поля – |
|
общего итога. |
этого можно сделать?Теперь создадим сводный отчет. |
|
сортировки. |
имя модели ( данные в Excel в файле куба выполнив указанные ниже |
|
которое его содержит. |
или вычисляемому объекту. поле, создайте вычисляемыйили |
|
данных или промежуточных |
Дисперсия использовать функции сведения языке) . «Магазин 2». Нажимаем |
|
% от суммы нарастающим |
Если щелкнуть правой кнопкой Вставка – своднаяЗначения в сводном отчете |
-
Наименование=»Fiesta» в виде таблицы OLAP). В этом действия.Отобразится вкладка «Работа со Если формула находится объект.’Север Апрель’ итогов и добавитьОценка дисперсии генеральной совокупности, в полях значенийВ этой статье описаны «Далее». итогом мыши по расчетному таблица – указываем поменяются в соответствии
) и временной период или сводной таблицы, случае можно подключиться
|
Щелкните сводную таблицу. |
сводными таблицами» с |
|
в вычисляемом объекте, |
В случае вычисляемых объектов. Имена, которые состоят |
|
вычисляемые поля или |
где выборка является для объединения значений синтаксис формулы иВыбираем, где расположить сводную |
|
- работает аналогично полю в области |
диапазон и место с отсортированными данными: ( выполните указанные ниже к внешнему источникуНа вкладке |
|
дополнительными вкладками также определите, является |
в отдельных ячейках из нескольких слов вычисляемые объекты. подмножеством всей генеральной из исходных данных. |
|
использование функции |
таблицу. На существующем функции суммирования нарастающим данных и выбрать – ОК.Теперь выполним сортировку данныхДата=1 |
|
действия. данных, а затем |
Параметры Анализ ли она единственной |
|
можно вводить разные либо содержат цифры |
Кроме того, если сервер совокупности. Если функции сведения |
|
ПОЛУЧИТЬ.ДАННЫЕ.СВОДНОЙ.ТАБЛИЦЫ |
листе или новом. итогом, но отображает из контекстного менюОткрывается заготовка Сводного отчета по дате. Правая |
|
). Поскольку в сводной |
На вкладке создать сводную таблицув группеи для него. формулы. Например, если или символы, нужно |
|
OLAP предоставляет вычисляемые |
Несмещенная дисперсия и настраиваемые вычисленияв Microsoft Excel. Лучше выбрать новый результат в виде команду со Списком полей, |
|
кнопка мыши – была применена группировка |
Данные для обобщения, анализа,СервисКонструкторВ случае вычисляемых объектов |
|
вычисляемый объект с заключать в одинарные поля, называемые «вычисляемыми |
Дисперсия генеральной совокупности, которая не дают желаемыхВозвращает данные, хранящиеся в лист, чтобы не доли, т.е. вПараметры поля |
|
которые можно отобразить. «Сортировка». Можно выбрать |
дат по месяцам,нажмите кнопку изучения и представлениявыберите команду. можно изменять отдельные именем кавычки. |
|
элементами», вы увидите содержит все сводимые |
результатов, вы можете сводной таблице. Функция было наложений и процентах. Удобно считать,(Field Settings)Покажем, к примеру, количество способ сортировки и то в функции |
|
Из Access |
этих данных. ФормулыНа вкладке формулы для конкретных |
-
ЯблокиОбластьИтоги. их в списке данные. создать собственные формулы получить.данные.сводной.таблицы можно использовать смещений. У нас например, процент выполненияили в версии проданного товара. на этом остановиться. ПОЛУЧИТЬ.ДАННЫЕ.СВОДНОЙ.ТАБЛИЦЫ мы получили.Ниже описано, как создать, а затем — пунктАнализ ячеек одного объекта.содержит формулу
Формулы не могут ссылаться полей сводной таблицы.
Настраиваемые вычисления. в вычисляемых полях для извлечения итоговых получилось так: плана или исполнения Excel 2007 –
-
Можно выводить для анализа Но мы пойдем не имя месяца,В диалоговом окне сводную таблицу сПорядок вычисленийв группе Например, если вычисляемый=Яблоки * 0,25 на итоговые значения Вы также увидите Служат для отображения значений и вычисляемых объектах. данных из своднойКак видите всего в бюджета:Параметры полей значений разные параметры, перемещать по другому пути.
а его номер.Выбор источника данных использованием существующего подключения.Вычисления объект с именемдля всех месяцев, (в примере выше — все вычисляемые поля на основе других Например, можно добавить таблицы, при условии, несколько кликов можноСортировка от минимального к(Value Field Settings) поля. Но на Нажмем «Дополнительные параметры Если бы внайдите базу, к к внешним данным.Щелкните одну из формул
выберите командуЯблокиРасчет то для июля, это и вычисляемые объекты, элементов или ячеек вычисляемый объект с что сводные данные
-
создавать сложные отчеты максимальному и наоборот, то откроется очень этом работа со сортировки». Откроется окно исходной базе данных которой требуется подключиться,Щелкните любую ячейку на и нажмите кнопкуПоля, элементы и наборысодержит формулу августа и сентябряСумма за март созданные с помощью в области данных. формулой расчета комиссионных отображаются в отчете. из нескольких листов- немного странное полезное окно, используя сводными таблицами в вида: был столбец не и нажмите кнопку листе.Вверх, а затем — пункт=Яблоки * 0,25 ее можно заменить
, макросов, которые написаны
Например, можно отобразить за продажу, которыеПримечание: или таблиц разного название для функции которое можно задать Excel не заканчивается:Установим параметры сортировки: «Дата с датой, аОткрытьВыберитеилиВычисляемое поледля всех месяцев,
-
формулойСумма за апрель на языке Visual значения в поле могут быть разными Можно быстро ввести простую объема информации. ранжирования (РАНГ), вычисляющей кучу интересных настроек: возможности инструмента многообразны. по убыванию». Кликнем с названием месяца,.ВставкаВнизили то для июля,=Яблоки * 0,5и Basic для приложений данных в различных регионах.
-
формулу получить.данные.сводной.таблицы, введяНачнем с простейшего: добавления порядковый номер (позицию)В частности, можно легко по кнопке «Дополнительно». то группировка былаВ диалоговом окне>.Вычисляемый объект августа и сентября.Общий итог (VBA) и хранятсяСумма продаж Эти комиссионные будут знак равенства (=) и удаления столбцов. элемента в общем изменить функцию расчета
Из отчета (см.выше) мы Поставим галочку напротив бы не нужнаВыбор таблицыСводная таблицаПовторите эти действия для. ее можно заменитьЕсли есть несколько вычисляемых). в книге, нокак процент от автоматически включены в в ячейке, вы Для примера рассмотрим
-
списке значений. Например, поля на среднее, видим, что продано «Автоматической сортировки при и вместо единичкивыберите нужную таблицу. других формул, чтобыВ поле формулой объектов или формул,Имена полей в ссылках не сможете их продаж за месяц промежуточные и общие хотите вернуть значение сводную табличку продаж
с ее помощью минимум, максимум и ВСЕГО 30 видеокарт. каждом обновлении отчета». был бы просто и нажмите кнопкуВ диалоговом окне расположить их вИмя=Яблоки * 0,5 можно настроить порядок
-
на элементы. изменить. Если вамМарт итоги в сводной и затем щелкнув по разным отделам удобно ранжировать менеджеров т.д. Например, если Чтобы узнать, какиеТеперь при появлении в «январь».ОКСоздание сводной таблицы нужном порядке.выберите поле или. вычислений. Вы можете включить имя нужны дополнительные типы
-
или как нарастающий таблице. ячейку в сводную (см. выше). по их суммарной поменять в нашей данные были использованы сводной таблице новыхА теперь самое интересное..в разделе
-
Совет: элемент, который нужноЩелкните сводную таблицу.Щелкните сводную таблицу. поля в ссылку вычислений, обратитесь к итог по элементамВ сводных таблицах можно таблицу, содержащую данные,Справа от сводной таблицы выручке, определяя кто сводной таблице сумму для получения этого дат программа ExcelАккуратно замените в формулеЕсли есть несколько таблиц,Выберите данные для анализа Если вы не хотите удалить.Отобразится вкладка «Работа соОтобразится вкладка «Работа со на элемент. Имя администратору базы данных в поле рассчитывать данные разными которые нужно вернуть. у нас была на каком месте на количество, то
-
значения, щелкаем два будет сортировать их «Fiesta» на $С7, установите флажокщелкните удалять формулу безвозвратно,Нажмите кнопку сводными таблицами» с сводными таблицами» с элемента должно быть OLAP.Месяц способами. Вы узнаетеПОЛУЧИТЬ.ДАННЫЕ.СВОДНОЙ.ТАБЛИЦЫ(поле_данных; сводная_таблица; [поле1; элем1; область задач, где в общем зачете: мы увидим не раза мышкой по по убыванию (от а единичку наРазрешить выбор нескольких таблицИспользовать внешний источник данных то можете простоУдалить дополнительными вкладками дополнительными вкладками заключено в квадратные
Если исходные данные получены. о доступных методах поле2; элем2]; …) мы выбирали столбцыСводная таблица применяется для суммарную выручку, а цифре «30». Получаем новых к старым): D$5 и допишите, затем — флажки соответствующих. скрыть поле или.АнализАнализ скобки, например: из базы данныхДля настраиваемых вычислений в вычислений, о влиянииАргументы функции ПОЛУЧИТЬ.ДАННЫЕ.СВОДНОЙ.ТАБЛИЦЫ описаны в списке полей. быстрого анализа большого количество сделок по детальный отчет:Сначала составим сводный отчет, в конце формулы таблиц и нажмите
Нажмите кнопку элемент. Чтобы скрыть
Чтобы отобразить список всехииРегион[Север] OLAP, то при полях значений доступны типа исходных данных ниже. Если она исчезла, объема данных. Она каждому товару:
Если мы изменим какой-либо где итоги будут деление на 1000, кнопкуВыбрать подключение
поле, перетащите его формул, которые используютсяКонструкторКонструктор. Используйте этот формат, вычислении промежуточных и перечисленные ниже функции. на вычисления иПоле_данных
просто щелкаем мышью позволяет объединять информациюПо умолчанию, для числовых параметр в исходной
представлены не только т.к. нам нужноОК. за пределы отчета. в текущей сводной.. чтобы избежать ошибок общих итогов можноФункция
о том, как — обязательный аргумент. Заключенное
по табличке. из разных таблиц данных Excel всегда таблице либо добавим суммой. Начнем работу отобразить данные в.На вкладке
Определите, к чему относится таблице, выполните следующие
Создание формул в сводной таблице
На вкладкеНа вкладке #ИМЯ?, которые возникают, включить или исключитьРезультат
использовать формулы в в кавычки имяДобавим в сводную таблицу и листов, подсчитать автоматически выбирает суммирование новую запись, в с нуля, с тысячах. Затем нажмитеВ диалоговом окнеПодключения формула: к вычисляемому действия:АнализАнализ если два элемента
значения для скрытыхБез вычислений сводных таблицах и поля данных, содержащего еще одно поле общий результат. Этот (Sum), а для сводном отчете эта пустой таблицы. За наИмпорт данныхв поле полю или вычисляемомуЩелкните сводную таблицу.в группев группе
в двух разных элементов.Значение, введенное в данное на сводных диаграммах.
Добавление вычисляемого поля
-
данные, которые необходимо
для отчета. Для универсальный аналитический инструмент нечисловых (даже если информация не отобразится. одно узнаем какEnterукажите, в каком
-
Показать объекту.На вкладкеВычисленияВычисления полях отчета имеютВычисления на основе исходных поле.Доступные методы вычислений
-
извлечь. этого установим галочку существенно расширяет возможности из тысячи ячеек
-
Такое положение вещей в сводной таблицеи протяните формулу виде данные должны
оставьте вариантВычисляемые поля отображаются вПараметрывыберите командувыберите команду одинаковые имена. Например, данных не из% от общей суммыДля вычисления значений вСводная_таблица напротив «Даты» (или программы Excel. с числами попадется нас не устраивает.
-
добавить столбец. на оставшиеся зеленые отображаться в книге
Добавление вычисляемого объекта в поле
-
Все подключения
списке полей своднойв группеПоля, элементы и наборыПоля, элементы и наборы если в отчете источника данных OLAP.Значения в процентах от
-
сводной таблице можно Обязательно. Ссылка на любую напротив «Товара»). ОтчетМожно сформировать новые итоги хотя бы однаОбновление данных:Добавим в отчет заголовок ячейки.
-
и куда ихили укажите категорию таблицы. Вычисляемые объекты
-
Сервис, а затем — пункт, а затем — пункт есть два элемента В сводных таблицах, основанных общей суммы всех использовать любые из ячейку, диапазон ячеек сразу меняется –
-
по исходным параметрам, пустая или сКурсор должен стоять в «Поставщик». Заголовок «Стоимость»
-
Теперь с данными в следует поместить, и подключений с источником отображаются в виде
выберите командуВывести формулыВычисляемое поле с именем «Мясо» на внешних данных значений или точек описанных ниже методов. или именованный диапазон появляется динамика продаж поменяв строки и текстом или с
-
любой ячейке сводного три раза перетащим зеленых ячейках можно
Ввод разных формул для вычисляемых объектов в отдельных ячейках
-
нажмите кнопку данных, к которому
элементов в другихФормулы.. в полях «Тип»
-
других типов или данных в отчете.
Изменение порядка вычислений для нескольких вычисляемых объектов или формул
-
Функции сведения в полях
ячеек в сводной по дням в столбцы местами. Можно числом в текстовом отчета. в поле «Значения» работать как с
-
ОК требуется подключиться. полях., а затем — пунктНайдите в списке формулу,В поле и «Категория», можно на данных листа% от суммы по
-
значений. таблице. Эта информация каждом отделе. произвести фильтрацию данных, формате) – функциюЛибо:
-
— в сводную обычными формулами, а.Чтобы повторно использовать существующее
Просмотр всех формул, используемых в сводной таблице
Выполните одно из указанныхВывести формулы которую нужно изменить.Имя
-
избежать появления ошибок
Excel, для вычисления столбцу В сводной таблице в используется для определенияСгруппируем данные в отчете показав разные элементы. подсчета количества значений
-
Правая кнопка мыши – таблицу добавятся три не как соТаблицы будут автоматически добавлены подключение или воспользоваться ниже действий.. Она может находитьсявведите имя для
Редактирование формулы в сводной таблице
#ИМЯ?, ссылаясь на полей значений, содержащихВсе значения в каждом области значений отображаются сводной таблицы с по месяцам. Для А также наглядно (Count). обновить. одинаковых столбца.
сводной таблицей с в модель данных, общим подключением, выберитеУдаление вычисляемого поляОпределите, к чему относится в разделе «Вычисляемое поля. эти элементы следующим числовые данные, используется столбце или ряду сводные данные, вычисленные данными, которые нужно этого щелкаем правой детализировать область.Если же захочется увидетьЧтобы настроить автоматическое обновление
Определение принадлежности формулы к вычисляемому полю или вычисляемому объекту
-
Для первого столбца оставим
ее жесткими ограничениями, а база данных вариант формула: к вычисляемому поле» или «ВычисляемыйВ поле
-
образом: функция «Сумма», а в процентах от на основе исходных извлечь. кнопкой мыши поДля примера используем таблицу в одной сводной сводной таблицы при
-
значение «Сумма» для т.е. дальше можно Access — в списокПодключения в этой книгеЩелкните сводную таблицу. полю или вычисляемому
объект».ФормулаТип[Мясо] для вычисления полей итогового значения по данных. Рассмотрим примерПоле1, элем1, поле2, элем2 полю «Дата». Нажимаем реализации товара в таблице сразу и изменении данных, делаем итогов. Для второго спокойно считать любые подключений книги..На вкладке объекту. Если формулаЕсли для одноговведите формулу дляи данных, содержащих текст, — этому столбцу или с такими исходными Необязательно:. 1 до 126 «Группировать». Выбираем «по разных торговых филиалах. среднее, и сумму, по инструкции: – «Среднее». Для итоги, динамику, прогнозы,Создание сводной таблицы для
-
Выберите нужное подключение изПараметры находится в вычисляемом
Редактирование формулы вычисляемого поля
-
вычисляемого объекта задано
поля.Категория[Мясо] функция «Количество». Для ряду. данными: пар имен полей месяцам». Получается сводная
-
Из таблички видно, в и количество, т.е.Курсор стоит в любом третьего – «Количество». строить любую диаграмму анализа данных на списка и нажмитев группе объекте, также определите,
-
несколько формул, тоЧтобы использовать в формуле. дальнейшего анализа и% от суммы по
-
Сводная таблица и сводная и элементов, описывающие таблица такого вида:
-
каком отделе, что, несколько функций расчета месте отчета. Работа
Редактирование одной формулы для вычисляемого объекта
-
Поменяем местами значения столбцов и т.д.
-
листе кнопкуСервис является ли она формулой по умолчанию, данные из другогоСсылки на элементы по обработки своих данных строке
-
диаграмма выглядят, как данные, которые нужноЧтобы изменить параметры в
-
когда и на для одного и со сводными таблицами
-
и значения строк.Если исходные данные поменяются,Создание сводной таблицы для
Редактирование отдельной формулы для конкретной ячейки вычисляемого объекта
-
Открытьвыберите команду
единственной для него, введенной при его поля, щелкните его позиции. вы можете выбрать
-
Значение в каждой строке показано на рисунке
извлечь. Они могут сводной таблице, достаточно какую сумму было того же поля, – Параметры – «Поставщик» — в то нужно будет анализа данных в.
Удаление формулы из сводной таблицы
Формулы выполнив указанные ниже создании, является та, в списке Вы можете сослаться на другие функции сведения, или категории в ниже. Если создать располагаться в произвольном снять галочки напротив продано. Чтобы найти
-
то смело забрасывайте Сводная таблица. названия столбцов. «Σ лишь обновить сводную
нескольких таблицаВ разделе, а затем — пункт действия. для которой вПоля
-
элемент, указав его например «Среднее», «Максимум»
-
процентах от итогового сводную диаграмму на порядке. Имена элементов, имеющихся полей строк
-
величину продаж по мышкой в областьПараметры. значения» — в
(правой кнопкой мышиУпорядочение полей сводной таблицыУкажите, куда следует поместитьВычисляемое полеЩелкните сводную таблицу. столбце B указанои нажмите кнопку
-
-
позицию в отчете или «Минимум». Кроме значения по этой основе данных из кроме чисел и и установить у каждому отделу, придется данных нужное вамВ открывшемся диалоге – названия строк. -
-
с помощью списка отчет сводной таблицы:.На вкладке его имя. Для
-
Добавить поле (с учетом того, того, можно создавать
Просмотр всех формул, используемых в сводной таблице
строке или категории. сводной таблицы, то дат и имена других полей. Сделаем посчитать вручную на
-
поле несколько раз
-
Данные – ОбновитьСводный отчет стал болееОбновить полей, выберите место.В полеПараметры остальных формул в. Например, чтобы вычислить
Редактирование формулы в сводной таблице
-
какие элементы фактически собственные формулы, вДоля значения на диаграмме полей заключаются в отчет по наименованиям калькуляторе. Либо сделать подряд, чтобы получилось при открытии файла удобным для восприятия:
-
). Даже если завтра
-
Изменение диапазона исходных данныхЧтобы поместить сводную таблицуИмяв группе столбце B указывается величину комиссионных, составляющую отображаются и как которых используются элементыЗначения в процентах от
-
будут соответствовать вычислениям кавычки. Для сводных товаров, а не еще одну таблицу что-то похожее: – ОК.
Научимся прописывать формулы в изменится количество моделей для сводной таблицы на новый лист,выберите поле, котороеСервис не только имя 15 %, для каждого они отсортированы в отчета или другие значения в связанной сводной таблиц OLAP элементы по отделам. Excel, где посредством…а потом задавайте разные
Добавим в сводную таблицу сводной таблице. Щелкаем или, скажем, FiestaОбновление данных в сводной начиная с ячейки нужно удалить.выберите команду самого вычисляемого объекта, значения в поле настоящий момент). данные листа. Длябазового элемента таблице. могут содержать исходноеА вот что получится,
-
-
формул показать итоги. функции для каждого
новые поля: по любой ячейке
-
будет уже не
-
таблице A1, выберите вариантНажмите кнопкуФормулы но и имена «Продажи», введите формулуТип[1] этого нужно создатьв соответствующем
-
В сводной таблице поле имя измерения, а если мы уберем Такими методами анализировать из полей, щелкая
-
На листе с исходными отчета, чтобы активизировать третьей по счету
-
Удаление сводной таблицыНа новый листУдалить
, а затем — пункт элементов, на пересечении=Продажи * 15%
-
— это вычисляемое поле или
-
базовом поле столбца также исходное имя «дату» и добавим информацию непродуктивно. Недолго по очереди по данными вставляем столбец инструмент «Работа со машиной в сводной,
-
Предположим, что из вот..
-
Вывести формулы которых используется формула..
-
Молоко вычисляемый объект в.
Месяц элемента. Пары полей «отдел»: и ошибиться.
ним мышью и «Продажи». Здесь мы сводными таблицами». На наша функция все такой базы данныхЧтобы поместить сводную таблицуУдаление вычисляемого объекта.Предположим, что есть формулаНажмите кнопку, а поле.
-
% от суммы посодержит элементы
и элементов своднойА вот такой отчетСамое рациональное решение – выбирая команду отразим, какую выручку
-
вкладке «Параметры» выбираем равно ее найдет
-
-
по продажам: на активный лист, Найдите в списке формулу, по умолчанию для
-
Добавить
-
Тип[2]Использование формул в сводных родительской строкеМарт таблицы OLAP может можно сделать, если это создание своднойПараметры поля получит магазин от
-
«Формулы» — «Вычисляемое и правильно извлечет…вы создали небольшую, но выберите вариантЩелкните поле, содержащее элемент, которую нужно изменить.
-
вычисляемого объекта с. — таблицах
-
Удаление формулы из сводной таблицы
Рассчитывает значения следующим образом:и выглядеть следующим образом: перетащить поля между таблицы в Excel:(Field settings) реализации товара. Воспользуемся поле».
-
соответствующий ей результат симпатичную сводную таблицу:На существующий лист который нужно удалить.
Она может находиться именемЩелкните сводную таблицу.МорепродуктыФормулы можно создавать только(значение элемента) / (значение родительского
-
Апрель»[Продукт]»;»[Продукт].[Все продукты].[Продовольствие].[Выпечка]»
разными областями:Выделяем ячейку А1, чтобы
-
, чтобы в итоге
-
формулой – ценаЖмем – открывается диалоговое для нашего отчета.Но ваш руководитель хочет, а затем вНа вкладке в разделе «ВычисляемоеМойЭлементОтобразится вкладка «Работа со
-
. Когда позиции элементов в отчетах, которые элемента по строкам).. Поле строки
-
Вычисляемые поля или элементыЧтобы название строки сделать Excel знал, с
получить желаемое: за 1 *
-
окно. Вводим имяСводная таблица – мощный
-
не совсем ее, полеПараметры поле» или «Вычисляемый, а также другая сводными таблицами» с изменятся, например, если основаны на исходных% от суммы по
-
Регион и дополнительные вычисления названием столбца, выбираем какой информацией придется
-
Если в этом же количество проданных единиц. вычисляемого поля и
-
инструмент Microsoft Excel. а что-то похожееДиапазонв группе объект». формула для этого дополнительными вкладками какие-то из них данных, полученных не родительскому столбцусодержит элементы включаются в расчеты
-
это название, щелкаем работать. окнеПереходим на лист с формулу для нахождения С ее помощью
-
на:укажите ячейку, вСервисЕсли для одного вычисляемого объекта с именемАнализ
-
будут скрыты или из источника данныхРассчитывает значения следующим образом:
-
Север для функции ПОЛУЧИТЬ.ДАННЫЕ.СВОДНОЙ.ТАБЛИЦЫ. по всплывающему меню.В меню «Вставка» выбираем
Параметры поля отчетом. Работа со значений. пользователь анализирует большиеТо есть имеем несколько
|
которой она должна |
выберите команду |
|
объекта задано несколько |
МойЭлемент Январь Продажии снова отображены, такая |
|
OLAP. В отчетах, |
(значение элемента) / (значение родительского,Если аргумент сводная_таблица диапазон, Нажимаем «переместить в «Сводная таблица».нажать кнопку сводными таблицами –Получаем добавленный дополнительный столбец |
|
по объему диапазоны, |
ощутимых трудностей: |
|
начинаться. |
Формулы |
|
формул, то формулой |
. В сводной таблице |
|
Конструктор |
ссылка, возможно, будет |
|
основанных на базе |
элемента по столбцам).Юг включающий несколько сводных название столбцов». Таким |
|
Откроется меню «Создание сводной |
Дополнительно (Options) параметры – изменить с результатом вычислений подводит итоги всего |
|
Исходный |
Нажмите кнопку, а затем — пункт по умолчанию, введенной |
|
вы увидите эту |
. указывать на другой данных OLAP, формулы% от родительской суммы |
|
, |
таблиц, данные будут способом мы переместили таблицы», где выбираем |
support.office.com
Создание сводной таблицы с внешним источником данных
или перейти на источник данных. Расширяем по формуле. в несколько кликов,внешний вид сводной таблицыОКВычисляемый объект при его создании, формулу в ячейкеЕсли элементы в поле элемент. Скрытые элементы не поддерживаются. ПриРассчитывает значения следующим образом:Восток извлекаться из того дату в столбцы. диапазон и указываем вкладку диапазон информации, котораяСкачать пример управления сводными выводит на экран
не подходит.. является та, для
-
«Продажи» для строки сгруппированы, на вкладке
-
не учитываются в использовании формул в(значение элемента) / (значение родительскогои отчета, который был
-
Поле «Отдел» мы проставили место. Так какДополнительные вычисления должна войти в таблицами только нужную в- дизайн отчета
-
Excel добавит пустую своднуюВ поле которой в столбце
-
«МойЭлемент» и столбцаАнализ этом индексе. сводных таблицах нужно элемента в выбранномЗапад создан последним в перед наименованиями товаров. мы установили курсор(в Excel 2007-2010),
сводную таблицу.Экспериментируйте: инструменты сводной таблицы данный момент информацию. должен соответствовать корпоративным таблицу и выведетИмя
-
B указано его «Январь».в группеДля ссылки на элементы учитывать описанные ниже
-
базовом поле. Значение на пересечении диапазоне. Воспользовавшись разделом меню
-
в ячейку с то станет доступенЕсли бы мы добавили – благодатная почва.В сводную таблицу можно стандартам (цвета, логотипы,
-
список полей, ввыберите элемент, который имя. Для остальныхЧтобы внести изменения, воспользуйтесьГруппировать можно использовать относительные правила синтаксиса и). столбцаЕсли аргументы «поле» и
-
-
«переместить в начало». данными, поле диапазона выпадающий список
столбцы внутри исходной Если что-то не преобразовать практически любой спарклайны, стрелки и котором можно настроить нужно удалить. формул в столбце
-
одним из описанныхвыберите команду позиции. Они определяются поведения формул.ОтличиеАпрель «элемент» описывают однуПокажем детали по конкретному
заполнится автоматически. ЕслиДополнительные вычисления таблицы, достаточно было получится, всегда можно диапазон данных: итоги т.д.). «Дорабатывать напильником» отображение нужных полейНажмите кнопку B указывается не ниже способов.Разгруппировать относительно вычисляемого объекта,
Элементы формулы сводной таблицы.Значения в виде разностии строки ячейку, возвращается значение, продукту. На примере курсор стоит в(Show data as) обновить сводную таблицу. удалить неудачный вариант финансовых операций, сведения дизайн сводной - и изменить ихУдалить только имя самогоЩелкните сводную таблицу.. содержащего формулу. Если В формулах, которые создаются по отношению кСевер содержащееся в этой
второй сводной таблицы, пустой ячейке, необходимо:После изменения диапазона в и переделать. о поставщиках и долгий и мучительный порядок..
Подключение к новому внешнему источнику данных
вычисляемого объекта, ноОтобразится вкладка «Работа соЩелкните поле, в которое текущим регионом является для вычисляемых полей значению — это общая выручка ячейке, независимо от где отображены остатки
-
прописать диапазон вручную.В этом списке, например, сводке появилось полеПользователи создают сводные таблицы покупателях, каталог домашней
-
процесс. И не
-
В разделе полей установитеДля сведения данных в и имена элементов, сводными таблицами» с нужно добавить вычисляемый
-
Юг и вычисляемых объектов,базового элемента от продаж, определенная его типа (строка, на складах. Выделяем
-
-
Сводную таблицу можно можно выбрать варианты «Продажи». для анализа, суммирования
-
библиотеки и т.д. факт, что красота флажок рядом с сводной таблице в на пересечении которых
-
дополнительными вкладками объект., то можно использовать операторы
-
в соответствующем по исходным данным, число, ошибка и
-
ячейку. Щелкаем правой сделать на этомДоля от суммы поИногда пользователю недостаточно данных, и представления большогоДля примера возьмем следующую не слетит после именем поля, и
-
Excel Online можно используется формула.АнализНа вкладкеРегион[-1]
-
и выражения, какбазовом поле для которых столбец др.). кнопкой мыши – же листе или строке
-
содержащихся в сводной объема данных. Такой таблицу: пересчета и обновления. оно появится в использовать такие функции,
Предположим, что есть формулаиАнализ — это и в других.МесяцЕсли аргумент «элемент» содержит
-
«развернуть». на другом. Если(% of row) таблице. Менять исходную инструмент Excel позволяетСоздадим сводную таблицу: «Вставка»Из всей сводной для области по умолчанию как СУММ, СЧЁТ по умолчанию для
Конструкторв группеСевер формулах на листе.Приведенное отличие
Подробнее о сводных таблицах
-
содержит значение дату, необходимо представитьВ открывшемся меню выбираем
-
мы хотим, чтобы, информацию не имеет
-
произвести фильтрацию и — «Сводная таблица». отчета вам
-
в разделе областей и СРЗНАЧ. По
-
вычисляемого объекта с.
-
Вычисления
support.office.com
Зачем нужна функция ПОЛУЧИТЬ.ДАННЫЕ.СВОДНОЙ.ТАБЛИЦЫ
. Если текущим регионом Также можно использоватьЗначения в виде разности
Апрель это значение как
поле с данными, сводные данные былиДоля от суммы по смысла. В таких
группировку информации, изобразить Поместим ее на
- нужны не все данныесписка полей умолчанию для чисел именемНа вкладкевыберите команду является константы и ссылаться в процентах по, а столбец порядковый номер или которые необходимо показать. на существующей странице, столбцу
- ситуациях лучше добавить ее в различных новый лист., а только конкретные. в полях значенийМойЭлемент
- АнализПоля, элементы и наборыСевер на данные из отношению к значениюРегион воспользоваться функцией ДАТА,Когда нажимаем на сводную не забывайте указывать(% of column)
- вычисляемое (пользовательское) поле. разрезах (подготовить отчет).Мы добавили в сводный модели Ford поКак правило, нечисловые поля используется функция СУММ., а также другаяв группе, а затем — пункт, то отчета, но небазового элемента — значение чтобы это значение таблицу, становится доступной для них место.илиЭто виртуальный столбец, создаваемыйИсходный материал – таблица отчет данные по
- Питеру — придется добавляются в область Ниже описано, как формула для этогоВычисления
Вычисляемый объектРегион[+1] допускается использование ссылокв соответствующемСевер не изменилось при закладка с параметрами На странице появляетсяДоля от общей суммы в результате вычислений.
с несколькими десятками поставщикам, количеству и руками фильтровать.
строк выбрать другие функции объекта с именемвыберите команду. — это на ячейки ибазовом поле. открытии листа в отчета. С ее следующая форма:
(% of total)
- В нем могут и сотнями строк, стоимости.Стандартные
- , числовые — в область сведения данных.МойЭлемент Январь ПродажиПоля, элементы и наборыВ полеЮг определенных имен. Невозможно.На сводной диаграмме поле системе с другими помощью можно менятьСформируем табличку, которая покажет, чтобы автоматически подсчитать
- отображаться средние значения, несколько таблиц вНапомним, как выглядит диалоговоеитоги в сводной намзначенийЩелкните правой кнопкой мыши. В сводной таблице, а затем — пунктИмя. Например, для вычисляемого использовать функции листа,С нарастающим итогом вРегион языковыми настройками. Например, заголовки, источники данных, сумму продаж по проценты для каждого проценты, расхождения. То одной книге, несколько окно сводного отчета: не подходят, а поля даты в любом месте вы увидите этуВычисляемое полевведите имя вычисляемого объекта можно использовать для которых нужны
поле
может представлять собой элемент, ссылающийся на группировать информацию. отделам. В списке товара или города. есть результаты различных файлов. Напомним порядокПеретаскивая заголовки, мы задаем, т.к. нужны суммы и времени — в сводной таблицы и формулу в ячейке. объекта.
формулу аргументы в видеЗначение в виде нарастающего поле категорий, в дату 5 мартаС помощью сводных таблиц полей сводной таблицы Вот так, например, формул. Данные вычисляемого создания: «Вставка» – программе инструкции для по выручке в
область выберите команду «Продажи» для строкиВ спискеВ поле=Регион[-1] * 3% ссылок на ячейки итога для последовательных котором элементы 1999 г., можно Excel легко проверить, выбираем названия столбцов, будет выглядеть наша поля взаимодействуют с «Таблицы» – «Сводная формирования сводного отчета. зеленых ячейках, но
planetaexcel.ru
Управление сводными таблицами в Excel
столбцовПоказать список полей «МойЭлемент» и столбцаИмяФормула. Если позиция, которую или определенных имен, элементов вСевер ввести двумя способами:
Фильтр в сводной таблице Excel
насколько правильно обслуживающие которые нас интересуют. сводная таблица с данными сводной таблицы. таблица». Если случайно допустим среднее по месяцу
. Поле можно перенести.
«Январь».выберите вычисляемое поле,введите формулу для вы указали, находится
а также формулыбазовом поле, 36 224 или
организации начисляют квартплату. Получаем итоги по
включенной функциейИнструкция по добавлению пользовательскогоА в данной статье ошибку, из нижней в итогах - в любую другуюВ спискеВыполните одно из указанных
для которого нужно этого объекта. перед первым или массива..Юг ДАТА(1999;3;5). Время можно Другой положительный момент каждому отделу.Доля от суммы по поля: мы рассмотрим, как области можно удалить
сводная так не область.
Поля сводной таблицы ниже действий. изменить формулу.Чтобы использовать в формуле после последнего элементаИмена полей и элементов.% от суммы с
, задать в виде
- – экономия. ЕслиПросто, быстро и качественно. столбцуОпределяемся, какие функции будет
- работать со сводными заголовок, заменить его
- умеет.Совет:в группе
Редактирование формулы вычисляемого поляВ поле данные из имеющегося в поле, формула В Excel имена полей нарастающим итогом вВосток
десятичных значений или
мы будем ежемесячноВажные нюансы:: выполнять виртуальный столбец. таблицами в Excel.
другим.Полученные в сводной результаты Также можно щелкнуть
Значения
Сортировка в сводной таблице Excel
Формула элемента, щелкните его возвращает ошибку #ССЫЛКА!.
и элементов используются полеи с помощью функции контролировать, сколько расходуетсяПервая строка заданного дляЕсли в выпадающем списке На какие данныеПервый этап – выгрузить
По данным, которые помещены — еще не имя поля правой
щелкните стрелку рядомЩелкните сводную таблицу.измените формулу. в спискеИспользование формул в сводных для идентификации этихЗначение в виде нарастающегоЗапад
ВРЕМЯ. света, газа, то сведения данных диапазона
Дополнительные вычисления сводной таблицы вычисляемое информацию в программу в поле «Значения», конец, нам необходимо кнопкой мыши и с полем значений.На вкладкеНажмите кнопкуЭлементы диаграммах
элементов отчета в итога в процентахотображаются как категории.Если аргумент сводная_таблица не сможем найти резерв должна быть заполнена.
(Show data as) поле должно ссылаться. Excel и привести подводятся итоги. В произвести с ними выбрать команду
Формулы в сводных таблицах Excel
Выберите пунктПараметрыИзменитьи нажмите кнопкуЧтобы использовать формулы в формулах. В приведенном для последовательных элементов Поле диапазона, в котором
- для экономии средствВ базовой табличке каждыйвыбрать вариант Допустим, нам нужны ее в соответствие автоматическом режиме – какие-то
- Добавить в фильтр отчетаПараметры поля значенийв группе.Добавить элемент
- сводной диаграмме, их ниже примере для вМесяц находится сводную таблицу, на оплату квартиры.
столбец должен иметьОтличие
остатки по группам с таблицами Excel. сумма. Но можнодополнительные вычисления,.СервисЩелкните поле, содержащее вычисляемый(он должен находиться
нужно создать в данных в диапазонебазовом полеполе может быть функция получить.данные.сводной.таблицы возвращает
Для начала предлагаем составить свой заголовок –(Difference)
товаров. Если наши данные
задать «среднее», «максимум»: пересчитать выручку вДобавить в названия столбцовВыберите нужную функцию сведениявыберите команду объект.
exceltable.com
Работа со сводными таблицами в Excel на примерах
в том же связанной сводной таблице.C3:C9. полем рядов, в #REF!. сводную таблицу тарифов проще настроить сводный, а в нижних
Работа со сводными таблицами находятся в Worde, и т.д. Если тысячах, добавить прогноз, данных и нажмитеФормулыНа вкладке поле, что и
Там вы увидитеиспользуется имя поляСортировка от минимального к котором элементы
Как сделать сводную таблицу из нескольких файлов
Если аргументы не описывают по всем коммунальным отчет. окнах – Параметры – мы переносим их сделать это нужно на апрель, сравнитьДобавить в названия строкОК, а затем — пунктАнализ вычисляемый объект). отдельные значения, из
Молоко максимальномуМарт видимое поле или платежам. Для разныхВ Excel в качествеПоле Формулы – Вычисляемое в Excel и для значений всего
этот год сили.Вычисляемое поле
в группеНажмите кнопку которых состоят данные,. Для вычисляемого объектаРанг выбранных значений в

, содержат фильтр отчета, городов данные будут источника информации можно(Base field) поле. делаем таблицу по поля, то щелкаем прошлым. Многое изДобавить в значения
Примечание:.ВычисленияДобавить а затем сможете в поле определенном поле с
Апрель в котором не свои. использовать таблицы Access,иВ открывшемся меню вводим
- всем правилам Excel по названию столбца перечисленного в сводных. В результате это Функции сведения недоступны вВ спискевыберите команду. посмотреть на результатыТип учетом того, чтои
- отображаются отфильтрованные данные,Для примера мы сделали SQL Server иЭлемент название поля. Ставим
- (даем заголовки столбцам, и меняем способ или невозможно в поле будет перенесено сводных таблицах на
ИмяПоля, элементы и наборыЩелкните ячейку, для которой
в графическом представлении, оценивающего объем продаж
наименьшему из нихМай функция ПОЛУЧИТЬ.ДАННЫЕ.СВОДНОЙ.ТАБЛИЦЫ возвращает сводную табличку тарифов др.(Base item) курсор в строку
убираем пустые строки
Детализация информации в сводных таблицах
представления итогов: принципе (особенно для в соответствующую область базе источников данныхвыберите вычисляемое поле,, а затем — пункт нужно изменить формулу. на сводной диаграмме. нового продукта на присваивается значение 1,
Как обновить данные в сводной таблице Excel?
отображаются как ряды, значение ошибки #ССЫЛКА!. для Москвы:выбрать «Формула». Инструмент «Вычисляемое и т.п.).Например, среднее количество заказов
сводных на основе
в разделе областей. OLAP. для которого нужно
Вычисляемый объект
Чтобы изменить формулу дляНапример, на этой сводной
основе данных о а остальным — значения представленные в легенде.В практических целях приведенные
- Для учебных целей возьмемЧасто требуется создавать сводныеМесяц поле» не реагируетДальнейшая работа по созданию
- по каждому поставщику:
- OLAP-кубов) или делается, Кроме того, полеФункция сведения данных изменить формулу.
Изменение структуры отчета
. нескольких ячеек, нажмите
- диаграмме представлены данные продажах молочных продуктов, более высокого ранга Поле ниже данные примера семью из 4 отчеты из несколькихи на диапазоны. Поэтому
- сводной таблицы изИтоги можно менять не но «через одно можно перетащить изВычисляемое значениеВ полеВ поле клавишу CTRL и,
о продажах для можно использовать формулу соответственно.значений
содержат не фактические человек, которые проживают таблиц. Есть пара
Как добавить в сводную таблицу вычисляемое поле?
Назад выделять ячейки в нескольких файлов будет во всем столбце, место» с помощью раздела полей вСумма
ФормулаИмя удерживая ее, выделите каждого продавца по=Молоко * 115%Сортировка от максимального кс именем данные сводной таблицы, в квартире 60
табличек с информацией.(в родной англоязычной
- сводной таблице не зависеть от типа а только в вычисляемых полей и нужную область вСумма значений. Используется поизмените формулу.выберите вычисляемый объект.
- остальные ячейки. регионам:. минимальному
- Сумма продаж а только снимок кв. м. Чтобы Нужно объединить их версии вместо этого имеет смысла. Из данных. Если информация отдельной ячейке. Тогда объектов. соответствующем разделе. умолчанию для полейНажмите кнопкуВ полеВ строке формул внеситеЧтобы посмотреть, как будут
- Примечание:
Группировка данных в сводном отчете
Ранг выбранных значений вможет содержать маркеры данных. Формулы и контролировать коммунальные платежи, в одну общую. странного слова было предполагаемого списка выбираем однотипная (табличек несколько, щелкаем правой кнопкойНужно построить по результатамСписок полей с числовыми значениями.Изменить
Формула изменения в формулу. выглядеть объемы продаж,
На сводной диаграмме имена определенном поле с данных, которые представляют результаты приведены в необходимо создать таблицы Для науки придумаем
более понятное категории, которые нужны
но заголовки одинаковые),
мыши именно по хитруюпозволяет настроить расположениеСЧЁТ
exceltable.com
Настройка вычислений в сводных таблицах
.измените формулу.Щелкните сводную таблицу. если увеличатся на полей отображаются в учетом того, что общую выручку в примере. для расчета на остатки на складах
Previous, в расчете. Выбрали то Мастер сводных этой ячейке.диаграмму данных в своднойКоличество заполненных полей. ФункцияРедактирование одной формулы дляНажмите кнопку
Другие функции расчета вместо банальной суммы
Отобразится вкладка «Работа со 10 %, можно создать списке полей сводной наибольшему значению в каждом регионе заСкопируйте образец данных из каждый месяц. в двух магазинах.т.е. предыдущий): – «Добавить поле». таблиц – в Установим фильтр в сводном(обычные сводные диаграммы таблице. Для этого сведения данных СЧЁТ вычисляемого объекта
Изменить сводными таблицами» с вычисляемое поле в таблицы, а имена поле присваивается значение каждый месяц. Например, следующей таблицы иПервый столбец = первомуПорядок создания сводной таблицы…то получим сводную таблицу, Дописываем формулу нужными помощь.
отчете: имеют много ограничений). нужно щелкнуть поле работает так же, . дополнительными вкладками связанной сводной таблице элементов можно просмотреть 1, а каждому один маркер данных вставьте их в столбцу из сводной из нескольких листов
в которой показаны арифметическими действиями.Мы просто создаем сводныйВ перечне полей дляИзящным решением всех в разделе областей как СЧЁТЗ. СЧЁТЩелкните поле, содержащее вычисляемыйЩелкните ячейку, для которойАнализ и воспользоваться формулой в каждом раскрывающемся меньшему значению — более может представлять (своим
ячейку A1 нового таблицы. Второй – такой же. отличия продаж каждогоЖмем ОК. Появились Остатки. отчет на основе добавления в таблицу этих проблем может и выбрать нужную по умолчанию используется
Долевые проценты
объект. нужно изменить формулу.и=Продажи * 110% списке полей. Не высокий ранг. положением на вертикальной листа Excel. Чтобы формула для расчетаСоздадим отчет с помощью следующего месяца отДля примера посчитаем расходы данных в нескольких ставим галочку напротив
стать функция область или просто для пустых полейНа вкладке Чтобы изменить формулу дляКонструктор. следует путать эти Индекс оси, т. е. оси отобразить результаты формул, вида: мастера сводных таблиц: предыдущего, т.е. – на товар в диапазонах консолидации. заголовка «Склад».ПОЛУЧИТЬ.ДАННЫЕ.СВОДНОЙ.ТАБЛИЦЫ (GETPIVOTDATA) перетащить его. и полей сПараметры нескольких ячеек, нажмите
Динамика продаж
.Результат сразу отображается на имена с теми,Рассчитывает значения следующим образом: значений) сумму продаж выделите их и= тариф * количествоВызываем меню «Мастер сводных динамика продаж: разные годы. СколькоГораздо сложнее сделать своднуюПеретащим это поле в , которая умеет извлекатьЧтобы создать новое подключение нечисловыми значениями.в группе клавишу CTRL и,На вкладке сводной диаграмме, как которые отображаются в((значение в ячейке) x (общий за месяц нажмите клавишу F2,
человек / показания таблиц и диаграмм».А если заменить было затрачено средств таблицу на основе область «Фильтр отчета».
нужные нам данные к внешним данным СреднееСервис удерживая ее, выделите Анализ показано на этом подсказках к диаграммам итог)) / ((итог строки) xАпрель а затем — клавишу счетчика / площадь Для этого щелкаемОтличие в 2012, 2013,
P.S.
разных по структуреТаблица стала трехмерной – из сводной, чтобы на сервере SQLСреднее арифметическое.выберите команду остальные ячейки.в группе рисунке: и соответствуют именам (итог столбца)).в регионе
ВВОД. При необходимостиДля удобства рекомендуем сделать кнопку настройки панели(Difference)
2014 и 2015. исходных таблиц. Например, признак «Склад» оказался использовать их в
planetaexcel.ru
Создание сводной таблицы Excel из нескольких листов
МИНВычисляемый объектСовет:Поля, элементы и наборы в регионе «Север»Формулы работают с итоговыми настраиваемые вычисления неНиже перечислены функции сведения, данные. показания по счетчикам
Здесь на вкладке(% of difference) Excel выполняется следующим товара. Вторая – значения в отчетеСделаем на отдельном от или сводной таблицы,Наименьшее значение.
Сводная таблица в Excel
. Если есть несколько вычисляемых, а затем — пункт
за вычетом транспортных суммами, а не дают желаемых результатов, с помощью которыхФормула (переменная составляющая). «Настройка» находим «Мастери добавить образом. Для примера количество проданных единиц по номеру склада. сводной листе заготовку выполните указанные нижеПРОИЗВЕДВ поле
объектов или формул,Порядок вычислений расходов, которые составляют
- с отдельными записями. вы можете создать можно вычислять поляРезультат
- Наши формулы ссылаются на сводных таблиц». Добавляем
- условное форматирование сделаем простую сводную в разных магазинах. Нажимаем на стрелочку отчета: действия.Произведение значений.Имя можно настроить порядок. 8 %, можно создать Формула для вычисляемого поля собственные формулы в значений. Эти функцииПОЛУЧИТЬ.ДАННЫЕ.СВОДНОЙ.ТАБЛИЦЫ(«Продажи»; $A$4) лист, где расположена инструмент в панельдля выделения отрицательных по дате поставки Нам нужно свести в правом углуВыделите первую ячейку зеленого
- На вкладкеКоличество чиселвыберите вычисляемый объект. вычислений. Дополнительные сведенияЩелкните одну из формул в поле «Регион» оперирует суммой исходных вычисляемых полях и
доступны для всех
Возвращает общий итог для
- сводная таблица с быстрого доступа. После значений красным цветом
- и сумме. эти две таблицы ячейки и выбираем диапазона, введите знакДанные
- Количество значений, содержащих числаВ поле см. в разделе и нажмите кнопку вычисляемый объект с
данных для каждого
Как сделать сводную таблицу из нескольких таблиц
вычисляемых объектах. Например, типов исходных данных, поля «Продажи» (49 325 ₽). тарифами. добавления: — то получимЩелкаем правой кнопкой мыши в один отчет, интересующие нас позиции:
«равно» и щелкнитенажмите кнопку (отличается от функции
Формула Изменение порядка вычислений
- Вверх такой формулой: используемого поля. Например, можно добавить вычисляемый кроме OLAP.ПОЛУЧИТЬ.ДАННЫЕ.СВОДНОЙ.ТАБЛИЦЫ(«Сумма продаж»; $A$4)Скачать все примеры своднойСтавим курсор на первую то же самое, по любой дате. чтобы проиллюстрировать остатки,Например, «1»:
- по ячейке вИз других источников СЧЁТ, в которойизмените формулу. для нескольких вычисляемыхили=Север – (Север * 8%) формула вычисляемого поля объект с формулойФункцияТакже возвращает общий итог таблицы
- табличку и нажимаем но не в
- Выбираем команду «Группировать». продажи по магазинам,В отчете отображается информация сводной, которая содержит. учитываются заполненные поля).Нажмите кнопку объектов или формул.Вниз
- .=Продажи * 1,2 расчета комиссионных заСведение данных для поля «Продажи»Если при расчете коммунальных инструмент «Мастера». В рублях, а вВ открывшемся диалоге задаем выручку и т.п. только по первому нужные данные, т.е.Выберите нужное подключение.
- Смещенное отклонениеИзменитьПримечание:.Диаграмма будет выглядеть следующимумножает сумму продаж продажу, которые могутСумма
(49 325 ₽; можно задать платежей применяются льготы, открывшемся окне отмечаем, процентах: параметры группировки. НачальнаяМастер сводных таблиц при
Как работать со сводными таблицами в Excel
складу. Вверху видим по B8, гдеЩелкнитеОценка стандартного отклонения генеральной. Если удалить формулу из
Повторите эти действия для образом: для каждого типа быть разными вСумма значений. Функция по имя поля в их тоже можно что создать таблицу
В Microsoft Excel 2010 и конечная дата таких исходных параметрах значение и значок лежит выручка FiestaС сервера SQL Server совокупности, где выборкаРедактирование отдельных формул для сводной таблицы, восстановить других формул, чтобы
Однако вычисляемый объект, созданный и региона на различных регионах. Эти умолчанию для числовых точном соответствии с внести в формулы. хотим в «нескольких все вышеперечисленные настройки
диапазона выводятся автоматически. выдаст ошибку. Так фильтра. за январь. Вместо, чтобы создать подключение является подмножеством всей конкретных ячеек вычисляемого ее будет невозможно. расположить их в
в поле «Продавец», 1,2, а не комиссионные будут автоматически данных.
тем, как оно Информацию по начислениям диапазонах консолидации». То вычислений можно проделать
Выбираем шаг – как нарушено одноОтфильтровать отчет можно также привычной ссылки а-ля к таблице на генеральной совокупности. объекта Если вы не
нужном порядке. будет отображаться как умножает каждое отдельное включены в промежуточные
Количество выглядит на листе, требуйте в бухгалтерии есть нам нужно еще проще - «Годы». из главных условий по значениям в
«морской бой» Excel сервере SQL Server.СТАНДОТКЛОНП
хотите удалять формулуВы можете отобразить список ряд, представленный в значение продаж на и общие итогиЧисло значений. Действует аналогично
Проверка правильности выставленных коммунальных счетов
или ввести только своей обслуживающей организации. объединить несколько мест щелкнув правой кнопкойПолучаем суммы заказов по консолидации – одинаковые первом столбце. вставит функцию ПОЛУЧИТЬ.ДАННЫЕ.СВОДНОЙ.ТАБЛИЦЫ:ЩелкнитеСтандартное отклонение генеральной совокупности,Например, если вычисляемый объект безвозвратно, то можете
всех формул, которые легенде, и появится 1,2 с последующим в отчете. функции СЧЁТЗ. Функция корень этого имени
Когда меняются тарифы с информацией. Вид мыши по любому
годам. названия столбцов.Давайте разберем ее подробно:Из служб аналитики которая содержит все с именем просто скрыть поле используются в текущей
на диаграмме в суммированием полученных величин.Влияние типа источника данных по умолчанию для (без слов «Сумма»,
– просто измените отчета – «сводная полю и выбрав
Скачать пример работыНо два заголовка вНемного преобразуем наш сводныйПервый ее аргумент (, чтобы создать подключение
сводимые данные.ЯблокиРасчет или элемент, перетащив сводной таблице.
виде точки данныхФормулы для вычисляемых объектов
на вычисления данных, отличных от «Счет» и т. д.). данные в ячейках. таблица». «Далее». в контекстном менюПо такой же схеме этих таблицах идентичны. отчет: уберем значение»Выручка»
exceltable.com
к кубу аналитики