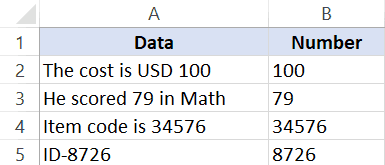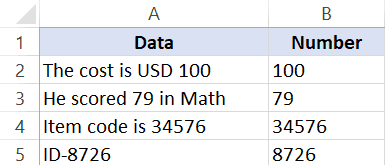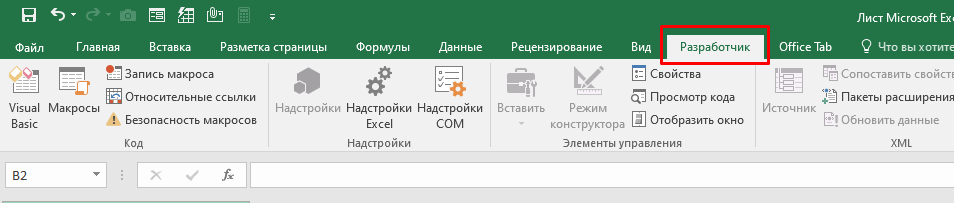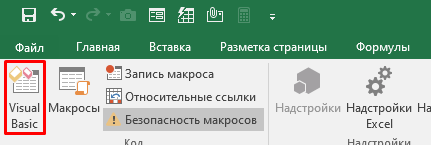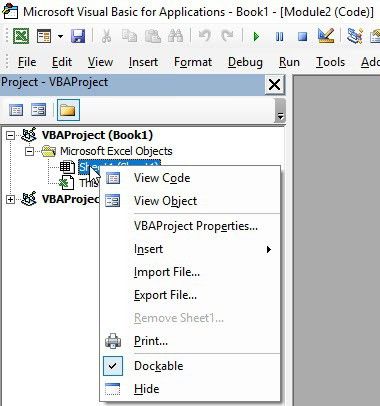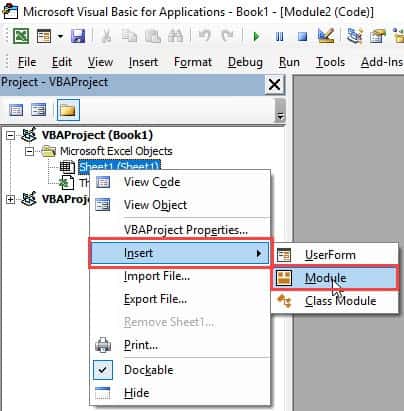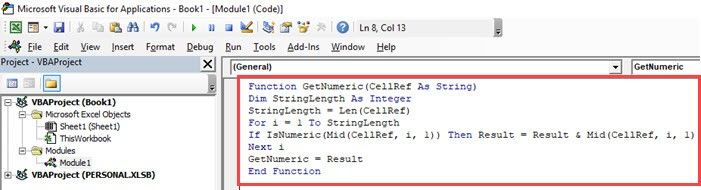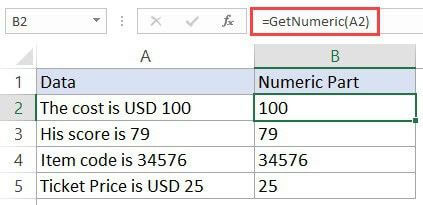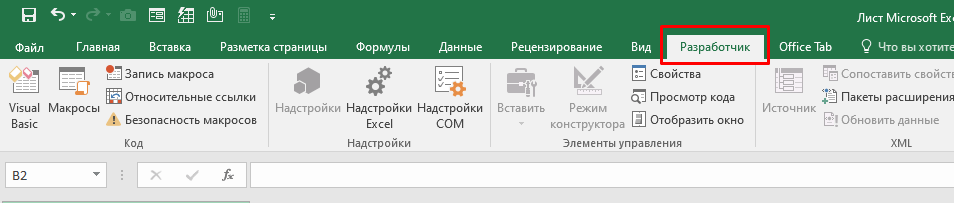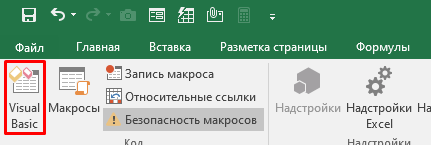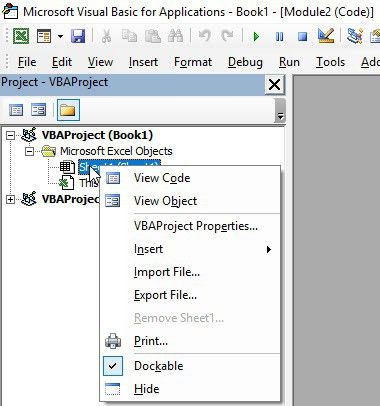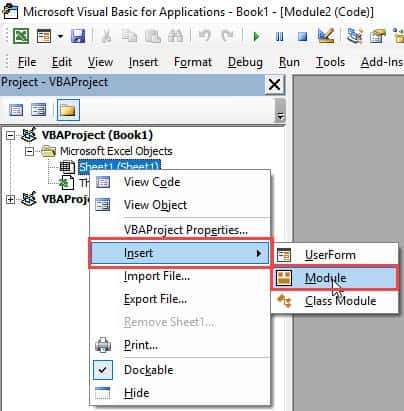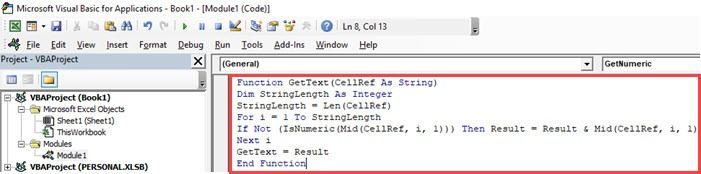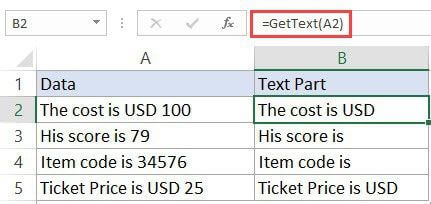Как быстро извлечь число из текста в Excel
В этом кратком руководстве показано, как быстро извлечь число из различных текстовых выражений в Excel с помощью формул или специального инструмента для извлечения».
Проблема извлечения числа из текста возникает довольно часто, особенно при работе с данными, полученными из других программ. Например, вам нужно извлечь почтовый индекс из адреса, номер склада из строки с названием товара, номер счета из платежного документа. Нужное нам число может находиться в любом месте текста: в начале, в середине или в конце.
Когда дело доходит до извлечения части текстового значения определенной длины, Excel предоставляет три текстовые функции (LEFT, RIGHT и MID) для быстрого выполнения этой задачи. Когда дело доходит до извлечения числа из буквенно-цифровой строки, Microsoft Excel . ничего не дает.
Извлечение числа из текста в Excel требует немного изобретательности, немного терпения и множества различных функций, вложенных друг в друга.
Или вы можете запустить дополнительный инструмент Extract from Ablebits Ultimate Suite и сделать это одним щелчком мыши. Ниже вы найдете полную информацию обо всех этих методах.
Как извлечь число из конца текстовой строки.
Если у вас есть столбец буквенно-цифровых значений, в котором число всегда идет после текста, вы можете использовать одну из следующих формул для извлечения из них чисел.
Важная заметка! В следующих формулах извлечение выполняется с помощью функций ВПРАВО и ВЛЕВО, которые относятся к категории текстовых функций. Эти функции всегда возвращают текст. В нашем случае результатом будет числовая подстрока, которая, с точки зрения Excel, также является текстом, а не числом. Если результатом должно быть число (которое можно использовать в дальнейших вычислениях), оберните соответствующую формулу в функцию ЗНАЧЕНИЕ или выполните с ней простейшую математическую операцию (например, двойное отрицание).
Чтобы извлечь число из строки «текстовое число», первое, что вам нужно знать, — это с чего начать операцию. Затем мы определяем положение первой цифры, используя это общее выражение:
= МИН (ПОИСК ({0; 1; 2; 3; 4; 5; 6; 7; 8; 9}; ячейка & «0123456789»))
О логике расчетов поговорим чуть позже. А пока просто замените слово «ячейка» ссылкой на позицию, содержащую исходный текст (в нашем случае, A2), и запишите полученное выражение в любой пустой ячейке той же строки, например, в B2:
= МИН (ПОИСК ({0; 1; 2; 3; 4; 5; 6; 7; 8; 9}; A2 & «0123456789»))
Хотя формула содержит константу массива, это обычное выражение, которое вводится обычным способом: нажатием клавиши Enter.
После того, как вы определили положение первой цифры, вы можете использовать функцию ВПРАВО, чтобы получить номер. Чтобы узнать, сколько символов нужно извлечь, вычтите позицию первой цифры из общей длины строки и добавьте единицу к результату, потому что первая цифра также должна быть включена:
= ВПРАВО (A2; DLSTR (A2) -B2 + 1)
Где A2 — исходная ячейка, а B2 — позиция первой цифры.
На следующем снимке экрана показаны результаты:
Чтобы исключить вспомогательный столбец, содержащий позицию первой цифры, вы можете встроить формулу MIN непосредственно в функцию RIGHT следующим образом:
= ПРАВО (A2; DLSTR (A2) -MIN (ПОИСК ({0; 1; 2; 3; 4; 5; 6; 7; 8; 9}; A2 & «0123456789»)) + 1)
Чтобы формула возвращала число вместо числовой строки, заключите его в функцию VALUE:
= ЗНАЧЕНИЕ (ПРАВО (A2; DLSTR (A2) -MIN (ПОИСК ({0; 1; 2; 3; 4; 5; 6; 7; 8; 9}; A2 & «0123456789»)) + 1))
Или просто двойное отрицание с двумя знаками минус»:
= — ВПРАВО (A2; DLSTR (A2) -MIN (ПОИСК ({0; 1; 2; 3; 4; 5; 6; 7; 8; 9}; A2 & «0123456789»)) + 1)
Другой способ извлечь число из конца строки — использовать такое выражение:
= ПРАВО (ячейка; СУММ (DLSTR (ячейка) — DLSTR (ПОДСТАВИТЬ (ячейка; {«0»; «1»; «2»; «3»; «4»; «5»; «6»; «7» ; «8»; «9»};»»))))
Используя исходный текст в ячейке A2, напишите следующую формулу в ячейке B2 или любой другой пустой ячейке в той же строке, а затем скопируйте ее в столбец:
= ПРАВО (A2; СУММ (DLSTR (A2) — DLSTR (ПОДСТАВИТЬ (A2; {«0»; «1»; «2»; «3»; «4»; «5»; «6»; «7» ; «8»; «9»};»»))))
Примечание. Эти формулы предназначены для случая, когда числа находятся только в конце текстовой строки. Если какие-то числа стоят даже в середине или в начале, ничего не получится.
Этих недостатков лишена третья формула, которая извлекает только последнее число в тексте, игнорируя все предыдущие:
= RIGHT (A2; DLSTR (A2) — MAX (IF (ISNUMBER (MID (A2; STRING (INDIRECT («1:» & DLSTR (A2))))); 1) * 1)) = FALSE; STRING (INDIRECT («1:» & DLSTR (A2))); 0)))
На скриншоте ниже вы можете увидеть результат его работы.
Как видите, числа в начале или в середине текста игнорируются. Также обратите внимание, что результат, как и в предыдущих формулах, представляет собой число, записанное в виде текста. О том, как превратить его в обычный номер, мы уже рассказывали выше в этой статье.
Примечание. Если вы используете Excel 2019 или более раннюю версию, вам нужно использовать формулу массива, нажимая Ctrl + Shift + Enter при вводе. Если у вас Office365, введите как обычно с помощью Enter.
Как извлечь число из начала текстовой строки
Если вы работаете со строками, в которых текст идет после числа, решение для извлечения числа будет аналогично описанному выше. Единственное отличие состоит в том, что вы используете функцию LEFT для извлечения из левой части текста:
= LEFT (ячейка; СУММ (DLSTR (ячейка) -LSTR (ПОДСТАВИТЬ (ячейка; {«0»; «1»; «2»; «3»; «4»; «5»; «6»; «7» ; «8»; «9»};»»))))
Используя этот метод для A2, мы извлекаем число, используя это выражение:
= ЛЕВЫЙ (A2; СУММ (DLSTR (A2) -LSTR (ПОДСТАВИТЬ (A2; {«0»; «1»; «2»; «3»; «4»; «5»; «6»; «7» ; «8»; «9»};»»))))
Это решение работает для текстовых выражений, содержащих только числа в начале. Если некоторые числа находятся даже в середине или в конце строки, формула не будет работать.
Если вы хотите извлечь только числа слева и игнорировать остальные, используйте другую формулу:
= ЛЕВЫЙ (LA2; ПОИСК (ЛОЖЬ; ЕЧИСЛО (- СРЕДНЕЕ (A2; СТРОКА ($ 1: $ 94); 1)); 0) -1)
Или немного модифицируем, чтобы ускорить расчеты:
= ЛЕВЫЙ (A2; ПОИСК (ЛОЖЬ; ЕЧИСЛО (СРЕДНЕЕ (A2; СТРОКА (КОСВЕННАЯ («1:» & DLSTR (A2) +1))); 1) * 1); 0) -1)
Если у вас есть Excel 2019 и более ранние версии, введите его как формулу массива, используя Ctrl + Shift + Enter. В Office365 и более поздних версиях вы можете войти в систему как обычно.
Примечание. Как и функция RIGHT, функция LEFT также возвращает числовую подстроку, которая технически является текстом, а не числом.
Как получить число из любой позиции в тексте
Если ваш бизнес предполагает извлечение числа из любого места строки, вы можете использовать следующую формулу:
= СУММПРОИЗВ (СРЕДНИЙ (0 & A2; НАИБОЛЬШИЙ (ИНДЕКС (ЕЧИСЛО (- СРЕДНЕЕ (A2; СТРОКА (КОСВЕННАЯ («1:» & DLSTR (A2)))); 1)))))))) * СТРОКА (КОСВЕННАЯ («1:» & DLSTR (A2))); 0); LINE (INDIRECT («1:» & DLSTR (A2)))) + 1; 1) * 10 ^ LINE (INDIRECT («1:» & DLSTR (A2))) / 10)
Где A2 — исходная текстовая строка.
чтобы объяснить, как это работает, нужна отдельная статья. Затем вы можете просто скопировать в свою таблицу, чтобы убедиться, что она действительно работает 🙂
Обратите внимание, что в этом случае в тексте может быть несколько цифр. Все они будут извлечены и объединены в одно целое.
Однако, посмотрев на результаты, вы можете заметить небольшой недостаток: если исходный текст в ячейке не содержит числа, формула возвращает ноль, как в строке 7 на скриншоте выше. Чтобы исправить это, вы можете заключить формулу в оператор IF, который будет проверять, содержит ли исходный текст число. Если это так, формула извлекает это число, в противном случае она возвращает пустую строку:
= ЕСЛИ (СУММ (DLSTR (A2) -LSTR (ПОДСТАВИТЬ (A2; {«0»; «1»; «2»; «3»; «4»; «5»; «6»; «7»; «) 8 «;» 9 «};» «)))> 0; СУММПРОИЗВ (MID (0 & A2; LARGE (ИНДЕКС (ISNUMBER (- MID (A2; STRING (INDDIRECT (» 1: «& DLSTR (A2)))))); 1)) * LINE (INDIRECT («1:» & DLSTR (A2))); 0); LINE (INDIRECT («1:» & DLSTR (A2)))) + 1; 1) * 10 ^ СТРОКА (КОСВЕННАЯ («1:» & DLSTR (A2))) / 10);»»)
В отличие от всех предыдущих примеров, эти формулы возвращают число. Чтобы проверить это, просто посмотрите на выровненные по правому краю значения в столбце B и усеченные ведущие нули (например, 88 вместо 088).
Если число, которое вы хотите извлечь, ограничено каким-либо типом символа-разделителя, вы можете использовать функцию MID. Давайте рассмотрим пример того, как получить номер счета из текста платежа.
Мы будем искать положение символа «#» и позицию первого следующего за ним пробела. Между ними будет номер счета:
= MID (ПОДСТАВИТЬ (A2; «»; «»); НАЙТИ («N.»; ПОДСТАВИТЬ (A2; «»; «»)) + 1; НАЙТИ («»; A2; НАЙТИ («N.», A2 ; 1)) — НАЙТИ («N.»; A2; 1) -1)
На скриншоте ниже вы можете увидеть, как это работает.
Вот еще один возможный вариант удаления числа из текста. Необходимо извлечь первое встреченное число из текста.
Воспользуемся формулой
= ПОИСК (2 ^ 64; — ЛЕВЫЙ (СРЕДНИЙ (A1 & «_ 0»; МИН (НАЙТИ ({0; 1; 2; 3; 4; 5; 6; 7; 8; 9}; A1 & «_ 0123456789 «»)); 15); {1; 2; 3; 4; 5; 6; 7; 8; 9; 10; 11; 12; 13; 14; 15}))
или замените список цифр функцией:
= ПОИСК (2 ^ 64; — ЛЕВЫЙ (СРЕДНИЙ (A1 & «_ 0»; МИН (НАЙТИ ({0; 1; 2; 3; 4; 5; 6; 7; 8; 9}; A1 & «_ 0123456789 «»)); 15); STRING ($ A $ 1: $ IV $ 16)))
Как видите, мы получаем только первое число независимо от его позиции:
И еще один пример. Попробуем извлечь из текста все числа, разделив их своеобразным разделителем. Например, дефис “-“.
В этом случае вам нужно будет использовать формулу массива:
{= ПОДСТАВИТЬ (ОБРЕЗАТЬ (КОНТРАКТ (ЕСЛИ (ЕЧИСЛО (- MID (A2; СТРОКА (1 $: 94); 1))), MID (A2; СТРОКА (1 $: 94 $); 1);» «)));» «;»-«)}
Мы нашли все числа в тексте, как вы можете видеть на скриншоте ниже:
После исправления этой формулы вы можете использовать любой другой разделитель.
Поскольку между ними есть разделители, вы легко можете распределить эти числа по отдельным ячейкам. Как это сделать: прочитайте статью 8 способов разбить ячейку Excel на две или более.
Как выделить число из текста с помощью Ultimate Suite
Как вы только что видели, простой и понятной формулы Excel для извлечения чисел из текстовой строки не существует. Если у вас возникли проблемы с пониманием формул или их настройкой для наборов данных, вам может понравиться этот простой способ получить число из текста в Excel.
С помощью надстройки Ultimate Suite, добавленной на ленту Excel, вы можете быстро получить число из любой буквенно-цифровой строки:
- Перейдите на вкладку Данные Ablebits> Текст и нажмите Извлечь) :
- Выделите все ячейки с данными для обработки.
- На панели инструментов «Извлечь» установите переключатель «Извлечь номера)».
- В зависимости от того, хотите ли вы, чтобы результаты были формулами или значениями, выберите поле «Вставить как формулу» или оставьте его пустым (по умолчанию).
Я рекомендую активировать это поле, если вы хотите, чтобы нарисованные числа обновлялись автоматически при изменении исходных значений. Если вы хотите, чтобы результаты не зависели от будущих изменений (например, если вы планируете удалить исходные данные позже), не используйте эту опцию.
- Нажмите кнопку «Вставить результаты». Готовый!
Как и в предыдущем примере, результаты извлечения являются числами. Это означает, что вы можете подсчитывать, складывать, усреднять или производить любые другие вычисления с ними.
Если установлен флажок «Вставить как формулу», вы увидите выражение в строке формул. Вам интересно узнать, какой именно? Просто скачайте пробную версию Ultimate Suite и убедитесь сами 🙂
Если вы хотите иметь это, а также еще 60 полезных инструментов в Excel, используйте эту надстройку.
Я попытался дать вам наиболее исчерпывающий совет, как извлечь число из текста. Конечно, они не могут охватить все возможные случаи. Поэтому, если вы столкнетесь с чем-то особенно сложным, не стесняйтесь писать в комментариях. Постараюсь максимально помочь.
Skip to content
В этом кратком руководстве показано, как можно быстро извлекать число из различных текстовых выражений в Excel с помощью формул или специального инструмента «Извлечь».
Проблема выделения числа из текста возникает достаточно часто, особенно когда вы работаете с данными, полученными из других программ. К примеру, нужно вытащить почтовый индекс из адреса, номенклатурный номер из строки с наименованием товара, номер счета из платежного документа. Нужное нам число может находиться в любом месте текста — в начале, в середине или в конце.
Вот что мы рассмотрим в этой статье:
- Как извлечь число в конце текста
- Получаем число из начала текста
- Как извлечь все числа из текста
- Извлекаем числа без формул при помощи Ultimate Suite
Когда дело доходит до извлечения части текстового значения заданной длины, Эксель предоставляет три текстовых функции (ЛЕВСИМВ, ПРАВСИМВ и ПСТР) для быстрого выполнения этой задачи. А вот когда дело доходит до извлечения числа из буквенно-цифровой строки, Microsoft Excel … не предоставляет ничего.
Чтобы извлечь число из текста в Excel, требуется немного изобретательности, немного терпения и множество различных функций, вложенных друг в друга.
Или вы можете запустить инструмент «Извлечь (Extract)» из надстройки Ablebits Ultimate Suite и выполнить эту операцию одним щелчком мыши. Ниже вы найдете полную информацию обо всех этих методах.
Как извлечь число из конца текстовой строки.
Если у вас есть столбец буквенно-цифровых значений, в котором число всегда идет после текста, вы можете использовать одну из следующих формул, чтобы вытащить из них числа.
Важное замечание! В приведенных ниже формулах извлечение выполняется с помощью функций ПРАВСИМВ и ЛЕВСИМВ, которые относятся к категории текстовых функций. Эти функции всегда возвращают текст. В нашем случае результатом будет числовая подстрока, которая с точки зрения Excel также является текстом, а не числом. Если вам нужно, чтобы результат был числом (которое можно использовать в дальнейших вычислениях), оберните соответствующую формулу в функцию ЗНАЧЕН, или выполните с ней простейшую математическую операцию (например, двойное отрицание).
Чтобы извлечь число из строки «текстовое число», первое, что вам нужно знать, — это с какой позиции начать операцию. Итак, давайте определим положение первой цифры с помощью этой общего выражения:
=МИН(ПОИСК({0;1;2;3;4;5;6;7;8;9}; ячейка &»0123456789″))
О логике вычислений мы поговорим чуть позже. На данный момент просто замените слово «ячейка» ссылкой на позицию, содержащую исходный текст (в нашем случае A2), и запишите получившееся выражение в любую пустую клетку той же строки, скажем, в B2:
=МИН(ПОИСК({0;1;2;3;4;5;6;7;8;9};A2&»0123456789″))
Хотя формула содержит константу массива, это обычное выражение, которое вводится обычным способом: нажатием клавиши Enter.
Как только позиция первой цифры определена, можно использовать функцию ПРАВСИМВ для извлечения числа. Чтобы узнать, сколько символов нужно извлечь, вы вычитаете позицию первой цифры из общей длины строки и добавляете единицу к результату, потому что первая цифра также должна быть включена:
=ПРАВСИМВ(A2;ДЛСТР(A2)-B2+1)
Где A2 — исходная ячейка, а B2 — позиция первой цифры.
На следующем скриншоте показаны результаты:
Чтобы исключить вспомогательный столбец, содержащий позицию первой цифры, вы можете встроить формулу МИН непосредственно в функцию ПРАВСИМВ следующим образом:
=ПРАВСИМВ(A2;ДЛСТР(A2)-МИН(ПОИСК({0;1;2;3;4;5;6;7;8;9};A2&»0123456789″))+1)
Чтобы формула возвращала именно число, а не числовую строку, вложите ее в функцию ЗНАЧЕН:
=ЗНАЧЕН(ПРАВСИМВ(A2;ДЛСТР(A2)-МИН(ПОИСК({0;1;2;3;4;5;6;7;8;9};A2&»0123456789″))+1))
Или просто примените двойное отрицание, использовав два знака «минус»:
=—ПРАВСИМВ(A2;ДЛСТР(A2)-МИН(ПОИСК({0;1;2;3;4;5;6;7;8;9};A2&»0123456789″))+1)
Другой способ извлечь число из конца строки — использовать вот такое выражение:
=ПРАВСИМВ( ячейка ;СУММ(ДЛСТР( ячейка ) — ДЛСТР(ПОДСТАВИТЬ( ячейка ; {«0″;»1″;»2″;»3″;»4″;»5″;»6″;»7″;»8″;»9″};»»))))
Используя исходный текст в A2, вы записываете приведенную ниже формулу в B2 или любую другую пустую ячейку в той же строке, а затем копируете её вниз по столбцу:
=ПРАВСИМВ(A2;СУММ(ДЛСТР(A2) — ДЛСТР(ПОДСТАВИТЬ(A2; {«0″;»1″;»2″;»3″;»4″;»5″;»6″;»7″;»8″;»9″};»»))))
Примечание. Эти формулы предназначены для случая, когда числа находятся только в конце текстовой строки. Если некоторые цифры также находятся в середине или в начале, то ничего не будет работать.
Этих недостатков не имеет третья формула, которая извлекает только последнее число в тексте, игнорируя все предыдущие:
=ПРАВСИМВ(A2; ДЛСТР(A2) — МАКС(ЕСЛИ(ЕЧИСЛО(ПСТР(A2; СТРОКА(ДВССЫЛ( «1:»&ДЛСТР(A2))); 1) *1)=ЛОЖЬ; СТРОКА(ДВССЫЛ( «1:»&ДЛСТР(A2))); 0)))
На скриншоте ниже вы видите результат ее работы.
Как видите, цифры в начале или в середине текста игнорируются. Также обратите внимание, что результатом, как и в предыдущих формулах, является число, записанное в виде текста. Как превратить его в нормальное число, мы уже рассмотрели выше в этой статье.
Примечание. Если вы используете Excel 2019 или более ранние версии, нужно использовать формулу массива, нажав при вводе комбинацию Ctrl+Shift+Enter. Если у вас Office365, вводите как обычно, через Enter.
Как извлечь число из начала текстовой строки
Если вы работаете со строками, в которых текст находится после числа, решение для извлечения числа будет аналогично описанному выше. С той только разницей, что вы используете функцию ЛЕВСИМВ для извлечения из левой части текста:
=ЛЕВСИМВ( ячейка ;СУММ(ДЛСТР( ячейка )-ДЛСТР(ПОДСТАВИТЬ( ячейка ;{«0″;»1″;»2″;»3″;»4″;»5″;»6″;»7″;»8″;»9″};»»))))
Используя этот метод для A2, извлекаем число при помощи такого выражения:
=ЛЕВСИМВ(A2;СУММ(ДЛСТР(A2)-ДЛСТР(ПОДСТАВИТЬ(A2;{«0″;»1″;»2″;»3″;»4″;»5″;»6″;»7″;»8″;»9″};»»))))
Это решение работает для текстовых выражений, которые содержат числа только в начале. Если некоторые цифры также находятся в середине или в конце строки, формула не будет работать.
Если вы хотите извлечь только числа слева и игнорировать остальные, воспользуйтесь другой формулой:
=ЛЕВСИМВ(A2;ПОИСКПОЗ(ЛОЖЬ;ЕЧИСЛО(—ПСТР(A2;СТРОКА($1:$94);1));0)-1)
Или чуть модифицируем, чтобы ускорить расчеты:
=ЛЕВСИМВ(A2; ПОИСКПОЗ(ЛОЖЬ; ЕЧИСЛО(ПСТР(A2; СТРОКА(ДВССЫЛ( «1:»&ДЛСТР(A2)+1)); 1) *1); 0) -1)
Если у вас Excel 2019 и ниже, вводите ее как формулу массива, используя Ctrl+Shift+Enter. В Office365 и выше можно вводить как обычно.
Примечание. Как и в случае с функцией ПРАВСИМВ, функция ЛЕВСИМВ также возвращает числовую подстроку, которая технически является текстом, а не числом.
Как получить число из любой позиции в тексте
Если ваша задача подразумевает извлечение числа из любого места строки, вы можете использовать следующую формулу:
=СУММПРОИЗВ(ПСТР(0&A2; НАИБОЛЬШИЙ(ИНДЕКС(ЕЧИСЛО(—ПСТР(A2; СТРОКА(ДВССЫЛ(«1:»&ДЛСТР(A2))); 1)) * СТРОКА(ДВССЫЛ(«1:»&ДЛСТР(A2))); 0); СТРОКА(ДВССЫЛ(«1:»&ДЛСТР(A2))))+1; 1) * 10^СТРОКА(ДВССЫЛ(«1:»&ДЛСТР(A2)))/10)
Где A2 — исходная текстовая строка.
Для пояснения, как это работает, потребуется отдельная статья. Поэтому вы можете просто скопировать на свой рабочий лист, чтобы убедиться, что это действительно работает 
Обратите внимание, что в этом случае в тексте могут находиться несколько чисел. Все они будут извлечены и объединены в единое целое.
Однако, изучив результаты, вы можете заметить один незначительный недостаток: если исходный текст в ячейке не содержит числа, формула возвращает ноль, как в строке 7 на скриншоте выше. Чтобы исправить это, вы можете заключить формулу в оператор ЕСЛИ, который проверит, содержит ли исходный текст какое-либо число. Если это так, формула извлекает это число, в противном случае возвращает пустую строку:
=ЕСЛИ(СУММ(ДЛСТР(A2)-ДЛСТР(ПОДСТАВИТЬ(A2;{«0″;»1″;»2″;»3″;»4″;»5″;»6″;»7″;»8″;»9″};»»)))>0; СУММПРОИЗВ(ПСТР(0&A2; НАИБОЛЬШИЙ(ИНДЕКС(ЕЧИСЛО(—ПСТР(A2; СТРОКА(ДВССЫЛ(«1:»&ДЛСТР(A2))); 1)) * СТРОКА(ДВССЫЛ(«1:»&ДЛСТР(A2))); 0); СТРОКА(ДВССЫЛ(«1:»&ДЛСТР(A2))))+1; 1) * 10^СТРОКА(ДВССЫЛ(«1:»&ДЛСТР(A2)))/10);»»)
В отличие от всех предыдущих примеров, результатом этих формул является число. Чтобы убедиться в этом, просто обратите внимание на выровненные по правому краю значения в столбце B и усеченные ведущие нули (например, 88 вместо 088).
Если число, которое вы хотите извлечь, ограничено какими-то знаками-разделителями, то можно использовать функцию ПСТР. Рассмотрим пример, как получить номер счета из текста платежа.
Мы будем искать позицию знака «№» и позицию следующего за ним первого пробела. То, что находится между ними, как раз и будет номером счёта:
=ПСТР(ПОДСТАВИТЬ(A2;» «;»»);НАЙТИ(«№»;ПОДСТАВИТЬ(A2;» «;»»))+1;НАЙТИ(» «;A2;НАЙТИ(«№»;A2;1))-НАЙТИ(«№»;A2;1)-1)
На скриншоте ниже вы видите, как это работает.
Вот еще один возможный вариант вынимания числа из текста. Необходимо извлечь первое встретившееся число из текста.
Используем формулу
=ПРОСМОТР(2^64;—ЛЕВСИМВ(ПСТР(A1&»_0″;МИН(НАЙТИ({0;1;2;3;4;5;6;7;8;9};A1&»_0123456789″));15); {1;2;3;4;5;6;7;8;9;10;11;12;13;14;15}))
или заменяем список цифр функцией:
=ПРОСМОТР(2^64;—ЛЕВСИМВ(ПСТР(A1&»_0″;МИН(НАЙТИ({0;1;2;3;4;5;6;7;8;9};A1&»_0123456789″));15); СТРОКА($A$1:$IV$16)))
Как видите, получаем только первое число, независимо от его расположения:
И еще один пример. Давайте попробуем достать все числа из текста, разграничив их каким-то разделителем. Например, дефисом “-“.
В этом случае придется использовать формулу массива:
{=ПОДСТАВИТЬ(СЖПРОБЕЛЫ(СЦЕП(ЕСЛИ(ЕЧИСЛО(—ПСТР(A2;СТРОКА($1:$94);1));ПСТР(A2;СТРОКА($1:$94);1);» «)));» «;»-«)}
Мы нашли все числа в тексте, как вы видите на скриншоте ниже:
Откорректировав эту формулу, вы можете использовать любой другой разделитель.
Поскольку между ними есть разделители, то вы легко можете распределить эти числа в отдельные ячейки. Как это сделать — читайте в материале 8 способов разделить ячейку Excel на две или несколько.
Как выделить число из текста с помощью Ultimate Suite
Как вы только что видели, не существует простой и понятной формулы Excel для извлечения чисел из текстовой строки. Если у вас есть трудности с пониманием формул или их настройкой для ваших наборов данных, вам может понравиться этот простой способ получить число из текста в Excel.
С надстройкой Ultimate Suite, добавленной на вашу ленту Excel, вы можете быстро получить число из любой буквенно-цифровой строки:
- Перейдите на вкладку Ablebits Data > Text и нажмите Извлечь (Extract) :
- Выделите все ячейки с данными, которые нужно обработать.
- На панели инструмента «Извлечь (Extract)» установите переключатель «Извлечь числа (Extract numbers)».
- В зависимости от того, хотите ли вы, чтобы результаты были формулами или значениями, выберите поле «Вставить как формулу (Insert as formula)» или оставьте его пустым (по умолчанию).
Я советую активировать это поле, если вы хотите, чтобы извлеченные числа обновлялись автоматически, как только в исходные значения вносятся какие-либо изменения. Если нужно, чтобы результаты не зависели от будущих изменений (например, если вы планируете удалить исходные данные позже), не используйте эту опцию.
- Нажмите кнопку «Вставить результаты (Insert Results)». Готово!
Как и в предыдущем примере, результаты извлечения являются числами. Это означает, что вы можете подсчитывать, суммировать, усреднять или выполнять любые другие вычисления с ними.
Если установлен флажок «Вставить как формулу», вы увидите выражение в строке формул. Любопытно узнать, какое именно? Просто скачайте пробную версию Ultimate Suite и убедитесь сами 
Если вы хотите иметь это, а также еще более 60 полезных инструментов в Excel, воспользуйтесь этой надстройкой.
Я постарался дать вам максимально полные рекомендации, какими способами можно извлечь число из текста. Конечно, они не могут охватить все возможные случаи. Поэтому если встретилось что-то особенно заковыристое — не стесняйтесь писать в комментариях. Постараюсь помочь по мере сил.
 Как быстро посчитать количество слов в Excel — В статье объясняется, как подсчитывать слова в Excel с помощью функции ДЛСТР в сочетании с другими функциями Excel, а также приводятся формулы для подсчета общего количества или конкретных слов в…
Как быстро посчитать количество слов в Excel — В статье объясняется, как подсчитывать слова в Excel с помощью функции ДЛСТР в сочетании с другими функциями Excel, а также приводятся формулы для подсчета общего количества или конкретных слов в…  Как умножить число на процент и прибавить проценты — Ранее мы уже научились считать проценты в Excel. Рассмотрим несколько случаев, когда известная нам величина процента помогает рассчитать различные числовые значения. Чему равен процент от числаКак умножить число на процентКак…
Как умножить число на процент и прибавить проценты — Ранее мы уже научились считать проценты в Excel. Рассмотрим несколько случаев, когда известная нам величина процента помогает рассчитать различные числовые значения. Чему равен процент от числаКак умножить число на процентКак…  Как считать проценты в Excel — примеры формул — В этом руководстве вы познакомитесь с быстрым способом расчета процентов в Excel, найдете базовую формулу процента и еще несколько формул для расчета процентного изменения, процента от общей суммы и т.д.…
Как считать проценты в Excel — примеры формул — В этом руководстве вы познакомитесь с быстрым способом расчета процентов в Excel, найдете базовую формулу процента и еще несколько формул для расчета процентного изменения, процента от общей суммы и т.д.…  Функция ПРАВСИМВ в Excel — примеры и советы. — В последних нескольких статьях мы обсуждали различные текстовые функции. Сегодня наше внимание сосредоточено на ПРАВСИМВ (RIGHT в английской версии), которая предназначена для возврата указанного количества символов из крайней правой части…
Функция ПРАВСИМВ в Excel — примеры и советы. — В последних нескольких статьях мы обсуждали различные текстовые функции. Сегодня наше внимание сосредоточено на ПРАВСИМВ (RIGHT в английской версии), которая предназначена для возврата указанного количества символов из крайней правой части…  Функция ЛЕВСИМВ в Excel. Примеры использования и советы. — В руководстве показано, как использовать функцию ЛЕВСИМВ (LEFT) в Excel, чтобы получить подстроку из начала текстовой строки, извлечь текст перед определенным символом, заставить формулу возвращать число и многое другое. Среди…
Функция ЛЕВСИМВ в Excel. Примеры использования и советы. — В руководстве показано, как использовать функцию ЛЕВСИМВ (LEFT) в Excel, чтобы получить подстроку из начала текстовой строки, извлечь текст перед определенным символом, заставить формулу возвращать число и многое другое. Среди…  5 примеров с функцией ДЛСТР в Excel. — Вы ищете формулу Excel для подсчета символов в ячейке? Если да, то вы, безусловно, попали на нужную страницу. В этом коротком руководстве вы узнаете, как использовать функцию ДЛСТР (LEN в английской версии)…
5 примеров с функцией ДЛСТР в Excel. — Вы ищете формулу Excel для подсчета символов в ячейке? Если да, то вы, безусловно, попали на нужную страницу. В этом коротком руководстве вы узнаете, как использовать функцию ДЛСТР (LEN в английской версии)…  Как быстро сосчитать количество символов в ячейке Excel — В руководстве объясняется, как считать символы в Excel. Вы изучите формулы, позволяющие получить общее количество символов в диапазоне и подсчитывать только определенные символы в одной или нескольких ячейках. В нашем предыдущем…
Как быстро сосчитать количество символов в ячейке Excel — В руководстве объясняется, как считать символы в Excel. Вы изучите формулы, позволяющие получить общее количество символов в диапазоне и подсчитывать только определенные символы в одной или нескольких ячейках. В нашем предыдущем…
|
0 / 0 / 0 Регистрация: 14.03.2014 Сообщений: 4 |
|
|
1 |
|
Извлечь цифру из числа и по ней создать условие14.03.2014, 15:35. Показов 21008. Ответов 11
Добавлено через 7 минут
0 |
|
Programming Эксперт 94731 / 64177 / 26122 Регистрация: 12.04.2006 Сообщений: 116,782 |
14.03.2014, 15:35 |
|
Ответы с готовыми решениями:
Создать таблицу истиности, а потом написать по ней условие (формулу)
Load MyBar1 11 |
|
15136 / 6410 / 1730 Регистрация: 24.09.2011 Сообщений: 9,999 |
||||||||||||||||||||
|
14.03.2014, 15:51 |
2 |
|||||||||||||||||||
|
Я не до конца понял, как В1 влияет на А2. Заполните таблицу истинности:
3-й символ извлекается с помощью =ПСТР(A1;3;1)
0 |
|
3827 / 2254 / 751 Регистрация: 02.11.2012 Сообщений: 5,930 |
|
|
14.03.2014, 15:54 |
3 |
|
0 |
|
4203 / 1795 / 211 Регистрация: 24.11.2009 Сообщений: 27,562 |
|
|
14.03.2014, 16:04 |
4 |
|
Добрый день. Дано число в А1-60074, как извлечь в А2 третью цифру из числа «60074»- 0: Третья — это остаток от деления на 1000, взятый по модулю 10. Добавлено через 1 минуту
3-й символ извлекается с помощью =ПСТР(A1;3;1) Третья цифра числа, а не третий символ текста. Это не одно и тоже.
0 |
|
3827 / 2254 / 751 Регистрация: 02.11.2012 Сообщений: 5,930 |
|
|
14.03.2014, 16:11 |
5 |
|
Третья цифра числа, а не третий символ текста. Это не одно и тоже. Пример. По мне нет разницы.
0 |
|
0 / 0 / 0 Регистрация: 14.03.2014 Сообщений: 4 |
|
|
14.03.2014, 16:11 [ТС] |
6 |
|
Третья цифра это ноль в числе 60074,в соседнюю ячейку в зависимости от цифры : если 0 — увеличить, если 1-9 то норма.
0 |
|
3827 / 2254 / 751 Регистрация: 02.11.2012 Сообщений: 5,930 |
|
|
14.03.2014, 16:14 |
7 |
|
Код =ЕСЛИ(--ПСТР(A1;3;1);"норма";"увеличить")
1 |
|
0 / 0 / 0 Регистрация: 14.03.2014 Сообщений: 4 |
|
|
14.03.2014, 16:38 [ТС] |
8 |
|
Большое спасибо все работает. Добавлено через 16 минут
0 |
|
3827 / 2254 / 751 Регистрация: 02.11.2012 Сообщений: 5,930 |
|
|
14.03.2014, 16:43 |
9 |
|
Код =ЕСЛИ(ЕОШ(формула);"";формула) вместо слова формула вставьте формулу данную ранее.
0 |
|
0 / 0 / 0 Регистрация: 14.03.2014 Сообщений: 4 |
|
|
14.03.2014, 18:03 [ТС] |
10 |
|
Vlad999, Что-то не получается корректно вставить формулу.Можно полностью прописать. Заранее спасибо.
0 |
|
4203 / 1795 / 211 Регистрация: 24.11.2009 Сообщений: 27,562 |
||||||||||||
|
14.03.2014, 18:09 |
11 |
|||||||||||
|
Третья цифра это ноль в числе 60074,в соседнюю ячейку в зависимости от цифры : если 0 — увеличить, если 1-9 то норма. Ваще то 60074:
.
0 |
|
3827 / 2254 / 751 Регистрация: 02.11.2012 Сообщений: 5,930 |
|
|
14.03.2014, 19:21 |
12 |
|
Код =ЕСЛИ(ЕОШ(ПСТР(A1;3;1));""; ЕСЛИ(--ПСТР(A1;3;1);"норма";"увеличить"))
0 |
На чтение 6 мин Просмотров 1.8к. Опубликовано 23.03.2022
Очень жаль, но в Excel на данный момент нет функции, чтобы «достать» число из ячейки, в которой содержится текст.
Но, мы можем использовать комбинацию функций или Visual Basic для выполнения этой задачи.
О чем я?
Допустим, у нас есть обычная ячейка с текстом, в которой есть еще и число (пример на картинке ниже):
И нам необходимо это число записать в отдельной ячейке.
Итак, начнем!
Содержание
- Как извлечь число из текстовой строки в Excel 2016
- Что функция делает?
- Как извлечь число из текстовой строки в Excel более ранних версий
- Как разделить строку на текст и число с помощью Visual Basic
- Извлекаем только число из текстовой строки используя Visual Basic
- Извлекаем только текст из строки используя Visual Basic
Как извлечь число из текстовой строки в Excel 2016
Этот способ будет работать только в Excel 2016 и выше, потому что функция, которую мы будем использовать, была добавлена только в этой версии программы.
Мы будем использовать функцию ОБЪЕДИНИТЬ. Что она делает? Она извлекает все численные значения из строки. Например, у нас есть строка: «Витя купил мороженку за 100 рублей, а Вася за 20 рублей». Результатом выполнения функции будет число «10020».
Формула:
=ОБЪЕДИНИТЬ("";ИСТИНА;ЕСЛИОШИБКА((ПСТР(A2;СТРОКА(ДВССЫЛ("1:"&ДЛСТР(A2)));1)*1);""))Так как мы работаем с массивом, после написания формулы в ячейку нажмите CTRL + SHIFT + ENTER.
В случае, когда в строке нет ни одной цифры, результатом выполнения функции будет пустая строка.
Что функция делает?
Давайте разберем функцию по частям:
- СТРОКА(ДВССЫЛ(«1:»&ДЛСТР(A2))) — вычисление начнется с функции ДЛСТР, она вернет нам длину строки. Функция строка вернет массив чисел начиная с 1 и заканчивая тем числом, которое равняется длине нашей строки.
- (ПСТР(A2,СТРОКА(ДВССЫЛ(«1:»&ДЛСТР(A2)))),1)*1) — в этой части функции «отметаются» все текстовые значения, они все «падают» в ошибку #!ЗНАЧЕНИЕ. А численные значения остаются.
- ЕСЛИОШИБКА((ПСТР(A2,СТРОКА(ДВССЫЛ(«1:»&ДЛСТР(A2))),1)*1),»») — в этой части функции все ошибки, полученные ранее удаляются и остаются только численные значения.
- =ОБЪЕДИНИТЬ(«»;ИСТИНА;ЕСЛИОШИБКА((ПСТР(A2;СТРОКА(ДВССЫЛ(«1:»&ДЛСТР(A2)));1)*1);»»)) — и, наконец, все значения полученные ранее просто объединяются функцией ОБЪЕДИНИТЬ.
Важная информация: если у вас что-то не получается, вы можете проверить вывод отдельных частей функции с помощью горячей клавиши F2.
По аналогии мы можем получить только текстовое значение из строки (удаляя все числа). Формула функции будет такой:
=ОБЪЕДИНИТЬ("";ИСТИНА;ЕСЛИ(ЕОШИБКА(ПСТР(A2;СТРОКА(ДВССЫЛ("1:"&ДЛСТР(A2)));1)*1);ПСТР(A2;СТРОКА(ДВССЫЛ("1:"&ДЛСТР(A2)));1);""))))Разница между этими формулами в том, что функция ЕСЛИ проверяет ошибка ли полученное от ПСТР значение или нет.
Также, как и в прошлом варианте, функция ОБЪЕДИНИТЬ используется для объединения значений.
Важная информация: эта функция довольно сложная и требует некоторой вычислительной мощности. Поэтому когда вы используете эту функцию для обработки большого количества данных, имейте в виду, что это может занять некоторое время.
Как извлечь число из текстовой строки в Excel более ранних версий
Итак, в более ранних версиях Excel функции ОБЪЕДИНИТЬ еще нет. Поэтому придется использовать кое-что другое.
Допустим, у нас та же задача:
В таком случае, формула будет такой:
=ЕСЛИ(СУММ(ДЛСТР(A2)-ДЛСТР(ПОДСТАВИТЬ(A2; {"0","1","2","3","4","5","6","7","8","9"}, "")))>0; СУММПРОИЗВ(ПСТР(0&A2; НАИБОЛЬШИЙ(ИНДЕКС(ЕЧИСЛО(--ПСТР(A2;СТРОКА(ДВССЫЛ("$1:$"&ДЛСТР(A2)));1))* СТРОКА(ДВССЫЛ("$1:$"&ДЛСТР(A2)));0); СТРОКА(ДВССЫЛ("$1:$"&ДЛСТР(A2))))+1;1) * 10^СТРОКА(ДВССЫЛ("$1:$"&ДЛСТР(A2)))/10);"")Также, как и в Excel 2016 если функция не нашла чисел, результатом будет пустая строка.
Функция довольно сложная и «тяжелая» — поэтому, при работе с большими объемами данных, её выполнение может занять какое-то время.
Как разделить строку на текст и число с помощью Visual Basic
Как обычно, если вам нужно делать разделение строки очень часто, вы можете использовать для этого собственную функцию, которую мы создадим с помощью Visual Basic.
В конечном итоге, с помощью Visual Basic, мы получим одну маленькую функцию, которая будет делать все что вам нужно и не придется писать огромные формулы.
Итак, сейчас я продемонстрирую вам как создать две разные функции. Одна будет извлекать из строки только числа, а вторая только текст.
Извлекаем только число из текстовой строки используя Visual Basic
Итак, сейчас мы будем создавать свою собственную функцию для разделения строки на численные значения и текст.
Код Visual Basic:
Function GetNumeric(CellRef As String) Dim StringLength As Integer StringLength = Len(CellRef) For i = 1 To StringLength If IsNumeric(Mid(CellRef, i, 1)) Then Result = Result & Mid(CellRef, i, 1) Next i GetNumeric = Result End Function Пошаговая инструкция:
- Щелкните на «Разработчик»;
- Далее — «Visual Basic» (или горячие клавиши ALT + F11);
- В окошке Visual Basic правой кнопкой мышки на ваш лист;
- Далее «Insert» -> «Module»;
- В открывшееся окошко поместите наш код;
- Закройте Visual Basic;
Итак, мы создали функцию для получения всех чисел из текстовой строки и назвали её GetNumeric. Теперь давайте попробуем использовать её.
В результате её выполнения мы получили число из строки текста.
Не забывайте, что на данный момент нам необходимо сохранить файл Excel с соответствующим расширением, так как в нем используется Visual Basic макрос.
Также можно сохранить эту функцию в книгу макросов Excel. Таким образом, её использование будет еще быстрее и удобнее.
Извлекаем только текст из строки используя Visual Basic
А теперь давайте создадим функцию, которая будет получать только текст из строки(без чисел).
Код Visual Basic:
Function GetText(CellRef As String) Dim StringLength As Integer StringLength = Len(CellRef) For i = 1 To StringLength If Not (IsNumeric(Mid(CellRef, i, 1))) Then Result = Result & Mid(CellRef, i, 1) Next i GetText = Result End FunctionПошаговая инструкция:
- Щелкните на «Разработчик»;
- Откройте «Visual Basic»;
- В окошке Visual Basic нажмите правой кнопкой мышки на ваш лист;
- Далее «Insert» -> «Module»;
- И поместите наш код в открывшееся окошко;
- Закройте Visual Basic.
Эта функция будет разделять строку на текст и числа, а после возвращать нам в результате только текст.
Давайте проверим как она работает:
Не забывайте, что на данный момент нам необходимо сохранить файл Excel с соответствующим расширением, так как в нем используется Visual Basic макрос.
Также можно сохранить эту функцию в книгу макросов Excel. Таким образом, её использование будет еще быстрее и удобнее.
У нас есть последовательность чисел, состоящая из практически независимых элементов, которые подчиняются заданному распределению. Как правило, равномерному распределению.
Сгенерировать случайные числа в Excel можно разными путями и способами. Рассмотрим только лучше из них.
Функция случайного числа в Excel
- Функция СЛЧИС возвращает случайное равномерно распределенное вещественное число. Оно будет меньше 1, больше или равно 0.
- Функция СЛУЧМЕЖДУ возвращает случайное целое число.
Рассмотрим их использование на примерах.
Выборка случайных чисел с помощью СЛЧИС
Данная функция аргументов не требует (СЛЧИС()).
Чтобы сгенерировать случайное вещественное число в диапазоне от 1 до 5, например, применяем следующую формулу: =СЛЧИС()*(5-1)+1.
Возвращаемое случайное число распределено равномерно на интервале [1,10].
При каждом вычислении листа или при изменении значения в любой ячейке листа возвращается новое случайное число. Если нужно сохранить сгенерированную совокупность, можно заменить формулу на ее значение.
- Щелкаем по ячейке со случайным числом.
- В строке формул выделяем формулу.
- Нажимаем F9. И ВВОД.
Проверим равномерность распределения случайных чисел из первой выборки с помощью гистограммы распределения.
- Сформируем «карманы». Диапазоны, в пределах которых будут находиться значения. Первый такой диапазон – 0-0,1. Для следующих – формула =C2+$C$2.
- Определим частоту для случайных чисел в каждом диапазоне. Используем формулу массива {=ЧАСТОТА(A2:A201;C2:C11)}.
- Сформируем диапазоны с помощью знака «сцепления» (=»[0,0-«&C2&»]»).
- Строим гистограмму распределения 200 значений, полученных с помощью функции СЛЧИС ().
Диапазон вертикальных значений – частота. Горизонтальных – «карманы».
Функция СЛУЧМЕЖДУ
Синтаксис функции СЛУЧМЕЖДУ – (нижняя граница; верхняя граница). Первый аргумент должен быть меньше второго. В противном случае функция выдаст ошибку. Предполагается, что границы – целые числа. Дробную часть формула отбрасывает.
Пример использования функции:
Случайные числа с точностью 0,1 и 0,01:
Как сделать генератор случайных чисел в Excel
Сделаем генератор случайных чисел с генерацией значения из определенного диапазона. Используем формулу вида: =ИНДЕКС(A1:A10;ЦЕЛОЕ(СЛЧИС()*10)+1).
Сделаем генератор случайных чисел в диапазоне от 0 до 100 с шагом 10.
Из списка текстовых значений нужно выбрать 2 случайных. С помощью функции СЛЧИС сопоставим текстовые значения в диапазоне А1:А7 со случайными числами.
Воспользуемся функцией ИНДЕКС для выбора двух случайных текстовых значений из исходного списка.
Чтобы выбрать одно случайное значение из списка, применим такую формулу: =ИНДЕКС(A1:A7;СЛУЧМЕЖДУ(1;СЧЁТЗ(A1:A7))).
Генератор случайных чисел нормального распределения
Функции СЛЧИС и СЛУЧМЕЖДУ выдают случайные числа с единым распределением. Любое значение с одинаковой долей вероятности может попасть в нижнюю границу запрашиваемого диапазона и в верхнюю. Получается огромный разброс от целевого значения.
Нормальное распределение подразумевает близкое положение большей части сгенерированных чисел к целевому. Подкорректируем формулу СЛУЧМЕЖДУ и создадим массив данных с нормальным распределением.
Себестоимость товара Х – 100 рублей. Вся произведенная партия подчиняется нормальному распределению. Случайная переменная тоже подчиняется нормальному распределению вероятностей.
При таких условиях среднее значение диапазона – 100 рублей. Сгенерируем массив и построим график с нормальным распределением при стандартном отклонении 1,5 рубля.
Используем функцию: =НОРМОБР(СЛЧИС();100;1,5).
Программа Excel посчитала, какие значения находятся в диапазоне вероятностей. Так как вероятность производства товара с себестоимостью 100 рублей максимальная, формула показывает значения близкие к 100 чаще, чем остальные.
Перейдем к построению графика. Сначала нужно составить таблицу с категориями. Для этого разобьем массив на периоды:
- Определим минимальное и максимальное значение в диапазоне с помощью функций МИН и МАКС.
- Укажем величину каждого периода либо шаг. В нашем примере – 1.
- Количество категорий – 10.
- Нижняя граница таблицы с категориями – округленное вниз ближайшее кратное число. В ячейку Н1 вводим формулу =ОКРВНИЗ(E1;E5).
- В ячейке Н2 и последующих формула будет выглядеть следующим образом: =ЕСЛИ(G2;H1+$E$5;»»). То есть каждое последующее значение будет увеличено на величину шага.
- Посчитаем количество переменных в заданном промежутке. Используем функцию ЧАСТОТА. Формула будет выглядеть так:
На основе полученных данных сможем сформировать диаграмму с нормальным распределением. Ось значений – число переменных в промежутке, ось категорий – периоды.
График с нормальным распределением готов. Как и должно быть, по форме он напоминает колокол.
Сделать то же самое можно гораздо проще. С помощью пакета «Анализ данных». Выбираем «Генерацию случайных чисел».
О том как подключить стандартную настройку «Анализ данных» читайте здесь.
Заполняем параметры для генерации. Распределение – «нормальное».
Жмем ОК. Получаем набор случайных чисел. Снова вызываем инструмент «Анализ данных». Выбираем «Гистограмма». Настраиваем параметры. Обязательно ставим галочку «Вывод графика».
Получаем результат:
Скачать генератор случайных чисел в Excel
График с нормальным распределением в Excel построен.

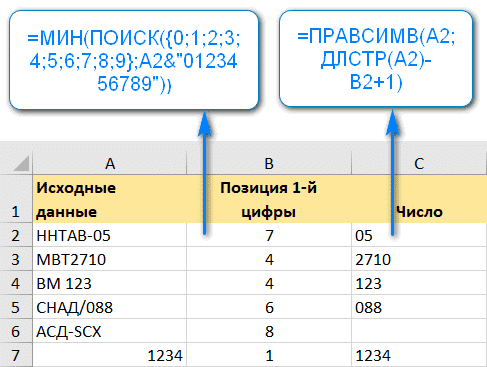
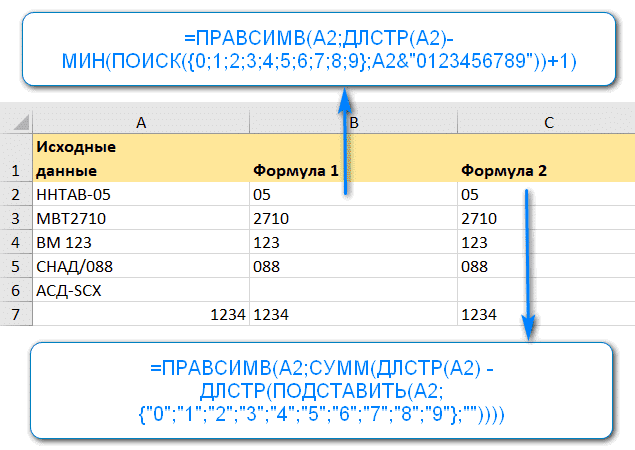
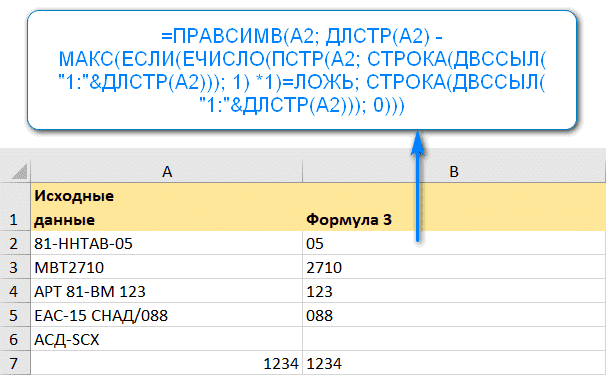
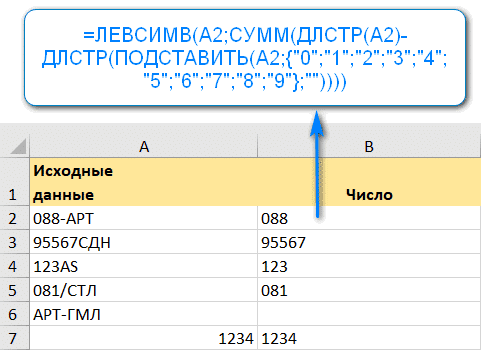

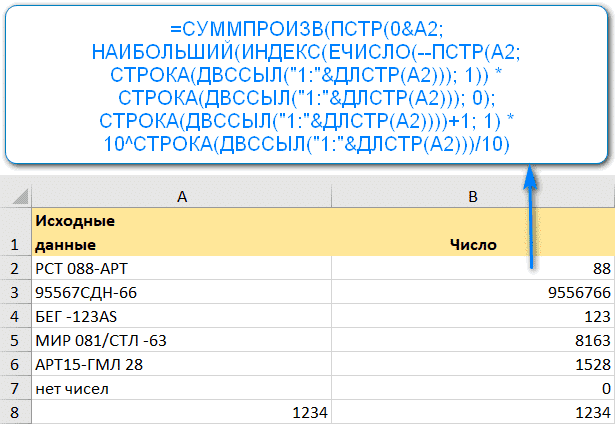
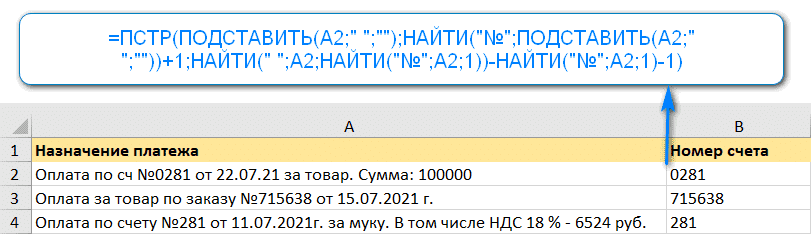
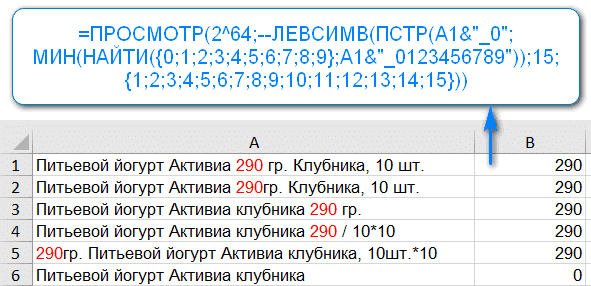
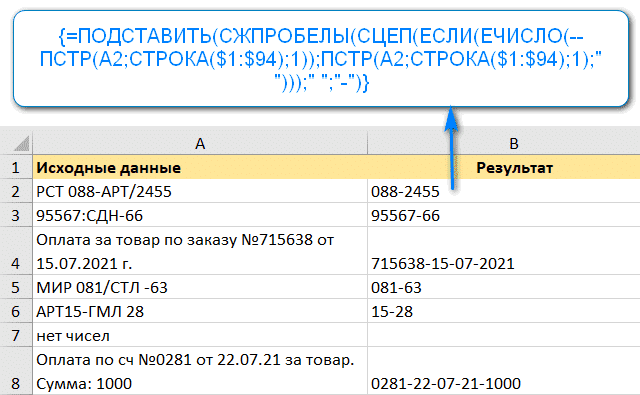
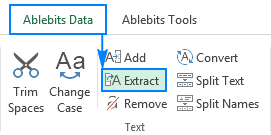
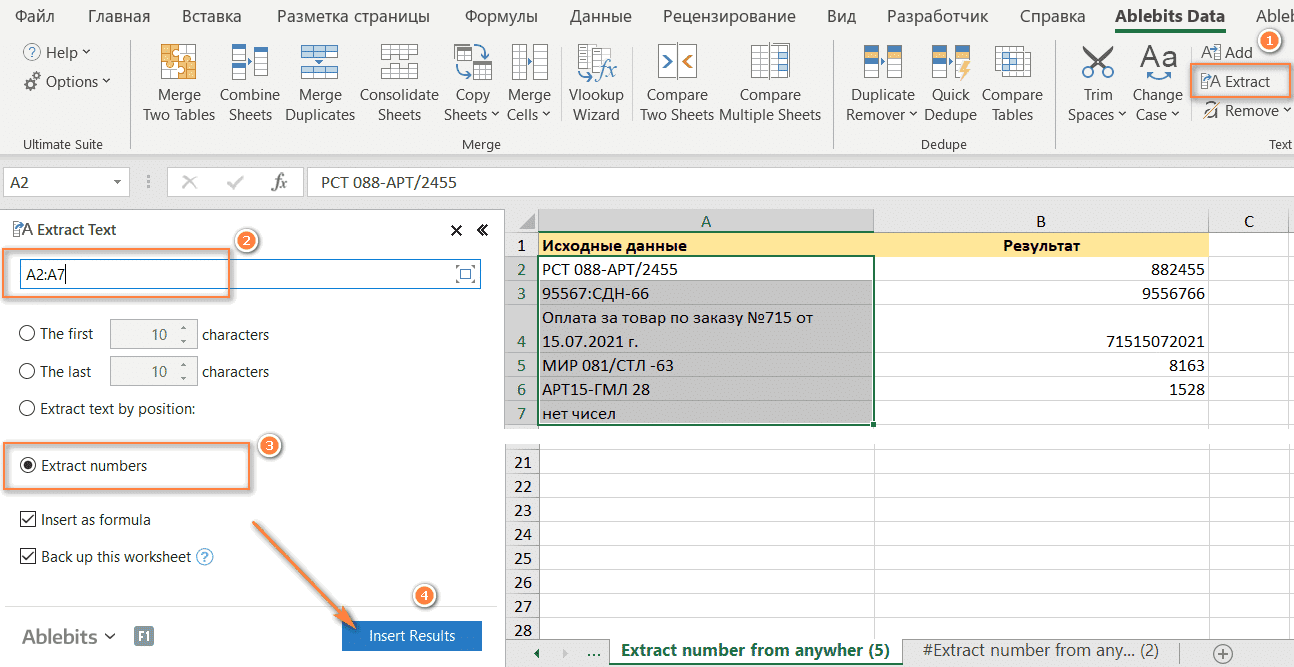












 Написать программу, которая по одной из цифр 0,1,2,3, 4,5,6,7,8,9 – послед-ней цифре числа N — находит последнюю цифру квадрата этого числа
Написать программу, которая по одной из цифр 0,1,2,3, 4,5,6,7,8,9 – послед-ней цифре числа N — находит последнюю цифру квадрата этого числа