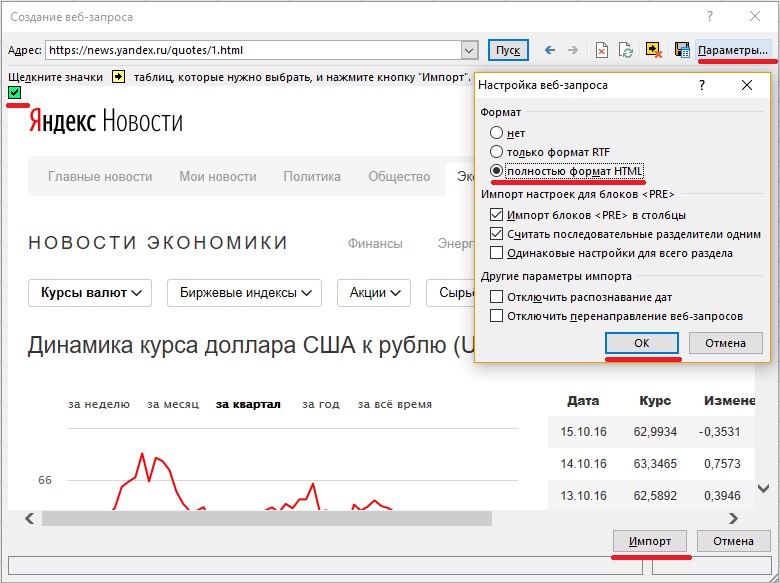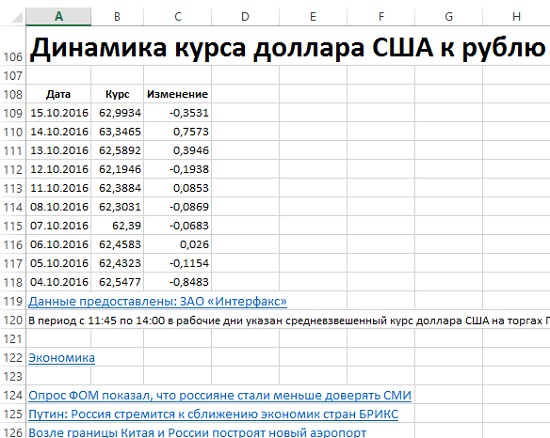Парсинг нетабличных данных с сайтов
Проблема с нетабличными данными
С загрузкой в Excel табличных данных из интернета проблем нет. Надстройка Power Query в Excel легко позволяет реализовать эту задачу буквально за секунды. Достаточно выбрать на вкладке Данные команду Из интернета (Data — From internet), вставить адрес нужной веб-страницы (например, ключевых показателей ЦБ) и нажать ОК:

Power Query автоматически распознает все имеющиеся на веб-странице таблицы и выведет их список в окне Навигатора:

Дальше останется выбрать нужную таблицу методом тыка и загрузить её в Power Query для дальнейшей обработки (кнопка Преобразовать данные) или сразу на лист Excel (кнопка Загрузить).
Если с нужного вам сайта данные грузятся по вышеописанному сценарию — считайте, что вам повезло.
К сожалению, сплошь и рядом встречаются сайты, где при попытке такой загрузки Power Query «не видит» таблиц с нужными данными, т.е. в окне Навигатора попросту нет этих Table 0,1,2… или же среди них нет таблицы с нужной нам информацией. Причин для этого может быть несколько, но чаще всего это происходит потому, что веб-дизайнер при создании таблицы использовал в HTML-коде страницы не стандартную конструкцию с тегом <TABLE>, а её аналог — вложенные друг в друга теги-контейнеры <DIV>. Это весьма распространённая техника при вёрстке веб-сайтов, но, к сожалению, Power Query пока не умеет распознавать такую разметку и загружать такие данные в Excel.
Тем не менее, есть способ обойти это ограничение 
В качестве тренировки, давайте попробуем загрузить цены и описания товаров с маркетплейса Wildberries — например, книг из раздела Детективы:

Загружаем HTML-код вместо веб-страницы
Сначала используем всё тот же подход — выбираем команду Из интернета на вкладке Данные (Data — From internet) и вводим адрес нужной нам страницы:
https://www.wildberries.ru/catalog/knigi/hudozhestvennaya-literatura/detektivy
После нажатия на ОК появится окно Навигатора, где мы уже не увидим никаких полезных таблиц, кроме непонятной Document:

Дальше начинается самое интересное. Жмём на кнопку Преобразовать данные (Transform Data), чтобы всё-таки загрузить содержимое таблицы Document в редактор запросов Power Query. В открывшемся окне удаляем шаг Навигация (Navigation) красным крестом:

… и затем щёлкаем по значку шестерёнки справа от шага Источник (Source), чтобы открыть его параметры:

В выпадающием списке Открыть файл как (Open file as) вместо выбранной там по-умолчанию HTML-страницы выбираем Текстовый файл (Text file). Это заставит Power Query интерпретировать загружаемые данные не как веб-страницу, а как простой текст, т.е. Power Query не будет пытаться распознавать HTML-теги и их атрибуты, ссылки, картинки, таблицы, а просто обработает исходный код страницы как текст.
После нажатия на ОК мы этот HTML-код как раз и увидим (он может быть весьма объемным — не пугайтесь):

Ищем за что зацепиться
Теперь нужно понять на какие теги, атрибуты или метки в коде мы можем ориентироваться, чтобы извлечь из этой кучи текста нужные нам данные о товарах. Само-собой, тут всё зависит от конкретного сайта и веб-программиста, который его писал и вам придётся уже импровизировать.
В случае с Wildberries, промотав этот код вниз до товаров, можно легко нащупать простую логику:

- Строчки с ценами всегда содержат метку lower-price
- Строчки с названием бренда — всегда с меткой brand-name c-text-sm
- Название товара можно найти по метке goods-name c-text-sm
Иногда процесс поиска можно существенно упростить, если воспользоваться инструментами отладки кода, которые сейчас есть в любом современном браузере. Щёлкнув правой кнопкой мыши по любому элементу веб-страницы (например, цене или описанию товара) можно выбрать из контекстного меню команду Инспектировать (Inspect) и затем просматривать код в удобном окошке непосредственно рядом с содержимым сайта:

Фильтруем нужные данные
Теперь совершенно стандартным образом давайте отфильтруем в коде страницы нужные нам строки по обнаруженным меткам. Для этого выбираем в окне Power Query в фильтре [1] опцию Текстовые фильтры — Содержит (Text filters — Contains), переключаемся в режим Подробнее (Advanced) [2] и вводим наши критерии:

Добавление условий выполняется кнопкой со смешным названием Добавить предложение [3]. И не забудьте для всех условий выставить логическую связку Или (OR) вместо И (And) в выпадающих списках слева [4] — иначе фильтрация просто не сработает.
После нажатия на ОК на экране останутся только строки с нужной нам информацией:

Чистим мусор
Останется почистить всё это от мусора любым подходящим и удобным лично вам способом (их много). Например, так:
- Удалить заменой на пустоту начальный тег: <span class=»price»> через команду Главная — Замена значений (Home — Replace values).
- Разделить получившийся столбец по первому разделителю «>» слева командой Главная — Разделить столбец — По разделителю (Home — Split column — By delimiter) и затем ещё раз разделить получившийся столбец по первому вхождению разделителя «<» слева, чтобы отделить полезные данные от тегов:
- Удалить лишние столбцы, а в оставшемся заменить стандартную HTML-конструкцию " на нормальные кавычки.
В итоге получим наши данные в уже гораздо более презентабельном виде:

Разбираем блоки по столбцам
Если присмотреться, то информация о каждом отдельном товаре в получившемся списке сгруппирована в блоки по три ячейки. Само-собой, нам было бы гораздо удобнее работать с этой таблицей, если бы эти блоки превратились в отдельные столбцы: цена, бренд (издательство) и наименование.
Выполнить такое преобразование можно очень легко — с помощью, буквально, одной строчки кода на встроенном в Power Query языке М. Для этого щёлкаем по кнопке fx в строке формул (если у вас её не видно, то включите её на вкладке Просмотр (View)) и вводим следующую конструкцию:
= Table.FromRows(List.Split(#»Замененное значение1″[Column1.2.1],3))
Здесь функция List.Split разбивает столбец с именем Column1.2.1 из нашей таблицы с предыдущего шага #»Замененное значение1″ на кусочки по 3 ячейки, а потом функция Table.FromRows конвертирует получившиеся вложенные списки обратно в таблицу — уже из трёх столбцов:

Ну, а дальше уже дело техники — настроить числовые форматы столбцов, переименовать их и разместить в нужном порядке. И выгрузить получившуюся красоту обратно на лист Excel командой Главная — Закрыть и загрузить (Home — Close & Load…)

Вот и все хитрости 
Ссылки по теме
- Импорт курса биткойна с сайта через Power Query
- Парсинг текста регулярными выражениями (RegExp) в Power Query
- Параметризация путей к данным в Power Query
В этом приеме описывается три способа получить данные, содержащиеся в веб-странице: вставить статическую копию информации; создать обновляемую ссылку на сайт; открыть страницу непосредственно в Excel.
Вставка статической информации
Один из способов получить данные из веб-страницы на лист — просто выделить текст в браузере, нажать Ctrl+C, чтобы скопировать его в буфер обмена, а затем вставить текст в таблицу. Результат может быть разным, в зависимости от того, какой браузер вы используете. Если это Internet Explorer, то вставленные данные будут, вероятно, очень похожи на оригинал — в комплекте с настройками форматирования, гиперссылками и графикой.
Если вы используете браузер, отличный от Internet Explorer, то, выбрав Главная ► Буфер обмена ► Вставить, можно вставить все, что вы скопировали с веб-страницы, в одну ячейку, а это, скорее всего, не то, чего вы хотите. Решение состоит в том, чтобы выбрать команду Главная ► Буфер обмена ► Вставить ► Специальная вставка, а затем пробовать различные варианты вставки.
Вставка обновляемой информации
Если вы хотите регулярно получать доступ к обновленным данным из веб-страницы, создайте веб-запрос. На рис. 176.1 показан сайт, который содержит курсы валют в таблице с тремя столбцами. Выполнив следующие шаги, можно создать веб-запрос, позволяющий извлекать эту информацию, а затем обновлять ее в любое время одним щелчком кнопкой мыши.
Рис. 176.1. Этот сайт содержит информацию, которая часто меняется
- Выберите Данные ► Получение внешних данных ► Из Интернета для открытия диалогового окна Создание веб-запроса.
- В поле Адрес введите URL сайта и нажмите кнопку Пуск. Для этого примера URL-адрес веб-страницы, показанной на рис. 176.1, будет таким: http://cbr.ru. Обратите внимание, что диалоговое окно Создание веб-запроса содержит мини-браузер (Internet Explorer). Вы можете переходить по ссылкам и посещать сайты, пока не найдете данные, которые вас заинтересуют. Когда веб-страница отображается в окне Создание веб-запроса, вы видите одну или несколько желтых стрелок, которые соответствуют различным элементам на веб-странице.
- Щелкните на желтой стрелке, и она превратится в зеленый флажок, который указывает, что данные этого элемента будут импортированы. Вы можете импортировать столько элементов, сколько нам нужно. Для этого
примера я щелкну на стрелке рядом с таблицей курсов. - Нажмите кнопку Импорт для открытия диалогового окна Импорт данных.
- В окне Импорт данных укажите место для импортированных данных. Это может быть ячейка в существующем или новом листе.
- Нажмите кнопку ОК, и Excel импортирует данные (рис. 176.2).
Рис. 176.2. Данные, импортированные из веб-страницы
По умолчанию импортированные данные — это веб-запрос. Чтобы обновить информацию, щелкните правой кнопкой мыши на любой ячейке импортированного диапазона и выберите в контекстном меню команду Обновить. Если вы не хотите создавать обновляемый запрос, укажите это в шаге 5 предыдущего списка действии. В окне Импорт данных нажмите кнопку Свойства и снимите флажок сохранить определение запроса.
Открытие веб-страницы напрямую
Еще один способ получить данные веб-страницы на лист — открыть URL-адрес напрямую, с помощью команды Файл ► Открыть. Просто введите полный URL-адрес в поле Имя файла и нажмите кнопку Открыть. Результат будет отличаться в зависимости от того, какая разметка у веб-страницы, но в большинстве случаев он вас удовлетворит. Иногда таким способом извлекается довольно много посторонней информации.
Импорт данных из Интернета
Начало работы с Power Query и переход на новый уровень с навыками преобразования данных. Сначала давайте импортируем некоторые данные.
Примечание Хотя видео в этом обучающем видеоролике основаны на Excel для Microsoft 365, мы добавили инструкции в качестве меток видео, если вы используете Excel 2016.
-
Скачайте учебник по шаблонам, который является шаблоном этого учебного курса,а затем откройте его.
-
На листе «Импорт данных из Интернета» скопируйте URL-адрес , который является страницей Википедии, на которой можно упланировать положение «Чашка мира ПО».
-
Выберите «Данные>«& «>из Интернета».
-
Нажмите CTRL+V, чтобы вировать URL-адрес в текстовое поле, а затем нажмите кнопку «ОК».
-
В области «Навигатор» в области «Параметрыотображения» выберите таблицу «Результаты».
Power Query вы сможете просмотреть его в области «Представление таблицы» справа.
-
Выберите «Загрузить». Power Query преобразует данные и загрузит их в таблицу Excel.
-
Дважды щелкните название ямы листа и переименуем его в «World Cup Results» (Результаты всемирной чашки).
Совет.
Чтобы получить обновления данных для этой всемирной игры, выберите таблицу, а затем выберите «Обновить запрос».
Нужна дополнительная помощь?
Если требуется регулярно обращаться к обновляемым данным с веб-страницы, создайте веб-запрос. На рис. 1 представлен сайт https://news.yandex.ru, показывающий курс доллара. [1]
Рис. 1. Использование диалогового окна Создание веб-запроса для указания данных, которые следует импортировать; чтобы увеличить изображение кликните на нем правой кнопкой мыши и выберите Открыть картинку в новой вкладке
Скачать заметку в формате Word или pdf, примеры в формате Excel
Термин «веб-запрос» немного неточен, так как с его помощью можно получать данные не только из Сети. Можно также выполнять веб-запрос к HTML-файлу, расположенному на локальном компьютере, или к файлу, хранящемуся на сетевом сервере либо на веб-сервере в Интернете. Чтобы получить информацию с веб-сервера, необходимо подключиться к Интернету. Когда данные получены, соединение с Интернетом для работы с ними больше не нужно (конечно, если вы не собираетесь обновлять эти данные).
Создать веб-запрос, обеспечивающий получение информации, которую позже можно будет обновить одним щелчком мыши, можно следующим образом.
- Выполните команду Данные –> Получение внешних данных –> Из Интернета, чтобы открыть диалоговое окно Создание веб-запроса.
- В поле Адрес введите URL сайта и нажмите Пуск. В нашем примере (рис. 1) изображена веб-страница, расположенная по адресу https://news.yandex.ru/quotes/1.html. Обратите внимание: в диалоговом окне Создание веб-запроса открывается браузер (Internet Explorer). В нем вы можете щелкать на ссылках и переходить по сайту, пока не найдете интересующие вас данные. Когда веб-страница отображается в окне Создание веб-запроса, вы видите один или несколько желтых квадратов со стрелками, соответствующих таблицам, находящимся на странице. Еще один такой же квадрат будет соответствовать странице целиком.
- Если щелкнуть на желтом квадрате со стрелкой, он превращается в зеленый флажок, указывающий, что данные этой таблицы будут импортированы. К сожалению, таблицу с курсами валют нельзя выделить, поэтому единственный выход — импортировать страницу целиком.
- Нажмите Параметры, чтобы выбрать формат импорта данных и иные настройки.
- Нажмите кнопку Импорт, чтобы отобразить диалоговое окно Импорт данных. Укажите местоположение для импортированной информации. Это может быть, как ячейка на актуальном листе, так и новый лист. Нажмите Свойства, если хотите изменить настройки импорта по умолчанию.
- Нажмите Ok, и Excel импортирует данные.
Результат импорта (рис. 2) не совсем то, чего мы хотели. Нас интересовала только таблица валют, а веб-запрос вернул страницу целиком. По умолчанию импортированные данные являются веб-запросом. Чтобы обновить информацию, щелкните правой кнопкой мыши на любой ячейке в импортированном диапазоне и в контекстном меню выполните команду Обновить.
Рис. 2. Информация, полученная с помощью веб-запроса
Если вы не собираетесь создавать обновляемый запрос, укажите это в шаге 5 приведенного выше порядка действий. В диалоговом окне Импорт данных нажмите кнопку Свойства и снимите флажок Сохранить определение запроса.
Встроенная в Excel возможность работы с веб-запросами позволяет находить в HTML-документе таблицы (обозначаемые HTML-тегом <TABLE>). Однако веб-дизайнеры для отображения табличной информации все чаще пользуются каскадными таблицами стилей (CSS). Как понятно из данного примера, Excel не распознает такие таблицы и не показывает желтого квадрата со стрелкой, поэтому получить таблицу вы не сможете — вам может потребоваться получить целый документ, а потом удалить (или скрыть) все данные, кроме интересующей вас таблицы.
Еще один способ отобразить данные с веб-страницы на рабочем листе напрямую открыть URL в Excel, воспользовавшись командой Файл –> Открыть. Просто введите URL полностью в поле Имя файла и нажмите Открыть (рис. 2). Результаты могут различаться в зависимости от макета веб-страницы. Как правило, итог удовлетворительный. Иногда вы получаете немного лишней информации. Обратите внимание: такие данные не обновляются. Если информация на веб-странице изменится, нужно будет закрыть книгу и снова воспользоваться командой Файл –> Открыть. Мне не удалось этого сделать. Excel сначала писал, что открывает страницу в режиме защищенного просмотра, долго работал, а потом выдал, что книга повреждена, и открыть ее нельзя((
[1] По материалам книги Джон Уокенбах. Excel 2013. Трюки и советы. – СПб.: Питер, 2014. – С. 194–196.
Перейти к содержимому
Если вы обладаете достаточным количеством времени и ресурсов перенести данные с сайта в таблицу «Excel» можно в «ручном режиме». Тот случай, когда таблица на сайте выделяется курсором мыши, копируется и вставляется в файл «Эксель». Естественно, этот способ долог и неудобен.
Я хочу рассказать Вам о другом, автоматизированном способе переноса данных с сайта в программу «Excel». Этот способ позволяет настроить процесс импорта обновленных актуальных данных с сайта прямо в таблицу одним нажатием кнопки мыши.
Для автоматизации импорта данных в «Эксель» из интернета потребуется «Excel» версии 2013 и выше, а так же надстройка Power Query.
Последовательность настройки скачивания данных:
Порядок действий для импорта таблицы из интернет-сайта в таблицу Excel.
Программа Excel соединится с сайтом, обнаружит все опубликованные на странице сайта таблицы и предложит Вам выбрать, какую таблицу загрузить с сайта в Ваш документ Excel.
- Шаг 5. Выбрать нужную таблицу из предложенного списка и нажать «Правка» или «Загрузить»
Если нажать «Загрузить», таблица будет импортирована целиком. В режиме правки можно редактировать вид загружаемой таблицы, выбирать нужные столбцы и т.д.