Excel для Microsoft 365 Word для Microsoft 365 Outlook для Microsoft 365 PowerPoint для Microsoft 365 Word 2021 Word 2019 Excel 2016 Word 2016 Outlook 2016 PowerPoint 2016 Office 2016 Excel 2013 Word 2013 Outlook 2013 PowerPoint 2013 Office 2013 Excel 2010 Word 2010 Outlook 2010 PowerPoint 2010 Office 2010 Excel 2007 Word 2007 Outlook 2007 PowerPoint 2007 Access 2007 Office 2007 Еще…Меньше
В этой статье объясняется, как получить или создать цифровую подпись для использования в документах Office. Дополнительные информацию о том, как использовать их в документах Office, см. в документе Добавление и удаление цифровой подписи в файлах Office.
Что такое цифровая подпись?
Цифровая подпись (удостоверение) чаще называется цифровым сертификатом. Для цифрового подписания документа Office требуется действующий цифровой сертификат. Цифровые сертификаты обычно выдаются доверенным центром сертификации (ЦС) — надежной сторонней организацией, которая выпускает цифровые сертификаты. Существует множество коммерческих центров сертификации, у которых вы можете приобрести или бесплатно получить цифровой сертификат. Многие учреждения, правительственные организации и предприятия также могут выдавать свои собственные сертификаты.
Цифровой сертификат необходим для цифровой подписи, так как он предоставляет открытый ключ, которые можно использовать для проверки закрытый ключ, связанной с цифровой подписью. Цифровые сертификаты по возможности использования цифровых подписей в качестве способа проверка подлинности цифровой информации.
Получение цифровой подписи от центра сертификации или партнера Майкрософт
Если предполагается обмениваться документами, содержащими цифровую подпись, с другими людьми и при этом позволять получателям документов проверять подлинность цифровой подписи, можно получить цифровой сертификат у известного стороннего центра сертификации. Дополнительные сведения см. в документе Поиск служб цифровых и цифровых подписей.
Создание цифрового сертификата
Если вы не хотите приобретать цифровой сертификат у стороннего центра сертификации или вам требуется срочно подписать документ, вы можете создать собственный цифровой сертификат.
-
Перейдите в папку C:Program Files (x86)Microsoft Officeroot(или C:Program FilesMicrosoft OfficerootOffice16, если вы работаете с 64-битной версией Office)
.
-
Запустите программу SelfCert.exe. Откроется диалоговое окно Создание цифрового сертификата.
-
В поле Имя вашего сертификата введите описательное имя сертификата.
-
Нажмите кнопку ОК.
-
Когда появится сообщение «SelfCert: успех», нажмите кнопку ОК.
-
Перейдите в папку C:Program FilesMicrosoft Office<версия Office>.
-
Запустите программу SelfCert.exe. Откроется диалоговое окно Создание цифрового сертификата.
-
В поле Имя вашего сертификата введите описательное имя сертификата.
-
Нажмите кнопку ОК.
-
Когда появится сообщение «SelfCert: успех», нажмите кнопку ОК.
-
Нажмите кнопку Пуск и выберите по очереди пункты Все программы, Microsoft Office, Средства Microsoft Office и Средство создания цифровых сертификатов для проектов VBA. Откроется диалоговое окно Создание цифрового сертификата.
-
В поле Имя вашего сертификата введите описательное имя сертификата.
-
Нажмите кнопку ОК.
-
Когда появится сообщение «SelfCert: успех», нажмите кнопку ОК.
Чтобы просмотреть хранилище личных сертификатов, выполните указанные ниже действия.
-
Откройте Internet Explorer.
-
В меню Сервис выберите пункт Свойства обозревателя, а затем откройте вкладку Содержание.
-
Нажмите кнопку Сертификаты и откройте вкладку Личные.
Важно: Если подписать документ с применением собственного цифрового сертификата и поделиться им, то другие пользователи не смогут проверить достоверность вашей цифровой подписи. Им придется вручную указать, что они доверяют вашему самозаверяющему сертификату.
К началу страницы
Получение цифровой подписи
Если вы пытаетесь подписать документ Office 2007 без цифрового сертификата, появится диалоговое окно Получение цифрового удостоверения и вам будет предложено выбрать, как вы хотите получить цифровую подпись.
У вас есть два варианта:
-
Получение цифровой подписи от партнера Майкрософт
-
Создание собственной цифровой подписи
Подробнее о каждом варианте см. в следующих разделах.
Получение цифровой подписи от партнера Майкрософт
Если вы выбрали вариант Получить цифровое удостоверение от партнера Майкрософт в диалоговом окне Получение цифрового удостоверения, вы будете перенаправлены на веб-сайт Microsoft Office, где вы можете приобрести цифровой сертификат одного из сторонних центров сертификации (ЦС).
Если предполагается обмениваться документами, содержащими цифровую подпись, с другими людьми и при этом позволять получателям документов проверять подлинность цифровой подписи, рекомендуется получить цифровой сертификат у известного стороннего центра сертификации.
Создание собственной цифровой подписи
Если вы не хотите приобретать цифровой сертификат у стороннего центра сертификации или вам требуется срочно подписать документ, вы можете создать собственный цифровой сертификат, выбрав параметр Создать свое цифровое удостоверение в диалоговом окне Получение цифрового удостоверения.
Создание собственного цифрового сертификата
-
В диалоговом окне Получение цифрового удостоверения выберите параметр Создать свое цифровое удостоверение.
Важно: Диалоговое окно Получение цифрового удостоверения появится только в том случае, если попытаться поставить цифровую подпись в документе, не имея цифрового сертификата.
-
В диалоговом окне Создание цифрового удостоверения введите следующие сведения для цифровой подписи:
-
В поле Имя введите свое имя.
-
В поле Адрес электронной почты введите свой адрес электронной почты.
-
В поле Организация введите название организации или компании.
-
В поле Расположение укажите свое географическое местоположение.
-
-
Щелкните Создать.
Примечание: Если подписать документ с применением собственного цифрового сертификата и поделиться им, то другие пользователи не смогут проверить достоверность вашей цифровой подписи. Ваша цифровая подпись может быть проверена только на том компьютере, где она была создана.
К началу страницы
См. также
Добавление или удаление цифровой подписи в файлах Office
Получение цифрового удостоверения
Поиск служб цифровых и цифровых подписей
Нужна дополнительная помощь?
Получение цифрового удостоверения
Outlook для Microsoft 365 Outlook 2021 Outlook 2019 Outlook 2016 Outlook 2013 Outlook 2010 Outlook 2007 Еще…Меньше
Цифровое ИД позволяет отправлять сообщения с цифровой подписью с помощью Microsoft Outlook. Цифровое удостоверение , также известное как цифровой сертификат, помогает подтвердить вашу личность и предотвратить подделывания сообщений для защиты подлинности сообщения электронной почты. Вы также можете шифровать сообщения для обеспечения большей конфиденциальности.
Примечание: Цифровая подпись — это не то же самое,что подпись сообщения , которая является настраиваемым приветжением. Цифровая подпись добавляет уникальный код к сообщению, только на его цифровом ИД, который есть у настоящего отправитель.
Задачи
Вам потребуется получить цифровой удостоверение, выданный независимым сертификационным органом.
Однако в вашей организации могут быть политики, которые требуют другой процедуры. Обратитесь за информацией к администратору сети.
Вы можете выбрать несколько цифровых ИД — одно для цифровой подписи, которое во многих областях может иметь юридическое значение, а другое — для шифрования.
-
На вкладке Файл нажмите кнопку Параметры > центре управления доверием.
-
В разделе Центр управления безопасностью Microsoft Outlook нажмите кнопку Параметры центра управления безопасностью.
-
На вкладке Безопасность электронной почты в списке Зашифрованнаяэлектронная почта выберите Параметры.
Примечание: Если у вас есть цифровой ИД, параметры его использования автоматически настраиваются. Если вы хотите использовать другое цифровое ИД, выполните оставшиеся действия, которые необходимо сделать.
-
В области Параметры безопасности выберитесоздать.
-
В поле Имя Параметры безопасности введите имя.
-
В списке Формат шифрования выберите S/MIME. В зависимости от типа сертификата вы можете выбрать Exchange Безопасность.
-
Рядом с полем Сертификат подписи нажмите кнопку Выбратьи выберите сертификат, допустимый для цифровой подписи.
Примечание: Чтобы узнать, предназначен ли сертификат для цифровых подписей и шифрования, в диалоговом окне Выбор сертификата нажмите кнопку Просмотреть сертификат. В соответствующем сертификате для шифрования сообщений (например, цифровой подписи) может быть задано состояние «Защищает сообщения электронной почты».
-
Если вы не будете отправлять и получать подписанные сообщения только внутри своей организации, то для отправки и получения этих сертификатов со подписанными сообщениями.
Примечание: Параметры, которые вы выбираете, становятся стандартными при отправке зашифрованных сообщений. Если вы не хотите, чтобы эти параметры использовались по умолчанию для всех зашифрованных сообщений, с помощью этого формата шифрования можно установить параметр безопасности по умолчанию.
Чтобы отправлять и получать зашифрованные сообщения электронной почты, отправителю и отправителю необходимо поделиться сертификатами цифровых удостоверений друг с другом.
-
Откройте сообщение с цифровой подписью, как указано в списке сообщений значком подписи.
-
Щелкните правой кнопкой мыши имя в поле От и выберите добавить в Outlook контакты.
-
Если у вас уже есть запись для этого человека, в диалоговом окне Дублировать обнаруженный контакт выберите Обновить сведения о выбранном контакте.
Примечания:
-
Резервная копия будет сохранена в папке «Удаленные».
-
Сертификат будет сохранен вместе с контактной записью получателя. Теперь вы можете отправлять зашифрованные сообщения этому человеку.
-
Чтобы просмотреть сертификат для контакта, дважды щелкните его имя и перейдите на вкладку Сертификаты.
-
Просмотр сертификата для контакта
-
На панели навигации щелкните Люди.
-
На вкладке Главная нажмите кнопку Список.
-
Дважды щелкните имя человека, а затем на вкладке Контакт выберите сертификаты.
Чтобы получить Exchange Server,например с помощью служба управления ключами, администратор вашей учетной записи Exchange должен иметь безопасность, запущенную на сервере, и предоставить вам специальный пароль, который называется токеном. Дополнительные сведения см. в Exchange администратора.
-
На вкладке «Файл» > «Параметры > управления > безопасности»
-
В разделе Центр управления безопасностью Microsoft Outlook нажмите кнопку Параметры центра управления безопасностью.
-
На вкладке Безопасность электронной почты в списке Цифровые удостоверения (сертификаты)щелкните Получить цифровое удостоверение.
-
Нажмите кнопку «Настройка безопасности для меня» на Exchange > ОК
-
В поле Цифровое имя введите свое имя.
-
В поле Маркер введите специальный пароль, который Exchange администратор.
-
В диалоговом Microsoft Office Outlook Пароль безопасности введите другой пароль для цифрового ИД, а затем еще раз введите пароль в поле Подтверждение.
Примечание: Вы получите сообщение от администратора Exchange, в котором потребуется ввести пароль, созданный на этом шаге.
-
В диалоговом окне введите пароль, выберите запомнить пароль для, а затем введите количество минут, в течение Outlook необходимо запомнить пароль.
-
В сообщении корневого магазина сертификатов нажмите кнопку Да.
Задачи
-
В меню Сервис выберите команду Центр управления безопасностью, а затем перейдите на страницу Защита электронной почты.
-
В области Цифровые удостоверения (сертификаты)щелкните Получить цифровое удостоверение.
-
Щелкните Получить сертификат S/MIME от внешнегосертификационного органа и нажмите кнопку ОК.
Outlook запускает веб-браузер и открывает веб-страницу на веб-сайте Microsoft Office Online, где перечислены некоторые центр сертификации. Выберите нужный и следуйте инструкциям на веб-странице, чтобы зарегистрироваться для получения цифрового ИД. Затем он отправит вам цифровое удостоверение и инструкции по электронной почте.
-
В меню Сервис выберите команду Центр управления безопасностью, а затем перейдите на страницу Защита электронной почты.
-
В списке Зашифрованная электронная почтащелкнитеПараметры .
Примечание: Если у вас есть цифровой ИД, параметры его использования автоматически настраиваются. Если вы хотите использовать другое цифровое ИД, укажите его, вы следуя оставшимся шагам этой процедуры.
-
В нижней части раздела Параметры безопасности нажмите кнопку Создать.
-
В поле Имя Параметры безопасности введите имя.
-
В списке Формат шифрования выберите S/MIME. В зависимости от типа сертификата вы можете выбрать Exchange Безопасность.
-
Рядом с полем Сертификат подписи нажмите кнопку Выбратьи выберите сертификат, допустимый для цифровой подписи.
Примечание: Чтобы узнать, предназначен ли сертификат для цифровых подписей и шифрования, в диалоговом окне Выбор сертификата нажмите кнопку Просмотреть сертификат. В качестве сертификата для шифрования сообщений (например, цифровой подписи) может быть задан соответствующий сертификат, например «Защищает сообщения электронной почты».
-
Рядом с полем Сертификат шифрования нажмите кнопку Выбратьи выберите сертификат, допустимый для шифрования.
-
Если вы не будете отправлять и получать подписанные сообщения только внутри организации, выберите этот вопрос.
Примечание: Параметры, которые вы выбираете, становятся по умолчанию при отправке зашифрованных сообщений. Если вы не хотите, чтобы эти параметры использовались по умолчанию для всех зашифрованных сообщений, с помощью этого параметра можно установить параметр безопасности по умолчанию для всех зашифрованных сообщений.
-
Откройте сообщение с цифровой подписью.
-
Щелкните правой кнопкой мыши имя в поле От и выберите в Outlook пункт Добавить в список контактов.
-
Если у вас уже есть запись для этого человека, в диалоговом окне Дублировать обнаруженный контакт выберите Обновить сведения о выбранном контакте. Резервная копия будет сохранена в папке «Удаленные».
Сертификат будет сохранен вместе с контактной записью получателя. Теперь вы можете отправлять зашифрованные сообщения электронной почты этому человеку.
Чтобы просмотреть сертификат для контакта, дважды щелкните его имя и перейдите на вкладку Сертификаты.
Для использования этой функции необходима учетная запись Microsoft Exchange Server 2000, Exchange Server 2003 или Exchange Server 2007. Большинство домашних и личных учетных записей не используют Microsoft Exchange.
Чтобы получить Exchange, например с помощью служба управления ключами, ваш администратор Exchange должен иметь безопасность на сервере и предоставить вам специальный пароль, называемый токеном. После Exchange отправит вам сообщение с проверкой маркера. Дополнительные сведения см. в Exchange администратора.
-
В меню Сервис выберите команду Центр управления безопасностью, а затем перейдите на страницу Защита электронной почты.
-
В области Цифровые удостоверения (сертификаты)щелкните Получить цифровое удостоверение.
-
Нажмите кнопку Настройка безопасности для меня на Exchange.
-
Нажмите кнопку ОК.
-
В поле Цифровое имя введите свое имя.
-
В поле Маркер введите специальный пароль, который Exchange администратор.
-
В диалоговом Microsoft Office Outlook Пароль безопасности введите другой пароль для цифрового ИД, а затем еще раз введите пароль в поле Подтверждение.
Вы получите сообщение от администратора Exchange, в которое вам потребуется ввести пароль, созданный на этом этапе.
-
В диалоговом окне введите пароль, щелкните поле Запомнить пароль для, а затем введите количество минут, в течение которого Outlook запомнить пароль.
-
В сообщении корневого магазина сертификатов нажмите кнопку Да.
Нужна дополнительная помощь?
|
vladimir36 |
|
|
Статус: Участник Группы: Участники Сказал(а) «Спасибо»: 1 раз |
Доброго времени суток! |
 |
|
|
Ivanov-aa |
|
|
Статус: Сотрудник Группы: Участники Сказал(а) «Спасибо»: 9 раз |
Потому что в хранилище личное не установлены сертификаты. Отредактировано пользователем 21 февраля 2013 г. 14:44:23(UTC) |
 |
|
|
|
vladimir36
оставлено 22.02.2013(UTC) |
|
vladimir36 |
|
|
Статус: Участник Группы: Участники Сказал(а) «Спасибо»: 1 раз |
Большое спасибо за подсказку. |
 |
|
|
Ivanov-aa |
|
|
Статус: Сотрудник Группы: Участники Сказал(а) «Спасибо»: 9 раз |
корневые установлены? |
 |
|
|
vladimir36 |
|
|
Статус: Участник Группы: Участники Сказал(а) «Спасибо»: 1 раз |
Да, установлены. |
 |
|
|
Мясников Роман |
|
|
Статус: Сотрудник Группы: Участники Сказал(а) «Спасибо»: 1 раз |
На вашем сертификате (вкладка общее) есть ошибки? Отправьте скрин. |
 |
|
|
vladimir36 |
|
|
Статус: Участник Группы: Участники Сказал(а) «Спасибо»: 1 раз |
Ошибок нет. Сертификаты взяты отсюда:http://uc.ktkt.ru/ca_certs.html |
 |
|
|
vladimir36 |
|
|
Статус: Участник Группы: Участники Сказал(а) «Спасибо»: 1 раз |
Вот скриншоты корневых сертификатов: Пользователь vladimir36 прикрепил следующие файлы:
У Вас нет прав для просмотра или загрузки вложений. Попробуйте зарегистрироваться. |
 |
|
|
Мясников Роман |
|
|
Статус: Сотрудник Группы: Участники Сказал(а) «Спасибо»: 1 раз |
Я просил прислать скрин вашего личного сертификата. И прислать сертификат в виде файла. |
 |
|
|
vladimir36 |
|
|
Статус: Участник Группы: Участники Сказал(а) «Спасибо»: 1 раз |
Вот личный: Пользователь vladimir36 прикрепил следующие файлы:
У Вас нет прав для просмотра или загрузки вложений. Попробуйте зарегистрироваться. |
 |
|
| Пользователи, просматривающие эту тему |
|
Guest |
Быстрый переход
Вы не можете создавать новые темы в этом форуме.
Вы не можете отвечать в этом форуме.
Вы не можете удалять Ваши сообщения в этом форуме.
Вы не можете редактировать Ваши сообщения в этом форуме.
Вы не можете создавать опросы в этом форуме.
Вы не можете голосовать в этом форуме.
12403

Как правильно создать собственный цифровой сертификат для Microsoft Office
Поскольку самостоятельно созданный цифровой сертификат не был выдан официальным центром сертификации, макросы, подписанные с использованием такого сертификата, называют макросами с автоподписью. Сертификаты, созданные пользователем самостоятельно, рассматриваются как неподтвержденные и при высоком или среднем уровне безопасности приводят к выводу предупреждения в диалоговом окне Предупреждение системы безопасности. Microsoft Office доверяет сертификату с автоподписью только на том компьютере, в котором доступен секретный ключ для этого сертификата (как правило, это только тот компьютер, на котором сертификат создан, если секретный ключ не используется совместно). Дополнительные сведения о центрах сертификации, обслуживающих продукты корпорации Microsoft, см. в списке участников программы Microsoft Root Certificate Program.
В Microsoft Windows откройте меню Пуск, выделите пункты «Все программы», «Средства Microsoft Office» и выберите команду Цифровой сертификат для проектов VBA. В Microsoft Windows 2000 откройте меню Пуск, выделите пункты «Программы», «Средства Microsoft Office» и выберите команду Цифровой сертификат для проектов VBA. Если файл SelfCert.exe отсутствует на компьютере, может потребоваться его установка.
- Запустите программу установки Microsoft Office еще раз.
- Закройте все программы.
- Дважды щелкните на значке «Установка и удаление программ» на панели управления Windows.
- Выполните одно из следующих действий:
- если приложение Microsoft Office установлено как часть Microsoft Office, выберите Microsoft Office в поле «Установ-ленные программы», а затем нажмите кнопку «Заменить»;
- если приложение Microsoft Office установлено отдельно, выберите в поле Установленные программы название этого приложения, а затем нажмите кнопку «Заменить».
- На экране программы установки «Расширенная настройка» щелкните маркер развертывания (+) рядом с пунктом «Общие средства Office».
- Выберите Цифровая подпись для проектов VBA, щелкните расположенную рядом стрелку, а затем выберите вариант «Запускать с моего компьютера».
- Следуйте инструкциям в диалоговом окне Создание цифрового сертификата.
Получение цифрового удостоверения
Получение цифрового удостоверения для отправки сообщений с помощью Microsoft Exchange Server.
- Получите цифровое удостоверение S/MIME из центра сертификации.
- Выберите в меню Сервис команду Параметры и откройте вкладку Безопасность.
- Нажмите кнопку «Получить удостоверение».
- Установите переключатель Получить сертификат S/MIME из центра сертификации и нажмите кнопку «OK».
- Будет автоматически запущен web-обозреватель и открыта страница на web-узле Microsoft Office. Щелкните ссылку, наиболее близкую к расположению ваших страны или региона. Будет открыта страница со списком нескольких центров сертификации. Выберите любой из них и выполните указания на web-странице, чтобы зарегистрироваться для получения сертификата. Из центра сертификации будут высланы цифровое удостоверение и дополнительные указания.
- Выберите используемое цифровое удостоверение.
- Выберите в меню Сервис команду Параметры и откройте вкладку Безопасность.
- Нажмите кнопку «Настройка».
- Если цифровая подпись существует, она была автоматически настроена при создании. Если необходимо поменять используемую цифровую подпись, выполните следующие действия:
- нажмите кнопку «Создать» раздела Настройки безопасности;
- введите имя в поле «Имя конфигурации»;
- в списке Формат криптографии выберите пункт «S/MIME». При другом типе сертификата может потребоваться выбрать пункт «Exchange server security»;
- рядом с полем «Сертификат подписи» нажмите кнопку «Выбрать» и щелкните по цифровому удостоверению.
Чтобы узнать, поддерживает ли данный сертификат цифровые подписи и шифрование, в диалоговом окне Выбор сертификата нажмите кнопку «Просмотр сертификата». В сертификате, подходящем для шифрования сообщений (а значит, поддерживающем цифровые подписи), будет написано что-нибудь вроде «Обеспечивает безопасность сообщений электронной почты». Если обмен сообщениями будет происходить не только внутри организации, установите флажок Передавать сертификаты с сообщением. Выбранные параметры используются по умолчанию при отправке защищенных сообщений. Если эти параметры не должны использоваться по умолчанию для всех сообщений, снимите флажок Настройка по умолчанию для всех сообщений.
Добавление сертификат получателя в список контактов
- Откройте сообщение с цифровой подписью.
- Щелкните правой кнопкой мыши имя в поле «От» и выберите в контекстном меню команду Добавить в контакты Outlook.
- Если запись уже существует, в диалоговом окне Обнаружен дубликат контакта установите переключатель Обновить существующий контакт.
- Сертификат будет сохранен в списке контактов. После этого выбранному лицу могут отправляться зашифрованные сообщения.
Чтобы просмотреть существующие удостоверения контакта, дважды щелкните соответствующее имя и откройте вкладку Сертификаты.
Получение цифрового удостоверения для отправки сообщений через Интернет
Данная функция предназначена для учетных записей электронной почты Microsoft Exchange Server 2000 или более ранних версий. Чтобы получить цифровое удостоверение Microsoft Exchange – например, с помощью службы управления ключами – необходимо, чтобы администратор включил средства безопасности на сервере и предоставил вам особый пароль, который называется «секретный ключ». С сервера Microsoft Exchange будет отправлено сообщение для проверки секретного ключа. За дополнительными сведениями обращайтесь к администратору Microsoft Exchange Server.
- Выберите в меню Сервис команду Параметры и откройте вкладку Безопасность.
- Нажмите кнопку «Получить удостоверение».
- Установите переключатель Настроить безопасность на «Exchange Server».
- Нажмите кнопку «OK».
- В поле «Цифровое удостоверение» введите регистрационное имя.
- В поле «Секретный ключ» введите секретный ключ, назначенный вам администратором Microsoft Exchange Server.
- В поле «Пароль» введите пароль для своего цифрового удостоверения, а затем снова введите пароль в поле «Подтверждение».
- Вскоре в папку «Входящие» будет доставлено сообщение от администратора Microsoft Exchange Server, в котором потребуется ввести пароль, созданный на шаге 7.
- В открывшемся диалоговом окне установите флажок Помнить пароль в течение и введите число минут, в течение которых пароль должен храниться в Microsoft Outlook.
- В появившемся сообщении «Корневое хранилище удостоверений» нажмите кнопку «Да».
Просмотр сертификатов
- В главном окне Microsoft Outlook выберите в меню Сервис команду Параметры и откройте вкладку Безопасность.
- Нажмите кнопку «Параметры».
- В группе «Сертификаты и алгоритмы» нажмите кнопку «Выбрать».
- Щелкните нужный сертификат и нажмите кнопку «Просмотр сертификата».
Просмотр сертификатов в получаемых сообщениях
- В сообщении нажмите кнопку «Подписать» или «Зашифровать сообщение» в строке «Подписал».
- Нажмите кнопку «Подробнее».
- Выберите «Уровень цифровых подписей» или «Уровень шифрования», а затем нажмите кнопку «Сведения». В диалоговом окне отобразятся общие сведения о сертификате.
- Чтобы просмотреть сведения о сертификате, нажмите кнопку «Показать сертификат».
Удаление цифровой подписи
- В меню Сервис выберите команду Параметры.
- Откройте вкладку Безопасность.
- Нажмите кнопку «Цифровые подписи».
- Выберите подпись, которую требуется удалить, а затем нажмите кнопку «Удалить».
Удаление цифровой подписи из проекта макроса
- Откройте файл, содержащий проект макроса, из которого требуется удалить подпись.
- В меню Сервис выберите команду Макрос, а затем – команду Редактор Visual Basic.
- В области Project Explorer выберите проект, из которого требуется удалить подпись.
- В меню Tools выберите команду Digital Signature.
- Нажмите кнопку «Удалить».
Использование КриптоПро CSP в Word/Excel из состава Microsoft Office 2003, 2007, 2010, 2013, 2016
Данная инструкция описывает порядок действий по конфигурации программ Word и Excel из состава Microsoft Office 2003, 2007, 2010, 2013, 2016, для создания и проверки электронных цифровых подписей документов. Цифровые подписи используют в тех случаях, когда требуется гарантировать подлинность, целостность и происхождение (авторство) документа, поэтому подписывать документ необходимо только в том случае, когда он окончательно готов.
Для создания ЭП на 2012 ГОСТ в Microsoft Office Word/Excel 2007/2010/2013/2016 необходимо наличие плагина «КриптоПро Office Signature 2.0». Описание использования этого продукта (плагина) имеется в данном документе. Дистрибутив плагина доступен на странице: http://www.cryptopro.ru/products/office/signature
Важно помнить: если после создания и подписи документ будет открыт в другой версии Microsoft Office Word/Excel, то ЭП документа проверится не всегда.
Ниже представлена таблица, в которой рассмотрены все варианты создания подписи: в Word/Excel с плагином и без него — и возможности проверки подписи в различных версиях Microsoft Office.
| Документ сделан и подписан в: |
Документ открывается в: |
||||
|---|---|---|---|---|---|
| Office 2003 | Office 2007 | Office 2007 с плагином | Office 2010/2013/2016 | Office 2010/2013/2016 с плагином |
|
| Office 2003 | Подпись проверяется при наличии КриптоПро CSP 3.0 SP3, или 3.6 | Подпись проверяется при наличии КриптоПро CSP 3.6. При наличии CSP 3.0 выводит сообщение «Документ содержит недействительные подписи» |
Подпись проверяется при наличии КриптоПро CSP 3.6. При наличии CSP 3.0 выводит сообщение «Документ содержит недействительные подписи» |
Выводит сообщение «Документ содержит недействительные подписи» | Выводит сообщение «Документ содержит недействительные подписи» |
| Office 2007 | Подпись не будет показана | Подпись проверяется при наличии КриптоПро CSP 3.0 SP3, CSP 3.6 | Подпись проверяется при наличии КриптоПро CSP 3.0 SP3, CSP 3.6 | Подпись не будет показана | Подпись не будет показана |
| Office 2007 с плагином | Подпись не будет показана | При наличии КриптоПро CSP 3.0 SP3, CSP 3.6 выводит сообщение «Документ содержит недействительные подписи», но предлагает ссылку на сайт для установки плагина | Подпись проверяется при наличии КриптоПро CSP 3.0 SP3, CSP 3.6 | Подпись не будет показана | Подпись проверяется при наличии КриптоПро CSP 3.0 SP3, CSP 3.6 |
| Office 2010/2013/2016 | — | — | — | — | — |
| Office 2010/2013/2016 с плагином | Подпись не будет показана | При наличии КриптоПро CSP 3.0 SP3, CSP 3.6 выводит сообщение «Документ содержит недействительные подписи», но предлагает ссылку на сайт для установки плагина | Подпись проверяется при наличии КриптоПро CSP 3.0 SP3, CSP 3.6 | Подпись не будет показана | Подпись проверяется при наличии КриптоПро CSP 3.0 SP3, CSP 3.6 |
Оглавление
1. Использование КриптоПро CSP в Microsoft Office Word/Excel 2003
1.1. Создание цифровой подписи
1.2. Подписание документа, содержащего цифровую подпись
2. Создание цифровой подписи в Microsoft Office/Excel 2007 и 2010/2013/2016 с использованием «КриптоПро Office Signature»
2.1. Установка «КриптоПро Office Signature»
2.2. Создание и проверка ЭП
2.3. Подписание документа, содержащего цифровую подпись
2.4. Видимые строки подписи
2.4.1 Добавление строки подписи
2.4.2 Добавление подписи в строку подписания
2.4.3 Просмотр свойств подписи
2.5. Открытие документа на компьютере без «КриптоПро Office Signature»
1. Использование КриптоПро CSP в Microsoft OfficeWord/Excel 2003
1.1. Создание цифровой подписи
В главном меню выберите пункт Сервис → Параметры
В появившемся окне выберите закладку Безопасность и нажмите кнопку Цифровые подписи.
Появится окно цифровой подписи. Это окно позволяет пользователю добавить свои личные сертификаты, которые будут использоваться для формирования ЭП. Нажмите Добавить.
В появившемся окне представлен список сертификатов пользователя, установленных на компьютере.
Выберите сертификат и нажмите ОК.

Появится окно ввода пароля ключевого контейнера. Введите пароль, соответствующий контейнеру выбранного сертификата.
Если пароль введен неверно, повторите попытку. При успешном вводе пароля появится окно подтверждения подписи.
В результате подписания документа, в строке состояния в правом нижнем углу появится значок, свидетельствующий о том, что данный документ создан с ЭП.
Для проверки статуса подписи, нажмите на это значок.
При изменении подписанного документа, цифровая подпись пропадает, о чем свидетельствует сообщение:

1.2. Подписание документа, содержащего цифровую подпись
Для подписания документа, уже содержащего цифровую подпись, необходимо проделать шаги, аналогичные п1.
Во вкладке Сервис, выбрать Параметры. В появившемся окне на вкладке Безопасность, нажать кнопку Цифровые подписи.
Добавить сертификаты для подписания документа. Выделить сертификат и нажать ОК.
Нажатием двойного щелчка мыши на значке, свидетельствующем о подписи документа, на нижней панели задач, откроется окно Цифровая подпись. Это окно содержит информацию о подписях документа.
При внесении изменений в документ, подписи становятся недействительными, поэтому рекомендуется подписывать уже готовые документы.
Для просмотра статуса подписи, опять нажать на иконку в нижней части. Обе подписи будут недействительными.
Замечание:
При использовании отправителем и получателем одинаковой версии Microsoft Office совместимость форматов подписи обеспечивается при использовании версии КриптоПро CSP 3.0 и выше.
Если происходит открытие подписанного документа версии Microsoft Office Word 2003 в Microsoft Office Word 2007, то необходимо использовать КриптоПро CSP 3.6.1.
2. Создание цифровой подписи в Microsoft Office/Excel 2007 и 2010/2013/2016 с использованием «КриптоПро Office Signature»
2.1. Установка «КриптоПро Office Signature»
Установка продукта «КриптоПро Office Signature» производится на компьютер с программным обеспечением:
ОС: Windows XP/2003/Vista/2008/2008 R2/7 (32 или 64 бит);
Microsoft Office 2007 или Microsoft Office 2010 (32 или 64 бит);
КриптоПро CSP 2.0 и выше.
Установка производится путём запуска дистрибутива:
XMLDSigAddIn-win32.msi (для 32-битных версий MS Office)
XMLDSigAddIn-x64.msi (для 64-битных MS Office)
2.2. Создание и проверка ЭП
После завершения редактирования документа и сохранения документа можно добавить к документу ЭП.
Подписанный документ будет доступен только для чтения.
Если в подписанный документ нужно внести изменения, то все созданные ЭП следует удалить из документа.
Для создания ЭП в MS Office Word 2007 или Excel 2007:
В главном меню выберите пункт Подготовить, затем Добавить цифровую подпись (КРИПТО-ПРО)
Для создания ЭП в MS Office Word 2010 или Excel 2010:
На вкладке Файл в разделе Сведения нажмите кнопку Добавить цифровую подпись (КРИПТО-ПРО)
Затем появится окно подписания документа. Это окно позволяет пользователю указать свой личный сертификат, который будет использоваться для формирования ЭП. Один из сертификатов будет выбран автоматически.
Если нужно выбрать другой сертификат — нажмите кнопку Изменить. В появившемся окне представлен список сертификатов пользователя, установленных на компьютере.
Выберите сертификат и нажмите ОК. Если для доступа к ключевому контейнеру требуется задать пароль — появится окно ввода пароля.
Если пароль введен неверно, повторите попытку. При успешном вводе пароля появится окно о статусе подписания документа.
После подписи документа, в строке состояния окна документа появится значок, свидетельствующий о том, что данный документ имеет ЭП.
Для проверки статуса подписи, нажмите на этот значок, и справа появится вкладка Подписи, в которой указан статус подписи. Для просмотра состава подписи щелкните правой кнопкой мыши на строке подписи и выберите пункт Состав подписи.
Появится более детальное сообщение о составе подписи.
При открытии измененного документа, содержащего ЭП, появится сообщение о том, что документ содержит недействительную подпись.
Для более детального просмотра статуса, нажмите на значок ЭП в строке состояния, и справа появится окно, содержащее недействительный статус подписи.
Состав подписи можно посмотреть нажатием правой кнопки мышки
2.3. Подписание документа, содержащего цифровую подпись
Если документ уже содержит цифровую подпись, его можно подписать еще раз.
Для добавления новой ЭП в MS Office Word 2007 или Excel 2007:
В главном меню выберите пункт Подготовить, затем Добавить цифровую подпись (КРИПТО-ПРО).
Для добавления новой ЭП в MS Office Word 2010 или Excel 2010:
На вкладке Файл в разделе Сведения нажмите кнопку Добавить цифровую подпись (КРИПТО-ПРО).
Дальнейшие действия аналогичны созданию первой подписи.
В результате на вкладке Подписи появится еще одна действительная подпись.
Для просмотра состава подписи, щелкните правой кнопкой мыши на строке нужной подписи и выберите пункт Состав подписи.
2.4. Видимые строки подписи
2.4.1 Добавление строки подписи
На вкладке Вставка в группе Текст нажмите на стрелку рядом с кнопкой Строка подписи и в появившемся меню выберите Строка подписи (КРИПТО-ПРО).
Появится диалоговое окно Настройка подписи. В нём можно ввести информацию о лице, которое будет добавлять подпись. Эти сведения будут отображены в строке подписи в документе. Заполнять все пункты необязательно.
- в поле Предложенный подписывающий вводится ФИО подписывающего.
- в поле Должность предложенного подписывающего — название должности подписывающего.
- в поле Адрес электронной почты предложенного подписывающего — адрес электронной почты подписывающего
- в поле Инструкции для подписывающего можно ввести рекомендации или требования для подписывающего. Эти инструкции отображаются в диалоговом окне Подпись, в котором подписывающий будет ставить подпись.
- для разрешения самому подписывающему добавления комментариев в процессе создания подписи установите флажок Разрешить подписывающему добавлять примечания в окне подписи.
- для отображения даты подписания документа, установите флажок Показывать дату подписи в строке подписи.
Нажмите кнопку ОК.
Созданная строка подписи представляет собой графический объект, который можно переместить на любое место в тексте документа.
При необходимости можно повторить добавление видимой строки подписи в случае, если документ подписывается разными людьми.
2.4.2 Добавление подписи в строку подписания
Дважды щелкните мышью в документе по строке подписи, в которую требуется ввести подпись. Появится диалоговое окно Подписание
В верхней части окна можно просмотреть дополнительные сведения о создаваемой подписи нажав ссылку Дополнительные сведения о том, что подписывается.
При нажатии ссылки Выбрать рисунок можно добавить изображение, например, своей рукописной подписи.
Один из имеющихся на компьютере сертификатов будет выбран автоматически.
Для выбора другого цифрового сертификата для подписи нажмите кнопку Изменить и в окне Выбор сертификата выберите необходимый сертификат
В окне Подписание нажмите кнопку Подписать. Появится информационное окно подтверждения подписи, в этом окне нажмите кнопку ОК. Для удобства работы можно установить флажок Больше не показывать это сообщение.
Созданная подпись будет отображена в документе. Одновременно будет отображена вкладка Подписи, в которой приведен список подписей в документе. Созданная подпись будет находиться в разделе Действительные подписи. Незаполненная подпись — в разделе Требуемые подписи.
После того, как в документе появилась первая (или единственная) цифровая подпись, он автоматически помечается как окончательный и доступен только для чтения.
Если документ содержит единственную подпись, то на этом работа с ним заканчивается.
Если документ содержит несколько строк подписей для нескольких лиц, документ следует передать этим лицам для подписания.
При открытии документа, содержащего незаполненные строки подписи, появляется панель сообщений.
Щелкните по кнопке Просмотр подписей, после чего на вкладке Подписи будет отображен список подписей в документе.
Для добавления подписи в строку подписи дважды щелкните по строке подписи в тексте документа или в панели Подписи нажмите правой кнопкой мыши на нужной строке подписи и выберите команду Подписать.
В окне Подписание введите необходимую информацию и нажмите кнопку Подписать
После создания последней подписи в документе в панели Подписи все подписи будут находиться в разделе Действительные подписи
2.4.3 Просмотр свойств подписи
В окне документа в панели Подписи щелкните по стрелке требуемой подписи и выберите команду Состав подписи. Можно также дважды щелкнуть мышью по строке подписи в тексте документа.
Свойства подписи буду отображены в соответствующем окне. Для просмотра сертификата, использовавшегося при создании подписи, нажмите кнопку Просмотр.
Подписанный документ, можно просматривать, печатать, выделять фрагменты и копировать их в буфер обмена.
Можно скопировать и строку подписи в другой документ, но эта строка подписи вставляется без цифровой подписи. Необходимо добавление подписи в строку подписи в новом документе.
При попытке сохранить подписанный документ под другим именем, появляется информационное окно:
Если нажать кнопку Да, все подписи в документе станут недействительными.
Документ, содержащий цифровые подписи, автоматически помечается как окончательный. При попытке снятия этой отметки появляется информационное окно.
Если нажать кнопку Да, то любое действие по редактированию документа приведёт к тому, что все подписи в документе станут недействительными.
Тогда в строках подписи появится текст Недействительная подпись. На вкладке Подписи данные подписи будут находиться в разделе Недействительные подписи.
Документ, содержащий недействительную подпись, можно подписать повторно.
Для этого на вкладке Подписи щелкните по стрелке недействительной подписи и выберите команду Подписать еще раз. Можно также щелкнуть правой кнопкой мыши по строке подписи в тексте документа и в контекстном меню выбрать команду Подписать еще раз.
Заново заполните окно Подписание и нажмите кнопку Подписать.
2.5. Открытие документа на компьютере без «КриптоПро Office Signature»:
При открытии документа с подписью на компьютере, где не установлен продукт «КриптоПро Office Signature» подпись будет отображаться как недействительная. При выборе пункта Состав подписи на вкладке Подписи будет выдано информационное окно:
Кнопка Дополнительные сведения об этом поставщике служит для перехода на веб-сайт производителя продукта «КриптоПро Office Signature», где можно скачать дистрибутив и установить «КриптоПро Office Signature».


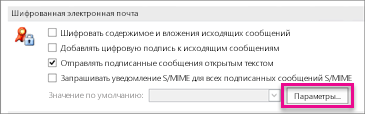
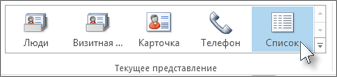
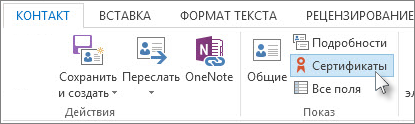

 1 пользователь поблагодарил Ivanov-aa за этот пост.
1 пользователь поблагодарил Ivanov-aa за этот пост.






































