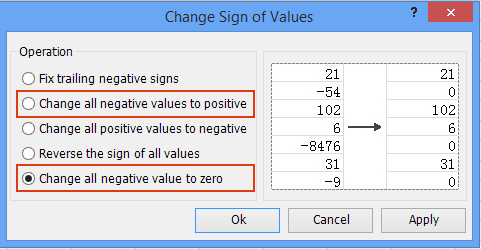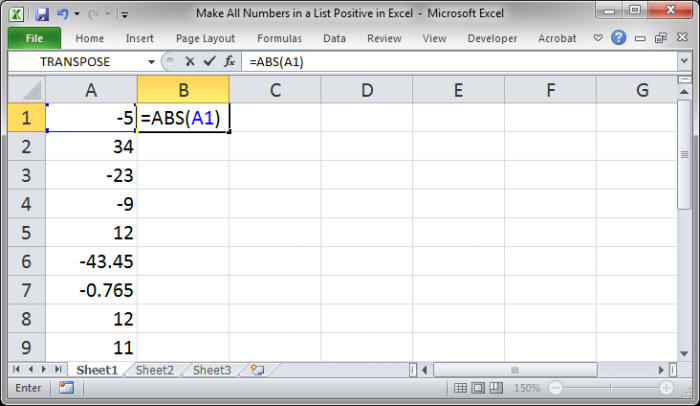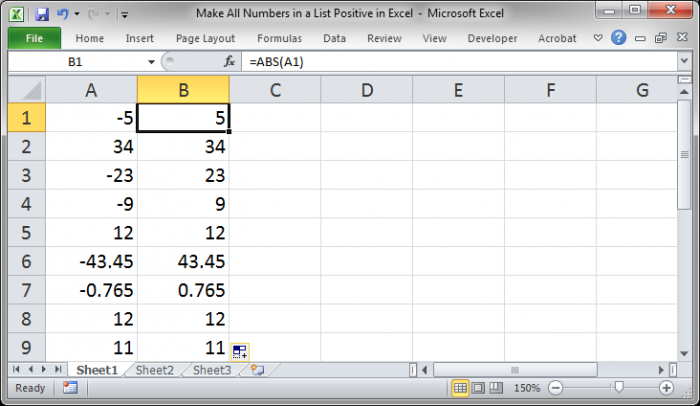Например, в диапазоне много чисел, и вы хотите быстро скрыть все отрицательные числа, как вы можете с этим справиться? А что, если показывать только положительные результаты расчета формул в Excel? Эта статья покажет вам ответы.
- Показывать только положительные числа в диапазоне с помощью форматных ячеек
- Показывать только положительные числа в диапазоне с условным форматированием
- Показывать только положительные числа в результатах расчета формул
Показывать только положительные числа в диапазоне с помощью форматных ячеек
Вы можете применить Формат ячеек функция, чтобы отображать только положительные числа в выделенном фрагменте в Excel. Пожалуйста, сделайте следующее:
1. Выберите диапазон, в котором вы скроете все отрицательные числа, щелкните правой кнопкой мыши и выберите Формат ячеек из контекстного меню. Смотрите скриншот:
2. В Формат ячеек диалоговое окно, щелкните На заказ в Категория список, введите код формата 0; [Белый] 0 в Тип и нажмите OK кнопка. Смотрите скриншот:
Ноты:
(1) Код формата 0; [Белый] 0 покажет все положительные числа как целые числа. Если вам нужно сохранить десятичные разряды, измените код формата на 0.00; [Белый] 0.00.
(2) В коде формата 0; [Белый] 0, Белый означает отображение отрицательных чисел белым цветом. Если цвет заливки ячеек другой, измените Белый к цвету заливки.
Теперь вы увидите, что в выбранном диапазоне отображаются только положительные числа. Смотрите скриншот:
Быстро изменить все отрицательные значения на ноль или положительные значения в Excel
В некоторых случаях отрицательные значения могут быть недействительными, и вам придется заменить все отрицательные числа на ноль или заменить все отрицательные числа на их абсолютные значения. С Kutools for ExcelАвтора Изменить знак ценностей утилита, вы можете сделать это легко.
Kutools for Excel — Включает более 300 удобных инструментов для Excel. Полнофункциональная бесплатная пробная версия 30-день, кредитная карта не требуется! Get It Now
Показывать только положительные числа в диапазоне с условным форматированием
Вы также можете применить Условное форматирование функция, чтобы отображать только положительные числа в диапазоне. Пожалуйста, сделайте следующее:
1. Выберите диапазон, в котором будут отображаться только положительные числа, и нажмите Главная > Условное форматирование > Новое правило. Смотрите скриншот:
2. В диалоговом окне «Новое правило форматирования» выполните следующие действия:
(1) Щелкните, чтобы выделить Используйте формулу, чтобы определить, какие ячейки следует форматировать. в Выберите тип правила список;
(2) Тип = A1 <0 (A1 — первая ячейка в выделенном фрагменте) в Формат значений, где эта формула истинна коробка;
(3) Щелкните значок Формат кнопка. Смотрите скриншот:
3. В диалоговом окне «Формат ячеек» перейдите к шрифт укажите цвет шрифта, такой же, как цвет заливки ячейки в Цвет раскрывающийся список. Смотрите скриншот:
4, Нажмите OK кнопки, чтобы закрыть оба диалоговых окна.
Теперь вы увидите, что в выбранном диапазоне отображаются только положительные числа. Смотрите скриншот:
Показывать только положительные числа в результатах расчета формул
Например, у меня есть таблица, как показано на скриншоте ниже, теперь я хочу вычислить итоги в столбце E, но скрыть все отрицательные результаты вычислений:
Введите формулу =IF(SUM(A2:D2)<0,»»,SUM(A2:D2)) в ячейке E2, а затем перетащите маркер автозаполнения вниз, чтобы заполнить столбец E.
Теперь вы увидите, что все итоги рассчитываются в столбце E, и отображаются только положительные результаты расчетов. Смотрите скриншот:
Статьи по теме:
Лучшие инструменты для работы в офисе
Kutools for Excel Решит большинство ваших проблем и повысит вашу производительность на 80%
- Снова использовать: Быстро вставить сложные формулы, диаграммы и все, что вы использовали раньше; Зашифровать ячейки с паролем; Создать список рассылки и отправлять электронные письма …
- Бар Супер Формулы (легко редактировать несколько строк текста и формул); Макет для чтения (легко читать и редактировать большое количество ячеек); Вставить в отфильтрованный диапазон…
- Объединить ячейки / строки / столбцы без потери данных; Разделить содержимое ячеек; Объединить повторяющиеся строки / столбцы… Предотвращение дублирования ячеек; Сравнить диапазоны…
- Выберите Дубликат или Уникальный Ряды; Выбрать пустые строки (все ячейки пустые); Супер находка и нечеткая находка во многих рабочих тетрадях; Случайный выбор …
- Точная копия Несколько ячеек без изменения ссылки на формулу; Автоматическое создание ссылок на несколько листов; Вставить пули, Флажки и многое другое …
- Извлечь текст, Добавить текст, Удалить по позиции, Удалить пробел; Создание и печать промежуточных итогов по страницам; Преобразование содержимого ячеек в комментарии…
- Суперфильтр (сохранять и применять схемы фильтров к другим листам); Расширенная сортировка по месяцам / неделям / дням, периодичности и др .; Специальный фильтр жирным, курсивом …
- Комбинируйте книги и рабочие листы; Объединить таблицы на основе ключевых столбцов; Разделить данные на несколько листов; Пакетное преобразование xls, xlsx и PDF…
- Более 300 мощных функций. Поддерживает Office/Excel 2007-2021 и 365. Поддерживает все языки. Простое развертывание на вашем предприятии или в организации. Полнофункциональная 30-дневная бесплатная пробная версия. 60-дневная гарантия возврата денег.
Вкладка Office: интерфейс с вкладками в Office и упрощение работы
- Включение редактирования и чтения с вкладками в Word, Excel, PowerPoint, Издатель, доступ, Visio и проект.
- Открывайте и создавайте несколько документов на новых вкладках одного окна, а не в новых окнах.
- Повышает вашу продуктивность на 50% и сокращает количество щелчков мышью на сотни каждый день!
Комментарии (0)
Оценок пока нет. Оцените первым!
Содержание:
- Умножьте на минус 1, чтобы преобразовать отрицательное число в положительное
- Используйте функцию ABS, чтобы изменить все отрицательные числа на положительные
- Умножьте с помощью специальной вставки, чтобы перевернуть знак
- Мигающая заливка для удаления отрицательного знака
- Преобразование отрицательных чисел в положительные одним щелчком мыши (VBA)
Посмотреть видео — Преобразование отрицательного числа в положительное в Excel
[lyte id=’qDM6gbGjUkE’ /]
Большинство людей, работающих с электронными таблицами Excel, имеют дело с числами в больших / малых наборах данных.
И когда вы работаете с числами, у вас будут все их типы (положительные, отрицательные, десятичные, дата / время).
Одной из распространенных задач, которые нам часто приходится выполнять, является преобразование этих чисел из одного формата в другой.
И, наверное, самый распространенный — когда вам нужно заменить отрицательные числа на положительные (убрать отрицательный знак) для некоторых расчетов.
И снова в Excel есть несколько способов сделать это.
В этом уроке я покажу вам несколько простых способов изменить отрицательные числа на положительные в Excel (используя формулы, технику копирования и вставки и другие замечательные методы).
Так что, если вам интересно, продолжайте читать!
Умножьте на минус 1, чтобы преобразовать отрицательное число в положительное
Если у вас есть столбец, полный чисел, и вы хотите быстро получить числа, в которых отрицательные значения были преобразованы в положительные, вы можете легко сделать это, умножив эти отрицательные значения на -1.
Но вы также должны убедиться, что вы умножаете только отрицательные числа, а не положительные.
Предположим, у вас есть набор данных, как показано ниже:
Ниже приведена формула, которая преобразует отрицательные числа в положительные, а остальные оставит без изменений:
= ЕСЛИ (A2> 0; A2; -A2)
Вышеупомянутая формула использует функцию ЕСЛИ, чтобы сначала проверить, является ли число положительным или нет. Если он положительный, знак не меняется, а если отрицательный, к ссылке добавляется отрицательный знак, что дает нам только положительное число.
Если у вас также есть текстовые значения в наборе данных, эта функция будет игнорировать это (и будут изменены только отрицательные значения)
Теперь, когда у вас есть требуемый результат, вы можете преобразовать эти формулы в значения (и скопировать их поверх исходных данных, если они вам не нужны).
Используйте функцию ABS, чтобы изменить все отрицательные числа на положительные
В Excel есть специальная функция, которая удаляет отрицательный знак и дает вам абсолютное значение.
… Функция ABS
Предположим, у вас есть набор данных, показанный ниже, и вы хотите изменить отрицательные значения на положительные.
Ниже приведена формула, которая сделает это:
= АБС (A2)
Вышеупомянутая функция ABS не влияет на положительные числа, но преобразует отрицательные числа в положительные.
Теперь, когда у вас есть требуемый результат, вы можете преобразовать эти формулы в значения (и скопировать их поверх исходных данных, если они вам не нужны).
Одним из незначительных недостатков функции ABS является то, что она может работать только с числами. Если у вас есть текстовые данные в некоторых ячейках и вы используете функцию ABS, она даст вам #VALUE! ошибка.
Умножьте с помощью специальной вставки, чтобы перевернуть знак
Если вы хотите изменить знак числа (т. Е. Изменить отрицательный на положительный и положительный на отрицательный), вы также можете использовать эту специальную технику умножения вставки.
Предположим, у вас есть набор данных, показанный ниже, и вы хотите перевернуть знак.
Ниже приведены инструкции по изменению знака с помощью специальной вставки:
- В любой пустой ячейке на листе введите -1.
- Скопируйте эту ячейку (со значением -1)
- Выберите диапазон, в котором вы хотите перевернуть знак.
- Щелкните правой кнопкой мыши любую из выбранных ячеек
- Щелкните Специальная вставка. Откроется диалоговое окно Специальная вставка.
- В разделе «Вставить» выберите «Значения».
- В параметрах операции выберите «Умножить».
- Нажмите ОК
- Удалить -1 из ячейки
Вы могли бы заметить, что приведенные выше шаги мгновенно меняют знак числа на противоположный (т.е. положительные числа становятся отрицательными, а отрицательные числа становятся положительными).
Но что, если вы хотите преобразовать только отрицательные числа в положительные, а не наоборот?
В этом случае вам каким-то образом сначала нужно выбрать все отрицательные числа, а затем выполнить вышеуказанные шаги.
Вот как выбрать в Excel только отрицательные числа
- Выбрать весь набор данных
- Удерживая клавишу Ctrl, нажмите клавишу F. Откроется диалоговое окно «Найти и заменить».
- В поле «Найти» введите — (знак минус)
- Нажмите «Найти все«
- Удерживая контрольную клавишу, нажмите клавишу A.
Вышеупомянутые шаги будут выбирать только те ячейки, которые имеют отрицательный знак. Теперь, когда у вас выделены эти ячейки, вы можете использовать технику специальной вставки, чтобы изменить знак только отрицательных чисел.
Этот метод имеет два преимущества по сравнению с методом формул (два метода, описанные до этого):
- Вам не нужно добавлять дополнительный столбец, а затем использовать формулу для получения результата в этом столбце. Вы можете использовать это в существующем наборе данных.
- Вам не нужно преобразовывать формулы в значения (поскольку результат, который вы получаете, уже является значением, а не формулой)
Мигающая заливка для удаления отрицательного знака
Flash Fill — это новая функция, представленная в Excel 2013. Это позволяет вам быстро идентифицировать закономерности, а затем дать вам результат, в котором шаблон был применен ко всему набору данных.
Это можно использовать, когда у вас есть имена, и вы хотите разделить имя и фамилию. Как только вы несколько раз наберете имя в соседней ячейке, Flash Fill определит шаблон и выдаст вам все имена.
Точно так же вы можете использовать его, чтобы быстро убрать отрицательный знак от числа, а положительные значения остаются неизменными.
Ниже приведен набор данных, в котором у меня есть отрицательные числа, и я хочу изменить их на положительные значения.
Ниже приведены шаги по замене отрицательных чисел на положительные с помощью Flash Fill:
- В поле рядом с таблицей с данными введите ожидаемый результат вручную. В этом примере я вручную введу 874
- В ячейке под ним введите ожидаемый результат (162 в этом примере).
- Выберите обе ячейки
- Поместите курсор в нижнюю правую часть выделения. Он изменится на значок плюса
- Щелкните и перетащите, чтобы заполнить столбец (или дважды щелкните)
- Щелкните значок Параметры автозаполнения.
- Нажмите на Flash Fill.
Вышеупомянутые шаги дадут вам ожидаемый результат, где отрицательный знак был удален.
При использовании этого метода вам нужно помнить, что Excel полагается на угадывание шаблона. Так что вам придется хотя бы показать Excel, что вы конвертируете отрицательное число в положительное.
Это означает, что вам придется вручную вводить ожидаемый результат, пока вы не накроете хотя бы одно отрицательное число.
Преобразование отрицательных чисел в положительные одним щелчком мыши (VBA)
И, наконец, вы также можете использовать VBA для преобразования отрицательных значений в положительные.
Я бы порекомендовал использовать этот метод, если вам приходится делать это часто. Возможно, вы регулярно получаете набор данных из базы данных или от коллег, и вам нужно делать это каждый раз.
В таком случае вы можете создать и сохранить код макроса VBA в личной книге макросов и поместить VBA на панель быстрого доступа. Таким образом, в следующий раз, когда вы получите набор данных, в котором вам нужно это сделать, вы просто выберите данные и щелкните значок в QAT…
… И все будет готово!
Не волнуйтесь, я покажу вам точные шаги, как это настроить и запустить.
Ниже приведен код VBA, который преобразует отрицательные значения в положительные значения в выбранном диапазоне:
Sub ChangeNegativetoPOsitive () для каждой выделенной ячейки, если Cell.Value <0, то Cell.Value = -Cell.Value End, если следующая ячейка End Sub
В приведенном выше коде используется цикл For Next для просмотра каждой выделенной ячейки. Он использует оператор IF, чтобы проверить, является ли значение ячейки отрицательным или нет. Если значение отрицательное, знак меняется на обратный, если нет, он игнорируется.
Вы можете добавить этот код в обычный модуль в книге (если вы хотите использовать его только в этой книге). И если вы хотите использовать этот код макроса в любой книге в вашей системе, вы можете сохранить его в личной книге макросов.
Вот шаги, чтобы получить личную книгу макросов (PMW).
Вот шаги, чтобы сохранить этот код в PMW.
Теперь позвольте мне показать вам, как добавить этот код на панель быстрого доступа (шаги одинаковы, независимо от того, сохраняете ли вы этот код в отдельной книге или в PMW)
- Откройте книгу, в которой у вас есть данные
- Добавьте код VBA в книгу (или в PMW)
- Нажмите на опцию «Настроить панель быстрого доступа» в QAT.
- Нажмите «Дополнительные команды».
- В диалоговом окне «Параметры Excel» нажмите раскрывающийся список «Выбрать команды из».
- Щелкните Макросы. Это покажет вам все макросы в книге (или в личной книге макросов).
- Нажмите кнопку «Добавить».
- Нажмите ОК.
Теперь у вас будет значок макроса в QAT.
На чтение 2 мин Просмотров 1.4к. Опубликовано 18.05.2022
Если вы создаете, например, отчеты, то вам может понадобится суммировать только положительные или отрицательные числа.
Это довольно просто можно сделать, с помощью функции СУММ.
Я продемонстрирую вам разные варианты использования этой функции.
Итак, начнём!
Содержание
- Складываем только положительные значения
- Складываем положительные числа больше 100
- Проверяем на критерий отличный от суммирования диапазон
- Складываем только отрицательные числа
Складываем только положительные значения
Допустим, у нас есть такая табличка:
Наша задача — посчитать сумму только положительных значений
В такой ситуации, формула примет такой вид:
=СУММЕСЛИ(B2:B8;">0";B2:B8)Мы используем три аргумента:
- Диапазон, который будет проверяться на критерий;
- Критерий;
- Диапазон, который мы суммируем.
Естественно, первый и третий критерии, могут различаться.
Складываем положительные числа больше 100
В прошлом разделе статьи мы сложили только положительные числа, а теперь сложим числа больше 100.
Допустим, у нас есть такая табличка:
Для выполнения такой задачи, формула примет такой вид:
=СУММЕСЛИ(B2:B8;">100";B2:B8)Готово!
Проверяем на критерий отличный от суммирования диапазон
Ранее я уже говорил, что диапазон, который мы проверяем на критерий, может отличаться от того, который будем суммировать..
Допустим, у нас есть такая табличка.
Наша задача — сложить только те значения из В столбика, для которых значение из С столбика положительно.
Формула принимает такой вид:
=СУММЕСЛИ(C2:C6;">0";B2:B6)Формула все та же, только мы указали разные диапазоны в 1 и 3 критерии.
Складываем только отрицательные числа
Тут все точно также, как и в первом разделе статьи, только с одним изменением.
Допустим, у нас есть такая табличка:
Наша задача — сложить только отрицательные значения.
Формула принимает такой вид:
=СУММЕСЛИ(B2:B8;"<0";B2:B8)Критерий отделяет только отрицательные числа, а далее они складываются.
Вы можете изменять критерий, непосредственно, под вашу ситуацию без всяких проблем.
Вот и все! Мы рассмотрели как складывать положительные или отрицательные числа с помощью функции СУММЕСЛИ.
Надеюсь, эта статья оказалась полезной для вас!
|
jbionic Пользователь Сообщений: 9 |
#1 28.12.2014 17:05:08 John Walkenbach old book Microsoft Bible 2003 (Chapter 15, Working with Multicell Array Formulas)
Вопрос: что нужно изменить в этой формуле, если данные Data хранятся не в столбце, а в строке? |
||
|
Юрий М Модератор Сообщений: 60587 Контакты см. в профиле |
Может всё дело в том, что это формула массива? |
|
vikttur Пользователь Сообщений: 47199 |
|
|
jbionic Пользователь Сообщений: 9 |
#4 28.12.2014 17:13:11
Нет Показать в файле исходный пример из книги? Пожалуйста, смотрите. Прикрепленные файлы
Изменено: jbionic — 28.12.2014 17:24:27 |
||
|
Alexander88 Пользователь Сообщений: 400 |
#5 28.12.2014 17:17:03 Посмотрите, пример самому пришлось сделать..
Прикрепленные файлы
Изменено: Alexander88 — 28.12.2014 17:22:38 |
||
|
vikttur Пользователь Сообщений: 47199 |
=ЕСЛИ(СТРОКА(A1)>СЧЁТЕСЛИ(Data;»>0″);»»;
) Если порядок не важен, не нужна формула массива: |
|
Юрий М Модератор Сообщений: 60587 Контакты см. в профиле |
#7 28.12.2014 17:42:32
С чего Вы взяли, что я ПЛОХО думаю? Просто уже неоднократно раз люди спотыкались на формуле массива. Вот я и спросил… |
||
|
jbionic Пользователь Сообщений: 9 |
Alexander88
, можно сделать так, чтобы не уголком, а чтобы в любой строке, начиная с 70й, мог ввести формулу для диапазона значений из, скажем, C65:J65? Изменено: jbionic — 28.12.2014 18:03:00 |
|
vikttur Пользователь Сообщений: 47199 |
Покажите свой пример (расположение своих данных). Какая версия Excel у Вас? |
|
jbionic Пользователь Сообщений: 9 |
vikttur, Ваша формула не работает. Во-первых, мне удобней задавать диапазон явно, а не через Data. То есть, например, вместо Data написать C65:J65. У Джона УокенБаха вот эту его длинную формулу можно вводить абсолютно в любом столбце, главное чтобы размер выделения просто совпадал с размером исходного столбца. Так и со строками должно быть. Изменено: jbionic — 28.12.2014 18:12:30 |
|
vikttur Пользователь Сообщений: 47199 |
#11 28.12.2014 17:59:52
Никто Вам не мешает заменить именованный диапазон в формуле на свой.
В данном случае это ссылка на ПЕРВУЮ строку, но не на ячейку. Вы не дали ответы на поставленные вопросы. Допустимо ли выводить список положительных без учета порядка их расположения в исходном массиве? Уокенбах спец в Excel, никто этого не отрицает, но если задачу можно решить проще, без формул массива или без летучих функций — зачем огород городить? «Его длинную формулу можно вводить абсолютно в любом столбце» — даже здесь ограничение: «главное чтобы размер выделения просто совпадал с размером исходного столбца» |
||||
|
jbionic Пользователь Сообщений: 9 |
#12 28.12.2014 18:20:52
I am not a mind-reader. Эти вопросы Вы задаете мне 1й раз. Это замечательный соц. опрос, безусловно важный для ответа на мой вопрос. У меня Excel 2007. Пример данных — пожалуйста. Красным выделен исходный диапазон. В любую из выделенных желтым строку нужно нужно вывести значения красного диапазона, которые >0. Внимание!! Единственное пожелание, чтобы вместо названия диапазона Data можно было указывать диапазон ячеек в явном виде Прикрепленные файлы
Изменено: jbionic — 28.12.2014 21:10:26 |
||
|
vikttur Пользователь Сообщений: 47199 |
#13 28.12.2014 18:25:25
См. сообщение №9. |
||
|
Две формулы, на выбор Прикрепленные файлы
|
|
|
Сергей Пользователь Сообщений: 11251 |
#15 28.12.2014 18:30:49
vikttur, извиняюсь что встреваю jbionic, а в правила зайти не кошерно или религия запрещает
Изменено: Сергей — 28.12.2014 18:40:49 Лень двигатель прогресса, доказано!!! |
||||
|
jbionic Пользователь Сообщений: 9 |
#16 28.12.2014 18:40:10
Спасибо. Вот это работает. Как Вам повысить рейтинг? |
||
|
«Спасибо» вполне достаточно |
|
|
jbionic Пользователь Сообщений: 9 |
На случай если кому-то пригодится на этом уважаемом форуме с отдельными пользователями сомнительной адекватности более универсальное решение задачи следующее: =IF(ISERR(SMALL(IF(Data>0,TRANSPOSE(ROW(INDIRECT(«1:»&COLUMNS(Data))))),TRANSPOSE(ROW(INDIRECT(«1:»&COLUMNS(Data)))))),»»,INDEX(Data,SMALL(IF(Data>0,TRANSPOSE(ROW(INDIRECT(«1:»&COLUMNS(Data))))),TRANSPOSE(ROW(INDIRECT(«1:»&COLUMNS(Data))))))) Изменено: jbionic — 28.12.2014 20:49:47 |
|
vikttur Пользователь Сообщений: 47199 |
#20 28.12.2014 21:09:00
Спасибо |
||
Take a list of numbers and make them all positive, regardless of whether the list contains a mixed set of positive and negative numbers, only negative numbers, or only positive numbers.
In other words, this method can be applied to an entire list, without knowing that every number in that list is negative, and still get only positive values returned.
This tutorial follows another tutorial (Make Negative Numbers Positive in Excel and Vice Versa) on this topic, but it is important to single out this method since it is the best way to get positive values from a list of potentially negative values.
Steps to Make All Numbers Positive in Excel
To do this, we will use the ABS() function. This is the absolute value function and it returns a number without its sign, as in without a negative sign.
- Next to the data that you want to make positive, type =ABS(cell reference) like this:
- Once you enter that function simply copy it down by selecting cell B1 and double-clicking the bottom right corner of the cell.
It’s as easy as that!
Now, all numbers in the list are positive, regardless of the size or type of number.
Make the New Numbers Actual Numbers
This just takes the ABS function’s output in column B and turns it into actual numbers instead of the ABS() function.
Select the desired cells > Ctrl + C > Alt + E + S + V and then Enter.
Notes
This is better than using the Copy > Paste Special method to make numbers positive because that method will turn all positive numbers from the list into negative numbers at the same time as converting the negative ones to positive. As such, the Absolute Value method mentioned here is the preferred method for ensuring that a list of numbers contains only positive numbers.
Download the accompanying Excel workbook to see this in action.
Similar Content on TeachExcel
Average the Visible Rows in a Filtered List in Excel
Tutorial:
Average the results from a filtered list in Excel. This method averages only the visible …
Find the Most Frequently Occurring Value in a List in Excel
Tutorial:
Use a formula to return the most frequently occurring word or value from a range of cells…
Format Cells as an Accounting Number in Excel Number Formatting
Macro: This free Excel macro formats a selected cell as an Accounting number. This means that the…
Highlight, Sort, and Group the Top and Bottom Performers in a List in Excel
Tutorial:
How to highlight the rows of the top and bottom performers in a list of data.
This allows…
Changing Any Element in a Chart in Excel
Tutorial: In this tutorial I am going to go through the Layout tab in more detail and show you how t…
Formula to Get the Last Value from a List in Excel
Tutorial:
Formulas that you can use to get the value of the last non-empty cell in a range in Excel…