Word для Microsoft 365 Word для Microsoft 365 для Mac Word 2021 Word 2021 для Mac Word 2019 Word 2019 для Mac Word 2016 Word 2016 для Mac Word 2013 Word 2010 Word для Mac 2011 Еще…Меньше
Объекты Word, такие как рисунки, фигуры, smartArt и диаграммы, можно выравнивать относительно краев страницы, полей и других объектов.
Выравнивание рисунка, фигуры, надписи, графического элемента SmartArt или объекта WordArt
-
Вы можете выровнять объекты.
Чтобы выбрать несколько объектов, выберите первый из них, а затем, удерживая нажатой кнопку CTRL, выберем остальные.
-
Выполните одно из следующих действий:
-
Чтобы выровнять рисунок, выберите Формат рисунка или Инструменты для > Формат.
-
Чтобы выровнять фигуру, текстовое поле или wordArt, выберите Формат фигуры или Средства рисования > Формат.
-
-
В группе Упорядока выберите выровнять.
-
Выберите один из следующих вариантов:
Важно: Если параметры выравнивания недоступны, возможно, выбран только один элемент.
-
Выровнять по левому краю
Чтобы выровнять по краям объектов по левую часть. -
Выровнять по центру
Выравнивание объектов по вертикали по центрам. -
Выровнять по правому краю
Выравнивание по краям объектов по правому краю. -
Выровнять по верхнему
Чтобы выровнять объекты по верхнему краю. -
Выровнять по середине
Чтобы выровнять объекты по горизонтали по середине. -
Выровнять по нижнему
Выравнивание по нижним краям объектов.Примечания:
-
При выравнивание объектов относительно друг друга по краям один из объектов остается стационарным.
-
Команда Выровнять по середине выравнивает объекты по горизонтали относительно их середины, а команда Выровнять по центру — по вертикали относительно их центра. При выравнивании объектов относительно друг друга по середине или по центру выравнивание выполняется вдоль горизонтальной или вертикальной линии, представляющей среднее от исходных позиций этих объектов. В результате могут измениться положения всех объектов.
-
В зависимости от варианта выравнивания объекты могут охватывать другие объекты. В этом случае отменять выравнивание и перемещать объекты в новое положение, а затем снова выравнивать.
-
-
Расположение объектов на одинаковом расстоянии друг от друга
-
Вы можете выбрать по крайней мере три объекта для у упорядотки. Чтобы выбрать несколько объектов, выберите первый из них, а затем, удерживая нажатой кнопку CTRL, выберем остальные.
Чтобы выбрать объекты, которые скрыты, наложены или за текстом, перейдите на главная > Найти и выбрать > Выбрать объекты ,а затем нарисуйте поле над объектами.
-
Выполните одно из следующих действий:
-
Чтобы расположить рисунки одинаково, выберите Формат рисунка или Инструменты для > Формат.
-
Чтобы расположить группу одинаково с фигурами, текстовыми полями или wordArt, выберите Формат фигуры или Средства рисования >Формат.
-
-
В группе Упорядока выберите выровнять.
-
Выберите один из указанных ниже вариантов.
-
Распределить по горизонтали Чтобы выцентрить объекты по горизонтали.
-
Распределить по вертикали Чтобы выцентрить объекты по вертикали.
-
Word выравнивать объекты по леву, центру, правому, верхнему, среднему и нижнему. Вы можете задавать эти позиции относительно краев страницы, полей или других объектов.
Примечание: Если для объекта установлено обтекание «В тексте», Word выровнять его только по отношению к странице или полям. Чтобы изменить объект, щелкните объект, нажав control и нажав кнопку Обтекать текст,а затем выберите другое место, кроме В тексте. Дополнительные сведения об обтекании текстом см. в статье Настройка обтекания текста вокруг объектов в Word 2016 для Mac.
Совет: Если вам нужно выровнять несколько объектов на одной странице, для облегчения задачи можно использовать сетку.
Выравнивание объектов по отношению к другим объектам, полям или странице
-
Удерживая нажатой shift, вы можете выбрать объекты, которые вы хотите выровнять, с помощью мыши или сенсорной панели.
-
Выберите Формат фигуры или Формат рисунка.
-
Выберите Выровнять. Если вы не видите выровнять на вкладке Формат фигуры, выберите Упорядоставить ,а затем выберите Выровнять.
-
Выберите один из указанных ниже вариантов.
-
Выровнять относительно страницы;
-
Выровнять по полю;
-
Выровнять выделенные объекты.
-
-
Чтобы выбрать, выровнены ли выбранные объекты по полям, странице или относительно друг друга, выберите Выровнять ивыберите один из следующих вариантов:
-
Выровнять относительно страницы;
-
Выровнять по полю;
-
Выровнять выделенные объекты.
-
-
Снова выберите Выровнять, а затем выберите тип выравнивания из трех категорий: По горизонтали, По вертикали или Распределить.
Вы можете выравнивать объекты относительно привязки, таких как поля, страницы и абзацы. Можно также ввести точное числовое положение объекта относительно привязки.
Выравнивание объектов по отношению к другим объектам, полям или странице
-
Выберите объект.
-
Выберите Формат или Формат рисунка.
-
Чтобы выбрать, будут ли выбранные объекты выровнены по полям, странице или относительно друг друга, выберите Выровнять ,а затем выберите один из следующих параметров:
-
Выровнять относительно страницы;
-
Выровнять по полю;
-
Выровнять выделенные объекты.
-
-
Еще раз выберите Выровнять, а затем выберите нужный тип выравнивания.
Выравнивание объекта относительно текста
-
Выберите объект, чтобы выбрать его.
-
Выберите Формат или Формат рисунка.
-
В области Упорядока выберите обтекать текст и выберите стиль, который не является В тексте (например, По
).
-
Перетащите объект в нужное место документа.
-
Чтобы точно настроить положение рисунка, в областиУпорядотка выберите Положение ,а затем — Дополнительные параметры разметки.
-
На вкладке Положение выберите нужные параметры для горизонтальной и вертикальной привязки.
Примечание: Чтобы убедиться, что выбранный объект перемещается вверх или вниз вместе с абзацем, к который он прикреплен, выберите Переместить объект с текстом.
Нужна дополнительная помощь?
Оглавление
- Работа с рисунком с помощью значка в 2013 и 2016
- Перемещение с помощью вспомогательного окна и вкладки «Формат»
- Сдвиг изображения с помощью клавиш
В любом документе, пусть то будет учебная статья, реферат, курсовая или дипломная работа, всегда без исключения присутствуют картинки. Когда появляется необходимость переместить картинку в другое место, статья теряет прежний корректный вид. Чтобы такого не случалось, давайте разберемся как правильно и свободно перемещать изображения в Ворде.
Работа с рисунком с помощью значка в 2013 и 2016
Если рисунок не перемещается по документу простым способом нажатия по нему, удерживания и перемещения по документу, или портит своим расположением структуру текста, то выберите должную версию Ворда ниже и повторите шаги.
Перемещение фото
В Ворде 2016 и 2013 работая с изображением, появляется специальный символ, нажав на который можно быстро и свободно перемещать картинку. Для этого нужно:
- Нажать по изображению, тем самым его выделив;
- Кликнуть по значку «Параметры разметки» в верхнем правом углу от изображения;
- Выбрать подходящий вариант обтекания в подразделе «Обтекание текстом»;
- Для свободного перемещения лучше всего выбрать «Перед текстом»;

- Рядом с рисунком появится значок «якоря». Наличие якоря будет указывать точное место расположения объекта в момент перемещения;
- Теперь рисунок свободно передвигается по тексту.
Закрепление и привязка рисунка
Чтобы закрепить картинку нужно кликнуть по правой кнопке мыши и выбрать «Обтекание текстом», далее «Зафиксировать положение на странице». При дальнейших манипуляциях с текстом картинка не сдвинется. Рядом с ней появится знак якоря, что означает не сдвигаемый объект.
На примере было установлено обтекание «Перед текстом». Если начать печатать текст над картинкой, то при увеличении объема он будет сдвигаться за картинку.
Внимание. Если сделать привязку к объекту, то изображение будет сдвигаться вместе с текстом, даже если к картинке применено «Зафиксировать положение на странице».
Нужно снять привязку. Нажав по картинке, перейдите во вкладку «Формат» — «Обтекание текстом» — «Дополнительные параметры разметки».
Далее в окне «Разметка» переключившись на раздел «Положение» снимите галочки в подпункте «Параметры».
Чтобы привязать к тексту рисунок наоборот поставьте галочки напротив «Перемещать вместе с текстом» и «Установить привязку».
Перемещение с помощью вспомогательного окна и вкладки «Формат»
Бывают моменты, когда при нажатии по рисунку не появляется специальный символ «Параметры разметки» как в Ворде2016. В таком случае, воспользуйтесь методом первым или вторым.
Перемещение рисунка в Ворде 2007-2016
Есть три метода сдвинуть фото в документе, для этого надо:
Метод 1. Вспомогательное меню
Нажать по фото правой клавишей мыши. Во вспомогательном окне указать «Обтекание текстом» и поставьте необходимый вид обтекания, к примеру, «Перед текстом»;
Теперь передвигать картинку можно без влияния на текст.
Метод 2. Вкладка «Формат»
Также можно использовать вкладку «Формат». Сделайте следующие шаги:
Кликните по картинке и перейдите на основную панель в окно «Работа с рисунками». Выберите «Обтекание текстом» и нужный вариант обтекания в списке. Удерживая рисунок мышью, переместите фото в нужное место в тексте.
Закрепление и привязка картинок к тексту в Ворде 2010 и 2007
Если надо закрепить картинку надо нажать по ней правой кнопкой мыши перейти в «Обтекание текстом» и указать обтекание «Перед текстом».
Опять кликнуть по фото правой кнопкой мыши и выбрать «Размер и положение» для Ворд 2010. Откроется окно «Разметка». Надо перейти во вкладку «Положение» и поставить галочку возле «Установить привязку». Сохраните изменения, нажав по кнопке «Ок».
Примечание. В Ворде 2007 нужно открыть «Обтекание текста» — «Дополнительные параметры» и в окне «Положение» поставить «Привязку».
Теперь двигая текст, картинка не будет сдвигаться с места.
Если нужно чтобы изображение сдвигалось вместе с текстом, укажите «Перемещать вместе с текстом».
Сдвиг изображения с помощью клавиш
При желании перемещать картинку строго горизонтально или вертикально можно удерживая клавишу «Shift».
Для маленьких сдвигов фотографии по статье надо удерживать клавишу «Ctrl» и управлять кнопками вверх, вниз, влево и вправо.
Добавление изображения или других иллюстративных объектов в документ Word делается очень просто, но расположение этих объектов и их размещение на том месте, где вы хотите их видеть, может быть неприятным. К счастью, в Word есть инструменты, чтобы сделать это более управляемым, если вы знаете, где искать. Давайте ознакомимся со способами размещения изображений в определённых местах текста.
Кратко об обтекании текстом
Прежде чем мы перейдём к этим инструментам позиционирования, вы должны немного узнать об обтекании текстом. По умолчанию, когда вы вставляете изображения и другие графические объекты в документ, Word применяет одну из двух форм обтекания текстом: «В тексте» (для изображений и большинства других графических объектов) или «Перед текстом» (для фигур и трёхмерных моделей).
Когда вы устанавливаете обтекание текстом «В тексте», Word обрабатывает рассматриваемый объект как текстовый символ. Если вы вводите или вставляете текст до или после объекта, он перемещается вдоль линии и вниз по странице, как любой другой текстовый символ. Когда вы устанавливаете обтекание текстом для объекта на значение «Перед текстом», объект появляется поверх любого текста, и вы можете переместить его в любую нужную вам позицию.
Понимание того, как происходит обтекание текстом вокруг объектов, является важной частью размещения картинок в соответствии с вашими желаниями, поэтому, если вы ещё не знакомы с тем, как это работает, мы настоятельно рекомендуем вам прочитать наше руководство по этому вопросу.
Связанная статья: Как настроить обтекание текстом вокруг картинок и других объектов в Word
В этой статье мы используем объект, для которого мы установили обтекание текстом на опцию «Квадрат». Инструменты позиционирования, о которых мы будем говорить, применимы к любому типу обтекания текстом, который вы используете, но точное позиционирование, которое вы сможете выполнить, будет зависеть от того, какой вид обтекания текстом вы выбрали.
Открытие и использование меню Положение
В связи с этим давайте поговорим об этих инструментах позиционирования.
В своём документе выберите объект, с которым вы хотите работать, переключитесь в меню «Макет», а затем нажмите кнопку «Положение». Эта кнопка также появляется в меню «Формат» и работает аналогичным образом.

Раскрывающееся меню «Положение» состоит из двух разделов: «В тексте» и «Обтекание текстом».

Раздел «В тексте» предлагает только один вариант по умолчанию, и вот как это выглядит.
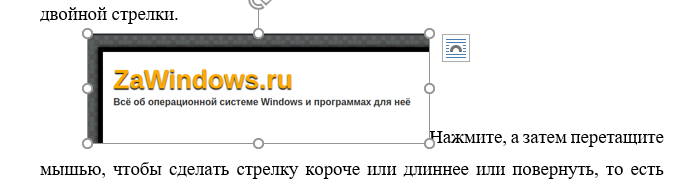
Девять параметров в разделе «Обтекание текстом» позволяют выбрать фиксированную позицию на странице для вашего объекта, начиная от верхнего левого угла до нижнего правого угла. Вот наше изображение с выбранной опцией «Положение посередине в центре с обтеканием текста вокруг рамки».
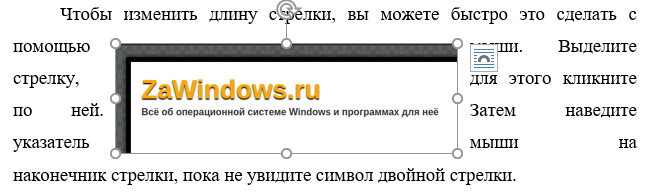
Теперь, когда мы выбрали положение по отношению к тексту, наше изображение останется там независимо от того, как изменяется текст. Вы можете удалить текст из этого абзаца, изменить порядок абзацев, добавить новый текст или все, что вам нужно сделать, и это изображение останется в выбранной вами позиции.
Однако следует быть осторожным с тем, что при выборе всего абзаца, к которому привязан объект, этот объект также обычно выбирается. Поэтому, если вы выберете, а затем удалите этот абзац, вы также удалите этот объект. Вы можете определить, что объект выбран, потому что он принимает серый цвет и для него очерчивается граница.
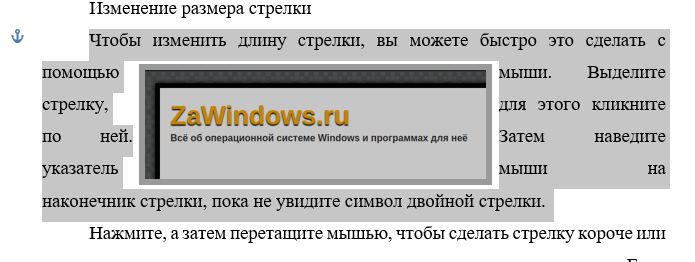
Если вы хотите удалить абзац, не удаляя объект, то выделите весь абзац, а затем, удерживая клавишу Ctrl, кликните на объект, чтобы отменить его выбор. При удалении абзаца объект (картинка) останется в документе.
Вы также можете перетащить объект в новое место, и оно останется в этом новом месте.
Точная настройка и другие параметры для точного позиционирования
Эти базовые пресеты хорошо работают для простого позиционирования, и вы можете перетащить свой объект в определённое место, если хотите. Но что, если вы хотите разместить два изображения на заданную величину или установить своё изображение на определённом расстоянии от полей? Word предоставляет палитру параметров, которые можно использовать для точной настройки положения объекта.
Выберите ваш объект, вернитесь в Макет → Положение и на этот раз нажмите «Дополнительные параметры разметки».
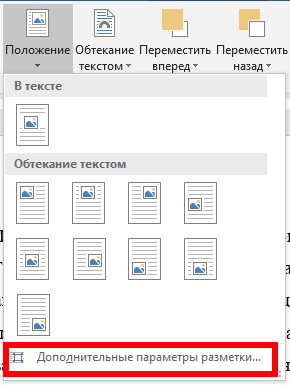
Должно открыться окно «Макет» с выбранной вкладкой «Положение».
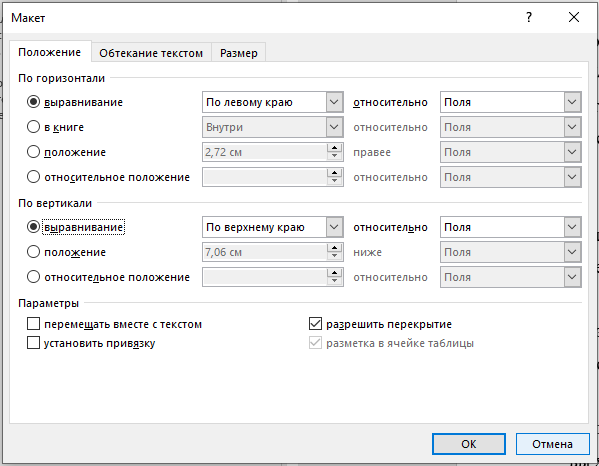
Здесь вы можете настроить по своему вкусу. Давайте посмотрим, начиная с опций выравнивания. Эти два параметра (один для горизонтального и один для вертикального выравнивания) управляют выравниванием объекта по отношению к частям документа. Мы установили наше изображение на середину средней части страницы ранее, и вы можете увидеть этот выбор, отражённый на изображении ниже, с горизонтальным выравниванием, установленным на «по центру», и с вертикальным выравниванием, установленным также на «по центру» — оба измерения относительно поля страница.
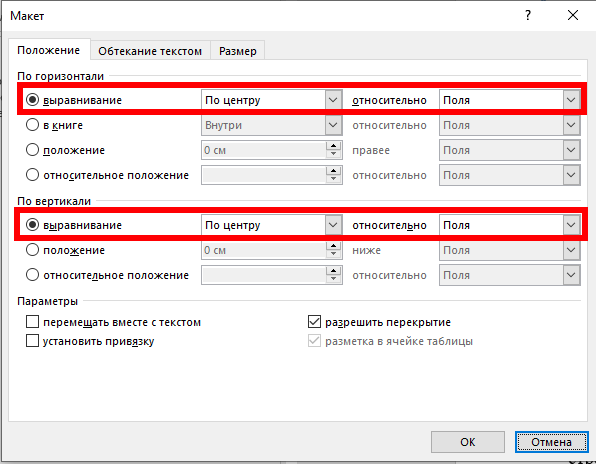
Если вы хотите, чтобы эти выравнивания были измерены относительно чего-либо, кроме полей страницы, вы можете выбрать различные параметры в раскрывающихся меню справа от каждого параметра.

В разделе «По горизонтали» вы также увидите параметр «в книге», который используется, когда ваш документ имеет формат лево/правой страницы для печати и переплёта. Варианты здесь довольно просты. Вы можете расположить свой объект относительно внутренней или внешней части поля или страницы. Эти параметры работают совместно с параметрами Макет → Поля, особенно с опцией «Зеркальные».

Завершают набор «положение» и «относительное положение» в разделах «По горизонтали» и «По вертикале». Эти параметры дают вам более точный контроль над конкретной позицией объекта. Выбор «положение» (имеется ввиду абсолютное положение) означает, что ваш объект будет оставаться в этой точной позиции независимо от того, какое другое форматирование или текст вы можете изменить. «относительное положение» означает, что ваш объект будет расположен относительно части структуры документа, поэтому, если эта часть документа перемещается, ваше изображение перемещается вместе с ним и остаётся в той же относительной позиции. Это полезно, когда вы хотите, чтобы ваше изображение всегда было на определённом расстоянии от поля, например, даже если вы позже измените поле.

Перекрывающиеся изображения
Под разделами «По горизонтали» и «По вертикале» в окне «Макет» вы также найдёте несколько других вариантов. Давайте начнём с опции «Разрешить перекрытие», потому что это довольно просто и очень полезно.
Если в вашем документе имеется более одного объекта, и вы хотите, чтобы некоторые из них могли перекрываться с другими, вам нужно — как вы уже догадались — включить опцию «Разрешить перекрытие». Это параметр уровня «весь документ», который означает, что он влияет на каждый объект в документе, а не только на объект, который вы выбрали при включении параметра. Это имеет большой смысл, если вы думаете об этом, потому что зачем вам включать это для одного изображения, а не для других? Как и все параметры позиционирования, «Разрешить перекрытие» применяется только к изображениям, которые не используют стиль обтекания «В тексте». Как только вы выключите «Обтекание текстом», вы сможете перетаскивать изображения так, чтобы они перекрывали друг друга.
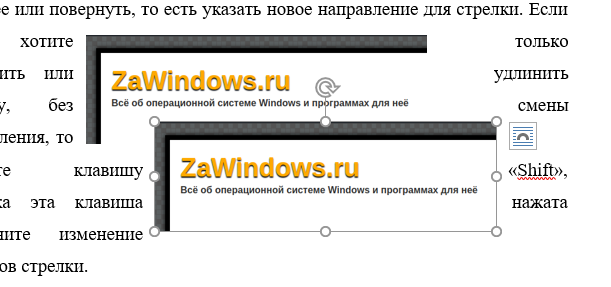
Если вы хотите изменить, какое изображение находится выше, а какое ниже другого, переключитесь на вкладку «Макет» (или «Формат») и используйте параметры «Переместить вперёд» и «Переместить назад», чтобы наложить изображения на нужный вам слой.
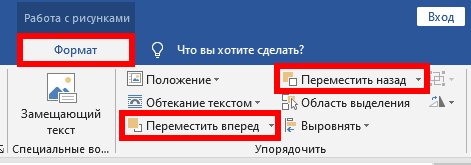
Понимание параметров «Перемещать с текстом» и «Зафиксировать положение на странице»
Различные варианты горизонтального и вертикального выравнивания (и «Разрешить перекрытие») довольно просты, особенно после того, как вы немного поиграли с ними и увидели, как они влияют на позиционирование.
С другой стороны, параметры «Перемещать с текстом» и «Зафиксировать положение на странице» часто приводят к некоторой путанице, поэтому нам потребуется немного больше времени, чтобы объяснить, как они работают.
Перво-наперво: когда вы начнёте экспериментировать с этими двумя вариантами, вы можете заметить, что мало что происходит независимо от того, какой вы выберете. Это потому, что эти параметры влияют только на объекты, которые не имеют фиксированной позиции. Когда вы изменили своё изображение с «В тексте» на другой стиль обтекания текстом, был включён параметр, который вы, вероятно, пропустили, если только вы явно его не искали. Этот параметр называется «Зафиксировать положение на странице», и вы можете найти его в меню Макет (или Формат) → Обтекание текстом.
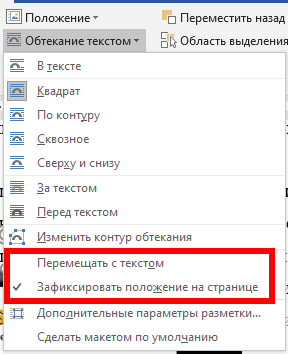
Когда у вас включена опция «Зафиксировать положение на странице», опции «Перемещать с текстом» и «установить привязку» в окне «Макет» ничего не делают. Эти параметры работают, только если изображение может двигаться. Чтобы использовать их, вы должны включить опцию «Перемещать с текстом».
Итак, в меню «Обтекание текстом» включите опцию «Перемещать с текстом». Этот параметр определяет, будет ли объект перемещаться с абзацем, к которому он привязан. Если этот параметр включён, вы можете добавлять или удалять абзацы выше того, который содержит ваш объект, и объект перемещается вместе со своим собственным абзацем.
Быстрый пример покажет это в действии. Мы начнём с изображения в тексте, установив параметр обтекания текстом «Квадрат» и «Положение сверху в центре».

Когда переключатель «Перемещать с текстом» включён, изображение остаётся с исходным абзацем, когда мы добавляем ещё один абзац выше.

Но когда «Перемещать с текстом» отключён, то когда мы добавляем ещё один абзац выше, изображение остаётся там, где оно находится на странице.
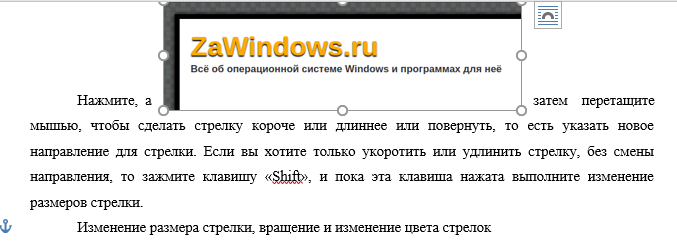
Это подводит нас к тому, как Word помечает объект как принадлежащий определённому абзацу — как он узнаёт, как перемещать объект с помощью абзаца, когда включена функция «Перемещать с текстом»? Word делает это с помощью «якоря». Вы можете увидеть якорь при выборе изображения.
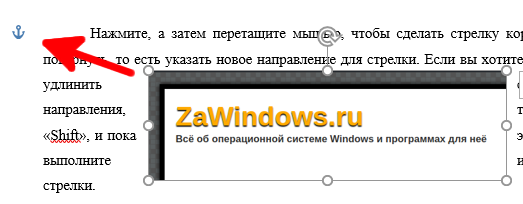
Примечание. Если вы не видите привязку, перейдите в «Файл» → «Параметры» → «Отображение» и убедитесь, что «Привязки объектов» включены.
По умолчанию привязка прикрепляется к абзацу, в который вы вставляете объект, но когда вы перемещаете объект в другой абзац, привязка перемещается вместе с ним. Допустим, у вас есть два абзаца: первый и второй. Если ваш объект находится в первом абзаце и пункт «Перемещать с текстом» включён, ваше изображение будет двигаться вместе с первым абзацем. Если вы перетащите свой объект во второй абзац, привязка будет присоединена ко второму абзацу, и после этого объект начнёт перемещаться вместе со вторым абзацем.
Но что, если вы хотите, чтобы ваш объект оставался в той же позиции на странице, но всегда был на странице с её якорным абзацем?
Вот тут-то и появляется настройка «установить привязку». Когда вы включаете «установить привязку», вы можете переместить ваше изображение в любую позицию на той же странице, что и абзац привязки, и объект останется в этой позиции. Однако если вы переместите якорный абзац на другую страницу, объект также переместится на эту страницу, но останется в той же относительной позиции на странице.
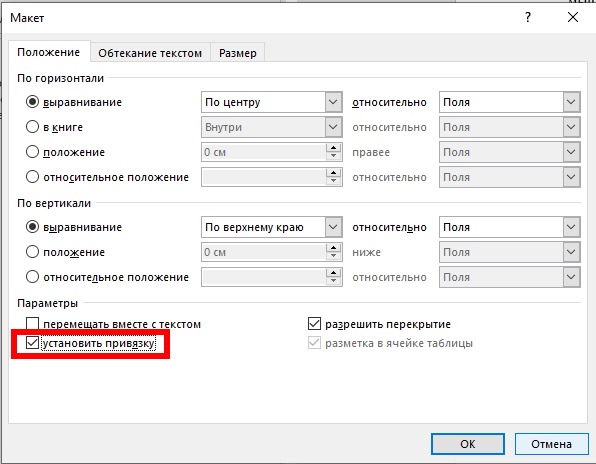
Так, например, если у вас был объект в центре верхней части страницы, и вы переместили абзац привязки на другую страницу, объект также переместился бы на ту же страницу, где вы переместили абзац привязки, но остался в верхней центральной части страницы этой новой страницы.
Связанные статьи:
- Как настроить обтекание текстом вокруг картинок и других объектов в Word (100%)
- Как удалить фон с картинки в Word (70.5%)
- Как использовать встроенный в Word инструмент создания скриншотов (50.9%)
- Как перевернуть картинку в Word (50.9%)
- Как сжать изображения в Word (50.9%)
- Как напечатать диапазон страниц документа Word из нескольких разделов (RANDOM — 50%)
Программа Microsoft Word — это очень мощный инструмент. И чем новее версия текстового редактора, тем больше возможностей для нашего творчества. При умении и желании в нем можно создавать документы ничуть не хуже, чем в специализированных программах для издания печатных брошюр, журналов или книг. Сегодня мы поговорим о размещении рисунка в Word. Мы с вами уже рассматривали Как сделать обтекание текстом рисунка в Word, а теперь посмотрим какими способами можно расположить рисунок в документе при помощи функции Вставка рисунков в word.
Представление рисунка в комбинированном документе Word может быть различным. Так как рисунок обычно связан с каким-то текстом, расположенным неподалёку, способ расположения рисунка влияет на удобочитаемость документа.
Вставка рисунков в word
Умение работать с рисунками вам очень пригодиться при создании брошюр или электронных книг.
- Чтобы изменить способ размещения рисунка, следует щелкнуть на нём правой кнопкой мыши и выбрать в контекстном меню пункт Формат рисунка.
Откроется диалоговое окно Формат рисунка, содержащее несколько вкладок. Нам нужна вкладка Положение.
Вы можете выбрать любое обтекание рисунка текстом:
- в тексте;
- вокруг рамки;
- по контуру;
- за текстом;
- перед текстом.
Ниже, в Горизонтальном выравнивании выбираете выравнивание рисунка относительно текста:
- По левому краю;
- По центру;
- По правому краю;
- Другое;
Горизонтальное выравнивание доступно для любого обтекания, кроме обтекания «В тексте».
Можно более конкретно настроить размещение рисунка в документе. Для этого щелкните ниже на кнопке Дополнительно.
Откроется новое окно – Дополнительная разметка. В нем есть две вкладки:
- Положение рисунка и
- Обтекание текстом.
Обычно эти окном мало пользуются, но если вы хотите более точно настроить расположение вашего рисунка, то можете его использовать.
Флажок в Параметрах Перемещать вместе с текстом привязывает рисунок к элементу текста, так что рисунок будет перемещаться вместе с ним.
Если также включить флажок Установить привязку, то рисунок и текст, к которому он привязан, всегда будут располагаться на одной и той же странице.
Вкладка Обтекание текстом определяет то, как текст ведёт себя рядом с рисунком, а также уточнить Расстояние от текста.
Вот так будет выглядеть рисунок с обтеканием по контуру.
Вот так рисунок будет выглядеть за текстом.
Вот мы и рассмотрели, что такое вставка рисунков в word, а точнее какими способами рисунок вставляется в документ. Можно добиться очень интересных результатов. Пробуйте и у вас всё получиться.
Что бы мы делали без WordArt
Как создать диаграмму в Word
Как создать календарь в Word
Видеоролик Вставка рисунков в Word 2007/2010
Удачи Вам!
Содержание
- 1 Вставка рисунков в word
- 1.1 Понравилась статья — нажмите на кнопки:
- 1.2 Вставка изображения в Ворд
- 1.2.1 Вставка изображения со своего компьютера
- 1.2.2 Вставка картинки в Word из интернета
- 1.3 Положение рисунка в Ворде
15:30
Людмила
Просмотров: 8668
Вставка рисунков в word. Программа Microsoft Word — это очень мощный инструмент. И чем новее версия текстового редактора, тем больше возможностей для нашего творчества. При умении и желании в нем можно создавать документы ничуть не хуже, чем в специализированных программах для издания печатных брошюр, журналов или книг. Сегодня мы поговорим о размещении рисунка в Word. Мы с вами уже рассматривали Как сделать обтекание текстом рисунка в Word, а теперь посмотрим какими способами можно расположить рисунок в документе.
Представление рисунка в комбинированном документе Word может быть различным. Так как рисунок обычно связан с каким-то текстом, расположенным неподалёку, способ расположения рисунка влияет на удобочитаемость документа.
Умение работать с рисунками вам очень пригодиться при создании брошюр или электронных книг.
- Чтобы изменить способ размещения рисунка, следует щелкнуть на нём правой кнопкой мыши и выбрать в контекстном меню пункт Формат рисунка.
Откроется диалоговое окно Формат рисунка, содержащее несколько вкладок. Нам нужна вкладка Положение.
Вы можете выбрать любое обтекание рисунка текстом:
- в тексте;
- вокруг рамки;
- по контуру;
- за текстом;
- перед текстом.
Ниже, в Горизонтальном выравнивании выбираете выравнивание рисунка относительно текста:
- По левому краю;
- По центру;
- По правому краю;
- Другое;
Горизонтальное выравнивание доступно для любого обтекания, кроме обтекания «В тексте».
Можно более конкретно настроить размещение рисунка в документе. Для этого щелкните ниже на кнопке Дополнительно.
Откроется новое окно – Дополнительная разметка. В нем есть две вкладки:
- Положение рисунка и
- Обтекание текстом.
Обычно эти окном мало пользуются, но если вы хотите более точно настроить расположение вашего рисунка, то можете его использовать.
Флажок в Параметрах Перемещать вместе с текстом привязывает рисунок к элементу текста, так что рисунок будет перемещаться вместе с ним.
Если также включить флажок Установить привязку, то рисунок и текст, к которому он привязан, всегда будут располагаться на одной и той же странице.
Вкладка Обтекание текстом определяет то, как текст ведёт себя рядом с рисунком, а также уточнить Расстояние от текста.
Вот так будет выглядеть рисунок с обтеканием по контуру.
Вот так рисунок будет выглядеть за текстом.
Вот мы и рассмотрели, что такое вставка рисунков в word, а точнее какими способами рисунок вставляется в документ. Можно добиться очень интересных результатов. Пробуйте и у вас всё получиться.
Видеоролик Вставка рисунков в Word 2007/2010
С уважением, Людмила
Понравилась статья — нажмите на кнопки:
В разделе Другие языки и технологии на вопрос Как в MS Word сделать так чтобы картинка располагалось по центру строки с текстом? заданный автором Владимир Евгеньевич лучший ответ это В старом ворде Формат / Шрифт / Интервал / Смещение вниз на глаз на нужное число пунктов.
В новом ворде так
Ответ от
22 ответа
Привет! Вот подборка тем с ответами на Ваш вопрос: Как в MS Word сделать так чтобы картинка располагалось по центру строки с текстом?
Ответ от Serizhan
правая кнопка, надпись или положение текста
Ответ от сосок
Во вкладке «Абзац» есть четыре значка Выравнивать текст по левому краю, По центру, Выравнивать текст по правому краю, и По ширине. Выравнивайте текст и картинку этими значками.
Ответ от Двутавровый
«центр картинки был относительно центру буквы в строке… » вы сами поняли, что написали? Какой именно буквы?
Ответ от Отбросы
правая кнопка, надпись или положение текста
Ответ от Ким
Во вкладке «Абзац» есть четыре значка Выравнивать текст по левому краю, По центру, Выравнивать текст по правому краю, и По ширине. Выравнивайте текст и картинку этими значками.
Ответ от Акимов Глеб
«центр картинки был относительно центру буквы в строке… » вы сами поняли, что написали? Какой именно буквы?
Из данной статьи вы узнаете, как в Word вставить одно или несколько изображений, а также, как на него добавить текст или наложить другое фото.
Вставка изображения в Ворд
Вставить картинку или фотографию в Ворд можно, как со своего компьютера, так и с интернета.
Вставка изображения со своего компьютера
Для того, чтобы вставить в документ Ворд изображение со своего компьютера, делаем следующее:
- в верхнем меню выбираем «Вставка»;
- выбираем — «Рисунки»;
- указываем изображение в нужной папке на нашем компьютере;
- нажимаем «Вставить».
 Вставка картинки в Word из интернета
Вставка картинки в Word из интернета
Вы можете сперва найти изображение в интернете, а затем вставить его, как рассмотрено выше, а можете вставить изображение сразу из программы. Рядом с «Рисунки», можно выбрать «Изображения из интернета», где в поисковой строке напишите интересующую вас тему.
Выделив нужное изображение, достаточно нажить на «Insert», и оно появится в вашем вордовском документе.
Положение рисунка в Ворде
Вставить рисунок в DOC — это пол дела. Как бы вы не пытались, вы не сможете его переместить. Для того, чтобы разместить картинку в нужном месте, выполните следующее:
- выделите изображение левой кнопкой мыши, кликнув на него один раз;
- в верхнем горизонтальном меню появится пункт «Формат»;
- выбрав его, у вас появится возможность применить к изображению красивую рамки, либо изменить его положение на странице.
Чуть правее и ниже над пунктом «Формат» вы найдете выпадающие меню: «Положение» и «Обтекание текстом». С помощью «Положение» вы можете указать как разместиться изображению по отношению к тексту: слева, справа, сверху, снизу, по центру. «Обтекание текстом» отвечает за положения изображения как слоя, то есть поместить его нижним слоем, или наложить на остальные объекты.
Данное умение вам понадобиться, чтобы вставить свое изображение в календарь.

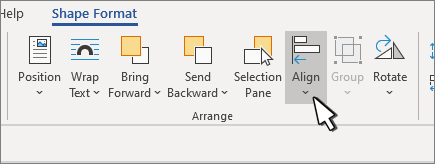

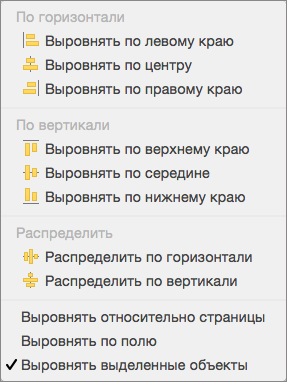
 ).
). 












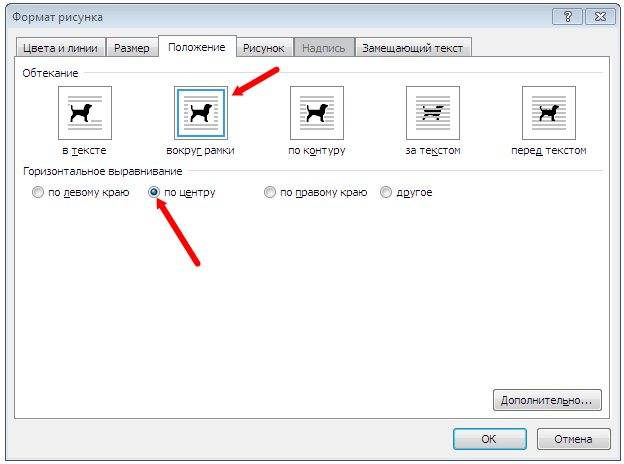

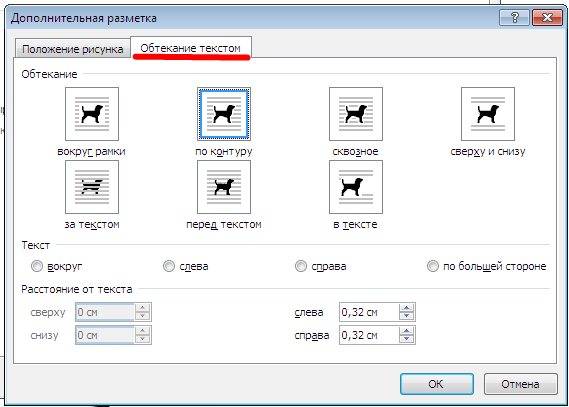










 Вставка картинки в Word из интернета
Вставка картинки в Word из интернета
