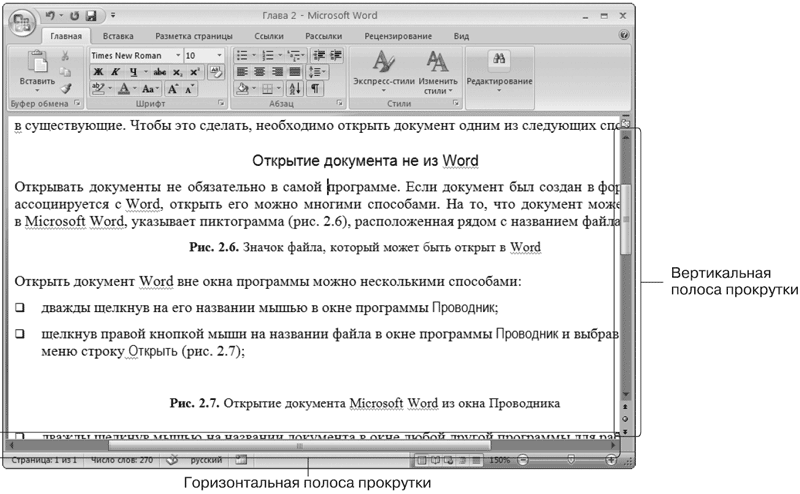Полосы прокрутки
Полосы прокрутки
Полосы прокрутки (вертикальная и горизонтальная) используются для перемещения по содержимому документа (рис. 1.35). Чем больше документ и чем больше в нем страниц, тем меньше будет ползунок посередине полос прокрутки. Позиция ползунка позволяет определить, в каком месте документа сейчас находится пользователь – в начале, в конце или посередине.
Рис. 1.35. Полосы прокрутки в окне Microsoft Word
Для перемещения по документу при помощи полос прокрутки щелкните на ползунке одной из них левой кнопкой мыши и, удерживая кнопку мыши, перетяните ползунок на вертикальной полосе вверх или вниз, а на горизонтальной – вправо или влево. Вы также можете использовать для перемещения по документу кнопки в виде стрелок, которые располагаются по краям полос.
В нижней части вертикальной полосы прокрутки расположены дополнительные кнопки для навигации по документу (рис. 1.36). Кнопка в виде шарика определяет объект перехода. При ее нажатии открывается небольшое окно, позволяющее выбрать нужный объект (рис. 1.37). С помощью кнопок в виде стрелок можно переходить к предыдущему и следующему объектам выбранного типа.
Рис. 1.36. Управление навигацией по документу с вертикальной полосы прокрутки
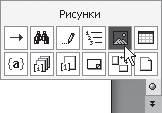
Рис. 1.37. Меню, позволяющее выбрать объект перехода
Данный текст является ознакомительным фрагментом.
Читайте также
Создание полосы навигации
Создание полосы навигации
Напоследок создадим для наших Web-страниц нормальную полосу навигации. Сейчас она у нас слишком уж простенькая.Еще в главе 6 мы узнали, что полоса навигации может быть горизонтальной или вертикальной, может формироваться в одном абзаце, с помощью
Генерирование полосы навигации
Генерирование полосы навигации
Теперь можно заняться кодом, генерирующим вложенные списки в полосе навигации.Снова откроем Web-страницу index.htm в Блокноте, если уже ее закрыли. Удалим весь HTML-код, формирующий пункты вложенных списков в полосе навигации, но оставим фрагмент,
Создание полосы навигации
Создание полосы навигации
Напоследок создадим для наших Web-страниц нормальную полосу навигации. Сейчас она у нас слишком уж простенькая.Еще в главе 6 мы узнали, что полоса навигации может быть горизонтальной или вертикальной, может формироваться в одном абзаце, с помощью
Генерирование полосы навигации
Генерирование полосы навигации
Теперь можно заняться кодом, генерирующим вложенные списки в полосе навигации.Снова откроем Web-страницу index.htm в Блокноте, если уже ее закрыли. Удалим весь HTML-код, формирующий пункты вложенных списков в полосе навигации, но оставим фрагмент,
Streaks (Полосы)
Streaks (Полосы)
Создает вокруг ярких участков изображения яркие вертикальные и горизонтальные полосы (рис. 4.39).
Рис. 4.39. Исходное изображение (слева) и пример использования фильтра Streaks (Полосы)
Глава 21 Создание газетной полосы
Глава 21
Создание газетной полосы
Второй пример практической работы, который мы рассмотрим в этой главе, будет ориентирован на газетную верстку. В качестве образца возьмем не просто газетную полосу, а наиболее скучную и трудоемкую из возможных – полосу телепрограммы.
Окончательная верстка полосы
Окончательная верстка полосы
Окончательная верстка полосы в нашем случае сведется к следующим операциям:• постановка на полосу служебной информации (например, колонтитулов);• наполнение полосы реальным текстом (настоящими программами телепередач, подбор настоящих
Результаты измерения полосы пропускания сообщений
Результаты измерения полосы пропускания сообщений
В табл. А.2 приведены результаты измерений на компьютере Sparc под управлением Solaris 2.6, а на рис. А.1 — график этих результатов.Как мы и предполагали, полоса пропускания увеличивается с размером сообщения. Поскольку во многих
А.З. Измерение полосы пропускания: программы
А.З. Измерение полосы пропускания: программы
В этом разделе приведены тексты трех программ, измеряющих полосу пропускания каналов, очередей сообщений Posix и System V. Результаты работы этих программ приведены в табл. А.2 и
Измерение полосы пропускания канала
Измерение полосы пропускания канала
На рис. А.7 приведена схема описываемой программы.
Рис. А.7. Схема программы измерения полосы пропускания каналаВ листинге А.1 приведен текст первой половины программы bw_pipe, измеряющей полосу пропускания канала.Листинг А.1. Функция main,
Измерение полосы пропускания очереди сообщений Posix
Измерение полосы пропускания очереди сообщений Posix
В листинге А.5 приведена функция main программы, измеряющей полосу пропускания очереди сообщений Posix. Листинг А.6 содержит функции reader и writer. Эта программа устроена аналогично предыдущей, измерявшей полосу пропускания
Программа измерения полосы пропускания дверей
Программа измерения полосы пропускания дверей
Программа измерения полосы пропускания интерфейса дверей сложнее, чем предыдущие, поскольку нам нужно вызвать fork перед созданием двери. Родительский процесс создает дверь и с помощью канала оповещает дочерний процесс о
Программа определения полосы пропускания Sun RPC
Программа определения полосы пропускания Sun RPC
Поскольку вызовы процедур в Sun RPC являются синхронными, для них действует то же ограничение, что и для дверей (см. выше). В данном случае проще создать две программы (клиент и сервер), поскольку они создаются автоматически
Полосы прокрутки
Полосы прокрутки
Полосы прокрутки (вертикальная и горизонтальная) используются для перемещения по содержимому документа (рис. 1.35). Чем больше документ и чем больше в нем страниц, тем меньше будет ползунок посередине полос прокрутки. Позиция ползунка позволяет
Управление полосой прокрутки
Управление полосой прокрутки
При отображении большого текста пользователь может применять полосу прокрутки для перемещения по тексту. Разработчик может использовать сообщение WM_VScroll для программного управления полосой прокрутки. Например, можно использовать этот
4.4.3. Колесико для прокрутки
4.4.3. Колесико для прокрутки
На современных мышах имеется колесико прокрутки, позволяющее прокручивать рабочую область документа. Листать страницы документа намного приятнее с помощью колесика, а не клавиш PageUp и
Полосы прокрутки
Прокрутка является
электронным эквивалентом чтения
скатанного в рулон документа, в отличие
от переворачивания страниц книги. Щелчок
мышью на кнопке, расположенной на конце
полосы прокрутки, перемещает содержимое
окна Microsoft Word на одну строку. После щелчка
кнопки 2 документ перемещается на одну
строку вниз, кнопки 4 – на одну строку
вверх (рис. 1.6).
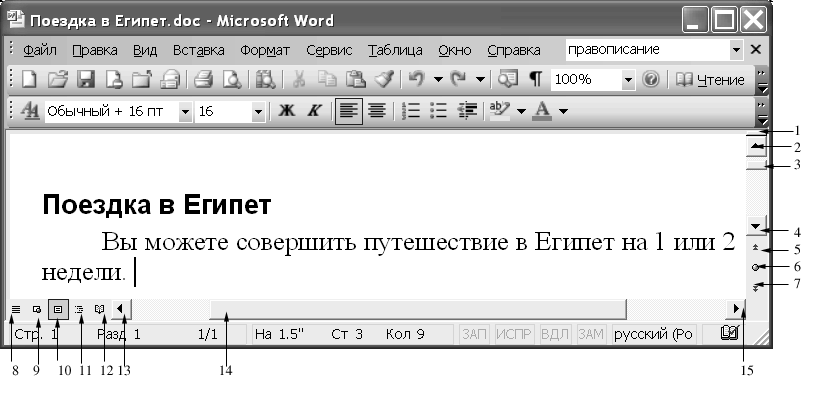
Рис.
1.6. Элементы
окна
Word, используемые для просмотра документа:
1
– вешка разбивки окна на части; 2
– кнопка перемещения документа в окне
на одну строку вверх; 3
– бегунок вертикальная полоса прокрутки;
4
– кнопка перемещения документа в окне
на одну строку вниз; 5
– кнопка перемещения документа в окне
к предыдущему объекту; 6
– кнопка выбора объекта перехода; 7
– кнопка перемещения документа в окне
к следующему объекту;
8
– кнопка Обычный
режим,
9
– кнопка Веб-документ;
10
– кнопка Разметка
страницы;
11
– кнопка Режим
структуры;
12
– кнопка Режим
чтения;
13
– кнопка смещения документа в окне
влево; 14
– горизонтальная полоса прокрутки, 15
– кнопка смещения документа в окне
вправо
Один из самых
быстрых способов перехода на нужную
страницу документа – перемещение
бегунка (3) вертикальной линейки прокрутки
вверх или вниз, удерживая нажатой кнопку
мыши. Рядом с бегунком высвечивается
номер страницы, которая будет отображена
на экране, если отпустить кнопку мыши,
и заголовок просматриваемого раздела
(рис. 1.7).
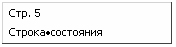
Рис.
1.7. Номер страницы и заголовок, которые
высвечиваются рядом
с бегунком при
его перемещении мышью
1.3. Просмотр документа
Word
позволяет просматривать документ в
окне в нескольких режимах. Выбор режима
просмотра зависит от выполняемой работы.
Для смены режима просмотра документа
используют кнопки 8 – 12 (см. рис. 1.6),
расположенные в левой части горизонтальной
полосы прокрутки.
Обычный режим
Обычный режим
установлен по умолчанию при открытии
окна (рис. 1.8). Он удобен для ввода,
редактирования текста и перемещения
по документу, так как позволяет увидеть
все виды форматирования символов (шрифт,
начертание, размер) и абзацев, но не
показывает разметку страницы, некоторые
элементы оформления страницы, например,
колонтитулы, что ускоряет прокрутку
документа в окне. Для перехода в этот
режим нажмите кнопку 8 на горизонтальной
полосе прокрутки (см. рис. 1.6) или выберите
команду Обычный из меню Вид.
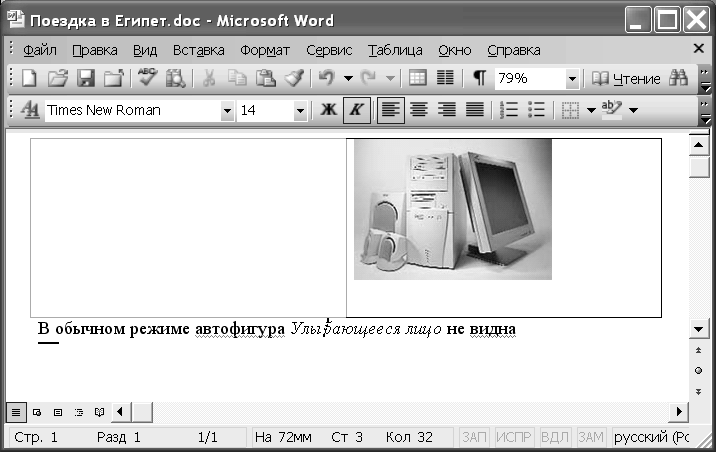
Рис.
1.8. Просмотр документа в обычном режиме
(см. эту же страницу на рис. 1.10)
Веб-документ
После выбора
команды Веб-документ в меню Вид
или нажатия кнопки Веб-документ
(кнопка 9 на рис. 1.6) в левой части
горизонтальной полосы прокрутки вы
можете увидеть, как выглядит веб-страница
в Интернете или интранете. В этом режиме
текст переносится по границам окна,
виден фон и графика (рис. 1.9).
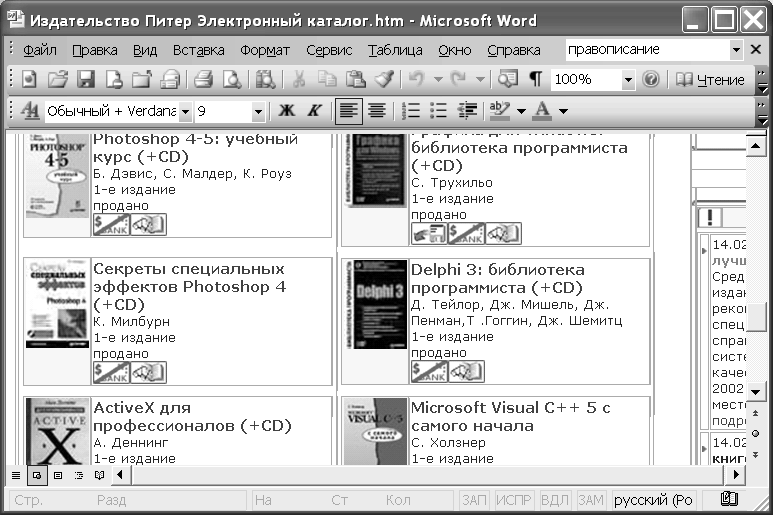
Рис.
1.9. Окно Word в режиме Веб-документ
Режим разметки
Режим разметки
позволяет увидеть страницу с рисунками,
многоколонным текстом, сносками,
колонтитулами и полями в том виде, в
каком она будет напечатана. Он позволяет
регулировать размеры полей,
редактировать колонтитулы, работать с
графикой, удобен для компоновки
страницы и размещения объектов. Однако
режим разметки больше загружает
процессор, чем обычный. Он уступает по
точности отображения страниц окну
просмотра документа перед печатью. На
рис. 1.8 и 1.10 показана одна и та же страница
в обычном режиме и режиме разметки. В
обычном режиме не видны автофигура,
колонки и рисунки, выполненные с
использованием панели инструментов
Рисование. Рисунок, расположенный
в графическом слое, в обычном режиме не
отображается.
Для перехода в
режим разметки нажмите кнопку Разметка
страницы (кнопка 10 на рис. 1.6) слева
от горизонтальной полосы прокрутки или
выберете команду Разметка
страницы в
меню Вид.
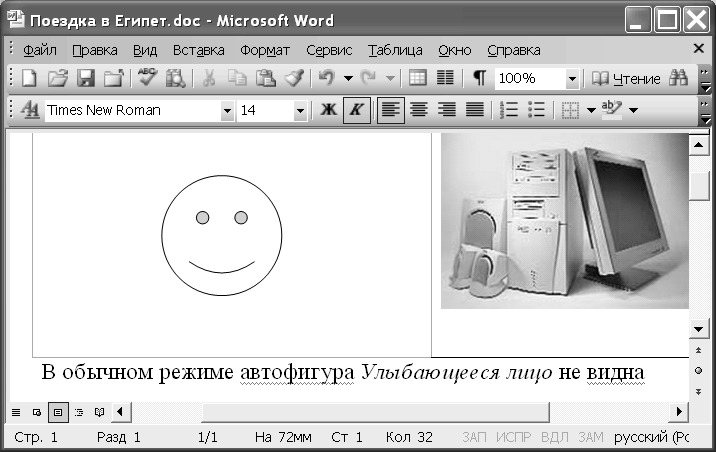
Рис.
1.10. Просмотр документа в режиме разметки
(эта же страница показана на рис.
1.8)
Соседние файлы в предмете [НЕСОРТИРОВАННОЕ]
- #
- #
- #
- #
- #
- #
- #
- #
- #
- #
- #
Показывать полосы прокрутки в Word или Excel
Показывать полосы прокрутки в Word и Excel для Windows
Полосы прокрутки могут быть скрыты вручную. Вместо этого вы можете изменить этот параметр, чтобы вместо него были полосы прокрутки.
Выберите Файл > Параметры.
На вкладке Дополнительные прокрутите экран до раздела Экран.
Выберите Показать горизонтальную полосу прокрутки и Показать вертикальную полосу прокрутки, а затем нажмите кнопку ОК.
Автоматическое скрытие полос прокрутки в Windows 10
Полосы прокрутки могут быть настроены на автоматическое скрытие себя. Вы можете отключить этот параметр.
Нажмите кнопку> Параметры.
В Windows Параметрывниз прокрутите список вниз и нажмите кнопку Удобство доступа > экран.
Прокрутите страницу вниз и установите для Windows автоматическое скрытие полос прокрутки .
Восстановление окна приложения
Если отображение и перелистывание полос прокрутки не работали для их показа, попробуйте сделать это.
Щелкните правой кнопкой мыши заголовок окна приложения и выберите развернуть.
Снова щелкните заголовок заголовка правой кнопкой мыши и выберите восстановить.
Показывать полосы прокрутки в Word и Excel для Mac
Сначала установите параметры прокрутки Системные настройки.
В меню Apple выберите пункт Системные настройки.
Выберите категорию Общие.
В области Показать полосыпрокрутки выберите Всегда, а затем закройте диалоговое окно.
Проверка параметров представления
Если изменение системных параметров не работает, проверьте параметры представления в Word или Excel.
В заголовке в Word или Excel выберите Word или Excel.
Нажмите кнопку Параметрыи выберите вид.
Выберите Горизонтальная полоса прокрутки и Вертикальная полоса прокрутки, а затем закройте диалоговое окно.
Восстановление окна приложения
Если полосы прокрутки по-прежнему не отображаются, попробуйте восстановить и размер окна приложения.
Щелкните зеленый значок полноэкранного режиме в левом верхнем конце окна приложения.
Переместите указатель мыши в верхнюю часть экрана и снова нажмите зеленую кнопку или нажмите клавиши COMMAND+CONTROL+F.
Как вернуть полосу прокрутки в ворде?
Кнопка Office в верхнем левом углу, при нажатии открывается окошко. В этом окне внизу справа есть кнопка «Параметры Word», после нажатия откроется окно, выбираем «Дополнительно», спускаемся вниз и ставим галочки на пункты «Показывать горизонтальную полосу прокрутки» и «Показывать вертикальную полосу прокрутки», см.
Как добавить полосу прокрутки в Word 2010?
Отображение полос прокрутки в Word или Excel
- Выберите Файл > Параметры.
- На вкладке Дополнительно прокрутите до раздела Отображение .
- Установите флажок Показывать горизонтальную полосу прокрутки и Показать вертикальную полосу прокрутки, а затем нажмите кнопку ОК.
Как включить горизонтальную прокрутку?
Скрытие и отображение полос прокрутки в книге
- Откройте вкладку Файл.
- Щелкните «Параметры»и выберите категорию «Дополнительные параметры».
- В окне»Параметры отображения данной книги» скройте или отобразите полосы прокрутки, скройте или выберите параметр «Показывать горизонтальную полосу прокрутки» и «Показывать вертикальную полосу прокрутки».
Как вернуть полосу прокрутки в Excel?
Пропали полосы прокрутки в Excel, как их можно вернуть?
- найдите и откройте вкладку Файл в панели инструментов;
- выберите пункт Параметры и нажмите на категорию Дополнительно;
- для отображения полос прокрутки в пункте «Показать параметры для следующей книги» поставьте галку в поле «Показывать горизонтальную полосу прокрутки» и «Показывать вертикальную полосу прокрутки».
Как восстановить полосу прокрутки в Google Chrome?
Восстановить стрелки полосы прокрутки в Chrome
- Загрузите chrome: // extensions / для отображения всех установленных расширений
- Отметьте «Разрешить в инкогнито» под списком расширений Win7 Scrollbars и «Разрешить доступ к URL-адресам файлов», если вам это тоже нужно.
Как добавить полосу прокрутки в Word?
Главное меню Word. Выбираем пункт меню «Сервис», далее «Параметры» во вкладке «Вид» в разделе «Показывать», проставляем галочки у пунктов «горизонтальную полосу прокрутки» и «вертикальную полосу прокрутки», пример на рисунке.
Как в ворде сделать бегунок?
Перейдите на закладку «Вид» и в группе «Показать или скрыть» установите флажок «Линейка». Если после этого горизонтальную линейку вы увидели, а вертикальную нет, значит, она отключена в параметрах программы. Нажмите на кнопку «Office». В самом низу справа найдите кнопку «Параметры Word».
Как добавить полосу прокрутки в HTML?
Создать прокручиваемый HTML-блок (скролл для сайта) довольно просто. Вам просто нужно установить ширину и высоту элемента, а затем использовать свойство CSS overflow, чтобы указать поведение элемента, когда содержимое выходит за его пределы.
Как скрыть горизонтальную прокрутку?
overflow-y: scroll; overflow-x: hidden; Это уберет вашу полосу прокрутки.
Как убрать нижний скролл HTML?
Чтобы убрать горизонтальный скролл одного HTML тега html или body не всегда достаточно, чтобы прокрутка исчезла. Обязательно нужно добавить overflow-x: hidden; к обоим тегам. Если это не помогает, значит нужно искать ошибки в дизайне сайта.
Как настроить прокрутку в Excel?
Выберите Файл > Параметры. и выберите «Параметры Excel». Выберите «Дополнительныепараметры», а затем в области «Параметры отображения книги» убедитесь, что флажки «Показывать горизонтальную полосу прокрутки» и «Показывать вертикальную полосу прокрутки» выбраны, а затем нажмите кнопку «ОК».
Как сделать полосу прокрутки в Excel?
Добавление полосы прокрутки (элемент ActiveX)
- На вкладке Разработчик в группе Элементы управления нажмите кнопку Вставить и в разделе Элементы ActiveX выберите элемент Полоса прокрутки .
- Щелкните на листе место, где должен быть расположен левый верхний угол полосы прокрутки.
Как изменить область прокрутку страницы в Excel?
Поместите указатель мыши на вертикальный многоточие (три вертикальные точки) рядом с горизонтальной полосой прокрутки. Указатель мыши изменится на двуглавую стрелку. Перетащите вправо, чтобы уменьшить горизонтальную полосу прокрутки, или перетащите влево, чтобы увеличить полосу прокрутки.
Как изменить полосу прокрутки в Chrome?
Чтобы ее включить, зайдите на страницу флагов chrome://flags и выполните поиск по ключевому слову «Overlay Scrollbars». Вы увидите три доступных параметра, выберите самый первый и включите его, указав в выпадающем меню «Enabled». Настройки вступят после перезапуска браузера.
Как убрать полосу прокрутки в браузере?
Чтобы скрыть полосы прокрутки браузера по умолчанию, он добавляет overflow:hidden.
Как убрать вертикальную прокрутку на сайте?
В данном примере используется значение hidden, которое «обрезает» весь контент выходящий за рамки элемента. Также можно использовать свойство overflow-x, чтобы скрыть только горизонтальную полосу прокрутки и overflow-y — для сокрытия вертикальной полосы.
Как сделать прокрутку в word?
Вопрос в рубрику самоучитель Word: «Пропала полоса прокрутки в Word, подскажите, где в настройках восстановить», отвечаем:
Если у вас Word 2007.
Кнопка Office в верхнем левом углу, при нажатии открывается окошко. В этом окне внизу справа есть кнопка «Параметры Word», после нажатия откроется окно, выбираем «Дополнительно», спускаемся вниз и ставим галочки на пункты «Показывать горизонтальную полосу прокрутки» и «Показывать вертикальную полосу прокрутки», см. пример на рисунке.
пример как в word 2007 вернуть полосу прокрутки
Если у вас Word 2003.
Главное меню Word. Выбираем пункт меню «Сервис», далее «Параметры» во вкладке «Вид» в разделе «Показывать», проставляем галочки у пунктов «горизонтальную полосу прокрутки» и «вертикальную полосу прокрутки», пример на рисунке.
пример как в word 2003 вернуть полосу прокрутки
Вы можете прочитать комментарии к этой записи в формате
Полосы прокрутки (вертикальная и горизонтальная) используются для перемещения по содержимому документа (рис. 1.35). Чем больше документ и чем больше в нем страниц, тем меньше будет ползунок посередине полос прокрутки. Позиция ползунка позволяет определить, в каком месте документа сейчас находится пользователь – в начале, в конце или посередине.
Рис. 1.35. Полосы прокрутки в окне Microsoft Word
Для перемещения по документу при помощи полос прокрутки щелкните на ползунке одной из них левой кнопкой мыши и, удерживая кнопку мыши, перетяните ползунок на вертикальной полосе вверх или вниз, а на горизонтальной – вправо или влево. Вы также можете использовать для перемещения по документу кнопки в виде стрелок, которые располагаются по краям полос.
В нижней части вертикальной полосы прокрутки расположены дополнительные кнопки для навигации по документу (рис. 1.36). Кнопка в виде шарика определяет объект перехода. При ее нажатии открывается небольшое окно, позволяющее выбрать нужный объект (рис. 1.37). С помощью кнопок в виде стрелок можно переходить к предыдущему и следующему объектам выбранного типа.
Рис. 1.36. Управление навигацией по документу с вертикальной полосы прокрутки
Рис. 1.37. Меню, позволяющее выбрать объект перехода
Структура окна Microsoft Word
Назначение основных элементов экрана (рис. 8.2).
Строка заголовка
В строке заголовка, расположенной в верхней части экрана, отображается название программы, а также название открытого документа.
В Панели меню находятся меню и команды, используемые при работе с Word. Меню можно открыть при помощи мыши или клавиатуры.
Для открытия меню при помощи мыши следует выполнить щелчок на его имени.
Для открытия меню с использованием клавиатуры необходимо нажать клавишу Alt, в результате будет активизирована панель меню, а затем нажать клавишу, соответствующую букве, выделенной в имени меню подчеркиванием.

Если при открытии меню виден только небольшой набор команд и двойная стрелка в нижней части, то увидеть все команды меню можно, нажав на кнопку расширения меню (рис. 8.3).
Команды меню могут быть выбраны при помощи клавиатуры или мыши. Большинство меню содержат подменю, в которых располагаются дополнительные команды. Подменю отмечается стрелкой, которая отображается после его имени (рис. 8.4).
Панели инструментов содержат кнопки и меню, с помощью которых реализуется доступ к наиболее часто используемым командам. Word позволяет отображать более 20 различных панелей инструментов, при первом запуске отображаются, как правило, только две панели инструментов (рис. 8.5).
Стандартная
и Форматирование.
Рис. 8.5.
Линейка (рис. 8.2.)
Линейка позволяет обозначить ширину текста, а также размеры отступов и позиции табуляции. Установку отступов и позиций табуляции можно выполнять, перетаскивая или устанавливая соответствующие маркеры на линейке при помощи мыши.
Полосы прокрутки(рис. 8.2.)
Полосы прокрутки являются одним из основных средств перемещения по документу. Вертикальная полоса прокрутки, расположенная вдоль правой стороны окна документа, используется для перемещения по документу вверх и вниз.
На вертикальной полосе прокрутки также находятся специальные кнопки, упрощающие перемещение. Горизонтальная полоса прокрутки, расположенная снизу, используется для перемещения по документу влево и вправо.
В левой части горизонтальной полосы прокрутки находятся кнопки переключения режима просмотра документа.
Существуют два понятия – курсор ввода и указатель мыши. Курсор ввода представляет собой мигающую вертикальную полоску. Он указывает место, в которое будет вводиться текст. Для его перемещения используются клавиши управления курсором или мышь. Для перемещения курсора с помощью мыши следует установить указатель мыши в нужную позицию и щелкнуть клавишей мыши.
Курсор указывает место, в которое будет вводиться текст. Достигнув края страницы, курсор автоматически переходит в начало следующей строки. Для перехода в начало следующего абзаца следует нажать Enter.
Существует два режима ввода текста – вставки и замены. В режиме вставки при вводе новых символов текст перемещается вправо от места ввода. В режиме замены старый текст заменяется новым. Переключение режимов осуществляется двойным щелчком на индикаторе ЗАМ в строке состояния (рис. 8.2.).
Символ справа от курсора удаляется клавишей Delete, а символ слева – клавишей Backspace. Для удаления фрагмента текста следует выделить его и нажать клавишу Delete. Если выделить фрагмент текста и набрать на клавиатуре новый текст, он вставится вместо выделенного фрагмента.
Чтобы разделить абзац на два, необходимо установить курсор в предполагаемый конец первого абзаца и нажать клавишу Enter.
Собрать два абзаца в один можно двумя способами:
• установить курсор за последним символом первого абзаца и нажать клавишу Delete;
• установить курсор перед первым символом второго абзаца и нажать клавишу Backspace.
При нажатии клавиши Enter в текущую позицию курсора вставляется непечатаемый символ ¶. Для включения или отключения режима просмотра непечатаемых символов используется кнопка 
Интерфейс Word. Структура окна программы
В.Ф.Изотова, А.П.Козырев
ИНФОРМАЦИОННЫЕ ТЕХНОЛОГИИ.
краткий теоретический курс
Учебное пособие
Глава 1. Основные сведения о Microsoft Word.. 4
§ 1.1. Основные сведения о Microsoft Word. 4
§ 1.2. Начало работы с Word. 4
§ 1.3. Форматирование текста. 8
§ 1.4. Cписки, понятие, применение, варианты. 10
§ 1.5. Редактирование документа. 12
§ 1.6. Графические возможности Word в оформлении и иллюстрировании текста. 15
§ 1.7. Работа с таблицами. 16
§ 1.8. Многостраничный документ. 18
§ 1.9. Форматирование текста с помощью стилей. 20
§ 1.10. Режим Веб-документа. 23
§ 1.11. О шаблонах. 24
Глава 2. Редактор электронных таблиц Microsoft Office Excel. 26
§ 2.1. Документ Excel. Рабочие листы книги. 26
§ 2.2. Ввод, удаление данных и форматирование. 26
§ 2.3. Типы данных и форматы числа. 27
§ 2.4. Автозаполнение данных. 27
§ 2.5. Даты и время. 28
§ 2.6. Формулы и математические вычисления в Excel 28
§ 2.7. Абсолютная и относительная адресация. 29
§ 2.8. Функции в математической обработке данных. 29
§ 2.9. Диаграммы.. 31
§ 2.10. Списки в Excel 32
Глава 3. Базы данных.. 34
§ 3.1. Базы данных. 34
§ 3.2. СУБД Access. Объекты БД.. 34
§ 3.3. Создание и редактирование объектов базы данных в Access. 35
§ 3.4. Таблицы в Access. 35
§ 3.5. Ключевое поле. 36
§ 3.6. Связи между таблицами базы данных. 37
§ 3.7. Действия с данными в БД.. 38
§ 3.8. Некоторые виды запросов. Обмен данными с другими приложениями и другими БД 38
СПИСОК ЛИТЕРАТУРЫ. 40
Вопросы для самоконтроля.. 41
Глава 1. Основные сведения о Microsoft Word
Основные сведения о Microsoft Word
Microsoft Word – текстовый редактор, входящий в пакет Microsoft Office, позволяет оперативно обрабатывать текстовую информацию Файлы Word называются документами. По умолчанию Word присваивает своим файлам имена Документ1, Документ 2 и т.д. и расширение .doc.
Чтобы сохранить файл под другим именем, необходимо воспользоваться командой Файл, сохранить (если файл сохраняется впервые) или командой Файл, сохранить как, при этом нужно указать папку, в которой будет сохранен файл.
Начало работы с Word
Интерфейс Word. Структура окна программы
Окно программы Microsoft Word содержит следующие элементы:
| Строка заголовка | Содержит название документа, название программы Microsoft Word и кнопки управления окном программы (свернуть, свернуть в окно, закрыть). |
| Строка меню | Содержит список команд, с помощью которых выполняется форматирование документа, настройка программы и пр. Справа в строке меню находится кнопка закрыть документ. |
| Панель инструментов | Линейка с кнопками, предназначенная для выполнения наиболее часто используемых команд. Microsoft Word предлагает следующие панели инструментов: Стандартная, Форматирование, таблицы и границы, Формы и другие Включение и выключение панели через меню Вид. |
| Окно документа | Основная область программы, предназначенная для работы с документом. |
| Линейки | Расположены сверху и слева от окна документа. Используются для задания отступов, установки позиции табуляции, границ документа, изменения ширины столбцов. Для включения и выключения линейки используется команда Линейка меню Вид. |
| Полосы прокрутки | Предназначены для вертикального и горизонтального перемещения документа, содержит кнопки перемещения по страницам документа |
| Строка состояния | Полоса в нижней части окна. На ней отображаются номер страницы, раздела, количество страниц, положение курсора и т.д. |
В окне документа имеется несколько опций отражения его содержимого, называемых видами. Их можно менять либо с помощью команд меню Вид или с помощью кнопок слева от горизонтальной полосы прокрутки.
В режиме обычный – документ представляет собой белый лист без ограничений вправо, вниз, при этом не видны поля, отдельные страницы, колонтитулы. Режим предназначен для набора больших текстов с высокой скоростью, так как в этом режиме наибольшая скорость процессора.
В режиме веб-документа можно просматривать и редактировать гипертекст.
Режим разметки страницы — предназначен для редактирования текста. В этом режиме документ представляется в таком виде, как он будет выглядеть на печати. В этом режиме отображаются отдельные страницы с ограниченными полями, видны сноски, колонтитулы и др.
Режим структуры документа позволяет редактировать структуру документа в целом. Используется для упорядочивания структуры и организации системы заголовков в документе.
Не нашли то, что искали? Воспользуйтесь поиском:
Лучшие изречения: Учись учиться, не учась! 11090 — 
или читать все.
Интерфейс Word. Структура окна программы
Основные сведения о Microsoft Word
Основные сведения о Microsoft Word
Microsoft Word – текстовый редактор, входящий в пакет Microsoft Office, позволяет оперативно обрабатывать текстовую информацию Файлы Word называются документами. По умолчанию Word присваивает своим файлам имена Документ1, Документ 2 и т.д. и расширение .doc.
Чтобы сохранить файл под другим именем, необходимо воспользоваться командой Файл, сохранить (если файл сохраняется впервые) или командой Файл, сохранить как, при этом нужно указать папку, в которой будет сохранен файл.
Начало работы с Word
Интерфейс Word. Структура окна программы
Окно программы Microsoft Word содержит следующие элементы:
| Строка заголовка | Содержит название документа, название программы Microsoft Word и кнопки управления окном программы (свернуть, свернуть в окно, закрыть). |
| Строка меню | Содержит список команд, с помощью которых выполняется форматирование документа, настройка программы и пр. Справа в строке меню находится кнопка закрыть документ. |
| Панель инструментов | Линейка с кнопками, предназначенная для выполнения наиболее часто используемых команд. Microsoft Word предлагает следующие панели инструментов: Стандартная, Форматирование, таблицы и границы, Формы и другие Включение и выключение панели через меню Вид. |
| Окно документа | Основная область программы, предназначенная для работы с документом. |
| Линейки | Расположены сверху и слева от окна документа. Используются для задания отступов, установки позиции табуляции, границ документа, изменения ширины столбцов. Для включения и выключения линейки используется команда Линейка меню Вид. |
| Полосы прокрутки | Предназначены для вертикального и горизонтального перемещения документа, содержит кнопки перемещения по страницам документа |
| Строка состояния | Полоса в нижней части окна. На ней отображаются номер страницы, раздела, количество страниц, положение курсора и т.д. |
В окне документа имеется несколько опций отражения его содержимого, называемых видами. Их можно менять либо с помощью команд меню Вид или с помощью кнопок слева от горизонтальной полосы прокрутки.
В режиме обычный – документ представляет собой белый лист без ограничений вправо, вниз, при этом не видны поля, отдельные страницы, колонтитулы. Режим предназначен для набора больших текстов с высокой скоростью, так как в этом режиме наибольшая скорость процессора.
В режиме веб-документа можно просматривать и редактировать гипертекст.
Режим разметки страницы — предназначен для редактирования текста. В этом режиме документ представляется в таком виде, как он будет выглядеть на печати. В этом режиме отображаются отдельные страницы с ограниченными полями, видны сноски, колонтитулы и др.
Режим структуры документа позволяет редактировать структуру документа в целом. Используется для упорядочивания структуры и организации системы заголовков в документе.
Инструкционная карта по производственному обучению на тему «Текстовый редактор MS Word. Структура окна Word. Панели инструментов Word»
Как организовать дистанционное обучение во время карантина?
Помогает проект «Инфоурок»
Зам. директора по УПР
Профессия: Оператор ЭВМ и ВМ
Тема: Текстовый редактор Word
Тема урока: Структура окна Word . Панели инструментов Word .
Цель работы : — знать назначение панелей инструментов;
— знать структуру окна программы Word .
— работать с меню и панелями инструментов
Оснащение: инструкционная карта, техника безопасности, персональный компьютер и программное обеспечение.
Объект работы: текстовый редактор Word
Требования безопасности перед началом работы:
температура в кабинете информатики должна быт в приделах 19…21 о С, относительная влажность воздуха 55…62%
убедиться в наличии защитного заземления оборудования, а также защитных экранов видеотерминалов
включить видеотерминалы и проверить стабильность и четкость изображения.
Требования безопасности во время работы:
не включать видеотерминалы без разрешения преподавателя
расстояние от глаз до экрана должно быть 0,6-0,7м, уровень глаз должен приходиться на центр экрана или на 2/3 его высоты
тетрадь для записей располагать на расстоянии 55-65 см. и она должна быть освещена
изображение на экране должно быть стабильным, ясным и предельно четким, не иметь мерцаний и отображений светильников, окон и окружающих предметов.
длительность работы не должна превышать 2 уроков подряд:
во время ежедневной работы за видеотерминалом время работы не должно превышать 3 часа
Требования безопасности по окончании работы:
с разрешения преподавателя выключить компьютер
произвести влажную уборку кабинета
Microsoft Word – это текстовый редактор, то есть программа, предназначенная для подготовки документов, состоящих преимущественно из текста. Она позволяет выполнять ввод, форматирование и проверку текста и выводить его на печать. Кроме текста документ может включать графику, звуковые файлы и видеоклипы, рисунки, диаграммы, формулы, таблицы и многое другое. С помощью новой версии Word можно не только выводить документы на печать, но отправлять их по факсу или электронной почте прямо из окна программы, а так же сохранять их на web сервере и в виде web -страниц.
Алгоритм выполнения операции
Упражнение 1. Запуск Microsoft Word
Запустить программу Microsoft Word
Щелкнуть курсором мыши на кнопке Пуск, выбрать команду Программы Microsoft Word . Откроется окно программы. В котором мы и будем работать.
Давайте познакомимся с основными элементами окна программы Word
Упражнение 2. Вывод панели инструментов на экран
Вывод на экран панели инструментов
Щелкнуть правой кнопкой мыши на любой панели инструментов или строке меню. Появится окно с перечислением всех панелей инструментов.
На ней видно какие панели
Панели Стандартная и Форматирование занимают
Панель Рисование закреплена
в нижней части экрана.
Панель Таблицы и границы
«плавает» на экране.
Для вывода списка
панелей достаточно щелкнуть
правой кнопкой на любой из них.
Щелкните на строке с именем
необходимой панели инструментов,
например на строке Рисование.
На экране появится еще одна панель инструментов.
Упражнение 3. Добавление и удаление кнопок
Изменение панелей инструментов
1. Щелкните на кнопке с двойной стрелкой в правой части стандартной панели инструментов.
2. Поместите указатель мыши на слова Добавить или удалить кнопки . На экране появится список кнопок, которые можно таким образом поместить на панель инструментов. Уже отображаемые кнопки помечены галочками.
3. Выберите строку Стандартная и затем поместите указатель мыши на небольшую стрелку в нижней части меню, если оно не помещается на экране.
4. Щелкните на кнопке Закрыть и затем в любом месте экрана.
Теперь кнопка для закрытия текущего документа будет видна на панели инструментов. Если вы хотите, чтобы она располагалась рядом с другими кнопками, предназначенными для работы с файлами: Создать, Открыть, Сохранить , выполните следующие шаги.
5. Нажмите и удерживайте нажатой клавишу Alt. ‘
6. Поместите указатель мыши на кнопку Закрыть . Теперь, удерживая кнопку мыши нажатой, перетащите кнопку Закрыть (как показано на рисунке, вы
увидите серое изображение кнопки во время перетаскивания и вертикальную черту, обозначающую место вставки) на панель инструментов, рядом с кнопкой Сохранить.
Упражнение 4. Закрытие Microsoft Word
Закрыть программу Microsoft Word
Для выхода из программы Word имеется
выбор команды Файл > Выход;
нажатие сочетания клавиш Alt+F4;
щелчок на кнопке Закрыть в окне приложения;
щелчок на значке Word в левом конце строки заголовка окна и выбор в раскрывшемся меню команды Закрыть (Alt+F4);
двойной щелчок на значке Word в левом конце строки заголовка окна;
щелчок правой кнопкой мыши на строке заголовка окна Word и выбор в контекстном меню команды Закрыть (Alt+F4);
щелчок правой кнопкой мыши на кнопке окумента Word на Панели задач и выбор в контекстном меню команды Закрыть (Alt+F4).
1. Что означают три кнопки в верхнем правом углу окна программы?
2. Что делать, если вы забыли функцию какой-либо кнопки на панели инструментов?
3. Сколько имеется способов для выхода из программы Word , и какие это способы?
4. Какие две панели инструментов самые часто используемые?
5. Как добавить или удалить кнопки на панелях инструментов?
1. Файл созданный в MS PowerPoint имеет расширение:
а) .PPT +
б) .XLS
в) .DOCX
2. Каких списков нет в текстовом редакторе:
а) маркированных
б) точечных +
в) нумерованных
3. Файл созданный в MS Exel имеет расширение:
а) .DOC
б) .PPT
в) .XLS +
4. Правильное обозначение адреса ячейки в MS Exel:
а) $A1 +
б) Х
в) G
5. Способы отображения таблиц БД в Access:
а) Режим программа
б) Режим цифры
в) Режим Конструктор +
6. Правильное обозначение адреса ячейки в MS Exel:
а) Р
б) C3 +
в) О
7. Способы отображения таблиц БД в Access:
а) Режим программа
б) Режим строчка
в) Режим таблица +
8. Полосы прокрутки MS Word:
а) позволяют перемещаться по листкам документов в горизонтальном и вертикальном направлениях +
б) служат для установки полей страницы, отступов абзаца, позиций табуляции и размеров ячеек в таблицах
в) содержат кнопки для быстрого вызова наиболее употребительных команд
9. Запросы MS Access:
а) помогает вводить, просматривать и модифицировать информацию в таблице или запросе
б) объект БД, предназначенный для печати данных
в) объект БД, позволяющий получить нужные данные из одной или нескольких таблиц +
10. Отчеты MS Access:
а) помогает вводить, просматривать и модифицировать информацию в таблице или запросе
б) объект БД, предназначенный для печати данных +
в) объект БД, позволяющий получить нужные данные из одной или нескольких таблиц
11. Ячейка MS Excel:
а) основная единица хранения данных, образуемая на пересечении строки и столбца +
б) состоит из отдельных рабочих листов, каждый из которых может содержать данные
в) служит для организации и анализа данных (построение расчетных таблиц, диаграмм, работа с базами данных и т.д.)
12. Таблица MS Access:
а) объект БД, предназначенный для печати данных
б) это объект, предназначенный для хранения данных в виде записей (строк) и полей (столбцов). Обычно каждая таблица используется для хранения сведений по одному конкретному вопросу +
в) объект БД, позволяющий получить нужные данные из одной или нескольких таблиц
13. Лист MS Excel:
а) основная единица хранения данных, образуемая на пересечении строки и столбца
б) состоит из отдельных рабочих листов, каждый из которых может содержать данные
в) служит для организации и анализа данных (построение расчетных таблиц, диаграмм, работа с базами данных и т.д.) +
14. Слайды могут содержать:
а) рисунки
б) видеоклипы
в) оба варианта верны +
г) нет верного ответа
15. Панели инструментов MS Word:
а) содержат кнопки для быстрого вызова наиболее употребительных команд +
б) позволяют перемещаться по листкам документов в горизонтальном и вертикальном направлениях
в) служат для установки полей страницы, отступов абзаца, позиций табуляции и размеров ячеек в таблицах
16. Слайды могут содержать:
а) звуковые файлы
б) диаграммы
в) оба варианта верны +
г) нет верного ответа
17. Строка меню MS Word:
а) позволяют перемещаться по листкам документов в горизонтальном и вертикальном направлениях
б) содержат кнопки для быстрого вызова наиболее употребительных команд
в) Word содержит девять пунктов меню, в которых тематически сгруппированы все команды и инструменты, имеющиеся в распоряжении пользователя +
18. Файл созданный в MS WORD имеет расширение:
а) .PPT
б) .DOCX +
в) .XLS
19. Пакет программ Microsoft Office включает:
а) Exel
б) Word
в) оба варианта верны +
г) нет верного ответа
20. Файл созданный в MS WORD имеет расширение:
а) .XLS
б) .DOC +
в) .PPT
21. Пакет программ Microsoft Office включает:
а) Access
б) Power Point
в) оба варианта верны +
г) нет верного ответа
22. Что такое MS Exel:
а) разработка и управление персональными базами данных
б) выполнение расчетов, построение диаграмм, анализ данных, автоматизация трудоемких задач и прочие операции с электронными таблицами +
в) многофункциональный инструмент для подготовки и оформления текстовых документов
23. Что такое MS PowerPoint:
а) выполнение расчетов, построение диаграмм, анализ данных, автоматизация трудоемких задач и прочие операции с электронными таблицами
б) многофункциональный инструмент для подготовки и оформления текстовых документов
в) подготовка красочных и интерактивных презентаций как для семейных праздников, так и для бизнес-выступлений +
24. Книга MS Excel:
а) служит для организации и анализа данных (построение расчетных таблиц, диаграмм, работа с базами данных и т.д.)
б) состоит из отдельных рабочих листов, каждый из которых может содержать данные +
в) основная единица хранения данных, образуемая на пересечении строки и столбца
25. Линейки форматирования MS Word:
а) содержат кнопки для быстрого вызова наиболее употребительных команд
б) позволяют перемещаться по листкам документов в горизонтальном и вертикальном направлениях
в) служат для установки полей страницы, отступов абзаца, позиций табуляции и размеров ячеек в таблицах +
26. Что такое MS Access:
а) многофункциональный инструмент для подготовки и оформления текстовых документов
б) разработка и управление персональными базами данных +
в) подготовка красочных и интерактивных презентаций как для семейных праздников, так и для бизнес-выступлений
27. Что такое MS Word:
а) многофункциональный инструмент для подготовки и оформления текстовых документов +
б) подготовка красочных и интерактивных презентаций как для семейных праздников, так и для бизнес-выступлений
в) разработка и управление персональными базами данных
28. Объекты MS Access:
а) таблицы
б) формы
в) оба варианта верны +
г) нет верного ответа
29. Формы MS Access:
а) помогает вводить, просматривать и модифицировать информацию в таблице или запросе +
б) объект БД, предназначенный для печати данных
в) объект БД, позволяющий получить нужные данные из одной или нескольких таблиц
30. Объекты MS Access:
а) запросы
б) отчеты
в) оба варианта верны +
г) нет верного ответа