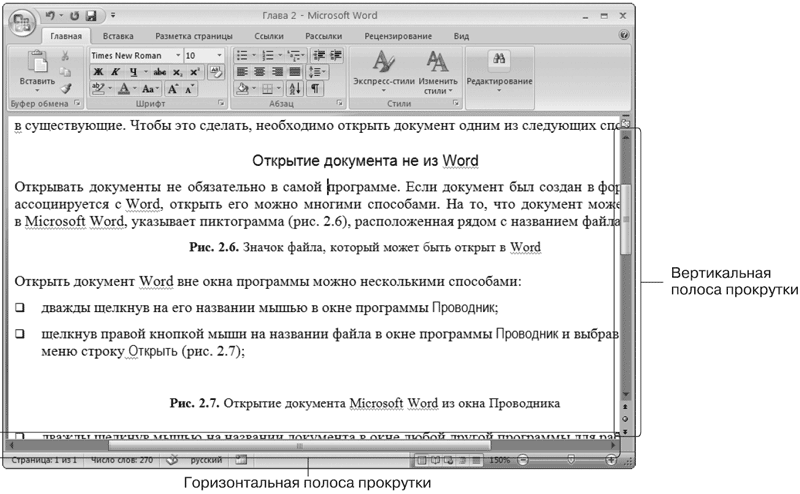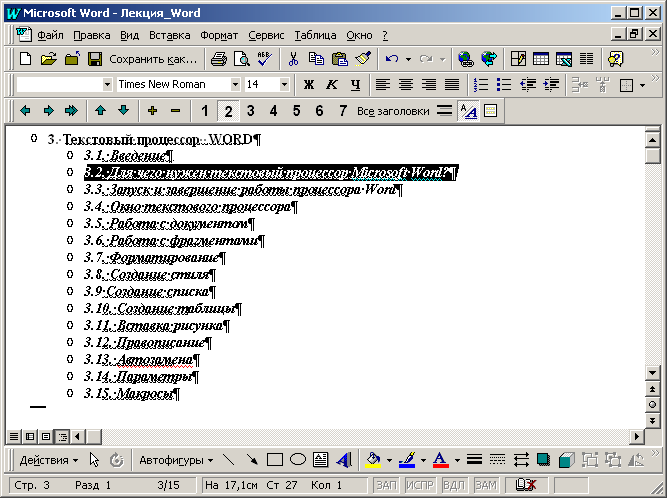Полосы прокрутки
Полосы прокрутки
Полосы прокрутки (вертикальная и горизонтальная) используются для перемещения по содержимому документа (рис. 1.35). Чем больше документ и чем больше в нем страниц, тем меньше будет ползунок посередине полос прокрутки. Позиция ползунка позволяет определить, в каком месте документа сейчас находится пользователь – в начале, в конце или посередине.
Рис. 1.35. Полосы прокрутки в окне Microsoft Word
Для перемещения по документу при помощи полос прокрутки щелкните на ползунке одной из них левой кнопкой мыши и, удерживая кнопку мыши, перетяните ползунок на вертикальной полосе вверх или вниз, а на горизонтальной – вправо или влево. Вы также можете использовать для перемещения по документу кнопки в виде стрелок, которые располагаются по краям полос.
В нижней части вертикальной полосы прокрутки расположены дополнительные кнопки для навигации по документу (рис. 1.36). Кнопка в виде шарика определяет объект перехода. При ее нажатии открывается небольшое окно, позволяющее выбрать нужный объект (рис. 1.37). С помощью кнопок в виде стрелок можно переходить к предыдущему и следующему объектам выбранного типа.
Рис. 1.36. Управление навигацией по документу с вертикальной полосы прокрутки
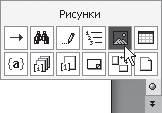
Рис. 1.37. Меню, позволяющее выбрать объект перехода
Данный текст является ознакомительным фрагментом.
Читайте также
Создание полосы навигации
Создание полосы навигации
Напоследок создадим для наших Web-страниц нормальную полосу навигации. Сейчас она у нас слишком уж простенькая.Еще в главе 6 мы узнали, что полоса навигации может быть горизонтальной или вертикальной, может формироваться в одном абзаце, с помощью
Генерирование полосы навигации
Генерирование полосы навигации
Теперь можно заняться кодом, генерирующим вложенные списки в полосе навигации.Снова откроем Web-страницу index.htm в Блокноте, если уже ее закрыли. Удалим весь HTML-код, формирующий пункты вложенных списков в полосе навигации, но оставим фрагмент,
Создание полосы навигации
Создание полосы навигации
Напоследок создадим для наших Web-страниц нормальную полосу навигации. Сейчас она у нас слишком уж простенькая.Еще в главе 6 мы узнали, что полоса навигации может быть горизонтальной или вертикальной, может формироваться в одном абзаце, с помощью
Генерирование полосы навигации
Генерирование полосы навигации
Теперь можно заняться кодом, генерирующим вложенные списки в полосе навигации.Снова откроем Web-страницу index.htm в Блокноте, если уже ее закрыли. Удалим весь HTML-код, формирующий пункты вложенных списков в полосе навигации, но оставим фрагмент,
Streaks (Полосы)
Streaks (Полосы)
Создает вокруг ярких участков изображения яркие вертикальные и горизонтальные полосы (рис. 4.39).
Рис. 4.39. Исходное изображение (слева) и пример использования фильтра Streaks (Полосы)
Глава 21 Создание газетной полосы
Глава 21
Создание газетной полосы
Второй пример практической работы, который мы рассмотрим в этой главе, будет ориентирован на газетную верстку. В качестве образца возьмем не просто газетную полосу, а наиболее скучную и трудоемкую из возможных – полосу телепрограммы.
Окончательная верстка полосы
Окончательная верстка полосы
Окончательная верстка полосы в нашем случае сведется к следующим операциям:• постановка на полосу служебной информации (например, колонтитулов);• наполнение полосы реальным текстом (настоящими программами телепередач, подбор настоящих
Результаты измерения полосы пропускания сообщений
Результаты измерения полосы пропускания сообщений
В табл. А.2 приведены результаты измерений на компьютере Sparc под управлением Solaris 2.6, а на рис. А.1 — график этих результатов.Как мы и предполагали, полоса пропускания увеличивается с размером сообщения. Поскольку во многих
А.З. Измерение полосы пропускания: программы
А.З. Измерение полосы пропускания: программы
В этом разделе приведены тексты трех программ, измеряющих полосу пропускания каналов, очередей сообщений Posix и System V. Результаты работы этих программ приведены в табл. А.2 и
Измерение полосы пропускания канала
Измерение полосы пропускания канала
На рис. А.7 приведена схема описываемой программы.
Рис. А.7. Схема программы измерения полосы пропускания каналаВ листинге А.1 приведен текст первой половины программы bw_pipe, измеряющей полосу пропускания канала.Листинг А.1. Функция main,
Измерение полосы пропускания очереди сообщений Posix
Измерение полосы пропускания очереди сообщений Posix
В листинге А.5 приведена функция main программы, измеряющей полосу пропускания очереди сообщений Posix. Листинг А.6 содержит функции reader и writer. Эта программа устроена аналогично предыдущей, измерявшей полосу пропускания
Программа измерения полосы пропускания дверей
Программа измерения полосы пропускания дверей
Программа измерения полосы пропускания интерфейса дверей сложнее, чем предыдущие, поскольку нам нужно вызвать fork перед созданием двери. Родительский процесс создает дверь и с помощью канала оповещает дочерний процесс о
Программа определения полосы пропускания Sun RPC
Программа определения полосы пропускания Sun RPC
Поскольку вызовы процедур в Sun RPC являются синхронными, для них действует то же ограничение, что и для дверей (см. выше). В данном случае проще создать две программы (клиент и сервер), поскольку они создаются автоматически
Полосы прокрутки
Полосы прокрутки
Полосы прокрутки (вертикальная и горизонтальная) используются для перемещения по содержимому документа (рис. 1.35). Чем больше документ и чем больше в нем страниц, тем меньше будет ползунок посередине полос прокрутки. Позиция ползунка позволяет
Управление полосой прокрутки
Управление полосой прокрутки
При отображении большого текста пользователь может применять полосу прокрутки для перемещения по тексту. Разработчик может использовать сообщение WM_VScroll для программного управления полосой прокрутки. Например, можно использовать этот
4.4.3. Колесико для прокрутки
4.4.3. Колесико для прокрутки
На современных мышах имеется колесико прокрутки, позволяющее прокручивать рабочую область документа. Листать страницы документа намного приятнее с помощью колесика, а не клавиш PageUp и
Excel для Microsoft 365 Word для Microsoft 365 Excel для Microsoft 365 для Mac Word для Microsoft 365 для Mac Excel 2021 Word 2021 Excel 2021 для Mac Word 2021 для Mac Excel 2019 Word 2019 Excel 2019 для Mac Word 2019 для Mac Excel 2016 Word 2016 Excel 2016 для Mac Word 2016 для Mac Excel 2013 Word 2013 Еще…Меньше
Показывать полосы прокрутки в Word и Excel для Windows
Полосы прокрутки могут быть скрыты вручную. Вместо этого вы можете изменить этот параметр, чтобы вместо него были полосы прокрутки.
-
Выберите Файл > Параметры.
-
На вкладке Дополнительные прокрутите экран до раздела Экран.
-
Выберите Показать горизонтальную полосу прокрутки и Показать вертикальную полосу прокрутки, а затем нажмите кнопку ОК.
Автоматическое скрытие полос прокрутки в Windows 10
Полосы прокрутки могут быть настроены на автоматическое скрытие себя. Вы можете отключить этот параметр.
-
Нажмите кнопку> Параметры.
-
В Windows Параметрывниз прокрутите список вниз и нажмите кнопку Удобство доступа > экран.
-
Прокрутите страницу вниз и установите для Windows автоматическое скрытие полос прокрутки .
Восстановление окна приложения
Если отображение и перелистывание полос прокрутки не работали для их показа, попробуйте сделать это.
-
Щелкните правой кнопкой мыши заголовок окна приложения и выберите развернуть.
-
Снова щелкните заголовок заголовка правой кнопкой мыши и выберите восстановить.
Показывать полосы прокрутки в Word и Excel для Mac
Сначала установите параметры прокрутки Системные настройки.
-
В меню Apple выберите пункт Системные настройки.
-
Выберите категорию Общие.
-
В области Показать полосыпрокрутки выберите Всегда, а затем закройте диалоговое окно.
Проверка параметров представления
Если изменение системных параметров не работает, проверьте параметры представления в Word или Excel.
-
В заголовке в Word или Excel выберите Word или Excel.
-
Нажмите кнопку Параметрыи выберите вид.
-
Выберите Горизонтальная полоса прокрутки и Вертикальная полоса прокрутки, а затем закройте диалоговое окно.
Восстановление окна приложения
Если полосы прокрутки по-прежнему не отображаются, попробуйте восстановить и размер окна приложения.
-
Щелкните зеленый значок полноэкранного режиме в левом верхнем конце окна приложения.
-
Переместите указатель мыши в верхнюю часть экрана и снова нажмите зеленую кнопку или нажмите клавиши COMMAND+CONTROL+F.
Дополнительные параметры см.в https://docs.microsoft.com/en-us/office/troubleshoot/word/word-scroll-bars-missing .
Нужна дополнительная помощь?
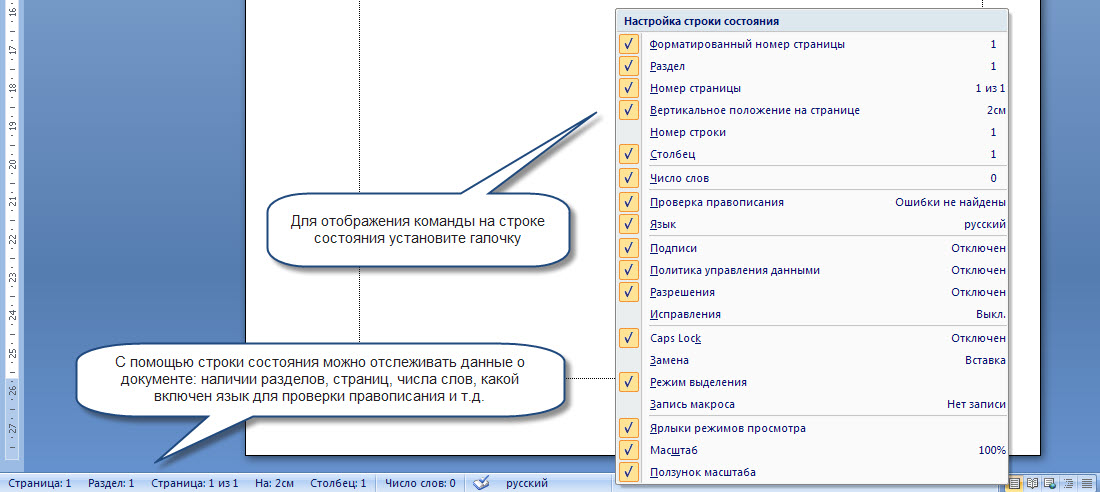
Сейчас технические возможности мониторов существенно возросли и обозревать документ постранично не составляет труда при большом экране. Но если вы используете миниатюрное устройство в виде айфона или нетбука, то вам не избежать использования полос прокрутки, для того чтобы увидеть начало и конец страницы в документе. Итак, что же такое полосы прокрутки, и как их настроить, отобразить или убрать с экрана Word.
Вертикальные и горизонтальные полосы прокрутки Word 2007
Внизу и справа окна располагаются полосы прокрутки (горизонтальная и вертикальная соответственно), необходимые для плавного перемещения по пространству одной страницы, а также для передвижения по документу и изменения вида документа.
Как отобразить или убрать полосы прокрутки?
Чтобы убрать или добавить полосы прокрутки, необходимо выполнить следующие действия:
1. В верхнем левом углу окна программы выберите команду «Office» (см. Рис.).
2. В меню типичных задач выберите пункт «Параметры Word».
3. В окне «Параметры Word» перейдите на вкладку «Дополнительно», далее в группе «Экран» включите пункты (см. Рис. 1):
- «Показывать горизонтальную полосу прокрутки».
- «Показывать вертикальную полосу прокрутки».
- «Показывать вертикальную полосу прокрутки в режиме разметки».
4. Закрыть окно кнопкой «ОК».
Строка состояния
Что такое строка состояния и где она располагается в программе Word 2007? Для чего она нужна и как ее настроить под пользователя? Строка состояния располагается, как и в прежних версиях программы Word, внизу окна (Рис. 2). Однако с совершенствованием версии Word состав и назначение строки состояния в Word 2007 сильно расширены и добавлены новые функции.
Как настроить строку состояния в Word 2007?
Для совершения настройки строки состояния выполните следующие действия:
1. В окне открытого документа щелкаем правой кнопкой по свободному месту строки состояния.
2. В контекстном меню выбираем нужные пункты для добавления на строку состояния (см. Рис. 2).
Для отображения команды на строке состояния установите галочку. С помощью строки состояния можно отслеживать данные о документе: наличии разделов, страниц, числа слов, какой включен язык для проверки правописания, работает ли кнопка CapsLock (когда она включена вводятся прописные буквы), включены ли исправления в данном документе и т.д.
Таким образом, строка состояния программы Word 2007 для пользователя становится информативным источником о документе.
Полоса прокрутки
Перемещаться по
тексту документа можно с помощью полос
прокрутки, на которых отображаются
стрелки, показывающие направление
перемещения, и маркер, который принять
называть «бегунком». На рисунке
20 приведена вертикальная полоса
прокрутки, аналогично используется и
горизонтальная полоса прокрутки.
Рис.
20
Рабочее поле
На рабочем поле
окна документа располагается сам
документ. Информацию документа можно
располагать на листе бумаги и показывать
на экране по желанию пользователя.
Отображение документа на экране
На экране документ
можно отображать различными способами:
обычный способ, электронный документ,
разметка страниц, структура. Каждый из
этих способов можно установить с помощью
команд пункта «Вид»
меню текстового процессора Word
или с помощью соответствующих кнопок,
располагающихся на горизонтальной
строке прокрутки.
«Обычный»
способ представляет собой как бы лист
бумаги, неограниченный снизу и справа.
В этом режиме удобно набирать большие
текстовые документы, в которых нет
графики, таблиц, других объектов
OLE-технологии.
При работе с документом в этом режиме
не отображаются страницы, поля листа
бумаги, ориентация листа бумаги и другие
возможности.
В режиме «Электронный
документ»
информация форматируется под формат
электронной почты, для передачи информации
по сети.
В режиме «Разметка
страниц»
документ представляет собой набор
листов, расположенных последовательно
друг за другом. На каждом листе информация
отображается так, как она будет печататься
на бумаге. В этом режиме видны границы
листа бумаги, границы области текста
на листе, поля, отступы, графика,
колонтитулы и многое другое.
В режиме «Структура»
документ отображается в виде перечня
заголовков (Рис. 21). Этот режим удобно
использовать для просмотра оглавления
документа и быстрого перехода от одного
раздела документа к другому.
Рис.
21
Параметры страницы
К параметрам
страницы относятся:
-
размер
бумаги, -
поля
от краев листа бумаги, -
ориентация
страницы (книжная, альбомная), -
расположение
колонтитулов и другие.
Изменить параметры
страницы можно с помощью команды
«Файл-Параметры
страницы».
Можно менять
ориентацию выборочных листов в документе,
применяя ориентацию к выделенному
фрагменту или выделенному разделу или
до конца документа (Рис.22)
Рис.
22
Непечатаемые символы
Непечатаемые
символы играют роль помощников
пользователю для ориентирования по
документу. К таким символам относятся:
символ табуляции (
), символ пробела (
), символ конца абзаца (
) и другие.
Включить
(выключить) показ непечатаемых символов
можно с помощью соответствующей кнопки
на панели инструментов «Стандартная»
( ).
Границы области текста
На странице можно
установить границы области текста –
отображение полей, которые на экране
видны, а при печати не отображаются.
Границы области текста служат помощью
для ориентации пользователя в пределах
видимости документа на экране.
Установить границы
можно с помощью окна запроса Параметры
(команда «Сервис-Параметры…»)
— во вкладке «Вид»
установить флажок «границы
области текста»
(Рис. 23)
Рис.
23
Соседние файлы в предмете Информатика
- #
- #
- #
- #
- #
- #
- #
- #
- #
- #
- #
Во всем мире, На сегодняшний день Microsoft Word считается самым известным программным обеспечением для обработки текстов. . С тех пор, будучи интегрированным по умолчанию в офисный пакет Microsoft, присутствует почти на всех персональных компьютерах .
Кроме того, это довольно полезный инструмент при работе с цифровыми документами, такими как тексты, статьи, письма, резюме, монографии и т. Д. Грация широкий выбор вариантов и форматов идеально подходит для упорядоченного и насыщенного письма. Alors, что это также очень простой в управлении процессор .
Вот почему стоит освоить некоторые данные и информацию, представляющую интерес, чтобы узнать больше об этом инструменте, предоставляемом Microsoft Office. Среди этой информации мы считаем полезным узнать в Каковы функциональные возможности главного окна Word и из каких разделов или элементов оно состоит .
Короче говоря, главное окно интерфейса этого текстового процессора можно определить как то, которое позволяет легко просматривать, редактировать, создавать или писать любой тип текста . Таким образом, благодаря ему у пользователя есть возможность выбирать из нескольких шрифтов, изменять цвет и размер букв, использовать проверку орфографии и выполнять различные задачи. представить информацию с высочайшим качеством .
Поэтому главное окно Microsoft Word используется для разработки и управления любым письмом, которое вам нужно в основном. Кроме того, через это окно вы сможете получить доступ к различным разделам, инструментам и параметрам, предоставляемым всей программой. В связи с этим состоит из разных разделов, которые упрощают и оптимизируют взаимодействие с пользователем .
Список всех инструментов и разделов в главном окне Word
Теперь одной из основных функций главного окна Microsoft Word является предоставление доступа к различным элементам, инструментам и разделам, которые текстовый редактор предлагает полностью; Каждый из этих вариантов должен быть упомянуты и подробно описаны, чтобы узнать, как лучше управлять рассматриваемой программой .
Здесь мы переходим к описанию каждого из них:
Заголовка

Это панель в верхней части главного окна Word, и в основном она показывает название редактируемого документа .
Обычно каждый раз, когда в Word запускается новый документ, он дает ему общее имя: «Документ 1», «Документ 2», «Документ 3», и так далее (в зависимости от того, сколько окон у вас открыто), и именно так оно может автоматически отображаться в строке заголовка. Но при сохранении рассматриваемого письма с именем, которое вы предпочитаете, это имя будет заменено заданным именем .
Панель быстрого доступа

По-прежнему в верхней части начального окна, панель быстрого доступа расположена, точнее в верхнем левом углу . Там вы можете использовать несколько очень полезных команд, например: Сохранить, отменить или повторить .
В дополнение к этому можно настроить панель быстрого доступа с помощью значка рядом со стрелкой Повторить . Таким образом, вы сможете добавить на эту панель больше команд для более быстрого выполнения задач в Word, просто щелкнув одну из них.
Затем мы называем дополнительные команды, которые можно включить в панель быстрого доступа :
- Новый.
- Открыть.
- Отправлено по электронной почте.
- Быстрая печать.
- Предварительный просмотр и печать.
- Произношение и грамматика.
- Нарисуйте таблицу.
- Мышь / сенсорный режим.
Кнопки управления окном

Имеется в виду набор из трех кнопок. расположен в правом верхнем углу главного окна программы и которые, без сомнения, являются наиболее характерными для Слова.
Далее детализируем каждый из них:
- Кнопка свертывания : У него есть знак минус («-«) и, как следует из названия, позволяет свернуть окно текстового редактора до панели задач. Другими словами, он автоматически превращает программу в простую кнопку, принадлежащую панели задач компьютера, и там она готова продолжить управление ею позже.
- Кнопка «Развернуть» : Это центральная кнопка этого набора, на которой отображается прямоугольник с помощью которого можно развернуть окно Word. Как только это будет сделано, изображение кнопки изменится на несколько прямоугольников которые позволяют восстановить окно и преобразовать его к предыдущему размеру.
- Кнопка закрытия : внутри есть значок «X», который отображается красным, когда вы appuyez выше и используется для окончательного закрытия текущего документа. Таким образом вы можете выйти из приложения.
Вдобавок там же, рядом с кнопкой «Свернуть» , вы найдете значок, который предлагает три альтернативы для ленточная презентация . Которые:
- Автоматически скрывать ленту.
- Показать вкладки.
- Показать вкладки и элементы управления.
Строка главного меню

«ОБНОВЛЕНИЕ ✅ Хотите узнать больше об основном окне Microsoft Word и всех его инструментах? ⭐ ВОЙДИТЕ ЗДЕСЬ ⭐ и узнайте все »
Он состоит из области пользовательского интерфейса, в которой представлены основные параметры и инструменты офисной программы. кто отображаются в виде горизонтальных вкладок и характеризуются их расположением в раскрывающихся меню .
Это означает, что благодаря этому меню Word вы сможете получить доступ ко всем инструментам, которые он предлагает для разработки и корректировки различных характеристик рассматриваемого текста. Здесь мы упомянем какие вкладки доступны с некоторыми из их опций :
- Файл : Создать, открыть, сохранить, сохранить как, распечатать, поделиться, экспортировать и закрыть.
- Главная : Буфер обмена, шрифт, абзац, стили и редактирование.
- Вносимые : страницы, таблицы, иллюстрации, плагины, мультимедиа, ссылки, комментарии, верхний и нижний колонтитулы, текст и символы.
- Дизайн : темы, типы заголовков, цвета, шрифты, расстояние между разделами, эффекты и фон страницы.
- Формат : расположение, отступы, интервалы и организация.
- ссылки : Содержание, сноски, цитаты и библиография, заголовки, указатель и таблица ссылок.
- Переписка : создание конвертов и этикеток, начало слияния писем, запись и вставка полей, предварительный просмотр результатов, завершение и объединение.
- пересмотр : просмотр, интеллектуальный поиск данных, перевод на несколько языков, добавление новых комментариев, отслеживание и контроль изменений, сравнение и защита.
- Просмотр : режим чтения, макет для печати, веб-макет, отображение (линейка, линии сетки или панель навигации), масштабирование, окно и макросы.
- PDFelement : Создание PDF и общих настроек документа (просмотр вывода PDF, запрос имени файла, преобразование информации о документе, создание закладки и т. Д.).
Полоса прокрутки

Для начала, Вертикальная полоса прокрутки Word расположен в дальнем правом углу начального окна и является основной частью графических интерфейсов. Таким образом, он определяется как перпендикулярный стержень, который имеет два конца со стрелками, указывающими в противоположных направлениях (сверху и снизу), который обычно активируется, когда поле недостаточно велико для просмотра всего присутствующего содержимого.
Следовательно, эта вертикальная полоса облегчает вертикальную прокрутку документа т.е. сверху вниз или наоборот. Чтобы можно было легко визуализировать все написанное
Кроме того, если ширина документа превышает ширину экрана, Microsoft Word также отображает горизонтальную полосу прокрутки отображается в нижней части главного окна над строкой состояния. Итак, благодаря ему, вы можете перемещать документ слева направо или наоборот , чтобы прочитать его без проблем.
Статус бар

Этот бар еще называют «Рабочая область окна Word» и находится внизу слева или под горизонтальной полосой прокрутки. Там он заботится о представлении номера текущей страницы, на которой вы находитесь, а также об общем количестве созданных страниц, количестве написанных слов, значке уведомления об ошибке редакции и выбранном языке. Другими словами, это показывает небольшое резюме качеств вашего письменного текста .
Кроме того, в строке состояния есть и другие опции. в правой части окна которые характеризуются облегчением настройки панели вокруг режима визуализации и приближения .
Ниже мы подробно описываем эти интересующие варианты:
- Режим чтения : В некоторых версиях это также выбор, называемый «Показать на весь экран» и относится к представлению, которое представляет документ в полноэкранном режиме, чтобы сделать чтение текста более удобным и обобщенным.
- Компоновка страницы : это мнение, что показывает документ, как он будет выглядеть при печати . По умолчанию это наиболее часто используемая форма отображения в Word.
- веб-дизайн : Это вид, который позволяет вам наблюдать за письмом. как это будет отображаться в веб-браузере . Следует отметить, что это наименее используемый режим отображения.
- Ползунок масштабирования : благодаря этой маленькой панели вы можете уменьшить или увеличить текущий документ Word . Обычно это 100%, но варьируется от 10% до 500% . Принимая во внимание, что просто перетащив ползунок, вы можете установить желаемый уровень масштабирования.
Указатель мыши в Word

В этой программе вы можете использовать мышь для выбора команд, прокрутки всего документа, выбора или перемещения текста и т. Д. Пока, когда вы перемещаете указатель на него в окне слов, он будет принимать разные формы в зависимости от действия .
С, в левом поле текстового поля , это можно увидеть как стрелку, указывающую вправо, и вместо этого в остальной части текстового поля , это наблюдается как своего рода луч.
В дополнение к этому мы определяем, что мышь может использоваться для выполнения любой из следующих задач:
- Точка : когда курсор мыши помещается на элемент.
- Один клик : щелкнув один раз левой кнопкой мыши.
- Двойной клик : если сделать два последовательных щелчка левой кнопкой мыши.
- Тройной клик : Трижды быстро нажмите левую кнопку мыши.
- Щелкните правой кнопкой мыши : Обычно после однократного нажатия правой кнопки мыши.
Если у вас есть какие-либо вопросы, оставляйте их в комментариях, мы свяжемся с вами как можно скорее, и это будет большим подспорьем для большего числа участников сообщества. Je Vous remercie!