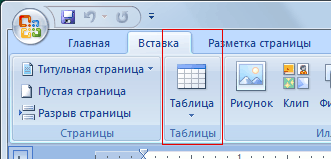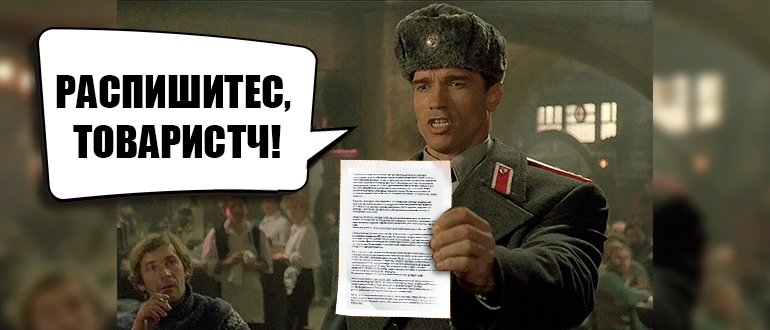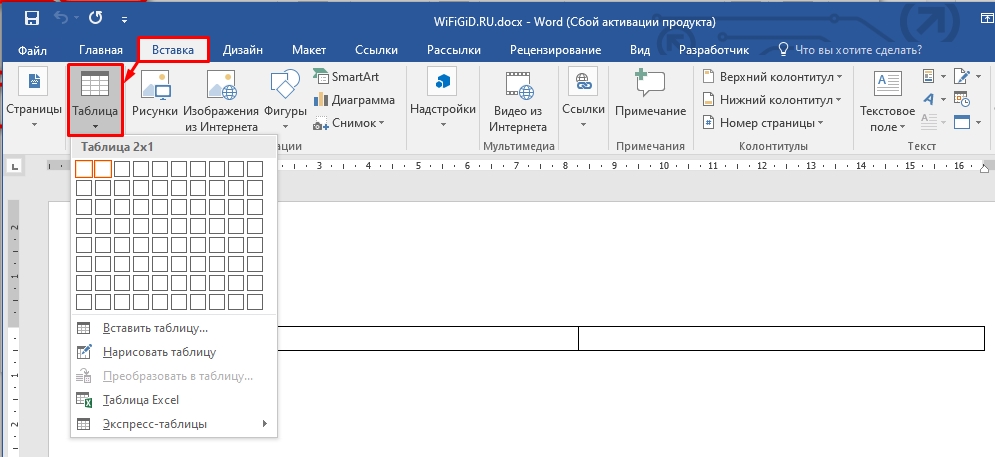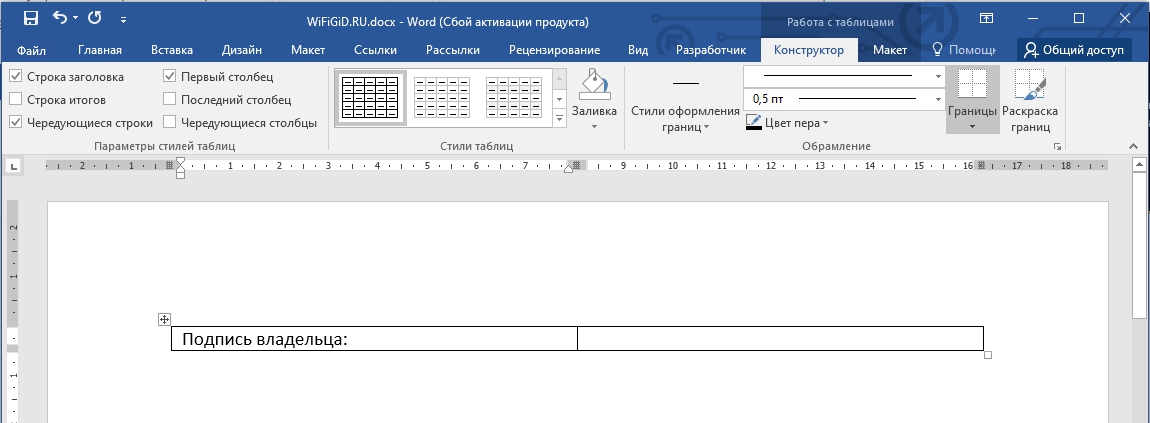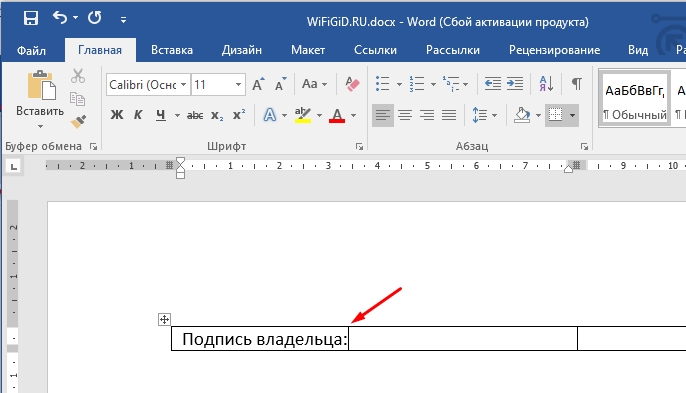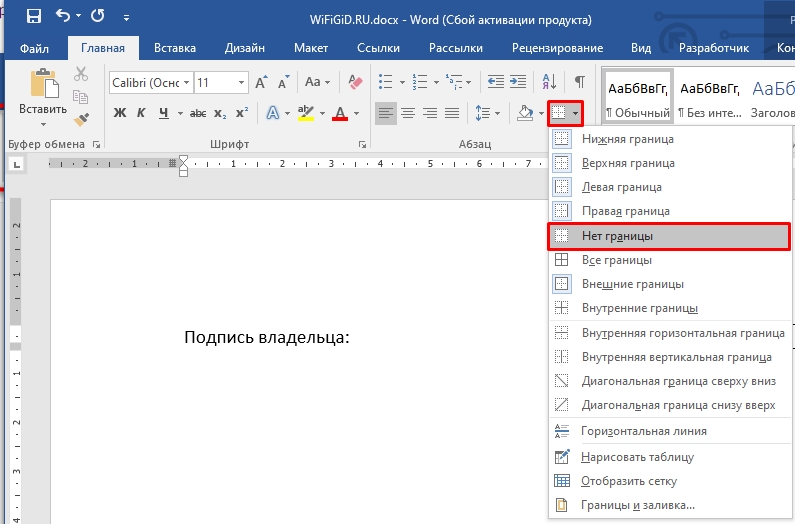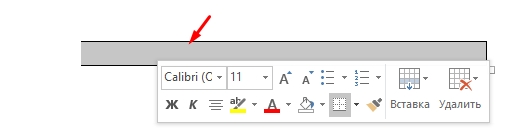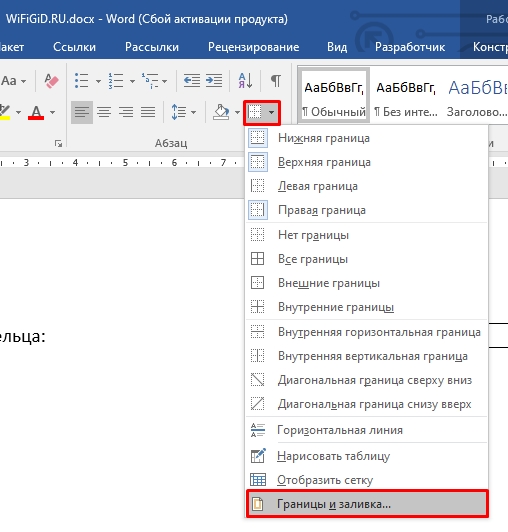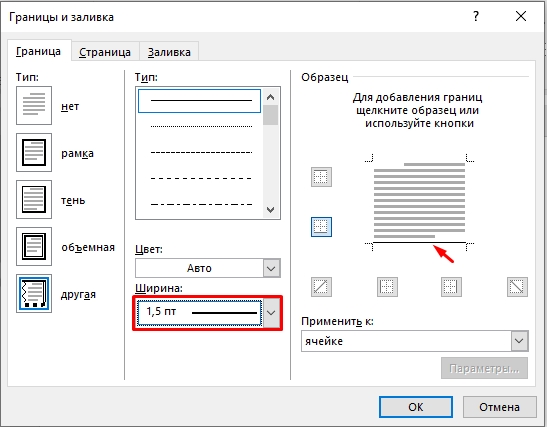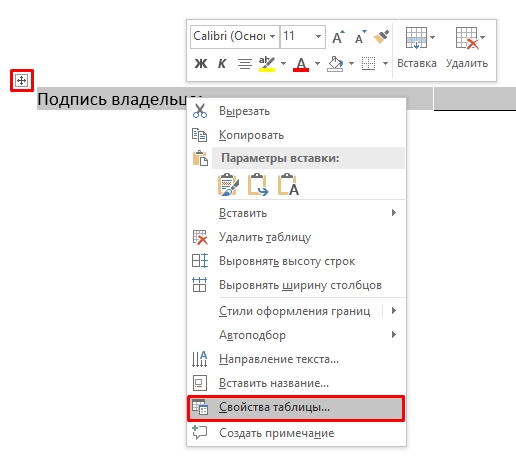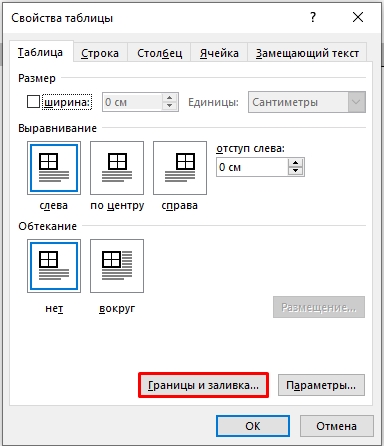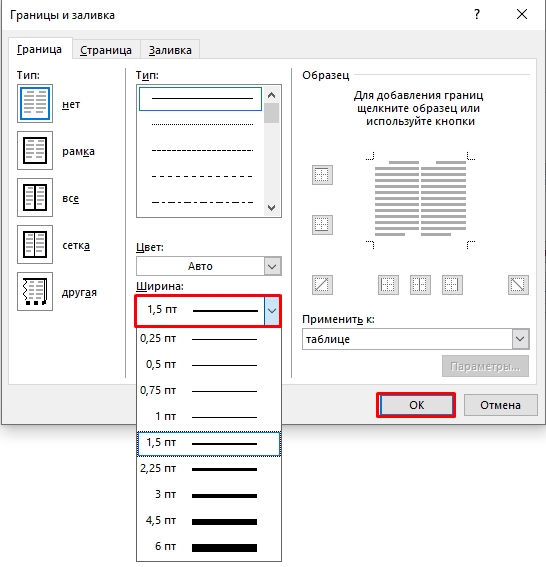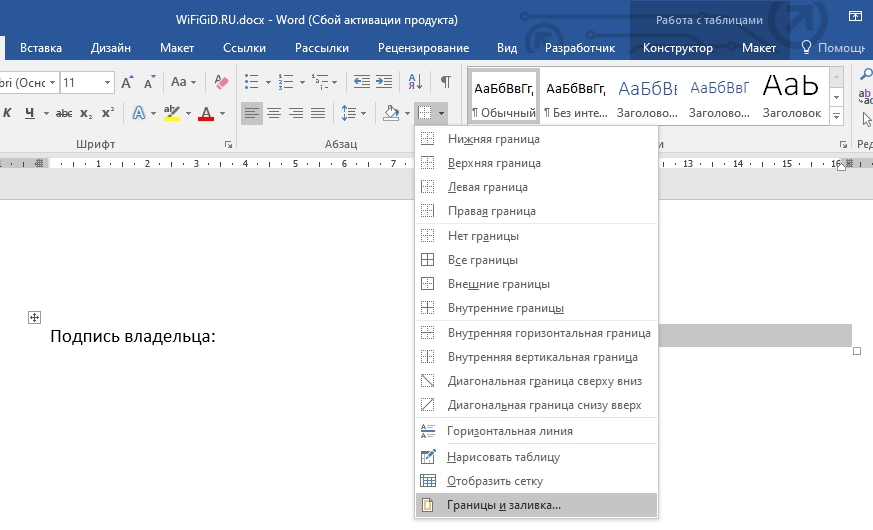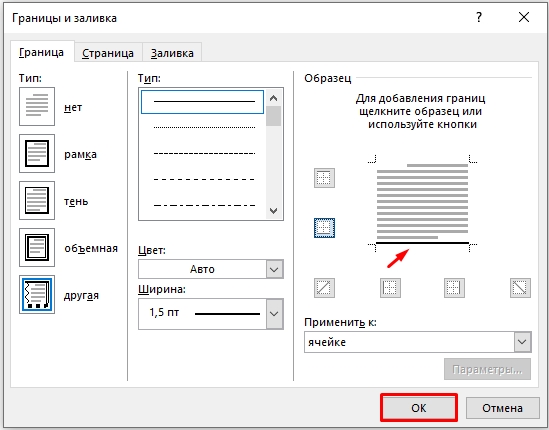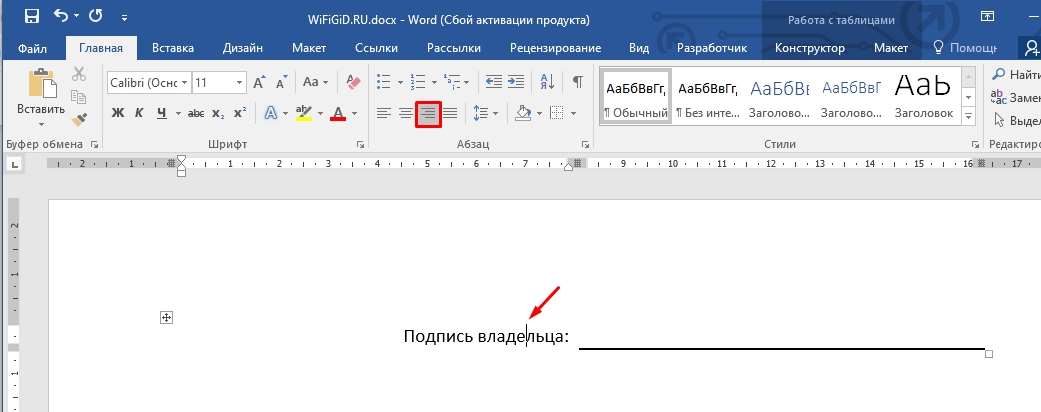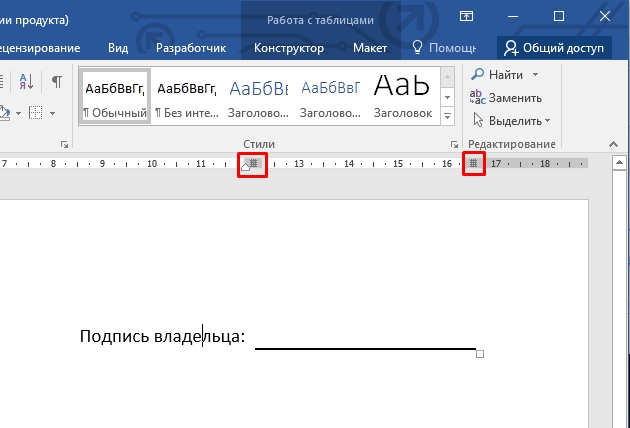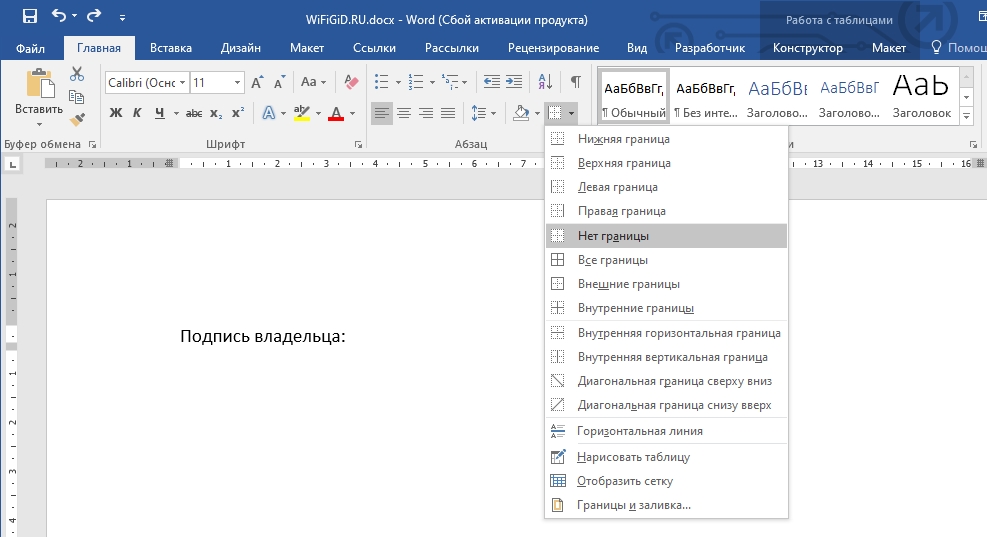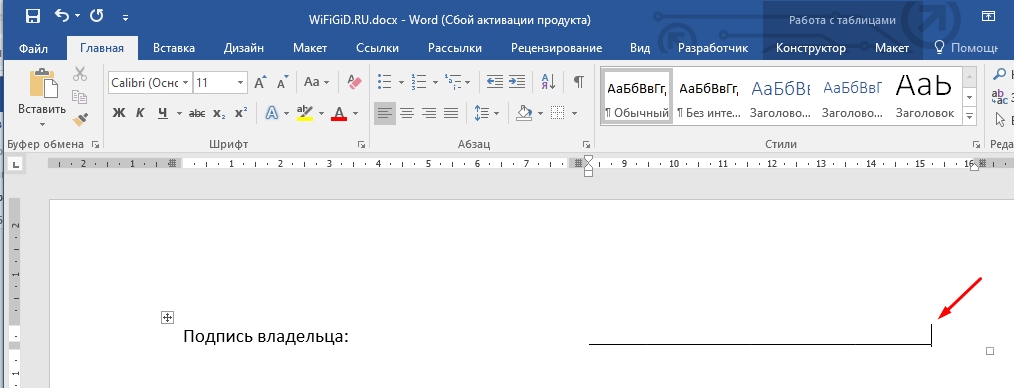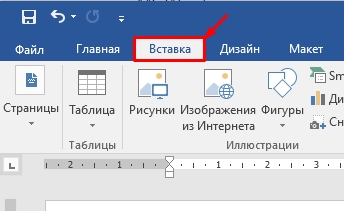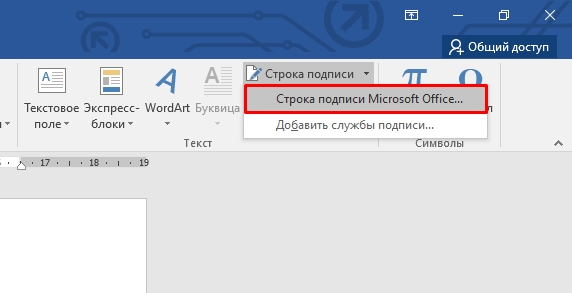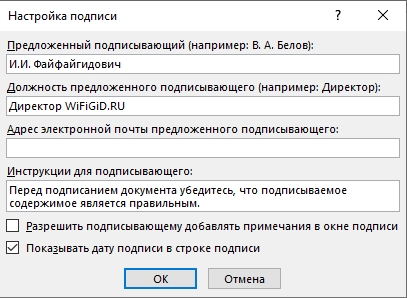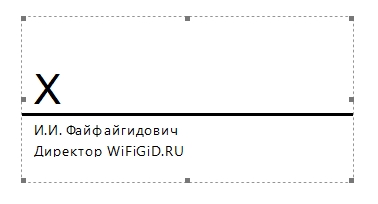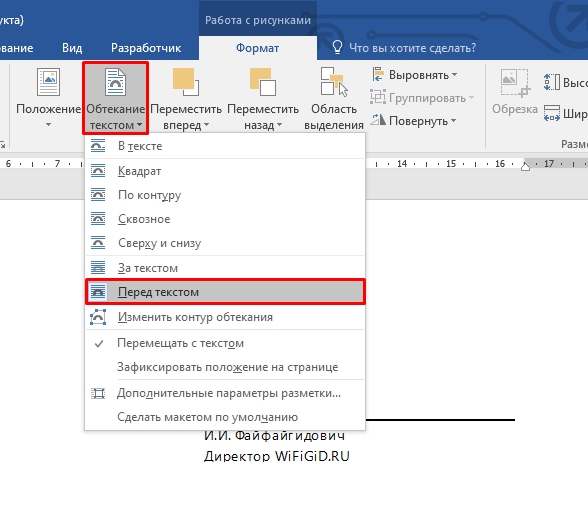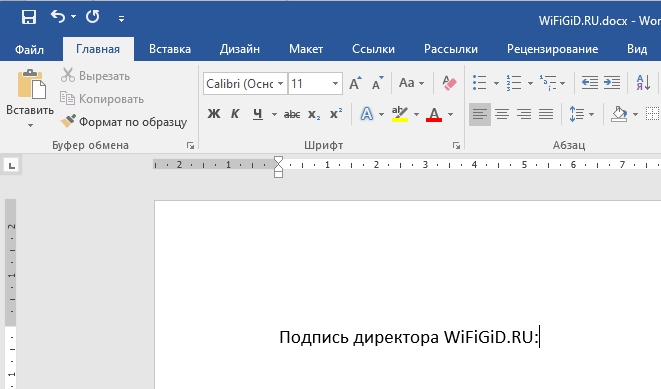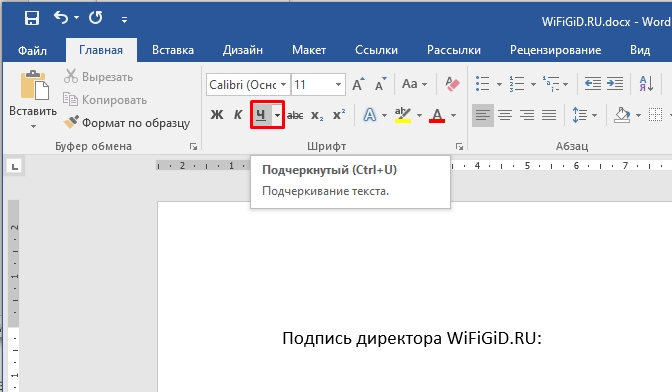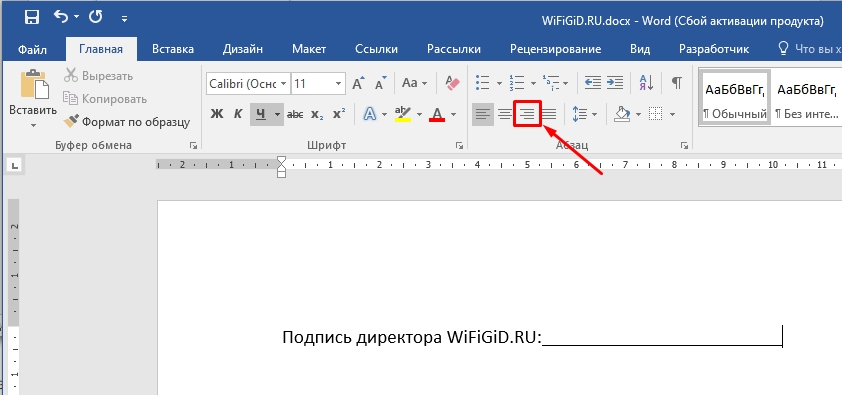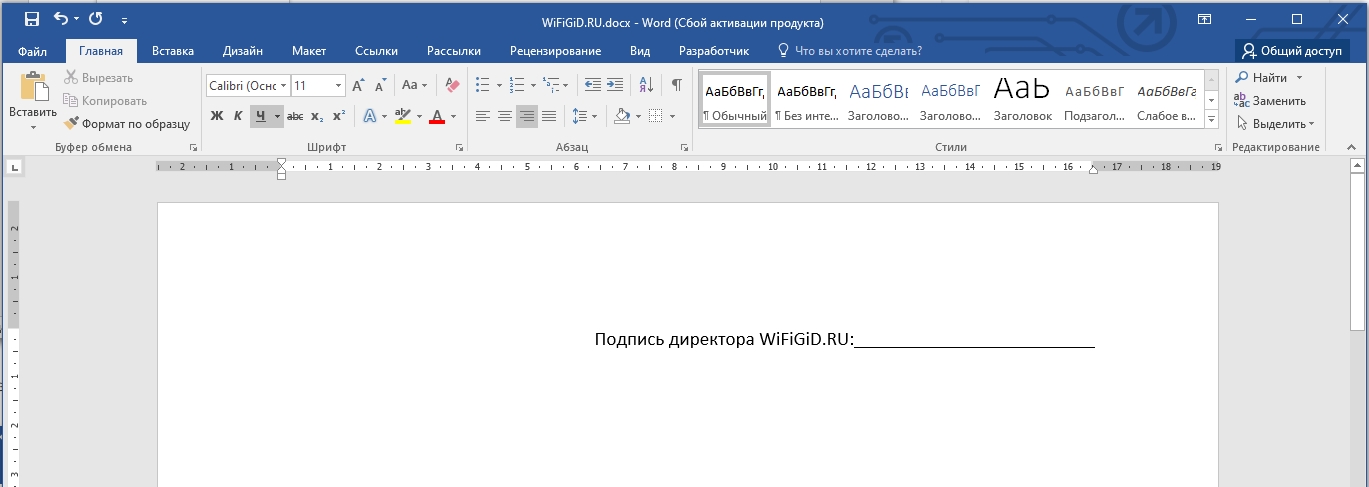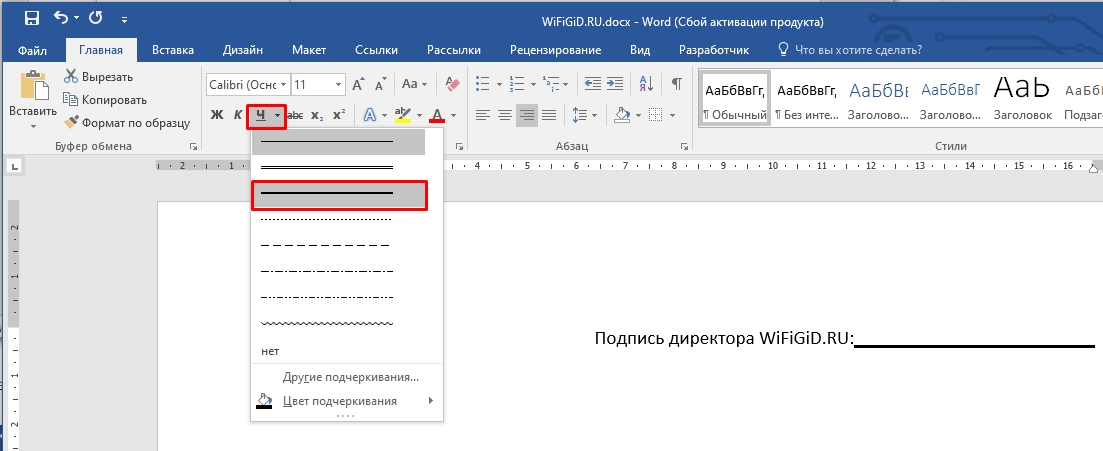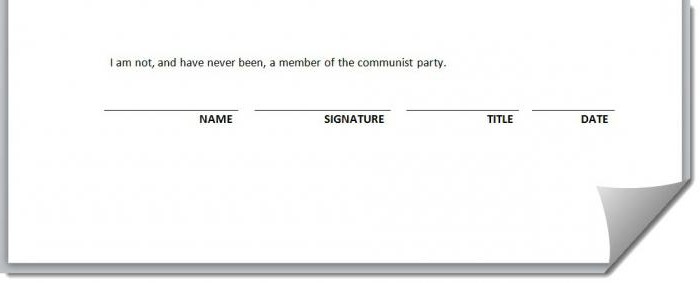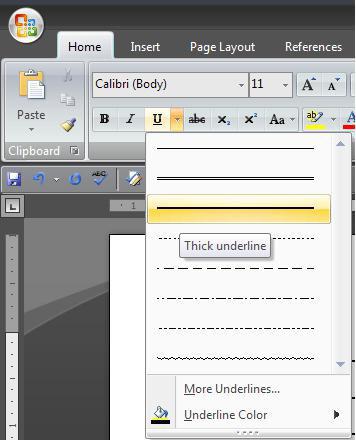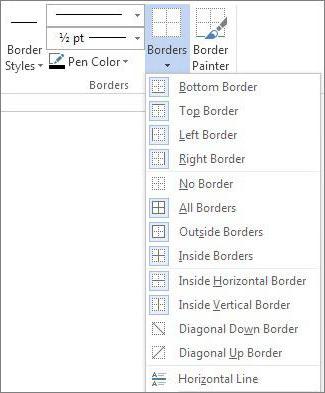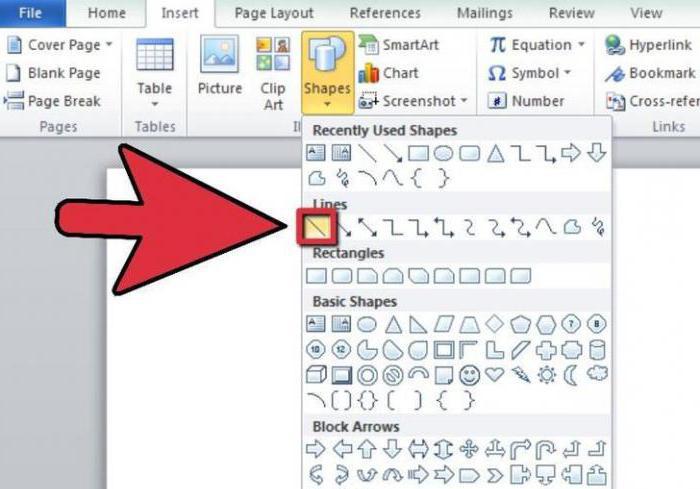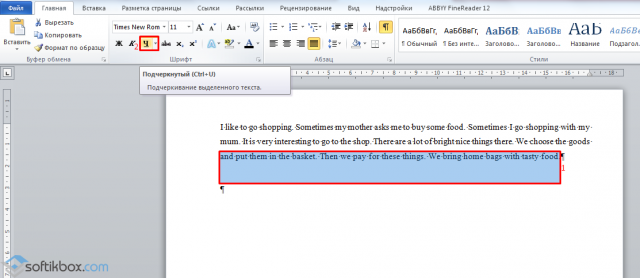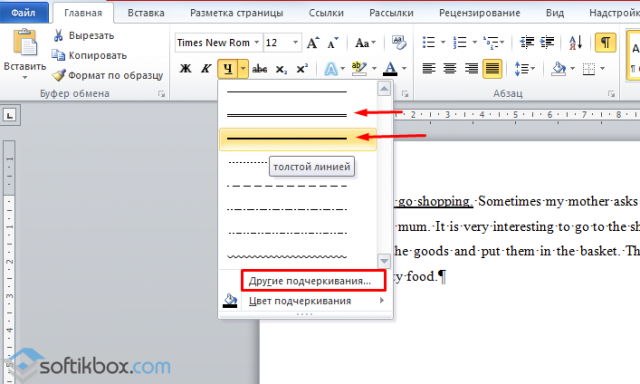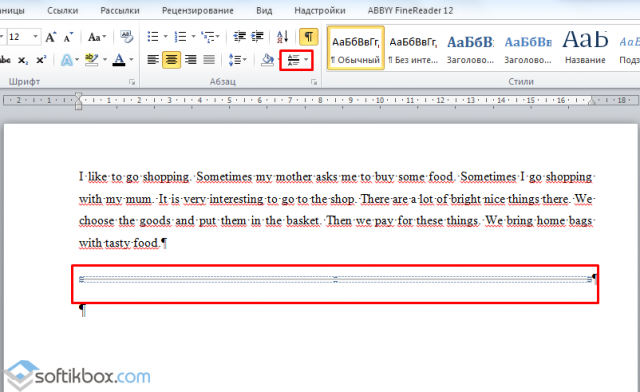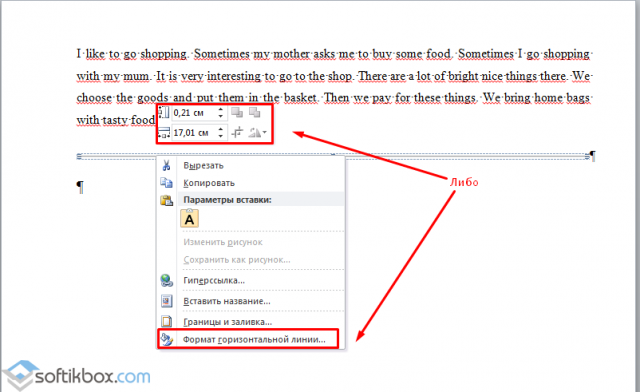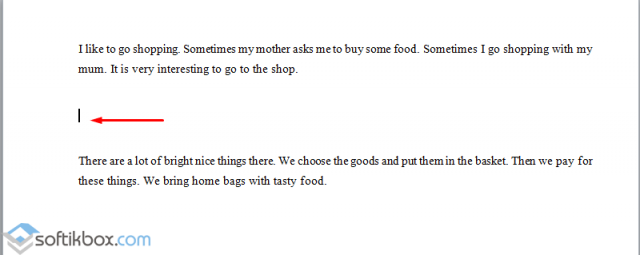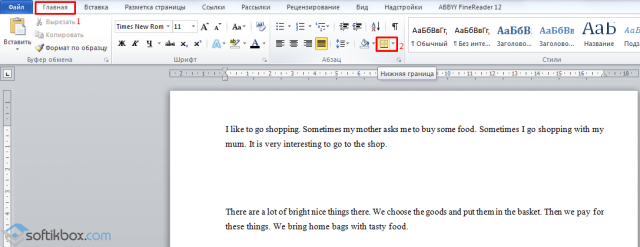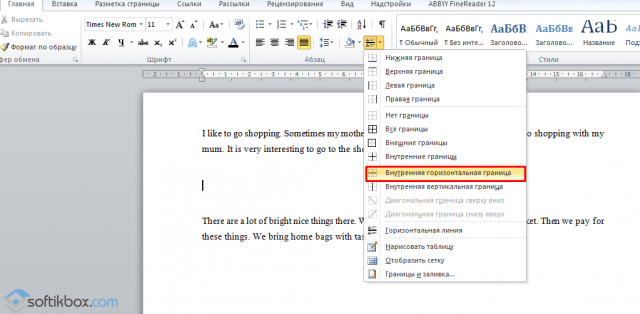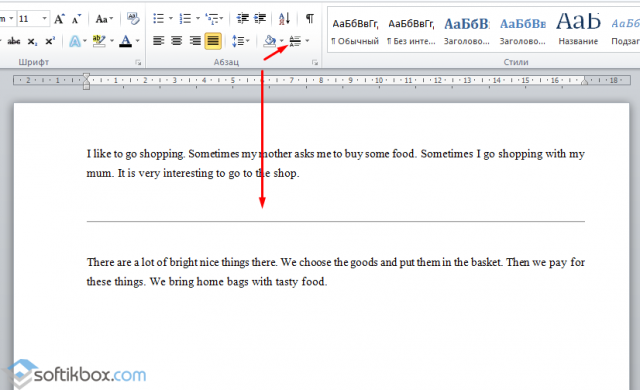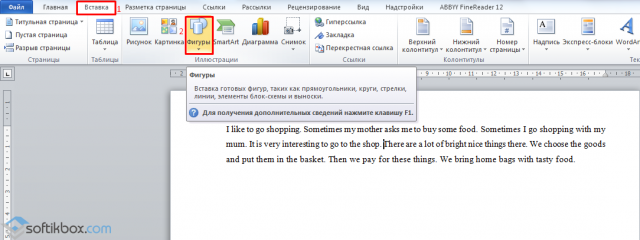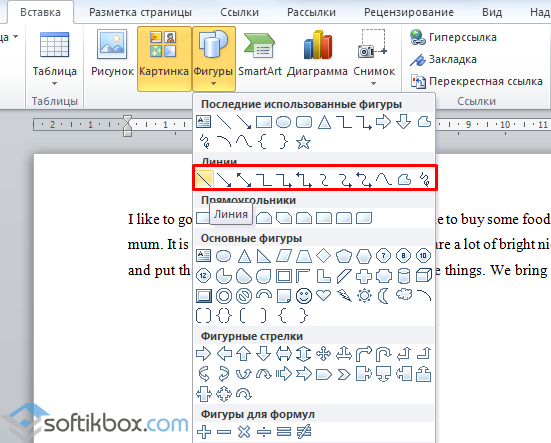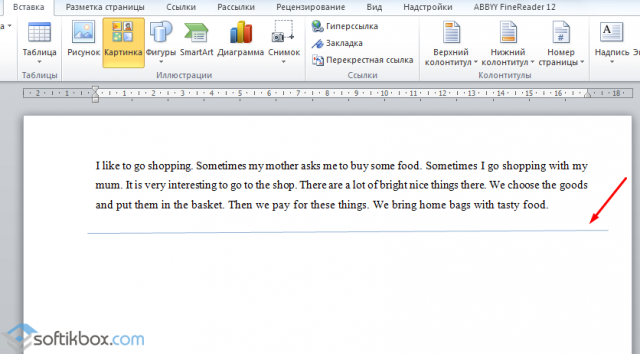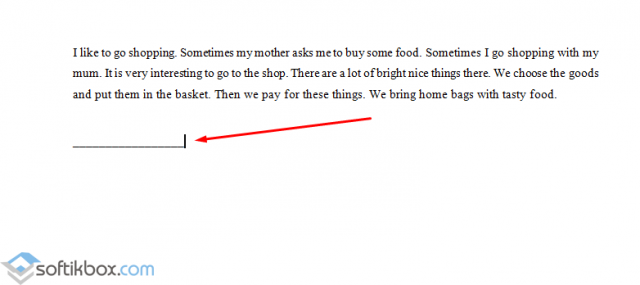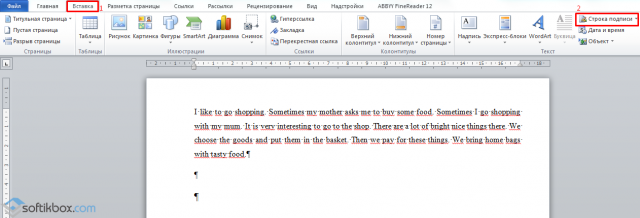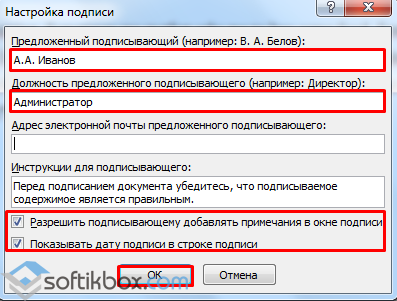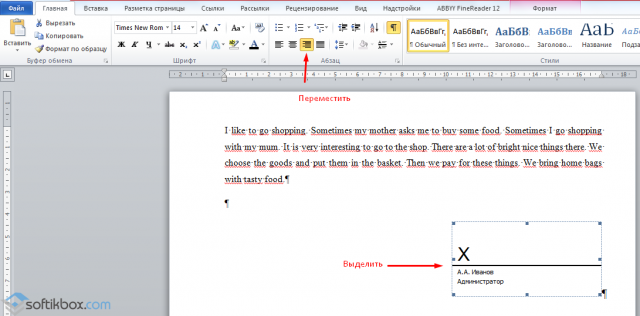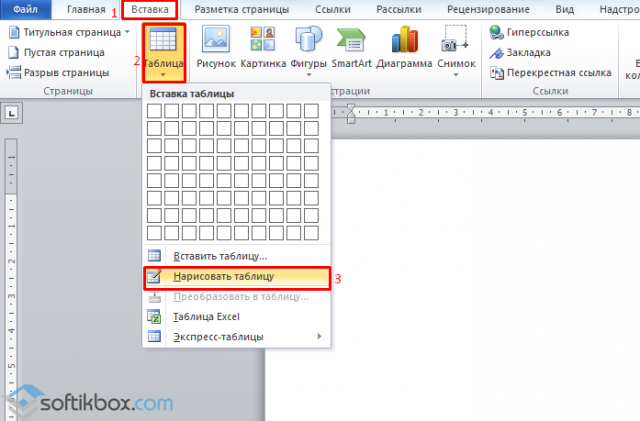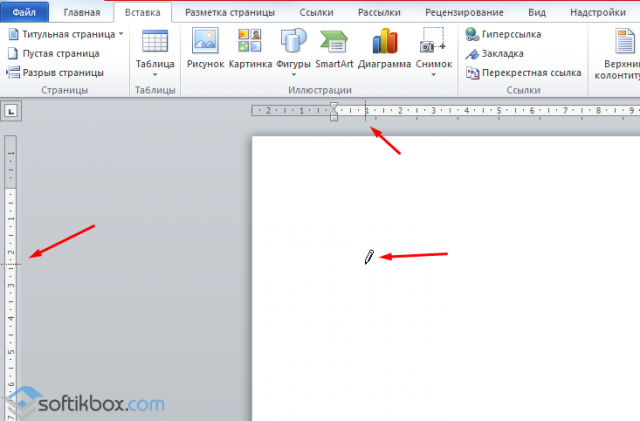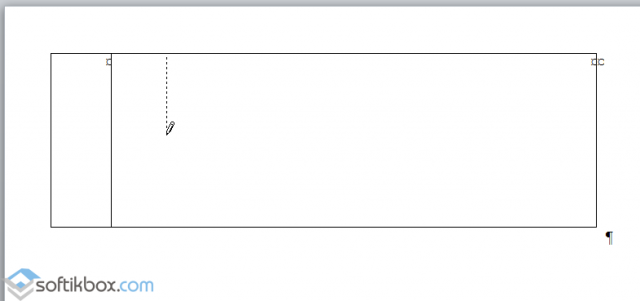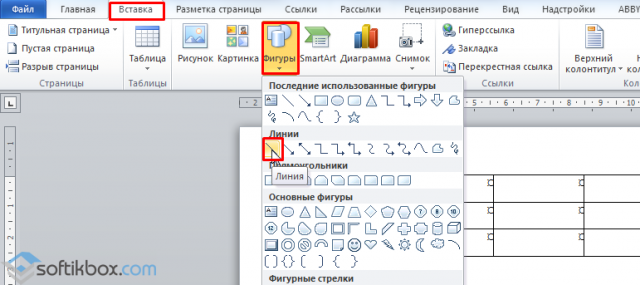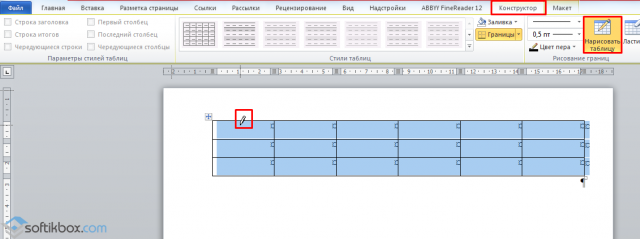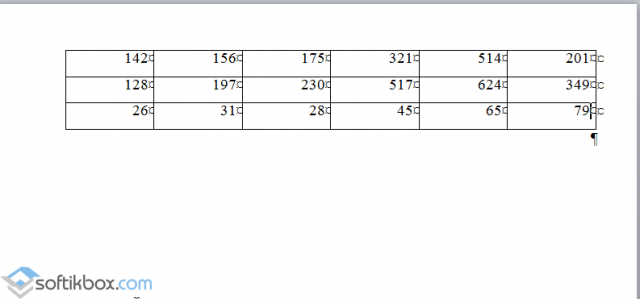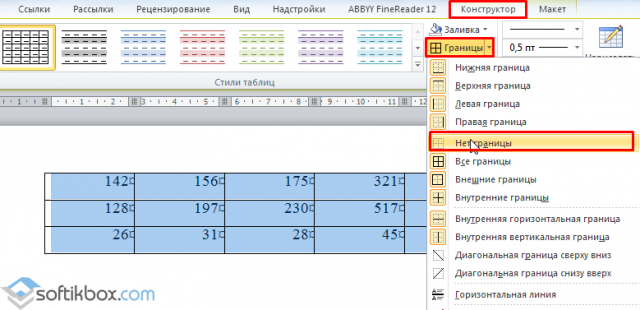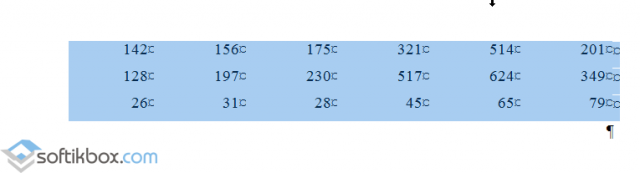Содержание
- Способ 1: Использование таблицы
- Способ 2: Строка подписи
- Способ 3: Режим табуляции
- Вопросы и ответы
Способ 1: Использование таблицы
В документах MS Word, которые касаются делопроизводства, зачастую используется линия для подписи. Она может встречаться в тексте, а также быть вынесена отдельным абзацем. Способ с правильным форматированием подразумевает под собой использование инструмента «Таблица» с дополнительными настройками отображения границ. Чтобы с помощью таблицы сделать полоску для подписи, действуйте следующим образом:
- Поставьте курсор мыши на то место, где будет полоска на странице, затем перейдите на вкладку со вставкой. Кликните левой кнопкой мыши по функции «Таблица», чтобы открыть дополнительные параметры. Здесь нужно начертить таблицу, состоящую из двух столбцов и одной строки. Она автоматически растянется на всю страницу.
- Заполните первый столбик текстовыми данными, если требуется. Во втором столбце нужно поставить линию. Для этого зажмите «Shift» на клавиатуре, затем нажимайте на клавишу «—» необходимое количество раз. В этом случае тире будет отображаться как нижнее подчеркивание («_»).
- После линии можно написать фамилию, инициалы или оставить свободное пространство для рукописного ввода данных, затем нужно убрать отображение краев созданной таблицы. Выделите ее, затем вызовите контекстное меню. Через меню перейдите в свойства таблички.
- В появившемся окне на первой вкладке с границами кликните по кнопке внизу – «Границы и заливка…».
- Уберите все границы, кликая по ним в окне «Образец». После редактирования нажмите на «ОК». Введенный текст и строчка для подписи останутся на своих местах, но границы таблицы перестанут отображаться.

Существует еще один вариант создания линии через таблицу. В этом случае отличается редактирование стиля границ:
- Создайте две ячейки и строку, как и в предыдущей инструкции. Если нужно, пропишите данные в первом столбце. Также можно отрегулировать положение ячеек на странице.
- Через контекстное меню перейдите в свойства таблицы, затем откройте окно с настройкой границ и заливки. В блоке «Тип» выберите вариант «Нет», затем подтвердите действие кнопкой «ОК» в окнах.
- В документе выделите второй столбец таблицы там, где он должен быть, но его границы уже не отображаются.
- Снова перейдите в свойства таблицы, затем в раздел «Границы и заливка». На вкладке «Границы» выберите нужный стиль границы, затем в окне «Образец» щелкните по нижней, чтобы включить ее отображение в документе. После сохраните изменения.


В этом случае в качестве линии для подписи служит нижняя граница ячейки таблицы. При форматировании и изменении документа не возникнет проблем с расположением полоски.
Способ 2: Строка подписи
Сделать линию для в MS Word можно с помощью предусмотренного инструмента «Строка подписи». В этом случае действуйте так:
- Нажмите на вкладку «Вставка». В блоке «Текст» найдите значок в виде листочка и карандаша, обозначающий функцию добавления строки подписи. Кликните по нему левой кнопкой мыши.
- В появившемся окне заполните поля требуемыми данными: фамилия и инициалы, а также должность. Кликните по кнопке «ОК».


В выбранном месте на странице появится полоска со знаком «X», который обозначает место для подписи. Под линией расположены введенные в специальном окне данные.
Менять на странице расположение линии можно с помощью клавиш «Backspace» или «Tab». Если ее нужно отредактировать, то нажатием левой клавиши мыши выделите строку, чтобы активировалась дополнительная вкладка в верхней панели – «Формат». Здесь можно выровнять, повернуть, поменять местоположение, добавить тень и использовать другие встроенные инструменты.

Способ 3: Режим табуляции
Создать полоску в деловом документе в Ворде можно с помощью табулятора. Он активируется клавишей «Tab», которая располагается на клавиатуре. Чтобы сделать линию, следуйте руководству ниже:
- Поставьте курсор на странице в нужном месте и кликните по опции с иконкой в виде подчеркнутой буквы «Ч» в блоке «Шрифт». Если нужно выбрать стиль линии, то достаточно щелкнуть по стрелочке, расположенной рядом с функцией подчеркивания.
- Удерживайте клавишу «Shift», затем нажмите на «Tab» столько раз, сколько достаточно для определенной длины полоски.

Для активации функции подчеркивания текста предусмотрена комбинация клавиш – «Ctrl + U».
Еще статьи по данной теме:
Помогла ли Вам статья?
Word для Microsoft 365 Word 2021 Word 2019 Word 2016 Word 2013 Word 2010 Word 2007 Еще…Меньше
Строку для подписи можно создать с помощью подчеркивания пробелов. Как это лучше сделать — зависит от того, должен ли документ печататься или распространяться в сети.
В документ можно добавить строку подписи или изображение рукописной подписи, а затем сохранить блок подписи как стандартный блок автотекста.
Сведения о добавлении цифровой подписи см. в статье Добавление или удаление цифровой подписи в файлах Office.
Чтобы подчеркнуть пробелы в документе, предназначенном для печати, можно нажать клавишу TAB и применить к знакам табуляции подчеркивание.
Применение к знакам табуляции подчеркивания
-
На вкладке Главная в группе Абзац нажмите кнопку Показать или скрыть.
Предполагается, что отображаются метки, указывающие пустые места и позиции табуляции.
-
Нажмите клавишу TAB.
-
Выделите знак табуляции, который необходимо подчеркнуть. Знак табуляции отображается в виде маленькой стрелки.
-
Выполните одно из следующих действий:
-
Чтобы применить простое подчеркивание, нажмите клавиши CTRL+U.
-
Чтобы применить другой тип подчеркивания, на вкладке Главная в группе Шрифт нажмите кнопку вызова диалогового окна Шрифт, перейдите на вкладку Шрифт, а затем выделите стиль в списке Подчеркивание.
-
Чтобы применить подчеркивание в веб-документе или веб-форме, следует вставлять ячейки таблицы с включенным отображением нижней границы. В этом случае при вводе текста линия подчеркивания остается на месте.
Линию можно проводить саму по себе, а можно сопровождать ее некоторым вводным текстом, например, «Подпись» или «Дата».
Проведение линии
-
Щелкните место, куда требуется вставить подчеркнутый пробел.
-
На вкладке Вставка в группе Таблицы нажмите кнопку Таблица.
-
Вставьте таблицу размерностью 1×1, щелкнув левое верхнее поле.
Чтобы изменить длину линии подчеркивания, переместите указатель мыши в конец таблицы так, чтобы указатель отобразился как маркер изменения размеров
, а затем перемещайте указатель влево или вправо, чтобы удлинить или укоротить линию подчеркивания.
-
Щелкните таблицу правой кнопкой мыши, выберите пункт Границы и заливка и перейдите на вкладку Граница.
-
В группе Тип выберите вариант нет.
-
В группе Стиль выберите необходимый тип, цвет и толщину линии подчеркивания.
-
Чтобы отобразить нижнюю границу, щелкните между маркерами нижнего поля на рисунке в группе Просмотр. Убедитесь, что отображается только нижняя граница.
-
В группе Применить к выберите пункт Таблица, а затем нажмите кнопку ОК.
Примечание: Если требуется отображать таблицу без серых линий, которые не выводятся на бумагу, то на вкладке Макет в группе Таблица выберите пункт Отображать сетку.
Проведение линии, сопровождаемой вводным текстом
-
Щелкните место, куда требуется вставить подчеркнутый пробел.
-
На вкладке Вставка в группе Таблицы нажмите кнопку Таблица.
-
Вставьте таблицу размерностью 2×1, щелкнув левое верхнее поле.
Чтобы изменить длину линии подчеркивания, переместите указатель мыши в конец таблицы так, чтобы указатель отобразился как маркер изменения размеров
, а затем перемещайте указатель влево или вправо, чтобы удлинить или укоротить линию подчеркивания.
-
Щелкните таблицу правой кнопкой мыши, выберите пункт Границы и заливка и перейдите на вкладку Граница.
-
В группе Тип выберите вариант нет.
-
В группе Применить к выберите пункт Таблица, а затем нажмите кнопку ОК.
-
Щелкните ячейку правой кнопкой мыши в том месте, где необходимо вставить подчеркнутый пробел, еще раз выберите пункт Границы и заливка и перейдите на вкладку Границы.
-
В группе Стиль выберите необходимый тип, цвет и толщину линии подчеркивания.
-
Чтобы отобразить нижнюю границу, щелкните между маркерами нижнего поля на рисунке в группе Просмотр. Убедитесь, что отображается только нижняя граница.
-
В группе Применить к выберите пункт Ячейка.
-
Введите требуемый текст в ячейке, не отображающей линию.
Примечание: Если таблицу требуется отобразить без серых линий, которые не выводятся на бумагу, на вкладке Макет в группе Таблица нажмите кнопку Отображать сетку.
К началу страницы
Сначала нужно создать изображение подписи. Вы можете создать изображение на листе бумаги, отсканировать страницу, а затем обрезать файл изображения, который создает сканер. Сохраните изображение в одном из распространенных форматов файлов изображений, таких как .bmp, .gif, .jpg или .png.
Важно: Так как на рынке существует большое количество различных сканеров, цифровых камер и других устройств, невозможно предложить инструкции по их использованию. Дополнительные сведения см. в руководстве пользователя устройства или на веб-узле его изготовителя.
Чтобы добавить готовый файл изображения в документ, откройте вкладку «Вставка», нажмите кнопку «Рисунок» и вставьте изображение подписи. Вместе с тем под изображением может потребоваться добавить дополнительную информацию, например напечатанное имя. Для этого можно создать элемент автотекста, содержащий изображение подписи и напечатанные сведения, который можно будет использовать повторно. Дополнительные сведения см. в теме Использование быстрых частей и автотекста в Word.
Блок подписи можно сохранить как элемент автотекста, чтобы он был доступен в коллекции стандартных блоков автотекста.
-
В Word введите блок подписи, который вы хотите сохранить. Кроме того, можно вставить изображение подписи и ввести дополнительные сведения, которые вы хотите включить.
-
Выбелите блок подписи.
-
На вкладке Вставка в группе Текст нажмите кнопку Экспресс-блоки и выберите пункт Сохранить выделенный фрагмент в коллекцию экспресс-блоков.
-
В диалоговом окне Создание нового стандартного блока укажите имя блока подписи.
-
В списке Коллекция выберите пункт Автотекст.
-
Нажмите кнопку ОК.
Чтобы вставить блок подписи, откройте вкладку Вставка, нажмите кнопку Экспресс-блоки, выберите пункт Автотекст, а затем выберите блок подписи.
К началу страницы
Чтобы подчеркнуть пробелы, можно нажимать клавиши SHIFT+ДЕФИС (-), но в этом случае будет сложно выравнивать подчеркивающие линии, например при создании форм для заполнения. Однако, если включен параметр автоформата для автозамены знаков подчеркивания линией границы, то после трех и более нажатий клавиш SHIFT+ДЕФИС (-) длина линии станет равной ширине абзаца, а это может оказаться нежелательным.
Гораздо более удобный способ — нажать клавишу TAB, а затем подчеркнуть знаки табуляции.
-
На вкладке Главная в группе Абзац нажмите кнопку Показать или скрыть.
Предполагается, что отображаются метки, указывающие пустые места и позиции табуляции.
-
Нажмите клавишу TAB.
-
Выделите знак табуляции, который необходимо подчеркнуть. Знак табуляции отображается в виде маленькой стрелки.
-
Выполните одно из следующих действий:
-
Чтобы применить простое подчеркивание, нажмите клавиши CTRL+U.
-
Чтобы применить другой тип подчеркивания, на вкладке Главная в группе Шрифт нажмите кнопку вызова диалогового окна Шрифт, перейдите на вкладку Шрифт, а затем выделите стиль в списке Подчеркивание.
-
К началу страницы
Чтобы применить подчеркивание в веб-документе или веб-форме, следует вставлять ячейки таблицы с включенным отображением нижней границы. В этом случае при вводе текста линия подчеркивания остается на месте.
Линию можно проводить саму по себе, а можно сопровождать ее некоторым вводным текстом, например, «Подпись» или «Дата».
Проведение линии
-
Щелкните место, куда требуется вставить подчеркнутый пробел.
-
На вкладке Вставка в группе Таблицы нажмите кнопку Таблица.
-
Вставьте таблицу размерностью 1×1, щелкнув левое верхнее поле.
Чтобы изменить длину линии подчеркивания, переместите указатель мыши в конец таблицы так, чтобы указатель отобразился как маркер изменения размеров
, а затем перемещайте указатель влево или вправо, чтобы удлинить или укоротить линию подчеркивания.
-
Щелкните таблицу правой кнопкой мыши, выберите пункт Границы и заливка и перейдите на вкладку Граница.
-
В группе Тип выберите вариант нет.
-
В группе Стиль выберите необходимый тип, цвет и толщину линии подчеркивания.
-
Чтобы отобразить нижнюю границу, щелкните между маркерами нижнего поля на рисунке в группе Просмотр. Убедитесь, что отображается только нижняя граница.
-
В группе Применить к выберите пункт Таблица, а затем нажмите кнопку ОК.
Примечание: Если требуется отображать таблицу без серых линий, которые не выводятся на бумагу, то на вкладке Макет в группе Таблица выберите пункт Отображать сетку.
Проведение линии, сопровождаемой вводным текстом
-
Щелкните место, куда требуется вставить подчеркнутый пробел.
-
На вкладке Вставка в группе Таблицы нажмите кнопку Таблица.
-
Вставьте таблицу размерностью 2×1, щелкнув левое верхнее поле.
Чтобы изменить длину линии подчеркивания, переместите указатель мыши в конец таблицы так, чтобы указатель отобразился как маркер изменения размеров
, а затем перемещайте указатель влево или вправо, чтобы удлинить или укоротить линию подчеркивания.
-
Щелкните таблицу правой кнопкой мыши, выберите пункт Границы и заливка и перейдите на вкладку Граница.
-
В группе Тип выберите вариант нет.
-
В группе Применить к выберите пункт Таблица, а затем нажмите кнопку ОК.
-
Щелкните ячейку правой кнопкой мыши в том месте, где необходимо вставить подчеркнутый пробел, еще раз выберите пункт Границы и заливка и перейдите на вкладку Границы.
-
В группе Стиль выберите необходимый тип, цвет и толщину линии подчеркивания.
-
Чтобы отобразить нижнюю границу, щелкните между маркерами нижнего поля на рисунке в группе Просмотр. Убедитесь, что отображается только нижняя граница.
-
В группе Применить к выберите пункт Ячейка.
-
Введите требуемый текст в ячейке, не отображающей линию.
Примечание: Если таблицу требуется отобразить без серых линий, которые не выводятся на бумагу, на вкладке Макет в группе Таблица нажмите кнопку Отображать сетку.
К началу страницы
Нужна дополнительная помощь?
Всех приветствую на уроке от WiFiGiD.RU. Сегодня я расскажу вам четыре способа – как сделать линию в Ворде для подписи и росписи. Каждый из вариантов, представленных в этой статье, имеет свои плюсы и минусы. Поэтому я настоятельно рекомендую ознакомиться с ними всеми. В случае возникновения каких-то вопросов, вы всегда можете обратиться ко мне в комментариях.
Читаем также – как сделать обычную линию в Word.
Содержание
- Способ 1: Использование таблицы и граней
- Способ 2: Таблица и нижняя линия
- Способ 2: Специальный объект
- Способ 4: Использование табуляции
- Задать вопрос автору статьи
Способ 1: Использование таблицы и граней
Давайте посмотрим, как сделать черту в Ворде без текста. Проще всего это сделать с помощью обычной таблицы и невидимых и видимых граней. Скорее всего, вы уже догадались, о чем я говорю, поэтому давайте приступим.
- С помощью вставки создаем таблицу 2х1.
Читаем также – как создать таблицу в Ворде.
- В левом блоке у нас будет наименование, а справа будут ставить подпись. Поэтому в первый блок введите то что вам нужно.
- Установите курсор, так же как на картинке ниже.
- В разделе «Главная» на панели инструментов найдите подраздел «Абзац» и нажмите по кнопке работы с границей. Установите настройку «Нет границы». После этого все грани исчезнут, хотя блок таблицы будет существовать. При печати его также не будет видно.
- Теперь нам нужно полностью выделить правую ячейку, для этого нажмите левой кнопкой мыши по верхней грани.
- Можно убрать лишние границы с помощью кнопок в том же подразделе, но это делать не очень удобно. Проще всего перейти в настройки «Границы и заливки».
- Посмотрите на «Образец», с помощью кнопок слева и внизу уберите все грани и оставьте только нижнюю – именно она и будет предназначена для подписи. Также установите «Ширину» и нажмите «ОК».
А теперь с проблемой, которой вы можете столкнуться, когда после изменения ширины грани в настройках она остается прежней. Не знаю баг это или фича, но на моей версии Word таким образом размер грани не поменять. Почему так происходит? – все дело в том, что ширина грани напрямую зависит от той ширины, которая была задана у всей таблицы. Поэтому нам нужно эту грань поменять. Кто-то скажет – но мы ведь могли сделать это сразу при создании? – да, могли. Но тогда бы вы не знали про данную проблему, и в будущем, если бы столкнулись с ней, то не знали, что нужно делать. А вот как она исправляется:
- Полностью выделите табличку, наведя на левый верхний угол. Далее жмем ЛКМ по крестику в квадрате.
- После выделения кликаем правой кнопкой мыши (ПКМ) по табличке и заходим в её свойства.
- На первой же вкладке жмем по кнопке «Границы и заливка».
- Здесь выставляем нужную ширину и жмем ОК.
- Теперь у всей таблицы установлена эта ширина. Нам останется для выделенной правой ячейки через «Границы и заливку» выставить нужную грань, как мы делали это в самом начале.
- Как видите, теперь здесь стоит другая ширина граней.
Дополнительно можно изменить расположение надписи – кликните по ней и установите «Выравнивание по правому краю».
Также вы можете изменять границы табуляции таблицы, чтобы изменить длину самой черточки. Все это делается на линейке в самом верху.
Обязательно ознакомьтесь с уроком – что такое табуляция и как с ней работать.
Способ 2: Таблица и нижняя линия
Данный вариант будет полностью основан на первом. Только тут мы будем использовать не грани, а символ нижнего подчеркивания. Можно сказать – это такой вариант для особо ленивых. Аналогично, как и в первом способе, создаем таблицу, выделяем её полностью и убираем грани.
Теперь устанавливаем курсор в левый блок и просто чертим символ нижнего подчеркивания (_). Для этого зажимаем кнопку Shift и, не отпуская её, используем клавишу:
–
ПРИМЕЧАНИЕ! Если вы не будете одновременно зажимать кнопку Shift, то вместо (_) вы увидите знак минус (-) или тире.
У данного варианта очень много минусов. Во-первых, для изменения длины вам придется удалять лишние символы. Во-вторых, при изменении ширины ячейки лишние символы будут перенесены, а сама ячейка станет выше. В-третьих, тяжело форматировать и изменять саму черту, так как она таковой не является. Но в некоторых случаях может помочь и этот способ, так как он более быстрый чем предыдущий.
Способ 2: Специальный объект
Еще один вариант сделать полоску в Ворде для подписи – это использовать специальный объект. Напоминаю, что все объекты подобного плана существуют независимо от самого документа. Именно поэтому их можно располагать так, как вам угодно.
- Перейдите в раздел «Вставка».
- Найдите раздел «Текст», и в ней должна быть кнопка «Строка подписи» – используем её.
- В первое поле вводим инициалы и фамилию, далее должность или дополнительную подпись, которая будет выводиться на печать. Можете ознакомиться и с другими параметрами. После этого жмем «ОК».
- Появится вот такой вот объект. При выделении, как и у любого объекта, будет активен раздел «Формат», где вы сможете изменить некоторые параметры подписи.
- По умолчанию объект имеет обтекание в тексте, а значит передвинуть вы его не сможете. Чтобы сделать его свободным для перемещения, выставите конфигурацию «Перед текстом». В качестве домашнего задания – попробуйте поизменять и другие параметры и посмотрите, что будет происходить с подписью.
Способ 4: Использование табуляции
Еще один очень простой вариант сделать полосу в Ворде для подписи, которым пользуются большинство людей.
- В начале любой строки напиши саму надпись и пояснение.
- Включите режим подчеркивания.
Читаем также – как правильно использовать подчеркивание текста.
- Далее используем несколько раз знак табуляции с помощью клавиши:
Tab
- Выключаем режим подчеркивания.
- Делаем выравниваем по правому краю.
- Выделив все подчёркивание, вы можете изменить не только ширину, но и стиль линии, для этого нажмите по стрелочке рядом с буквой «Ч» на панели инструментов.
Как известно, работа в Word в основном предполагает использование офисных текстовых документов, договоров, официальных бланков и форм, в которых иногда нужно оставить пустое подчеркнутое место для подписи. Вообще, только этим потребности пользователя могут и не ограничиваться. Область применения таких подчеркиваний гораздо шире. Но сейчас речь пойдет именно о том, как сделать линию в «Ворде» для подписи. В самом редакторе можно использовать несколько простых инструментов, о которых знает каждый пользователь.
Как сделать линию в «Ворде» для подписи? Простейший метод
Каждый из тех, кто хотя бы раз сталкивался с текстовым редактором Word, знает, что обычную линию создать можно с использованием клавиатурных символов.
Для этого понадобится просто зажать клавишу Shift, а затем – клавишу дефиса («-»). В таком варианте линия может иметь произвольную длину. Главное – не увлечься, а то при переходе на новую строку она автоматически будет преобразована в более жирную и на всю ширину листа.
Использование табуляции
Еще один простой способ, позволяющий решить проблему того, как сделать линию в «Ворде» для подписи, предполагает использование так называемого табулятора, проще говоря, клавиши Tab.
Для создания непрерывной линии сначала следует установить подчеркивание, нажав на соответствующую кнопку на основной панели (она помечена подчеркнутой литерой «Ч» в русскоязычной версии редактора), или использовать сочетание Ctrl + U, что то же самое. Теперь дело за малым. Нужно всего лишь, удерживая клавишу Shift, несколько раз нажать на табулятор и создать линию необходимой длины. Тут стоит заметить, что такая линия имеет фиксированную длину (это зависит от того, какая настройка для табуляции выставлена в параметрах).
Как сделать линию под текстом в «Ворде» с помощью таблицы?
Вышеприведенные методы хоть и позволяют создавать необходимые компоненты в виде линий, тем не менее вводить над ними текст оказывается невозможным.
Чтобы создать пустое подчеркнутое пространство, можно использовать таблицы, разбитые на несколько ячеек. Например, в случае с тремя ячейками текст может быть введен справа и слева, а по центру будет пустое пространство для подписи или для ввода дополнительного текста.
Чтобы это выглядело именно как линия, все границы таблицы нужно убрать, оставив только нижнюю границу на нужной ячейке. Тут стоит обратить внимание на то, что при вставке таблицы в середине текста (когда он находится и сверху, и снизу) между ячейками автоматически будет увеличен вертикальный отступ, что может привести к ухудшению читабельности или внешнего вида документа. Поэтому рекомендуется делать такие вставки в конце или использовать пустые строки с нажатием клавиши ввода (по типу разделяемых абзацев).
Графические инструменты
Наконец, проблему того, как сделать линию в «Ворде» для подписи, можно решить при помощи инструментов рисования, которые имеются в любой версии редактора. Для этого применяется соответствующий раздел, в котором выбирается инструмент прорисовки прямой линии.
В тексте достаточно установить курсор в начальную точку, затем переместить его при зажатой левой кнопке мыши в конечное положение и отпустить кнопку. Изменять длину линии можно посредством выделения искомого элемента с появлением четырехстрелочного значка и установки указателя на одну из точек, пока не появится двойная стрелка. После этого изменение производится путем растягивания или сжатия.
Вместо итога
В принципе, как уже можно было заметить, создать непрерывную линию для подписи не так уж и сложно. Некоторые, правда, пытаются использовать обычный символ «-» без удерживания клавиши Shift, что приводит только к тому, что линия получается пунктирной, располагается в вертикальном позиционировании строго посередине и просто портит вид документа. Поэтому лучше использовать вышеприведенные методы. Если на пустом пространстве текст вводить не нужно, прекрасно подойдет и клавиатурный символ или табулятор для линий одинаковой длины, но в случае необходимости ввода дополнительных символов или букв без таблицы не обойтись.
15.07.2016
Просмотров: 39189
Довольно распространённым вопросом, касательно работы в программе Word, является создания линии. О какой линии идет речь? Жирная, сплошная, пунктирная, горизонтальная, вертикальная? Какую функцию должна выполнять такая линия? На все эти вопросы достаточно сложно дать один ответ. Поэтому рассмотрим способы создания различных линий в программе Word.
Читайте также: Как поставить ударение над буквой в программе Word 2003 – 2013?
Содержание:
- Как сделать линию подчёркивания в тексте?
- Как в Word сделать жирную, пунктирную или двойную линию?
- Как сделать сплошную линию или линию под текстом?
- Как в сделать горизонтальную и вертикальную линии?
- Как сделать ровную линию?
- Как сделать линию для подписи?
- Как сделать линию таблицы?
- Как сделать линию невидимой?
Как сделать линию подчёркивания в тексте?
Если вы написали текст и вам нужно провести под ним прямую линию или подчеркнуть какое-то слово, предложение, в программе Word есть специальный инструмент подчёркивания. Чтобы его применить выполняем следующие действия:
- Выделяем нижнее предложение, слово, которое нужно подчеркнуть.
- В данном случае мы подчёркивали последнюю строчку. Под ней появилась линия.
Как в Word сделать жирную, пунктирную или двойную линию?
Для того, чтобы создать жирную линию, двойную или пунктирную, стоит воспользоваться следующими способами:
- Если жирная или двойная линия должна подчёркивать текст, выбираем инструмент подчеркивания. Если нажать рядом с ним стрелочку, появятся варианты различных линий. Выбираем жирную, пунктирную, двойную или другого формата.
- Если жирная линия должна быть за пределами текста, выбираем инструмент «Границы». Выбираем местоположение линии.
- Нажав на ней правой кнопкой мыши, указываем цвет, толщину и размер линии.
Как сделать сплошную линию или линию под текстом?
На панели инструментов есть ещё одна кнопка, которую можно использовать для создания сплошной линии на всю ширину листа или линии под текстом.
- Ставим курсор после строчки, под которой нужно провести сплошную линию.
- Во вкладке «Главная» выбираем кнопку «Границы».
- В данном случае нам нужно поставить линию между текстом. Выбираем «Внутренняя» граница. Если линию нужно поставить в конце текста – «Нижняя линия».
Как в сделать горизонтальную и вертикальную линии?
Ровную горизонтальную и вертикальную линии можно создать предыдущим способом с помощью инструмента «Границы». В нём есть варианты горизонтальной и вертикальной линии. Если же линию нужно провести в произвольном порядке, используем следующий способ.
- Переходим во вкладку «Вставка» и выбираем «Фигуры».
- Во всплывающем меню выбираем «Линии».
- Выбираем тип линии и проводим её в нужном направлении.
Как сделать ровную линию?
На цифровом ряде клавиатуры есть кнопка, которая обозначает тире. Если зажать клавишу «Ctrl+тире», появится ровная линия.
Однако этот способ не подходит для подчёркивания текста.
Как сделать линию для подписи?
Для того, чтобы в Ворде сделать линию для подписи, стоит выполнить следующие действия:
- Жмём «Вставка» и выбираем значок «Строка подписи».
- Откроется новое окно. Вводим данные о лице и жмём «Ок».
- Если положение подписи вас не устраивает, выделяем область подписи и меняем положение в тексте.
Как сделать линию таблицы?
Для того, чтобы в Word сделать линию таблицы или нарисовать таблицу с помощью линий, выполняем следующее:
- Жмём «Вставка», «Таблица», «Нарисовать таблицу».
- На листе появится карандаш, а на линейке будут отображаться границы таблицы.
- Рисуем таблицу и линии в ней.
Если же вам необходимо добавить линию до готовой таблицы, можно воспользоваться функцией вставки.
Или же выделить таблицу, нажать «Конструктор», выбрать «Нарисовать таблицу» и добавить с помощью карандаша нужную линию.
Как сделать линию невидимой?
Чтобы линия в Word была невидимой, она должна быть частью таблицы.
- Рисуем таблицу и заполняем её текстом или числами.
- Выбираем «Конструктор», «Границы» и выставляем «Нет границы».
- Линии таблицы станут невидимыми.










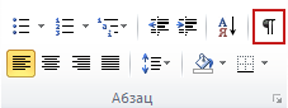

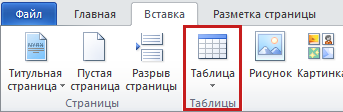
 , а затем перемещайте указатель влево или вправо, чтобы удлинить или укоротить линию подчеркивания.
, а затем перемещайте указатель влево или вправо, чтобы удлинить или укоротить линию подчеркивания.