На чтение 6 мин. Просмотров 952 Опубликовано 19.03.2021
Полноэкранный режим использовался в действительно старых версиях Microsoft Слово. Это позволило вам использовать весь экран вашего компьютера для просмотра документов. Однако в более новых версиях Word эта функция отсутствует, и вы не найдете возможности сделать Word полноэкранным.
Вопрос в том, действительно ли эта опция удалена и действительно ли нет возможности заставить Word работать в полноэкранном режиме на вашем компьютере?

К счастью, способ все еще есть. Несмотря на то, что эта опция была удалена из интерфейса Word, кажется, что эта функция все еще существует и позволяет использовать старую полноэкранную компоновку Word. Поскольку он скрыт от основных параметров, вам нужно будет найти способ включить его и добавить в меню, откуда вы можете легко получить к нему доступ.
На самом деле есть несколько способов активировать полноэкранный режим в новых версиях Microsoft Word.
Содержание
- Используйте сочетание клавиш для просмотра Word в полноэкранном режиме
- Включить полноэкранный режим Word с панели быстрого доступа
- Сделать Word в полноэкранном режиме с помощью режима чтения
- Создание настраиваемого сочетания клавиш для полноэкранного режима Word
- Режим отображения документа Word, созданного в PHP
Используйте сочетание клавиш для просмотра Word в полноэкранном режиме
Один из Самый быстрый и простой способ перевести последнюю версию Word в полноэкранный режим – использовать сочетание клавиш. Хотя этот параметр был удален из интерфейса, сочетание клавиш для него продолжает работать и выполняет именно ту задачу, которую он должен выполнять.
Пока вы просматриваете документ в обычном режиме и хотите сделать его полноэкранным, просто нажмите Alt + V одновременно на клавиатуре. Затем немедленно нажмите кнопку U на клавиатуре, и ваш документ займет весь экран.
In_content_1 all: [300×250]/dfp : [640×360] ->
Когда вы хотите вернуться в нормальный режим, нажмите клавишу Esc , и вы вернусь туда, где вы были.
Включить полноэкранный режим Word с панели быстрого доступа
Возможно, вы заметили, что есть небольшая панель инструментов в самом верху экрана Word. Она называется панелью быстрого доступа и, как следует из названия, позволяет быстро получить доступ к некоторым функциям Word на вашем компьютере.
Фактически вы можете использовать панель инструментов, чтобы развернуть Word в полноэкранном режиме. Есть команда, которую вы можете добавить на панель инструментов, которая затем при нажатии открывает ваш документ в полноэкранном режиме.
- Щелкните маленький значок со стрелкой вниз в быстром доступе панель инструментов, и на вашем экране откроется меню. В открывшемся меню выберите параметр с надписью Дополнительные команды .

- На следующем экране перечислены команды, которые вы можете добавить на панель инструментов, но не все команды по умолчанию. Чтобы отобразить все доступные команды, выберите Все команды в раскрывающемся меню Выбрать команды ..

- Когда все команды отображаются на экране; найдите команду с надписью Переключить полноэкранный режим . Щелкните по нему, чтобы выбрать его, а затем нажмите кнопку Добавить , чтобы добавить команду на панель инструментов.
- Когда он будет добавлен на вашу панель инструментов, вы увидите его в списке команд справа. Нажмите кнопку OK внизу, чтобы сохранить изменения.

- Теперь вы увидите новый значок на панели быстрого доступа. Щелкните значок, и текущий документ откроется в полноэкранном режиме.

- Если вы хотите выйти из полноэкранного режима, просто нажмите Esc на клавиатуре.
Значок полноэкранного режима останется на панели инструментов для всех ваших документов. Если вы когда-нибудь захотите удалить ее, вы можете сделать это, открыв панель, которую вы использовали для добавления команды, выбрав команду на правой панели и нажав Удалить .
Сделать Word в полноэкранном режиме с помощью режима чтения
Полноэкранный режим чтения Word может быть не совсем полноэкранным решением для ваших документов. но до некоторой степени это работает. Он скрывает многие панели инструментов форматирования и другие элементы с экрана, позволяя вам сосредоточиться на документе на экране.
Однако вы увидите некоторые из параметров вверху, которые могут ‘ не удаляются в этом режиме.
Чтобы получить доступ к режиму чтения в MS Word, щелкните меню View , пока ваш документ открыт, и выберите Режим чтения .

Чтобы вернитесь в нормальный режим, нажмите клавишу Esc на клавиатуре. Вы вернетесь к обычному экрану редактирования со всеми панелями инструментов на нем.
Создание настраиваемого сочетания клавиш для полноэкранного режима Word
Если вы не хотите использовать сочетание клавиш по умолчанию для полноэкранного режима Word и предпочитаете создать собственное, вы можете сделать это с помощью макроса в Word.
A Макрос – это набор действий, которые выполняются при запуске макроса. Однако вам не нужно много знать об этом, чтобы иметь возможность создать полноэкранный ярлык для Word.
- Откройте документ в MS Word, нажмите на На вкладке Просмотр вверху нажмите на значок со стрелкой вниз под Макросы и выберите Запись макроса .

- Введите любое значение в поле Имя макроса . Затем нажмите Клавиатура в разделе Назначить макрос для , чтобы вы могли назначить сочетание клавиш для своего макроса.

- После того, как вы нажмете на клавиатуру, вы увидите новое диалоговое окно коробка на вашем экране. Поместите курсор в поле Нажмите новую комбинацию клавиш и нажмите сочетание клавиш, которое вы хотите назначить для полноэкранного режима. Нажмите Assign , а затем Close , чтобы сохранить изменения.

- Нажмите Alt + V на клавиатуре. Затем щелкните значок со стрелкой вниз в параметре Макросы на панели инструментов и выберите Остановить запись .

- Щелкните Макросы вниз -стрелка снова и выберите Просмотр макросов .

- Выберите свой макрос в списке и нажмите кнопку Edit .

- Убедитесь, что ваш макрос содержит только следующий код. Вы можете скопировать и вставить следующий код в свой макрос, если хотите. Нажмите Ctrl + S , чтобы сохранить изменения.
Sub Macro1 () 'Macro1 Macro' 'ActiveWindow.View.FullScreen = Не ActiveWindow.View.FullScreenEnd Sub

С этого момента всякий раз, когда вы нажимаете произвольное сочетание клавиш в Word, он запускает ваш документ в полноэкранном режиме.
Режим отображения документа Word, созданного в PHP
Я хочу экспортировать страницу в файл .doc, но когда я открываю сгенерированный .doc он открывает в weblayout-view вместо print-view. Это уродливо и сбивает с толку. Есть ли способ установить его для просмотра для печати?
Сценарий, который я использую для создания документа:
php if (isset ($ _ GET ['word'])) {header ("Content-Type: application/vnd.ms-word"); заголовок ("Истекает: 0"); заголовок ("Cache-Control: обязательная повторная проверка, пост-проверка = 0, предварительная проверка = 0"); header ("content-disposition: attachment; filename = test.doc");}?> Пример /* НЕКОТОРЫЙ СТИЛЬ */ Привет, StackOverflow!
Lorem ipsum ...
А теперь, когда я здесь, можно ли добавить флажки для слов ☒ и поля для ввода слов?
Это помогло мне:
phpheader ("Cache-Control:");//оставьте поле пустым, чтобы избежать IE errorsheader ("Pragma:");//оставьте поле пустым, чтобы избежать IE errorheader ("Content-type: application/octet-stream"); header ("content-disposition: attachment; filename = FILENAME.doc"); ?> v : * {behavior: url (# default # VML);} o : * {behavior: url (# default # VML);} w : * {behavior: url (# default # VML);}. shape { поведение: url (# default # VML);} title Печать View> 9,35 pt DrawingGridHorizontalSpacing> 9,35 ptridVertical> Да, просмотр для печати!
Word для Microsoft 365 Word 2021 Word 2019 Word 2016 Word 2013 Word 2010 Word 2007 Еще…Меньше
Распространенные средства чтения встроены прямо в Word: страницы в документе, добавление при комментариев, определение и перевод слов, копирование и выделение текста, а также другие удобные средства чтения. Вы можете включить или отключить полноэкранный режим на ленте.
Если вы читаете текст, а не вводите или редактируете его, нажмите Вид > Режим чтения, чтобы скрыть средства и меню для ввода текста и освободить больше пространства для самих страниц. Режим чтения автоматически подстраивается под макет страницы на вашем устройстве, используя колонки и увеличенный размер шрифта, которые можно изменять.
Чтобы выйти из режима чтения, нажмите Вид > Редактировать документ.
Помимо элементов управления чтением, которые вы используете регулярно, вы можете увеличивать и увеличивать изображения и другие объекты, развернуть или свернуть разделы или просмотреть внедренные видео. Настраивайте колонки, цвет страниц и разметку. Откройте область навигации, чтобы быстро перемещаться по документу.
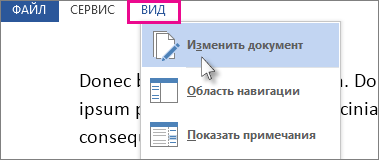
Чтение документа
Выберите Вид > Режим чтения, чтобы включить разметку «Режим чтения».
Переворачивайте страницы, нажимая стрелки перехода по краям экрана.
-
Дважды нажмите таблицу, диаграмму или изображение, чтобы приблизить этот объект и просмотреть его во весь экран.
-
Нажмите за пределами объекта, чтобы вернуться к уменьшенному масштабу и продолжить чтение.
-
Если документ содержит примечания, на полях будет отображаться соответствующий маркер. Нажмите его, чтобы прочитать примечание. Чтобы просмотреть все примечания, нажмите Вид > Показать примечания.
-
Чтобы добавить свои примечания, выделите содержимое и щелкните его правой кнопкой мыши, а затем выберите команду Создать примечание и введите текст в выноске.
Совет: С помощью других параметров списка «Вид» можно открыть область навигации, изменить ширину колонок и цвет фона, а также переключиться с колонок на традиционную разметку.

Выделите и щелкните правой кнопкой мыши текст, который нужно скопировать, и нажмите Копировать.
Щелкните правой кнопкой мыши текст, который вы хотите перевести или для которого нужно найти определение, и сделайте одно из следующего:
-
В Word 2016 щелкните Перевод или Интеллектуальный поиск.
-
В Word 2013 щелкните Перевод илиОпределить.
Выделите и щелкните правой кнопкой мыши текст, нажмите Выделить и выберите нужный цвет.
Свернуть или развернуть части документа можно простым нажатием. Когда вы наводите указатель на заголовок, появляется стрелка для развертывания или свертывания. (На сенсорных устройствах эти стрелки отображаются всегда.)
Открыв документ, вы можете продолжить его просмотр с места, на котором остановились. Word запоминает это положение, даже если в прошлый раз документ был открыт на другом компьютере.
Полноэкранный режим чтения оптимизирован для чтения документа на экране компьютера. В полноэкранных режимах чтения также можно увидеть документ так, как он будет отображаться на печатной странице.
-
На вкладке Вид в группе Режимы просмотра документов нажмите кнопку Полноэкранный режим чтения.
Для перемещения между страницами документа можно использовать следующие параметры:
-
Щелкните стрелки в нижних углах страниц.
-
Нажмите клавиши PAGE DOWN, PAGE UP или ПРОБЕЛ и BACKSPACE.
-
Щелкните стрелки навигации в центре верхней части экрана.
Совет: Нажмите кнопку Параметрыпросмотра и выберите показать две страницы
, чтобы просмотреть по две страницы или экраны одновременно.
Перемещение на один экран за одно на
-
Нажмите кнопку Параметрыпросмотра и выберите показать две страницы
, чтобы просмотреть по две страницы или экраны одновременно.
-
Для перемещения по экрану нажимая клавиши CTRL+СТРЕЛКА ВПРАВО или CTRL+СТРЕЛКА ВЛЕВО.
Нажмите кнопку Параметрыпросмотра и сделайте одно из следующих действий:
-
Сначала убедитесь, что параметр Показать печатную страницу в области Параметры просмотра не выбран. Чтобы увеличить размер текста, нажмите кнопку Увеличить размер текста. Чтобы отобразить больше текста на экране, нажмите кнопку Уменьшить размер текста.
-
Чтобы страница отображалась при печати, нажмите кнопку Показать печатную страницу.
-
Чтобы одновременно отобразить две страницы, щелкните Показать две страницы
.
Переход к экрану
-
Чтобы перейти к первому или последнему экрану документа, нажмите home или END.
-
Чтобы перейти к определенному экрану, введите его номер и нажмите ввод.
Переход к разделу документа
С помощью вкладки Документ в области навигации можно найти раздел документа, к который вы хотите перейти.
-
Если области навигации не видно, щелкните Страница x из x в верхней центральной части экрана, выберите Перейти на страницу , а затем щелкните Области навигации.
-
Выполните одно из указанных ниже действий.
-
Чтобы перейти к любому заголовку в документе, откройте вкладку Просмотр заголовков в документе и щелкните любой заголовок. Этот параметр недоступен, если в документе не определены заголовки.
-
Чтобы перейти на определенную страницу, откройте вкладку Просмотр страниц документа и щелкните эскиз этой страницы.
-
К началу страницы
-
В заголовке заголовка щелкните стрелку рядом с кнопкой Цвет выделения текста.
-
Выберите нужный цвет выделения.
-
Выделим текст или рисунок, который нужно выделить.
-
Чтобы отключить выделение, щелкните Цвет выделениятекста и выберите остановить выделение илинажмите клавишу ESC.
-
Чтобы изменить цвет выделения, щелкните стрелку рядом с кнопкой Цвет выделения текста ивыберите нужный цвет.
-
В заголовке заголовка нажмите кнопку Вставить комментарий.
Отслеживание изменений в документе
-
Чтобы разрешить ввод текста в документе, нажмите кнопку Параметрыпросмотра и выберите вариант Разрешить ввод.
-
Еще раз нажмите кнопку Параметры просмотра, найдите пункт Отслеживатьизменения и нажмите кнопку Отслеживать изменения.
-
Внесите требуемые изменения.
К началу страницы
Поиск и замена слова или фразы
-
Нажмите кнопкуИнструменты и выберитенайти .
-
В поле Найти введите текст, который вы хотите найти, как в любом другом представлении Microsoft Word.
-
Если вы хотите заменить текст, который вы нашли в документе, другим текстом, перейдите на вкладку Заменить, а затем в поле Заменить на введите текст замены.
Примечание: Чтобы использовать функцию«Заменить», нажмите кнопку Параметрыпросмотра и выберите вариант Разрешить ввод.
-
Вы можете выбрать слово или фразу в документе.
-
Нажмите кнопкуИнструменты и выберите ссылку Исследования.
Примечание: Чтобы выбрать определенный тип исследовательского материала, например словарь, словарь перевода,encyclopedia или тезаурус, выберите службу исследования в области задач Исследования.
-
Нажмите кнопку Закрыть в правом верхнем углу экрана или нажмите клавишу ESC.
К началу страницы
Полноэкранный режим чтения оптимизирован для чтения документа на экране компьютера. В полноэкранных режимах чтения также можно увидеть документ так, как он будет отображаться на печатной странице.
Чтение документа
-
На вкладке Вид в группе Режимы просмотра документов нажмите кнопку Полноэкранный режим чтения.
Для перемещения между страницами документа можно использовать следующие параметры:
-
Щелкните стрелки в нижних углах страниц.
-
Нажмите клавиши PAGE DOWN, PAGE UP или ПРОБЕЛ и BACKSPACE.
-
Щелкните стрелки навигации в центре верхней части экрана.
Совет: Нажмите кнопку Параметрыпросмотра и выберите показать две страницы
, чтобы просмотреть по две страницы или экраны одновременно.
К началу страницы
-
Нажмите кнопку Параметрыпросмотра и выберите показать две страницы
, чтобы просмотреть по две страницы или экраны одновременно.
-
Для перемещения по экрану нажимая клавиши CTRL+СТРЕЛКА ВПРАВО или CTRL+СТРЕЛКА ВЛЕВО.
К началу страницы
Нажмите кнопку Параметрыпросмотра и сделайте одно из следующих действий:
-
Чтобы увеличить размер текста, нажмите кнопку Увеличить размер текста.
-
Чтобы отобразить больше текста на экране, нажмите кнопку Уменьшить размер текста.
-
Чтобы страница отображалась при печати, нажмите кнопку Показать печатную страницу.
-
Чтобы одновременно отобразить две страницы, щелкните Показать две страницы
.
К началу страницы
-
Чтобы перейти к первому или последнему экрану документа, нажмите home или END.
-
Чтобы перейти к определенному экрану, введите его номер и нажмите ввод.
К началу страницы
С помощью области «Карта документа» или «Эскизы» можно найти раздел документа, к который вы хотите перейти.
-
Если карта документа или области Эскизы не видны, выберите Перейти к странице или разделу в документе в верхней центральной части экрана, а затем щелкните Карта документа или Эскизы .
-
Выполните одно из указанных ниже действий.
-
Чтобы перейти к любому заголовку в документе, щелкните его в области Карта документа.
-
Чтобы перейти к определенной странице, щелкните ее эскиз.
-
К началу страницы
В полноэкранных режимах чтения можно выделить содержимое, отслеживать изменения, добавлять комментарии и просматривать изменения.
Выделение содержимого, которое вы хотите запомнить
-
Щелкните Средства чтенияи выберите цвет выделения текста.
-
Выделим текст или рисунок, который нужно выделить.
-
Чтобы отключить выделение, щелкните Средства чтения ,выберите Цвет выделения текста инажмите кнопку Остановить выделение илинажмите клавишу ESC.
-
Чтобы изменить цвет выделения, щелкните Средства чтения ,щелкните стрелку рядом с кнопкой Цвет выделения текста ивыберите нужный цвет.
Отслеживание изменений в документе
-
Чтобы разрешить ввод текста в документе, нажмите кнопку Параметрыпросмотра и выберите вариант Разрешить ввод.
-
Еще раз нажмите кнопку Параметры просмотра, найдите пункт Отслеживатьизменения и нажмите кнопку Отслеживать изменения.
-
Внесите необходимые изменения.
Добавление примечаний
-
Поместите точку вставки в то место, куда вы хотите добавить комментарий, нажмите кнопку Средства чтения ивыберите пункт Новый комментарий.
К началу страницы
-
Нажмите кнопку Средства чтенияи выберите найти .
-
В поле Найти введите текст, который вы хотите найти, как в любом другом представлении Microsoft Office Word.
-
Если вы хотите заменить текст, который вы нашли в документе, другим текстом, перейдите на вкладку Заменить, а затем в поле Заменить на введите текст замены.
К началу страницы
-
Вы можете выбрать слово или фразу в документе.
-
Щелкните Средства чтения, а затем щелкните Ссылки.
Примечание: Чтобы выбрать определенный тип исследовательского материала, например словарь, словарь перевода,encyclopedia или тезаурус, выберите службу исследования в области задач Исследования.
К началу страницы
-
Нажмите кнопку Закрыть в правом верхнем углу экрана или нажмите клавишу ESC.
К началу страницы
Нужна дополнительная помощь?
Содержание
- — Как развернуть документ на весь экран?
- — Как перейти в полноэкранный режим в Word?
- — Как в ворде перейти из режима чтения?
- — Как выйти из режима на весь экран?
- — Какие клавиши нажать чтобы сделать полноэкранный режим?
- — Как развернуть окно на весь экран Windows 10?
- — Как сделать чтобы Excel открывался в полном окне?
- — Как отключить режим для чтения?
- — Как отключить режим только для чтения в ворде?
- — Как убрать режим книги в ворде?
- — Как выйти из режима черновик в ворде?
- — Как выйти из полноэкранного режима на телефоне?
- — Как сделать полноэкранный режим в League of Legends?
- — Как перевести окно в полноэкранный режим?
Как развернуть документ на весь экран?
Чтобы переключиться в полноэкранный режим, на вкладке Вид в группе Режимы просмотра книги нажмите кнопку Во весь экран. Чтобы вернуться в обычный режим, щелкните правой кнопкой мыши в любом месте на экране и выберите закрыть полноэкранный режим.
Как перейти в полноэкранный режим в Word?
Вы можете войти в традиционный полноэкранный режим, нажав Alt + V и затем нажав U. Все элементы Office будут удалены, и у вас останется полоса прокрутки с правой стороны экрана, если это применимо, для длины текущего документа. Нажмите Esc, чтобы выйти из этого режима просмотра.
Как в ворде перейти из режима чтения?
Чтобы выйти из режима чтения, нажмите Вид > Редактировать документ. В дополнение к часто используемым элементам управления для чтения можно увеличивать и уменьшать масштаб изображений и других объектов, разворачивать и сворачивать разделы, а также смотреть внедренные видео.
Как выйти из режима на весь экран?
Получить доступ к этой команде можно через меню изображения Вид → Полный экран, или использовав клавишу быстрого доступа F11. В многооконном режиме её также можно запустить двойным щелчком по панели заголовка окна изображения.
Какие клавиши нажать чтобы сделать полноэкранный режим?
Mainstream браузеры, такие как Firefox, Opera или Google Chrome также могут переключаться в полноэкранный режим, при нажатии клавиши F11. Даже Проводник Windows 10 может перейти на полный режим при нажатии F11 .
Как развернуть окно на весь экран Windows 10?
Win + стрелка вверх — развернуть окно приложения на весь экран. Или, если окно было ранее прилеплено к одному из краёв, оно займёт четверть экрана в верхней части. Win + стрелка вниз — свернуть активное окно.
Как сделать чтобы Excel открывался в полном окне?
Чтобы добавить код максимизации окна Excel при открытии, необходимо выполнить следующие действия:
- Открыть любую книгу Excel, можно новую.
- Сочетанием клавиш левая клавиша Alt+F11 открыть редактор Visual Basic for Applications.
- Сохранить изменения.
- Добавить кнопку “Полноэкранный режим»
25 сент. 2018 г.
Как отключить режим для чтения?
Отключение автоматического открытия режима чтения в полноэкранном режиме
- Пока документ открыт в полноэкранном режиме чтения, нажмите кнопку Параметры просмотра.
- Нажмите кнопку открыть вложения в полноэкранном режиме, чтобы отключить эту функцию, а затем нажмите кнопку Закрыть , чтобы вернуться в режим разметки.
Как отключить режим только для чтения в ворде?
Удаление доступа только для чтения
- Нажмите кнопку Microsoft Office. и выберите команду Сохранить или Сохранить как, если вы раньше уже сохраняли документ.
- Щелкните Сервис.
- Щелкните Общие параметры.
- Снимите флажок рекомендовать доступ только для чтения.
- Нажмите кнопку «ОК».
- Сохраните документ.
Как убрать режим книги в ворде?
Чтобы сменить режим открытия документов, снимите флажок с параметра «разрешить запуск в режиме чтения». Для этого зайдите в меню Сервис и выберите команду Параметры. Откроется одноименное диалоговое окно. Перейдите на вкладку Общие и снимите флажок с указанной выше опции.
Как выйти из режима черновик в ворде?
Чтобы включить или выключить режим черновика, выполните следующее.
- Выберите команду Сервис -> Параметры для открытия диалогового окна Параметры.
- Если нужно, щелкните на корешке Вид для просмотра опций вида.
- Установите (или снимите) флажок черновик, чтобы включить (или выключить) этот режим просмотра.
Как выйти из полноэкранного режима на телефоне?
X: откройте приложение Настройки, перейдите в раздел Полноэкранное отображение и выключите переключатель напротив нужного приложения.
Как сделать полноэкранный режим в League of Legends?
Для переключения между полноэкранным и оконным режимами во время игры используйте сочетание клавиш Alt+Enter.
Как перевести окно в полноэкранный режим?
Разворачиваем окно на весь экран сочетанием клавиш на клавиатуре
- Клавиша “Windows” на клавиатуре И не отпуская ее нажать кнопку “Стрелка вверх”. …
- Комбинация “WIndows” + “Стрелка вверх” для перехода в полноэкранный режим …
- Комбинация “WIndows” + “Стрелка вниз” для выхода из режима полного экрана
Интересные материалы:
Как включить точки восстановления в Windows 10?
Как включить центр безопасности защитника Windows 10?
Как включить цифровую подпись драйверов Windows 10?
Как включить Turbo Boost на ноутбуке Windows 10?
Как включить турбо режим Windows 10?
Как включить управление дисками на Windows 10?
Как включить усиление микрофона Windows 10?
Как включить веб камеру на компьютере Windows 10?
Как включить веб камеру на ноутбуке Dell Windows 7?
Как включить веб камеру на ноутбуке DNS Windows 7?
- 2019
Действительно старые версии Microsoft Word имели полноэкранный режим, доступный в меню « Вид», что было идеально, если вы хотите сделать презентацию содержимого в вашем документе или просто использовать все пространство экрана.
Этот параметр позволял скрывать элементы Office по краям документа, в результате чего документ занимал весь экран. Однако, начиная с Word 2007, эта опция, похоже, изменилась или исчезла. Например, Word 2007 имеет режим полноэкранного чтения, доступный на ленте просмотра .
Однако этот режим кажется похожим на предварительный просмотр и не создает эффекта презентации. Документ не занимает весь экран, и по-прежнему имеются элементы Office по краям документа.
В Word 2010, 2013 и 2016 нет даже функции полноэкранного чтения . Полноэкранный режим из старого Word все еще существует в более новых версиях Word, но это скрытая функция. Существует три различных способа перехода в полноэкранный режим презентации в Word, о которых я расскажу ниже.
Стоит также отметить, что первые два метода, упомянутые ниже, также можно использовать с приложениями Excel, PowerPoint и другими приложениями Office. Поэтому, если вы хотите просматривать электронную таблицу Excel в полноэкранном режиме, вы можете использовать сочетание клавиш или метод панели быстрого доступа, описанный ниже.
Сочетание клавиш
Вы можете войти в традиционный полноэкранный режим, нажав Alt + V и затем нажав U. Все элементы Office будут удалены, и у вас останется полоса прокрутки с правой стороны экрана, если это применимо, для длины текущего документа. Нажмите Esc, чтобы выйти из этого режима просмотра.
Панель быстрого доступа
Чтобы сделать полноэкранный режим более доступным, вы можете добавить этот режим просмотра на панель быстрого доступа . Для этого нажмите на маленькую стрелку выпадающего меню, расположенную с правой стороны панели быстрого доступа. Из списка выберите « Больше команд» внизу.
В поле « Выбрать команды из списка» сначала выберите « Все команды» . Затем прокручивайте список вниз, пока не найдете команду « Переключить полноэкранный режим». Выберите его и нажмите кнопку Добавить .
Нажмите кнопку ОК, чтобы закрыть диалоговое окно « Параметры Word ».
Кнопка Переключить полноэкранный режим теперь доступна на панели быстрого доступа .
При просмотре документа в полноэкранном режиме в Word лента полностью исчезает и становится недоступной. Чтобы вернуть меню обратно, вы должны нажать Esc, чтобы вернуться, чтобы выйти из полноэкранного режима .
Режим чтения
Наконец, в Word есть еще одна опция, называемая режимом чтения. Если вы нажмете «Вид» на ленте, вы увидите его слева. Этот режим в основном скрывает определенные элементы Word от экрана и форматирует страницу по-разному.
Если вы нажмете на эту опцию, окно останется того же размера, но вы увидите только панель инструментов в верхней части с несколькими опциями.
Если вы нажмете маленький маленький квадратный значок в правом верхнем углу, он скроет панель инструментов и сделает окно полноэкранным. Вы можете вернуть панель инструментов, просто переместив указатель мыши в верхнюю часть экрана. Чтобы выйти из режима чтения, вы должны нажать View, а затем выбрать Edit Document . В режиме чтения вы не можете редактировать документ, тогда как в другом полноэкранном режиме вы все равно можете редактировать документ Word.
Это в основном все способы, которыми вы можете получить документ в полноэкранном режиме для Word. Первые два метода также применяются к другим программам Office, таким как Excel и PowerPoint. Наслаждайтесь!
Полноэкранный режим работы в Word 2007 и выше
Между прочим, и сам не сразу обнаружил. Команде Вид — Во весь экран из офиса XP/2003, очень удобной для презентационного показа, прямого аналога в офисе 2007/2010 нет — ведь кнопка Вид — Режим чтения покажет всю страницу по высоте. А правильно сделать полноэкранный режим можно так:
Полноэкранный просмотр по ширине текста в Word 2007
Ну или лучше шагом 2 во вкладке «Вид» нажать «Масштаб» и затем «По ширине текста».
В Word 2016 всё проще — есть кнопка для скрытия ленты и меню:
скрытие ленты и меню в Word 2016
Можно также выключить флажок Вид — Показать — Линейка, если она мешает в полноэкранном режиме.
21.11.2011, 10:59 [31918 просмотров]
К этой статье пока нет комментариев, Ваш будет первым



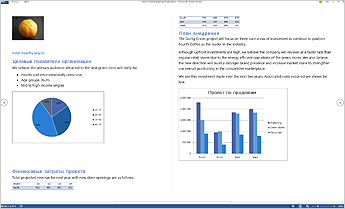
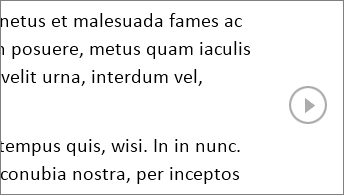
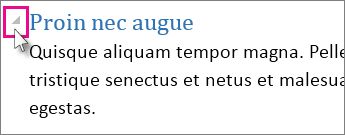

 , чтобы просмотреть по две страницы или экраны одновременно.
, чтобы просмотреть по две страницы или экраны одновременно.











