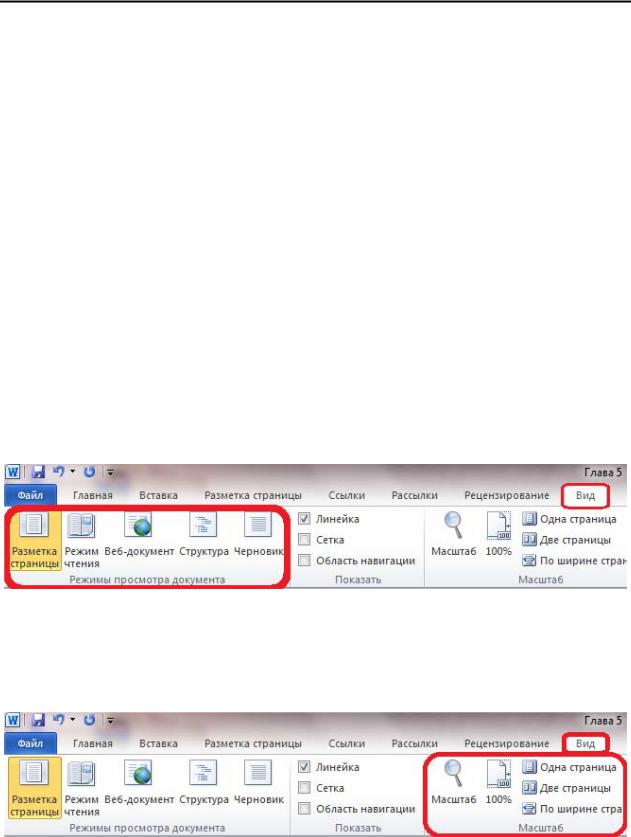
Вобщем случае Word предлагает несколько различных режимов просмотра документа на экране:
•просмотр разметки страницы,
•предварительный просмотр перед печатью,
•режим чтения,
•черновик,
•просмотр структуры…
Вэтом разделе рассмотрим первые четыре режима. Последний будет рассмотрен в разделе, посвященном работе с большими документами.
Режим просмотра разметки страницы
Этот режим применяется, прежде всего, при оформлении текста. В этом режиме документ можно увидеть на экране в том виде, в котором он будет напечатан. Набор и редактирование больших документов в этом режиме производить не рекомендуется. Для перехода в этот режим необходимо в пункте меню
Вид в группе Режимы просмотра документа выбрать команду Разметка страницы.
Пользователь имеет возможность изменить масштаб страницы отображаемого на экране документа. Для этого необходимо воспользоваться группой Масштаб в пункте меню Вид. Наиболее часто употребляемыми являются масштабы По ширине страницы и Одна страница.
32
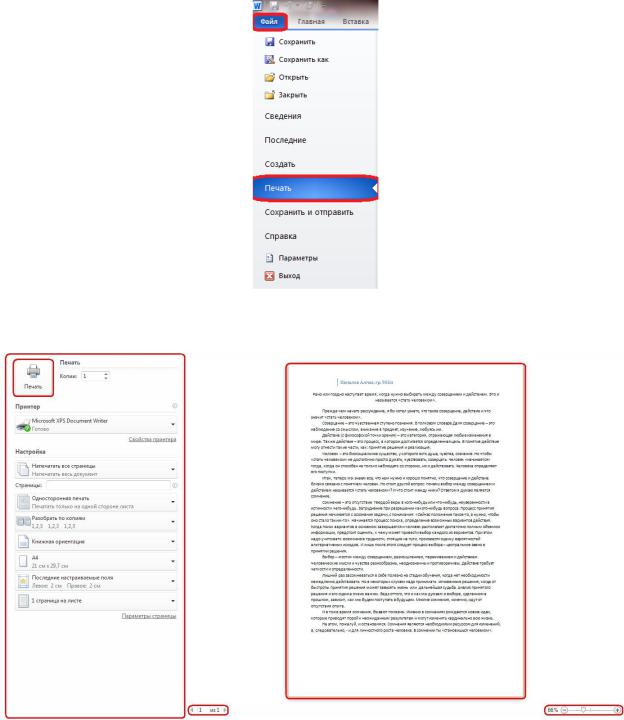
Предварительный просмотр и расположение файла перед печатью
Чтобы просмотреть документ и расположение файла для печати, откройте вкладку Файл, а затем пункт Печать.
Предварительный просмотра файла отображается в третьем разделе окна диалога Печать. Пункт «свойства принтера» и кнопка Печать находятся во
втором разделе окна Печать.
Свойства принтера предоставляются драйвером установленного принтера. В режиме предварительного просмотра файл можно листать. Если требуется изменить файл, щелкните любую вкладку на ленте. Чтобы снова просмотреть файл нажмите кнопку Файл, а затем пункт Печать.
33
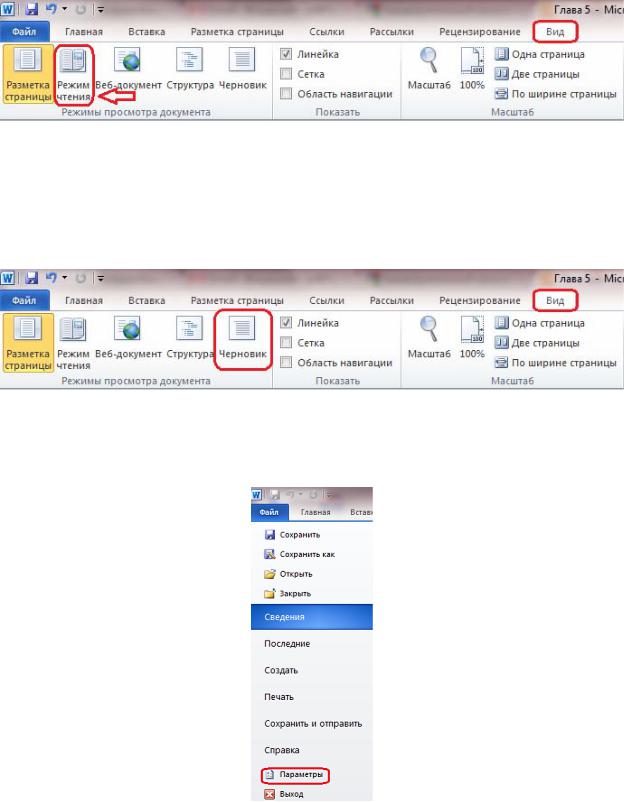
Режим чтения
Для перехода в этот режим необходимо в пункте меню Вид в группе Ре-
жимы просмотра документа выбрать команду Режим чтения, а для выхо-
да — нажать клавишу Esc.
Режим черновика
Это самый экономичный из всех режимов. Его применение особенно эффективно при создании больших документов. Для перехода в этот режим необходимо в пункте меню Вид в группе Режимы просмотра документа выбрать команду Черновик.
Обзор параметров
Особенности текущего режима работы Word определяются набором параметров, установленных пользователем. Для того чтобы изменять параметры Word выполните команду Файл / Параметры.
34
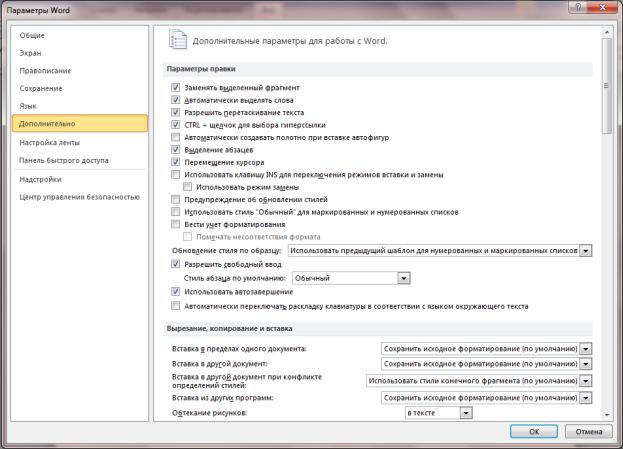
Параметры Word (дополнительно)
Параметры правки
•Заменять выделенный фрагмент. Удаление выбранного текста при вводе нового. Если этот флажок снят, выделенный текст не удаляется, а новый текст вставляется перед ним.
•Разрешить перетаскивание текста. Разрешение перемещения или ко-
пирования выделенного текста посредством перетаскивания. Чтобы переместить текст, выделите его, а затем перетащите на новое место. Чтобы скопировать текст, выделите его, а затем, удерживая нажатой клавишу CTRL, перетащите текст на новое место.
•Автоматически выделять слова. Выделение всех слов при выборе полностью одного слова и затем части следующего слова. Если этот флажок установлен, при двойном щелчке слова Word выбирает слово и следующий за ним пробел.
•Использовать клавишу INS для переключения режимов вставки и замены. Включение и выключение режима замены нажатием клавиши
INSERT.
35
•Использовать режим замены. Замена существующего текста при печати по одному символу. Если флажок Использовать клавишу INS для переключения режимов вставки и замены установлен, этот параметр можно включать и выключать нажатием клавиши INSERT.
Показывать содержимое документа
•Показывать фоновые цвета и рисунки в режиме разметки. Отобра-
жение цветов фона и рисунков.
•Переносить текст по границе окна документа. Этот параметр служит для облегчения чтения на экране.
•Показывать пустые рамки рисунков. Отображение пустых рамок на месте каждого рисунка в документе. Задание этого параметра ускоряет процесс прокрутки документа, в котором находится большое количество графики.
•Показывать границы текста. Отображение пунктирных линий, указывающих расположение полей страницы, колонок текста и абзацев. Эти границы предназначены только для разметки и на печать не выводятся
•Показывать коды полей вместо их значений. Отображение в доку-
ментах кодов полей вместо значений полей. Например, можно увидеть код { TIME @/»MMMM, d, YYYY» } вместо значения «4 февраля 2008
года». Снимите этот флажок, чтобы просматривать значения полей.
Экран
•Число документов в списке последних файлов. Введите число эле-
ментов от 1 до 50, которые будут отображаться в списке Последние до-
кументы
•Показывать все окна на панели задач. Отображение значка на пане-
ли задач Microsoft Windows для каждого окна, открытого в приложении Microsoft Office. Если снять этот флажок, на панели задач для каждого открытого приложения будет отображаться только один значок.
•Оптимизировать расположение знаков для макета, а не для удобо-
читаемости. Расположение символов относительно блоков текста при отображении в точности как они будут выглядеть в напечатанном документе. Если выбрать этот параметр, интервал между символами может быть искажен. Для облегчения чтения на экране снимите этот флажок.
Печать
•Использовать черновое качество. Печать документа с минимальным форматированием, что может ускорить процесс печати. Многие принтеры эту функцию не поддерживают.
36
•Фоновая печать. Печать документов в фоновом режиме, который позволяет продолжать работать во время печати. Режим одновременной работы и печати требует большого объема доступной памяти. Если при работе с документом во время печати наблюдаются неприемлемые замедления, снимите этот флажок.
•Печать в обратном порядке. Печатать страниц в обратном порядке, начиная с последней страницы документа. Не используйте этот параметр при печати конвертов.
•Печать кодов полей вместо их значений. Печать кодов полей вместо значений полей. Например, { TIME @/»MMMM, d, YYYY» } вместо значения «4 февраля 2008 года»..
При печати этого документа
•При печати этого документа. Выберите документ, к которому применяются эти параметры печати. В списке можно выбрать название уже открытого документа или вариант Все новые документы, чтобы параметр применялся ко всем вновь создаваемым документам.
•Печатать Postscript поверх текста. Печатать код PostScript, если до-
кумент содержит поля PRINT.
•Печать только данных из формы. Печать данных, введенных в интерактивную форму, без печати самой формы.
Сохранение
•Всегда создавать резервную копию. Создание резервной копии при каждом сохранении документа. Новая резервная копия заменяет имеющуюся. К имени файла всех резервных копий Word добавляет слово «Копия» и расширение .wbk. Резервные копии сохраняются в той же папке, где и исходный документ.
•Копировать удаленные файлы на этот компьютер и обновлять их при сохранении. Временное хранение локальной копии файла, загруженного с сетевого или сменного диска. При сохранении локальной копии все внесенные изменения сохраняются в исходной копии. При отсутствии доступа к исходному файлу будет выдан запрос на сохранение файла в другом месте для предотвращения потери данных.
•Разрешить фоновое сохранение. Сохранение документов во время работы с ним. При сохранении документа в фоновом режиме в строке состояния отображается индикатор хода операции сохранения.
37
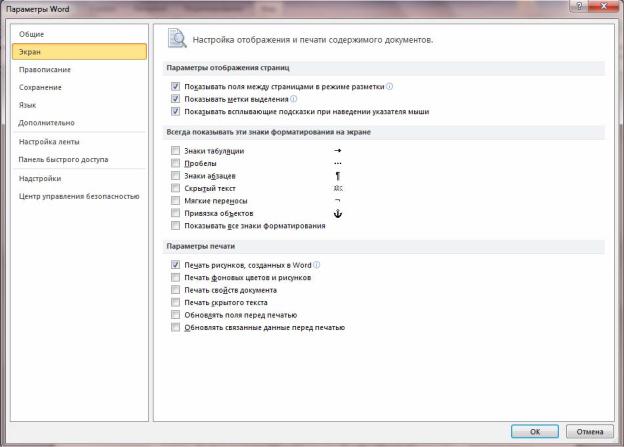
Общие
•Автоматически обновлять связи при открытии. Автоматическое об-
новление любого содержимого, связанного с другими файлами, при каждом открытии документа.
•Разрешить открытие документа в режиме черновика. Выберите этот параметр, чтобы иметь возможность открыть документ в режиме черновика.
•Разрешить фоновую разбивку на страницы. Автоматическая пере-
нумерация страниц документов во время работы. Данный параметр доступен только в режимах черновика и структуры. Если этот флажок снят, номера страниц, отображаемые в строке состояния, не обновляются, пока не будет включен режим разметки страницы.
•Расположение. Список местоположений используемых по умолчанию папкам, содержащих документы, шаблоны и другие элементы, создаваемые или используемые в Microsoft Word. Выберите из списка элемент, который требуется изменить, а затем нажмите кнопку Изменить, и укажите новую папку
Параметры Word (Экран)
38
Параметры отображения страниц
• Показывать поля между страницами в режиме размет-
ки. Отображение верхнего и нижнего полей страницы, включая содержимое верхнего и нижнего колонтитулов.
•Показывать метки выделения. Отображение выделенного текста на экране и в напечатанных документах.
•Показывать всплывающие подсказки при наведении указателя мыши. Отображение такой информации, как URL-адреса и комментарии рецензентов, в желтых всплывающих полях. При наведении указателя на гиперссылку, знак сноски и подобное содержимое появляются контекстные подсказки
Всегда показывать эти знаки форматирования на экране
•Знаки табуляции. Отображение знаков табуляции в виде стрелок.
•Пробелы. Отображение пробелов между словами в виде точек.
•Знаки абзацев. Отображение концов абзацев с помощью знаков абзаца.
•Скрытый текст. Отображение текста, форматированного как скрытого, с помощью пунктирного подчеркивания.
•Мягкие переносы. Отображение переносов, указывающих на место переноса слова в конце строки. Если слово фактически не разбивается в конце строки, мягкие переносы не печатаются. Если слово разбивается в конце строки, мягкий перенос печатается как обычный дефис.
•Привязка объектов. Отображение значков привязки объектов, которые указывают, что объект привязан к определенному абзацу.
•Показывать все знаки форматирования. Отображение всех знаков форматирования, перечисленных в разделе Всегда показывать эти знаки форматирования на экране, независимо от того, установлен ли флажок соответствующего знака. При отключении этого параметра отображаются только символы форматирования, обозначенные установ-
ленными флажками в разделе Всегда показывать эти знаки форматирования на экране.
Установка языковых параметров редактирования, интерфейса и справки
В диалоговом окне Задание языковых параметров Office можно изменить языки редактирования, интерфейса, всплывающих подсказок и справки, указав разные языки. Доступные языки зависят от языковой версии Microsoft Office 2010, а также от того, какие языковые пакеты, пакеты интерфейса пользователя, языки всплывающих подсказок и языки пакетов проверки правописания установлены на компьютере. Если нужные средства проверки правопи-
39
сания, язык интерфейса или справки недоступны, возможно, потребуется загрузить и установить языковой пакет.
Добавление языка редактирования
Язык редактирования включает раскладку клавиатуры и средства проверки правописания для данного языка. В состав средств проверки правописания входят языковые функции, такие как словари для проверки правописания или кнопки задания направления текста в абзаце. Для этого откройте вкладку Файл, в разделе Справка нажмите кнопку Параметры, затем Язык. В диа-
логовом окне Задание языковых параметров Office с помощью стрелки Добавьте дополнительные языки редактирования выберите язык, который требуется добавить, а затем нажмите Добавить.
Примечание: После изменения языка по умолчанию необходимо закрыть все приложения Office 2010, а затем снова открыть их, чтобы изменения вступили в силу.
Раскладка клавиатуры «НЕ ВКЛЮЧЕНА»
После выбора языка из списка, возможно, потребуется включить раскладку клавиатуры, если для нее показано предупреждение Не включена в
Windows 7:
1.Чтобы включить раскладку клавиатуры, щелкните пометку Не включе-
на.
2.В диалоговом окне Языки и службы текстового ввода нажмите Доба-
вить.
3. В диалоговом окне Добавление языков ввода с помощью стрелки Язык ввода выберите нужный язык, а затем нажмите Добавить.
Средства проверки правописания «НЕ УСТАНОВЛЕНЫ»
Если данная языковая версия Office 2010 не включает в себя средства проверки правописания для нужного языка, возможно, следует установить языковый пакет или пакет интерфейса пользователя.
Чтобы получить языковый пакет в Интернете, щелкните сообщение Не уста-
новлена либо пройдите по ссылке http://office.microsoft.com/ru-ru/language/.
Выберите необходимый язык и установите языковой пакет.
40
Соседние файлы в предмете [НЕСОРТИРОВАННОЕ]
- #
- #
- #
- #
- #
- #
- #
- #
- #
- #
- #
| Workable Solutions | Step-by-step Troubleshooting |
|---|---|
| Fix 1. Show hidden images in a Word | Click «File» > «Options» in Word. Click «Advanced» on the left pane, uncheck «Show picture placeholders»…Full steps |
| Fix 2. View hidden texts in Word | Click «File» > «Options» in Word 2013/2010 (for Word 2007, click Office button > «Word Options»)…Full steps |
| Fix 3. Recover hidden Word/photos | Unhide a Word Document in File Explorer. Or recover hidden Word with data recovery software…Full steps |
Q: Pictures not showing in Word, how to find hidden images in Word document?
«I have a four-page Word document with several images inserted. When I opened it this morning to see only white rectangles instead of pictures in the Word. Why are my pictures not showing up in the Word document? Are they hidden? How to show hidden images in a Word?»
Images or texts not showing in a Word document happens from time to time because they are hidden intentionally or unintentionally. This article shows you a detailed guide on how to show hidden images and texts in a Word document. What’s more, If you want to recover hidden Word documents and photos on Windows PC and laptop, you can use an ultimate EaseUS Data Recovery Wizard tool to help you make it effortlessly.
How to Find Hidden Images/Pictures in Word
When you can’t see a picture or image in a Word document, you can try the tips below to find hidden pictures or images.
Step 1: Open your Microsoft Office Word > «Word Options» in Word 2007. (Click «File» > «Options» in Word 2016/2013/2010.)
Step 2: Click «Advanced» on the left pane, uncheck «Show picture placeholders» under Show document content. Then you should be able to see your hidden images or pictures in Word document again.
How to hide images in a Word document?
Sometimes you need to insert pictures in Word to supplement the text message. On the contrary, sometimes, when you just want to scroll and read text quickly, they can become an additional obstacle. In this case, you can hide pictures in your Word document with the «Show picture placeholders» feature. using the same steps above.
How to View Hidden Text in Word Document
If you’ve hidden some text lines in a Word document, or some content was set to hide in Word, is it possible to show the hidden text content? How? You’ll find two options for showing hidden text in Word 2016/2013/2010/2007. (If you are using an older version of Word, please find more solutions from Microsoft Office support team or Google.)
Method 1. Show Hidden Text in Word 2016
The first way is to view the hidden text from Print settings.
Step 1. Open the Word document in Word 2016 in which you have hidden text.
Step 2. Go to «Print» settings and select «Page Setup».
Step 3. Go to «Paper» settings, click «Print Options…».
Step 4. In Display, check «Print hidden text» and click «OK» to save changes.
By doing so, those hidden texts will only show up in the Print preview window. But still hidden in Word document. If you want to unhide text in Word 2016, follow the below tips.
Step 1. Press Ctrl + A to select all content in Word document.
Step 2. Right-click on content and select «Font…».
Step 3. Click the «Hidden» box twice, uncheck it and click «OK» to save changes.
Now you can see all hidden content displaying in your Word document again.
Method 2. Display Hidden Text in Word 2013/2010/2007
Step 1. Click «File» > «Options» in Word 2013/2010. For Word 2007, click Office button > «Word Options».
Step 2. Click «Display» at the left pane. Check and uncheck the Hidden text box, leaving it empty.
Step 3. Click «OK» to save all changes.
How to Recover Hidden Word Document/Photos in Windows 10/8/7
In this part, we’ll provide you with two reliable methods for recover hidden Word documents in Windows computer or external storage devices. Let’s see how to do it now.
Method 1. Unhide a Word Document in File Explorer
For Windows 10/8/8.1 users:
Step 1. Type file explorer in the Search box and select «File Explorer».
Step 2. Select «View» > «Options» > «Change folder and search options».
Step 3. In «Folder Options», select «Show hidden files, folders, and drives» under Hidden files and folders. Also, uncheck Hide extensions for known file types. Click «Apply» to save all changes.
For Windows 7 users:
Step 1. Open Windows Explorer by clicking «Start» > «Computer».
Step 2. Click «Tools» > «Folder Options» > «View».
Step 3. Under the View tab, select «Show hidden files, folders, and drives» below Hidden Files and Folders. Uncheck Hidden extensions for known file types and apply the changes. By doing so, you see all file extensions, and it will help you quickly locate the hidden Word documents or pictures.
Method 2. Recover Hidden Word Documents and Photos with Data Recovery Software
If you can’t view hidden Word documents, pictures, audios, videos, or other files in File Explorer, there is still a great chance to restore hidden files by using professional file recovery software — EaseUS Data Recovery Wizard. This competent and user-friendly data recovery program allows you to fully scan computer or storage devices, finding all existing, lost, formatted, and hidden files with two scanning modes — Quick Scan and Deep Scan.
In addition to restoring normally deleted files, EaseUS file recovery software also enables you to recover permanently deleted files in HDD, SSD, USB flash drive, SD card, pen drive, external hard drive, etc. Download and install it on your PC, then follow the guidelines below to restore your hidden Word document or pictures within three steps.
Step 1. Select the virus infected drive to scan
Run EaseUS virus file recovery software on your Windows PC. Select the disk attacked by the virus to scan for lost or hidden files. Note that:
- If it’s an HDD where files were hidden or deleted by virus, it’s better to install the software on a different volume or an external USB drive to avoid data overwriting.
- If the infected device is an external hard drive, flash drive or memory card, it doesn’t matter to install the software on the local drive of the computer.
Step 2. Check all scanned results
EaseUS Data Recovery Wizard will immediately start a scan process to find your deleted or hidden files on the virus infected hard drive. To quickly locate the wanted files, you can use the Filter or type grouping feature to display only the pictures, videos, documents, emails, etc.
Step 3. Preview and recover deleted/hidden files
When the process finishes, you can preview the scanned files. Select the files you want and click the «Recover» button. You should save restored files to another secure location on your computer or storage device, not where they were lost.
Когда вы создаете или редактируете документ, вы привыкаете к тому, что все выглядит определенным образом.
Так что, если вы открываете документ Microsoft Word, а страница либо намного меньше, либо больше, или вы не видите разрывов страниц, к которым вы привыкли, это может вас немного оттолкнуть.
К счастью, вы можете вернуть документ Word к обычному виду, изменив параметр на вкладке «Вид».
- Откройте документ.
- Выберите вкладку «Вид».
- Нажмите кнопку Макет печати.
Наше руководство продолжается ниже с дополнительной информацией, чтобы ответить на вопрос о том, как мне вернуть документ Word к обычному виду, включая изображения этих шагов.
Word 2010 имеет множество различных настроек и панелей просмотра, которые вы можете выбрать.
Они полезны, когда вам нужно просмотреть нетипичные элементы, такие как метки форматирования и различные разрывы.
Однако, если вы забудете выйти из представления, на которое вы переключились, или если кто-то другой использовал ваш компьютер и изменил представление, вы можете запутаться в том, как вернуться к обычному представлению в Word 2010.
К счастью, в Word 2010 есть отдельное меню, в котором можно указать большинство желаемых параметров просмотра, а также вернуться к обычному виду, к которому вы привыкли.
Выход из режима черновика в Word 2010 (руководство с иллюстрациями)
Если в окне просмотра Word 2010 просто отображается гигантский белый холст без разрывов страниц в любом направлении, то, вероятно, вы находитесь в режиме черновика.
Это представление имеет свое применение в определенных ситуациях, но для обычного пользователя, который просто пытается создать обычный документ, отсутствие отдельных страниц может немного раздражать.
К счастью, вы можете переключиться с этого вида и вернуться к нужному виду по умолчанию.
Шаг 1: Откройте окно Word 2010, в котором ваш документ в данный момент отображается неправильно.
Шаг 2: Щелкните вкладку «Вид» в верхней части окна.
Шаг 3. Щелкните представление «Макет печати» в разделе «Представления документов» на ленте в верхней части окна.
Теперь, когда вы ответили на вопрос, как вернуть документ Word к обычному виду, вы сможете переключаться между различными представлениями документа, чтобы всегда использовать то, которое наиболее полезно для вашей текущей ситуации.
Представление «Макет печати» используется по умолчанию для большинства ситуаций в Word 2010, но вы также можете выбрать один из других параметров в разделе «Представления документа», чтобы увидеть, предпочитаете ли вы один из этих вариантов.
Отказ от ответственности: Большинство страниц в Интернете содержат партнерские ссылки, в том числе некоторые на этом сайте.
Вступление
Совсем недавно в нашем распоряжении появился новый и еще более замечательный инструмент для работы с документами – Microsoft Office Word 2010. Внешне непохожий на версию 2003 года выпуска, а также еще более улучшенный и визуально «похорошевший» по сравнению со своим собратом 2007 года, он сразу привлек внимание как специалистов в этой области, так и обычных пользователей. Причины тому – наглядность, удобство, скорость, богатство функций и возможностей, да и попросту внешняя привлекательность программы. И хотя программные продукты совершенствуются, но проблемы у пользователей остаются старые. Не успев ознакомиться с основными возможностями интерфейса программы, они лезут в темные чащи сложных настроек и команд, а в итоге не могут сделать и малой части того, что умели раньше в том же Word 2003. В итоге это вызывает целый град критики в адрес ленточного интерфейса Word 2010, большей частью незаслуженной. Чтобы как-то смягчить эту проблему, я решил написать эту статью для тех пользователей, которые только знакомятся с Word 2010. В первой статье речь, главным образом, пойдет о назначении элементов интерфейса главного окна Word 2010. В дальнейшем речь пойдет о настройке интерфейса программы под нужды отдельного пользователя.
Рисунок 1. Элементы интерфейса главного окна Word 2010
- Заголовок окна;
- Вкладка «Файл»;
- Элементы вкладки;
- Группа;
- Панель быстрого доступа;
- Текстовое поле;
- Лента;
- Горизонтальные и вертикальные линейки;
- Строка состояния;
- Полоса прокрутки
Заголовок окна
Заголовок окна – это то место, где отображается название вашего документа, открытого в данный момент. Если вы откроете другой документ, то его название отобразится в заголовке окна. Если же вы создаете новый документ, то по умолчанию он получает название «Документ 1» («Документ 2», «Документ 3» и т.д.). Чтобы сохранить новый документ, откройте вкладку «Файл», выберите пункт «Сохранить» (или нажмите комбинацию клавиш – Ctrl+S), после чего в открывшемся диалоговом окошке введите нужное вам имя файла и нажмите кнопку «Сохранить». Обратите внимание на то, что теперь заголовок окна отображает название, которое вы указали при сохранении документа.
Стоит заметить, что вы можете перетаскивать окошко документа Word 2010, когда он находится в оконном режиме. Для этого наведите курсор на заголовок окна, затем нажмите и не отпускайте левую кнопку мыши. Перетащите окошко в нужном вам направлении по рабочему столу, после чего отпустите кнопку. Двойной щелчок по заголовку окна переводит Word 2010 из оконного в полноэкранный режим и наоборот. Оконный режим от полноэкранного отличается тем, что в этом режиме вы можете регулировать размер окна, просто перетаскивая «уголки» окошка. Так же, вы можете развернуть его во весь экран, нажав на квадратике 


· нажмите комбинацию «горячих клавиш» Alt+F4
· вкладка «Файл» — «Выход»
· щелкнув по кнопочке с крестиком внутри 
Рисунок 2. Диалоговое окно сохранения документа
Вкладка «Файл»
Вкладка «Файл» больше всего напоминает «ворота», поскольку при работе в Word 2010, вы как минимум, начинаете с этой вкладки работу, и, как правило, ее силами заканчиваете. Содержит в себе список типичных задач и множество важных и очень полезных функций. По умолчанию открывается на пункте «Сведения».
Рисунок 3. Вкладка «Файл» с открытым пунктом «Сведения»
Со всеми ее возможностями мы будем знакомиться в следующих статьях.
Лента
Чтобы понять, что такое вкладка, сначала стоит разобраться в том, что такое лента.
Лента — это полоса в верхней части экрана, шириной больше дюйма (при разрешении монитора от 1360×768), на которой размещаются все основные наборы команд, сгруппированные по тематикам на отдельных вкладках и группах. Элемент интерфейса главного окна Word 2010 – «Лента», выделена крупной красной полосой на рисунке 1.
Если вы захотите удалить ее или заменить прежними панелями инструментов, то у вас это не получится. Но вы можете сворачивать ленту – для этого щелкните по кнопке со стрелочкой 

Рисунок 4. Контекстное меню ленты, находящейся в развернутом состоянии
Рисунок 5. Контекстное меню ленты, находящейся в свернутом состоянии
Активировав эту опцию, вы увидите, что лента исчезла с экрана. Для того что бы снова вернуть ей прежний вид щелкните на этой кнопочке 
Вкладка – это составляющая часть ленты с командами, сгруппированная по задачам, которые чаще всего выполняются совместно. При запуске Word 2010 всегда открывается на вкладке «Главная». Изначально в окне программы отображаются восемь вкладок ленты. Но вы можете добавить на свое усмотрение дополнительные вкладки, группы и команды. На скриншотах можно увидеть пример такого подхода – вкладки «Экспериментальная вкладка 1» и «Экспериментальная вкладка 2» (подробнее о работе с вкладками речь пойдет в следующих статьях).
Группа – это набор команд сформированных по принципу наибольшей совместимости. Это те команды, которые наиболее часто применяются совместно, например, имеет смысл использовать в одной группе команды «жирный шрифт» и «курсив» поскольку это относится к форматированию текста, в частности визуального отображения шрифта. Яркий пример — вкладка «Шрифт» с набором команд по умолчанию.
В группах располагаются кнопки для выполнения определенных команд или активации меню.
Навигация по ленте. Существует два способа перемещения по ленте, перечислим их:
· в окне открытого документа щелкаем по названию вкладки;
· подводим курсор к названию вкладки (без разницы какой), а затем прокручиваем колесико мышки вверх или вниз, в зависимости от того, в каком направлении расположена нужная нам вкладка. По умолчанию, прокручивая колесико мыши вверх, мы перемещаемся на панели вкладок вправо, вниз – соответственно влево.
Панель быстрого доступа
На мой взгляд, панель быстрого доступа, одна из ряда наиболее удачных наработок в Word 2010. Она очень проста в работе и чрезвычайно удобна. При наличии широкоформатного монитора, вы сможете использовать его экранный простор, для удобного (как визуально, так и функционально) размещения набора «быстрых команд». После непродолжительной практики, благодаря этому инструментарию, вы сможете существенно увеличить скорость и комфортность работы в Word 2010.
Изначально, панель быстрого доступа находится над лентой, и там расположено всего несколько команд – сохранения, отмены и повтора действия. Но в том-то и прелесть этой панели, что вы можете добавить туда дополнительные команды, и переместить панель под ленту. Это становится особенно актуальным при добавлении большого количества новых кнопок команд на панель быстрого доступа.
Перемещение панели осуществляется подобно тому, как это делалось в отношении ленты.
Откройте документ, наведите курсор на свободное место на панели быстрого доступа, вызовите контекстное меню, нажав правую кнопку мыши. Выберите любой из двух возможных вариантов – «Разместить панель быстрого доступа над лентой» (если она уже расположена под лентой), или «под лентой» (если панель расположена над лентой).
Рисунок 6. Настройка расположения панели быстрого доступа
На панель быстрого доступа (так же как и на ленту) можно добавить дополнительные кнопки команд. Как это сделать, я расскажу в следующей статье.
Текстовое поле
В центральной части окна Word находится текстовое поле. Текстовое поле – это рабочая область, в которой происходит набор текста, создание таблиц и объектов, добавление рисунков и т.д. Текстовое поле Word 2010 обращает на себя внимание наибольшей неподвластностью времени, поскольку ничем не отличается от представленного в предыдущих версиях Word.
Если вы привыкли работать с размеченными границами и обрезными метками документа, или вам это необходимо для более точной компоновки текста, вы всегда можете включить или выключить эту настройку следующим образом:
1. Вкладка «Файл» — Параметры — Дополнительно – Показывать содержимое документа.
2. Поставить флажки напротив опции «Показывать границы текста» и «Показывать обрезные метки».
Рисунок 7. Включение границ и обрезных меток в текстовом поле
Иногда бывает нужно удостовериться в правильном построении абзаца, либо бывают случаи, когда человек, набирающий произвольный текст, теряет смысловую нить, и тогда необходимо сверять буквально каждое предыдущее предложение или абзац. Визуально удобным в таком случае является отключение верхнего и нижнего полей документа.
Чтобы это сделать, надо подвести курсор к разделительному полю в открытом окне документа, а затем дважды щелкнуть мышью. Чтобы позже вернуть все в прежнее состояние, нужно проделать те же самые манипуляции.
Рисунок 8. Документ с включенным отображением границ и обрезных меток
Рисунок 9. Управление отображением полей
Полосы прокрутки
В нижней и правой части окна находятся полосы прокрутки. Горизонтальная – внизу, вертикальная – справа. Их также можно скрыть (отобразить), как, например, ленту. Для этого сделайте следующее:
1. На вкладке «Файл» выберите пункт «Параметры», затем «Дополнительно».
2. Найдите в раскрывшемся списке вкладку «Экран» и поставьте (уберите) флажки напротив пунктов:
· Показывать горизонтальную полосу прокрутки
· Показывать вертикальную полосу прокрутки
· Показывать вертикальную линейку в режиме разметки
Рисунок 10. Управление отображением полос прокрутки
Горизонтальная и вертикальная линейки
Располагаются вверху и слева. Вертикальная отображается только в режиме «Разметка страницы».
Включение-отключение линейки. Первый вариант: открываем вкладку «Вид», находим вторую группу слева («Показать или скрыть») и снимаем (или ставим) флажок с формы «Линейка». Второй вариант: щелкаем по кнопке «Линейка» над вертикальной полосой прокрутки.
Изменение единиц измерения. Файл – Параметры — Дополнительно – Экран – Единица измерения.
Рисунок 11. Изменение единиц измерения линейки
Строка состояния
Как и в более ранних версиях продукта строка состояния располагается внизу окна. Но в Word 2010 состав и возможности строки состояния существенно расширены. Настройка строки состояния осуществляется очень просто: наводим курсор на свободное место на строке состояния, щелкаем правой кнопкой мыши, в контекстном меню выбираем то, что нам нужно добавить/убрать, отводим курсор от меню и щелкаем левую кнопку мыши.
Использование клавиши «Alt».
Еще один замечательный инструмент оптимизации вашего рабочего времени. Нажатие клавиши активирует комбинации клавиш, которые запускают ту или иную команду, открывают меню и т.п. Для начала стоит запомнить около десятка основных команд, так их легче будет усвоить и избежать путаницы в дальнейшем. Механизм работы предельно простой – например, необходимо просмотреть документ перед отправкой на печать. Для этого жмем клавишу «Alt», затем 5 (для ваших настроек кнопка может быть другая) и переходим в режим предварительного просмотра. Просто и удобно. Заметьте, что практически над каждой командой и меню появились подсказки, следуя им можно выполнять последовательные операции. Некоторое время, работая по такому принципу, можно все их выучить, что, несомненно, поможет существенно ускорить работу. Очень удобная «вещь» для любителей клавиатурных сочетаний.
Рисунок 12. Настройка строки состояния
Заключение
В ходе изложения статьи мы познакомились с такими понятиями как «заголовок окна», «лента», «вкладка», «группа», «панель быстрого доступа», «строка состояния» и т.д. Освоение этих фундаментальных понятий позволит более эффективно работать с Word 2010. Знание интерфейса программы – это та основа, которая позволяет любому пользователю оптимизировать процесс работы с программой, равно как и процесс ее изучения.
На правах рекламы:
|
Охотница на ведьм 313 / 96 / 8 Регистрация: 26.11.2011 Сообщений: 2,783 Записей в блоге: 4 |
|
|
1 |
|
|
01.04.2013, 15:18. Показов 11566. Ответов 8
Привет
0 |
|
Модератор 11343 / 4661 / 749 Регистрация: 07.08.2010 Сообщений: 13,512 Записей в блоге: 4 |
|
|
01.04.2013, 16:31 |
2 |
|
в файле нет инфы —500 тыс символов с кодом 00
1 |
|
Охотница на ведьм 313 / 96 / 8 Регистрация: 26.11.2011 Сообщений: 2,783 Записей в блоге: 4 |
|
|
01.04.2013, 16:35 [ТС] |
3 |
|
shanemac51, т.е.? Как это исправить? Добавлено через 36 секунд
0 |
|
5468 / 1148 / 50 Регистрация: 15.09.2012 Сообщений: 3,514 |
|
|
01.04.2013, 16:40 |
4 |
|
—500 тыс символов с кодом 00 как это понять? Что за код «00»? Vedma, какая у вас версия программы «Word» — 2003, 2010 или другая?
Как это исправить? вообще, есть платные организации, где восстанавливают документы. Посмотрите в интернете платную организацию, если не найдёте другого решения и очень надо.
0 |
|
Охотница на ведьм 313 / 96 / 8 Регистрация: 26.11.2011 Сообщений: 2,783 Записей в блоге: 4 |
|
|
01.04.2013, 16:46 [ТС] |
5 |
|
Word 2010
0 |
|
5468 / 1148 / 50 Регистрация: 15.09.2012 Сообщений: 3,514 |
|
|
01.04.2013, 16:52 |
6 |
|
Vedma, вообще в вашем документе есть текст, но он какой-то неправильный. Чтобы увидеть текст: Что это такое у вас — я не знаю. Может кто-нибудь другой подскажет.
0 |
|
Охотница на ведьм 313 / 96 / 8 Регистрация: 26.11.2011 Сообщений: 2,783 Записей в блоге: 4 |
|
|
01.04.2013, 16:56 [ТС] |
7 |
|
А что с кодировкой?
0 |
|
15136 / 6410 / 1730 Регистрация: 24.09.2011 Сообщений: 9,999 |
|
|
01.04.2013, 23:21 |
8 |
|
в файле нет инфы Именно так. Вот файл, открытый в НЕХ-редакторе. В файле только нули, контрольная сумма внизу это подтверждает. Восстановить файлы из такого состояния невозможно за все сокровища мира.
Все мои отчеты так сделались Где они хранились? Если на локальном компьютере, то выключите его немедленно! Возможно, на диске сохранились временные файлы, стертые предыдущие версии файлов. Их можно попытаться восстановить, обратившись к специалистам, о чем писал Скрипт. Но если Вы продолжаете работать с компьютером, на место стертых файлов может быть записано что-то другое, и информация пропадет безвозвратно. Миниатюры
0 |
|
Модератор 11343 / 4661 / 749 Регистрация: 07.08.2010 Сообщений: 13,512 Записей в блоге: 4 |
|
|
02.02.2017, 07:54 |
9 |
|
один возможно откроется опеноффисом(у меня его нет) —-просто он очень большой(document.xml в 75мб)
0 |

































