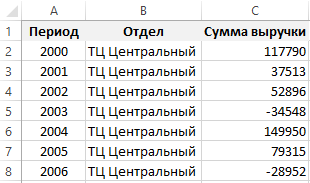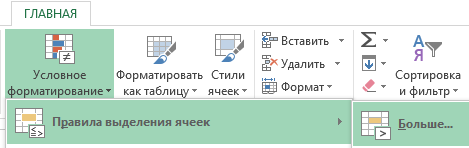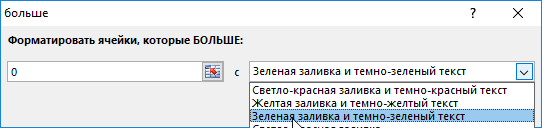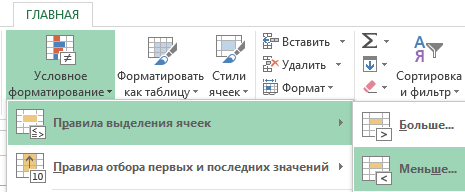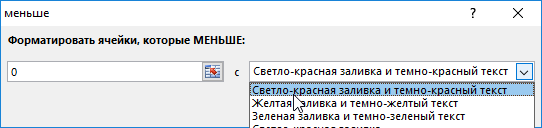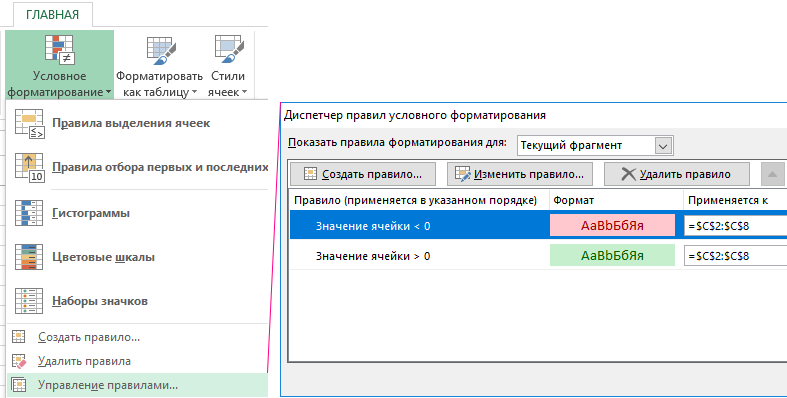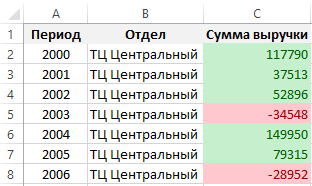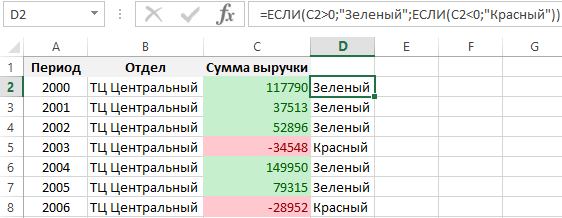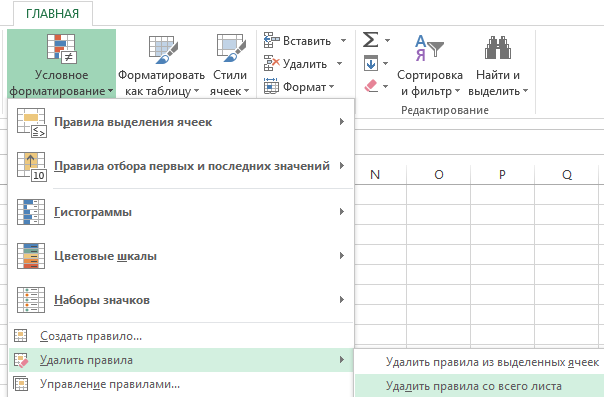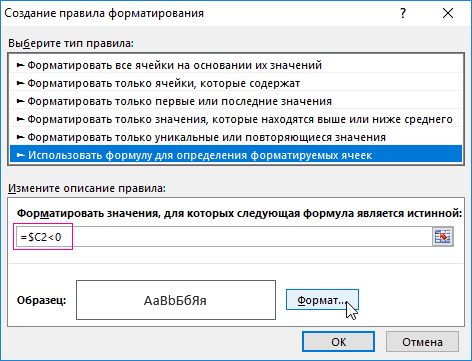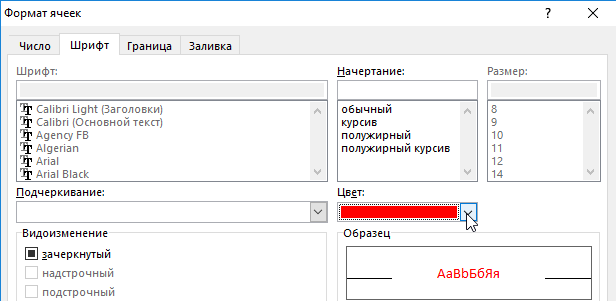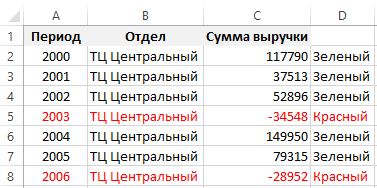На чтение 3 мин Просмотров 3к. Опубликовано 15.12.2021
Если вы, например, делаете отчеты по прибыли компании, вам может понадобиться подсвечивать отрицательные значения, чтобы они были ярко видны. Например, красным цветом.
Сейчас я продемонстрирую вам, как можно это сделать.
Содержание
- Подсвечиваем отрицательные числа с помощью функции «Условное форматирование»
- Подсвечиваем отрицательные числа с помощью функции «Формат ячеек»
- Подсвечиваем отрицательные числа с помощью функции «Формат ячеек» и указанием собственного формата
Подсвечиваем отрицательные числа с помощью функции «Условное форматирование»
Первое, что мы рассмотрим — «Условное форматирование».
«Условное форматирование» проверяет значение, находящееся в ячейке, если оно меньше чем 0, то помечает эту ячейку
Пошаговая инструкция:
- Выделите диапазон ячеек, в котором вы хотите подсветить ячейки с отрицательным значением;
- Щелкните «Главная» -> «Условное форматирование» -> «Правила выделения ячеек» -> «Меньше…»;
- В открывшемся окошке укажите «0»;
- Подтвердите.
Итак, все ячейки с отрицательными значениями будут подсвечены.
А также не забывайте, что функция «Условное форматирование» делает перерасчет каждый раз, когда вы открываете файл Excel. То есть, если появятся новые отрицательные значения, в том же диапазоне, который вы выделяли, при открытии файла, они тоже подсветятся.
Подсвечиваем отрицательные числа с помощью функции «Формат ячеек»
Для этих же целей, мы можем использовать функцию «Формат ячеек».
Давайте подробнее посмотрим как это работает.
В результате мы получим тоже самое, что и на картинке ниже:
Пошаговая инструкция:
- Выделите диапазон ячеек, в котором вы хотите подсветить ячейки с отрицательным значением;
- Щелкните «Главная» и в разделе «Число» нажмите на стрелочку, идущую вниз. Она выделена на картинке:
- В списке «Числовые форматы» выберите «Числовой», далее вы увидите отрицательные числа, выделенные красным. Щелкните на них.
- Подтвердите.
Итак, теперь в конце каждого числа будут добавлены его сотые доли (например, 7,00) и отрицательные числа будут подсвечены красным цветом.
Подсвечиваем отрицательные числа с помощью функции «Формат ячеек» и указанием собственного формата
С помощью той же функции «Формат ячеек» можно создать собственный формат и помечать отрицательные значения используя его.
Пошаговая инструкция:
- Выделите диапазон ячеек, в котором вы хотите подсветить ячейки с отрицательным значением;
- Щелкните «Главная» и в разделе «Число» нажмите на стрелочку, идущую вниз. Она выделена на картинке:
- В списке «Числовые форматы», выберите «(все форматы)» и в поле «Тип» напишите следующее: Основной;[Красный]-Основной.
- Подтвердите.
Итак, мы получили следующее:
В Excel есть 4 типа данных. Положительные и отрицательные числа, нули и текст.
С помощью этого способа, вы можете указать формат отображения для каждого типа данных в Excel (разделяя их символом “;”).
Типы данных идут подряд. Чтобы вам было понятнее, я приведу пример:
Если мы напишем «Основной;Основной;Основной;Основной», то положительные и отрицательные числа, нули и текст будут в формате «Основной».
Но если мы укажем 0.00;-0.00;0.00;Основной, то положительные и отрицательные числа будут показаны с сотыми долями, ноль будет указан как 0.00, а текст будут в формате «Основной» .
Итак, вы можете создать собственный формат для всех типов данных.
Но если вы укажете не четыре типа, а 1, 2 или 3:
- Если указан только 1: например, вы просто указали «Основной» и все. В таком случае все типы данных будут в общем формате.
- Если вы укажете 2: Первый аргумент относится к положительным числам и нулям, а второй к отрицательным. Текст останется в «Основном» формате.
- Если укажете 3: первый аргумент относится к положительным числам, второй к отрицательным, третий к нулям. Ну, а текст остается в «Основном» формате.
Excel для Microsoft 365 Excel для Microsoft 365 для Mac Excel 2021 Excel 2021 для Mac Excel 2019 Excel 2019 для Mac Excel 2016 Excel 2016 для Mac Excel 2013 Excel 2010 Excel 2007 Excel для Mac 2011 Еще…Меньше
Отрицательные числа можно отображать с помощью знака «минус», скобок или посредством применения красного цвета (со скобками или без них).
-
Выделите ячейку или диапазон ячеек, к которым вы хотите применить стиль отрицательных чисел.
-
В Windows нажмите клавиши CTRL+1. Если вы используете Компьютер Mac, нажмите
+1
-
В поле Категория выберите число или валюту.
-
В разделе Отрицательные числа выберите вариант для отрицательных чисел.
Где находится параметр скобок? Если вы не видите скобки для отрицательных чисел, это может быть связано с настройками операционной системы. Узнайте, как исправить эту проблему.
См. также
Создание и удаление пользовательских числовых форматов
Нужна дополнительная помощь?
В процессе работы с большим объемом числовых данных в таблицах очень удобно различать цветами положительные и отрицательные значения. Таким образом таблица приобретает более чит<абельным вид для легкого восприятия информации.
Как в Excel выделить красным отрицательные значения
Перед тем как выделить цветом отрицательные значения в Excel, для примера создадим пока еще не отформатированную таблицу с отрицательными числами.
Чтобы присвоить разные цвета положительным и отрицательным значениям:
- Выделите диапазон ячеек C2:C8 столбца «Сумма выручки».
- На панели «ГЛАВНАЯ» выберите инструмент «Условное форматирование»-«Правила выделения ячеек»-«Больше».
- В левом поле «Форматировать ячейки, которые БОЛЬШЕ:» введите значение 0, а в правом выпадающем списке выберите опцию: «Зеленая заливка и темно-зеленый текст». И нажмите Ок.
- Не снимая выделения с ячеек диапазона C2:C8, на панели «ГЛАВНАЯ» выберите инструмент «Условное форматирование»-«Правила выделения ячеек»-«Меньше».
- В появившемся окне снова в левом поле введите значение 0, а в правом выпадающим списке на этот раз укажите Светло-красная заливка и темно-красный цвет.
Все еще не снимая выделения с ячеек C2:C8 выберите инструмент: «ГЛАВНАЯ»-«Условное форматирование»-«Управление правилами». Ваше окно с разным условным форматированием (для одного и того же диапазона C2:C8) должно выглядеть так:
Теперь ячейки, содержащие положительные и отрицательные числа, имеют разные цветовые форматы оформления:
Принцип выделения цветом отрицательных и положительных числовых значений:
Значение каждой ячейки проверено в соответствии с первым критерием, а потом с другим. Оба условия можно выразить формулой:
Введите данную формулу в ячейку D2, а потом скопируйте ее в остальные ячейки диапазона D2:D8.
Формула проверила соответствие оформления ячеек с критериями и наглядно отобразила принцип действия автоматического выделения цветом данных.
Как выделить строку с отрицательным значением в Excel
Достаточно часто нужно выделить цветом целую строку, а не только ячейку в зависимости от того какое значение содержит эта же ячейка. Для решения данной задачи нельзя использовать упрощенные правила выделения ячеек. Следует использовать формулы в условном форматировании с правильной адресацией ссылок на ячейки.
Рассмотрим, как выделить строку в Excel цветом автоматически:
- Удалим ранее созданное условное форматирование: «ГЛАВНАЯ»-«Условное форматирование»-«Удалить правила»-«Удалить правила со всего листа».
- Выделите диапазон ячеек A2:D8 и выберите инструмент: «ГЛАВНАЯ»-«Условное форматирование»-«Создать правило».
- В разделе данного окна «Выберите тип правила:» выберите опцию «Использовать формулу для определения форматированных ячеек».
- В поле ввода введите формулу: =$C2<0 (обратите внимание на смешанную ссылку).
- Щелкните по кнопке «Формат» и в паявшемся окне перейдите на вкладку «Шрифт», в разделе «Цвет:» выберите красный. После на всех открытых окнах нажмите «ОК».
Результат действия формулы с условным форматированием, которая сделала таблицу еще более читабельной.
Примечание. Таким же самым образом можно присвоить диапазону A2:D8 новое правило для выделения строк на против ячеек с положительным значением другим цветом. Только нужно указать другую формулу: =$C2>0 и задать другой желаемый формат.
Полезный совет! При редактировании формул в поле окна «Создания правила форматирования» не используйте стрелки на клавиатуре для перемещения клавиатурного курсора. Это приведет к перемещению по ячейкам курсора Excel для автоматического заполнения ссылками в аргументах формулы. Если же Вы хотите использовать стрелки клавиатуры для редактирования, то сначала нажмите клавишу F2 (она работает как переключатель между режимами редактирования и автозаполнения аргументов).
Разбор принципа действия автоматического выделения строк красным цветом с отрицательным значением:
Если нужно выделить цветом целую строку таблицы в, которой находится ячейка (определенного столбца) с отрицательным числовым значением следует использовать соответственные смешанные адреса ссылок в аргументах формулы. Первое действие, которое мы выполнили при решении данной задачи – это выделение всего диапазона A2:D8. Это значит, что каждая ячейка данного диапазона будет проверена на соответствие с условиями правил форматирования относительно определенного столбца, на который формула ссылается абсолютной ссылкой =$C. Это значит, что формула будет выполнятся, учитывая значения только в определенном столбце $C. Перед номером строки отсутствует символ $ это значит, что формат распространяется и на другие ячейки вдоль конкретной строки.
Чтобы ввести отрицательные значения в ячейку, можно использовать знак «минус» (–), а можно заключить нужное число в скобки.
При этом и в ячейке, и в окошке строки формул будет отображаться отрицательное значение без скобок. Для отрицательных значений можно задать и специальный способ отображения – красным цветом, со знаком минус или без него.
- В окне открытого листа выделите нужные ячейки и перейдите к вкладке «Главная».
- В группе «Число» щелкните по кнопке «Формат ячеек» (или используйте сочетание клавиш Ctrl+Shift+F).
- В окне «Формат ячеек» на вкладке «Число» в графе «Числовой формат» выберите из списка пункт «Числовой».
- После того как справа в окне отобразятся возможности данного формата, в группе «Отрицательные числа» выберите нужный способ отображения отрицательных величин в ячейках.
- Закройте окно кнопкой «ОК».
[stextbox id=»info» caption=»Примечание»]Если же при наборе числа перед числом ввести знак «плюс» (+), то Excel автоматически опустит знак и в ячейке будет отображаться только само число.[/stextbox]
Как в Excel разрешить ввод только отрицательных чисел? Эта статья познакомит вас с некоторыми полезными и быстрыми приемами для решения этой задачи.
Разрешить только отрицательные числа в Excel с проверкой данных
Разрешить только отрицательные числа в Excel с кодом VBA
 Разрешить только отрицательные числа в Excel с проверкой данных
Разрешить только отрицательные числа в Excel с проверкой данных
Как правило, проверка достоверности данных функция может помочь вам, пожалуйста, сделайте следующее:
1. Выделите ячейки или столбцы, в которых нужно разрешить ввод только отрицательных чисел, а затем щелкните Данные > проверка достоверности данных > проверка достоверности данных, см. снимок экрана:
2. В проверка достоверности данных диалоговое окно под Настройки Вкладка, выполните следующие действия:
(1.) В Разрешить раздел, выбрать Десятичная дробь из выпадающего списка;
(2.) В Данные раздел, пожалуйста, выберите меньше или равно вариант;
(3.) Наконец, введите номер 0 в максимальная текстовое окно.
3. Затем нажмите OK, и теперь можно вводить только отрицательные числа и 0, если введено положительное число, отобразится предупреждающее сообщение, см. снимок экрана:
 Разрешить только отрицательные числа в Excel с кодом VBA
Разрешить только отрицательные числа в Excel с кодом VBA
Вот код VBA, который также может вам помочь, со следующим кодом, когда вы вводите положительное число, оно будет автоматически преобразовано в отрицательное, сделайте следующее:
1. Щелкните правой кнопкой мыши вкладку листа, на которой вы хотите разрешить только отрицательные числа, и выберите Просмотреть код из контекстного меню во всплывающем Microsoft Visual Basic для приложений окна, скопируйте и вставьте следующий код в пустое Модули:
Код VBA: разрешены только отрицательные числа на листе:
Private Sub Worksheet_Change(ByVal Target As Range)
'Updateby Extendoffice
Const sRg As String = "A1:A1000"
Dim xRg As Range
On Error GoTo err_exit:
Application.EnableEvents = False
If Not Intersect(Target, Range(sRg)) Is Nothing Then
For Each xRg In Target
If Left(xRg.Value, 1) <> "-" Then
xRg.Value = xRg.Value * -1
End If
Next xRg
End If
err_exit:
Application.EnableEvents = True
End Sub
Внимание: В приведенном выше коде A1: A1000 — это ячейки, в которые вы хотите вводить только отрицательные числа.
2. Затем сохраните и закройте этот код, вернитесь на рабочий лист, и теперь, когда вы вводите некоторые положительные числа в ячейки, указанные в коде, положительные числа будут автоматически преобразованы в отрицательные.
Лучшие инструменты для работы в офисе
Kutools for Excel Решит большинство ваших проблем и повысит вашу производительность на 80%
- Снова использовать: Быстро вставить сложные формулы, диаграммы и все, что вы использовали раньше; Зашифровать ячейки с паролем; Создать список рассылки и отправлять электронные письма …
- Бар Супер Формулы (легко редактировать несколько строк текста и формул); Макет для чтения (легко читать и редактировать большое количество ячеек); Вставить в отфильтрованный диапазон…
- Объединить ячейки / строки / столбцы без потери данных; Разделить содержимое ячеек; Объединить повторяющиеся строки / столбцы… Предотвращение дублирования ячеек; Сравнить диапазоны…
- Выберите Дубликат или Уникальный Ряды; Выбрать пустые строки (все ячейки пустые); Супер находка и нечеткая находка во многих рабочих тетрадях; Случайный выбор …
- Точная копия Несколько ячеек без изменения ссылки на формулу; Автоматическое создание ссылок на несколько листов; Вставить пули, Флажки и многое другое …
- Извлечь текст, Добавить текст, Удалить по позиции, Удалить пробел; Создание и печать промежуточных итогов по страницам; Преобразование содержимого ячеек в комментарии…
- Суперфильтр (сохранять и применять схемы фильтров к другим листам); Расширенная сортировка по месяцам / неделям / дням, периодичности и др .; Специальный фильтр жирным, курсивом …
- Комбинируйте книги и рабочие листы; Объединить таблицы на основе ключевых столбцов; Разделить данные на несколько листов; Пакетное преобразование xls, xlsx и PDF…
- Более 300 мощных функций. Поддерживает Office/Excel 2007-2021 и 365. Поддерживает все языки. Простое развертывание на вашем предприятии или в организации. Полнофункциональная 30-дневная бесплатная пробная версия. 60-дневная гарантия возврата денег.
Вкладка Office: интерфейс с вкладками в Office и упрощение работы
- Включение редактирования и чтения с вкладками в Word, Excel, PowerPoint, Издатель, доступ, Visio и проект.
- Открывайте и создавайте несколько документов на новых вкладках одного окна, а не в новых окнах.
- Повышает вашу продуктивность на 50% и сокращает количество щелчков мышью на сотни каждый день!
Комментарии (4)
Оценок пока нет. Оцените первым!












 +1
+1