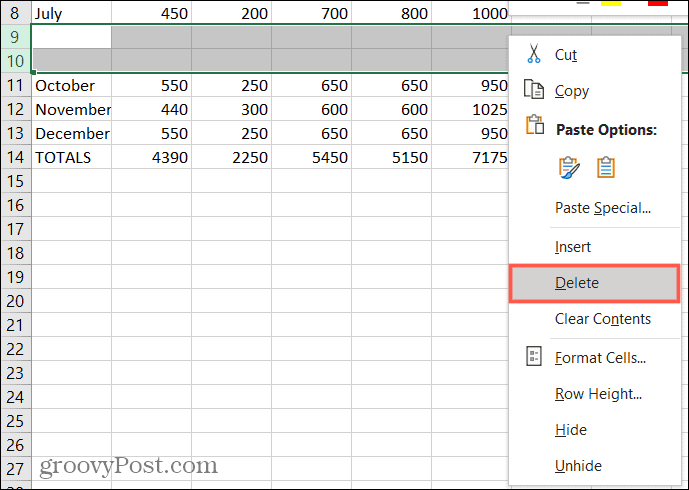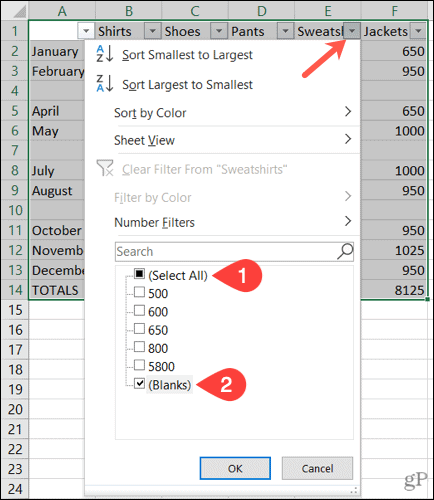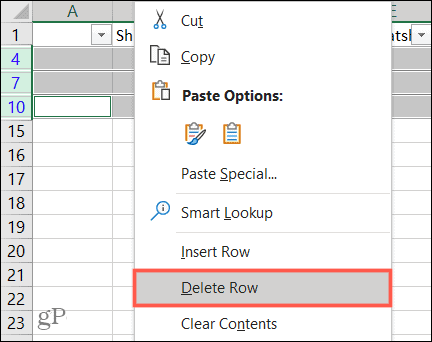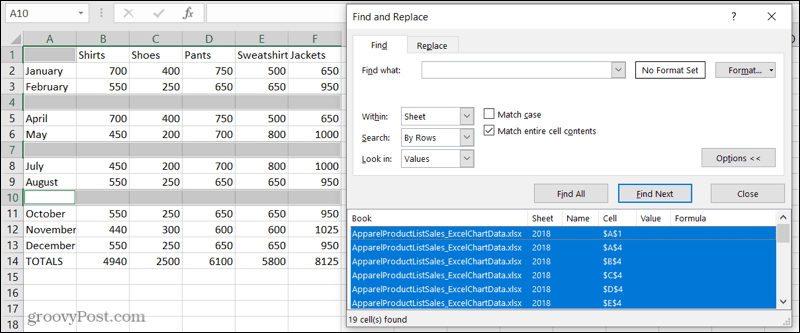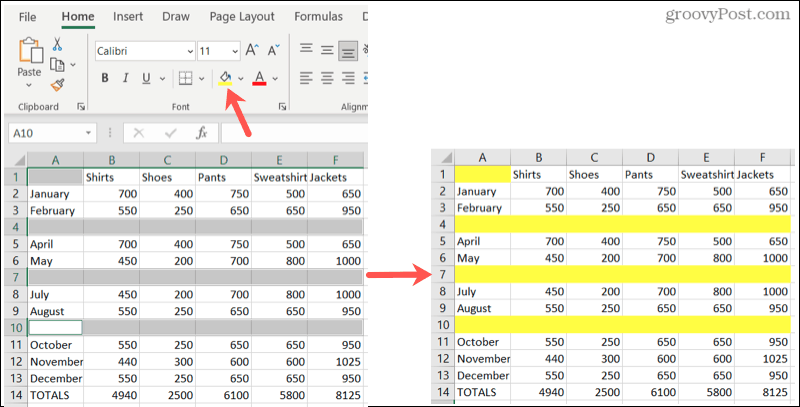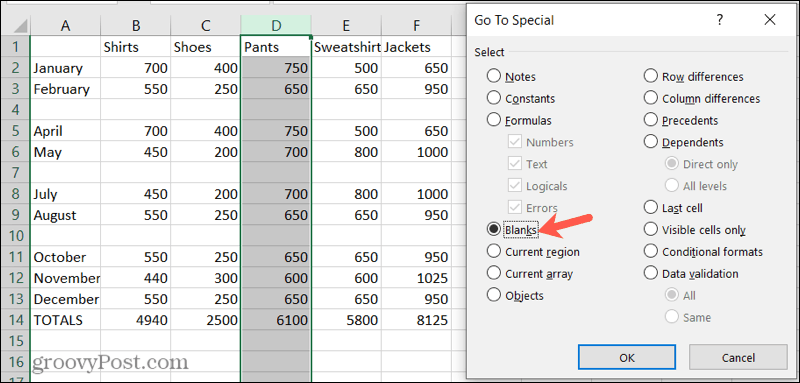Если вам нужно очистить электронную таблицу для анализа, вам может потребоваться некоторое время, чтобы найти и удалить пустые строки в Excel.
Когда вы работаете с данными в Microsoft Excel, вы можете встретить строки с отсутствующими данными. Это может легко произойти, если вы импортируете данные из другого места или несколько человек работают над одним листом. Но вам не обязательно жить с этими пробелами. Удалите их, чтобы ваш лист оставался согласованным и подходящим для анализа.
Вот несколько способов найти и удалить пустые строки в Excel. Используйте то, что вам удобнее или удобнее для вашей конкретной простыни.
Иногда проще всего удалить пустую строку, которую мы видим. Если у вас мало данных на листе, это также может быть самым быстрым способом. И у вас есть несколько методов, которые вы можете использовать для удаления строк в Excel.
Выберите строку и выполните одно из следующих действий:
- Щелкните правой кнопкой мыши и выберите Удалить или Удалить строку.
- Нажмите Удалить > Удалить строки листа в ленте на Дом таб.
- Используйте сочетание клавиш Ctrl + Дефис (-) в Windows или Контроль + Дефис (-) на Mac.
Если вы заметили несколько пустых строк, вы можете удалить их все сразу. Удерживайте нажатой клавишу Ctrl / Control при выборе каждой строки. Если строки смежные, вы можете перетащить курсор через диапазон, чтобы выбрать их. Затем используйте одно из вышеуказанных действий, чтобы удалить их.
Найти пустые строки в Excel
Если у вас есть электронная таблица, заполненная данными, поиск пустых строк вручную может занять много времени. В этом случае используйте один из вариантов ниже, чтобы найти пустые строки. Затем удалите их одним из описанных выше способов.
Найдите пустые строки с помощью фильтра
Один из способов легко найти пустые строки — использовать фильтр в Excel.
- Выберите столбец или заголовок столбца в диапазоне ячеек, содержащем пустые строки.
- Перейти к Дом вкладку, щелкните Сортировать и фильтровать, и выберите Фильтр.
- Это ставит стрелка фильтра рядом с заголовком каждого столбца в вашем диапазоне. Щелкните одну из этих стрелок, чтобы открыть параметры фильтра.
- Под опцией поиска нажмите Выбрать все чтобы отменить выбор всех параметров. Затем отметьте только вариант для Заготовки.
- Нажмите хорошо применить фильтр.
После этого вы должны увидеть все пустые строки с номерами строк, выделенными синим цветом.
Выделите строки отдельно или используйте клавишу Ctrl, чтобы выбрать их. Не надо перетащите, чтобы выбрать их, потому что это будет включать скрытые данные. Затем используйте любой из вышеперечисленных способов, чтобы удалить их.
Найдите пустые строки с помощью сортировки
Еще один способ найти и удалить пустые строки в Excel — использовать функцию сортировки. В этом случае вы хотите выбрать диапазон ячеек или строк, а не столбцы.
- Выделите ячейки или строки, перетащив через них курсор.
- Перейти к Дом вкладку и щелкните Сортировать и фильтровать.
- Выберите один из первых двух вариантов сортировки, Сортировать от А до Я или Сортировать от Я до А.
Когда ваши данные будут отсортированы, вы увидите, что в нижней части выбранной ячейки или диапазона строк появятся пустые строки. Оттуда вы можете игнорировать их, или, если вам нужно прибегнуть к данным, вы можете использовать один из ручных вариантов выше, чтобы удалить их.
Найти пустые строки с помощью поиска
Функция «Найти» в Excel удобна не только для поиска определенных значений или текста. Вы также можете использовать его для поиска заготовок.
- Выберите столбец или диапазон ячеек в столбце, который содержит пробелы.
- Нажмите Найти и выбрать > Найти на Дом таб.
- Во всплывающем окне нажмите Опции и заполните поля следующим образом:
- Найти: оставьте это поле пустым.
- Внутри: Выбрать Лист.
- Поиск: Выбрать По рядам.
- Посмотреть: Выбрать Значения.
- Установите флажок для Соответствие всему содержимому ячейки.
- Нажмите Найти все.
- Вы увидите пустые строки, перечисленные в результатах в нижней части окна. Чтобы выделить все эти результаты на листе, выделите их все с помощью Ctrl + A.
- Затем вы можете нажать Закрывать в окне «Найти и заменить».
Если вы щелкнете мышью, эти выделения исчезнут, поэтому лучше сразу же отметить их.
Чтобы пометить их для удаления, выберите Цвет заливки в разделе «Шрифт» на ленте, а также на Дом таб. Теперь вы можете щелкнуть в любом месте, не теряя найденные пробелы, а затем удалить эти строки.
Найдите пустые строки с помощью функции «Перейти к специальному»
Подобно функции «Найти», функция «Перейти к специальному» помогает находить пробелы. Преимущество этой опции в том, что она выделяет все пробелы одновременно. Таким образом, вы можете быстро отметить их, а затем удалить строки.
- Выделите столбцы или диапазон ячеек, в которых есть пробелы.
- Нажмите Найти и выбрать > Перейти к специальному на Дом таб.
- Во всплывающем окне отметьте опцию для Заготовки.
- Нажмите хорошо.
Затем вы увидите пустые строки в выбранных вами данных. Как и в случае с функцией поиска выше, выделенные пробелы исчезнут, если вы щелкнете мышью. Итак, снова быстро примените Цвет заливки из Дом вкладку, чтобы отметить их для удаления.
Легко устраняйте пустые строки в Microsoft Excel
Когда приходит время анализировать данные и манипулировать ими, эти пробелы могут помешать. С помощью этих полезных способов удаления пустых строк в Excel вы сможете сохранить свой лист аккуратным и аккуратным.
В статьях по теме вы узнаете, как закрепить, скрыть и сгруппировать столбцы и строки в Excel.
Содержание
- Способ 1: Нажатие по линии скрытых строк
- Способ 2: Контекстное меню
- Способ 3: Сочетание клавиш
- Способ 4: Меню «Формат ячеек»
- Вопросы и ответы
Способ 1: Нажатие по линии скрытых строк
Хотя строки и не отображаются в таблице, их можно заметить на левой панели, где показаны цифры, перечисляющие эти самые строки. Скрытый диапазон имеет небольшой прямоугольник, по которому и следует дважды кликнуть, чтобы отобразить все строки, находящиеся в нем.
Они сразу же выделятся, а при наличии содержимого внутри вы сможете просмотреть его. Если же такой метод не подходит из-за того, что строки разбросаны по таблице или нажатия попросту не срабатывают, воспользуйтесь другими методами.

Способ 2: Контекстное меню
Этот вариант подойдет тем пользователям, у кого скрытые строки находятся последовательно, но при этом клик по ним не помогает или же задействовать предыдущий вариант попросту неудобно. Тогда попробуйте сделать поля видимыми через контекстное меню.
- Выделите всю таблицу или только те строки, в диапазоне которых находятся скрытые.
- Щелкните по любой из цифр строк правой кнопкой мыши и в появившемся контекстном меню выберите пункт «Показать».
- Скрытые ранее строки будут сразу же отображены в таблице, а это значит, что задача успешно выполнена.

Способ 3: Сочетание клавиш
Еще один быстрый способ показать скрытые строки — использовать стандартное сочетание клавиш Ctrl + Shift + 9, которое по умолчанию доступно в Excel. Для этого вам не нужно заранее искать расположение полей или выделять находящиеся рядом с ними строки. Просто зажмите эту комбинацию и сразу же увидите результат.
Способ 4: Меню «Формат ячеек»
Иногда для отображения всех строк сразу оптимальным вариантом становится использование функции, находящейся в одном из меню программы Excel.
- Находясь на вкладке «Главная», откройте блок «Ячейки».
- Разверните выпадающее меню «Формат».
- В нем наведите курсор на «Скрыть или отобразить», где выберите пункт «Отобразить строки».
- Появившиеся строки будут выделены, поэтому найти по всей таблице их не составит труда. При этом главное не кликать по пустому месту, чтобы случайно при поиске не снять выделение.

Еще статьи по данной теме:
Помогла ли Вам статья?
Вы часто можете столкнуться с необходимостью добавить строки или столбцы к существующему набору данных. Этот макрос позволяет автоматически найти и выбрать первую пустую строку или столбец. Он предназначен для использования в сочетании с другими макрокомандами.
Эти макросы используют элемент Cells и свойство Offset в качестве ключевых инструментов навигации.
Элемент Cells принадлежит объекту Range. Это дает нам чрезвычайно удобный способ выбора диапазонов с помощью кода. Для этого требуется только относительные строки и столбцы в качестве параметров. Cells(5,4) приводит к строке 5, столбцу 4 (или ячейке D5). Cells(16,4) приводит к строке 16, столбцу 4 (или ячейке D16).
Помимо передачи жестких чисел в элемент Cells, вы также можете передавать выражения.
Cells(Rows.Count, 1) то же самое, что выбрать последнюю строку и первый столбец в таблице. В Excel 2010 переводит к ячейке A1048576.
Cells(1,Columns.Count) выбирает первую строку и последний столбец в таблице. В Excel 2010 приводит к ячейке XFD1.
Объединение оператора Cells со свойством End позволяет перейти к последней использованной строке или столбцу. Это утверждение эквивалентно переходут к ячейке A1048576 и нажатию Ctrl + Shift + стрелка вверх на клавиатуре. Excel автоматически переходит к последней использованной строке в столбце A.
Cells(Rows.Count, 1).End(xlUp).Select
Переходит к ячейке XFD1 и нажав Ctrl + Shift + стрелка влево на клавиатуре. Это переводит вас к последней использованной колонке в строке 1.
Cells(1, Columns.Count).End(xlToLeft).Select
Когда вы дойдете до последней строки или столбца, вы сможете использовать свойство Offset для перемещения вниз или к следующей пустой строке или столбцу.
Свойство Offset использует индекс строки и столбца, чтобы указать изменяющуюся базовую точку. Например, оператор выбирает ячейку А2, так как индекс строки в Offset перемещения строки базовой точки на единицу:
Range(«A1»).Offset(1, 0).Select
Этот оператор выбирает ячейку С4, и перемещает базовую точку на три строки и два столбца:
Range(«A1»).Offset(3, 2).Select
Используя все эти понятия вместе, мы можем создать макрос, который выбирает первую пустую строку или столбец.
Как отобразить строки в Excel? Используйте метод размыкания границ, разгруппировки, снятия фильтра или форматирования. Выбор способа зависит от того, какой вариант был выбран для маскировки информации в ячейке. Ниже приведем все пути, как открыть строку в Экселе, рассмотрим основные сложности, с которыми придется столкнуться, а также приведем способы, как скрыть информацию при необходимости.
Как открыть строки/ячейки: все/отдельные
Отметим, что выбор метода зависит от того, какая методика была выбрана для сокрытия элементов. Это связано с применением разных технологий для выполнения работы, что требует индивидуального подход. Для достижения целей можно использовать сдвиг границ, группировку данных, фильтрацию или сокрытие содержимого. Ниже рассмотрим, как отобразить ячейки в Excel самыми быстрыми способами.
Размыкание границы
Наиболее распространенный метод сокрытия столбцов / строк — смыкание границы. При плотном сжатии раскрыть их зачастую трудно. В таком случае сделайте следующие шаги:
- Выделите две смежные ячейки, которые нужно отобразить в Excel.
- Перейдите в раздел «Главная», а далее «Формат».
- В появившемся окне жмите на «Скрыть или отобразить» в разделе «видимость».
- Кликните на «Отобразить строки / столбы» в Excel.
Есть еще один путь, как поступить, если не видно строки в Excel. На горизонтальной / вертикальной панели координат выделите два сектора, которые находятся друг с другом. После жмите правой кнопкой мышки и жмите «Показать». Указанные способы помогают отобразить строки в том случае, если они были спрятаны разными способами.
Разгруппировка
В ситуации, когда Excel не отображает скрытые строки, можно использовать группировку данных для их отображения. Распознать опцию можно по появлению «плюса» с левой стороны от вертикальной панели координат или вверху по горизонтали. Просто нажмите этот значок. Второй вариант — нажать на последнюю цифру в нумерации. Любой из шагов позволяет отобразить нужные сведения.
Еще один способ, как полностью открыть скрытое в Экселе с помощью разгруппировки — сначала выделить строки / столбцы, а после в разделе «Данные» нажать «Разгруппировать». Последняя находится в блоке «Структура» на ленте.
Как альтернатива, можно нажать на комбинацию Shift+Alt+Del.
Снятие фильтра
В ситуации, когда скрытые строки в Excel не отображаются, можно воспользоваться методом снятия фильтра. При возникновении такой необходимости можно вернуть отображение к первоначальному виду.
Сделайте следующие шаги:
- Жмите по значку фильтра в столбце / строке, по параметрам которого проводилась фильтрация. Такие данные легко найти по обычной иконке фильтра с перевернутым треугольником.
- В меню фильтрации установите отметки возле пунктов, где их нет. Именно эти строчки не отображаются на листе, а после жмите на «ОК».
После этого скрытые раннее данные появятся в Excel. Если же вы вообще решили убрать фильтрацию, нужно нажать на «Фильтр», который находится в разделе «Данные» на ленте и в группе «Сортировка и фильтр».
Сортировка
В ситуации, когда Эксель не показывает скрытые строки, можно воспользоваться опцией форматирования. Сделайте следующие шаги:
- Выделите ячейки, в которых нужно отобразить данные в Excel. Такие элементы можно распознать по тому, что в самих ячейках нет информации, но при выделении указывается содержимое.
- Жмите по выделению правой кнопкой мышки и в появившемся меню выберите «Формат ячеек…».
- Запустите окно форматирования. Переместите во вкладку «Число». В категории «Тип» должен показываться параметр «;;;».
- Выделите нужный пункт в разделе «Числовые форматы», попробуйте разные варианты.
Если все сделано правильно, у вас получится отобразить строку в Экселе и увидеть спрятанные ранее данные. Если вы считаете, что информация некорректна, попробуйте другие варианты.
Что делать, если не получается отобразить
Бывают ситуации, когда в Эксель скрытые строки не отображаются даже при выполнении рассмотренных ниже шагов. Попробуйте сделать следующее
- Выделите весь лист и «Формат», а после «Строка / Столбец» и «Отобразить».
- Используйте разные способы для снятия «блокировки».
- Снимите активную функцию «фильтр».
- Попробуйте перезапустить приложение.
Как скрыть
Зная, как показать ячейки в Excel, вы всегда сможете убрать установленный ранее «запрет» на просмотр. При желании можно сделать обратные шаги — скрыть информацию. Для этого также можно использовать один из следующих вариантов.
Группировка:
- Выделите строки листа Excel, которые можно сгруппировать и спрятать.
- Войдите в «Данные», а в блоке «Структура» жмите на клавишу «Группировать».
- После открытия окна выберите, что именно группировать (столбцы / строки).
- Жмите «ОК».
После выполнения рассмотренных шагов формируется группа в Excel. Для ее скрытия необходимо нажать на значок «минус», который находится слева от вертикальной панели.
Метод перетягивания ячеек:
- Поставьте курсор на вертикальной панели, где указаны номера строк Excel.
- Зажмите левой кнопкой мышки на появившемся указателе и тяните вверх.
В дальнейшем обратным движением можно отобразить информацию в Эксель.
Групповое скрытие данных с помощью перетягивания:
- Выделите нужные элементы в документе Excel.
- Зажмите левую кнопку мышки и выделите нужные данные на вертикальной панели координат.
- При большом диапазоне выделите элементы путем нажатия левой кнопкой мышки по номеру первой строчки группы (на координатной части).
- Жмите левой кнопкой мышки по номеру 1-й строчки массива.
- Зажмите кнопку Shift и щелкните по номеру целевого диапазона. По желанию выделите две и более строчек. Для этого зажмите Ctrl и выберите нужные варианты.
- Станьте курсором на нижнюю границу любой ячейки.
- Тяните вверх до смыкания границ.
В таком случае закрываются все элементы диапазона. В дальнейшем их можно отобразить строки в Excel.
Дополнительные шаги
Существуют и другие способы, как скрыть сроки в Excel:
- Через контекстное меню. Для реализации метода выделите строки мышкой, с помощью Shift или Ctrl. Жмите по вертикальной шкале правой кнопкой мышки, и после появления контекстного меню кликните на «Скрыть».
- С помощью ленты инструментов. Выделите нужные строчки, которые необходимо спрятать. Идите на «Главная», жмите «Ячейки» и «Формат», а в пункте «Видимость» жмите на «Скрыть или отобразить». Укажите нужный вариант.
- Через фильтрацию. Выделите ячейку или таблицу, в разделе «Главная» жмите на «Сортировка и фильтр» в разделе «Редактирование». В перечне действий выберите «Фильтр».
Выше рассмотрены основные методы, как в Экселе показать скрытые строки / ячейки, как их спрятать, и что делать при возникновении сложностей. В комментариях расскажите, какой способ вам помог отобразить записи, и какие еще методы можно использовать для решения задачи.
Отличного Вам дня!
Всем привет! Сегодня я расскажу вам, как легко и просто показать скрытые строки в Excel. Мы рассмотрим сразу несколько способов. Если что-то будет не получаться, возникнут дополнительные вопросы или будут дополнения – пишите в комментариях в самом низу. Наш ламповый портал WiFiGiD.RU старается помогать всем.
Содержание
- Способ 1: Использование мыши
- Способ 2: Раскрыть сразу все строки (столбцы)
- Способ 3: Дополнительное меню
- Способ 4: Горячие клавиши
- Способ 5: Через панель инструментов
- Задать вопрос автору статьи
Способ 1: Использование мыши
Раскрыть скрытые строки в Excel можно с помощью обычного клика левой кнопкой мыши. Для начала вам нужно найти скрытую строку или даже столбец – посмотрите внимательно на адреса ячеек слева (или в самом верху). В скрытой области вы должны заметить небольшое изменение в виде двух рядом стоящих полосок – значит в этом месте есть скрытые столбцы или строки.
Чтобы их раскрыть, нужно два раза быстро нажать левой кнопкой мыши по этому месту между двумя цифрами в строках (или между двумя буквами в столбцах). После этого по одной начнут появляться скрытые разделы в Excel. Минус этого способа в том, что если у вас слишком много таких ячеек, то лучше воспользоваться следующим способом.
Способ 2: Раскрыть сразу все строки (столбцы)
Как вы могли заметить, прошлый способ не очень удобный, если работать с большим количеством скрытых строк или столбцов, но можно быстро открыть их в Excel. Давайте я на примере покажу, как это можно сделать. Найдите место сокрытия и полностью выделите две строки (или столбца) между. Напомню, что, чтобы выделить полностью строку (столбец) вам нужно использовать именно адреса (цифры или буквы).
Теперь кликаем правой кнопкой мыши и из выпадающего меню выбираем «Показать».
После этого все скрытые строчки появятся на свет, и вы спокойно сможете с ними работать.
Способ 3: Дополнительное меню
Представим себе ситуацию, что у нас огромный документ с большим количеством скрытых строчек, расположенных в разных местах. Использовать прошлые два способа – долго и нудно. Но можно воспользоваться хитростью и раскрыть абсолютно все скрытые строчки разом.
- Выделите весь документ, зажав одновременно клавиши:
Ctrl + A
- Перейдите на вкладку «Главная».
- Находим кнопку «Формат» в подразделе «Ячейки».
- Нажав по кнопке из выпадающего меню, выбираем «Высота строки…».
- Теперь вводим значение:
15
- Применяем параметр – «ОК».
- Все что было скрыто по строкам, станет видимым.
Способ 4: Горячие клавиши
Сразу хочу предупредить, что на многих ресурсах указана небольшая неточность, из-за которой многие пользователи думают, что сочетание клавиш не работает. Прежде чем приступить, нам нужно, как и в 2-ом варианте полностью выделить нужные области. Теперь, чтобы отобразить скрытые строки в Excel, нам нужно одновременно зажать вспомогательные клавиши на клавиатуре:
Ctrl + Shift + 9
- Четвёртый способ по сути ничем особо не отличается от предыдущих, просто мы используем немного другую функцию. Полностью выделите две строчки, между которыми и находятся скрытые ячейки. Переходим на «Главную».
- Находим раздел «Ячейки», раскрываем «Формат».
- Выбираем команду «Скрыть или отобразить» – «Отобразить строки».