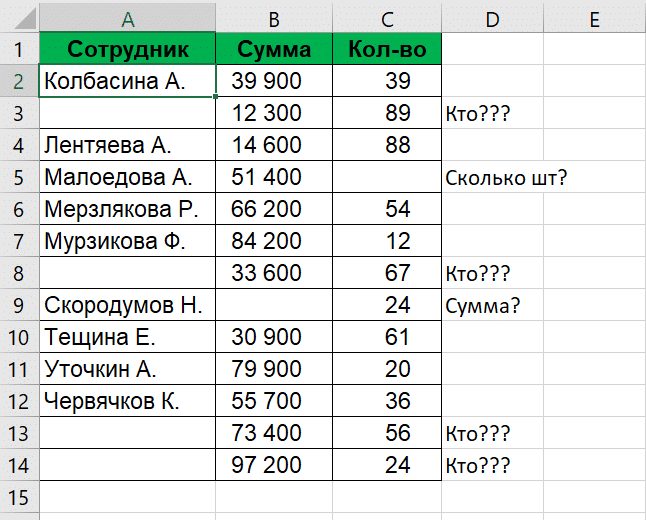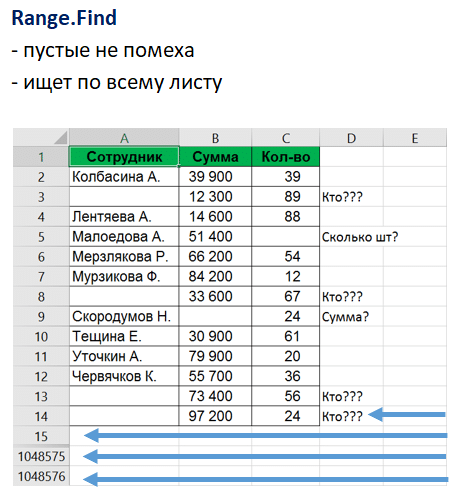За определенный период времени ведется регистр количества проданного товара в магазине. Необходимо регулярно отслеживать последний выданный из магазина товар. Для этого нужно отобразить последнюю запись в столбце наименования товаров. Чтобы просто посмотреть на последнее значение столбца, достаточно переместить курсор на любую его ячейку и нажать комбинацию горячих клавиш CTRL + стрелка в низ (↓). Но чаще всего пользователю приходится с последним значением столбца выполнять различные вычислительные операции в Excel. Поэтому лучше его получить в качестве значения для отдельной ячейки.
Поиск последнего значения в столбце Excel
Схематический регистр товаров, выданных с магазина:
Чтобы иметь возможность постоянно наблюдать, какой товар зарегистрирован последним, в отдельную ячейку E1 введем формулу:
Результат выполнения формулы для получения последнего значения:
Разбор принципа действия формулы для поиска последнего значения в столбце:
Главную роль берет на себя функция =ИНДЕКС(), которая должна возвращать содержимое ячейки таблицы где пересекаются определенная строка и столбец. В качестве первого аргумента функции ИНДЕКС выступает неизменяемая константа, а именно ссылка на целый столбец (B:B). Во втором аргументе находится номер строки с последним заполненным значением столбца B. Чтобы узнать этот номер строки используется функция СЧЁТЗ, которая возвращает количество непустых ячеек в диапазоне. Соответственно это же число равно номеру последней непустой строки в столбце B и используется как второй аргумент для функции ИНДЕКС, которая сразу возвращает последнее значение столбца B в отдельной ячейке E1.
Внимание! Все записи в столбце B должны быть неразрывны (без пустых ячеек до последнего значения).
Стоит отметить что данная формула является динамической. При добавлении новых записей в столбец B результат в ячейке E1 будет автоматически обновляться.
Поиск последней непустой ячейки в строке или столбце функцией ПРОСМОТР
На практике часто возникает необходимость быстро найти значение последней (крайней) непустой ячейки в строке или столбце таблицы. Предположим, для примера, что у нас есть вот такая таблица с данными продаж по нескольким филиалам:

Задача: найти значение продаж в последнем месяце по каждому филиалу, т.е. для Москвы это будет 78, для Питера — 41 и т.д.
Если бы в нашей таблице не было пустых ячеек, то путь к решению был бы очевиден — можно было бы посчитать количество заполненных ячеек в каждой строке и брать потом ячейку с этим номером. Но филиалы работают неравномерно: Москва простаивала в марте и августе, филиал в Тюмени открылся только с апреля и т.д., поэтому такой способ не подойдет.
Универсальным решением будет использование функции ПРОСМОТР (LOOKUP):

У этой функции хитрая логика:
- Она по очереди (слева-направо) перебирает непустые ячейки в диапазоне (B2:M2) и сравнивает каждую из них с искомым значением (9999999).
- Если значение очередной проверяемой ячейки совпало с искомым, то функция останавливает просмотр и выводит содержимое ячейки.
- Если точного совпадения нет и очередное значение меньше искомого, то функция переходит к следующей ячейке в строке.
Легко сообразить, что если в качестве искомого значения задать достаточно большое число, то функция пройдет по всей строке и, в итоге, выдаст содержимое последней проверенной ячейки. Для компактности, можно указать искомое число в экспоненциальном формате, например 1E+11 (1*1011 или сто миллиардов).
Если в таблице не числа, а текст, то идея остается той же, но «очень большое число» нужно заменить на «очень большой текст»:

Применительно к тексту, понятие «большой» означает код символа. В любом шрифте символы идут в следующем порядке возрастания кодов:
- латиница прописные (A-Z)
- латиница строчные (a-z)
- кириллица прописные (А-Я)
- кириллица строчные (а-я)
Поэтому строчная «я» оказывается буквой с наибольшим кодом и слово из нескольких подряд «яяяяя» будет, условно, «очень большим словом» — заведомо «большим», чем любое текстовое значение из нашей таблицы.
Вот так. Не совсем очевидное, но красивое и компактное решение. Для поиска последней непустой ячейки в столбцах работает тоже «на ура».
Ссылки по теме
- Поиск и подстановка по нескольким условиям (ВПР по 2 и более критериям)
- Поиск ближайшего похожего текста (max совпадений символов)
- Двумерный поиск в таблице (ВПР 2D)
На чтение 7 мин. Просмотров 30.1k.
Содержание
- Получить первое не пустое значение в списке
- Получить первое текстовое значение в списке
- Получить первое текстовое значение с ГПР
- Получить позицию последнего совпадения
- Получить последнее совпадение содержимого ячейки
- Получить n-е совпадение
- Получить n-ое совпадение с ИНДЕКС/ПОИСКПОЗ
- Получить n-ое совпадение с ВПР
- Если ячейка содержит одну из многих вещей
- Поиск первой ошибки
- Поиск следующего наибольшего значения
- Несколько совпадений в списке, разделенных запятой
- Частичное совпадение чисел с шаблоном
- Частичное совпадение с ВПР
- Положение первого частичного совпадения
Получить первое не пустое значение в списке
{ = ИНДЕКС( диапазон ; ПОИСКПОЗ( ЛОЖЬ; ЕПУСТО ( диапазон ); 0 )) }
Если вам нужно получить первое не пустое значение (текст или число) в диапазоне в одной колонке вы можете использовать формулу массива на основе функций ИНДЕКС, ПОИСКПОЗ и ЕПУСТО.
В данном примере мы используем эту формулу:
{ = ИНДЕКС( B3: B11; ПОИСКПОЗ( ЛОЖЬ; ЕПУСТО ( B3: B11 ); 0 )) }
Таким образом, суть проблемы заключается в следующем: мы хотим получить первую не пустую ячейку, но для этого нет конкретной формулы в Excel. Мы могли бы использовать ВПР с шаблоном *, но это будет работать только для текста, а не для чисел.
Таким образом, нам нужно строить функциональные возможности для нужных нам формул. Способ сделать это состоит в использовании функции массива, которая «тестирует» ячейки и возвращает массив истина/ложь значения, которые мы можем сопрягать с ПОИСКПОЗ.
Работая изнутри, ЕПУСТО оценивает ячейки в диапазоне В3: В11 и возвращает результат и массив, который выглядит следующим образом:
{ИСТИНА; ЛОЖЬ; ИСТИНА; ЛОЖЬ; ЛОЖЬ; ИСТИНА; ИСТИНА; ИСТИНА; ИСТИНА}
Каждая ЛОЖЬ представляет собой ячейку в диапазоне, который не является пустой.
Далее, ПОИСКПОЗ ищет ЛОЖЬ внутри массива и возвращает позицию первого наденного совпадения, в этом случае 2. На данный момент, формула в примере теперь выглядит следующим образом:
{ = ИНДЕКС( B3: B11; 2; 0 )) }
И, наконец, функция ИНДЕКС выводит значение в положении 2 в массиве, в этом случае число 10.
Получить первое текстовое значение в списке
= ВПР ( «*»; диапазон; 1; ЛОЖЬ)
Если вам нужно получить первое текстовое значение в списке (диапазон один столбец), вы можете использовать функцию ВПР, чтобы установить точное соответствие, с шаблонным символом для поиска.
В данном примере формула в D7 является:
= ВПР ( «*» ; B5: B11 ; 1 ; ЛОЖЬ)
Групповой символ звездочка (*) соответствует любому текстовому значению.
Получить первое текстовое значение с ГПР
= ГПР ( «*»; диапазон; 1; ЛОЖЬ)
Для поиска и получения первого текстового значения во всем диапазоне столбцов, вы можете использовать функцию ГПР с групповым символом. В примере формула в F5 является:
= ГПР ( «*»; С5: Е5; 1; 0 )
Значение поиска является «*», групповым символом, который соответствует одному или более текстовому значению.
Получить позицию последнего совпадения
{ = МАКС( ЕСЛИ ( Величины = знач ; СТРОКА(величина) — СТРОКА(ИНДЕКС( Величины; 1 ; 1 )) + 1 )) }
Для того, чтобы получить позицию последнего совпадения (т.е. последнего вхождения) от значения поиска, вы можете использовать формулу, основанную на ЕСЛИ, СТРОКА, ИНДЕКС, ПОИСКПОЗ и MAКС функций.
В примере формула в G6:
=МАКС(ЕСЛИ(B4:B11=G5;СТРОКА(B4:B11)-СТРОКА(ИНДЕКС(B4:B11;1;1))+1))
Суть этой формулы состоит в том, что мы строим список номеров строк для данного диапазона, соответствующие по значению, а затем используем функцию MAКС, чтобы получить наибольшее количество строк, что соответствует последнему значению соответствия.
Получить последнее совпадение содержимого ячейки
= ПРОСМОТР( 2 ; 1 / ПОИСК ( вещи ; А1 ); вещи )
Чтобы проверить ячейку для одной из нескольких вещей, и вернуть последнее совпадение, найденное в списке, вы можете использовать формулу, основанную на ПРОСМОТР и ПОИСК функций. В случае нескольких найденных совпадений, формула вернет последнее совпадение из списка «вещей».
В примере формула в С5:
=ПРОСМОТР(2;1/ПОИСК($E$4:$E$7;B4);$E$4:$E$7)
Получить n-е совпадение
= НАИМЕНЬШИЙ( ЕСЛИ( логический тест; СТРОКА( список ) — МИН( СТРОКА( список )) + 1 ); n )
Для того, чтобы получить позицию n-го совпадения (например, второе значение соответствия заданному, третье значение соответствия и т.д.), вы можете использовать формулу, основанную на функции НАИМЕНЬШИЙ.
= НАИМЕНЬШИЙ( ЕСЛИ( список = E5 ; СТРОКА( список ) — МИН( СТРОКА( список )) + 1 ); F5 )
Эта формула возвращает позицию второго появления «красных» в списке.
Сутью этой формулы является функция НАИМЕНЬШИЙ, которая просто возвращает n-е наименьшее значение в списке значений, которое соответствует номеру строки. Номера строк были «отфильтрованы» функцией ЕСЛИ, которая применяет логику для совпадения.
Получить n-ое совпадение с ИНДЕКС/ПОИСКПОЗ
{ = ИНДЕКС( массив; НАИМЕНЬШИЙ( ЕСЛИ( величины = знач ; СТРОКА ( величины ) — СТРОКА ( ИНДЕКС( величины; 1 ; 1 )) + 1 ); n-й )) }
Чтобы получить n-ое совпадение, используя ИНДЕКС и ПОИСКПОЗ, вы можете использовать формулу массива с функциями ЕСЛИ и НАИМЕНЬШИЙ, чтобы выяснить номер строки совпадения.
Получить n-ое совпадение с ВПР
= ВПР( id_формулы; стол; 4; 0 )
Чтобы получить n-ое совпадение с ВПР, вам необходимо добавить вспомогательный столбец в таблицу , которая строит уникальный идентификатор , который включает счетчик.
Эта формула зависит от вспомогательного столбца, который добавляется в качестве первого столбца таблицы исходных данных. Вспомогательный столбец содержит формулу, которая строит уникальное значение взгляда вверх от существующего идентификатора и счетчика. Счетчик подсчитывает сколько раз уникальный идентификатор появился в таблице данных.
В примере, формула ячейки J6 вспомогательного столбца выглядит следующим образом:
=ВПР(J3&»-«&I6;B4:G11;4;0)
Если ячейка содержит одну из многих вещей
{ = ИНДЕКС( результаты ;ПОИСКПОЗ( ИСТИНА ; ЕЧИСЛО( ПОИСК( вещи ; A1 )); 0 )) }
Чтобы проверить ячейку для одной из нескольких вещей, и вернуть пользовательский результат для первого найденного совпадения, вы можете использовать формулу ИНДЕКС/ПОИСКПОЗ, основанную на функции поиска.
{ = ИНДЕКС( результаты ; ПОИСКПОЗ( ИСТИНА ; ЕЧИСЛО( ПОИСК ( вещи ; B5 )); 0 )) }
Эта формула использует два названных диапазона: E5: E8 называется «вещи» и F5: F8 называется «Результаты». Убедитесь, что вы используете диапазоны имен с одинаковыми именами (на основе ваших данных). Если вы не хотите использовать именованные диапазоны, используйте абсолютные ссылки вместо этого.
Поиск первой ошибки
{ = ПОИСКПОЗ( ИСТИНА ; ЕОШИБКА(диап ); 0 ) }
Если вам нужно найти первую ошибку в диапазоне ячеек, вы можете использовать формулу массива, основанную на ПОИСКПОЗ и ЕОШИБКА функциях.
В приведенном примере формула:
{ = ПОИСКПОЗ( ИСТИНА ; ЕОШИБКА( B4: B11 ); 0 ) }
Работая изнутри, функция ЕОШИБКА возвращает значение ИСТИНА, если значение является признанной ошибкой, и ЛОЖЬ, если нет.
Когда дается диапазон ячеек (массив ячеек) функция ЕОШИБКА будет возвращать массив истина/ложь значений. В примере, это результирующий массив выглядит следующим образом:
{ЛОЖЬ; ЛОЖЬ; ЛОЖЬ; ЛОЖЬ; ЛОЖЬ; ИСТИНА; ЛОЖЬ; ЛОЖЬ}
Обратите внимание, что 6-е значение (что соответствует 6-й ячейке в диапазоне) истинно, так как ячейка В9 содержит #Н/A.
Поиск следующего наибольшего значения
=ИНДЕКС ( данные; ПОИСКПОЗ( поиск ; значения ) + 1 )
Для того, чтобы найти «следующее наибольшее» значение в справочной таблице, можно использовать формулу, основанную на ИНДЕКС и ПОИСКПОЗ. В примере формула в F6 является:
=ИНДЕКС(C5:C9;ПОИСКПОЗ(F4;B5:B9)+1)
Несколько совпадений в списке, разделенных запятой
{ = ОБЪЕДИНИТЬ ( «;» ; ИСТИНА ; ЕСЛИ( диапазон1 = E5 ; диапазон2 ; «» )) }
Для поиска и извлечения нескольких совпадений, разделенных запятыми (в одной ячейке), вы можете использовать функцию ЕСЛИ с функцией ОБЪЕДИНИТЬ.
{ = ОБЪЕДИНИТЬ( «;» ; ИСТИНА ; ЕСЛИ( группа = E5 ; имя ; «» )) }
Эта формула использует «имя» — именованный диапазон (B5: B11) и «группа» — (C5: C11).
Частичное совпадение чисел с шаблоном
{ = ПОИСКПОЗ( «*» & номер & «*» ; ТЕКСТ( диапазон ; «0» ); 0 ) }
Для того, чтобы выполнить частичное совпадение (подстроки) против чисел, вы можете использовать формулу массива, основанную на ПОИСКПОЗ и ТЕКСТ.
Excel поддерживает символы подстановки «*» и «?». Тем не менее, если вы используете специальные символы с номером, вы будете преобразовывать числовое значение в текстовое значение. Другими словами, «*» & 99 & «*» = «* 99 *» (текстовая строка).
Если попытаться найти текстовое значение в диапазоне чисел, совпадение завершится неудачно.
Решение
Одно из решений заключается в преобразовании чисел в диапазоне поиска для текстовых значений, а затем сделать нормальный поиск с ПОИСКПОЗ, ВПР и т.д.
Другой вариант
Другой способ, чтобы преобразовать числа в текст, чтобы сцепить пустую строку. Эта формула работает так же, как выше формуле:
= ПОИСКПОЗ ( «*» & Е5 & «*» ; В5: В10 & «» ; 0 )
Частичное совпадение с ВПР
Если вы хотите получить информацию из таблицы на основе частичного совпадения, вы можете сделать это с помощью ВПР в режиме точного соответствия, и групповые символы.
В примере формула ВПР выглядит следующим образом:
=ВПР($H$2&»*»;$B$3:$E$12;2;0)
В этой формуле, значение представляет собой именованный диапазон, который относится к Н2, а также данные , представляет собой именованный диапазон , который относится к B3: E102. Без названных диапазонов, формула может быть записана следующим образом:
Положение первого частичного совпадения
= ПОИСКПОЗ ( «* текст *» ; диапазон; 0 )
Для того, чтобы получить позицию первого частичного совпадения (то есть ячейку, которая содержит текст, который вы ищете), вы можете использовать функцию ПОИСКПОЗ со специальными символами.
В примере формула в Е7:
=ПОИСКПОЗ(«*»&E6&»*»;B5:B10;0)
Функция ПОИСКПОЗ возвращает позицию или «индекс» в первом совпадении на основании значения поиска в диапазоне.
ПОИСКПОЗ поддерживает подстановочное согласование со звездочкой «*» (один или несколько символов) или знаком вопроса «?» (один символ), но только тогда, когда третий аргумент, тип_сопоставления, установлен в ЛОЖЬ или ноль.
Последняя заполненная ячейка в MS EXCEL
Найдем номер строки последней заполненной ячейки в столбце и списке. По номеру строки найдем и само значение.
Рассмотрим диапазон значений, в который регулярно заносятся новые данные.
Диапазон без пропусков и начиная с первой строки
В случае, если в столбце значения вводятся, начиная с первой строки и без пропусков, то определить номер строки последней заполненной ячейки можно формулой:
=СЧЁТЗ(A:A))
Формула работает для числовых и текстовых диапазонов (см. Файл примера )
Значение из последней заполненной ячейки в столбце выведем с помощью функции ИНДЕКС() :
=ИНДЕКС(A:A;СЧЁТЗ(A:A))
Ссылки на целые столбцы и строки достаточно ресурсоемки и могут замедлить пересчет листа. Если есть уверенность, что при вводе значений пользователь не выйдет за границы определенного диапазона, то лучше указать ссылку на диапазон, а не на столбец. В этом случае формула будет выглядеть так:
=ИНДЕКС(A1:A20;СЧЁТЗ(A1:A20))
Диапазон без пропусков в любом месте листа
Если список, в который вводятся значения расположен в диапазоне E8:E30 (т.е. не начинается с первой строки), то формулу для определения номера строки последней заполненной ячейки можно записать следующим образом:
=СЧЁТЗ(E9:E30)+СТРОКА(E8)
Формула СТРОКА(E8) возвращает номер строки заголовка списка. Значение из последней заполненной ячейки списка выведем с помощью функции ИНДЕКС() :
=ИНДЕКС(E9:E30;СЧЁТЗ(E9:E30))
Диапазон с пропусками (числа)
В случае наличия пропусков (пустых строк) в столбце, функция СЧЕТЗ() будет возвращать неправильный (уменьшенный) номер строки: оно и понятно, ведь эта функция подсчитывает только значения и не учитывает пустые ячейки.
Если диапазон заполняется числовыми значениями, то для определения номера строки последней заполненной ячейки можно использовать формулу =ПОИСКПОЗ(1E+306;A:A;1) . Пустые ячейки и текстовые значения игнорируются.
Так как в качестве просматриваемого массива указан целый столбец (A:A), то функция ПОИСКПОЗ() вернет номер последней заполненной строки. Функция ПОИСКПОЗ() (с третьим параметром =1) находит позицию наибольшего значения, которое меньше или равно значению первого аргумента (1E+306). Правда, для этого требуется, чтобы массив был отсортирован по возрастанию. Если он не отсортирован, то эта функция возвращает позицию последней заполненной строки столбца, т.е. то, что нам нужно.
Чтобы вернуть значение в последней заполненной ячейке списка, расположенного в диапазоне A2:A20, можно использовать формулу:
=ИНДЕКС(A2:A20;ПОИСКПОЗ(1E+306;A2:A20;1))
Диапазон с пропусками (текст)
В случае необходимости определения номера строки последнего текстового значения (также при наличии пропусков), формулу нужно переделать:
=ПОИСКПОЗ(«*»;$A:$A;-1)
Пустые ячейки, числа и текстовое значение Пустой текст («») игнорируются.
Диапазон с пропусками (текст и числа)
Если столбец содержит и текстовые и числовые значения, то для определения номера строки последней заполненной ячейки можно предложить универсальное решение:
=МАКС(ЕСЛИОШИБКА(ПОИСКПОЗ(«*»;$A:$A;-1);0);
ЕСЛИОШИБКА(ПОИСКПОЗ(1E+306;$A:$A;1);0))
Функция ЕСЛИОШИБКА() нужна для подавления ошибки возникающей, если столбец A содержит только текстовые или только числовые значения.
Другим универсальным решением является формула массива:
=МАКС(СТРОКА(A1:A20)*(A1:A20<>«»))
После ввода формулы массива нужно нажать CTRL + SHIFT + ENTER. Предполагается, что значения вводятся в диапазон A1:A20. Лучше задать фиксированный диапазон для поиска, т.к. использование в формулах массива ссылок на целые строки или столбцы является достаточно ресурсоемкой задачей.
Значение из последней заполненной ячейки, в этом случае, выведем с помощью функции ДВССЫЛ() :
=ДВССЫЛ(«A»&МАКС(СТРОКА(A1:A20)*(A1:A20<>«»)))
Как обычно, после ввода формулы массива нужно нажать CTRL + SHIFT + ENTER вместо ENTER.
СОВЕТ:
Как видно, наличие пропусков в диапазоне существенно усложняет подсчет. Поэтому имеет смысл при заполнении и проектировании таблиц придерживаться правил приведенных в статье Советы по построению таблиц.
Microsoft Excel
трюки • приёмы • решения
Возвращение последней непустой ячейки в столбец или строку таблицы Excel
Предположим, что вы часто обновляете таблицу, добавляя новые данные в ее столбцы. Вам, возможно, понадобится способ ссылаться на последнее значение в определенном столбце (последнее введенное значение).
В таблице на рис. 114.1 отслеживаются значения трех фондов в столбцах B:D. Обратите внимание, что информация поступает не в одно и то же время. Цель состоит в том, чтобы получить сумму самых последних данных по каждому фонду. Эти значения рассчитываются в диапазоне G4:G6.
Рис. 114.1. Таблица, из которой необходимо получить значение последней непустой ячейки в столбцах B:D
Формулы в G4, G5 и G6 следующие:
=ИНДЕКС(B:B;СЧЁТЗ(B:B))
=ИНДЕКС(C:C;СЧЁТЗ(C:C))
=ИНДЕКС(D:D;СЧЁТЗ(D:D))
Формулы применяют функции СЧЁТЗ для подсчета количества непустых ячеек в столбце С. Это значение используется в качестве второго аргумента функции ИНДЕКС. Например, в столбце В последнее значение в строке равно 6, СЧЁТЗ возвращает 6, а функция ИНДЕКС возвращает шестое значение в столбце.
Предыдущие формулы работают в большинстве, но не во всех случаях. Если в столбце одна или несколько пустых ячеек разбросаны, то определение последней непустой ячейки — немного более сложная задача, поскольку функция СЧЁТЗ не подсчитывает пустые ячейки.
Следующая формула массива возвращает содержимое последней непустой ячейки в первых 500 строках из столбца С, даже если он включает пустые ячейки: =ИНДЕКС(C1:C500;МАКС(СТОЛБЕЦ(C1:C500)*(C1:C500<>«»))) .
Нажмите Ctrl+Shift+Enter (а не просто Enter), чтобы ввести формулу массива.
Вы можете, конечно, изменить формулу для работы с любым другим столбцом, кроме С. Для этого поменяйте четыре ссылки на столбец С на другой, который вам нужен. Если последняя непустая ячейка была в строке, идущей за 500 первыми строками, вам необходимо изменить два экземпляра значения 500 на большее число. Чем меньше строк ссылается в формуле, тем быстрее выполняется расчет.
Следующая формула массива подобна предыдущей, но возвращает последнюю непустую ячейку в строке (в данном случае в строке 1): =ИНДЕКС(1:1;МАКС(СТОЛБЕЦ(1:1)*(1:1<>«»))) . Чтобы использовать эту формулу для различных строк, измените три ссылки на строки 1:1 так, чтобы она соответствовала правильному количеству строк.
Как получить последнее значение в столбце таблицы Excel
За определенный период времени ведется регистр количества проданного товара в магазине. Необходимо регулярно отслеживать последний выданный из магазина товар. Для этого нужно отобразить последнюю запись в столбце наименования товаров. Чтобы просто посмотреть на последнее значение столбца, достаточно переместить курсор на любую его ячейку и нажать комбинацию горячих клавиш CTRL + стрелка в низ (↓). Но чаще всего пользователю приходится с последним значением столбца выполнять различные вычислительные операции в Excel. Поэтому лучше его получить в качестве значения для отдельной ячейки.
Поиск последнего значения в столбце Excel
Схематический регистр товаров, выданных с магазина:
Чтобы иметь возможность постоянно наблюдать, какой товар зарегистрирован последним, в отдельную ячейку E1 введем формулу:
Результат выполнения формулы для получения последнего значения:
Разбор принципа действия формулы для поиска последнего значения в столбце:
Главную роль берет на себя функция =ИНДЕКС(), которая должна возвращать содержимое ячейки таблицы где пересекаются определенная строка и столбец. В качестве первого аргумента функции ИНДЕКС выступает неизменяемая константа, а именно ссылка на целый столбец (B:B). Во втором аргументе находится номер строки с последним заполненным значением столбца B. Чтобы узнать этот номер строки используется функция СЧЁТЗ, которая возвращает количество непустых ячеек в диапазоне. Соответственно это же число равно номеру последней непустой строки в столбце B и используется как второй аргумент для функции ИНДЕКС, которая сразу возвращает последнее значение столбца B в отдельной ячейке E1.
Внимание! Все записи в столбце B должны быть неразрывны (без пустых ячеек до последнего значения).
Стоит отметить что данная формула является динамической. При добавлении новых записей в столбец B результат в ячейке E1 будет автоматически обновляться.
Поиск последнего значения в строке или столбце функцией ПРОСМОТР
На практике часто возникает необходимость быстро найти значение последней (крайней) непустой ячейки в строке или столбце таблицы. Предположим, для примера, что у нас есть вот такая таблица с данными продаж по нескольким филиалам:
Задача: найти значение продаж в последнем месяце по каждому филиалу, т.е. для Москвы это будет 78, для Питера — 41 и т.д.
Если бы в нашей таблице не было пустых ячеек, то путь к решению был бы очевиден — можно было бы посчитать количество заполненных ячеек в каждой строке и брать потом ячейку с этим номером. Но филиалы работают неравномерно: Москва простаивала в марте и августе, филиал в Тюмени открылся только с апреля и т.д., поэтому такой способ не подойдет.
Универсальным решением будет использование функции ПРОСМОТР (LOOKUP) :
У этой функции хитрая логика:
- Она по очереди (слева-направо) перебирает непустые ячейки в диапазоне (B2:M2) и сравнивает каждую из них с искомым значением (9999999).
- Если значение очередной проверяемой ячейки совпало с искомым, то функция останавливает просмотр и выводит содержимое ячейки.
- Если точного совпадения нет и очередное значение меньше искомого, то функция переходит к следующей ячейке в строке.
Легко сообразить, что если в качестве искомого значения задать достаточно большое число, то функция пройдет по всей строке и, в итоге, выдаст содержимое последней проверенной ячейки. Для компактности, можно указать искомое число в экспоненциальном формате, например 1E+11 (1*10 11 или сто миллиардов).
Если в таблице не числа, а текст, то идея остается той же, но «очень большое число» нужно заменить на «очень большой текст»:
Применительно к тексту, понятие «большой» означает код символа. В любом шрифте символы идут в следующем порядке возрастания кодов:
- латиница прописные (A-Z)
- латиница строчные (a-z)
- кириллица прописные (А-Я)
- кириллица строчные (а-я)
Поэтому строчная «я» оказывается буквой с наибольшим кодом и слово из нескольких подряд «яяяяя» будет, условно, «очень большим словом» — заведомо «большим», чем любое текстовое значение из нашей таблицы.
Вот так. Не совсем очевидное, но красивое и компактное решение. Для поиска последней непустой ячейки в столбцах работает тоже «на ура».
Excel последнее значение в столбце
Если Вам необходимо в таблицах, которые имеют неодинаковое количество ячеек в строках и/или столбцах, например таких:
находить последние заполненные ячейки и извлекать из них значения, то в Excel Вы, к сожалению, не найдёте функции типа ВЕРНУТЬ.ПОСЛЕДНЮЮ.ЯЧЕЙКУ()
Вот как это сделать имеющейся в стандартном наборе функций функцией ПРОСМОТР().
1. Для текстовых значений:

В английской версии:
Как это работает: Функция ПРОСМОТР() ищет сверху вниз в указанном столбце текст «яяя» и не найдя его, останавливается на последней ячейке в которой есть хоть какой-то текст. Так как мы не указали третий аргумент этой функции «Вектор_результатов», то функция возвращает значение из второго аргумента «Вектор_просмотра».
Пояснение: Почему именно «яяя«? Во-первых, потому что функция сравнивает при поиске текст посимвольно, а символ «я» в русском языке последний и все предыдущие при сравнении отбрасываются, во-вторых, потому что в русском языке нет такого слова.
Примечание: Вообще-то достаточно использовать и «яя«, но тогда возникает мизерная возможность попасть на таблицу, в которой будет такое слово. Так называются город и река в Кемеровской области. В детстве я был в этом городе и даже купался в этой реке 🙂
2. Для числовых значений:
В английской версии:
Как это работает: Функция ПРОСМОТР() ищет слева направо в указанной строке число «9E+307» и не найдя его, останавливается на последней ячейке в которой есть хоть какое-то число. Так как мы не указали третий аргумент этой функции «Вектор_результатов», то функция возвращает значение из второго аргумента «Вектор_просмотра».
Пояснение: Почему именно «9E+307«? Потому что это максимально возможное число в Excel. Поэтому функция найти его может только в каком-то невероятном случае, в реальной жизни пользователь такими числами просто не оперирует.
3. Для смешанных (текстово-числовых) значений:
В английской версии:
Как это работает: Функция ПРОСМОТР() ищет слева направо в указанной строке число «1» и найдя его, останавливается на последней ячейке в которой есть это число. Так как мы указали третий аргумент этой функции «Вектор_результатов», то функция возвращает значение из него, соответствующее позиции последнего вхождения искомого в просматриваемый массив.
Пояснение: Почему именно «1«? Да просто так 🙂 С таким же успехом можно использовать число 2 или 3 или 100500, например. Главное что бы первый аргумент функции был не менее делимого в выражении 1/Диапазон. Вот пример применения другого числа в первом аргументе, при делимом отличном от единицы:
Поиск последней ячейки — все о данных
Поиск последней использованной строки, столбца или ячейки — одна из наиболее распространенных задач при написании макросов и приложений VBA. Как и все в Excel и VBA, есть много разных способов.
Выбор правильного метода в основном зависит от того, как выглядят ваши данные.
В этой статье я объясню три различных метода VBA объекта Range, которые мы можем использовать для поиска последней ячейки на листе. У каждого из этих методов есть свои плюсы и минусы, и некоторые из них страшнее других.
Но понимание того, как работает каждый метод, поможет вам узнать, когда их использовать и почему.
# 1 — Метод Range.End
Range.End () очень похож на сочетание клавиш Ctrl + Arrow. В VBA вы можете использовать этот метод, чтобы найти последнюю непустую ячейку в той же строке или столбце.
Диапазон: конец примера кода VBA
Sub Last_Cell () ‘Найти последнюю непустую ячейку в той же строке или столбце Dim lRow As Long Dim lCol As Long’ Найти последнюю непустую ячейку в столбце A (1) lRow = Cells (Rows.Count, 1) . End (xlUp) .Row ‘Найти последнюю непустую ячейку в строке 1 lCol = Cells (1, Columns.Count) .End (xlToLeft) .Column MsgBox «Последняя строка:» & lRow & vbNewLine & _ «Последний столбец : «& lCol Fine Sub
Чтобы найти последнюю использованную строку в столбце, этот метод начинается с последней ячейки в столбце и идет вверх (xlUp), пока не найдет первую непустую ячейку.
Оператор Rows.Count возвращает количество всех строк на листе. Поэтому на практике мы указываем последнюю ячейку в столбце A листа (ячейка A1048567) и идем вверх, пока не найдем первую непустую ячейку.
То же самое и с поиском в последнем столбце. Начните с последнего столбца строки, затем двигайтесь влево, пока не будет найдена последняя непустая ячейка в столбце. Columns.Count возвращает общее количество столбцов на листе. Итак, начнем с последнего столбца и будем двигаться влево.
Аргумент метода End указывает, в каком направлении двигаться. Возможные варианты: xlDown, xlUp, xlToLeft, xlToRight.
Pro of Range.End
- Range.End прост в использовании и понимании, поскольку он работает так же, как сочетания клавиш Ctrl + Arrow.
- Его можно использовать для поиска первой пустой ячейки или последней непустой ячейки в той же строке или столбце.
Минусы Range.End
- Range.End работает только с одной строкой или столбцом. Если у вас есть диапазон данных, содержащий пробелы в последней строке или столбце, может быть сложно определить, в какой строке или столбце запустить метод.
- Если вы хотите найти последнюю использованную ячейку, вам нужно оценить как минимум два оператора. Один для поиска последней строки и один для поиска последнего столбца. Затем их можно объединить для ссылки на последнюю ячейку.
Вот справочные статьи для Range.End
- Страница справки MSDN для Range.End
- Руководство MSDN для перечислений xlDirection
# 2 — Метод Range.Find
Метод Range.Find: я предпочитаю этот метод для поиска последней строки, столбца или ячейки. Он самый универсальный, но и самый устрашающий.
У Range.Find много аргументов, но пусть это вас не пугает. Как только вы узнаете, что они делают, вы можете использовать Range.Find для многих вещей в VBA.
Range.Find — это в основном способ программирования меню поиска в Excel. Он делает то же самое, и большинство аргументов Range.Find — это пункты меню «Найти.
Гамма — найти образец кода
Ниже приведен код для поиска последней непустой строки.
Sub Last_Cell_Find () ‘Находит последнюю непустую ячейку в листе / диапазоне. Dim lRow As Long Dim lCol As Long lRow = Cells.Find (What: = «*», _ After: = Range («A1»), _ LookAt: = xlPart, _ LookIn: = xlFormulas, _ SearchOrder: = xlByRows, _ SearchDirection: = xlPrevious, _ MatchCase: = False) .Row MsgBox «Последняя строка:» & lRow End Sub
Range.Find метод. Пояснения
Метод Find ищет первую непустую ячейку («*»). Звездочка — это подстановочный знак, который выполняет поиск любого текста или числа в ячейке.
Начиная с ячейки A1, вернитесь назад (xlPrevious) и фактически начните искать в последней ячейке рабочего листа. Затем он перемещается справа налево (xlByRows) и прокручивает каждую строку, пока не найдет непустую ячейку. Если обнаружено непустое значение, он останавливается и возвращает номер строки.
Вот подробное объяснение каждой темы.
- Что: = ”*” — звездочка — это подстановочный знак, который соответствует любому тексту или числу в ячейке. По сути, это то же самое, что найти непустую ячейку.
- After: = Range («A1») — запускает поиск после ячейки A1, первой ячейки листа. Это означает, что A1 не будет искать. Поиск начнется после A1, и следующая ячейка, которую он ищет, зависит от SearchOrder и SearchDirection. Этот аргумент можно изменить, чтобы он начинался в другой ячейке, просто помните, что поиск фактически начинается в ячейке, следующей за указанной.
- LookAt: = xlPart — проверяет любую часть текста в ячейке. Другой вариант — xlWhole, который попытается сопоставить все содержимое ячейки.
- LookIn: = xlFormulas — заставляет Find искать формулы, что является важным аргументом. Другой вариант — xlValues, который будет искать только значения. Если у вас есть формулы, которые возвращают пробелы (= IF (A2> 5, «Ok», «»), вы можете рассматривать это как непустую ячейку. Если вы укажете LookIn как xlFormulas, эта формула будет считаться непустой даже если возвращаемое значение пустое.
- SearchOrder: = xlByRows — указывает Find выполнять поиск в каждой строке целиком перед переходом к следующей. Направление поиска слева направо или справа налево зависит от аргумента SearchDirection. Другой вариант — xlByColumns, который используется при поиске последнего столбца.
- SearchDirection: = xlPrevious — указывает направление поиска, XlPrevious означает, что поиск будет выполняться справа налево или снизу вверх. Другой вариант — xlNext, который движется в противоположном направлении.
- MatchCase: = False — указывает Find не учитывать прописные или строчные буквы. Если установлено значение True, это помогает. Этот аргумент не требуется для этого сценария.
Да, я знаю, что это много, но я надеюсь, что вы лучше понимаете, как использовать эти аргументы, чтобы найти что-то на листе.
Pro of Range.Find
- Поиск выполняет поиск во всем диапазоне последней непустой строки или столбца. Он НЕ ограничен одной строкой или столбцом.
- Последняя строка в наборе данных может содержать пробелы, и Range.Find все равно найдет последнюю строку.
- Аргументы можно использовать для поиска в разных направлениях и определенных значений, а не только пустых ячеек.
Минусы Range.Find
- это ужасно. Метод содержит 9 аргументов. Хотя требуется только один из этих аргументов (What), вы должны привыкнуть использовать по крайней мере первые 7 аргументов. В противном случае метод Range.Find по умолчанию будет использовать последние использованные настройки в поле поиска. Это важно. Если вы не предоставите необязательные аргументы для LookAt, LookIn и SearchOrder, метод Find будет использовать последние использованные параметры в поле поиска Excel.
- Для поиска последней ячейки требуются две инструкции. Один для поиска последней строки и один для поиска последнего столбца. Поэтому вам нужно объединить их, чтобы найти последнюю ячейку.
Macro Recorder поможет!
Range.Find по-прежнему остается моим любимым методом поиска последней ячейки из-за его универсальности. Но есть что написать и вспомнить. К счастью, вам это не нужно.
вы можете использовать средство записи макросов, чтобы быстро сгенерировать код со всеми аргументами.
- Запустить средство записи макросов
- Нажмите Ctrl + F
- Затем нажмите кнопку «Найти далее»
Код для метода Find со всеми аргументами будет сгенерирован регистратором макросов.
Используйте настраиваемую функцию для метода поиска
Вы также можете использовать пользовательскую функцию (UDF) для метода поиска. Последняя особенность Рона де Брюэна — прекрасный тому пример. Вы можете скопировать эту функцию в любой проект или модуль кода VBA и использовать ее для возврата последней строки, столбца или ячейки.
# 3 — Range.SpecialCells (xlCellTypeLastCell)
Метод SpecialCells делает то же самое, что и нажатие сочетания клавиш Ctrl + End, и выбирает последнюю использованную ячейку на листе.
Пример кода SpecialCells (xlCellTypeLastCell)
Sub Range_SpecialCells_Method () Диапазон MsgBox («A1»). SpecialCells (xlCellTypeLastCell) .Address End Sub
На самом деле это самый простой способ найти последнюю использованную ячейку. Однако этот метод находит последнюю использованную ячейку, которая может отличаться от последней непустой ячейки.
Часто нажимайте Ctrl + End на клавиатуре, и вы попадете в ячейку в нижней части листа, которая определенно не используется. Это может произойти по разным причинам. Распространенной причиной является изменение свойств форматирования этой ячейки. Простое изменение размера шрифта или цвета заливки ячейки помечает ее как используемую ячейку.
Профи диапазона
- Вы можете использовать этот метод, чтобы найти «используемые» строки и столбцы в конце листа и удалить их. Сравнение результата Range.SpecialCells с результатом Range.Find для непробелов может помочь вам быстро определить, есть ли на вашем листе неиспользуемые строки или столбцы.
- Удаление неиспользуемых строк / столбцов может уменьшить размер файла и увеличить полосу прокрутки.
Минусы Range.SpecialCells
- Excel сбрасывает только последнюю ячейку при сохранении книги. Следовательно, если пользователь или макрос удаляет содержимое некоторых ячеек, этот метод не найдет последнюю истинную ячейку, пока файл не будет сохранен.
- Найдите последнюю использованную ячейку, а НЕ последнюю непустую ячейку.
Другие способы найти последнюю ячейку
Что ж, это должно охватывать основы поиска последней использованной или непустой ячейки на листе. Если лист содержит объекты (таблицы, диаграммы, сводные таблицы, срезы и т.д.), Вам может потребоваться использовать другие методы для поиска последней ячейки. Я объясню эти методы в отдельном посте.
Оставьте комментарий ниже, если у вас есть какие-либо вопросы или вы все еще не можете найти последнюю ячейку, я буду рад помочь!