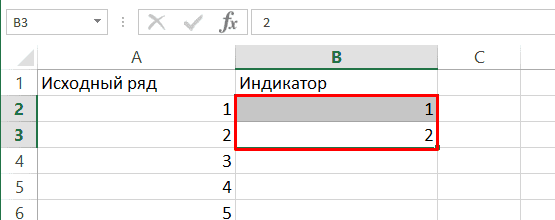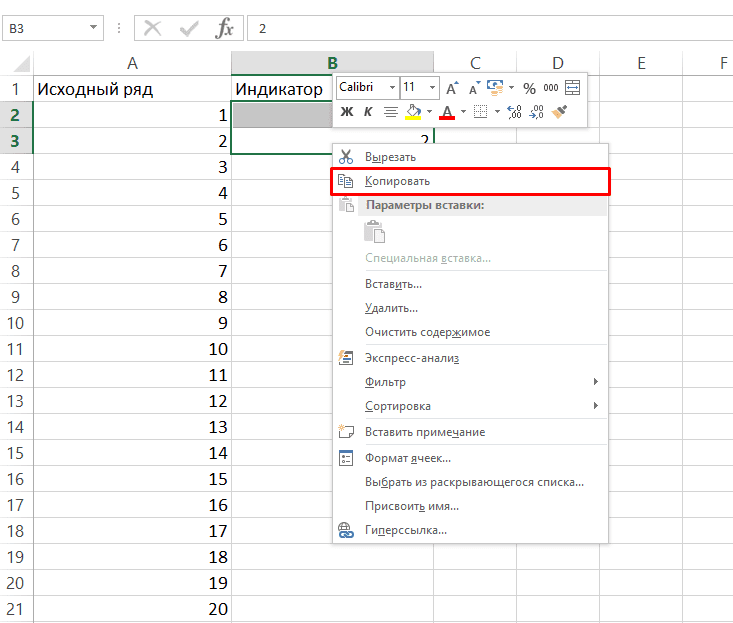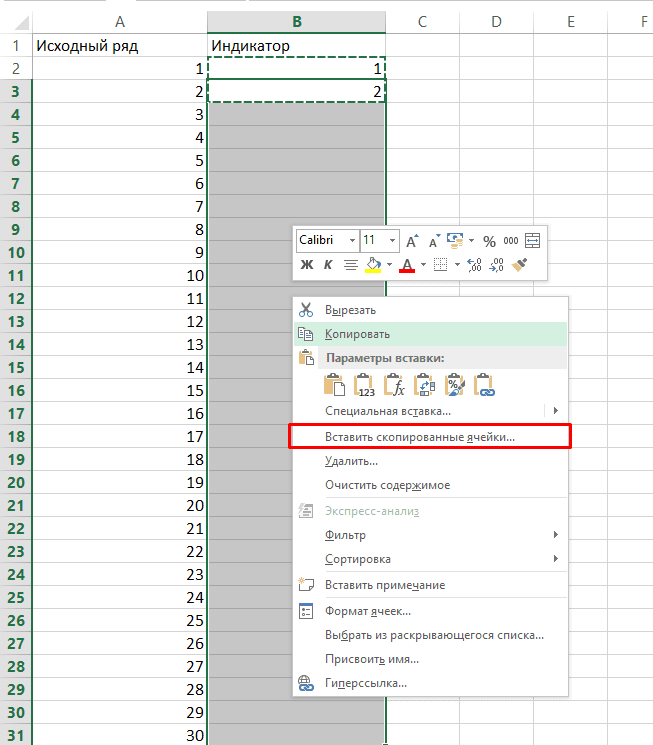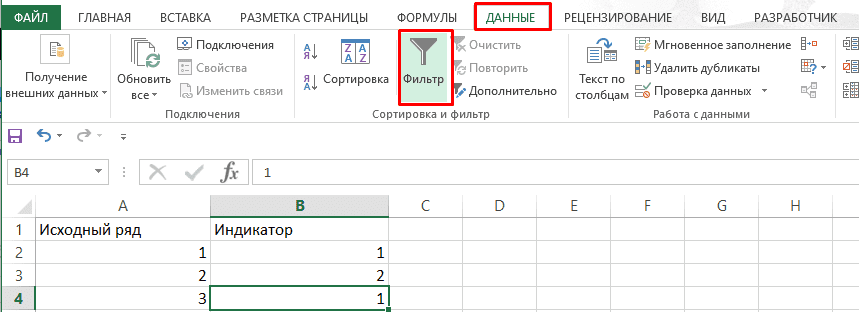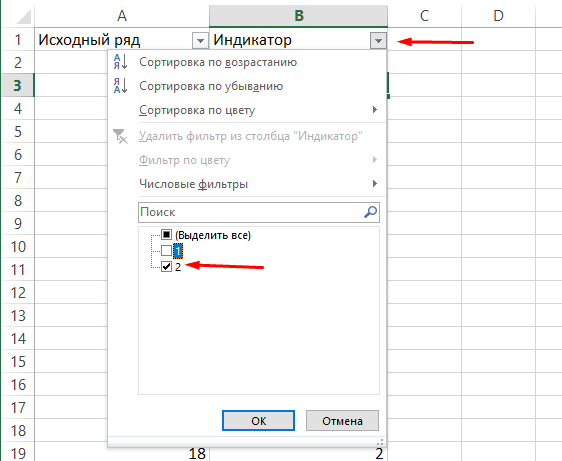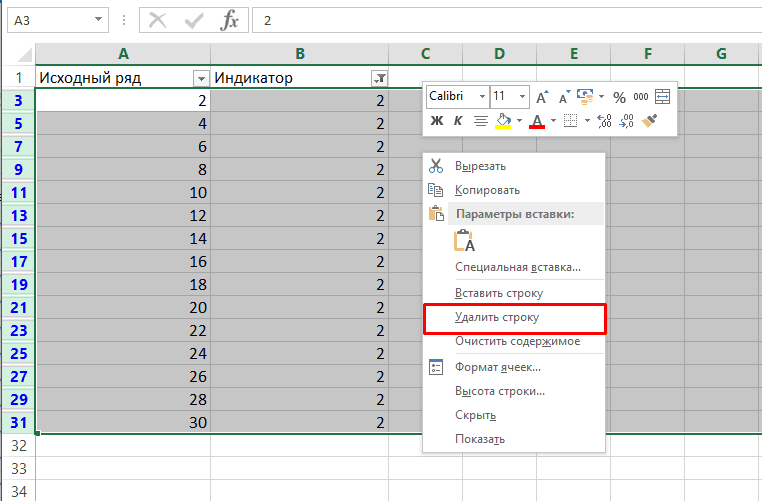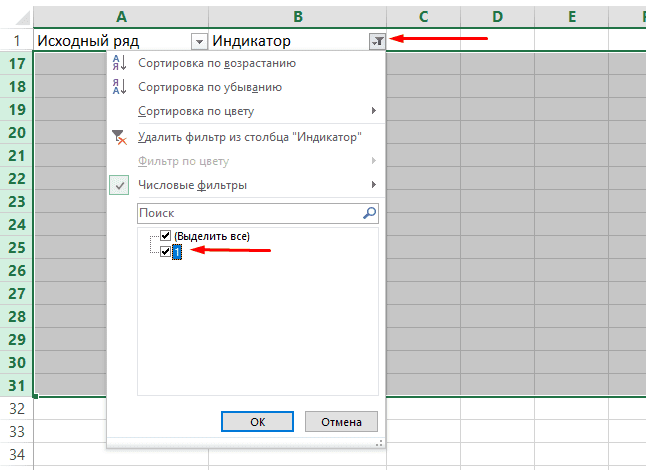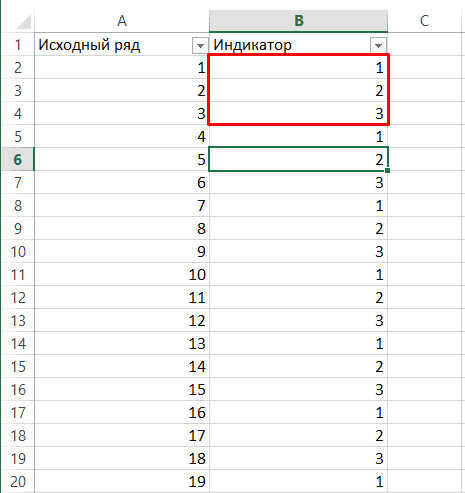В Excel функция «Фильтр» широко используется в нашей повседневной работе. И в этом случае я расскажу, как фильтровать строки с определенным текстом в Excel. Например, здесь два столбца, и я хочу показать строки, содержащие «KTE», только в столбце B, как показано ниже.
Показать строки содержат определенную строку с помощью функции фильтра
Показать строки, содержащие определенную строку, Kutools for Excel
Показать строки содержат определенную строку с помощью функции фильтра
Чтобы отобразить строки, содержащие строку, вы можете сделать следующее:
1. Выберите используемые диапазоны и нажмите Данные > Фильтр для Фильтр функции.
2. Затем щелкните значок фильтра в столбце, по которому нужно выполнить фильтрацию, и выберите Текстовые фильтры > Комплект. Смотрите скриншот:
3. в Пользовательский автофильтр в диалоговом окне вы можете указать текст, на основе которого хотите выполнить фильтрацию. Смотрите скриншот:
4. Нажмите OK. Затем отображаются только те строки, которые содержат указанную вами текстовую строку.
Показать строки, содержащие определенную строку, Kutools for Excel
Если вы обычно используете одни и те же критерии фильтрации для всех книг, вы можете применить Kutools for ExcelАвтора Суперфильтр функция, он может сохранить настройки фильтра для повторного использования всего несколькими щелчками мыши, без повторной настройки.
После установки Kutools for Excel, пожалуйста, сделайте, как показано ниже 
1. Выберите данные, которые вы хотите использовать, нажмите Кутулс Плюс > Суперфильтр. Смотрите скриншот:
2. Затем в Суперфильтр панель, проверьте Указанный , чтобы исправить диапазон фильтрации, и укажите необходимые критерии в панели. Смотрите скриншот:
Для получения дополнительных сведений о фильтрации щелкните здесь.
3. Нажмите Фильтр для фильтрации диапазона.
4. Затем нажмите Сохранить текущие настройки фильтра кнопка 
5. Нажмите OK, и вы можете открыть сценарий, щелкнув раскрывающееся меню> Открыть сохраненный сценарий настроек фильтра, чтобы выбрать текущий сохраненный сценарий, или нажав Управление сценариями настройки фильтров кнопка 
Наконечник. Если вы хотите получить бесплатную пробную версию Суперфильтр Функция, пожалуйста, перейдите на бесплатную пробную версию Kutools for Excel сначала, а затем перейдите к применению операции в соответствии с вышеуказанными шагами.
Лучшие инструменты для работы в офисе
Kutools for Excel Решит большинство ваших проблем и повысит вашу производительность на 80%
- Снова использовать: Быстро вставить сложные формулы, диаграммы и все, что вы использовали раньше; Зашифровать ячейки с паролем; Создать список рассылки и отправлять электронные письма …
- Бар Супер Формулы (легко редактировать несколько строк текста и формул); Макет для чтения (легко читать и редактировать большое количество ячеек); Вставить в отфильтрованный диапазон…
- Объединить ячейки / строки / столбцы без потери данных; Разделить содержимое ячеек; Объединить повторяющиеся строки / столбцы… Предотвращение дублирования ячеек; Сравнить диапазоны…
- Выберите Дубликат или Уникальный Ряды; Выбрать пустые строки (все ячейки пустые); Супер находка и нечеткая находка во многих рабочих тетрадях; Случайный выбор …
- Точная копия Несколько ячеек без изменения ссылки на формулу; Автоматическое создание ссылок на несколько листов; Вставить пули, Флажки и многое другое …
- Извлечь текст, Добавить текст, Удалить по позиции, Удалить пробел; Создание и печать промежуточных итогов по страницам; Преобразование содержимого ячеек в комментарии…
- Суперфильтр (сохранять и применять схемы фильтров к другим листам); Расширенная сортировка по месяцам / неделям / дням, периодичности и др .; Специальный фильтр жирным, курсивом …
- Комбинируйте книги и рабочие листы; Объединить таблицы на основе ключевых столбцов; Разделить данные на несколько листов; Пакетное преобразование xls, xlsx и PDF…
- Более 300 мощных функций. Поддерживает Office/Excel 2007-2021 и 365. Поддерживает все языки. Простое развертывание на вашем предприятии или в организации. Полнофункциональная 30-дневная бесплатная пробная версия. 60-дневная гарантия возврата денег.
Вкладка Office: интерфейс с вкладками в Office и упрощение работы
- Включение редактирования и чтения с вкладками в Word, Excel, PowerPoint, Издатель, доступ, Visio и проект.
- Открывайте и создавайте несколько документов на новых вкладках одного окна, а не в новых окнах.
- Повышает вашу продуктивность на 50% и сокращает количество щелчков мышью на сотни каждый день!
Содержание
- Отбор строк таблицы EXCEL по их номеру
- Выведем требуемые строки на том же листе
- Выведем требуемые строки на другом листе
- Как в экселе оставить только нужные строки
- Как в Эксель (Excel) удалить строки по условию?
- Как удалить каждую вторую строку в Excel
- Видеоинструкция
- Как удалить каждую вторую строку в Excel
- Удаление каждой третьей или любой другой строки в Эксель
- Отображение скрытых строк в Microsoft Excel
- Способ 1: Нажатие по линии скрытых строк
- Способ 2: Контекстное меню
- Способ 3: Сочетание клавиш
- Способ 4: Меню «Формат ячеек»
- Еще статьи по данной теме:
- Помогла ли Вам статья?
Отбор строк таблицы EXCEL по их номеру
history 11 апреля 2014 г.
Для извлечения из таблицы только нужных строк можно использовать формулы, а не только Автофильтр . Покажем преимущества и недостатки обеих подходов.
Пусть имеется исходная таблица с объемами продаж товаров по кварталам.
Нам требуется отобразить только строки с определенными номерами: 2, 3, 5, 10.
Это можно легко сделать с помощью Автофильтра в столбце А. Но. если нам требуется вывести строки не в исходной таблице, а например, на другом листе или при выводе строк отобразить не значения продаж за квартал, а продажи нарастающим итогом ?
В этом случае можно воспользоваться Сводными таблицами или формулами. В этой статье воспользуемся формулами для того, чтобы сформировать своеобразный Отчет на основе исходной таблицы.
Выведем требуемые строки на том же листе
Сделаем заготовку таблицы, в левом столбце укажем строки, которые требуется вывести.
В ячейке В22 введем формулу =ИНДЕКС(B$8:B$17;ПОИСКПОЗ($A22;$A$8:$A$17;0)) и скопируем ее для всех кварталов и строк.
Примечание : Обратите внимание на смешенные ссылки B$8:B$17 и $A22 — это важно при копировании формулы.
При необходимости можно подсчитать суммарные продажи за год (см. файл примера ).
Выведем требуемые строки на другом листе
Теперь выведем эту же таблицу на другом листе, а продажи за квартал заменим продажами нарастающим итогом .
Для этого в ячейку В6 на листе Нарастающий итог введите формулу аналогичную рассмотренной выше =ИНДЕКС(Лист1!B$8:B$17;ПОИСКПОЗ($A6;Лист1!$A$8:$A$17;0)) и скопируйте ее вниз.
А в ячейке С6 введите =ИНДЕКС(Лист1!C$8:C$17;ПОИСКПОЗ($A6;Лист1!$A$8:$A$17;0))+СУММ(B6)
Скопируем ее вниз и вправо. Получим требуемый результат.
Примечание : О том, почему в формуле использовано выражение + СУММ(B6) , а не просто +В6 читайте в этой статье .
В файле примера показано как с помощью формул вывести только четные строки или только нечетные (попробуйте это сделать Автофильтром!)
Источник
Как в экселе оставить только нужные строки
Как в Эксель (Excel) удалить строки по условию?
Как в Excel быстро удалить строки, содержимое которых удовлетворяет определённому условию?
Это удобно сделать с помощью фильтра.
Имеем таблицу данных с заголовком.
Щелкаем на любом месте в заголовке и выбираем на Главной вкладке пункт «Сортировка и фильтр — фильтр».
Фильтруем содержимое таблицы по требуемым условиям, по одному или нескольким столбцам.
Оставшиеся после применения фильтра ячейки / строки выделяем все вместе и выбираем пункт «Удалить строки с листа» (можно выбрать пункт «Удалить — строку» в меню после щелчка правой кнопкой мыши на выделенной ячейке).
Удалились именно те строки, которые были отфильтрованы, остальные остались на месте (нужно убрать все фильтры, чтобы их увидеть).
Я знаю 2 способа, позволяющих удалить определённые строки в Эксель (Excel).
1 способ — с помощью фильтра.
2 способ — с помощью VBA.
Расскажу о каждом способе подробно.
Если это делать с помощью фильтра, то порядок действий такой:
1) Отбираем нужные строки.
3) Убираем фильтр.
В результате в таблице останется только то, что нужно.
В таблице содержаться сведения о товарах и странах-производител ях, нужно оставить только импортные товары (то есть удалить строки, где содержится «Россия»).
1) Так как нас интересуют строки с определённым значением, то можно поставить фильтр так:
Щёлкнуть по любой ячейке с надписью «Россия» правой кнопкой мыши, а затем в контекстном меню выбрать пункт «Фильтр по значению выделенной ячейки».
2) В итоге останутся видимыми только те строки, которые требуется удалить.
Выделяем все строки и щёлкаем по выделенному правой кнопкой мыши, в контекстном меню выбираем «Удалить строки».
3) Строки удалятся, и таблица будет пустой (так как там пока стоит фильтр).
4) Снимаем фильтр с помощью кнопки на панели инструментов «Сортировка и фильтр».
Теперь можно убедиться, что в таблице остались строчки с только импортными товарами.
Нужно оставить только фрукты, стоящие > 100 рублей.
Здесь фильтр по значению ячейки уже не подойдёт, поэтому поступаем по-другому:
1) Щёлкаем левой кнопкой мыши по любой ячейке столбца с ценой и вызываем фильтр — с помощью копки «Фильтр» на вкладке «Данные» или с помощью копки «Сортировка и фильтр» на вкладке «Главная».
2) Теперь щёлкаем по специальной стрелочке на столбце с ценой, и выбираем «Числовые фильтры» -> «Меньше».
3) В появившемся окне вводим 100 и нажимаем на «OK».
4) Останутся строки с ценой 100.
Для удаления строк по определённому условию в VBA можно написать цикл, в котором перебираются все строки и одна (несколько) ячеек сравниваются с определённым значением.
Если условие выполняется, тогда удаляем строку с помощью команды Delete.
Создаём кнопку и привязываем к ней код (это самое простое, что можно придумать):
Dim i As Integer
If Cells(i, 3) Фильтр для Фильтр функции.
2. Затем щелкните значок фильтра в столбце, по которому нужно выполнить фильтрацию, и выберите Текстовые фильтры > Комплект. Смотрите скриншот:
3. в Пользовательский автофильтр в диалоговом окне вы можете указать текст, на основе которого хотите выполнить фильтрацию. Смотрите скриншот:
Показать строки содержат определенную строку Kutools for Excel
1. Выберите данные, которые вы хотите использовать, нажмите Kutools Plus > Суперфильтр. Смотрите скриншот:
2. Затем в Суперфильтр панель, проверьте Указанный , чтобы исправить диапазон фильтрации, и укажите необходимые критерии в панели. Смотрите скриншот:
3. Нажмите Фильтр для фильтрации диапазона.
4. Затем нажмите Сохранить текущие настройки фильтра кнопка 
5. Нажмите OK, и вы можете открыть сценарий, щелкнув раскрывающееся меню> Открыть сохраненный сценарий настроек фильтра, чтобы выбрать текущий сохраненный сценарий, или нажав Управление сценариями настройки фильтров кнопка 
Как удалить каждую вторую строку в Excel
Возможность удаления каждой второй строки в Excel — это часто возникающая задача, решение которой не займет более 5 минут.
Видеоинструкция
Как удалить каждую вторую строку в Excel
Для выполнения этой задачи потребуется первоначально добавить новый столбец, который можно назвать «Индикатором» и добавить в первые две строчки цифры 1 и 2.
После копируем первые две ячейки, кликнув правой клавишей мыши и нажав на «Копировать» (сочетание клавиш CTRL+C).
Далее выделяем область, в которой будет происходить удаление и нажимаем кликаем правой клавишей мыши и выбираем «Вставить скопированные ячейки» (сочетание клавиш CTRL+V).
После включаем фильтр, перейдя в «Данные»-«Фильтр».
Следующим этапом кликаем на 1 и удаляем ее из показа.
Выделяем оставшиеся четные строки и при помощи правой клавиши мыши выводим меню и выбираем «Удалить строку».
Включаем показ нечетных строк.
Все готово, остались лишь нечетные строки.
Удаление каждой третьей или любой другой строки в Эксель
Сделать это можно по той же инструкции, сменив лишь начальные цифры, например, если нужно избавиться от каждой третьей строки, то необходимо использовать повторяющуюся комбинацию 1, 2, 3.
Аналогичный образом можно обрезать не только 1 но 2 ненужные строки из списка, например, 2 и 4 из 5.
Источник
Отображение скрытых строк в Microsoft Excel
Способ 1: Нажатие по линии скрытых строк
Хотя строки и не отображаются в таблице, их можно заметить на левой панели, где показаны цифры, перечисляющие эти самые строки. Скрытый диапазон имеет небольшой прямоугольник, по которому и следует дважды кликнуть, чтобы отобразить все строки, находящиеся в нем.

Способ 2: Контекстное меню
Этот вариант подойдет тем пользователям, у кого скрытые строки находятся последовательно, но при этом клик по ним не помогает или же задействовать предыдущий вариант попросту неудобно. Тогда попробуйте сделать поля видимыми через контекстное меню.
- Выделите всю таблицу или только те строки, в диапазоне которых находятся скрытые.
- Щелкните по любой из цифр строк правой кнопкой мыши и в появившемся контекстном меню выберите пункт «Показать».
Способ 3: Сочетание клавиш
Еще один быстрый способ показать скрытые строки — использовать стандартное сочетание клавиш Ctrl + Shift + 9, которое по умолчанию доступно в Excel. Для этого вам не нужно заранее искать расположение полей или выделять находящиеся рядом с ними строки. Просто зажмите эту комбинацию и сразу же увидите результат.
Способ 4: Меню «Формат ячеек»
Иногда для отображения всех строк сразу оптимальным вариантом становится использование функции, находящейся в одном из меню программы Excel.
- Находясь на вкладке «Главная», откройте блок «Ячейки».

Еще статьи по данной теме:
Помогла ли Вам статья?
Попробовал все вышеперечисленное — непомогло
Не может быть, что вам не помогли 4 проверенных способа. Вероятно, у вас и скрытых строк-то нет?
у меня скрыты с 1 по 4 строки — не помогло.
Возможно фильтр стоит ?
Точно, фильтр стоял на столбцах . После уборки фильтра заработало.
Помог только 1 способ — клик по квадратику. Но скрытых строк очень много — кликать по каждой мышку сломаешь) все остальные способы не срабатывают. может, они где-то в настройках отключены могут быть?
Ни один из способов не помог. Скрытые строки находятся не последовательно а несколько в разных местах таблицы. Очень неудобно кликать на всех скрытых строках отдельно
Таблица начинается с 3 строки. Строки 1 и 2 не отображаются вообще никак. Даже тонкой полоской. Не помог ни один из перечисленных способов
Попробуйте встать на 3 строку, нажать Вид, Закрепить области (там выбрать Снять закрепление областей)
Спасибо! Ваш способ открыл первые 4 строки
Спасибо мне тоже помог Ваш метед
Спасибо. Полчаса искала способ! Не нашла бы без вашего ответа)
Не помог ни один из способов
Скрыта первая строка. Выделяется тонкой полоской. Высота не меняется ни одним из указанных способов. Через Формат ячейки показывает, что высота 21.97. Получилось только после увеличения масштаба страницы, удалось выделить строку и только после этого «Показать».
Проверила все способы, нос троки не показались
Все способы не помогли.
НО! ОПЫТНЫМ ПУТЕМ КОВЫРЯЛСЯ И НАШЕЛ САМ. ВЫДЕЛЯЕТЕ СКРЫТЫЕ СТРОКИ СБОКУ, ДАЛЕЕ ФОРМАТ- ВЫСОТА СТРОКИ- СТАВИТЕ ЗНАЧЕНИЕ 40 (МОЖЕТЕ БОЛЕЕ И МЕНЕЕ, МНЕ ТАКОЙ ПОДХОДИТ) И ВСЕ СТРОКИ ОТКРЫТЫ
Красавчик) и правда ничего не помогало) даже не додумался бы
Скрыта первые 4 строки. При «просмотре печати» их видно (там «шапка таблицы и её нужно изменить) — ни изменение размеров ни какие другие действия не помогли
Проверил, 3 из 4 способов сработало, кроме сочетания клавиш. Однако те, что работают, применимы только к промежуточным строкам. А в случае скрытия самых первых строк (верхние с 1 по 3 строку), ни один из перечисленных способов к сожалению не срабатывает :((. Кстати, я их не скрывал самостоятельно, это произошло не понятным образом в ходе редактирования файла, возможно после применения функции «Закрепить область». Но при печати эти строки видны, поэтому методом тыка нашел решение. Во вкладке «Вид» надо перейти в режим «Разметка страницы», в данном режиме эти строки появились, после чего на всякий случай выделил их и применил «Показать» и вернулся обратно в режим «Обычный» или «Страничный режим», и эти строки стали видимыми. Правда почему-то 4-ая строка стала пустой, хотя дам был текст((( Так что советую обратить внимание, на предмет потери данных в какой-либо строке.
не сработала ни одна из функций, так как скрытыми оказались строка 1,2,3
не помог ни один способ
Ни один из способов не срабюотал
А как это сделать на телефоне
не помогло ничего(
День добрый.
Скрыл в таблице пустые строки. Но теперь когда использую фильтр или опускаю курсор в самый конец таблицы, программа начинает притормаживать, отображая пустые поля. При попытке отобразить все скрытые строки программа виснет намертво. Есть какой-то способ отображать диапазонами?
Источник
Для извлечения из таблицы только нужных строк можно использовать формулы, а не только
Автофильтр
. Покажем преимущества и недостатки обеих подходов.
Пусть имеется исходная таблица с объемами продаж товаров по кварталам.
Нам требуется отобразить только строки с определенными номерами: 2, 3, 5, 10.
Это можно легко сделать с помощью
Автофильтра
в столбце А. Но. если нам требуется вывести строки не в исходной таблице, а например, на другом листе или при выводе строк отобразить не значения продаж за квартал, а продажи
нарастающим итогом
?
В этом случае можно воспользоваться
Сводными таблицами
или формулами. В этой статье воспользуемся формулами для того, чтобы сформировать своеобразный
Отчет
на основе исходной таблицы.
Выведем требуемые строки на том же листе
Сделаем заготовку таблицы, в левом столбце укажем строки, которые требуется вывести.
В ячейке
В22
введем формулу
=ИНДЕКС(B$8:B$17;ПОИСКПОЗ($A22;$A$8:$A$17;0))
и скопируем ее для всех кварталов и строк.
Примечание
: Обратите внимание на
смешенные ссылки
B$8:B$17 и
$A22 — это важно при копировании формулы.
При необходимости можно подсчитать суммарные продажи за год (см.
файл примера
).
Выведем требуемые строки на другом листе
Теперь выведем эту же таблицу на другом листе, а продажи за квартал заменим продажами
нарастающим итогом
.
Для этого в ячейку
В6
на листе
Нарастающий итог
введите формулу аналогичную рассмотренной выше
=ИНДЕКС(Лист1!B$8:B$17;ПОИСКПОЗ($A6;Лист1!$A$8:$A$17;0))
и скопируйте ее вниз.
А в ячейке
С6
введите
=ИНДЕКС(Лист1!C$8:C$17;ПОИСКПОЗ($A6;Лист1!$A$8:$A$17;0))+СУММ(B6)
Скопируем ее вниз и вправо. Получим требуемый результат.
Примечание
: О том, почему в формуле использовано выражение
+
СУММ(B6)
, а не просто
+В6
читайте
в этой статье
.
В файле примера показано как с помощью формул вывести только четные строки или только нечетные (попробуйте это сделать Автофильтром!)
Как в Эксель (Excel) удалить строки по условию?
Как в Excel быстро удалить строки, содержимое которых удовлетворяет определённому условию?
Это удобно сделать с помощью фильтра.
Имеем таблицу данных с заголовком.
Щелкаем на любом месте в заголовке и выбираем на Главной вкладке пункт «Сортировка и фильтр — фильтр».
Фильтруем содержимое таблицы по требуемым условиям, по одному или нескольким столбцам.
Оставшиеся после применения фильтра ячейки / строки выделяем все вместе и выбираем пункт «Удалить строки с листа» (можно выбрать пункт «Удалить — строку» в меню после щелчка правой кнопкой мыши на выделенной ячейке).
Удалились именно те строки, которые были отфильтрованы, остальные остались на месте (нужно убрать все фильтры, чтобы их увидеть).
Я знаю 2 способа, позволяющих удалить определённые строки в Эксель (Excel).
1 способ — с помощью фильтра.
2 способ — с помощью VBA.
Расскажу о каждом способе подробно.
Если это делать с помощью фильтра, то порядок действий такой:
1) Отбираем нужные строки.
3) Убираем фильтр.
В результате в таблице останется только то, что нужно.
В таблице содержаться сведения о товарах и странах-производител ях, нужно оставить только импортные товары (то есть удалить строки, где содержится «Россия»).
1) Так как нас интересуют строки с определённым значением, то можно поставить фильтр так:
Щёлкнуть по любой ячейке с надписью «Россия» правой кнопкой мыши, а затем в контекстном меню выбрать пункт «Фильтр по значению выделенной ячейки».
2) В итоге останутся видимыми только те строки, которые требуется удалить.
Выделяем все строки и щёлкаем по выделенному правой кнопкой мыши, в контекстном меню выбираем «Удалить строки».
3) Строки удалятся, и таблица будет пустой (так как там пока стоит фильтр).
4) Снимаем фильтр с помощью кнопки на панели инструментов «Сортировка и фильтр».
Теперь можно убедиться, что в таблице остались строчки с только импортными товарами.
Нужно оставить только фрукты, стоящие > 100 рублей.
Здесь фильтр по значению ячейки уже не подойдёт, поэтому поступаем по-другому:
1) Щёлкаем левой кнопкой мыши по любой ячейке столбца с ценой и вызываем фильтр — с помощью копки «Фильтр» на вкладке «Данные» или с помощью копки «Сортировка и фильтр» на вкладке «Главная».
2) Теперь щёлкаем по специальной стрелочке на столбце с ценой, и выбираем «Числовые фильтры» -> «Меньше».
3) В появившемся окне вводим 100 и нажимаем на «OK».
4) Останутся строки с ценой < 100.
5) Теперь так же, как и в 1 примере, удаляем их и убираем фильтр.
В результате в таблице будут только те товары, у которых цена > 100.
Для удаления строк по определённому условию в VBA можно написать цикл, в котором перебираются все строки и одна (несколько) ячеек сравниваются с определённым значением.
Если условие выполняется, тогда удаляем строку с помощью команды Delete.
Создаём кнопку и привязываем к ней код (это самое простое, что можно придумать):
Dim i As Integer
If Cells(i, 3) < 100 Then Rows(i).Delete
Понятно, что если строчек будет не 10, а, например, 100, то цикл будет идти от 1 до 100.
В объекте Cells(i, 3) стоит цифра 3, так как проверяются данные у 3 по счёту столбца.
Но этот код всё же не идеален и некоторые строчки в цикле пропускаются (так как после команды Delete они смещаются) — придётся нажимать на кнопку не один раз, а несколько.
Чтобы удалить определенные строки в Excel, нажмите «надстройки» и под меню «главная» будет маленькое окошко, надо нажать на него, выпадет меню «удаление/скрытие ячеек по умолчанию», отмечаем строку «ячейки с текстом», под этой строкой есть пустая, туда вводим текст, который должен быть в удаляемых ячейках, далее выбираем «в диапазоне листа», если действие нужно на нескольких страницах, выбираем «в диапазоне листов», далее «удалить строки/ячейки» и нажимаем «пуск». Выпадет меню «обработка завершена», жмем «ок».
Второй вариант удаляем выделенные строки. Для этого выделим их мышью. И поступаем как в первом способе. Можно удалять ячейки со сдвигом и т.д.
Как в excel оставить только нужные строки
Как в excel оставить только нужные строки
20 секретов Excel, которые помогут упростить работу
Перемещение по файлам Excel
Как скрывать информацию в Excel
- ЛЕВСИМВ(Строка; Количество_символов) – выводит заданное количество символов с левого края. Например, =ЛЕВСИМВ(А1;10) выведет 10 первых символов строки в ячейке А1 . Функция имеет 2 обязательных аргумента – Строка-источник и количество выводимых символов;

- ПРАВСИМВ(Строка; Количество_символов) – функция схожа с предыдущей, она выводит заданное количество символов справа. То есть, =ПРАВСИМВ(А1;10) в результате выдаст 10 последних символов из строки А1 .

- ПСТР(Строка; Начальный_символ; Количество символов) – выбирает из текста нужное количество знаков, начиная с заданного. Например, =ПСТР(А1;5;3) выведет 3 символа начиная с 5-го (5-7 символы строки).


Microsoft Excel
Как переопределить используемую область листа в Excel
- Выберите все столбцы справа от столбца G . Для этого активизируйте любую ячейку в столбце Н , нажмите Ctrl+Пробел, затем Shift+End и в конце, удерживая нажатой Shift, нажмите клавишу →.
- Выполните команду Главная → Ячейки → Удалить → Удалить столбцы с листа (или щелкните правой кнопкой мыши на заголовке любого столбца и выберите команду Удалить).
- Выделите все строки ниже строки 25. Для этого активизируйте любую ячейку в строке 26. Нажмите Shift+Пробел, затем Shift+End и в конце, удерживая нажатой Shift, нажмите клавишу ↓.
- Выполните команду Главная → Ячейки → Удалит → Удалить строки с листа(или щелкните правой кнопкой мыши на заголовке любой строки и выберите команду Удалить).
- Сохраните книгу, и Excel переопределит последнюю ячейку.
Выделение содержимого ячеек в Excel
Как в excel оставить только нужные строки
Как в Excel отображать только строки с определенным текстом?
В Excel функция «Фильтр» широко используется в нашей повседневной работе. И в этом случае я расскажу, как фильтровать строки с определенным текстом в Excel. Например, здесь два столбца, и я хочу показать строки, содержащие «KTE», только в столбце B, как показано ниже.
Показать строки содержат определенную строку Kutools for Excel
Показать строки содержат определенную строку с помощью функции фильтра
1. Выберите используемые диапазоны и нажмите Данные > Фильтр для Фильтр функции.
2. Затем щелкните значок фильтра в столбце, по которому нужно выполнить фильтрацию, и выберите Текстовые фильтры > Комплект. Смотрите скриншот:
3. в Пользовательский автофильтр в диалоговом окне вы можете указать текст, на основе которого хотите выполнить фильтрацию. Смотрите скриншот:
Показать строки содержат определенную строку Kutools for Excel
1. Выберите данные, которые вы хотите использовать, нажмите Kutools Plus > Суперфильтр. Смотрите скриншот:
2. Затем в Суперфильтр панель, проверьте Указанный , чтобы исправить диапазон фильтрации, и укажите необходимые критерии в панели. Смотрите скриншот:
3. Нажмите Фильтр для фильтрации диапазона.
4. Затем нажмите Сохранить текущие настройки фильтра кнопка 
5. Нажмите OK, и вы можете открыть сценарий, щелкнув раскрывающееся меню> Открыть сохраненный сценарий настроек фильтра, чтобы выбрать текущий сохраненный сценарий, или нажав Управление сценариями настройки фильтров кнопка 
Как удалить каждую вторую строку в Excel
Возможность удаления каждой второй строки в Excel — это часто возникающая задача, решение которой не займет более 5 минут.
Видеоинструкция
Как удалить каждую вторую строку в Excel
Для выполнения этой задачи потребуется первоначально добавить новый столбец, который можно назвать «Индикатором» и добавить в первые две строчки цифры 1 и 2.
После копируем первые две ячейки, кликнув правой клавишей мыши и нажав на «Копировать» (сочетание клавиш CTRL+C).
Далее выделяем область, в которой будет происходить удаление и нажимаем кликаем правой клавишей мыши и выбираем «Вставить скопированные ячейки» (сочетание клавиш CTRL+V).
После включаем фильтр, перейдя в «Данные»-«Фильтр».
Следующим этапом кликаем на 1 и удаляем ее из показа.
Выделяем оставшиеся четные строки и при помощи правой клавиши мыши выводим меню и выбираем «Удалить строку».
Включаем показ нечетных строк.
Все готово, остались лишь нечетные строки.
Удаление каждой третьей или любой другой строки в Эксель
Сделать это можно по той же инструкции, сменив лишь начальные цифры, например, если нужно избавиться от каждой третьей строки, то необходимо использовать повторяющуюся комбинацию 1, 2, 3.
Аналогичный образом можно обрезать не только 1 но 2 ненужные строки из списка, например, 2 и 4 из 5.
Загрузить PDF
Загрузить PDF
Из этой статьи вы узнаете, как отобразить одну или несколько скрытых строк в электронной таблице Microsoft Excel.
-
1
Откройте таблицу Excel. Дважды щелкните по нужному файлу Excel, чтобы открыть его в Excel.
-
2
Нажмите «Выбрать все». Эта треугольная кнопка находится в верхнем левом углу таблицы над строкой 1 и слева от заголовка столбца A. Будет выделено все содержимое таблицы.
- Также можно щелкнуть по любой ячейке в таблице, а затем нажать Ctrl+A (Windows) или ⌘ Command+A (Mac), чтобы выбрать все содержимое таблицы.
-
3
Нажмите на вкладку Главная. Она находится в верхней части окна Excel.
- Если вы уже находитесь на вкладке «Главная», пропустите этот шаг.
-
4
Щелкните по Формат. Эта опция находится в разделе «Ячейки» на панели инструментов. Раскроется меню.
-
5
Выберите Скрыть или отобразить. Эта опция расположена в меню «Формат». Появится всплывающее меню.
-
6
Нажмите Отобразить строки. Эта опция находится в меню. В таблице отобразятся все скрытые строки.
- Чтобы сохранить изменения, нажмите Ctrl+S (Windows) или ⌘ Command+S (Mac).
Реклама
-
1
Откройте таблицу Excel. Дважды щелкните по нужному файлу Excel, чтобы открыть его в Excel.
-
2
Найдите скрытую строку. Посмотрите на номера строк в левой части таблицы; если какое-то число отсутствует (например, после строки 23 идет строка 25), строка скрыта (в нашем примере между строками 23 и 25 скрыта строка 24). Также между двумя номерами строк вы увидите двойную линию. [1]
-
3
Щелкните правой кнопкой мыши по пространству между двумя номерами строк. Раскроется меню.
- Например, если скрыта строка 24, щелкните правой кнопкой мыши между числами 23 и 25.
- На компьютере Mac нажмите Control и щелкните по пространству, чтобы открыть меню.
-
4
Нажмите Отобразить. Эта опция находится в меню. Это приведет к отображению скрытой строки.
- Чтобы сохранить изменения, нажмите Ctrl+S (Windows) или ⌘ Command+S (Mac).
-
5
Отобразите ряд строк. Если вы заметили, что скрыто несколько строк, отобразите их, выполнив следующие действия:
- удерживайте Ctrl (Windows) или ⌘ Command (Mac) и нажмите на номер строки над скрытыми строками и на номер строки под скрытыми строками;
- щелкните правой кнопкой мыши по одному из выбранных номеров строк;
- в меню выберите «Отобразить».
Реклама
-
1
Уясните, когда применять этот метод. Скрыть строку можно, если уменьшить ее высоту. Чтобы отобразить такую строку, задайте значение «15» для высоты всех строк таблицы.
-
2
Откройте таблицу Excel. Дважды щелкните по нужному файлу Excel, чтобы открыть его в Excel.
-
3
Нажмите «Выбрать все». Эта треугольная кнопка находится в верхнем левом углу таблицы над строкой 1 и слева от заголовка столбца A. Будет выделено все содержимое таблицы.
- Также можно щелкнуть по любой ячейке в таблице, а затем нажать Ctrl+A (Windows) или ⌘ Command+A (Mac), чтобы выбрать все содержимое таблицы.
-
4
Нажмите на вкладку Главная. Она находится в верхней части окна Excel.
- Если вы уже находитесь на вкладке «Главная», пропустите этот шаг.
-
5
Щелкните по Формат. Эта опция находится в разделе «Ячейки» на панели инструментов. Раскроется меню.
-
6
Выберите Высота строки. Эта опция находится в меню. Откроется всплывающее окно с пустым текстовым полем.
-
7
Введите высоту строки. Введите 15 в текстовом поле всплывающего окна.
-
8
Щелкните по OK. Высота всех строк изменится, включая строк, которые были скрыты за счет уменьшения высоты.
- Чтобы сохранить изменения, нажмите Ctrl+S (Windows) или ⌘ Command+S (Mac).
Реклама
Об этой статье
Эту страницу просматривали 45 680 раз.