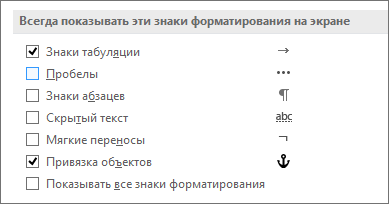-
Перейдите в меню Параметры > >отображения.
-
В поле Всегда показывать эти знаки форматирования на экране, выберите каждый знак форматирования, который должен отображаться всегда, независимо от того, включена или отключена кнопка Показать или скрыть
форматирования. Чтобы флажки отображались не всегда, суйте флажки.
-
Перейдите в >справки >параметры >дисплея.
-
В поле Всегда показывать эти знаки форматирования на экране, выберите каждый знак форматирования, который должен отображаться всегда, независимо от того, включена или отключена кнопка Показать или скрыть
форматирования. Чтобы флажки отображались не всегда, суйте флажки.
-
Перейдите в >Параметры >Просмотра.
-
В поле Показывать непечатаемые символы выберите каждый знак форматирования, который всегда должен отображаться независимо от того, включена или отключена
показать или скрыть знаки. Чтобы флажки отображались не всегда, суйте флажки.
На чтение 5 мин. Просмотров 30 Опубликовано 28.05.2021
Как быстро показать скрытый текст на случай, если вы забудете, что он на самом деле находится в документе?
Скрыть текст в word
Показать весь скрытый текст в Word
Переключить, чтобы показать или скрыть все скрытые текст в Word
Постоянно отображать или скрывать весь скрытый текст в Word
Показать или скрыть весь скрытый текст в распечатках
Показать или скрыть скрытый текст с помощью Kutools
Содержание
- Используйте кнопки-переключатели, чтобы отображать или скрывать метки форматирования и содержимое документа в Word
- Рекомендуемые инструменты повышения производительности для Word
- Скрыть текст в слове
- Показать весь скрытый текст в Word
- Переключите, чтобы показать или скрыть весь скрытый текст в Word
- Постоянно отображать или скрывать весь скрытый текст в Word
- Показать или скрыть весь скрытый текст в распечатках
- Показать или скрыть скрытый текст с помощью Kutools
- Рекомендуемые инструменты повышения производительности Word
- Kutools For Word – Более 100 дополнительных функций для Word, сэкономьте 50% времени
Используйте кнопки-переключатели, чтобы отображать или скрывать метки форматирования и содержимое документа в Word
Kutools for Word выпускает удобный Параметры отображения , помогающие пользователям быстро отображать или скрывать все виды меток форматирования и содержимое документа в текущем документе Word, включая скрытый текст, заполнители, метки и т. д. Нажмите, чтобы получить 60-дневную бесплатную пробную версию!

Kutools for Word : мощная надстройка, содержащая более 100 инструментов, может повысить эффективность вашей работы в Word на 80%! Получите прямо сейчас!
Рекомендуемые инструменты повышения производительности для Word
Более 100 мощных расширенных Функции Word, сэкономьте 50% вашего времени. Бесплатная загрузка
Редактирование и просмотр с вкладками в Office (включая Word), гораздо более мощный, чем вкладки браузера. Бесплатная загрузка

Потрясающе! Используйте эффективные вкладки в Word (Office), например в Chrome, Firefox и новом Internet Explorer!

Подробнее Бесплатная загрузка
Скрыть текст в слове
Этот метод поможет вам скрыть фрагмент текста в документе Word. Пожалуйста, сделайте следующее:
1 . В документе Word выделите фрагмент текста, который вы хотите скрыть, щелкните правой кнопкой мыши и выберите Шрифт в контекстном меню. См. Снимок экрана:

2 . В диалоговом окне «Шрифт» на вкладке Шрифт установите флажок Скрытый и нажмите кнопку OK . См. Снимок экрана:

Теперь вы увидите, что выбранный фрагмент текста скрыт от документ. См. Снимок экрана:

Показать весь скрытый текст в Word
Как видите, найти скрытый текст в вашем Документ Word. Здесь я изменю описанный выше метод и быстро покажу весь скрытый текст в документе Word.
1 . Нажмите одновременно клавиши Ctrl + A , чтобы выделить весь документ, щелкните правой кнопкой мыши и выберите Шрифт в контекстном меню.
2 . В диалоговом окне «Шрифт» на вкладке Шрифт снимите флажок Скрытый и нажмите кнопку OK . См. Снимок экрана:
Совет : при открытии диалогового окна «Шрифт» вы получите 



Теперь весь скрытый текст во всем документе отображается сразу.
Переключите, чтобы показать или скрыть весь скрытый текст в Word
Если вам просто нужно временно просмотреть скрытый текст, вы можете использовать Показать/ Кнопка «Скрыть» позволяет переключать отображение или скрытие всего скрытого текста в документе Word.
Нажмите кнопку Показать/скрыть метки редактирования (


Примечание . Вы можете также используйте горячие клавиши Ctrl + Shift + 8 на основной клавиатуре, чтобы легко переключать отображение или скрытие всего скрытого текста.
Постоянно отображать или скрывать весь скрытый текст в Word
Если вы хотите постоянно отображать весь скрытый текст в документе Word, вы можете настроить параметры Word для этого.
1 . Щелкните Файл > Параметры , чтобы открыть диалоговое окно Параметры Word.
2 . В диалоговом окне “Параметры Word” нажмите Отображать на левой панели, установите флажок Скрытый текст в разделе Всегда показывать эти метки форматирования на экран . См. Снимок экрана:

Примечание. Чтобы постоянно скрывать весь скрытый текст, снимите флажок Скрытый текст .
3 . Нажмите кнопку OK , чтобы сохранить изменения.
Теперь вы увидите, что весь скрытый текст отображается с пунктирным подчеркиванием. См. Снимок экрана:

Показать или скрыть весь скрытый текст в распечатках
Вы могли заметить, что скрытый текст тоже не будет напечатан . Если вам нужно отображать скрытый текст на распечатках, вам необходимо настроить параметры Word..
1 . Щелкните Файл > Параметры , чтобы открыть диалоговое окно Параметры Word.
2 . В диалоговом окне “Параметры Word” нажмите Показать на левой панели, установите флажок Печатать скрытый текст в Параметры печати раздел. См. Снимок экрана:

Примечание. Чтобы запретить печать всего скрытого текста, снимите флажок Печатать скрытый текст .
3 . Нажмите кнопку OK .
С этого момента весь скрытый текст также будет печататься.
Показать или скрыть скрытый текст с помощью Kutools
Kutools предоставляет вам простой способ показать или скрыть скрытый текст и некоторые другие метки форматирования.
1 . Нажмите Kutools Plus > Настройки экрана . См. Снимок экрана:

2 . Затем отметьте Скрытый текст во всплывающем диалоговом окне, и вы увидите результат, как показано на скриншоте ниже: 
Рекомендуемые инструменты повышения производительности Word


Kutools For Word – Более 100 дополнительных функций для Word, сэкономьте 50% времени
- Сложные и повторяющиеся операции можно выполнить за секунды.
- Вставьте сразу несколько изображений из папок в документ Word.
- Объедините несколько файлов Word в папках в одну в желаемом порядке.
- Разделите текущий документ на отдельные документы в соответствии с заголовком, разрывом раздела или другими критериями.
- Преобразование файлов между Doc и Docx, Docx и PDF, coll действие инструментов для общих преобразований и выбора и так далее …
Подробнее Загрузить сейчас Купить
Привет. Для какой цели можно использовать скрытый текст в Word? Может быть кто-то знает ответ? Ну, а если народ спрашивает, как его обнаружить и удалить, давайте научимся. Итак, я вам расскажу, каким образом можно будет сделать, показать и как убрать скрытые символы в Ворде. И все это в несколько шагов. Приступим.
- Как скрыть текст в Ворде
- Как показать скрытый текст в Word через «Параметры»
- Как показать скрытый текст в Word через ленту
- 1 Как скрыть текст в Ворде
- 2 Как показать скрытый текст в Word через «Параметры»
- 3 Как показать скрытый текст в Word через ленту
Как скрыть текст в Ворде
Шаг 1
Выделите текст в документе Word и нажмите по нему правой кнопкой мыши.
Шаг 2
В контекстом меню выберите пункт «Шрифт».
Шаг 3
Поставьте галочку «Скрытый». Можно воспользоваться горячими клавишами: ALT + Q (Й).
Шаг 4
Нажмите «ОК», чтобы скрыть текст в Ворде.
Как показать скрытый текст в Word через «Параметры»
Текст мы научились скрывать, теперь отобразим скрытый текст.
Шаг 1
В Word 2010/2013 в левом верхнем углу нажмите на «Файл» и выберите «Параметры».
В Word 2007 в левом верхнем углу нажмите на иконку «Офиса» и выберите «Параметры Word».
Шаг 2
В пункте «Экран» поставьте галочку «Скрытый текст» либо «Показать все знаки форматирования», в зависимости от ваших нужд.
Шаг 3
Нажмите «Ок» для применения изменения.
Как показать скрытый текст в Word через ленту
На вкладке «Главная», раздел «Абзац» нажмите на кнопку «Отобразить все знаки».
Используйте горячие клавиши: CTRL + * либо CTRL + SHIFT + 8.
Теперь вы знаете, как сделать скрытый текст, если вы желаете спрятать его от кого-то, либо на время, убрать его от своих глаз. И вы знаете как отобразить любой скрытый символ в Ворде, а если его видно, то можно и удалить. На этом все. Подписывайтесь и переходите к другим урокам Ворд.
Редактор Microsoft Office Word имеет интересную возможность, про которую знают не все пользователи. Вы можете скрывать и снова отображать фрагменты текста, чтобы защитить его от просмотра другими пользователями. Это также можно сделать на этапе печати, чтобы не переносить на бумагу определённые фрагменты текста.
В некоторых случаях пользователям нужно скрыть личные данные в документе
Следует учитывать, что эта функция не является полноценной защитой данных. Каждый пользователь, который обладает правами редактирования текста, может включить отображение скрытых данных и прочитать их.
Другая полезная возможность с невидимыми символами в Word заключается в удалении личных данных при отправлении файла другому человеку. По умолчанию в документе находится большое количество временных и постоянных личных сведений, таких как рукописные примечания, маршруты передачи и элементы системы разметки. Любой пользователь, который имеет право изменять медиафайл, может просмотреть их. В некоторых случаях это недопустимо, поэтому нужно специальным образом подготовить текст перед отправкой.
Есть несколько типов невидимых символов в Ворде. Они не показываются при обычном просмотре, но их может отобразить любой пользователь. Вот они:
- Добавленные вручную примечания, заметки, исправления и прочие личные данные. Если вы сделали текст совместно с другими юзерами, в нём могут находиться пометки режима редактирования, комментарии и прочее. Узнав эти сведения, любой пользователь сможет понять, кто работал над созданием документа. Так вы не сможете сохранить анонимность — это может подвести коллег.
- Свойства файла, также известные как метаданные. Они включают в себя имя владельца аккаунта, с которого происходило редактирование, а также заголовок текста. К ним относится информация о времени создания, которую хранит Microsoft Office. При использовании определённых средств там можно найти заголовки электронной почты, данные, отправленные на проверку и наименования шаблонов.
- Водяные знаки и данные таблиц.
- Вручную скрытый пользователем текст. Его, как и остальные невидимые символы, можно восстановить.
- Данные о сервере документов. Если медиафайл был сохранён на сервере управления или в библиотеке от Microsoft, он будет иметь данные о своём местоположении.
- Личные XML-данные.
Скрытие текста в документе Microsft Word
Среди обилия полезных функций Microsoft Word затерялась одна, которая явно понравится конспираторам — это скрытие текста, а заодно и любых других объектов, которые могут содержаться в документе. Несмотря на то что данная возможность программы расположена чуть ли не на самом видном месте, знают о ней далеко не многие пользователи. Скрытие текста вряд ли можно назвать тем, что нужно всем и каждому, но сегодня мы расскажем именно о нем.
Как скрыть текст
Для того чтобы вручную сделать знаки в Ворде невидимыми, нужно:
- Выделите нужную часть;
- Кликните по ней правой клавишей мыши и нажмите «Шрифт» в контекстном меню;
- В «Видоизменение» выберите пункт «Скрытый»;
- Подтвердите на «ОК».
Если пользователь, читающий изменённый текст, не будет знать, где расположена невидимая часть, то, вероятно, он не сможет увидеть эти данные. Тем не менее, вероятность просмотра остаётся — он может отменить скрытие.
Скрытый текст в Ворде, как его отобразить
Скрытый текст в Ворде можно отобразить с помощью функции – «Отобразить все знаки» (Скрин 6).
Нажмите на нее в панели управлении Ворда «Абзац» и текст появится. После нажатия этой функции отобразиться не только текст, появятся различные символы и пробелы, которые можно найти и удалить.
Как найти скрытый текст и удалить личные данные
Если вы не уверены, что в медиафайле есть невидимые символы, вы можете проверить его. Это действие также нужно в том случае, если нужно подготовить документ к отправлению. Оно выполняется с помощью специального инспектора программы:
- Откройте необходимый медиафайл;
- Чтобы записать его копию (рекомендуется, так как восстановить элементы не всегда удаётся), кликните на «Сохранить как» и введите имя в соответствующее поле в окне;
- Выберите директорию и запишите его;
- В копии пройдите в «Файл» — «Подготовка» — «Проверить документ»;
- В окне «Инспектор» отметьте требуемые пункты — информацию, которую нужно исследовать;
- Кликните «Проверить»;
- Посмотрите итог в окне «Инспектор документов»;
- Удалите те значения, которые хотите безвозвратно скрыть от получателя при передаче (вы можете вернуть их до тех пор, пока текст открыт, а буфер отмены действий не заполнен новыми);
- Запишите копию и передайте её.
Как печатать скрытый текст в Ворде
Как правило, скрытый текст в документе Word не распечатывается, если не сделать изменение настроек текстового редактора. Для этого мы нажимаем левой кнопкой мыши в левом верхнем углу документа и выбираем «Параметры Word».
В открытых параметрах нажимаем снова на «Экран» далее, устанавливаем параметр «Печать скрытого текста» и нажимаем кнопку «OK» (Скрин 7).
Затем вы сможете распечатывать скрытый текст на бумагу формата A4.
Быстрый поиск невидимого объекта в Word
Данная инструкция будет полезной для тех, кто планирует работать с большими документами и искать в них скрытые объекты. Для этого нужно произвести несколько действий, после чего вы получите корректный документ.
- Воспользуйтесь встроенным инспектором редактора. Перейдите во вкладку «Файл», при этом не выделяя никаких элементов на странице.
- Затем нажмите «Инспектор документов» дважды, в диалоговом окне вам будет предложено сохранить изменения. Подтвердите предложение нажатием на кнопку «ОК».
- Далее появится окно, в котором нужно подставить галочки напротив блоков «Невидимое содержимое» и «Скрытый текст». Затем нажмите кнопку «Проверить».
- Дождитесь ответа текстового редактора и получите отчет о поиске. Если в вашем документе найден скрытый текст, вы увидите сообщение на экране: «Найден скрытый текст».
К сожалению, на программном уровне открыть необходимый объект не получится. Пользователю остается создать резервную копию документа и перенести его в новый документ. В противном случае вы можете удалить текст.
Cкрытый текст и символы: сделать, убрать
Как скрыть текст в ворде или спрятать скрытый символ?
Многие клиенты, в целях экономии, используют для повышения антиплагиата дешевые Автоконверторы и прочие обработки, которые повышают % без участия человека.
Но, к сожалению, не все знают, что методы повышения, которые изменяют % оригинальности всего за несколько секунд, таят в себе «подводные камни».
Такие методы повышения известны большинству экспертов и предполагают размещение в документе скрытого текста и скрытых символов .
То есть при сдаче работы, в отчете о проверке на антиплагиат, Ваш преподаватель найдет много интересной информации про «Размножение ёжиков в домашних условиях» или «Влияние рассеянного немохроматичного излучения в диапазоне длинных волн низкой интенсивности на углеродные марки стали» (Воздействие лунного света на рельсы), хотя Ваш файл изначально был посвящен, например Семейному праву.
Данные методы иногда позволяют быстро повысить % оригинальности, но моментально выявляются даже самым неопытным экспертом, нажатием одной кнопки «Посмотреть полный отчет о проверке».
Кроме того, удалить скрытый текст или скрытые символы, самостоятельно практически невозможно, по причине того, что в формате ворд, посторонние знаки просто не видны.
Мы поможем очистить Ваш документ от скрытого текста, удалить скрытый символ или посторонние «кубики или квадраты» и при необходимости, повысим процент Антиплагиата «белыми методами», с целью прохождения системы проверки с первого раза.
Также Вы можете воспользоваться условиями нашей Акции №10:
Неудачно повысили антиплагиат в «дешевом агентстве»? Не отчаивайтесь! Случай не такой уж и редкий.
Пришлите исходный файл + файл, который Вам испортили недобросовестные «антиантиплагиатчики» и мы сделаем качественную корректировку по стоимости с учетом вычета суммы, уплаченной «негодяям»))). Мы сможем показать скрытые символы. Вы сможете увидеть ваш документ изнутри. После чего поможем убрать лишнее, в том числе скрытый символ пробела!
Непечатные символы форматирования
Как включить непечатные символы, было показано выше, убрать их можно новым нажатием на кнопке «Отобразить все значки» » ¶ «, с этим вопросов не должно возникнуть. В этом разделе, узнаем что они означают и как обозначаются.
Для того чтобы уметь читать (понимать) текст с условными знаками форматирования и скрытым текстом, надо знать внешний вид и функции каждого из них.
Ниже приведены условные обозначения, принцип работы и функционал символов:
Знаки табуляции » → «
Непечатаемый знак табуляции изображает стрелочку вправо » → » и служит для одновременного создания отступа и выравнивания текста в строке. Для ввода используется клавиша «Tab».
На линейке также есть возможность корректировать табуляцию (в тексте, где есть отступы), передвигая значок в виде перевернутых букв «г» или «т».
Символ пробела » • «
Символ пробела » • » располагается между словами, где одна точка означает один пробел, две точки, два пробела и тд.
Используется для разделения слов или других объектов. Появляется при нажатии клавиши «Space» или в просторечии самая длинная клавиша на клавиатуре.
Ввиду того, что при выравнивании текста по ширине, расстояния между словами увеличиваются, чтобы не перепутать с двойным пробелом (который нежелательно использовать в тексте), применяется проверка включения символов.
Знак абзаца » ¶ «
Знак абзаца » ¶ «, используется для отделения одного связного текста, от другого. Выполняется клавишей „Enter“. В обычном режиме просмотра, абзац можно перепутать с переводом текста на другую строку.
Перевод строки » ⤶ «
Выполняется в том случае, если необходимо перейти на другую строку без создания нового абзаца. Помогает выровнять текст в тех строках, которые заполнены не полностью или для оформления стихов.
Выполняется нажатием клавиш Shift+Enter.
Скрытый текст
Выполняется набором текста и включением функции «скрытый текст» в меню программы «Шрифт». Служит для скрытия определенного текста при печати, скрывает текст, который нарушает структуру либо затрудняет его восприятие.
Привязка объектов » ⚓ «
Служит для закрепления (привязки) графических объектов к тексту документа, с целью сохранения его композиции. Если изменять текст, будет передвигаться графический объект и наоборот.
Настройка выполняется использованием команд группы «Упорядочить» в закладке «Разметка страницы».
Конец ячейки в таблице » ¤ «
Применяется в таблицах для Word. Определяет конец введенного текста в ячейке. Отражает ее форматирование. Выполняется при вставке таблицы в документ, после этого знака ввод текста невозможен.
Метки форматирования — это специальные символы, которые по умолчанию скрыты и влияют на отображение текста в документе Microsoft Word. его цель — показать пробелы, вкладки и разрывы абзацев в вашем документе. Вкладка форматирования недоступна для печати; если какой-либо из знаков форматирования включен в Word, он отображает скрытые символы, такие как символы табуляции, пробелы, знаки абзацев, скрытый текст, необязательные дефисы, привязки к объектам, и вы можете выбрать отображение всех знаков форматирования.
Выполните следующие действия, чтобы отобразить и скрыть метки форматирования в Word:
- Чтобы отобразить метки форматирования, перейдите на вкладку «Файл».
- Нажмите «Параметры» в представлении «За кулисами».
- Откроется диалоговое окно параметров Word.
- Щелкните Показать на левой панели.
- В разделе «Всегда показывать эти метки форматирования на экране» вы можете включить одну или несколько меток форматирования, если хотите, установив флажки.
- Вы также можете установить флажок Показать все метки форматирования, чтобы отобразить все метки форматирования.
- Затем нажмите ОК.
- Чтобы скрыть метки форматирования, выполните ту же процедуру, описанную выше, и снимите флажок с метки форматирования, которую вы включили, затем нажмите «ОК».
Давайте посмотрим на это подробно.
Чтобы отобразить метки форматирования, щелкните вкладку «Файл».
Нажмите Опции на вид за кулисами.
Откроется диалоговое окно параметров Word.
Нажмите Отображать на левой панели.
В разделе «Всегда показывать эти метки форматирования на экране,” вы можете включить одну или несколько меток форматирования, если хотите, установив флажки.
Вы также можете установить флажок для Показать все метки форматирования для отображения всех меток форматирования.
Затем нажмите В ПОРЯДКЕ.
Чтобы скрыть метки форматирования, выполните ту же процедуру, описанную выше, и снимите флажок с метки форматирования, которую вы включили, затем нажмите В ПОРЯДКЕ.
Какую кнопку вы нажимаете, чтобы показать непечатаемые знаки форматирования и разрывы символов?
Вы можете открыть метку абзаца меткой форматирования, используя комбинацию клавиш Ctrl + Shift + 8, и вы увидите символ метки абзаца, отображаемый на вашем экране. Знак форматирования следует за любым новым абзацем в документе.
Какой скрытый символ форматирования представляет собой пробел?
Каждый знак форматирования имеет свое назначение в документе Word. Скрытый символ форматирования, обозначающий пробел, представляет собой маленькую черную точку. Точка появится в документе, когда есть пробел.
Мы надеемся, что это руководство поможет вам понять, как отображать и скрывать метки форматирования в Word; если у вас есть вопросы по поводу урока, дайте нам знать в комментариях.

 форматирования. Чтобы флажки отображались не всегда, суйте флажки.
форматирования. Чтобы флажки отображались не всегда, суйте флажки.