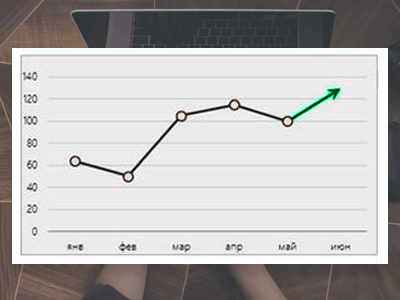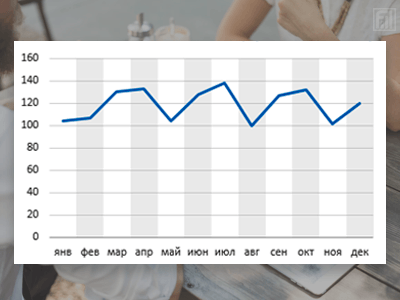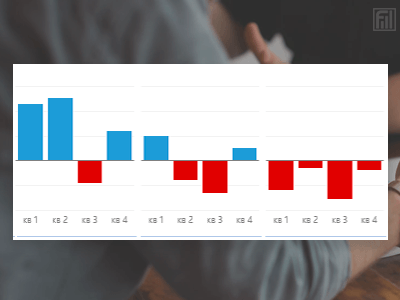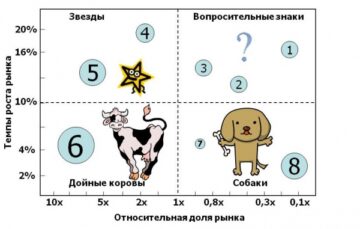Хитрости »
22 Май 2017 32133 просмотров
Интерактивный график
Скачать пример из видеоурока:

Вводные данные: имеется таблица с данными по выручке от продаж на нескольких торговых точках:
Если построить график сразу по всем данным, то он будет смотреться вполне неплохо в качестве инструмента для сравнения выручки между торговыми точками:
Но что если необходимо показать динамику по каждой точке отдельно? Приведенный выше график не очень подходит для этой цели — слишком много лишних данных, в результате чего он смотрится довольно нагроможденно. Можно создать несколько одинаковых графиков, каждый из которых будет показывать данные по одной торговой точке. Это будет наглядно и удобно, если торговых точек 3-5. Но если их 10 и более, то такое нагромождение графиков мало того, что не наглядно — это еще весьма затратно по времени.
Поэтому, если есть необходимость показать динамику по отдельным торговым точкам, но при этом не обязательно делать много графиков, можно воспользоваться таким решением:
Скачать пример:

А теперь разберем, как это можно сделать.
- Для начала необходимо создать диаграмму нужного типа: выделяем диапазон A4:K5 -вкладка Вставка(Insert) -группа Диаграммы(Charts) —Вставить график или диаграмму с областями(Line) —График(Line)
- в удобном месте на основании названий торговых точек создаем обычный выпадающий список
В файле примере список создан в ячейке B11: выделяем ячейку B11 -вкладка Данные(Data) —Проверка данных(Data Validation). В поле Тип данных(Allow) выбираем Список(List), в поле Источник(Source) указываем ссылку на диапазон с именами торговых точек: =$A$5:$A$9 - Теперь необходимо создать именованный диапазон, который в зависимости от выбранной в списке торговой точки сформирует диапазон данных для диаграммы. Переходим на вкладку Формулы(Formulas) —Диспетчер имен(Name Manager) —Создать(New). В поле Имя(Name) пишем: _forchart, а в поле Диапазон(Refers to) следующую формулу:
=СМЕЩ($B$4:$K$4;ПОИСКПОЗ($B$11;$A$5:$A$9;0);)
=OFFSET($B$4:$K$4,MATCH($B$11,$A$5:$A$9,0),)
функция СМЕЩ(ссылка; смещ_по_строкам; смещ_по_столбцам; [высота]; [ширина]) — OFFSET
берет ссылку на указанные ячейки и смещает эту ссылку на указанное количество строк и столбцов. В качестве ссылки указываем заголовок с датами из таблицы выручки: $B$4:$K$4
ПОИСКПОЗ(MATCH) — эта функция берет ячейку $B$11 и ищет её в диапазоне $A$5:$A$9. Когда находит, то возвращает номер строки, в которой она находится в этом диапазоне. Т.е. для «К-р Октябрьский» это будет значение 1, для «ул.Ленина» — 2 и т.д.
Это значит, что как только мы изменим значение в ячейке B11(а там у нас список торговых точек), то функция СМЕЩ сразу переопределит диапазон:
=СМЕЩ($B$4:$K$4;ПОИСКПОЗ($B$11;$A$5:$A$9;0);) =>
=СМЕЩ($B$4:$K$4;ПОИСКПОЗ(«ул.Фурманова»;$A$5:$A$9;0);) =>
=СМЕЩ($B$4:$K$4;5;) =>
=$B$9:$K$9
Остается только назначить этот диапазон созданной диаграмме: выделяем диаграмму -правый щелчок мыши —Исходные данные(Source data) или Выбрать данные(Select data)
выделяем единственный ряд в поле Элементы легенды(ряды)(Legeng Entries (Series)) и нажимаем Изменить(Edit)

совет: изначально в этом поле записана прямая ссылка: =Interactive!$B$5:$K$5. Чтобы ничего не упустить надо просто заменить адреса ячеек на именованный диапазон, который создали ранее — _forchart: =Interactive!$B$5:$K$5 => =Interactive!_forchart
восклицательный знак и возможные другие знаки надо оставить.
Два раза нажимаем Ок. Все, наша диаграмма готова. Теперь можно выбирать название из выпадающего списка и диаграмма поменяет свои значения на продажи выбранной торговой точки.
Скачать пример:

Так же см.:
Два в одном — как сделать?
Динамическая диаграмма
Ступенчатый график в Excel
Статья помогла? Поделись ссылкой с друзьями!
Видеоуроки
Поиск по меткам
Access
apple watch
Multex
Power Query и Power BI
VBA управление кодами
Бесплатные надстройки
Дата и время
Записки
ИП
Надстройки
Печать
Политика Конфиденциальности
Почта
Программы
Работа с приложениями
Разработка приложений
Росстат
Тренинги и вебинары
Финансовые
Форматирование
Функции Excel
акции MulTEx
ссылки
статистика
Спарклайны впервые появились в Excel 2010 года и с тех пор набирают все большую популярность. Несмотря на то, что спарклайны очень похожи на миниатюрные диаграммы, это не одно и то же и у них немного разное назначение. В этом уроке мы познакомим Вас со спарклайнами и расскажем, как ими пользоваться в рабочей книге Excel.
Бывают ситуации, когда необходимо проанализировать и изучить зависимость в массиве данных Excel, не создавая полноценную диаграмму. Спарклайны — это небольшого размера диаграммы, которые помещаются в одну ячейку. Благодаря их компактности, можно включить сразу несколько спарклайнов в одну рабочую книгу.
В некоторых источниках спарклайны называют инфолиниями.
Содержание
- Типы спарклайнов
- Для чего используются спарклайны?
- Создание спарклайнов в Excel
- Изменение внешнего вида спарклайнов
- Отображение маркеров
- Изменение стиля
- Изменение типа
- Изменение диапазона отображения
- Как изменить диапазон отображения
Типы спарклайнов
В Excel существует три типа спарклайнов: спарклайн-график, спарклайн-гистограмма и спарклайн выигрыша/проигрыша. Спарклайн-график и спарклайн-гистограмма работают так же, как и обычные графики и гистограммы. Спарклайн выигрыша/проигрыша похож на стандартную гистограмму, но отображает не величину значения, а каким оно является – положительным или отрицательным. Все три типа спарклайнов могут отображать маркеры в важных местах, например, максимумы и минимумы, благодаря этому их очень легко читать.
Для чего используются спарклайны?
Спарклайны в Excel имеют ряд преимуществ над обычными диаграммами. Представьте, что у Вас есть таблица, состоящая из 1000 строк. Стандартная диаграмма построила бы 1000 рядов данных, т.е. по одному ряду для каждой строки. Думаю, не трудно догадаться, что на такой диаграмме будет сложно что-либо найти. Куда эффективней для каждой строки в таблице Excel создать отдельный спарклайн, который будет располагаться рядом с исходными данными, позволяя наглядно увидеть взаимосвязь и тенденцию отдельно для каждого ряда.
На рисунке ниже можно увидеть довольно громоздкий график, в котором трудно что-либо разобрать. Спарклайны же позволяют четко отследить продажи каждого торгового представителя.
К тому же спарклайны выгодно применять, когда нужен простой обзор данных и нет необходимости использовать громоздкие диаграммы с множеством свойств и инструментов. При желании Вы можете использовать как обычные графики, так и спарклайны для одних и тех же данных.
Создание спарклайнов в Excel
Как правило, для каждого ряда данных строится один спарклайн, но при желании Вы можете создать любое количество спарклайнов и разместить их там, где необходимо. Первый спарклайн проще всего создать в самой верхней строке с данными, а затем, используя маркер автозаполнения, скопировать его во все оставшиеся ряды. В следующем примере мы создадим спарклайн-график, чтобы наглядно представить динамику продаж для каждого торгового представителя за определенный промежуток времени.
- Выделите ячейки, которые будут служить исходными данными для первого спарклайна. Мы выберем диапазон B2:G2.
- Перейдите на вкладку Вставка и укажите нужный тип спарклайна. Например, спарклайн-график.
- Появится диалоговое окно Создание спарклайнов. Используя мышь, выделите ячейку для размещения спарклайна, а затем нажмите ОК. В нашем случае мы выберем ячейку H2, ссылка на ячейку появится в поле Диапазон расположения.
- Спарклайн появится в выбранной ячейке.
- Нажмите и, удерживая левую кнопку мыши, перетащите маркер автозаполнения, чтобы скопировать спарклайн в соседние ячейки.
- Спарклайны появятся во всех строках таблицы. На следующем рисунке видно, как спарклайны наглядно демонстрируют тенденции продаж для каждого торгового представителя за полгода.
Изменение внешнего вида спарклайнов
Скорректировать внешний вид спарклайна довольно просто. Excel предлагает для этих целей целый ряд инструментов. Вы можете настроить отображение маркеров, задать цвет, изменить тип и стиль спарклайна, и многое другое.
Отображение маркеров
Вы можете акцентировать внимание на определенных участках спарклайн-графика с помощью маркеров или точек, тем самым увеличивая его информативность. Например, на спарклайне с множеством больших и малых значений очень трудно понять, какое из них является максимальным, а какое минимальным. С включенными опциями Максимальная точка и Минимальная точка сделать это намного проще.
- Выделите спарклайны, которые необходимо изменить. Если они сгруппированы в соседних ячейках, то достаточно выделить любой из них, чтобы выбрать сразу всю группу.
- На вкладке Конструктор в группе команд Показать включаем опции Максимальная точка и Минимальная точка.
- Внешний вид спарклайнов будет обновлен.
Изменение стиля
- Выделите спарклайны, которые необходимо изменить.
- На вкладке Конструктор нажмите на стрелку выпадающего меню, чтобы увидеть еще больше стилей.
- Выберите необходимый стиль.
- Внешний вид спарклайнов будет обновлен.
Изменение типа
- Выделите спарклайны, которые необходимо изменить.
- На вкладке Конструктор выберите желаемый тип спарклайна. Например, Гистограмма.
- Внешний вид спарклайнов будет обновлен.
Каждый тип спарклайна предназначен для определенных целей. Например, спарклайн выигрыша/проигрыша больше подходит для данных, где имеются положительные или отрицательные значения (к примеру, чистая прибыль).
Изменение диапазона отображения
По умолчанию каждый спарклайн в Excel имеет такой масштаб, который соответствует максимальному и минимальному значению его исходных данных. Максимальное значение располагается вверху ячейки, а минимальное внизу. К сожалению, это не демонстрирует величину значения, если сравнивать его с другими спарклайнами. Excel позволяет изменить внешний вид спарклайнов таким образом, чтобы их можно было сравнивать друг с другом.
Как изменить диапазон отображения
- Выделите спарклайны, которые необходимо изменить.
- На вкладке Конструктор выберите команду Ось. Появится выпадающее меню.
- В параметрах для максимального и минимального значений по вертикальной оси включите опцию Фиксированное для всех спарклайнов.
- Спарклайны будут обновлены. Теперь их можно использовать, чтобы сравнить объемы продаж между торговыми представителями.
Оцените качество статьи. Нам важно ваше мнение:
Создание диаграммы от начала до конца
В этом курсе:
Диаграммы позволяют наглядно представить данные, чтобы произвести наибольшее впечатление на аудиторию. Узнайте, как создать диаграмму и добавить линию тренда.
Создание диаграммы
Выберите данные для диаграммы.
На вкладке Вставка нажмите кнопку Рекомендуемые диаграммы.
На вкладке Рекомендуемые диаграммы выберите диаграмму для предварительного просмотра.
Примечание: Можно выделить нужные данные для диаграммы и нажать клавиши ALT+F1, чтобы сразу создать диаграмму, однако результат может оказаться не самым лучшим. Если подходящая диаграмма не отображается, перейдите на вкладку Все диаграммы, чтобы просмотреть все типы диаграмм.
Нажмите кнопку ОК.
Добавление линии тренда
На вкладке Конструктор нажмите кнопку Добавить элемент диаграммы.
Выберите пункт Линия тренда, а затем укажите тип линии тренда: Линейная, Экспоненциальная, Линейный прогноз или Скользящее среднее.
Примечание: Часть содержимого этого раздела может быть неприменима к некоторым языкам.
В диаграммах данные отображаются в графическом формате, который поможет вам и вашим слушателям наглядно представить отношения между данными. При создании диаграммы доступно множество типов диаграмм (например, гистограмма с накоплением или трехмерная разрезанная круговая диаграмма). После создания диаграммы ее можно настроить, применив экспресс-макеты или стили.
Диаграмма содержит несколько элементов, таких как заголовок, подписи осей, условные обозначения и линии сетки. Вы можете скрыть или показать эти элементы, а также изменить их расположение и форматирование.
Название диаграммы
Область построения
Условные обозначения
Названия осей
Подписи оси
Деления
Линии сетки
- Какую версию Office вы используете?
- Office для Mac 2016
- Office для Mac 2011
Диаграмму можно создать в Excel, Word и PowerPoint. Однако данные диаграммы вводятся и сохраняются на листе Excel. При вставке диаграммы в Word или PowerPoint открывается новый лист в Excel. При сохранении документа Word или презентации PowerPoint с диаграммой данные Excel для этой диаграммы автоматически сохраняются в документе Word или презентации PowerPoint.
Примечание: Коллекция книг Excel заменяет прежний мастер диаграмм. По умолчанию коллекция книг Excel открывается при запуске Excel. В коллекции можно просматривать шаблоны и создавать на их основе новые книги. Если коллекция книг Excel не отображается, в меню Файл выберите пункт Создать на основе шаблона.
В меню Вид выберите пункт Разметка страницы.
На вкладке Вставка щелкните стрелку рядом с кнопкой Диаграмма.
Выберите тип диаграммы и дважды щелкните нужную диаграмму.
При вставке диаграммы в приложение Word или PowerPoint открывается лист Excel с таблицей образцов данных.
В приложении Excel замените образец данных данными, которые нужно отобразить на диаграмме. Если эти данные уже содержатся в другой таблице, их можно скопировать оттуда и вставить вместо образца данных. Рекомендации по упорядочиванию данных в соответствии с типом диаграммы см. в таблице ниже.
Диаграмма с областями, линейчатая диаграмма, гистограмма, кольцевая диаграмма, график, лепестковая диаграмма или поверхностная диаграмма
Данные расположены в столбцах или строках, как в следующих примерах:
Данные расположены в столбцах, причем значения x — в первом столбце, а соответствующие значения y и размеры пузырьков — в смежных столбцах, как в следующих примерах:
Один столбец или строка данных и один столбец или строка меток данных, как в следующих примерах:
Данные расположены по столбцам или строкам в указанном ниже порядке с использованием названий или дат в качестве подписей, как в следующих примерах:
X Y (точечная) диаграмма
Данные расположены по столбцам, причем значения x — в первом столбце, а соответствующие значения y — в смежных столбцах, как в следующих примерах:
Чтобы изменить число строк и столбцов, включенных в диаграмму, наведите указатель мыши на нижний правый угол выбранных данных, а затем перетащите угол, чтобы выбрать дополнительные данные. В приведенном ниже примере таблица расширяется, чтобы включить дополнительные категории и последовательности данных.
Чтобы увидеть результаты изменений, вернитесь в приложение Word или PowerPoint.
Примечание: При закрытии документа Word или презентации PowerPoint с диаграммой таблица данных Excel для этой диаграммы закроется автоматически.
После создания диаграммы можно изменить способ отображения строк и столбцов таблицы в диаграмме. Например, в первой версии диаграммы строки данных таблицы могут отображаться по вертикальной оси (оси значений), а столбцы — по горизонтальной оси (оси категорий). В следующем примере диаграмма акцентирует продажи по инструментам.
Однако если требуется сконцентрировать внимание на продажах по месяцам, можно изменить способ построения диаграммы.
В меню Вид выберите пункт Разметка страницы.
Откройте вкладку Конструктор и нажмите кнопку Строка/столбец.
Если команда «Строка/столбец» недоступна
Элемент Строка/столбец доступен только при открытой таблице данных диаграммы Excel и только для определенных типов диаграмм. Вы также можете изменить данные, щелкнув диаграмму, а затем редактируя лист в Excel.
В меню Вид выберите пункт Разметка страницы.
Откройте вкладку Конструктор и нажмите кнопку Экспресс-макет.
Выберите нужную разметку.
Чтобы сразу же отменить примененный экспресс-макет, нажмите клавиши + Z.
Стили диаграмм — это набор дополняющих цветов и эффектов, которые можно применить к диаграмме. При выборе стиля диаграммы изменения влияют на всю диаграмму.
В меню Вид выберите пункт Разметка страницы.
Откройте вкладку Конструктор и выберите нужный стиль.
Чтобы просмотреть другие стили, наведите курсор на интересующий вас элемент и щелкните .
Чтобы сразу же отменить примененный стиль, нажмите клавиши +Z.
В меню Вид выберите пункт Разметка страницы.
Щелкните диаграмму и откройте вкладку Конструктор.
Нажмите кнопку Добавить элемент диаграммы.
Выберите пункт Название диаграммы, чтобы задать параметры форматирования названия, а затем вернитесь к диаграмме, чтобы ввести название в поле Название диаграммы.
См. также
Диаграмму можно создать в Excel, Word и PowerPoint. Однако данные диаграммы вводятся и сохраняются на листе Excel. При вставке диаграммы в Word или PowerPoint открывается новый лист в Excel. При сохранении документа Word или презентации PowerPoint с диаграммой данные Excel для этой диаграммы автоматически сохраняются в документе Word или презентации PowerPoint.
Примечание: Коллекция книг Excel заменяет прежний мастер диаграмм. По умолчанию коллекция книг Excel открывается при запуске Excel. В коллекции можно просматривать шаблоны и создавать на их основе новые книги. Если коллекция книг Excel не отображается, в меню Файл выберите пункт Создать на основе шаблона.
В меню Вид выберите пункт Разметка страницы.
На вкладке Диаграммы в группе Вставка диаграммы выберите тип диаграммы, а затем — диаграмму, которую нужно добавить.
При вставке диаграммы в приложение Word или PowerPoint открывается лист Excel с таблицей образцов данных.
В приложении Excel замените образец данных данными, которые нужно отобразить на диаграмме. Если эти данные уже содержатся в другой таблице, их можно скопировать оттуда и вставить вместо образца данных. Рекомендации по упорядочиванию данных в соответствии с типом диаграммы см. в таблице ниже.
Диаграмма с областями, линейчатая диаграмма, гистограмма, кольцевая диаграмма, график, лепестковая диаграмма или поверхностная диаграмма
Данные расположены в столбцах или строках, как в следующих примерах:
Как создать диаграмму в Excel: пошаговая инструкция
В Экселе можно работать не только с числовыми данными. Инструменты программы также дают возможность построить диаграммы любой сложности, основываясь на введенных в таблицу данных. При этом оформление диаграммы можно настраивать на свое усмотрение. В этой статье мы рассмотрим методы построения различных диаграмм с использованием инструментов, доступных в Microsoft Excel.
Построение диаграммы на основе таблицы
Методика создания диаграмм не сложнее, чем построение обычных таблиц в Экселе, и освоить ее легко и быстро может каждый желающий.
- Прежде, чем приступать к построению любой диаграммы, необходимо создать таблицу и заполнить ее данными. Будущая диаграмма будет построена на основе именно этой таблицы.
- Когда таблица будет полностью готова, необходимо выделить область, которую требуется отобразить в виде диаграммы, затем перейти во вкладку “Вставка”. Здесь будут представлены для выбора разные типы диаграмм:
- Гистрограмма
- График
- Круговая
- Иерархическая
- Статистическая
- Точечная
- Каскадная
- Комбинированная
Примечание:
В зависимости от версии программы количество разновидностей диаграмм может быть разным.
Также, существуют и другие типы диаграмм, но они не столь распространённые. Ознакомиться с полным списком можно через меню “Вставка” (в строке меню программы в самом верху), далее пункт – “Диаграмма”.



Диаграмма в виде графика будет отображается следующим образом:
А вот так выглядит круговая диаграмма:
Как работать с диаграммами
Когда диаграмма построена, можно приступать к работе с ней, а также настройке ее внешнего вида. Для этого перейдите во вкладку «Конструктор». Здесь есть возможность настроить различные параметры созданной диаграммы, например, поменять стиль оформления, изменить тип, подтип и т.д.
Например, чтобы поменять типа диаграммы и ее подтип, щелкаем по кнопке “Изменить тип диаграммы” и в открывшемся списке выбираем то, что нам нужно.
Нажав на кнопку “Добавить элемент диаграммы” можно раскрыть список действий, который поможет детально настроить вашу диаграмму.
Для быстрой настройки можно также воспользоваться инструментом “Экспресс-макет”. Здесь предложены различные варианты оформления диаграммы, и можно выбрать тот, который больше всего подходит для ваших целей.
Довольно полезно, наряду со столбиками, иметь также конкретное значение данных для каждого из них. В этом нам поможет функция подписи данных. Открываем список, нажав кнопку “Добавить элемент диаграммы”, здесь выбираем пункт “Подписи данных” и далее – вариант, который нам нравится (в нашем случае – “У края, снаружи”).
Готово, теперь наша диаграмма не только наглядна, но и информативна.
Настройка размера шрифтов диаграммы
Если вам кажется, что размер шрифтов в диаграмме маловат, их можно настроить. Для этого правой кнопкой мыши щелкните, например, на подписи данных, выберите в раскрывшемся меню пункт “Шрифт…”.
Здесь можно внести требуемые изменения и сохранить их, нажав кнопку “OK”.
Диаграмма с процентами
Для создания диаграмм, где предполагается процентное отображение данных, лучше всего подойдет использование кругового типа.
- По тому же принципу, который был описан выше, создайте таблицу и выделите участок, который необходимо преобразовать в диаграмму. Далее переходим во вкладку «Вставка» и выбираем, соответственно, тип диаграммы “Круговая”.
- По завершении предыдущего шага программа вас автоматически направит во вкладку по работе с вашей диаграммой – «Конструктор». Просмотрите предложенные макеты и остановите свой выбор на той диаграмме, где имеются значки процентов.
- Вот, собственно говоря, и все. Работа над круговой диаграммой с процентным отображением данных завершена.
Диаграмма Парето — что это такое, и как ее построить в Экселе
Итальянский инженер, экономист и социолог Вильфредо Парето выдвинул очень интересную теорию, согласно которой 20% наиболее эффективных предпринятых действий обеспечивают 80% полученного конечного результата. Из этого следует, что остальные 80% действий обеспечивают всего 20% достигнутого результата.
Этот вид диаграммы позволяет высчитать те самые наиболее эффективные действия, обеспечивающие наибольшую отдачу. Давайте попробуем построить эту диаграмму, используя инструменты, доступные в программе Microsoft Excel. Самым подходящим типом диаграмм для достижения этой цели будет гистограмма.
- Создаем таблицу, например, с наименованиями товаров. В одном столбце будет указан объем закупки в денежном выражении, в другом – полученная прибыль. Цель данной таблицы вычислить — закупка какой продукции приносит максимальную выгоду при ее реализации.
- Строим обычную гистограмму. Для этого нужно выделить область таблицы, перейти во вкладку «Вставка» и далее выбирать тип диаграммы.
- После того как мы это сделали, сформируется диаграмма с 2-мя столбиками разного цвета, каждая из которых соответствует данным разных столбцов таблицы.
- Следующее, что нужно сделать – это изменить столбик, отвечающий за прибыль, на тип “График”. Для этого выделяем нужный столбик и идем в раздел «Конструктор». Там мы видим кнопку «Изменить тип диаграммы», нажимаем на нее. В открывшемся диалоговом окне переходим в раздел «График» и кликаем по подходящему типу графика.
- Вот и все, что требовалось сделать. Диаграмма Парето готова.
Далее, ее можно отредактировать точно так же, как мы рассказывали выше, например, добавить значения столбиков и точек со значениями на графике.
Заключение
В Microsoft Excel имеется богатый набор инструментов для создания диаграмм, их последующей настройки и работы с ними. Интерфейс программы довольно прост в освоении и позволяет пользователям с любым уровнем подготовки с легкостью работать над диаграммами практически любой сложности.
Интерактивный график
Скачать пример из видеоурока:
Интерактивная диаграмма.xls (47,5 KiB, 1 958 скачиваний)
Вводные данные: имеется таблица с данными по выручке от продаж на нескольких торговых точках:
Если построить график сразу по всем данным, то он будет смотреться вполне неплохо в качестве инструмента для сравнения выручки между торговыми точками:
Но что если необходимо показать динамику по каждой точке отдельно? Приведенный выше график не очень подходит для этой цели — слишком много лишних данных, в результате чего он смотрится довольно нагроможденно. Можно создать несколько одинаковых графиков, каждый из которых будет показывать данные по одной торговой точке. Это будет наглядно и удобно, если торговых точек 3-5. Но если их 10 и более, то такое нагромождение графиков мало того, что не наглядно — это еще весьма затратно по времени.
Поэтому, если есть необходимость показать динамику по отдельным торговым точкам, но при этом не обязательно делать много графиков, можно воспользоваться таким решением:
Скачать пример:
Интерактивная диаграмма.xls (47,5 KiB, 1 958 скачиваний)
А теперь разберем, как это можно сделать.
- Для начала необходимо создать диаграмму нужного типа: выделяем диапазон A4:K5 -вкладка Вставка (Insert) -группа Диаграммы (Charts) —Вставить график или диаграмму с областями (Line) —График (Line)
- в удобном месте на основании названий торговых точек создаем обычный выпадающий список
В файле примере список создан в ячейке B11 : выделяем ячейку B11 -вкладка Данные (Data) —Проверка данных (Data Validation). В поле Тип данных (Allow) выбираем Список (List) , в поле Источник (Source) указываем ссылку на диапазон с именами торговых точек: =$A$5:$A$9 - Теперь необходимо создать именованный диапазон, который в зависимости от выбранной в списке торговой точки сформирует диапазон данных для диаграммы. Переходим на вкладку Формулы (Formulas) —Диспетчер имен (Name Manager) —Создать (New) . В поле Имя (Name) пишем: _forchart , а в поле Диапазон (Refers to) следующую формулу:
=СМЕЩ( $B$4:$K$4 ;ПОИСКПОЗ( $B$11 ; $A$5:$A$9 ;0);)
=OFFSET($B$4:$K$4,MATCH($B$11,$A$5:$A$9,0),)
функция СМЕЩ(ссылка; смещ_по_строкам; смещ_по_столбцам; [высота]; [ширина]) — OFFSET
берет ссылку на указанные ячейки и смещает эту ссылку на указанное количество строк и столбцов. В качестве ссылки указываем заголовок с датами из таблицы выручки: $B$4:$K$4
ПОИСКПОЗ (MATCH) — эта функция берет ячейку $B$11 и ищет её в диапазоне $A$5:$A$9 . Когда находит, то возвращает номер строки, в которой она находится в этом диапазоне. Т.е. для «К-р Октябрьский» это будет значение 1, для «ул.Ленина» — 2 и т.д.
Это значит, что как только мы изменим значение в ячейке B11(а там у нас список торговых точек), то функция СМЕЩ сразу переопределит диапазон:
=СМЕЩ( $B$4:$K$4 ;ПОИСКПОЗ( $B$11 ; $A$5:$A$9 ;0);) =>
=СМЕЩ( $B$4:$K$4 ;ПОИСКПОЗ( «ул.Фурманова» ; $A$5:$A$9 ;0);) =>
=СМЕЩ( $B$4:$K$4 ;5;) =>
= $B$9:$K$9
Остается только назначить этот диапазон созданной диаграмме: выделяем диаграмму -правый щелчок мыши —Исходные данные (Source data) или Выбрать данные (Select data)
выделяем единственный ряд в поле Элементы легенды(ряды) (Legeng Entries (Series)) и нажимаем Изменить (Edit)

совет: изначально в этом поле записана прямая ссылка: =Interactive!$B$5:$K$5 . Чтобы ничего не упустить надо просто заменить адреса ячеек на именованный диапазон, который создали ранее — _forchart: =Interactive! $B$5:$K$5 => =Interactive! _forchart
восклицательный знак и возможные другие знаки надо оставить.
Два раза нажимаем Ок. Все, наша диаграмма готова. Теперь можно выбирать название из выпадающего списка и диаграмма поменяет свои значения на продажи выбранной торговой точки.
Скачать пример:
Интерактивная диаграмма.xls (47,5 KiB, 1 958 скачиваний)
Статья помогла? Поделись ссылкой с друзьями!
Поиск по меткам
Здравствуйте, спасибо за детальное пояснение построения данных таблиц!
В данном материале рассматривалась таблица, где было 2 показателя:
название магазина и выручка по периодам.
У меня вопрос: как можно сделать такую диаграмму если есть такие показатели: название магазина, выручка по периодам, оборот по периодам, количество (шт.) по периодам.
И возможно ли вообще это сделать с помощью такого инструмента?
Спасибо!
Анна, сложно что-то посоветовать, не видя данных и их расположения. Обратитесь в форум или вышлите файл мне на почту(контакты есть на сайте). Или выложите файл на сетевой обменник и приложите в комментариях ссылку.
12 нестандартных диаграмм Excel
В этой статье мы собрали 12 необычных диаграммам Excel со ссылками на краткие инструкции по их построению.
1. Диаграмма по мотивам Wall Street Journal
Какое-то время назад для того, чтобы показать неограниченность рисования в Excel, делал ряд статей, а файлы Excel к ним не прикладывал. Решил, что пора «рассекретить» хитрые диаграммы. Встретил диаграмму, созданную дизайнерами Wall Street Journal. И тут же ее воспроизвел в Excel. Подробнее >>
2. Диаграмма темпов роста в Excel
Как в Excel создать диаграмму с динамикой темпов роста, где изменения показателей показаны стрелками? Все просто — рисуем столбцы и добавляем к ним полосы повышения и понижения. Плюс рисуем графики с накоплением — первый для роста, второй график — уровень подписи. Подробнее >>
3. Линейчатая диаграмма с эффектами
На этот раз напишу о простой линейчатой диаграмме. Простой по содержанию, но необычной по оформлению. Весь секрет — пользоваться вспомогательными осями и разными типами диаграмм в одном пространстве. Подробнее >>
4. Как цветом показать на графике рост или падение последнего значения
Итак, задача: показать тенденцию последнего месяца (квартала, года, периода). В стандартных графиках можно настроить такое представление, чтобы на конце линии была красная стрелка, если у нас спад, и зеленая — если подъем. При желании можно настроить так, чтобы отличать сильный спад/подъем от незначительного, и другие нюансы. Подробнее >>
5. Диаграмма по мотивам The Economist
Обнаружил в журнале The Economist за октябрь 2014 года интересную гистограмму с меткой на столбцах. Тут же ее воспроизвел в Excel — вроде все получилось, кроме шрифтов. Подробнее >>
6. Диаграмма в виде колб
Хочу осветить тему: как «мониторить» выполнение планов компании? На одном из проектов я разработал такой интересный отчет: первая колба — год. Наполнение — сколько дней в году прошло в процентах. Следующие колбы — это контрольные показатели (может быть сколько угодно много). 100% — это план ЗА ГОД. Наполнение — как внутри года выполнен факт. Вот и смотрим: сколько прошло времени и как мы сработали. Минус — сезонность не учитывается. Плюс — взгляд со стороны. Подробнее >>
7. Диаграмма сравнения роста показателей
Как в Excel показать сравнить рост двух различных показателей? Можно «просто» сравнить данные. Правда, если они не сопоставимы, то особо ничего не увидишь. Но есть еще один способ, пожалуй, самый наглядный: методом базисной подстановки, который любит The Economist. Подробнее >>
8. Диаграмма с горизонтальной «зеброй»
Как построить в Excel диаграмму журнального качества с зеброй вместо горизонтальных линий? Есть несколько способов, с одним из которых можно ознакомиться благодаря приложенному файлу. Диаграмма построена по мотивам Wall Street Journal. Подробнее >>
9. График с вертикальной «зеброй»
Как на графике выделить данные с помощью вертикальной «зебры»? В таблицу, на основе которой строится график, необходимо добавить дополнительную строку с координатами фоновых столбцов. Немного манипуляций и все получится. Подробнее >>
10. Спарклайны и микрографики
Как мы делаем отчеты? В виде здоровых (и нездоровых, кстати, тоже) таблиц. Что из них понятно людям, имеющим малый опыт работы с большими объемами данных? Ничего. Далее рассмотрен пример, как показать структуру продаж за месяц и за год, и тут же показать динамику по месяцам и годам. Подробнее >>
11. Как показать на диаграмме отрицательные значения другим цветом
Недавно встретил такую ситуацию: пользователь для обозначения отрицательных значений на диаграмме строил таблицу с ЕСЛИ(). Где минусы — одни блоки, где плюсы — другие. Так делать не нужно! Ведь в Excel есть стандартная возможность настраивать цвет блоков. Подробнее >>
12. Прокрутка в Excel
А напоследок предлагаем способ, как показать все диаграммы отчета, используя прокрутку в Excel. Подробнее >>
Сравнение показателей в таблице за определенный период – одна из популярных задач, которая стоит перед пользователями Microsoft Excel. Чаще всего это осуществляется путем вывода вспомогательного столбца, где значения указаны в процентах, и сразу становится понятно, насколько сильной была позитивная или негативная динамика.
В этой статье я на простом примере предлагаю разобраться с соответствующим оформлением таблицы.
Предварительные действия
Сначала понадобится подготовить таблицу, чтобы кроме ввода функций далее от вас ничего не требовалось. Выберите два общих значения, которые будете сравнивать. Если это должна быть, например, месячная выручка, сначала сделайте сводную таблицу по дням и ссылайтесь на нее при создании общей суммы. Выведите два значения, динамику между которыми нужно сравнивать, чтобы перейти далее. На изображении ниже показан самый простой пример подходящей таблицы.
Создайте вспомогательный столбец для вывода процентов. Введите для него совершенно любое удобное для вас название и задайте визуальное оформление в соответствии со стилем основной таблицы.
Сейчас стоит учитывать, что тип ячейки, в которой будут отображаться проценты, является общим. При расчетах в таком случае появится очень большое значение в виде обычного числа. Поэтому понадобится изменить формат ячеек, чтобы проценты выводились корректно.
-
Для этого выделите необходимые ячейки и щелкните по любой из них правой кнопкой мыши. Из контекстного меню выберите пункт «Формат ячеек».
-
Отобразится отдельное окно, в котором будет выбрана вкладка «Число». На ней выберите «Процентный» и определите количество знаков после запятой или оставьте его по умолчанию. После этого сохраните новый формат ячейки.
На этом подготовительные действия завершены, поэтому можно приступить к заполнению формул и вычислении положительной или негативной динамики.
Комьюнити теперь в Телеграм
Подпишитесь и будьте в курсе последних IT-новостей
Подписаться
Создание формулы отслеживания динамики роста
В следующей инструкции я постараюсь наглядно описать каждое действие при написании функции, чтобы вы понимали, какие значения берутся, как они сравниваются и что получается в итоге. Если вы сделали таблицу такого же формата, как и в примере, достаточно будет выполнить точно такие же действия, чтобы отследить динамику роста в процентах.
-
Выделите ячейку, где должны выводиться проценты и напишите первую часть формулы =(C2 — B2). Это поможет определить разницу между суммами за два разных месяца. Соответственно, если номера ячеек в вашей таблице другие, замените их, отняв сумму второго значения от первого.
-
После скобок добавьте /B2, чтобы разделить это все на сумму первого значения, то есть на 100%, если говорить о стандартных математических операциях с процентами.
-
Нажмите Enter и посмотрите на результат. В моем случае сумма за первый месяц была 102 000, за второй — 124 000, а разница – 22 000. Получается, динамика роста является положительной и равняется 21,62%. У вас значение будет другим, в соответствии с суммами в таблице.
-
Если далее в таблице должно происходить такое же сравнение значений и вывод процентов, просто зажмите левой кнопкой мыши правый угол текущей ячейки и растяните ее вниз.
-
В итоге таблица сама заполнится, и на экране появится список всех процентов, характеризующих положительную или отрицательную динамику роста.
Далее ничего вас не ограничивает, вы можете сравнивать показатели бесконечное количество раз. Отнимать и добавлять проценты, чтобы понять общую сумму изменений и заниматься дальнейшим взаимодействием с электронной таблицей для своих целей.
Формула отслеживания динамики роста по норме
Иногда расчеты подразумевают наличие нормы, то есть средневзвешенной суммы, которая является оптимальной. Вы можете использовать только это значение, чтобы сравнить его с другими показателями и вычислить проценты. Давайте наглядно разберемся с изменениями, которые вносятся в этом типе расчетов.
-
Найдите ту ячейку, где будет указана норма. Если ее еще нет, создайте и введите необходимое число. Формула будет немного отличаться от предыдущей. Вам нужно в качестве первого значения как раз и задать эту ячейку, полностью закрепив ее при помощи знаков $.
-
Больше никаких изменений вводить не нужно, достаточно нажать Enter, чтобы ознакомиться с результатом.
-
При растягивании формула тоже будет считаться корректно, поскольку ранее вы полностью закрепили одну ячейку.
В этом случае формула обретает вид =(C2-$B$9)/$B$9, где $B$9 – номер той самой закрепленной ячейки, а C2 – сумма второго месяца, от которой и отнимается норма для вычисления процентов.
На основе созданной таблицы вы можете добавлять наглядный график, визуально демонстрирующий динамику роста. Детальнее о его создании рассказано в другой моей статье по ссылке ниже.
Подробнее: Как создать диаграмму темпов роста в Microsoft Excel
Содержание
- 1 Метод 1. Анализ динамики продаж
- 1.1 Пример
- 2 Метод 2. АВС анализ
- 2.1 Пример
- 3 Метод 3. Равномерность спроса (XYZ)
- 3.1 Пример
- 4 Метод 4. Анализ структуры чека
- 4.1 Пример
- 5 Метод 5. Анализ по матрице BCG
- 5.1 Пример
- 6 Метод 6. Контрольный анализ объема продаж
- 6.1 Пример
- 7 Метод 7. Факторный анализ продаж
- 7.1 Пример
- 8 Метод 8. Анализ рентабельности
- 8.1 Пример
- 9 Метод 9. Анализ клиентской базы
- 9.1 Пример
- 10 Метод 10. Экспертный анализ
- 10.1 Пример
- 11 Коротко о главном
Рассмотреть продажи со стороны объемов, динамики, структуры и ассортимента помогут широко известные методы анализа продаж. Кстати, почти ко всем анализам эффективности продаж я подготовила готовые шаблоны в excel, так что пользуйтесь на здоровье.
Метод 1. Анализ динамики продаж
Цель – выявление общего состояния фактических объемов продаж по сравнению с прошлыми периодами.
Шаблон для расчетов (скачать по ссылке): Анализ динамики продаж.
С помощью этого метода выявляется рост или снижения продаж. Анализ динамики проводится по показателю выручки, но можно использовать и другие инструменты анализа продаж: клиентская база, рост прибыли и др. Формула для расчета:
Темп роста продаж = (Выручка текущего периода / Выручка прошлого периода) * 100
Если темп роста:
- Более 100% – положительная динамика продаж;
- Равен 100% – ситуация, при которой продажи не изменились;
- Меньше 100% – снижение объемов продаж.
Специальной программы для анализа продаж нет, но не спешите расстраиваться, ведь все достаточно просто считается excel.
Пример
Рассмотрим как сделать анализ динамики продаж на примере интернет-магазина. Данные в таблице ниже.
| Показатель | 2017 | 2018 | Темп роста, % |
| Выручка, руб. | 3 000 | 3 500 | 116,67 |
Так, в 2018 году темп роста продаж интернет-магазина составил 116,67 % по сравнению с 2017 годом. Мы видим, что динамика продаж положительная.
Метод 2. АВС анализ
Цель – выявить долю того или иного продукта в общем объеме продаж.
Шаблон для расчетов (скачать по ссылке): Анализ ABC
Этот инструмент широко используется в розничной торговле и позволяет увидеть, какое торговое направление генерирует выручку, а какие группы товаров совсем плохо продаются и не приносят выгоды бизнесу.
Основой для расчета является прибыль или выручка на конкретную группу товаров или определенный продукт. Результаты анализа продаж товаров помогают принимать решения в области ассортиментной политики.
В основе метода АВС лежит известный принцип Парето: 80% всей выручки приносят 20% проданных товаров. По результату все анализируемые товары разделятся на три группы:
- Группа А. Двигатели торговли, занимают долю от 0 до 80% выручки нарастающим итогом;
- Группа В. Товары, спрос на которые хорош, но выручки на них приходится от 81% до 95% нарастающим итогом;
- Группа С. Товары этой группы имеют долю свыше 96% выручки нарастающим итогом, приносят мало прибыли, являются нерентабельными.
Пример
Рассмотрим метод АВС анализа на примере продаж небольшой розничной торговой точки. Исходные данные можете посмотреть в готовой таблице.
| Наименование | Объем продаж, тыс. руб. | Доля продаж, % | Доля продаж нарастающим итогом, % | Категория АВС |
| Бакалея | 15 000 | 44 | 44 | А |
| Напитки | 10 000 | 29 | 74 | А |
| Кондитерские изделия | 6 000 | 18 | 91 | В |
| Мясо | 2 000 | 6 | 97 | С |
| Рыба | 1 000 | 3 | 100 | С |
По анализу продаж продукции видно, что самые прибыльные группы товаров – бакалея и напитки, а рыба и мясо являются не рентабельными.
Метод 3. Равномерность спроса (XYZ)
Цель – определить, на какие товары спрос будет стабильным.
Шаблон для расчетов (скачать по ссылке): Анализ XYZ
С помощью анализа продаж этим методом можно сэкономить бюджет и время, отказавшись от продажи товаров, на которые не будет спроса. Кстати, отлично подходит для анализа розничной продажи товаров.
Этапы анализа следующие: составляется список товаров и выручки, которую приносит товар. Данные заносятся в таблицу эксель и с помощью формул определяется коэффициент вариации. Затем товарам присваивается категория X, Y или Z.
- Группа X. Товары с коэффициентом от 0% до 10%;
- Группа Y. Товары с коэффициентом от 10% до 25%;
- Группа Z. Товары с коэффициентов вариации больше 25%.
Простыми словами, коэффициент вариации – это возможное отклонение величин. Так вот, отклонение спроса сказывается на продажах, что создает сложности при достижении плановых показателей.
Нужен маркетинговый анализ?
Закажите его у нас
Стратегия
продвижения
Отличия от
конкурентов
Типы клиентов и их
критерии выборов
Динамика и
тенденции рынка
и ещё огромное количество другой информации
Узнать подробнее
Пример
Рассмотрим как сделать анализ продаж методом XYZ на примере специализированного магазина сладостей. Отчет анализа продаж в таблице ниже.
| Товар | Объем продаж январь | Объем прода февраль | Объем продаж март | Объем продаж апрель | Объем продаж май | Объем продаж июнь | Объем продаж июль | Коэффициент вариации | Категория XYZ |
| Конфеты | 70 | 65 | 80 | 68 | 75 | 76 | 73 | 7% | X |
| Подарочные наборы | 20 | 42 | 36 | 37 | 28 | 40 | 18 | 28% | Z |
| Пирожные | 34 | 17 | 26 | 25 | 30 | 18 | 23 | 23% | Y |
Видим, что спрос на шоколадные конфеты является наиболее стабильным, от месяца к месяцу он может измениться в пределах 7%. А вот спрос на подарочные наборы отклоняется в пределах 28%.
Метод 4. Анализ структуры чека
Цель – выявить количество определенного товара на конкретной торговой площадке (торговая точка, товарная полка, магазин).
Данный вид анализа продаж актуален для крупных федеральных компаний, дистрибьюторов, розничных и оптовых торговых сетей. При применении этого метода исследуется несколько показателей:
- Лист MML (minimum must list) – минимально необходимый ассортимент, список товаров, состоящий из нескольких ключевых SKU;
- Среднее SKU (Stock Keeping Unit) – единица товара, конкретная ассортиментная позиция.
С помощью учетных систем можно получить отчет, который покажет, сколько SKU в среднем продается в торговой точке. Чем выше показатель среднее SKU, тем больше представленность на рынке. И если Вы считаете вручную, то вот формула:
Среднее SKU = Сумма проданных SKU в каждую торговую точку / Общее количество торговых точек.
Рост среднего SKU свидетельствует о расширении представленности в торговой точке Вашей продукции, рост спроса на Ваш ассортимент. Именно поэтому показатель нужно рассматривать в динамике.
Пример
Нужно вычислить, сколько конкретных позиций продается в среднем по нашей клиентской базе. Допустим, мы – очень крупный оптовик, и у нас есть 5 постоянных клиентов.
| Клиент | 1 | 2 | 3 | 4 | 5 |
| SKU | 4 | 4 | 4 | 10 | 10 |
Теперь считаем среднее SKU = (4 * 3 + 10 * 2) / 5 = 6,4.
И далее необходимо смотреть динамику. Если в предыдущих расчетах показатель был меньше, значит компания на правильном пути. Если же наоборот больше, то стоит разработать сбытовые мероприятия.
Метод 5. Анализ по матрице BCG
Цель – определение приоритетных товарных групп, которые в последствие принесут наибольший доход.
Шаблон для расчетов (скачать по ссылке): Анализ BCG
Данный метод основан на расчете следующих показателей: доля рынка товара, темпы роста рынка для этого товара и объем продаж.
После расчетов товары в зависимости от доли рынка и темпов роста рынка распределяются в матрице. Объем продаж отображается с помощью кружков. Результаты анализа оформляются в матрицу BCG, образец ниже.
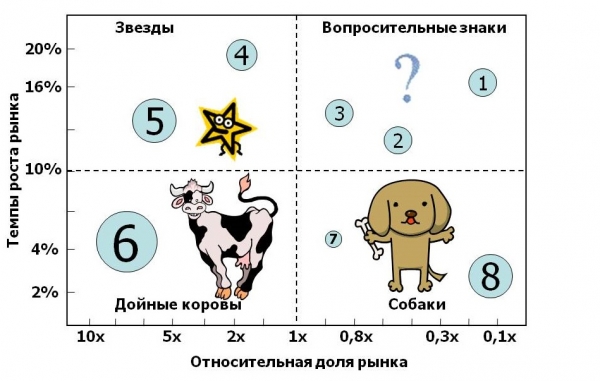
Далее для каждого товара принимаем соответствующую стратегию развития. Её определить легко помогает расположение товаров внутри матрицы:
- Звезда. Наиболее продаваемые товары, приносящие наибольший доход. Это тренд, как, например, любая суперзвезда, только на полке в магазине. Стратегия: сохраняем лидерство;
- Дойная корова. Товары, которые без инвестирования могут приносить неплохой доход. У этих товаров более стабильный жизненный цикл, чем у звезд. Стратегия: получаем прибыль и сохраняем позиции;
- Вопрос. Товары, с которыми непонятно что делать: инвестировать в них и доводить до ума, либо же навсегда избавляться. Стратегия: инвестируем дополнительные средства;
- Собака. Категория товаров, которые требуют постоянных вложений, но при этом их рентабельность очень низкая. Затраченные на них силы не окупаются. Стратегия: снижаем активность или выводим товар с рынка.
Пример
Делать анализ будем на примере ООО “Тортик”. Компания специализируется на торговле шоколадными конфетами ручной работы, пирожными, мороженным и дизайнерскими тортами.
Представим, что мы уже провели расчеты и по оси координат определили какой товар куда попадает и получили следующие результаты:
- Шоколадные конфеты – это “собаки”. Они дорого обходятся клиентам, однако и себестоимость у них высокая. Такой товар не выгоден для компании;
- Пирожные – это “дойные коровы”. Они стабильно приносят высокий доход. Позиции стоит укрепить;
- Торты – это “звезды”. Сейчас это модное кондитерское направление, ООО “Тортик” получает высокие доходы от их продажи;
- Мороженное – это “вопрос”. Это сезонный товар, объем продаж не стабилен. Можно вложить деньги в расширение ассортимента или сделать акцент на другие группы товаров.
Метод 6. Контрольный анализ объема продаж
Цель – выявить отклонение между постигнутыми фактовыми показателями по продажам от запланированных.
Шаблон для расчетов (скачать по ссылке): Контрольный анализ объема продаж.
На каждую товарную группу выставляются план продаж на день, на неделю, на месяц и год, а затем производится оценка выполнения планов. Подходит для розничных продаж товаров и для оптовых.
Базой для расчетов при этом методе анализа продаж выступает выручка, прибыль, рентабельность и прочие запланированные показатели, отражающие результативность продаж.
Пример
Рассмотрим достижение планов на примере компании, которая торгует цветами.
Допустим, на 2018 год были выставлены следующие плановые показатели: объем продаж роз – 2 000 руб., лилий – 3 000 руб., фиалок – 1 500 руб. Остальные показатели можете посмотреть в готовой таблице ниже.
| Показатель | План 2018 | Факт 2018 | % вып | Факт 2017 | % 18/17 |
| Продажи в руб. | 6 500 | 7 600 | 117% | 7 200 | 106% |
| Розы | 2 000 | 2 300 | 115% | 2 000 | 115% |
| Лилии | 3 000 | 3 400 | 113% | 3 300 | 103% |
| Фиалки | 1 500 | 1 900 | 127% | 1 900 | 100% |
По
результатам продаж 2018 года можно сделать вывод, что произошло перевыполнение
плана на 27% по продаже фиалок, а по сравнению с 2017 годом – план по фиалкам
выполнен на 100%.
Метод 7. Факторный анализ продаж
Цель – выявить, какие факторы оказывают влияние на объем продаж и в какой степени.
Шаблон для расчетов (скачать по ссылке): Факторный анализ.
Для проведения факторного анализа, необходимо понимать, что такое выручка и что зависит она от цены на предлагаемый товар и объемов сбыта. Цена в свою очередь зависит от затрат.
Так, шаг за шагом, выявляются факторы, которые оказывают влияние на объем продаж. Анализ происходит путем сравнения двух периодов (текущего к прошлому).
Кстати. Хотите увеличить продажи вдвое и повысить эффективность бизнеса? Тогда скорее внедряйте CRM! Рекомендую Битрикс 24 и Мегаплан (“Megastart” скидка 10% на все + 14 дней бесплатно). Потом спасибо скажете.
Пример
ИП Иванов Иван Иванович занимается продажей товаров в розничной сети. Выручка растет быстрее, чем прибыль от продаж. Как узнать, с помощью чего можно увеличить прибыль, имея стандартные данные о продажах?
| Значение | Объем реализации (т. руб.) за прошлый год | Объем реализации (т. руб.) за отчетный год |
| Выручка | 80 000 | 83 000 |
| Себестоимость | 50 000 | 56 000 |
| Коммерческие расходы | 3 000 | 7 000 |
| Управленческие расходы | 5 000 | 4 000 |
| Прибыль от продаж | 22 000 | 16 000 |
| Индекс изменения цен | 1 | 1,133 |
| Объем продаж в сопоставимых ценах | 80 000 | 732 56 |
В
результате факторного анализа выявлено:
- Из-за снижения объемов продаж, прибыль снизилась на 2 582 т. руб.;
- Из-за увеличения ассортимента, прибыль выросла на 1 708 т.руб.;
- Из-за повышения себестоимости, прибыль снизилась на 11 869 т. руб.;
- Из-за увеличения коммерческих расходов, прибыль снизилась на 4 000 т. руб.;
- Из-за снижения управленческих расходов, прибыль увеличилась на 1 000 т. руб.;
- Из-за влияния цен продажи, прибыль увеличилась на 9 743 т. руб.
Так можно увидеть слабые места бизнеса и сделать акцент на влияния тех или иных факторов, ведь задача любого бизнеса в том, чтобы прибыль росла.
Метод 8. Анализ рентабельности
Цель – определить эффективность продаж с экономической точки зрения.
Шаблон для расчетов (скачать по ссылке): Анализ рентабельности.
Для
анализа рентабельности необходимо иметь данные плана рентабельности, а также фактические
данные. Как правило, планы выставляются, согласно имеющегося бизнес-плана или
на основе прошлых периодов.
Рентабельность продаж даст понимание того, сколько можно получить прибыли с одного рубля выручки. Данный показатель должен быть больше нуля. Определяется по формуле:
Рентабельность продаж = Прибыль от продаж / Выручка
В результате
такого анализа, выставляются планы на следующие периоды, а также осуществляются
мероприятия по повышению рентабельности продаж.
Лайфхак. Если Вы хотите держать руку на пульсе, то очень рекомендую сервис аналитики Comagic.ru. К тому же там есть супер-фишки по генерации лидов.
Пример
Рассмотрим как сделать анализ продаж по рентабельности на примере компании, которая торгует розами, лилиями и фиалками.
| Показатель | План 2018 | Факт 2018 | % вып | Факт 2017 | % 18/17 |
| Рентабельность % | 55% | 56% | 102% | 55% | 1% |
| Розы | 51% | 50% | 98% | 51% | -1% |
| Лилии | 50% | 50% | 100% | 50% | 0% |
| Фиалки | 49% | 50% | 102% | 49% | 1% |
Так, наиболее
рентабельным направлением продаж являются продажи роз, они генерируют больше
всего прибыли, однако план по рентабельности не выполнен. А вот по фиалкам план
перевыполнен на 2 процента.
Метод 9. Анализ клиентской базы
Цель – выявлять темпы прироста клиентов, а также степени проработки имеющейся базы.
Шаблон для расчетов (скачать по ссылке): Анализ клиентской базы.
Объем клиентов, которые совершили покупку (то есть конечных потребителей), прямо влияет на объем продаж и полученную прибыль.
Клиент – это человек, который платит компании свои деньги. Он хочет получить качественный товар или услугу за справедливую плату. В случае, если клиенту не подходит качество товара, цена или сервис, то сделка не состоится, продажа не пройдет.
Именно поэтому очень важно отслеживать состояние Вашей клиентской базы, а именно:
- Число ОКБ – общая клиентская база. Это общее число клиентов, которым Вы когда-либо продавали товар или у Вас имеются договоренности о будущей продаже;
- Число АКБ – активная клиентская база. Это число клиентов, которые совершили покупку в определенный период или по конкретной товарной группе.
По этим двум показателям, можно отслеживать приток новых договоров, что говорит о потенциальном повышении объема продаж.
Пример
Отдел продаж с января по июнь заключил 2 100 договоров, т.е. у компании теперь общая клиентская база в 2 100 клиентов.
| Период | ОКБ | АКБ | Доля,% |
| Январь | 100 | 76 | 76,00 |
| Февраль | 200 | 120 | 60,00 |
| Март | 300 | 190 | 63,33 |
| Апрель | 400 | 280 | 70,00 |
| Май | 500 | 420 | 84,00 |
| Июнь | 600 | 510 | 85,00 |
| Итого: | 2 100 | 1 700 | 80,95 |
Однако можно увидеть, что за этот период купили товар только 80,95% клиентов. Лучше всего клиентская база была проработана в июне, на 85%.
Метод 10. Экспертный анализ
Цель экспертного анализа
– это экспресс-оценка анализа продаж.
Шаблон для расчетов (скачать по ссылке): Экспертный анализ факторов
Данный вид анализа дает очень субъективные результаты, особенно, когда он проводится постоянно с использованием одних и тех же экспертов, не заинтересованных в достоверности данных.
Хороший эффект от использования этого метода анализа продаж достигается, если проводить опрос клиентской базы, то есть контрагентов внешней среды фирмы.
Для этого выявляются факторы, а затем опрашиваются эксперты или клиенты. Согласно их оценке, каждому фактору выставляется оценка, затем они группируются и в результате Вы получаем сводную таблицу факторов, на которые нужно обратить внимание.
Экспертный анализ
применяется, когда нужно проанализировать внешнюю и внутреннюю среду
организации. Экспертами могут выступать как руководители фирмы, так и рядовые,
но компетентные сотрудники и клиенты.
Пример
Компания размышляет, что может повысить продажи быстро с помощью двух факторов: расширение ассортимента или расширение клиентской базы.
| Описание фактора | Вес | Экспертная оценка 1 | Экспертная оценка 2 | Экспертная оценка 3 | Экспертная оценка 4 | Экспертная оценка 5 | Средняя оценка | Оценка с поправкой на вес |
| Расширение ассортимента | 1 | 5 | 4 | 3 | 5 | 4 | 4,2 | 0,35 |
| Рост клиентов | 2 | 1 | 3 | 2 | 3 | 3 | 2,4 | 0,40 |
В данной модели влияние
фактора задается цифрой от 1 до 3. Как видно из таблицы, рост клиентов для нас
наиболее значим, чем ассортимент.
По мнению экспертов,
расширение ассортимента имеет наибольшую среднюю оценку (4,2), однако с
поправкой на влияние фактора, первое место занимает рост клиентов.
Коротко о главном
Можно сделать один большой вывод,
что для эффективного управления продажами, необходимо анализировать:
| Объект анализа | Методы |
| Деньги (прибыль, выручка, рентабельность) | Анализ рентабельности продаж, факторный анализ продаж, анализ динамики продаж |
| Клиенты (число и структура) | Анализ клиентской базы |
| Процессы (эффективность закупок и сбыта, выкладка продукции, структура чека) | Анализ товарных остатков, анализ равномерности спроса контрольный анализ (план-факт) |
| Ресурсы (товарные остатки, персонал, ассортимент) | Анализ структуры продаж, анализ структуры чека, анализ товарных групп BCG |
Аналитика по продажам очень обширна и учитывает практически все внутренние сферы деятельности компании. Не забывайте, что все процессы в той или иной мере влияют на объем продаж и прибыль.
Чем более качественно ведется анализ продаж, тем выше вероятность для компании выйти на более высокие показатели эффективности. И важно помнить, что именно от продаж зависит выручка и прибыль организации.
Источник






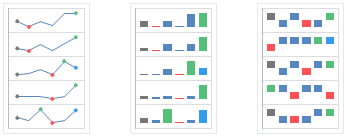
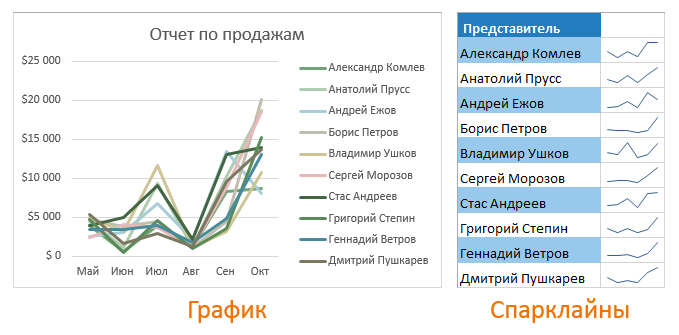
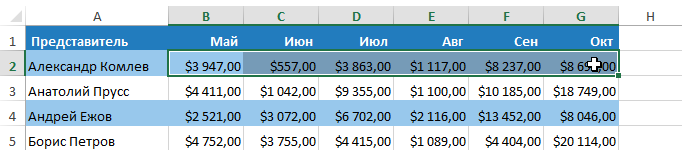

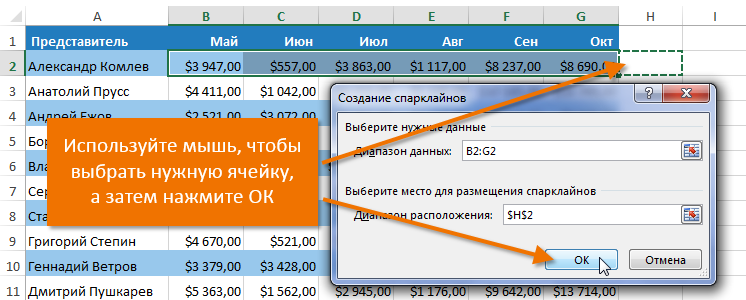
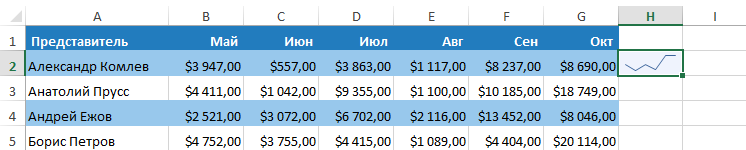
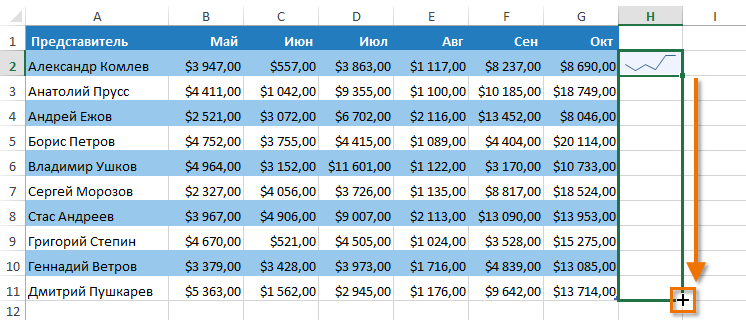
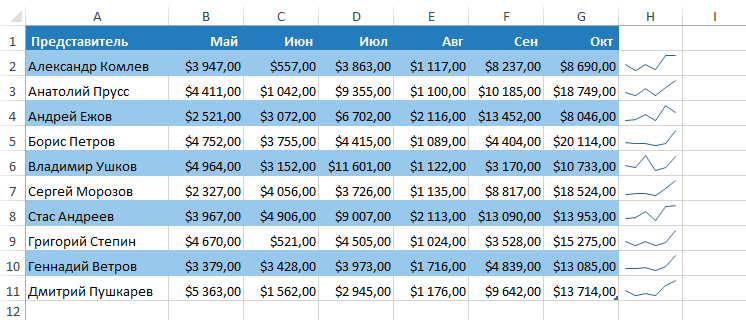
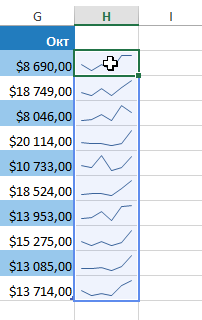

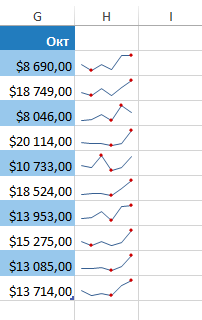

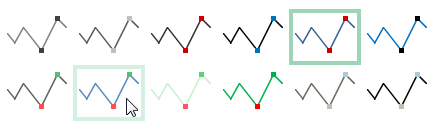
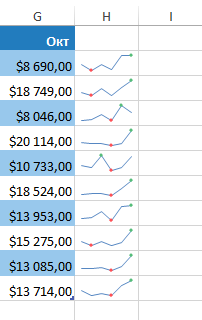

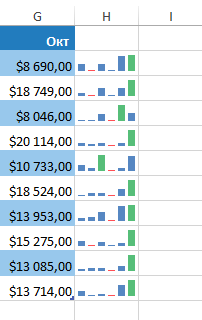
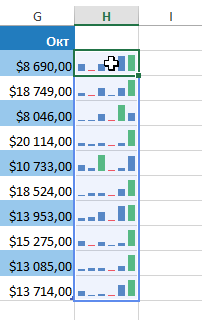
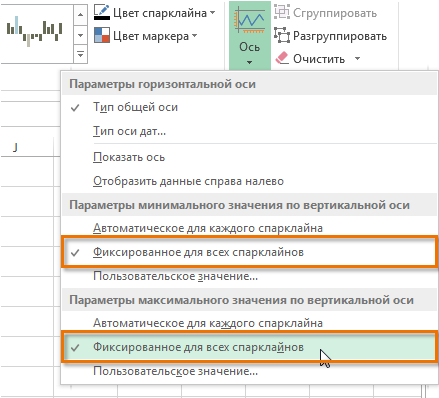
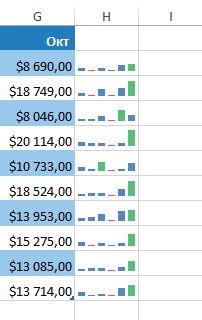

























 Далее, ее можно отредактировать точно так же, как мы рассказывали выше, например, добавить значения столбиков и точек со значениями на графике.
Далее, ее можно отредактировать точно так же, как мы рассказывали выше, например, добавить значения столбиков и точек со значениями на графике.