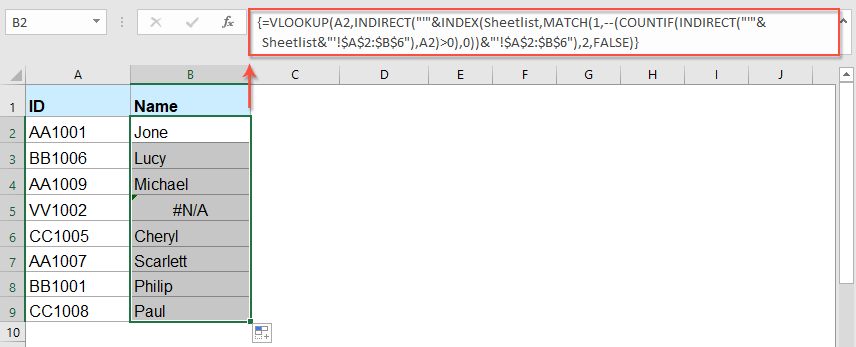Хитрости »
23 Август 2013 133983 просмотров
ВПР с поиском по нескольким листам
Скачать файл с исходными данными, используемый в видеоуроке:

Если необходимо найти какое-либо значение в большой таблице очень часто применяется функция ВПР. Но ВПР работает только с одной таблицей и нет никакой возможности средствами самой функции просмотреть искомое значение на нескольких листах. Если поиск необходимо осуществить только по двум листам, то можно схитрить:
=ВПР(A2;ЕСЛИ(ЕНД(ВПР(A2;Лист2!A1:B10;2;0));Лист3!A1:B10;Лист2!A1:B10);2;0)
начиная с версии Excel 2007 можно так же использовать функцию ЕСЛИОШИБКА(IFERROR):
=ЕСЛИОШИБКА(ВПР(A2;Лист2!A1:B10;2;0);ВПР(A2;Лист3!A1:B10;2;0)
подробнее преимущества функции ЕСЛИОШИБКА(IFERROR) разбирались в этой статье: Как в ячейке с формулой вместо ошибки показать 0
А когда листов больше? Можно плодить ЕСЛИ(IF) и ЕСЛИОШИБКА(IFERROR). Но это во-первых совсем не наглядно и во-вторых очень непрактично, т.к. при добавлении или удалении листов придется править всю мега-формулу. Да и при работе с количеством листов более 10 есть большой шанс, что длина формулы выйдет за пределы допустимой.
Есть небольшой прием, который поможет искать значение в указанных листах. Для начала необходимо создать на листе список листов книги, в которых искать значение. В приложенном к статье примере они записаны в диапазоне $E$2:$E$5.
=ВПР(A2;ДВССЫЛ(«‘»&ИНДЕКС($E$2:$E$5;ПОИСКПОЗ(ИСТИНА;СЧЁТЕСЛИ(ДВССЫЛ(«‘»&$E$2:$E$5&»‘!A1:A50″);A2)>0;0))&»‘!A:B»);2;0)
Формула вводится в ячейку как формула массива — т.е. сочетанием клавиш Ctrl+Shift+Enter. Это очень важное условие. Если формулу не вводить в ячейку как формулу массива, то необходимого результата не получить.
Попробую кратенько описать принцип работы данной формулы.
Перед чтением дальше советую скачать пример:
ВПР по всем листам (43,0 KiB, 24 311 скачиваний)
ДВССЫЛ нам нужна для преобразования текстового представления ссылок на листы в действительные. Подробно не буду останавливаться на принципе работы ДВССЫЛ, просто приведу этапы вычислений:
СЧЁТЕСЛИ(ДВССЫЛ(«‘»&$E$2:$E$5&»‘!A1:A50»);A2)
В результате вычисления данного блока у нас получается массив из количества повторений искомого значения на каждом из указанных листов:
СЧЁТЕСЛИ({1;0;0;0};A2)
. Поэтому следующий блок
ПОИСКПОЗ(ИСТИНА;СЧЁТЕСЛИ(ДВССЫЛ(«‘»&$E$2:$E$5&»‘!A1:A50»);A2)>;0;0)
работает именно с этим:
ПОИСКПОЗ(ИСТИНА;СЧЁТЕСЛИ({1;0;0;0};A2)>0;0)
Читать подробнее про СЧЁТЕСЛИ
в результате чего мы получаем позицию имени листа в массиве имен листов $E$2:$E$5, с помощью ИНДЕКС получаем имя листа и подставляем это имя уже к ДВССЫЛ(INDIRECT), а она в ВПР:
=ВПР(A2;ДВССЫЛ(«‘»&ИНДЕКС({«Астраханьоблгаз»:»Липецкоблгаз»:»Оренбургоблгаз»:»Ростовоблгаз»};1)&»‘!A:B»);2;0) =>
=ВПР(A2;ДВССЫЛ(«‘Астраханьоблгаз’!A:B»);2;0) =>
=ВПР(A2;’Лист2′!A:B;2;0)
Что нам и требовалось. Теперь если в книгу будут добавлены еще листы, то необходимо будет всего лишь дописать их к диапазону $E$2:$E$5 и при необходимости этот диапазон расширить. Так же можно задать диапазон $E$2:$E$5 как динамический и тогда необходимость в правке формулы отпадет вовсе.
Используемые в формуле величины:
A2 — ссылка на ячейку с искомым значением. Т.е. указывается то значение, которое требуется найти на листах.
$E$2:$E$5 — диапазон с именами листов, в которых требуется осуществлять поиск указанного значения (A2).
Диапазон «‘!A1:A50» — это диапазон, в котором СЧЁТЕСЛИ ищет совпадения. Поэтому указывается только один столбец данных. При необходимости следует расширить или изменить. Можно указать так же «‘!A:A», но при этом следует учитывать, что указание целого столбца может привести к значительному увеличению времени выполнения функции. Поэтому имеет смысл просто задать диапазон с запасом, например «‘!A1:A10000».
«‘!A:B» — диапазон для аргумента ВПР — Таблица. В первом столбце этого диапазона на каждом из указанных листов ищется указанное значение (A2). При нахождении возвращается значение из указанного столбца. Читать подробнее про ВПР>>
В примере к статье так же можно посмотреть формулу, которая для каждого значения подставляет имя листа, в котором это значение было найдено.
Скачать пример:

Так же можно искать по нескольким листам разных книг, а не только по нескольким листам одной книги. Для этого необходимо будет в списке листов вместе с именами листов добавить имена книг в квадратных скобках:[Книга1.xlsb]Май
[Книга1.xlsb]Июнь
[Книга2.xlsb]Май
[Книга2.xlsb]Июнь
Перечисленные книги обязательно должны быть открыты
ВАЖНО! если в результате записи формулы получаете ошибку #ССЫЛКА!(#REF!), то скорее всего файл, из которого получаете данные, сохранен в формате xlsx(xlsm и т.п.), который содержит более 1млн. строк. А файл с формулой в раннем формате xls. Чтобы ошибки не было сохраните файл с формулой тоже в новом формате(Сохранить как — Книга Excel (.xlsx)), закройте и откройте заново. Формула должна заработать, если записана правильно.
Либо укажите фиксированный диапазон для ВПР, с количеством строк не более 65536. Вместо «‘!A:B» должно получиться так: «‘!A1:B60000»
Решил добавить простенькую функцию пользователя(UDF) для тех, кому проще «общаться» с VBA, чем с формулами. Функция ищет указанное значение во всех листах книги, в которой записана(даже в скрытых):
Function VLookUpAllSheets(vCriteria As Variant, rTable As Range, lColNum As Long, Optional iPart As Integer = 1) As Variant Dim rFndRng As Range If iPart <> 1 Then iPart = 2 For i = 1 To Worksheets.Count If Sheets(i).Name <> Application.Caller.Parent.Name Then With Sheets(i) Set rFndRng = .Range(rTable.Address).Resize(, 1).Find(vCriteria, , xlValues, iPart) If Not rFndRng Is Nothing Then VLookUpAllSheets = rFndRng.Offset(, lColNum - 1).Value Exit For End If End With End If Next i End Function
Функция попроще, чем ВПР — последний аргумент(интервальный_просмотр) выполняет несколько иные, чем в ВПР функции. Хотя полагаю немногие его используют в классическом варианте.
rTable — указывается таблица для поиска значений(как в стандартной ВПР)
vCriteria — указывается ссылка на ячейку или текстовое значение для поиска
lColNum — указывается номер столбца в таблице rTable, значение из которого необходимо вернуть — может быть ссылкой на столбец — СТОЛБЕЦ().
iPart — указывается метод просмотра. Если не указан, либо указана цифра 1, то поиск осуществляется по полному совпадению с ячейкой. Но в таком варианте допускается применение подстановочных символов * и ?. Если указано значение, отличное от 1, то совпадение будет отбираться по части вхождения. Если в vCriteria указать «при», то совпадением будет считаться и слово «прибыль»(первый буквы совпадают) и «неприятный»(в середине встречается «при»). Но в этом случае знаки * и ? будут восприниматься «как есть». Может пригодиться, если в искомом тексте присутствуют символы звездочки и вопросительного знака и надо найти совпадения, учитывая эти символы.
Так же см.:
Что такое формула массива
Как найти значение в другой таблице или сила ВПР
Как подсчитать количество повторений
Динамические именованные диапазоны
Статья помогла? Поделись ссылкой с друзьями!
Видеоуроки
Поиск по меткам
Access
apple watch
Multex
Power Query и Power BI
VBA управление кодами
Бесплатные надстройки
Дата и время
Записки
ИП
Надстройки
Печать
Политика Конфиденциальности
Почта
Программы
Работа с приложениями
Разработка приложений
Росстат
Тренинги и вебинары
Финансовые
Форматирование
Функции Excel
акции MulTEx
ссылки
статистика
Продолжая развивать идею ВПР 2D, давайте рассмотрим решение задачи поиска не в двух, а в трех измерениях, когда к нахождению нужной строки и столбца добавляется еще и лист. Рассмотрим следующий пример. Допустим, у нас есть несколько листов по городам с данными продаж по товарам (строки) и магазинам (столбцы):
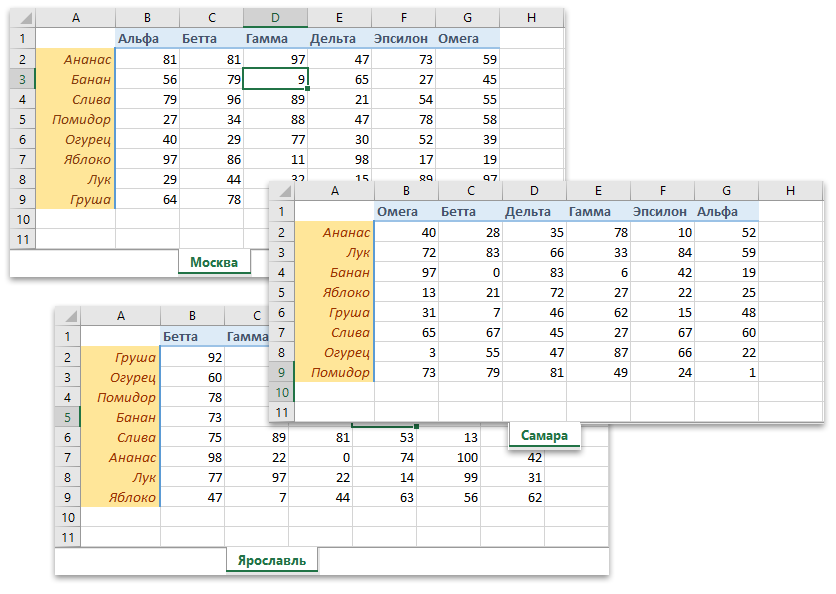
Причем в таблицах товары и магазины перемешаны, т.е. их последовательность различается. Количество строк и столбцов тоже может быть разным.
На отдельном листе создана форма ввода, куда пользователь с помощью выпадающих списков вводит желаемый город, товар и магазин в желтые ячейки D5, D7 и D9
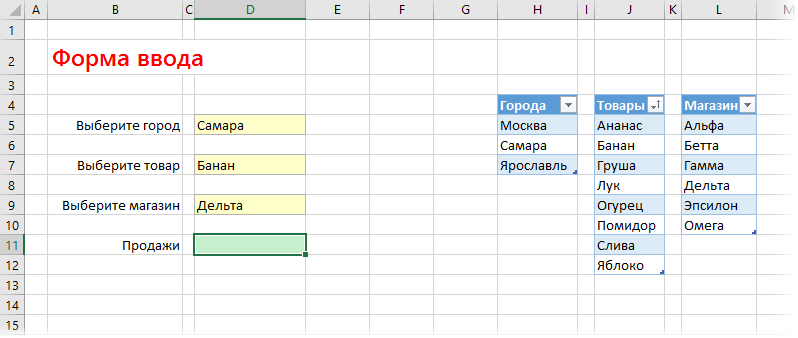
Содержимое выпадающих списков автоматически подгружается в желтые ячейки из трех синих «умных» таблиц справа (как это реализовать было описано в этой статье). Необходимо в зеленой ячейке D11 получить сумму, соответствующую заданному товару и магазину, причем с нужного листа.
Для решения нам потребуется всего три функции:
- ПОИСКПОЗ(искомое_значение; массив; тип_поиска) – ищет заданное значение в диапазоне (строка или столбец) и выдает порядковый номер ячейки, где оно было найдено. Нам эта функция поможет найти порядковые номера строки и столбца в таблице, где расположено нужное число. Для примера, формула:
=ПОИСКПОЗ(«Альфа»;A2:G1;0)
… вычислит номер столбца в таблице, где расположен магазин Альфа. Последний аргумент этой функции (0) означает, что нам нужен точный поиск.
- ИНДЕКС(диапазон; номер_строки; номер_столбца) – выбирает значение из диапазона по номеру строки и столбца. Так, например, формула:
=ИНДЕКС(B2:G9;3;2)
… выдаст нам содержимое ячейки в 3-й строке 2-го столбца из диапазона B2:G9.
- ДВССЫЛ(адрес_как_текст) – превращает адресную строку в виде текста в настоящий адрес. Причем адрес запросто может склеиваться из фрагментов с помощью оператора сцепки &. Например, формула:
=ДВССЫЛ(A1&»!B3″)
… берет имя листа из ячейки A1, приклеивает к нему восклицательный знак-разделитель и адрес ячейки B3. Если в ячейке A1 будет лежать слово Москва, то на выходе мы получим ссылку Москва!B3, т.е. содержимое ячейки B3 с листа Москва.
Теперь сводим все в единое целое для решения нашей задачи:
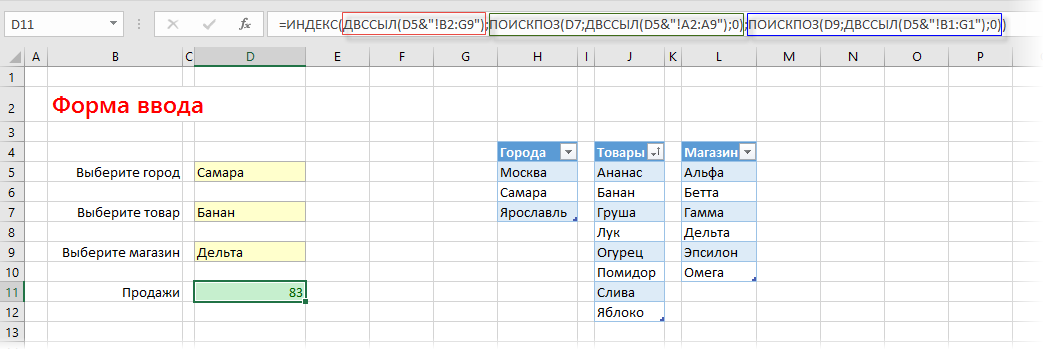
Единственный оставшийся нюанс в том, что по синтаксису Excel, если в именах листов есть пробел, то их нужно дополнительно заключать в апострофы (одинарные кавычки), т.е. ссылка на ячейку A1 на листе Нижний Новгород, например, должна выглядеть так:
=’Нижний Новгород’!A1
Таким образом для универсальности нужно добавить апострофы и к нашей формуле:
Ссылки по теме
- Что такое функция ВПР (VLOOKUP) и как с ее помощью подставить значения из одной таблицы в другую
- Как реализовать поиск по двум измерениям (ВПР 2D)
- Динамический выпадающий список с наполнением
Поиск в программе Microsoft Excel
В документах Microsoft Excel, которые состоят из большого количества полей, часто требуется найти определенные данные, наименование строки, и т.д. Очень неудобно, когда приходится просматривать огромное количество строк, чтобы найти нужное слово или выражение. Сэкономить время и нервы поможет встроенный поиск Microsoft Excel. Давайте разберемся, как он работает, и как им пользоваться.
Поисковая функция в Excel
Поисковая функция в программе Microsoft Excel предлагает возможность найти нужные текстовые или числовые значения через окно «Найти и заменить». Кроме того, в приложении имеется возможность расширенного поиска данных.
Способ 1: простой поиск
Простой поиск данных в программе Excel позволяет найти все ячейки, в которых содержится введенный в поисковое окно набор символов (буквы, цифры, слова, и т.д.) без учета регистра.
- Находясь во вкладке «Главная», кликаем по кнопке «Найти и выделить», которая расположена на ленте в блоке инструментов «Редактирование». В появившемся меню выбираем пункт «Найти…». Вместо этих действий можно просто набрать на клавиатуре сочетание клавиш Ctrl+F.
После того, как вы перешли по соответствующим пунктам на ленте, или нажали комбинацию «горячих клавиш», откроется окно «Найти и заменить» во вкладке «Найти». Она нам и нужна. В поле «Найти» вводим слово, символы, или выражения, по которым собираемся производить поиск. Жмем на кнопку «Найти далее», или на кнопку «Найти всё».
При нажатии на кнопку «Найти далее» мы перемещаемся к первой же ячейке, где содержатся введенные группы символов. Сама ячейка становится активной.
Поиск и выдача результатов производится построчно. Сначала обрабатываются все ячейки первой строки. Если данные отвечающие условию найдены не были, программа начинает искать во второй строке, и так далее, пока не отыщет удовлетворительный результат.
Поисковые символы не обязательно должны быть самостоятельными элементами. Так, если в качестве запроса будет задано выражение «прав», то в выдаче будут представлены все ячейки, которые содержат данный последовательный набор символов даже внутри слова. Например, релевантным запросу в этом случае будет считаться слово «Направо». Если вы зададите в поисковике цифру «1», то в ответ попадут ячейки, которые содержат, например, число «516».
Для того, чтобы перейти к следующему результату, опять нажмите кнопку «Найти далее».
Так можно продолжать до тех, пор, пока отображение результатов не начнется по новому кругу.
Способ 2: поиск по указанному интервалу ячеек
Если у вас довольно масштабная таблица, то в таком случае не всегда удобно производить поиск по всему листу, ведь в поисковой выдаче может оказаться огромное количество результатов, которые в конкретном случае не нужны. Существует способ ограничить поисковое пространство только определенным диапазоном ячеек.
-
Выделяем область ячеек, в которой хотим произвести поиск.
Способ 3: Расширенный поиск
Как уже говорилось выше, при обычном поиске в результаты выдачи попадают абсолютно все ячейки, содержащие последовательный набор поисковых символов в любом виде не зависимо от регистра.
К тому же, в выдачу может попасть не только содержимое конкретной ячейки, но и адрес элемента, на который она ссылается. Например, в ячейке E2 содержится формула, которая представляет собой сумму ячеек A4 и C3. Эта сумма равна 10, и именно это число отображается в ячейке E2. Но, если мы зададим в поиске цифру «4», то среди результатов выдачи будет все та же ячейка E2. Как такое могло получиться? Просто в ячейке E2 в качестве формулы содержится адрес на ячейку A4, который как раз включает в себя искомую цифру 4.
Но, как отсечь такие, и другие заведомо неприемлемые результаты выдачи поиска? Именно для этих целей существует расширенный поиск Excel.
-
После открытия окна «Найти и заменить» любым вышеописанным способом, жмем на кнопку «Параметры».
В окне появляется целый ряд дополнительных инструментов для управления поиском. По умолчанию все эти инструменты находятся в состоянии, как при обычном поиске, но при необходимости можно выполнить корректировку.
По умолчанию, функции «Учитывать регистр» и «Ячейки целиком» отключены, но, если мы поставим галочки около соответствующих пунктов, то в таком случае, при формировании результата будет учитываться введенный регистр, и точное совпадение. Если вы введете слово с маленькой буквы, то в поисковую выдачу, ячейки содержащие написание этого слова с большой буквы, как это было бы по умолчанию, уже не попадут. Кроме того, если включена функция «Ячейки целиком», то в выдачу будут добавляться только элементы, содержащие точное наименование. Например, если вы зададите поисковый запрос «Николаев», то ячейки, содержащие текст «Николаев А. Д.», в выдачу уже добавлены не будут.
По умолчанию, поиск производится только на активном листе Excel. Но, если параметр «Искать» вы переведете в позицию «В книге», то поиск будет производиться по всем листам открытого файла.
В параметре «Просматривать» можно изменить направление поиска. По умолчанию, как уже говорилось выше, поиск ведется по порядку построчно. Переставив переключатель в позицию «По столбцам», можно задать порядок формирования результатов выдачи, начиная с первого столбца.
В графе «Область поиска» определяется, среди каких конкретно элементов производится поиск. По умолчанию, это формулы, то есть те данные, которые при клике по ячейке отображаются в строке формул. Это может быть слово, число или ссылка на ячейку. При этом, программа, выполняя поиск, видит только ссылку, а не результат. Об этом эффекте велась речь выше. Для того, чтобы производить поиск именно по результатам, по тем данным, которые отображаются в ячейке, а не в строке формул, нужно переставить переключатель из позиции «Формулы» в позицию «Значения». Кроме того, существует возможность поиска по примечаниям. В этом случае, переключатель переставляем в позицию «Примечания».
Ещё более точно поиск можно задать, нажав на кнопку «Формат».
При этом открывается окно формата ячеек. Тут можно установить формат ячеек, которые будут участвовать в поиске. Можно устанавливать ограничения по числовому формату, по выравниванию, шрифту, границе, заливке и защите, по одному из этих параметров, или комбинируя их вместе.
Если вы хотите использовать формат какой-то конкретной ячейки, то в нижней части окна нажмите на кнопку «Использовать формат этой ячейки…».
После этого, появляется инструмент в виде пипетки. С помощью него можно выделить ту ячейку, формат которой вы собираетесь использовать.
После того, как формат поиска настроен, жмем на кнопку «OK».
Бывают случаи, когда нужно произвести поиск не по конкретному словосочетанию, а найти ячейки, в которых находятся поисковые слова в любом порядке, даже, если их разделяют другие слова и символы. Тогда данные слова нужно выделить с обеих сторон знаком «*». Теперь в поисковой выдаче будут отображены все ячейки, в которых находятся данные слова в любом порядке.
Как видим, программа Excel представляет собой довольно простой, но вместе с тем очень функциональный набор инструментов поиска. Для того, чтобы произвести простейший писк, достаточно вызвать поисковое окно, ввести в него запрос, и нажать на кнопку. Но, в то же время, существует возможность настройки индивидуального поиска с большим количеством различных параметров и дополнительных настроек.
Отблагодарите автора, поделитесь статьей в социальных сетях.
ВПР с поиском по нескольким листам

Если необходимо найти какое-либо значение в большой таблице очень часто применяется функция ВПР. Но ВПР работает только с одной таблицей и нет никакой возможности средствами самой функции просмотреть искомое значение на нескольких листах. Если поиск необходимо осуществить только по двум листам, то можно схитрить:
=ВПР( A1 ;ЕСЛИ(ЕНД(ВПР( A1 ;Лист2!A1:B10;2;0));Лист3!A1:B10;Лист2!A1:B10);2;0)
А когда листов больше? Можно плодить ЕСЛИ. Но это во-первых совсем не наглядно и во-вторых очень непрактично, т.к. при добавлении или удалении листов придется править всю мега-формулу. Да и при работе с количеством листов более 10 есть большой шанс, что длина формулы выйдет за пределы допустимой.
Есть небольшой прием, который поможет искать значение в указанных листах. Для начала необходимо создать на листе список листов книги, в которых искать значение. В приложенном к статье примере они записаны в диапазоне $E$2:$E$5 .
=ВПР( A2 ;ДВССЫЛ(«‘»&ИНДЕКС( $E$2:$E$5 ;ПОИСКПОЗ(ИСТИНА;СЧЁТЕСЛИ(ДВССЫЛ(«‘»& $E$2:$E$5 &»‘!A1:A50″); A2 )>0;0))&»‘!A:B»);2;0)
Формула вводится в ячейку как формула массива — т.е. сочетанием клавиш Ctrl+Shift+Enter. Это очень важное условие. Если формулу не вводить в ячейку как формулу массива, то необходимого результата не получить.
Попробую кратенько описать принцип работы данной формулы.
Перед чтением дальше советую скачать пример:

ДВССЫЛ нам нужна для преобразования текстового представления ссылок на листы в действительные. Подробно не буду останавливаться на принципе работы ДВССЫЛ, просто приведу этапы вычислений:
СЧЁТЕСЛИ(ДВССЫЛ(«‘»& $E$2:$E$5 &»‘!A1:A50»); A2 )
В результате вычисления данного блока у нас получается массив из количества повторений искомого значения на каждом из указанных листов: СЧЁТЕСЛИ(<1;0;0;0>;A2) . Поэтому следующий блок
ПОИСКПОЗ(ИСТИНА;СЧЁТЕСЛИ(ДВССЫЛ(«‘»& $E$2:$E$5 &»‘!A1:A50»); A2 )>;0;0)
работает именно с этим:
ПОИСКПОЗ(ИСТИНА;СЧЁТЕСЛИ(<1;0;0;0>; A2 )>0;0)
Читать подробнее про СЧЁТЕСЛИ
в результате чего мы получаем позицию имени листа в массиве имен листов $E$2:$E$5 , с помощью ИНДЕКС получаем имя листа и подставляем это имя уже к ДВССЫЛ, а она в ВПР:
=ВПР( A2 ;ДВССЫЛ(«‘»&ИНДЕКС(<«Астраханьоблгаз»:»Липецкоблгаз»:»Оренбургоблгаз»:»Ростовоблгаз»>;1)&»‘!A:B»);2;0) =>
=ВПР( A2 ;ДВССЫЛ(«‘Лист2’!A:B»);2;0) =>
=ВПР( A2 ;’Лист2′!A:B;2;0)
Что нам и требовалось. Теперь если в книгу будут добавлены еще листы, то необходимо будет всего лишь дописать их к диапазону $E$2:$E$5 и при необходимости этот диапазон расширить. Так же можно задать диапазон $E$2:$E$5 как динамический и тогда необходимость в правке формулы отпадет вовсе.
Используемые в формуле величины:
A2 — ссылка на ячейку с искомым значением. Т.е. указывается то значение, которое требуется найти на листах.
$E$2:$E$5 — диапазон с именами листов, в которых требуется осуществлять поиск указанного значения ( A1 ).
Диапазон «‘!A1:A50» — это диапазон, в котором СЧЁТЕСЛИ ищет совпадения. Поэтому указывается только один столбец данных. При необходимости следует расширить или изменить. Можно указать так же «‘!A:A» , но при этом следует учитывать, что указание целого столбца может привести к значительному увеличению времени выполнения функции. Поэтому имеет смысл просто задать диапазон с запасом, например «‘!A1:A10000» .
«‘!A:B» — диапазон для аргумента ВПР — Таблица. В первом столбце этого диапазона на каждом из указанных листов ищется указанное значение ( A2 ). При нахождении возвращается значение из указанного столбца. Читать подробнее про ВПР>>
В примере к статье так же можно посмотреть формулу, которая для каждого значения подставляет имя листа, в котором это значение было найдено.

Так же можно искать по нескольким листам разных книг , а не только по нескольким листам одной книги. Для этого необходимо будет в списке листов вместе с именами листов добавить имена книг в квадратных скобках: [Книга1.xlsb]Май
[Книга1.xlsb]Июнь
[Книга2.xlsb]Май
[Книга2.xlsb]Июнь
Перечисленные книги обязательно должны быть открыты
Решил добавить простенькую функцию пользователя(UDF) для тех, кому проще «общаться» с VBA, чем с формулами. Функция ищет указанное значение во всех листах книги, в которой записана(даже в скрытых):
Function VLookUpAllSheets(vCriteria As Variant, rTable As Range, lColNum As Long, Optional iPart As Integer = 1) As Variant Dim rFndRng As Range If iPart <> 1 Then iPart = 2 For i = 1 To Worksheets.Count If Sheets(i).Name <> Application.Caller.Parent.Name Then With Sheets(i) Set rFndRng = .Range(rTable.Address).Resize(, 1).Find(vCriteria, , xlValues, iPart) If Not rFndRng Is Nothing Then VLookUpAllSheets = rFndRng.Offset(, lColNum — 1).Value Exit For End If End With End If Next i End Function
Функция попроще, чем ВПР — последний аргумент(интервальный_просмотр) выполняет несколько иные, чем в ВПР функции. Хотя полагаю немногие его используют в классическом варианте.
rTable — указывается таблица для поиска значений(как в стандартной ВПР)
vCriteria — указывается ссылка на ячейку или текстовое значение для поиска
lColNum — указывается номер столбца в таблице rTable, значение из которого необходимо вернуть — может быть ссылкой на столбец — СТОЛБЕЦ().
iPart — указывается метод просмотра. Если не указан, либо указана цифра 1, то поиск осуществляется по полному совпадению с ячейкой. Но в таком варианте допускается применение подстановочных символов * и ?. Если указано значение, отличное от 1, то совпадение будет отбираться по части вхождения. Если в vCriteria указать «при», то совпадением будет считаться и слово «прибыль»(первый буквы совпадают) и «неприятный»(в середине встречается «при»). Но в этом случае знаки * и ? будут восприниматься «как есть». Может пригодиться, если в искомом тексте присутствуют символы звездочки и вопросительного знака и надо найти совпадения, учитывая эти символы.
Статья помогла? Поделись ссылкой с друзьями!
Надстройка для поиска на всех листах книги Excel
Надстройка SearchText предназначена для поиска заданного текста в книге Excel, с выводом результатов поиска на отдельный лист.
При запуске надстройка формирует панель инструментов, с которой осуществляется запуск всех макросов:
В Excel 2007 и 2010 панель инструментов можно найти на вкладке «Надстройки»:
Надстройка SearchText является расширенной версией надстройки для поиска на текущем листе.
Назначение кнопок надстройки:



(число запрашивается в диалоговом окне при нажатии на красную лампочку)


(щелкните на этой кнопке для переключения режима поиска)
При запуске поиска (вводе числа в текстовое поле, и нажатии Enter) макрос создаёт в текущем файле дополнительный лист (с названием «Результаты поиска»),
и копирует на этот лист все строки, в которых содержится заданный текст.
Выполняется поиск по частичному совпадению текста (т.е., при поиске текста 1234 будут найдены ячейки, содержащие числа 12345, 5612348 и т.д.)
На листе с результатами поиска устанавливается ширина столбцов, совпадающая с шириной столбцов исходного листа, если поиск выполняется по одному листу,
или на лист результатов добавляется дополнительный столбец, в котором для каждой найденной строки указывается, на каком из листов она была найдена:
В режиме поиска по всем листам книги Excel найденные строки группируются по названию листа-источника, заголовок каждого блока строк окрашивается в произвольный цвет.
Во время выполнения происка отображается прогресс-бар, отображающий количество найденных строк, и текущее действие (поиск или копирвоание результатов)
Как в excel сделать поиск по всем листам
Ингвар, доброго времени.
В качестве не очень изящного, но всё-таки решения могу предложить следующую формулу, которую можно протянуть по всем ячейкам Вашего примера. Вставлять в B3 на Листе1.
На первый взгляд выглядит довольно объёмно и страшно, но если разобраться — довольно проста.
Простейшая функция для поиска — ВПР. С её помощью можно найти данные по одной таблице. Что, я уверен, Вы уже с лёгкостью делаете. Если ВПР будет искать в таблице, где НЕТ того, что мы ищем (например, если искать «единицу» на «Листе3» Вашего примера), формула выдаёт ошибку Н/Д. И это свойство можно использовать.
Функция ЕСЛИОШИБКА проверяет то, что мы вводим. И если наша функция внутри ЕСЛИОШИБКИ выдает, например, Н/Д, то ЕСЛИОШИБКА выдаст нам второе значение, записанное через точку с запятой. И моя формула построена следующим образом:
= ЕСЛИОШИБКА (*искать в первой таблице* ; *если не нашли в первой таблице, ищем во второй* )
При этом внутрь условного куска *если не нашли в первой таблице, ищем во второй* можно вложить вторую ЕСЛИОШИБКА для просмотра ещё одной таблицы. Что я и сделал. Получилось:
= ЕСЛИОШИБКА (*искать в первой таблице* ; ЕСЛИОШИБКА ( *искать во второй таблице* ; *искать в третьей таблице) )
При этом таких вложений из ЕСЛИОШИБКА можно сделать не ограниченное количество.
Замечу, что важно закрепить каждую таблицу внутри ВПР долларами, прибить гвоздями так сказать, чтобы не уехала таблица при протяжке формулы вниз.
Советы и лайфхаки по работе с Excel
Многие сталкивались с файлами Ексель, в которых создано огромное количество листов. Чтобы найти нужный лист нужно прокрутить все созданные в книге листы.
Но есть более простой способ быстро открыть нужный лист.
Щелкните правой кнопкой мыши на кнопки прокрутки листов, которые находятся слева от названия листов и выберите нужный лист:
Как снять пароль в Excel? Три рабочих способа снятия пароля.
Способ 1. (Используем программу) Ищем в поисковике и загружаем программу
Как собрать несколько книг Excel в одну?
Например, мы имеем много рабочих книг Excel, и мы хотим
Что такое макрос и куда его вставлять в Excel?
Нам в работе иногда не хватает стандартных возможностей Эксель и приходится напрягать
Как добавить абзац в ячейке Excel?
Достаточно часто при заполнении ячейки текстом, возникает необходимость ввести текст
Как посчитать количество уникальных значений в колонке Excel?
Иногда в работе нам нужно посчитать уникальные значения в определенной
Отсортировать уникальные значения в Excel
Предположим, что у нас есть такая таблица с перечнем соглашений,
Как сделать и добавить выпадающий список в Excel?
В Excel есть одна интересная особенность, а именно возможность вводить
Как быстро перейти в нужный лист книги Excel?
Многие сталкивались с файлами Ексель, в которых создано огромное количество
|
11 / 11 / 0 Регистрация: 23.03.2011 Сообщений: 199 |
|
|
1 |
|
Поиск на нескольких листах определенных значений и подтягивание найденных строк в другой лист21.07.2015, 15:52. Показов 10579. Ответов 7
Здравствуйте. Не могу сам справиться со следующей задачей, поэтому прошу помощи. Заранее благодарю за любую помощь!
0 |
|
Чорумфанин 346 / 346 / 320 Регистрация: 06.03.2014 Сообщений: 899 |
|
|
21.07.2015, 15:59 |
2 |
|
Если Вы знаете что такое ВПР, то почему не хотите данные подтягивать этой функцией?
0 |
|
11 / 11 / 0 Регистрация: 23.03.2011 Сообщений: 199 |
|
|
21.07.2015, 16:09 [ТС] |
3 |
|
kasan, с ВПР знаком только отчасти, пытаясь как раз решить эту задачу. Скажем, лист 1, столбец1, строка2. Таким образом нужно все значения столбца А в Листе1 искать в трех других листах и подтягивать нужные данные. Совпадений на этих трех листах не может быть (т.е. искомое значение не может быть одновременно, например, в листе2 и листе3, а только в каком-то из них).
0 |
|
5942 / 3154 / 698 Регистрация: 23.11.2010 Сообщений: 10,524 |
|
|
21.07.2015, 16:11 |
4 |
|
emlonlife, пример будете прикладывать?
0 |
|
11 / 11 / 0 Регистрация: 23.03.2011 Сообщений: 199 |
|
|
21.07.2015, 16:13 [ТС] |
5 |
|
Fairuza, да, сейчас подготовлю, упрощу и прикреплю.
0 |
|
11 / 11 / 0 Регистрация: 23.03.2011 Сообщений: 199 |
|
|
21.07.2015, 17:15 [ТС] |
6 |
|
Итак, пример во вложении. Лист «Претензии». В него и необходимо копировать данные из других листов. Поиск производится при ручном заполнении столбца «Номер акта» т.н. столбец H листа «Претензии». В примере, в ячейке H2 данные «24948», т.е. номер акта 24948. Нам необходимо произвести поиск этого значения:
При нахождении искомого значения в любом из столбцов прекращаем поиск и подтягиваем из найденной строки найденного листа в строку листа «Претензии» данные. В данном примере мы должны найти значение «24948» на листе «Документы» в ячейке A2. При этом нужно скопировать данные из Документы!B2 в Претензии!I2, из Документы!C2 в Претензии!C2, из Документы!D2 в Претензии!G2 и так далее.
0 |
|
Чорумфанин 346 / 346 / 320 Регистрация: 06.03.2014 Сообщений: 899 |
|
|
21.07.2015, 21:55 |
7 |
|
Решение Как вариант можно делать так как в файле. Вбил формулы в Тип претензии и Дата акта. Код INDEX(Дисциплина!$A:$R;MATCH(Претензии!H2;Дисциплина!$G:$G;0);4) Тип претензии на листе Документы в 3ей колонке Код INDEX(Документы!$A:$Q;MATCH(Претензии!H2;Документы!$A:$A;0);3) Тип претензии на листе Продукция в 3ей колонке Код INDEX(Продукция!$A:$R;MATCH(Претензии!H2;Продукция!$A:$A;0);3) Да, формула большая. Зато без VBA P.S. вариант пустой ячейки в найденой строке не предусмотрел
1 |
|
11 / 11 / 0 Регистрация: 23.03.2011 Сообщений: 199 |
|
|
22.07.2015, 14:41 [ТС] |
8 |
|
kasan, большое спасибо! вроде бы как раз то, что нужно
0 |
Как просмотреть значения на нескольких листах?
В excel мы можем легко применить функцию vlookup для возврата совпадающих значений в одной таблице рабочего листа. Но задумывались ли вы когда-нибудь над тем, как получить значение vlookup на нескольких листах? Предположим, у меня есть следующие три листа с диапазоном данных, и теперь я хочу получить часть соответствующих значений на основе критериев из этих трех листов, см. Снимки экрана:
 |
 |
 |
 |
 |
Значения Vlookup из нескольких листов с формулой массива
Значения Vlookup из нескольких листов с обычной формулой
Значения Vlookup из нескольких листов с замечательной функцией
Значения Vlookup из нескольких листов с формулой массива
Чтобы использовать эту формулу массива, вы должны дать этим трем листам имя диапазона, перечислите имена ваших листов на новом листе, например, как показано на следующем снимке экрана:
1. Дайте этим листам имя диапазона, выберите имена листов и введите имя в поле Имя Box который рядом со строкой формул, в данном случае я введу Sheetlist в качестве имени диапазона, а затем нажмите Enter .
2. А затем вы можете ввести следующую длинную формулу в свою конкретную ячейку:
=VLOOKUP(A2,INDIRECT(«‘»&INDEX(Sheetlist,MATCH(1,—(COUNTIF(INDIRECT(«‘»&Sheetlist&»‘!$A$2:$B$6″),A2)>0),0))&»‘!$A$2:$B$6»),2,FALSE)
3. А затем нажмите Shift + Ctrl + Enter вместе, чтобы получить первое соответствующее значение, затем перетащите дескриптор заполнения вниз к ячейкам, в которых вы хотите применить эту формулу, все относительные значения каждой строки были возвращены следующим образом:
Ноты:
1. В приведенной выше формуле:
- A2: ссылка на ячейку, относительное значение которой вы хотите вернуть;
- Список: это имя диапазона имен рабочих листов, которые я создал на шаге 1;
- A2: B6: диапазон данных рабочих листов, в которых необходимо выполнить поиск;
- 2: указывает номер столбца, в котором возвращается совпадающее значение.
2. Если конкретное значение, которое вы ищете, не существует, будет отображаться значение # N / A.
Демонстрация: значения Vlookup из нескольких листов с формулой массива
Vlookup сопоставление записей из нескольких листов в Excel
Вам может быть сложно найти соответствующие значения на нескольких листах, но с Kutools for Excel‘s ПОСМОТРЕТЬ на нескольких листах утилиту, вы сможете быстро решить эту задачу без сложных формул. Нажмите, чтобы скачать Kutools for Excel!
Значения Vlookup из нескольких листов с обычной формулой
Если вы не хотите делать имя диапазона и не знакомы с формулой массива, здесь также есть обычная формула, которая вам поможет.
1. Введите в нужную ячейку следующую формулу:
=IFERROR(VLOOKUP($A2,Sheet1!$A$2:$B$6,2,FALSE),IFERROR(VLOOKUP($A2,Sheet2!$A$2:$B$6,2,FALSE),VLOOKUP($A2,Sheet3!$A$2:$B$6,2,FALSE)))
2. Затем перетащите дескриптор заполнения вниз к диапазону ячеек, который вы хотите содержать эту формулу, см. Снимок экрана:
Ноты:
1. В приведенной выше формуле:
- A2: ссылка на ячейку, относительное значение которой вы хотите вернуть;
- Sheet1, Sheet2, Sheet3: имена листов, которые включают данные, которые вы хотите использовать;
- A2: B6: диапазон данных рабочих листов, в которых необходимо выполнить поиск;
- 2: указывает номер столбца, в котором возвращается совпадающее значение.
2. Для более легкого понимания этой формулы, длинная формула состоит из нескольких функций vlookup и связана с функцией ЕСЛИОШИБКА. Если у вас есть другие листы, вам просто нужно добавить функцию vlookup в сочетании с IFERROE после формулы.
3. Если конкретное значение, которое вы ищете, не существует, будет отображаться значение # N / A.
Значения Vlookup из нескольких листов с замечательной функцией
Возможно, две приведенные выше формулы слишком сложно использовать для вас, здесь я представлю мощную функцию, Kutools for Excel‘s ПОСМОТРЕТЬ на нескольких листах, с помощью этой функции вы можете быстро справиться с этой задачей, если есть десятки или сотни рабочих листов.
Советы:Чтобы применить это ПОСМОТРЕТЬ на нескольких листах функция, во-первых, вы должны скачать Kutools for Excel, а затем быстро и легко примените эту функцию.
После установки Kutools for Excel, пожалуйста, сделайте так:
1. Нажмите Кутулс > Супер поиск > ПОСМОТРЕТЬ на нескольких листах, см. снимок экрана:
2. В ПОСМОТРЕТЬ на нескольких листах диалоговом окне выполните следующие действия:
- Выберите ячейки значений поиска и выходные ячейки из Значения поиска и диапазон вывода раздел;
- Затем выберите и добавьте диапазон данных из других листов в Диапазон данных список.
Внимание: Если вы хотите заменить значение ошибки # N / A другим текстовым значением, вам просто нужно проверить Заменить значение ошибки # Н / Д указанным значением вариант, а затем введите нужный текст.
3, Затем нажмите OK , все соответствующие записи были возвращены на нескольких листах, см. снимки экрана:
 |
 |
 |
 |
 |
Нажмите, чтобы скачать Kutools for Excel и бесплатная пробная версия прямо сейчас!
Больше относительных статей:
- Значение соответствия Vlookup снизу вверх в Excel
- Обычно функция Vlookup может помочь вам найти данные сверху вниз, чтобы получить первое совпадающее значение из списка. Но иногда вам нужно выполнить vlookup снизу вверх, чтобы извлечь последнее соответствующее значение. Есть ли у вас какие-нибудь хорошие идеи для решения этой задачи в Excel?
- Vlookup и возврат всей / всей строки совпадающего значения в Excel
- Обычно вы можете vlookup и вернуть соответствующее значение из диапазона данных с помощью функции Vlookup, но пытались ли вы когда-нибудь найти и вернуть всю строку данных на основе определенных критериев, как показано на следующем снимке экрана.
- Vlookup и объединение нескольких соответствующих значений в Excel
- Как все мы знаем, функция Vlookup в Excel может помочь нам найти значение и вернуть соответствующие данные в другом столбце, но в целом она может получить только первое относительное значение, если есть несколько совпадающих данных. В этой статье я расскажу о том, как выполнить vlookup и объединить несколько соответствующих значений только в одной ячейке или вертикальном списке.
- Vlookup на нескольких листах и суммирование результатов в Excel
- Предположим, у меня есть четыре листа с одинаковым форматированием, и теперь я хочу найти телевизор в столбце Product на каждом листе и получить общее количество заказов на этих листах, как показано на следующем снимке экрана. Как я могу решить эту проблему с помощью простого и быстрого метода в Excel?
- Vlookup и возврат соответствующего значения в отфильтрованном списке
- Функция VLOOKUP может помочь вам найти и вернуть первое совпадающее значение по умолчанию, будь то обычный диапазон или отфильтрованный список. Иногда вам просто нужно выполнить vlookup и вернуть только видимое значение, если есть отфильтрованный список. Как бы вы могли справиться с этой задачей в Excel?
Лучшие инструменты для работы в офисе
Kutools for Excel Решит большинство ваших проблем и повысит вашу производительность на 80%
- Снова использовать: Быстро вставить сложные формулы, диаграммы и все, что вы использовали раньше; Зашифровать ячейки с паролем; Создать список рассылки и отправлять электронные письма …
- Бар Супер Формулы (легко редактировать несколько строк текста и формул); Макет для чтения (легко читать и редактировать большое количество ячеек); Вставить в отфильтрованный диапазон…
- Объединить ячейки / строки / столбцы без потери данных; Разделить содержимое ячеек; Объединить повторяющиеся строки / столбцы… Предотвращение дублирования ячеек; Сравнить диапазоны…
- Выберите Дубликат или Уникальный Ряды; Выбрать пустые строки (все ячейки пустые); Супер находка и нечеткая находка во многих рабочих тетрадях; Случайный выбор …
- Точная копия Несколько ячеек без изменения ссылки на формулу; Автоматическое создание ссылок на несколько листов; Вставить пули, Флажки и многое другое …
- Извлечь текст, Добавить текст, Удалить по позиции, Удалить пробел; Создание и печать промежуточных итогов по страницам; Преобразование содержимого ячеек в комментарии…
- Суперфильтр (сохранять и применять схемы фильтров к другим листам); Расширенная сортировка по месяцам / неделям / дням, периодичности и др .; Специальный фильтр жирным, курсивом …
- Комбинируйте книги и рабочие листы; Объединить таблицы на основе ключевых столбцов; Разделить данные на несколько листов; Пакетное преобразование xls, xlsx и PDF…
- Более 300 мощных функций. Поддерживает Office/Excel 2007-2021 и 365. Поддерживает все языки. Простое развертывание на вашем предприятии или в организации. Полнофункциональная 30-дневная бесплатная пробная версия. 60-дневная гарантия возврата денег.
Вкладка Office: интерфейс с вкладками в Office и упрощение работы
- Включение редактирования и чтения с вкладками в Word, Excel, PowerPoint, Издатель, доступ, Visio и проект.
- Открывайте и создавайте несколько документов на новых вкладках одного окна, а не в новых окнах.
- Повышает вашу продуктивность на 50% и сокращает количество щелчков мышью на сотни каждый день!

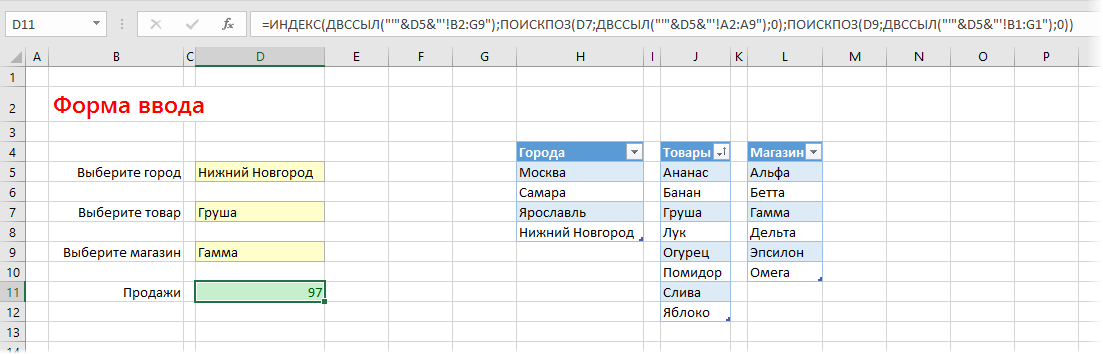


































 Сообщение было отмечено emlonlife как решение
Сообщение было отмечено emlonlife как решение