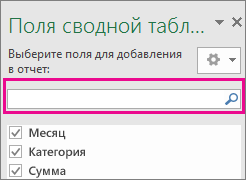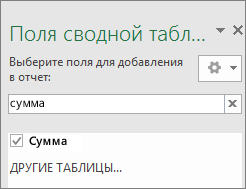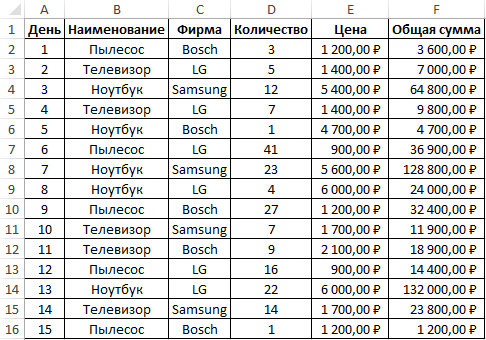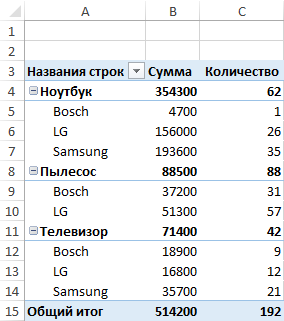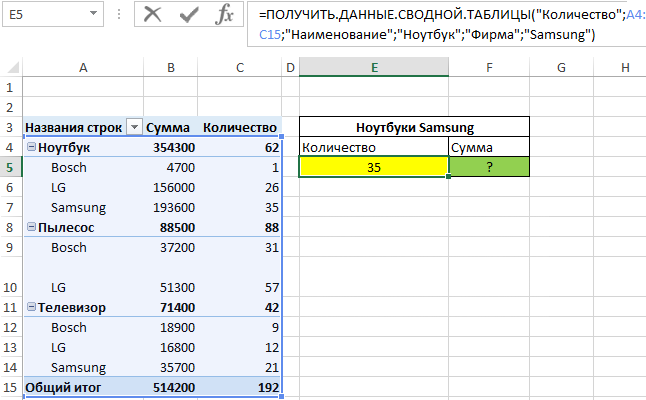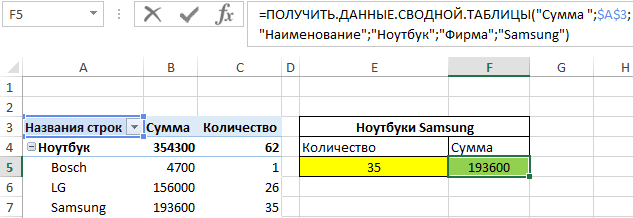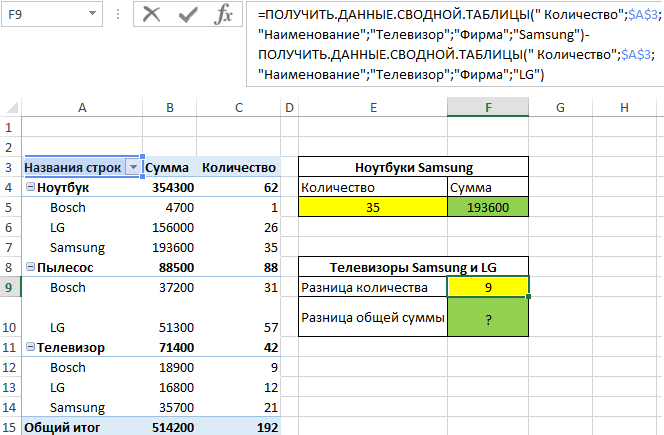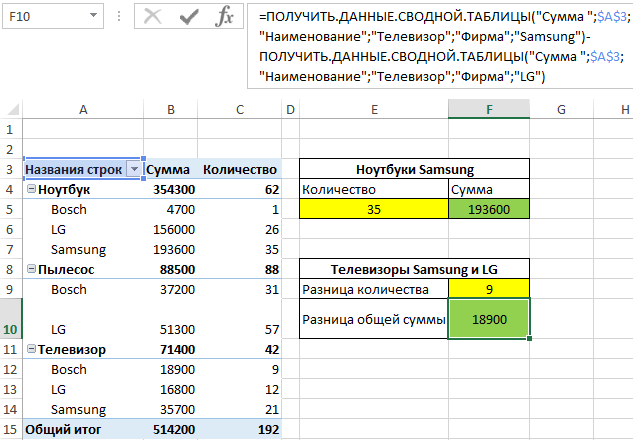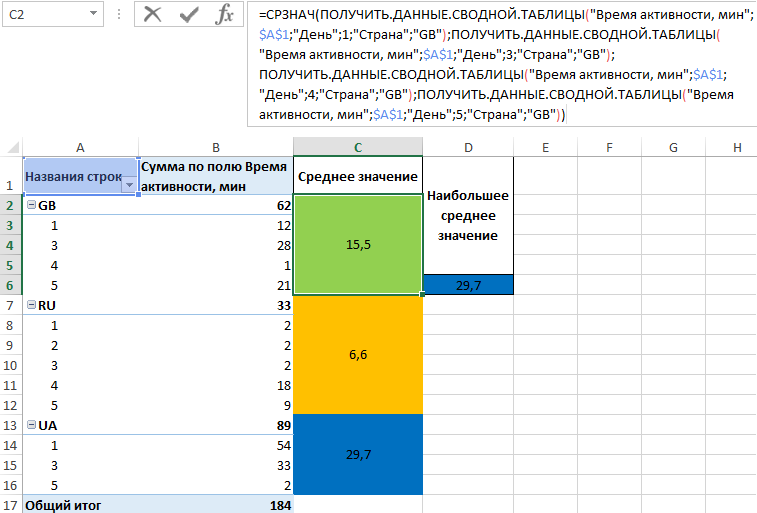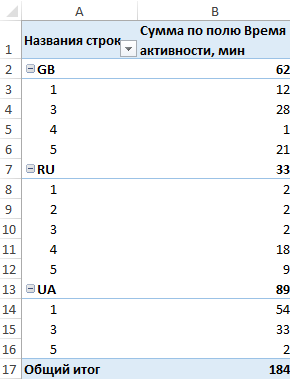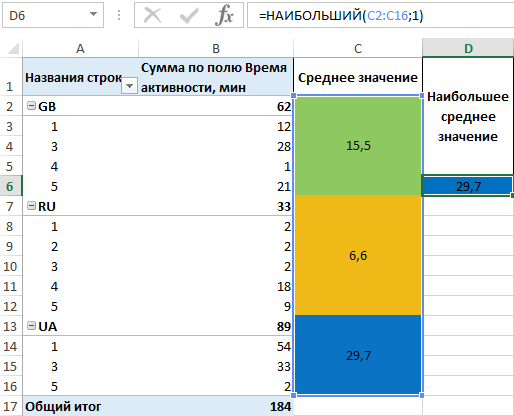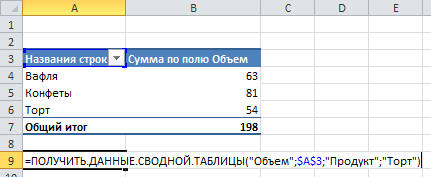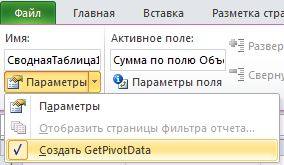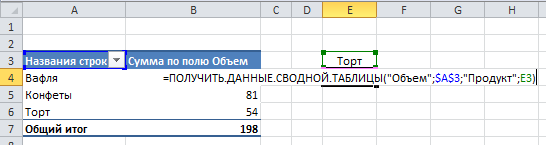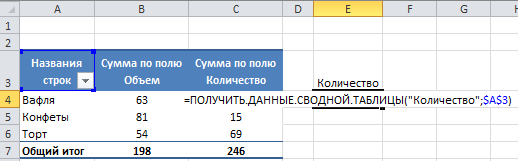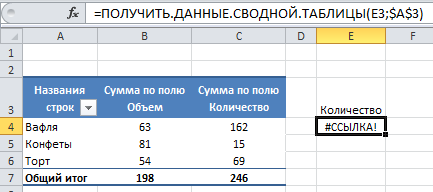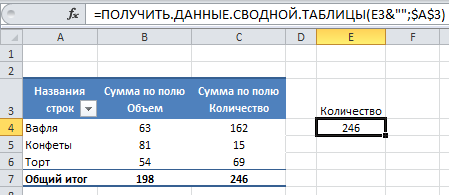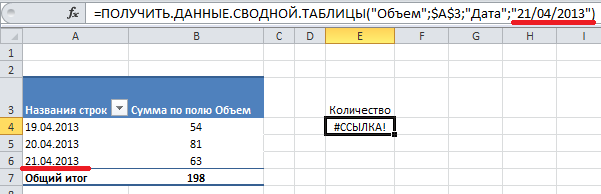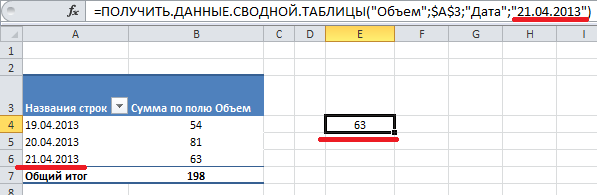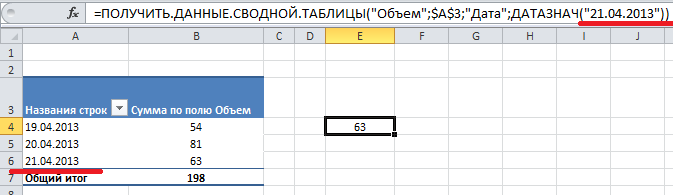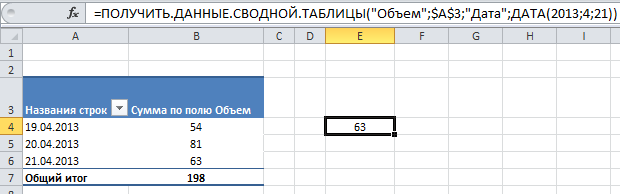Excel для Microsoft 365 Excel 2021 Excel 2019 Excel 2016 Еще…Меньше
Вы можете быстро находить нужные поля, не используя прокрутку, благодаря новой функции поиска в сводной таблице.
-
Щелкните сводную таблицу, поле которой вы хотите найти.
-
В области полей сводной таблицы введите имя поля для поиска.
Это поле теперь будет отображаться в верхней части списка.
См. также
Создание сводной таблицы для анализа данных на листе
Сортировка данных в сводной таблице
Фильтрация данных в сводной таблице
Нужна дополнительная помощь?
Функция ПОЛУЧИТЬ.ДАННЫЕ.СВОДНОЙ.ТАБЛИЦЫ в Excel предназначена для получения доступа к полям данных сводных таблиц и возвращает данные в соответствии с запросом (формируется на основе переданных в данную функцию аргументов).
Пример как использовать функцию ПОЛУЧИТЬ.ДАННЫЕ.СВОДНОЙ.ТАБЛИЦЫ в Excel
Пример 1. В таблице Excel содержатся данные о поступлениях бытовой техники различного типа и от разных производителей на склад интернет-магазина по номеру дня. Создать сводную таблицу на основе существующей, получить данные о количестве полученных ноутбуках фирмы Samsung и их общей стоимости с помощью функции ПОЛУЧИТЬ.ДАННЫЕ.СВОДНОЙ.ТАБЛИЦЫ.
Исходная таблица:
Создадим сводную таблицу на новом листе, которая категорирует данные по типу техники и фирме-производителе, и содержит данные о количестве поступивших товаров и их общей сумме:
Для получения искомых данных можно вручную ввести следующую функцию:
Описание аргументов:
- «Количество» – поле сводной таблицы, данные из которого требуется получить;
- A4:C15 – диапазон ячеек, в которых находится сводная таблица;
- «Наименование»;»Ноутбук»;»Фирма»;»Samsung» – характеристика получаемых данных, на основании которой производится поиск требуемых данных.
Полученный результат:
Как видно, результат совпадает со значением, хранящимся в сводной таблице. Для получения значения поля «Сумма» воспользуемся более удобным способом получения данных, когда рассматриваемая функция генерируется автоматически. Для этого выделим ячейку G8, вставим символ «=» и выделим ячейку B7:
Данная формула была сгенерирована автоматически. Полученный результат:
С помощью данной формулы мы имеем возможность получить доступ к любым значениям полей сводной таблицы Excel.
Выборка данных из сводной таблицы с помощью формулы Excel
Пример 2. На основании данных из первого примера необходимо определить, насколько количество привезенных на склад телевизоров Samsung превышает количество телевизоров LG, а также разницу их общей стоимости.
При работе с исходной таблицей нужно было бы отыскать данные для каждого поступления требуемой техники, что потребовало бы огромные временные затраты, если таблица содержала, например, данные за последний год. Благодаря использованию сводной таблицы и рассматриваемой функции расчет сводится к простым формулам:
Формула 1 для разницы количества:
Формула 2 для разницы общей суммы:
Полученный результат:
К числу достоинств данной функции относится не только возможность получения результатов в любом удобном представлении. Все полученные значения находятся в динамической зависимости с исходной таблицей, то есть будут обновляться при внесении изменений в исходную таблицу.
Формула для анализа данных полученных из сводной таблицы Excel
Пример 3. В таблицу Excel выгружены статистические данные сайта в виде таблицы с полями «День», «Логин», «Страна» и «Время активности». Определить среднее время активности на сайте за исследуемый период для пользователей из каждой страны, вычислить наибольшее среди полученных значений.
Исходная таблица:
Создадим сводную таблицу на новом листе и добавим поля для отображения среднего значения времени активности на сайте:
Произведем расчет для пользователя из GB (Великобритания):
Формула выглядит очень громоздкой, однако ее аргументы генерируются автоматически при выборе соответствующих ячеек. Итоговые результаты расчета:
Определим наибольшее значение с помощью соответствующей формулы:
=НАИБОЛЬШИЙ(I10:I24;1)
Полученный результат:
Как видно, на сайте в среднем больше времени проводили пользователи из UA (Украины).
Особенности использования функции ПОЛУЧИТЬ.ДАННЫЕ.СВОДНОЙ.ТАБЛИЦЫ в Excel
Рассматриваемая функция имеет следующий синтаксис:
ПОЛУЧИТЬ.ДАННЫЕ.СВОДНОЙ.ТАБЛИЦЫ(поле_данных; сводная_таблица; [поле1; элем1; поле2; элем2]; …)
Описание аргументов (первые два являются обязательными для заполнения):
- поле_данных – аргумент, характеризующий имя поля данных, в котором содержатся данные для извлечения. Должен быть представлен текстовой строкой, например «Покупки».
- сводная_таблица – аргумент, принимающий ссылку на всю сводную таблицу, либо на некоторый диапазон ячеек, содержащийся в ней. Необходим для определения сводной таблицы, данные из которой требуется получить.
- [поле1; элем1; поле2; элем2]; … — необязательные аргументы, характеризующие данные, которые необходимо получить. Функция принимает до 126 пар имен полей и элементов. Имена элементов необходимо заключать в кавычки (исключением являются данные числового типа и даты).
Примечания 1:
- В качестве аргумента сводная_таблица может быть передан диапазон ячеек, который включает сразу несколько сводных таблиц. В этом случае функция ПОЛУЧИТЬ.ДАННЫЕ.СВОДНОЙ.ТАБЛИЦЫ будет извлекать данные из созданной последней таблицы.
- Если аргумент сводная_таблица принимает диапазон пустых ячеек, рассматриваемая функция вернет код ошибки #REF!.
- Пара поле1; элем1, ссылающаяся на одну и ту же ячейку, вернут данные из данной ячейки, которые могут быть любого типа, включая код ошибки.
- Код ошибки #ССЫЛКА! Будет возвращен в случае, если аргументы функции указывают на невидимое поле или содержат фильтр, не отображающий данные согласно установленным им условиям.
- Для корректного отображения данных в формате Время и Дата необходимо выполнять прямое преобразование (использовать функции ДАТА, ДАТАЗНАЧ и ВРЕМЯ).
Примечания 2:
- Сводные таблицы используются для создания удобочитаемого отчета на основе данных из имеющейся громоздкой таблицы с большим количеством полей данных.
- В Excel реализован визуальный интерфейс создания сводных таблиц, который делает данный процесс простым и наглядным. Однако алгоритм форматирования таких таблиц не является достаточно гибким, поэтому зачастую не удается достичь ожидаемого результата.
- Один из специалистов Microsoft предложил новый метод, согласно которому созданная сводная таблица является не окончательным действием, а лишь промежуточным этапом при создании отчетов. Требуется самостоятельно создать оболочку итогового отчета, которая затем будет заполнена данными из сводной таблицы с использованием рассматриваемой функции. При этом сводная таблица может иметь примитивный вид, не требует форматирования и может находиться на скрытом листе в качестве невидимой базы данных.
- При необходимости можно отключить функционал автоматического генерирования рассматриваемой функции. Для этого в параметрах сводных таблиц необходимо снять флажок перед «Создать GetPivotData».
- Синтаксис функции достаточно сложный, поэтому чтобы упростить работу с ней, можно выполнить следующие действия:
- выделить пустую ячейку и ввести символ «=»;
- выделить поле данных с требуемой информацией в сводной таблице;
- функция с требуемыми аргументами сгенерируется автоматически.
Аналогом функции ВПР для сводных таблиц является функция ПОЛУЧИТЬ.ДАННЫЕ.СВОДНОЙ.ТАБЛИЦЫ, которая возвращает данные, хранящиеся в отчете сводной таблицы.
Чтобы получить быстрый доступ к функции, необходимо ввести знак равенства в ячейку (=) и выделить необходимую ячейку в сводной таблице. Excel сгенерирует функцию ПОЛУЧИТЬ.ДАННЫЕ.СВОДНОЙ.ТАБЛИЦЫ автоматически.
Отключение создания GetPivotData
Чтобы отключить автоматическую генерацию функции ПОЛУЧИТЬ.ДАННЫЕ.СВОДНОЙ.ТАБЛИЦЫ, выберите любую ячейку в сводной таблице, перейдите по вкладке Работа со сводными таблицами -> Параметры в группу Сводная таблица. Щелкните по стрелке вниз, находящейся рядом с вкладкой Параметры. В выпавшем меню, уберите галку с пункта Создать GetPivotData.
Теперь, при ссылке на ячейку, находящуюся в сводной таблице, Excel будет генерировать адрес ячейки.
Использование ссылок на ячейки в функции ПОЛУЧИТЬ.ДАННЫЕ.СВОДНОЙ.ТАБЛИЦЫ
Вместо указания названия пунктов или полей в функции ПОЛУЧИТЬ.ДАННЫЕ.СВОДНОЙ.ТАБЛИЦЫ, вы можете ссылаться на ячейки, находящиеся на листе. В примере ниже ячейка E3 содержит название продукта, а формула в ячейке E4 ссылается на нее. В результате будет возвращен суммарный объем по тортам.
Использование ссылок на поле сводной таблицы
Вопросов по работе ссылок на пункты сводной таблицы нет, проблемы возникают, если мы захотим сослаться на поле данных.
В примере ячейка E3 содержит название поля данных «Количество», и было бы неплохо ссылаться на эту ячейку в функции, вместо того, чтобы иметь название поля в формуле ПОЛУЧИТЬ.ДАННЫЕ.СВОДНОЙ.ТАБЛИЦЫ.
Однако, если мы поменяем первый аргумент поле_данных на ссылку на ячейку E3, Excel вернет нам ошибку #ССЫЛКА!
=ПОЛУЧИТЬ.ДАННЫЕ.СВОДНОЙ.ТАБЛИЦЫ(E3;$A$3)
Проблему решит простое добавление пустой строки (“”) в начало или конец ссылки на ячейку.
=ПОЛУЧИТЬ.ДАННЫЕ.СВОДНОЙ.ТАБЛИЦЫ(E3&»»;$A$3)
Простая коррекция формулы приведет к возврату правильного значения.
Использование дат в функции ПОЛУЧИТЬ.ДАННЫЕ.СВОДНОЙ.ТАБЛИЦЫ
Если вы используете даты в функции ПОЛУЧИТЬ.ДАННЫЕ.СВОДНОЙ.ТАБЛИЦЫ, у вас могут возникнуть проблемы, даже если дата отображается в сводной таблице. К примеру, аргументом формулы ниже является дата “21/04/2013”, и сводная таблица содержит поле с датами продаж. Однако формула в ячейке E4 возвращает ошибку.
=ПОЛУЧИТЬ.ДАННЫЕ.СВОДНОЙ.ТАБЛИЦЫ(«Объем»;$A$3;»Дата»;»21/04/2013″)
Для предотвращения ошибок, связанных с датами, вы можете воспользоваться одним из следующих способов:
- Сравнять форматы дат в формуле и сводной таблице
- Использовать функцию ДАТАЗНАЧ
- Использовать функцию ДАТА
- Сослаться на ячейку с корректной датой
Сравнять форматы дат в формуле и сводной таблице.
Для получения корректного результата, во время использования функции ПОЛУЧИТЬ.ДАННЫЕ.СВОДНОЙ.ТАБЛИЦЫ, убедитесь, что форматы дат аргумента формулы и сводной таблицы одинаковые.
В ячейке E4, в формуле использована дата формата “ДД.ММ.ГГГГ”, и в результате возвращена правильтая информация.
Использование функции ДАТАЗНАЧ
Вместо ручного ввода даты в формуле, можно добавить функцию ДАТАЗНАЧ для возврата даты.
В ячейке E4, дата введена с помощью функции ДАТАЗНАЧ, и Excel возвращает необходимую информацию.
=ПОЛУЧИТЬ.ДАННЫЕ.СВОДНОЙ.ТАБЛИЦЫ(«Объем»;$A$3;»Дата»;ДАТАЗНАЧ(«21.04.2013»))
Использование функции ДАТА
Вместо ручного ввода даты в формуле, можно воспользоваться функцией ДАТА, которая позволит корректно вернуть необходимую информацию.
=ПОЛУЧИТЬ.ДАННЫЕ.СВОДНОЙ.ТАБЛИЦЫ(«Объем»;$A$3;»Дата»;ДАТА(2013;4;21))
Ссылка на ячейку с датой
Вместо ручного ввода даты в формуле, можно сослаться на ячейку, содержащую дату (в любом формате, в котором Excel воспринимает данные, как даты). В примере в ячейке E4, формула ссылается на ячейку E3 и Excel возвращает корректные данные.
=ПОЛУЧИТЬ.ДАННЫЕ.СВОДНОЙ.ТАБЛИЦЫ(«Объем»;$A$3;»Дата»;E3)
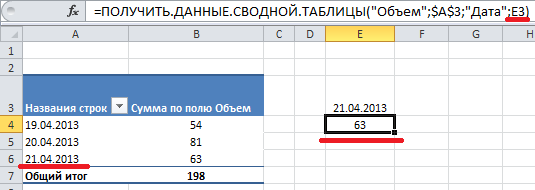
На чтение 31 мин. Просмотров 28.8k.
Я точно знаю, что вы любите использовать сводные таблицы. Ведь так? Без сомнения, сводная таблица именно тот инструмент, который поможет помочь вам стать опытным пользователем Excel.
Когда дело доходит до анализа данных, быстрой и эффективной отчетности или представления обобщенных данных, ничто не может превзойти сводную таблицу. Она динамична и гибка.
Даже при сравнении формул и сводной таблицы понятно, что сводные таблицы проще в использовании и управлении.
Так к чему это я? Если вы хотите прокачать свои навыки Excel, нужно стать круче в сводных таблицах. И лучший способ — иметь список советов и приемов, которые вы точно сможете освоить. Давайте начнем.
Содержание
- Сначала прочтите это
- Подготовка исходных данных для сводной таблицы
- Советы, которые помогут вам при создании сводной таблицы
- Форматирование сводной таблицы как PRO
- Фильтрация данных в сводной таблице
- Как улучшить сводную таблицу
- Совместное использование сводных таблиц
- Условное форматирование в сводной таблице
- Использование сводных диаграмм со сводными таблицами
- Сочетания клавиш для работы со сводной таблицей
- Заключение
Сначала прочтите это
- Во всем этом списке я использую слова «Вкладка Анализ» и «Вкладка Конструктор». Чтобы эти вкладки появились в ленте, сначала нужно щелкнуть по сводной таблице.
- Помимо этого обязательно скачайте пример файла ниже, чтобы сразу применять советы на практике.
Подготовка исходных данных для сводной таблицы
Когда вы собираетесь создать новую сводную таблицу, важно потратить несколько минут, чтобы просмотреть исходные данные и убедитесь, что все в порядке, и они готовы к работе.
1. Нет пустых столбцов и строк в исходных данных
Один из пунктов, которые вы должны контролировать в исходных данных, — это отсутствие пустых строк и столбцов. Если в исходнике есть пустая строка или столбец, то при создании сводной таблицы Excel будет принимать данные только до этой строки или столбца.

Поэтому убедитесь, что вы удалили эту пустую строку или столбец.
2. Нет пустых ячеек в столбце значений
Помимо пустой строки и столбца у вас не должно быть пустой ячейки в столбце, где у вас есть значения. Особенно, если вы собираетесь использовать этот столбец в качестве поля значения в сводной таблице.

Основная причина этой проверки в том, что если у вас есть пустая ячейка в столбце поля значений, Excel будет применять счет (количество) в сводной вместо суммы значений.
3. Данные должны быть в правильном формате
Исходные данные, использующиеся для создания сводной таблицы, должны быть в правильном формате. Предположим, у вас есть даты в столбце, но столбец отформатирован как текст. В этом случае Excel не сможет сгруппировать эти даты по месяцам или годам.

4. Используйте таблицу в качестве исходных данных
Прежде чем создавать сводную таблицу, вы должны преобразовать исходные данные в таблицу.

Таблица расширяется, когда вы добавляете в нее новые данные автоматически. Таким образом, нет необходимости обновлять исходный диапазон снова и снова.
- Выберите ваши данные целиком или любую из ячеек.
- Нажмите сочетание клавиш Ctrl + T.
- Нажмите ОК.
Excel преобразует ваши данные в таблицу, а затем вы можете создать сводную таблицу с этими данными.
5. Удалить итоги из данных
И последнее, но не менее важное: обязательно удалите итоговую сумму из источника данных.

Причиной в следующем: если у вас есть исходные данные с общими итогами, Excel примет эти итоги в качестве значений, а значения в сводной таблице будут увеличены в два раза.
Совет: если вы применили таблицу в качестве источника данных, Excel не будет включать эту сумму при создании сводной таблицы.
Советы, которые помогут вам при создании сводной таблицы
Как только вы привели исходные данные в порядок, создание сводной таблицы — это пара пустяков. Но…
Я перечислил некоторые важные моменты, которые можете использовать при создании сводной таблицы.
1. Рекомендуемые сводные таблицы
Во вкладке «Вставка» есть опция «Рекомендуемые сводные таблицы». Когда вы нажимаете эту кнопку, Excel показывает набор сводных таблиц, подходящих к имеющимся у вас данным.

Эта опция может вам пригодится, когда у вас сложный набор данных.
2. Создание сводной таблицы из быстрого анализа
В Excel есть инструмент под названием «Быстрый анализ», который похож на быструю панель инструментов, которая появляется всякий раз, когда вы выбираете данные. С помощью этого инструмента вы можете создать сводную таблицу.
Быстрый анализ ➜ Таблицы ➜ Сводная таблица.

3. Внешняя рабочая книга как источник сводной таблицы
Это один из самых полезных советов из этого списка, который я хочу, чтобы вы начали использовать в дальнейшем.
Предположим, вы хотите создать сводную таблицу из книги, которая находится в другой папке, и вы не хотите добавлять данные из этой книги на свой текущий лист. Как тогда связать эти файлы? Вот, что нужно сделать:
- В диалоговом окне создания сводной таблицы выберите «Использовать внешний источник данных».

- После этого перейдите на вкладку «Выбрать подключение», нажмите «Найти другие».

- Найдите файл, который вы хотите использовать и выберите его.
- Нажмите ОК.
- Теперь выберите лист, на котором у вас есть данные.

- Нажмите ОК (дважды).

Теперь вы можете создать сводную таблицу со всеми параметрами полей из внешнего исходного файла.
4. Мастер сводных таблиц и диаграмм
Вместо создания сводной таблицы на вкладке «Вставка» вы также можете использовать «Мастер сводных таблиц и диаграмм».
Единственное, что мне нравится в мастере, — это возможность объединить несколько таблиц перед созданием сводной таблицы.

Чтобы открыть мастер нужно:
- Щелкаем кнопку настройки панели быстрого доступа и нажимаем «Другие команды».

- На вкладке «Настройка» находим «Мастер сводных таблиц и диаграмм». Добавляем инструмент в панель быстрого доступа.

- Вот так выглядит значок после добавления

5. Поиск полей
Есть проблема, с которой мы все сталкиваемся при создании сводной таблицы с очень большим количеством данных, приходится искать нужно поле прежде, чем вставить его. Вы можете быстро находить нужные поля, не используя прокрутку, благодаря новой функции поиска в сводной таблице (с Excel 2016).

Когда вы начинаете вводить текст в поле поиска, он начинает фильтровать столбцы.
6. Измените стиль окна поля сводной таблицы
Существует опция, которую вы можете использовать для изменения стиля окна «Поля сводной таблицы».

Нажмите на значок шестеренки в правом верхнем углу и выберите стиль, который вы хотите применить.
7. Порядок сортировки вашего списка полей
Если у вас большой набор данных, вы можете отсортировать список полей, используя порядок от A до Я, чтобы вам было легче найти необходимые поля.

Нажмите на значок шестеренки в правом верхнем углу и выберите «Сортировать от А до Я». По умолчанию поля сортируются по исходным данным.
8. Скрыть / Показать список полей
Со мной случается так, что когда я создаю сводную таблицу и снова нажимаю на нее, в правой части отображается «Список полей». Это происходит каждый раз, когда я нажимаю на сводную таблицу. Что ж, лучший способ избежать этого — отключить «Список полей».
Для этого вам просто нужно нажать кнопку «Список полей» на вкладке Анализ.
9. Наименование сводной таблицы
После того, как вы создадите сводную таблицу, я думаю, что вам нужно сделать следующее: назвать ее.

Для этого вы можете перейти на вкладку «Анализ» ➜ «Сводная таблица» и затем ввести новое имя.
10. Создайте сводную таблицу в Excel Online версии
Недавно в онлайн-приложении Excel (ограниченные параметры) была добавлена возможность создания сводной таблицы.
Это так же просто, как создать сводную таблицу привычном Excel:
- На вкладке «Вставка» нажмите кнопку «Сводная таблица»
- Затем выберите диапазон данных источника

- Укажите лист, куда вы хотите вставить таблицу
- Нажмите ОК.
11. Код VBA для создания сводной таблицы в Excel
Если вы хотите автоматизировать процесс создания сводной таблицы, вы можете использовать для этого код VBA.

Вы можете скачать файл с исходными данными и кодом макроса, работа которого проиллюстрирована выше.
Форматирование сводной таблицы как PRO
Мы часто используем сводные таблицы в качестве отчетов. Excel должен знать параметры форматирования, которые помогут вам преобразовать вашу сводную таблицу по умолчанию.
1. Изменение стиля сводной таблицы или создание нового стиля
В сводной таблице есть несколько стандартных стилей в Excel, которые можно применить одним щелчком мыши. На вкладке Конструктор вы можете найти «Стили сводной таблицы». Раскрыв это поле, вы можете просто выбрать стиль, который вам понравится.
Если вы хотите создать новый стиль, индивидуальный, вы можете сделать это, используя опцию «Создать стиль сводной таблицы».

После того, как вы сделали свой собственный стиль, сохраните его для дальнейшего использования.
2. Сохраняйте форматирование ячеек при обновлении сводной таблицы
Это нужно делать с каждой созданной вами сводной таблицей.
- Щелкните правой кнопкой мыши по сводной таблице и перейдите к параметрам сводной таблицы

- Отметьте «Сохранять форматирование ячеек при обновлении».
Преимущество этих опций заключается в том, что при обновлении сводной таблицы вы не потеряете имеющееся у вас форматирование.
3. Отключите автоматическое обновление ширины сводной таблицы
Для этого перейдите в «Параметры сводной таблицы» и снимите флажок «Автоматически изменять ширину столбцов при обновлении».

Нажмите ОК после этого.
4. Повторите подписи элементов
Когда вы используете более одного элемента в сводной таблице, вы можете просто повторить подписи. Это позволяет легко понять структуру сводной таблицы. Вот следующие шаги:
- Выберите сводную таблицу и перейдите на вкладку «Конструктор».
- Найдите кнопку «Макет» ➜ «Макет отчета» ➜ «Повторять все подписи элементов».

5. Форматирование значений
В большинстве случаев вам нужно форматировать значения после создания сводной таблицы. Например, если вы хотите изменить количество десятичных знаков в числах. Все, что вам нужно сделать, это выбрать столбец значений и открыть «Формат ячеек».

В этой опции вы можете изменить количество десятичных знаков и другие.
6. Изменить стиль шрифта
Одна из моих любимых особенностей форматирования — это изменение стиля шрифта для сводной таблицы. Вы можете использовать опцию форматирования, но самый простой способ это сделать — перейти на вкладку «Главная».
Выберите всю сводную таблицу, а затем выберите стиль шрифта.

7. Скрыть/показать промежуточные итоги
Когда вы добавляете в сводную таблицу более чем одно поле, появляются промежуточные итоги. Но иногда нет необходимости их показывать.
В такой ситуации вы можете скрыть их, выполнив следующие действия:
- Нажмите на сводную таблицу и перейдите на вкладку Конструктор.
- Перейдите в Макет ➜ Промежуточные итоги ➜ Не показывать промежуточные суммы.

8. Скрыть / показать общий итог
Так же, как промежуточные итоги, вы можете скрывать и показывать общие итоги. Ниже приведены простые шаги, чтобы сделать это.
- Нажмите на сводную таблицу и перейдите на вкладку Конструктор.
- Выберите «Макет» ➜ «Общие итоги» ➜ «Отключить для строк и столбцов».

9. Два формата чисел в одной сводной таблице
В обычной сводной таблице у нас есть единственный формат значений в столбце значений. Но есть несколько ситуаций, когда вам нужны разные форматы в одной сводной таблице, как показано ниже.
Для этого вам нужно использовать пользовательское форматирование.
10. Применение темы к сводной таблице
В Excel есть стандартные цветовые темы, которые можно использовать со сводными таблицами. Перейдите на вкладку «Разметка страницы» и нажмите на выпадающий список «Темы».

Существует более 32 тем, которые вы можете применить одним щелчком мыши. Также вы можете сохранить текущий стиль форматирования в качестве темы.
11. Изменение макета сводной таблицы
Для каждой сводной таблицы можно выбрать макет. В Excel (после версии 2007) есть три разных макета.
На вкладке «Конструктор» перейдите к «Макету» ➜ «Макет отчета» и выберите макет, который вы хотите применить.

12. Чередующиеся строки и столбцы
Первое, что я делаю, когда создаю сводную таблицу, применяю «Чередующиеся строки и столбцы». Для этого перейдите на вкладку «Конструктор» и отметьте галочкой «Чередующиеся столбцы» и «Чередующиеся сроки».

Фильтрация данных в сводной таблице
Что делает сводную таблицу одним из самых мощных инструментов анализа данных? Это фильтры.
Опции, которые я перечислил, могут выжать больше из сводной таблицы.
1. Отключить / включить фильтры
Как и с обычным фильтром, вы можете включать и выключать фильтры в сводной таблице.
На вкладке «Анализ» можно нажать кнопку «Заголовки полей», чтобы включить или выключить фильтры.

2. Сохранить отфильтрованные значения
Если вы хотите использовать значения в ячейках, полученные после применения фильтра, нужно сделать следующее:
- Примените фильтр к таблице
- Щелкните правой кнопкой мыши
- Перейдите в Фильтр
- Выберите «Сохранить только выделенные элементы

3. Скрыть выделенные элементы
Отфильтрованные значения можно не только сохранить, но и скрыть.
Для этого перейдите в «Фильтр» и после этого выберите «Скрыть выделенные элементы».
4. Фильтр по подписи и значению
Помимо обычных фильтров, вы можете использовать фильтр по подписи и значению. Можно вводить определенное значение или использовать критерии для фильтрации.
Фильтр по подписи:

Фильтр по значению:

5. Используйте фильтры подписи и значений вместе
Как я уже говорил в предыдущем пункте, можно выбрать фильтр по подписи или по значению. Но вы можете активировать опцию, чтобы использовать оба этих фильтра вместе.
- Прежде всего, откройте «Параметры сводной таблицы» и перейдите на вкладку «Итоги и фильтры».
- Отметьте «Разрешить несколько фильтров для поля».

- После этого нажмите ОК.
6. Фильтр 10 первых значений
Один из моих любимых параметров в фильтрах — фильтровать «10 лучших значений». Этот параметр фильтра полезен при создании мгновенного отчета.
Для этого вам нужно перейти к «Фильтру по значению», нажать «Первые 10», а затем нажать «ОК».

7. Фильтруйте из окна «Поля сводной таблицы»
Если вы хотите фильтровать при создании сводной таблицы, вы можете сделать это из окна «Поля сводной таблицы».
Чтобы отфильтровать значения, вы можете нажать на стрелку вниз с правой стороны и отфильтровать значения, как вам нужно.

8. Добавить срез
Одна из лучших фишек, которую я нашел для фильтрации данных в сводной таблице, — это использование среза. Все, что нужно для вставки среза:
- Перейдите на вкладку «Анализ»
- В группе «Фильтр» нажмите кнопку «Вставить срез»

- После этого выберите поле, для которого вы хотите вставить срез
- Нажмите кнопку ОК.
9. Форматирование среза и других параметров
Вставив срез, вы можете изменить его стиль и формат:
- Выберите срез и перейдите на вкладку «Параметры»
- В «Стилях среза» щелкните раскрывающийся список и выберите стиль, который хотите применить.

Помимо стилей, вы можете изменить настройки: нажмите кнопку «Настройка среза», чтобы открыть окно настроек.

Изменяйте настройки, как вам нужно, и нажмите ОК в конце.
10. Один срез для всех сводных таблиц
Когда вы работаете с несколькими сводными таблицами, сложно контролировать их все. Но если вы подключите к ним один срез, вы сможете без усилий управлять ими.
Следуйте этим шагам:
- Прежде всего, вставьте срез.
- Щелкните правой кнопкой мыши на срезе и выберите «Подключения к отчетам».

- В диалоговом окне выберите все таблицы и нажмите ОК.

Теперь вы можете просто отфильтровать все сводные таблицы с помощью одного среза.
11. Добавить временную шкалу
В отличие от среза, временная шкала — это специальный инструмент фильтрации дат, и он намного мощнее, чем обычный фильтр.
Чтобы вставить шкалу, все, что вам нужно сделать:
- Перейти на вкладку «Анализ»
- В группе «Фильтр» нажать кнопку «Вставить временную шкалу».

- После этого выберите «Дата» и нажмите OK.
12. Форматирование временной шкалы
После того, как вы вставите временную шкалу, вы можете изменить ее стиль и формат.
- Выберите шкалу и перейдите на вкладку «Параметры».
- В «Стилях временной шкалы» щелкните раскрывающийся список и выберите стиль, который хотите применить.

Помимо стилей, вы можете изменить настройки на этой же вкладке:

13. Фильтр с использованием подстановочных знаков
Вы можете использовать символы подстановки во всех параметрах фильтра, где вам нужно ввести значение для фильтрации.
Посмотрите на приведенный ниже пример, где я использовал звездочку для фильтрации значений, начинающихся с цифры 1.

14. Очистить все фильтры
Если вы применили фильтры к нескольким полям, вы можете удалить все эти фильтры на вкладке «Анализ» ➜ «Действия» ➜ «Очистить» ➜ «Очистить фильтры».

Как улучшить сводную таблицу
Работать с сводной таблицей будет проще, если вы будете знать советы, которые я дал выше. Советы же этого раздела помогут вам экономить более 2 часов каждую неделю.
1. Обновить сводную таблицу вручную
Сводные таблицы динамичны. Поэтому, когда вы добавляете новые данные или обновляете исходные, вам необходимо обновить и сводную.
Обновить сводную таблицу очень просто:
- Первый способ: щелкните правой кнопкой мыши на таблице и выберите «Обновить».

- Второй способ: перейдите на вкладку «Анализ» и нажмите кнопку «Обновить».

2. Обновлять сводную таблицу при открытии файла
В Excel есть простая опция, которую вы можете активировать и заставить сводную таблицу обновляться автоматически при каждом открытии книги. Для этого нужно сделать:
- Прежде всего, щелкните правой кнопкой мыши на сводной таблице и перейдите к «Параметры сводной таблицы».
- После этого перейдите на вкладку «Данные» и отметьте галочкой «Обновить при открытии файла».

- В конце нажмите ОК.
Теперь каждый раз, когда вы открываете книгу, эта сводная таблица будет обновляться мгновенно.
3. Обновлять данные через определенный интервал времени
Если вы хотите обновлять свою сводную таблицу автоматически после определенного интервала, тогда этот совет для вас.
Как это сделать?
- Прежде всего, при создании сводной таблицы в окне «Создание сводной таблицы» установите флажок «Добавить эти данные в модель данных».

- Как только вы создадите сводную таблицу, выберите любую из ячеек и перейдите на вкладку «Анализ».
- Далее выберите «Данные» ➜ «Источник данных» ➜ «Свойства подключения».

- Теперь в «Свойствах подключения» на вкладке «Использование» отметьте галочкой «Обновлять каждые» и введите минуты.

- В конце нажмите ОК.
Теперь после определенного периода, который вы ввели, ваша сводная будет автоматически обновляться.
4. Заменить ошибки значением
Когда у вас есть ошибки в исходных данных, они отражаются и в сводной таблице, это совсем нехорошо. Лучший способ — заменить эти ошибки определенным значением.
- Прежде всего, щелкните правой кнопкой мыши на своей сводной таблице и откройте ее параметры.
- Теперь в «Макет и формат», отметьте «Для ошибок отображать» и введите значение в поле ввода.

- Нажмите ОК.
Теперь вместо ошибок у вас будет указанное вами значение.
5. Замените пустые ячейки
Допустим, у вас есть свод данных о продажах, и есть пустые ячейки. Человек, который не знает, почему эти клетки пустые, может спросить вас об этом. Так что лучше заменить его понятным словом.
Для этого нужно выполнить:
- Щелкните правой кнопкой мыши на вашей сводной таблице и откройте ее параметры.
- В «Макет и формат», отметьте галочкой «Для пустых ячеек отображать» и введите значение в поле ввода.

- В конце нажмите ОК.
Теперь вместо пустых ячеек у вас будет указанное вами значение.
6. Определите числовой формат
Чтобы быстро поменять формат чисел, необходимо сделать следующее:
- Щелкните правой кнопкой мыши на вашей сводной таблице
- Теперь выберите «Числовой формат»

- В открывшемся окне найдите нужный вам формат
- Нажмите ОК
7. Добавьте пустую строку после каждого элемента
Предположим, что у вас есть большая сводная таблица. Для лучшей читабельности можно вставить пустую строку после каждого элемента.

- Выберите сводную таблицу и перейдите на вкладку «Конструктор».
- Далее «Макет» ➜ «Пустые строки» ➜ «Вставить пустую строку после каждого элемента».
8. Перетащите элементы в сводную таблицу
Когда у вас длинный список элементов, вы можете располагать их в произвольном порядке, просто перетаскивая их мышью.

9. Создание множества сводных таблиц из одной
Предположим, вы создали сводную таблицу на основе месячных данных о продажах и использовали продукты в качестве фильтра отчетов. С опцией «Отобразить страницы фильтра отчетов» вы можете создать несколько листов со сводными таблицами для каждого продукта.
Допустим, если у вас есть 4 продукта в сводной, вы можете создать 4 различных рабочих листа одним щелчком мыши.
Как это сделать:
- Выберите свою таблицу и перейдите на вкладку Анализ
- Перейдите в сводную таблицу ➜ Параметры ➜ Отобразить страницы фильтра отчета

Теперь у вас есть четыре сводные таблицы на четырех отдельных листах.
10. Вариант расчета стоимости
Когда вы добавляете данные в поле значения, он показывает Сумму или Количество, но есть несколько вариантов для вычисления:
- Выберите ячейку в столбце значений и щелкните правой кнопкой мыши
- Откройте «Параметры поля значений»

- Выберите тип расчета из списка, который вы хотите отобразить в сводной таблице.
11. Столбец с нарастающим итогом в сводной таблице
Допустим, у вас есть данные продаж по кварталам, но для расчета годовой премии необходимо видеть сумму нарастающим итогом.
Вот шаги:
- Добавьте Сумму два раза в поле Значение
- Щелкните правой кнопкой мыши и выберите «Параметры поля значений».
- В раскрывающемся списке «Дополнительные вычисления» выберите «С нарастающим итогом в поле».

- В конце нажмите ОК.

12. Добавить ранги в сводную таблицу
Ранжирование дает вам отличный способ анализа. Для вставки столбца ранга в сводную таблицу необходимо:
- Прежде всего, вставьте одно и то же поле данных дважды в сводную таблицу.
- Щелкните по столбцу второго поля нему правой кнопкой мыши и откройте «Параметры поля значений».
- Перейдите на вкладку «Дополнительные вычисления» и выберите «Ранг от самого большого до самого маленького».

- Нажмите ОК.

13. Добавьте долю в процентах
У вас есть сводная таблица с данными продаж. Вы хотите рассчитать процентную долю всех продуктов в общем объеме продаж.
Для этого нужно:
- Вставьте одно и то же поле данных дважды в сводную таблицу.
- Щелкните по столбцу второго поля правой кнопкой мыши и откройте «Параметры поля значений».
- Перейдите на вкладку «Дополнительные вычисления» и выберите «% от общей суммы».

- Нажмите ОК.

14. Переместите сводную таблицу на новый лист
При создании сводной таблицы Excel может добавить ее на существующий или новый лист. А что если нужно переместить уже существующую таблицу на новый лист?
Для этого перейдите на вкладку «Анализ» ➜ Действия ➜ Переместить.

15. Отключить GetPivotData
Бывают ситуации, когда вам нужно сослаться на ячейку в сводной. При этом может возникнуть проблема, потому что когда вы ссылаетесь на ячейку в сводной таблице Excel, автоматически используйте функцию GetPivotData. Лучше всего отключить ее, и вот шаги:
- Перейдите на вкладку «Файл» ➜ «Параметры».
- Далее к пункту «Формулы» ➜ «Работа с формулами» и снимите флажок «Использовать функции GetPivotData для ссылок в сводной таблице».

Вы также можете использовать код VBA для этого:
Sub deactivateGetPivotData() Application.GenerateGetPivotData = False End Sub
16. Группы даты в сводной таблице
Представьте, что вы хотите создать сводную таблицу с разбивкой по месяцам, но в ваших данных есть только даты. В этой ситуации можно добавить дополнительный столбец для месяцев.
Но лучший способ — воспользоваться методом группировки дат в сводной таблице, вспомогательный столбец будет не нужен.
Используйте следующие шаги:
- Сначала вам нужно вставить дату в качестве элемента строки в сводную таблицу.

- Щелкните правой кнопкой мыши на сводной таблице и выберите «Группировать…».

- Выберите «Месяц» и нажмите «ОК».

Excel сгруппирует все даты в месяцы.
17. Группировка числовых данных
Как и даты, вы также можете группировать числовые значения. Шаги просты:
- Щелкните правой кнопкой мыши на сводной таблице и выберите «Группировать…».
- Введите значения для создания диапазона групп, поле «с шагом» и нажмите «ОК».

18. Группировка столбцов
Чтобы сгруппировать столбцы так же, как строки, вы можете использовать те же шаги. Но вам нужно сначала выбрать заголовок столбца.
19. Разгруппировать строки и столбцы
Если вам не нужны группы в сводной таблице, вы можете просто разгруппировать ее, щелкнув правой кнопкой мыши и выбрав «Разгруппировать».

20. Использование расчета в сводной таблице
Чтобы стать продвинутым пользователем сводной таблицы, вы должны научиться создавать вычисляемое поле. В приведенной ниже сводной таблице вам нужно создать новые данные, умножив поле данных на 10.

В этой ситуации вместо создания отдельного столбца в сводной таблице можно вставить вычисляемое поле.
21. Список используемых формул
После того, как вы добавили вычисляемое поле в сводную таблицу, вы можете увидеть список используемых в ней формул.
Для этого просто перейдите на вкладку «Анализ» ➜ Вычисления ➜ Поля, элементы и наборы ➜ Вывести формулы.

Вы сразу получите новый лист со списком формул, используемых в сводной таблице.
22. Получить список уникальных значений
Если у вас есть повторяющиеся значения в вашей дате, вы можете использовать сводную таблицу, чтобы получить список уникальных значений.
- Прежде всего, вам нужно вставить сводную таблицу, а затем добавить столбец, в котором у вас есть повторяющиеся значения, в качестве поля строки.
- После этого скопируйте это поле и вставьте его как значения.
- Теперь список, который у вас есть в качестве значений, представляет собой список уникальных значений.
Мне нравится использование сводной таблицы для проверки уникальных значений тем, что она настраивается один раз.
23. Показать элементы без данных
Допустим, у вас есть записи в ваших исходных данных, где нет значений или нулевых значений. Вы можете активировать опцию «Отображать пустые элементы».
- Щелкните правой кнопкой мыши на поле и откройте «Параметры поля».
- Перейдите в «Разметка и печать» и отметьте «Отображать пустые элементы» и нажмите «ОК».

Все элементы, у которых нет данных, будут показаны в сводной таблице.
24. Отличие от предыдущего значения
Это один из моих любимых трюков сводной таблицы. Вы можете создать столбец, в котором будет отображаться отличие текущих значений от предыдущего значения.
Допустим, у вас есть таблица с месячными значениями, вы можете добавить столбец значений разницы за предыдущий месяц, как показано ниже.
Вот шаги:
- Добавите столбец, в котором у вас есть данные, дважды в поле значения.

- После этого для второго поля откройте «Параметры поля значений» и «Дополнительные вычисления».
- Теперь из выпадающего списка выберите «Отличие» и выберите «Кварталы» и «(назад)» в Элемент.
- В конце нажмите ОК.

Excel мгновенно преобразует столбец значений в столбец с отличием от предыдущего.

25. Отключить отображение деталей
Если дважды щелкнуть ячейку значения в сводной таблице, она покажет данные «скрытые» за этим значением.

Это удобно, но не всегда нужно. Поэтому вы можете отключить эту функцию при необходимости. Все, что вам нужно сделать, это открыть параметры сводной таблицы и перейти на вкладку «Данные» и снять флажок «Разрешить отображение деталей».
26. Сводная таблица в PowerPoint
Ниже приведены простые шаги для вставки сводной таблицы в слайд PowerPoint.
- Выберите сводную таблицу и скопируйте ее.
- После этого перейдите к слайду PowerPoint и откройте Специальную вставку.

- Теперь в диалоговом окне выберите «Объект Microsoft Excel» и нажмите «ОК».
- Чтобы внести изменения в сводную таблицу, необходимо дважды щелкнуть по ней.
27. Добавить сводную таблицу в документ Word
Чтобы добавить сводную таблицу в Microsoft Word, необходимо выполнить те же действия, что и в PowerPoint.
28. Развернуть / свернуть заголовки полей
Если у вас есть более одного поля в строке или столбце, вы можете развернуть или свернуть внешние поля.
Вам нужно нажать на кнопку «+», чтобы развернуть, и кнопку «-«, чтобы свернуть.

Чтобы развернуть или свернуть все группы за один раз, вы можете щелкнуть правой кнопкой мыши и выбрать опцию.
29. Скрыть / показать кнопки
Если вам не нужны кнопки для разворачивания и сворачивания групп, вы можете скрыть их.
30. Считать только числа
В сводной таблице есть опция, в которой вы можете посчитать количество ячеек с числовым значением.

Для этого все, что вам нужно сделать, это открыть «Параметры поля значений» и выбрать «Количество чисел» в Операциях, а затем нажать «ОК».
31. Сортировка элементов
Да, вы можете сортировать по соответствующим значениям. Все, что вам нужно сделать:
- Открыть фильтр и выбрать «Дополнительные параметры сортировки».

- Затем выбрать «по возрастанию (от A до Я) по полю:»

- Выбрать столбец для сортировки и нажать «ОК».
Если у вас есть несколько столбцов, вы можете использовать сортировку только для одного из них.
32. Пользовательский порядок сортировки
Да, вы можете использовать пользовательский порядок сортировки для вашей сводной таблицы. Для этого:
- Откройте «Дополнительные параметры сортировки»

- Нажмите «Дополнительно»

- Снимите флажок «Автоматическая сортировка при каждом обновлении отчета».

- После этого выберите порядок сортировки и нажмите ОК в конце.
Вам необходимо создать новый пользовательский порядок сортировки, а затем создать его на вкладке «Файл» ➜ «Параметры» ➜ «Дополнительно» ➜ «Общие» ➜ «Создать списки для сортировки и заполнения: Изменить списки».
33. Отсроченный макет
Если вы включите «Отложить обновление макета», а затем перетащите поля между областями, ваша сводная таблица не будет обновляться.

Чтобы применить изменения, нужно нажать кнопку «Обновить», расположенную ниже в углу полей сводной таблицы.

34. Изменение имени поля
Когда вы вставляете поле значения, имя, которое присваивается полю, выглядит примерно так: «Сумма по полю» или «Количество по полю».
Но иногда (на самом деле, всегда) вам нужно изменить это имя на «Сумма» и «Количество». Для этого все, что вам нужно сделать, это удалить все кроме слов «Количество» или «Сумма» из ячейки и добавить пробел в конце имени.
35. Выберите всю сводную таблицу
Если вы хотите выбрать всю сводную таблицу сразу:
Выберите любую из ячеек в сводной таблице и используйте сочетание клавиш Ctrl + A.
Или же…
Перейдите на вкладку «Анализ» ➜ Выделить ➜ Всю сводную таблицу.

36. Преобразовать в значения
Если вы хотите преобразовать сводную таблицу в значения, вам нужно сделать следующее:
- Выбрать всю сводную таблицу
- Используйте Ctrl + C, чтобы скопировать ее
- Затем вставьте с помощью Специальной вставки только значения.
37. Используйте сводную таблицу на защищенном листе
Когда вы защищаете лист, на котором у вас есть сводная таблица, поставьте галочку: «Использовать сводную таблицу и сводную диаграмму» из раздела «Разрешить всем пользователям этого листа:».

38. Дважды щелкните, чтобы открыть настройки поля значения
Если вы хотите открыть «Параметры поля значений» для определенного столбца значений, лучший способ — дважды щелкнуть его заголовок.

Совместное использование сводных таблиц
Сводные таблицы являются одним из наиболее эффективных и простых способов создания отчетов. И мы довольно часто делимся отчетами с другими.
Ниже я поделился некоторыми полезными советами, которые помогут вам легко поделиться сводной таблицей.
1. Уменьшите размер отчета сводной таблицы
Вы, наверное, думаете так: когда я создаю сводную таблицу с нуля, Excel создает кэш сводной. Таким образом, чем больше сводных таблиц, которые вы создаете с нуля, тем больше кэша, который создаст Excel. Следовательно ваш файл станет больше..
Так какой в этом смысл?
Убедитесь, что все сводные таблицы из одного источника данных имеют одинаковый кэш. Вы спросите, как это сделать?
Просто, когда вам нужно создать вторую, третью или четвертую таблицу, просто скопируйте и вставьте первую и внесите в нее изменения.
2. Удалите исходные данные
Еще одна вещь, которую вы можете сделать перед отправкой сводной таблицы кому-либо, это удалить исходные данные. При этом ваша таблица все еще будет работать отлично.
А если кому-то понадобятся исходные данные, можно получить их, щелкнув по общей сумме сводной таблицы.
3. Сохраните сводную таблицу как веб-страницу [HTML]
Еще один способ поделиться сводной таблицей с кем-то — это создать веб-страницу. Да, простой HTML-файл со сводной таблицей. Для этого:
- Сохраните рабочую книгу, как веб-страницу .

- В окне «Публикация веб-страницы» выберите сводную таблицу и нажмите «Опубликовать».

Теперь вы можете отправить эту HTML-страницу любому, и получатель сможет просматривать сводную таблицу (не редактируемую) даже на своем мобильном телефоне.
4. Создание сводной таблицы с помощью рабочей книги с веб-адреса
Допустим, у вас есть веб-ссылка на файл Excel, как показано ниже:
https://excelpedia.ru/book1.xlsx
В этой книге у вас есть данные, из которых вам необходимо создать сводную таблицу. Ответ к этой задаче: POWER QUERY.
Прежде всего, перейдите на вкладку «Данные» ➜ «Получение внешних данных» ➜ Из Интернета.

- Теперь в диалоговом окне «Из Интернета» введите веб-адрес книги и нажмите «ОК».
- После этого выберите рабочий лист и нажмите «Импорт».
- Далее выберите отчет сводной таблицы и нажмите ОК.
На этом этапе у вас есть пустая сводная таблица, которая связана с рабочей книгой с веб-адреса, который вы ввели. Теперь вы можете создать сводную таблицу, как вы хотите.
Условное форматирование в сводной таблице
Для меня условное форматирование — это разумное форматирование. Я думаю, вы согласны с этим. Но когда дело доходит до сводной таблицы условное форматирование работает магия.
1. Применение общих параметров УФ
Есть много опции Условного форматирования, доступные для использования со сводной таблицей.
➜ вот руководство, которое может помочь вам изучить различные способы использования Условного форматирования в сводных таблицах.
2. Выделите 10 лучших значений
Вместо фильтрации вы можете выделить 10 лучших значений в сводной таблице. Для этого вам нужно использовать условное форматирование.
Нужны следующие шаги:
- Выберите любую из ячеек в столбце значений в сводной таблице.
- Перейдите на вкладку «Главная» ➜ «Стили» ➜ «Условное форматирование».
- Теперь в условном форматировании перейдите в раздел «Правила отбора первых и последних значений» ➜ Первые 10 элементов.

- Выберите цвет в окошке.

- В конце нажмите ОК.
3. Удалить Условное форматирование из сводной таблицы
Вы можете просто удалить условное форматирование из сводной таблицы, используя следующие шаги:
- Выберите любую из ячеек в сводной таблице.
- Перейдите на вкладку «Главная» ➜ «Стили» ➜ «Условное форматирование» ➜ «Удалить правила» ➜ «Удалить правила из этой сводной таблицы».
Если у вас есть несколько сводных таблиц, вам нужно удалить условное форматирование поочередно.
Использование сводных диаграмм со сводными таблицами
Я большой поклонник сводной диаграммы. Если вы знаете, как правильно использовать сводную диаграмму, в ваших руках один из лучших инструментов Excel.
Вот некоторые приемы, овладев которыми вы сможете стать профи сводной диаграммы в кратчайшие сроки.
1. Вставка сводной диаграммы
Есть горячие клавиши для вставки сводной диаграммы, но вы можете использовать следующие шаги:
- Выберите ячейку из сводной таблицы и перейдите на вкладку «Анализ».
- На вкладке «Анализ» нажмите «Сводная диаграмма».

Excel мгновенно создаст сводную диаграмму из имеющейся у вас сводной таблицы.
2. Создание гистограммы с использованием сводной диаграммы и сводной таблицы
Сводная таблица и сводная диаграмма — мой любимый способ создания гистограммы в Excel.

3. Отключите кнопки из сводной диаграммы
Когда вы вставляете новую сводную диаграмму, она появляется с несколькими кнопками для ее фильтрации, которые не всегда полезны. Можно скрыть часть из них или все.

Щелкните правой кнопкой мыши по кнопке и выберите из списка «Скрыть кнопки поля значения на диаграмме», чтобы скрыть выбранную кнопку, или нажмите «Скрыть все кнопки полей на диаграмме», чтобы скрыть все кнопки.

Когда вы скрываете все кнопки в сводной диаграмме, она также скрывает кнопку фильтра в нижней части диаграммы, но вы все равно можете отфильтровать ее с помощью фильтра сводной таблицы, среза или временной шкалы.
4. Добавить сводную диаграмму в PowerPoint
Следуй этим простейшим шагам, чтобы вставить сводную диаграмму в слайд PowerPoint.
- Выберите сводную диаграмму и скопируйте ее.
- После этого перейдите к слайду PowerPoint и откройте Специальную вставку.

- Теперь в диалоговом окне специальной вставки выберите «Объект Диаграмма Microsoft Excel» и нажмите «ОК».

Чтобы внести изменения в сводную диаграмму, нужно дважды щелкнуть по ней.
Сочетания клавиш для работы со сводной таблицей
Мы все любим горячие клавиши. Я прав?
Ниже я привожу некоторые из распространенных, но полезных сочетаний клавиш, которые можно использовать для ускорения работы сводной таблицы.
1. Создать сводную таблицу
Alt + N + V
Чтобы использовать эту комбинацию клавиш, убедитесь, что вы выбрали исходные данные или активную ячейку в них.
2. Сгруппируйте выбранные элементы сводной таблицы
Alt + Shift + стрелка вправо
Допустим, у вас есть сводная таблица с разбивкой по месяцам, и вам нужно сгруппировать первые или последние шесть месяцев. Все, что вам нужно сделать, это выбрать эти шесть ячеек и просто использовать эту комбинацию клавиш.
3. Разгруппировать выбранные элементы сводной таблицы
Alt + Shift + стрелка влево
Точно так же, как вы группировали ячейки, это сочетание поможет вам разгруппировать эти элементы.
4. Скрыть выбранный элемент или поле
Ctrl + —
Эта комбинация клавиш просто скроет выделенную ячейку или диапазон. На самом деле, ячейки не скрываются, а фильтруются. При необходимости можно отобразить ячейки, очистив фильтр.
5. Откройте окно вычисляемого поля
Ctrl + Shift + =
Чтобы использовать эту комбинацию клавиш, вам нужно выбрать ячейку из столбца поля значения. Тогда откроется окно «Вычисляемое поле».
6. Откройте список полей активной ячейки
Alt + Стрелка вниз
Это сочетание открывает список полей.
7. Вставьте сводную диаграмму из сводной таблицы
Alt + F1
Чтобы использовать это сочетание клавиш, вам нужно выбрать ячейку в сводной таблице. Эта комбинация вставляет сводную диаграмму в существующий лист.
F11
И, если вы хотите вставить диаграмму на новый лист, нужно использовать только вышеуказанную клавишу.
Заключение
Сводные таблицы — один из тех инструментов, которые помогут вам быстрее создавать отчеты и анализировать данные. С помощью этих советов и хитростей вы сможете сэкономить больше времени.
Чтобы лучше усвоить материал, сначала начните внедрять хитрости в свою работу как минимум с 10 советов, а затем переходите к следующим.
Поделитесь в разделе комментариев, какие советы были вам уже знакомы, а какие с удовольствием начнете использовать. Не забудьте поделиться статьей с вашими друзьями, я уверен, что они оценят это.
Зачем нужна функция ПОЛУЧИТЬ.ДАННЫЕ.СВОДНОЙ.ТАБЛИЦЫ
Предположим, что из вот такой базы данных по продажам:
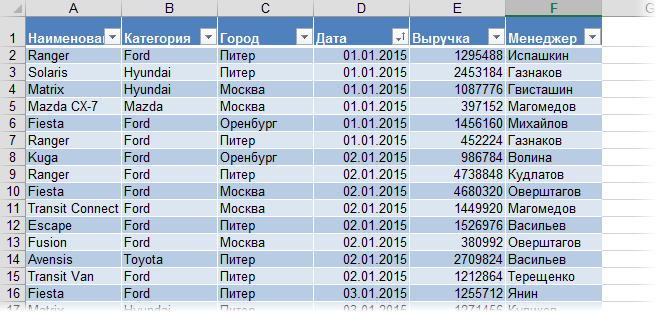
…вы создали небольшую, но симпатичную сводную таблицу:
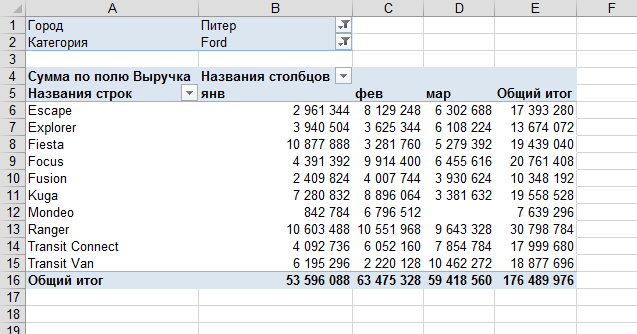
Но ваш руководитель хочет не совсем ее, а что-то похожее на:

То есть имеем несколько ощутимых трудностей:
- Исходный внешний вид сводной таблицы не подходит — дизайн отчета должен соответствовать корпоративным стандартам (цвета, логотипы, спарклайны, стрелки и т.д.). «Дорабатывать напильником» дизайн сводной — долгий и мучительный процесс. И не факт, что красота не слетит после пересчета и обновления.
- Из всей сводной для отчета вам нужны не все данные, а только конкретные модели Ford по Питеру — придется руками фильтровать.
- Стандартные итоги в сводной нам не подходят, т.к. нужны суммы по выручке в зеленых ячейках, но среднее по месяцу в итогах — сводная так не умеет.
- Полученные в сводной результаты — еще не конец, нам необходимо произвести с ними какие-то дополнительные вычисления: пересчитать выручку в тысячах, добавить прогноз на апрель, сравнить этот год с прошлым. Многое из перечисленного в сводных или невозможно в принципе (особенно для сводных на основе OLAP-кубов) или делается, но «через одно место» с помощью вычисляемых полей и объектов.
- Нужно построить по результатам хитрую диаграмму (обычные сводные диаграммы имеют много ограничений).
Изящным решением всех этих проблем может стать функция ПОЛУЧИТЬ.ДАННЫЕ.СВОДНОЙ.ТАБЛИЦЫ (GETPIVOTDATA), которая умеет извлекать нужные нам данные из сводной, чтобы использовать их в других таблицах или расчетах.
Сделаем на отдельном от сводной листе заготовку отчета:
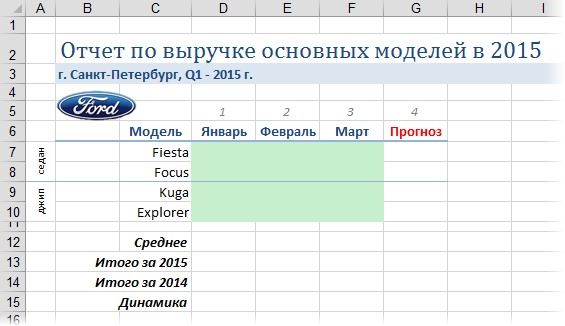
Выделите первую ячейку зеленого диапазона, введите знак «равно» и щелкните по ячейке в сводной, которая содержит нужные данные, т.е. по B8, где лежит выручка Fiesta за январь. Вместо привычной ссылки а-ля «морской бой» Excel вставит функцию ПОЛУЧИТЬ.ДАННЫЕ.СВОДНОЙ.ТАБЛИЦЫ:
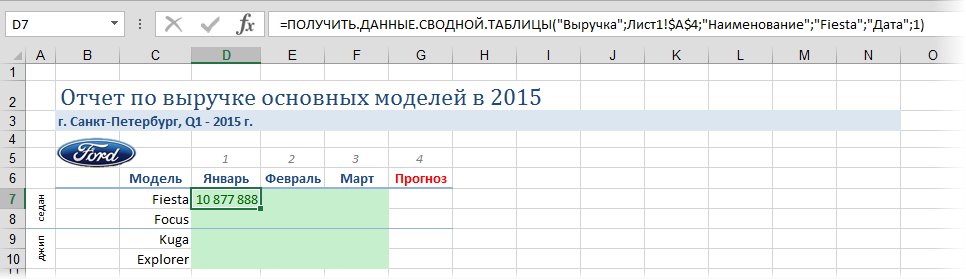
Давайте разберем ее подробно:
- Первый ее аргумент («Выручка») — это имя извлекаемого поля.
- Второй (Лист1!$A$4) — это адрес первой ячейки сводной таблицы, откуда мы берем данные. Этот параметр нужен, т.к. на листе может быть несколько сводных и Excel должен понимать из какой именно нужно вытащить число.
- Все остальные аргументы начиная с третьего — это попарно название поля и его значение, т.е., в нашем случае, это имя модели (Наименование=»Fiesta») и временной период (Дата=1). Поскольку в сводной была применена группировка дат по месяцам, то в функции ПОЛУЧИТЬ.ДАННЫЕ.СВОДНОЙ.ТАБЛИЦЫ мы получили не имя месяца, а его номер. Если бы в исходной базе данных был столбец не с датой, а с названием месяца, то группировка была бы не нужна и вместо единички был бы просто «январь».
А теперь самое интересное.
Аккуратно замените в формуле «Fiesta» на $С7, а единичку на D$5 и допишите в конце формулы деление на 1000, т.к. нам нужно отобразить данные в тысячах. Затем нажмите на Enter и протяните формулу на оставшиеся зеленые ячейки.
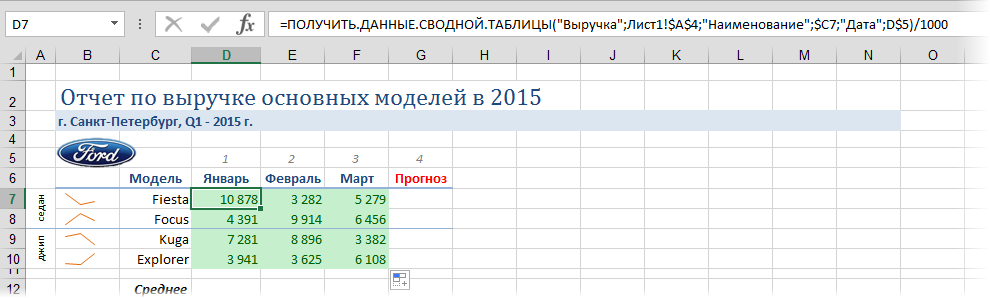
Теперь с данными в зеленых ячейках можно работать как с обычными формулами, а не как со сводной таблицей с ее жесткими ограничениями, т.е. дальше можно спокойно считать любые итоги, динамику, прогнозы, строить любую диаграмму и т.д.
Если исходные данные поменяются, то нужно будет лишь обновить сводную (правой кнопкой мыши — Обновить). Даже если завтра изменится количество моделей или, скажем, Fiesta будет уже не третьей по счету машиной в сводной, наша функция все равно ее найдет и правильно извлечет соответствующий ей результат для нашего отчета.
Ссылки по теме
- Что такое сводные таблицы и как их строить
- Настройка вычислений в сводных таблицах
- Группировка дат, чисел и текста в сводных таблицах