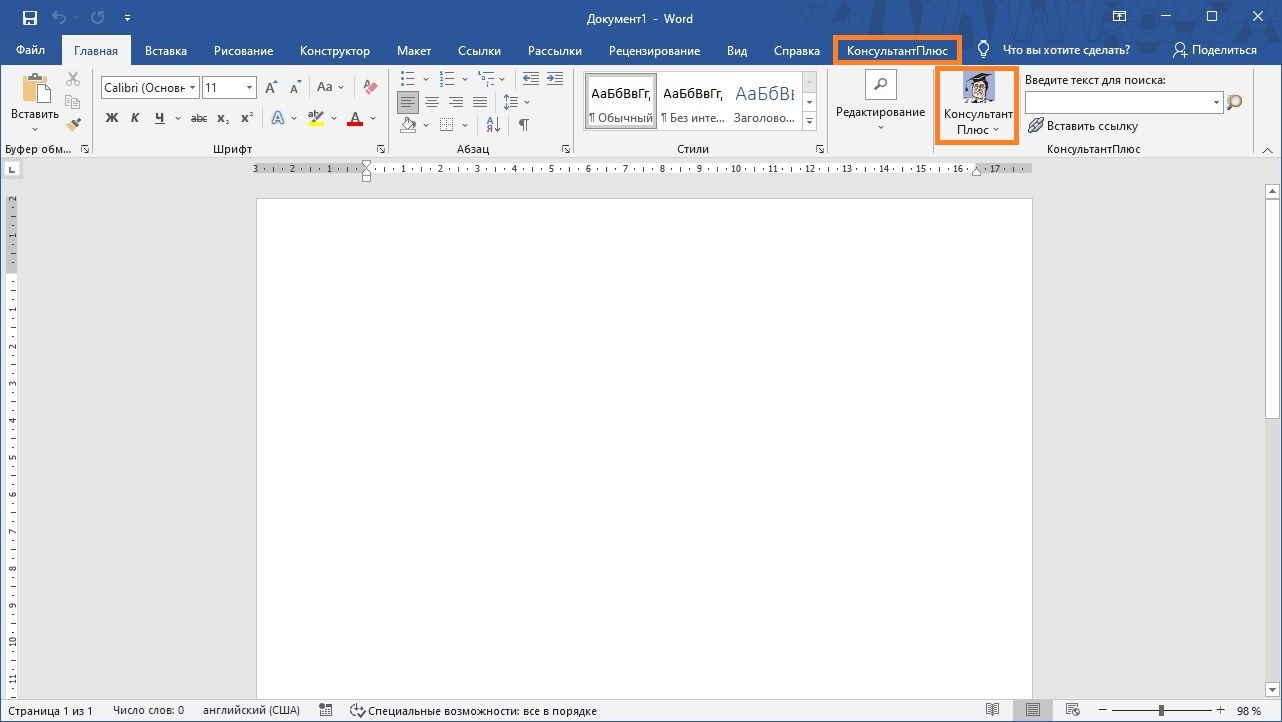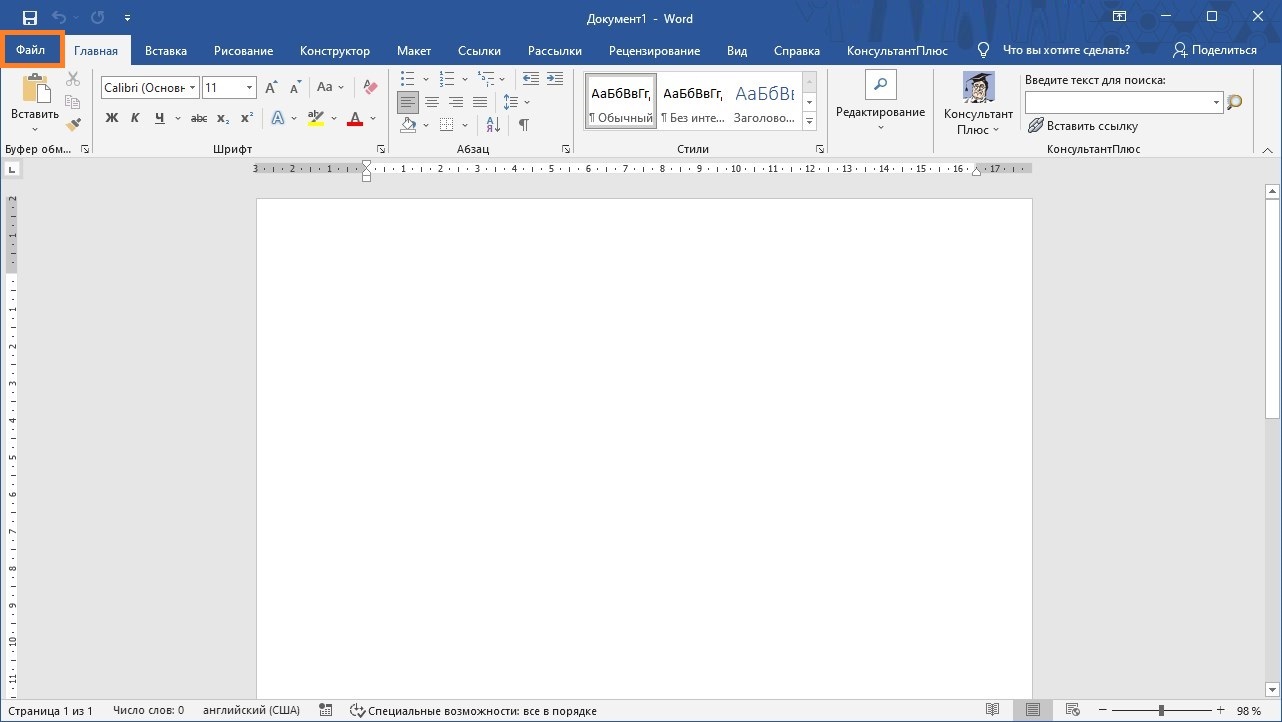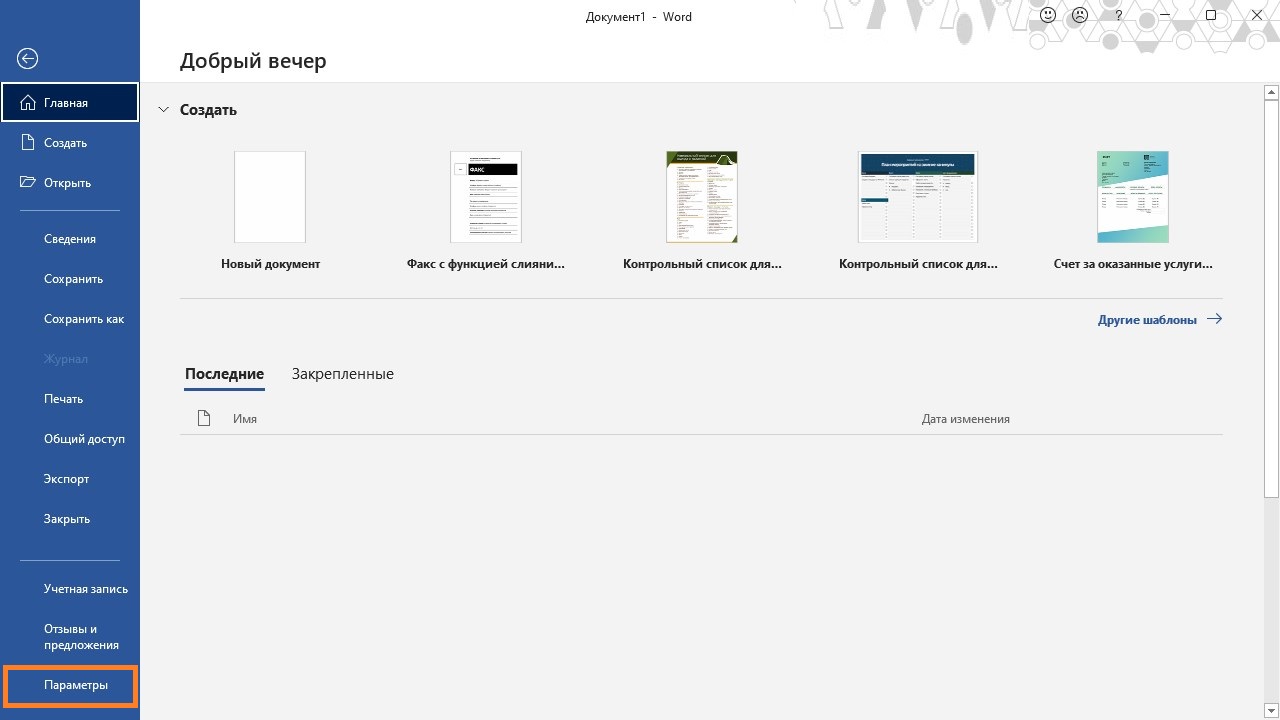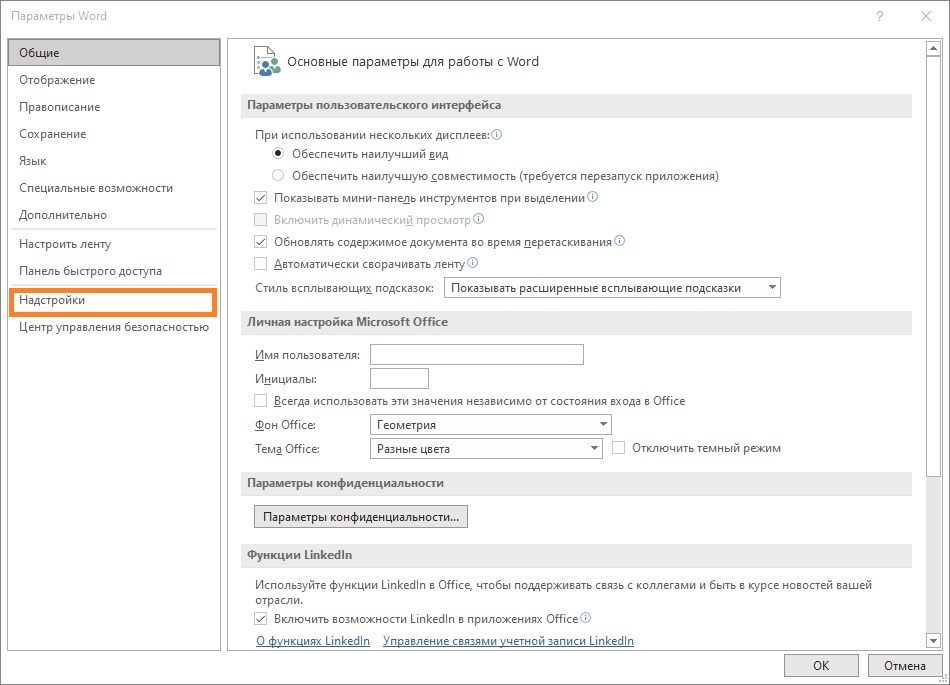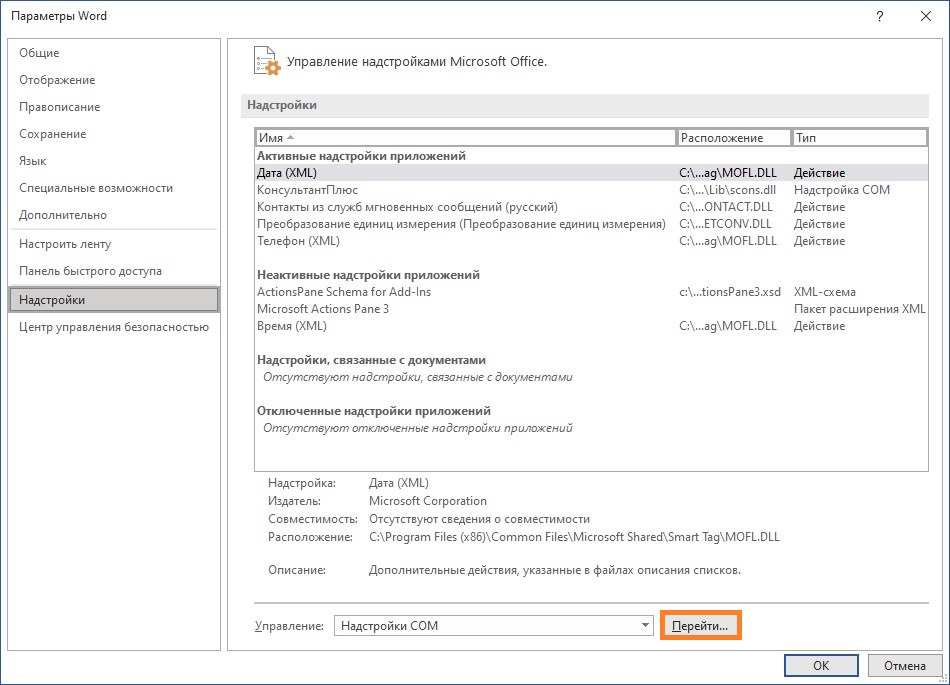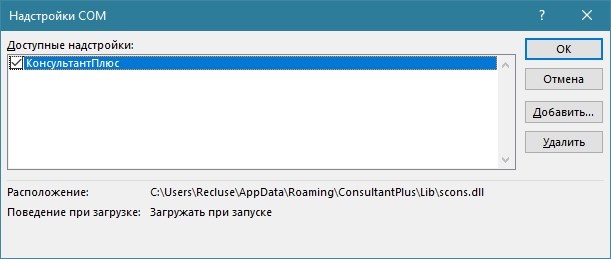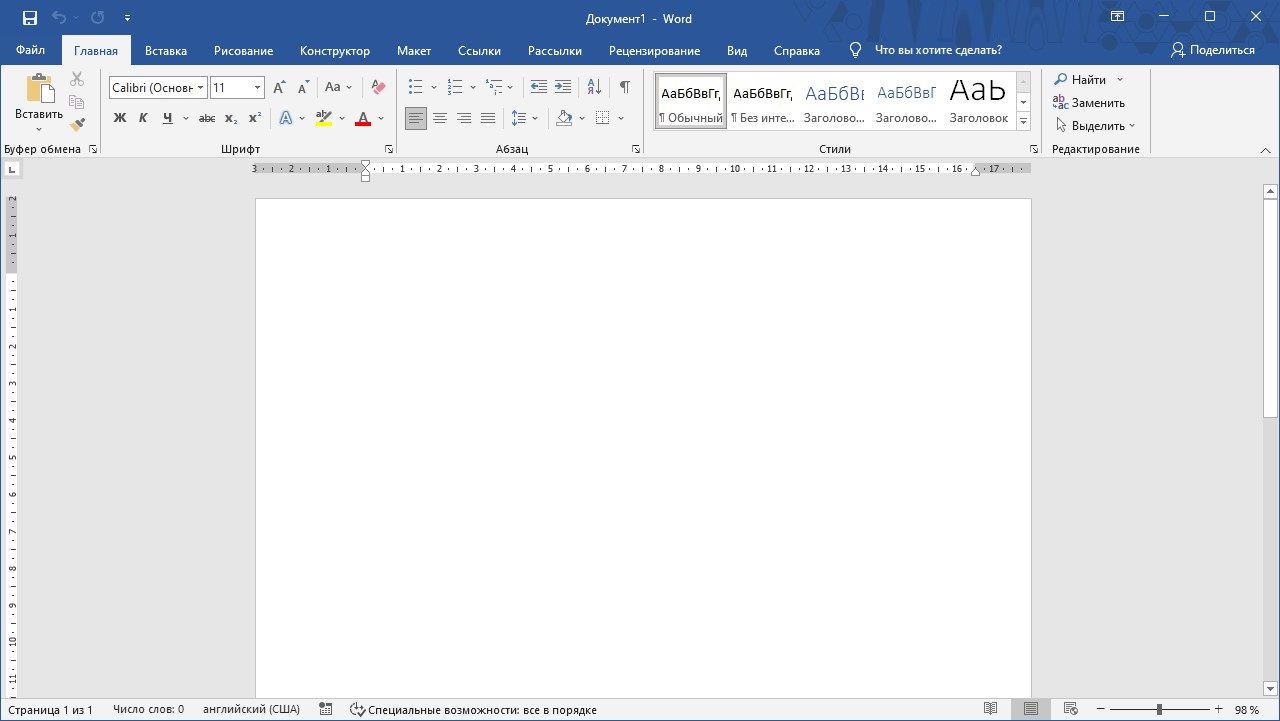Каждому пользователю Системы КонсультантПлюс гарантирована надежная сервисная поддержка.
Все вопросы, связанные с использованием Системы, можно оперативно решить, обратившись к персональному куратору или на
Линию консультаций Атлант-право.
В этом разделе мы собираем для Вас полезные подсказки, облегчающие работу в КонсультантПлюс и раскрывающие тонкости работы с этой справочно-правовой системой.
11.01.2019
В системе КонсультантПлюс есть возможность использования Быстрого поиска непосредственно из редактора MS-Word.
Чтобы подключить эту опцию, нужно вызвать Главное меню, нажав на кнопку , и выбрать пункт «Сервис»/»Использовать для поиска MS Word»:
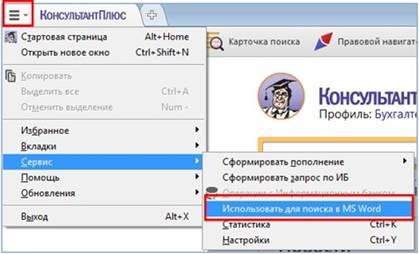
После того, как операция выполнится, на экране появится сообщение:
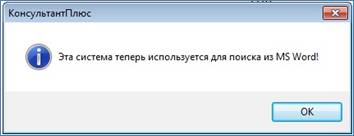
Данная возможность позволяет воспользоваться Быстрым поиском КонсультантПлюс, находясь в документе MS Word.
При первом запуске системы КонсультантПлюс после ее установки появится окно, в котором будет предложено подключить панель Быстрого поиска в MS Word:

После нажатия на кнопку «ОК» панель Быстрого поиска будет интегрирована в MS Word, о чем система сообщит в специальном окне:

Также для появления панели в MS Word будет предложено перезапустить этот текстовый редактор.
Примечание. Если вы не хотите использовать данную возможность, то следует убрать «галочку» у пункта «Добавить поиск в MS Word».
Если впоследствии вы захотите подключить возможность поиска из MS Word, то это можно сделать на Стартовой странице с помощью кнопки «Установить панель поиска для Microsoft Office»:

После интеграции Быстрого поиска КонсультантПлюс в MS Word в текстовом редакторе появится панель со строкой поиска:

Теперь поисковые запросы можно осуществлять непосредственно из документа MS Word.
Для этого достаточно в строке поиска набрать (или скопировать из текста) поисковый запрос и нажать клавишу «Enter» или кнопку .
После этого откроется система КонсультантПлюс, и в окне результатов Быстрого поиска будет представлен список найденных документов по запросу из MS Word.
Например, если, находясь в документе Word, задать в строке поиска по системе КонсультантПлюс «закон о государственной регистрации», то в системе будет отработан этот запрос в Быстром поиске (если система КонсультантПлюс не была открыта, то она загрузится):
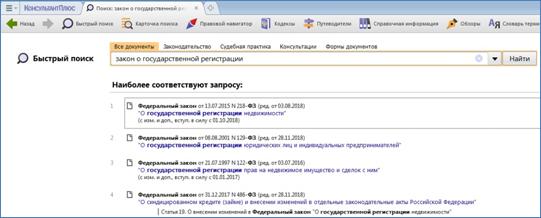
Обратите внимание, если запрос был выполнен, он сохраняется в списке-«истории», который открывается при нажатии на кнопку с треугольником :

-
-
April 16 2013, 13:00
- Путешествия
- Cancel
Многие пользователи системы КонсультантПлюс видели в панели быстрого запуска MS Word знакомый каждому значок «мужичка в шляпе». Сегодня, я Вам расскажу, для чего он там находится и какое практическое применение он в себе несет. Если вы зайдете в меню системы КонсультантПлюс, во вкладку «использовать для поиска в MS WORD» и активируете её, то при работе с программой вы сможете пользоваться дополнительными удобными сервисами. Давайте разберем, как это работает на практике..
Мне прислали новый договор аренды, на согласование. Я должен провести анализ и подготовить его к подписанию. Дел в том, что договор особенный. Аренда зала для проведения торжества, по случаю юбилея компании М-СТАЙЛ. Открываю данный документ в WORD
Вроде типовая форма, ничего особенного. Взята, кстати, из блока КонсультантПлюс «Деловые Бумаги». Я хочу провести анализ этого договора. Найти важные моменты, учесть спорные ситуации и максимально обезопасить нашу компанию от возможных рисков. В тексте документа я выделяю нужный мне фрагмент и жму правую кнопку мыши. В предложенном варианте меню выбираю «Найти в КонсультантПлюс»
Программа автоматически, переводит меня в КонсультантПлюс и находит документы по интересующей меня тематике. Я отправляюсь сразу во вкладку «Путеводители», о которых писал ранее.
Как видите, благодаря «Путеводителям по договорной работе», я могу рассмотреть рекомендации по заключению, основные моменты и отдельные риски как арендатора, при заключении договора. Функция интеграции КонсультантПлюс с MS WORD, существенно ускоряет вашу работу и минимизирует «лишние действия». Функция доступна для всех комплектов КонсультантПлюс и будет полезна любому специалисту, использующего в своей работе КонсультантПлюс.
- Главная
- О компании и продуктах КонсультантПлюс
- Пресс-центр
- Пресс-релизы
- С новыми возможностями работа с системой КонсультантПлюс становится еще удобнее
С новыми возможностями работа с системой КонсультантПлюс становится еще удобнее
Москва, 10 декабря 2010 г.
В справочной правовой системе КонсультантПлюс появились новые возможности для еще более удобной работы пользователей. Это поиск правовой информации непосредственно из программы Microsoft Word, создание ссылок в Microsoft Word на документы системы КонсультантПлюс, а также ряд других усовершенствований.
— Поиск из Microsoft Word. Искать правовую информацию в КонсультантПлюс теперь можно из программы Microsoft Word, куда каждый пользователь КонсультантПлюс может установить панель быстрого поиска системы. Искать информацию в КонсультантПлюс через MS-Word можно двумя способами: вводом запроса в поисковую строку или выделением текста и выбором команды контекстного меню «Искать в КонсультантПлюс».
Новая опция расширяет возможности пользователей системы. Теперь, работая с MS-Word, можно быстро находить нужную правовую информацию.
— Создание ссылок в Microsoft Word. Еще одна новая возможность — создание ссылок в Microsoft Word для быстрого перехода в документы системы КонсультантПлюс (по аналогии с гиперссылками на материалы в интернете). Чтобы дать ссылку на документ в КонсультантПлюс, пользователю необходимо открыть его в системе и, находясь в тексте, нажатием правой кнопки мыши выбрать пункт «Получить гиперссылку». Затем вставить ссылку в документ Word. Впоследствии при работе с этим документом любой пользователь КонсультантПлюс сможет перейти по ссылке к упоминаемому в ней документу.
Другие усовершенствования в системе КонсультантПлюс связаны с функциями «Сравнение редакций документов» и «Документы на контроле«. Возможность сравнивать редакции документов позволяет увидеть, какие изменения произошли в документе и чем новая редакция отличается от предыдущей, — пользователь видит на экране тексты сразу двух сравниваемых редакций. Теперь при сравнении редакций документов в правом верхнем углу пиктографического меню показано количество изменений, и можно быстро перейти к фрагменту измененного текста. Все изменения представлены в наглядном виде — измененный текст выделен цветом, удаленные фразы помечены, как зачеркнутые, а новые фразы подсвечены фоном.
Что касается возможности «Документы на контроле», то теперь при появлении новых изменений в документе старый список «Последние изменения документов на контроле» автоматически заменяется новым. Раньше пользователю приходилось самому заменять отмеченные им документы на новые. Функция «Документы на контроле» помогает отслеживать изменения в важных документах. Поставив их на контроль, пользователь системы КонсультантПлюс получает оповещения обо всех произошедших в документе изменениях.
Компания «КонсультантПлюс» постоянно ведет разработку новых продуктов, совершенствует поиск и другие возможности системы КонсультантПлюс для того, чтобы пользователи могли быстро и эффективно работать с огромным объемом правовой информации.
Поделиться ссылкой:
Microsoft Office
- 08.11.2021
- 1 858
- 0
- 8
- 8
- 0
- Содержание статьи
- Описание и решение проблемы
- Добавить комментарий
Описание и решение проблемы
При использовании оффлайн версии справочной системы Консультант Плюс, в программе Microsoft Word может появится дополнительный пункт в виде кнопки «Консультант Плюс» и отдельной вкладки меню.
Для того, чтобы убрать их оттуда, нужно действовать следующим образом:
- Нажимаем на кнопку «Файл», расположенную в самом верхнем левом углу программы.
- Теперь, в открывшемся меню, находим кнопку «Параметры».
- Откроется отдельное окно настроек. В нем нужно перейти к разделу «Надстройки».
- В самом низу, возле надписи «Управление», выбираем «Надстройки COM» (должно быть выбрано по умолчанию), и нажимаем на кнопку «Перейти…».
- Откроется еще одно отдельное окно, где в списке «Доступные надстройки» нужно найти «КонсультантПлюс», и снять с него галочку. Затем, нужно нажать на кнопку «ОК» во всех ранее открытых окнах для их закрытия.
- После этого, вкладка «КонсультантПлюс» и кнопка «Консультант Плюс» исчезнут из меню Microsoft Word.
При каждом открытии интерфейса КонсультантПлюс пользователю назойливо предлагается интеграция в MS Word, и это будет происходить до тех пор, пока пользователь не согласится на выполнение этого действия. Однако вопрос реальной пользы от всевозможных подобных интеграций в приложения Office для всех пользователей — тема для отдельного разговора.
Если есть желание сделать так, чтобы пользователи не получали это сообщение и из интерфейса программы пропала возможность самостоятельно выполнить такую интеграцию (исчезла кнопка из верхней панели кнопок) …
… необходимо создать специальный файл параметров с именем start.key и расположить его в том же каталоге где находится исполняемый файл cons.exe. В файле параметров достаточно указать одну строку для отключения предложения интеграции:
/nowordpanel
Есть информация, что указанный ключ запуска КонсультантПлюс работает начиная с версии 4000.00.35.
После запуска программы с указанным ключом, всплывающее окно больше не появляется и из верхней панели кнопок исчезает кнопка интеграции, то есть пользователи теряют возможность через интерфейс программы самостоятельно выполнить процедуру такой интеграции.
Если же потребуется исключение, то выполнить интеграцию в рамках отдельно взятого пользователя можно путём копирования файла scons.dll из подкаталога ConsultantPlusSYSTEM (каталога в котором расположены исполняемые файлы КонсультантПлюс) в профиль пользователя в подкаталог %AppData%ConsultantPlusLib
(например C:UsersArturAppDataRoamingConsultantPlusLib).
После этого надо внести в реестр пользователя параметр, который определяет путь к исполняемому файлу cons.exe, который будет использоваться при вызове функции поиска в КонсультантПлюс из Word. Чтобы выполнить все эти действия пакетно, создадим *.cmd файл примерно следующего содержания:
MKDIR "%AppData%ConsultantPlusLib" COPY "\FileServerConsultantPlusSYSTEMscons.dll" "%AppData%ConsultantPlusLib" REG ADD "HKCUSOFTWAREConsultantPlus" /f /v "UserSearchPath" /t "REG_SZ" /d "\FileSErverConsultantPlusCONS.EXE"
Теперь всё что нам остаётся сделать, это зарегистрировать скопированную в профиль пользователя библиотеку как Надстройку (Add-In) в Word. Для этого в Word 2013 перейдём в меню
Файл > Параметры > Надстройки > Надстройки COM > кнопка Перейти.
В открывшемся окне добавим библиотеку размещённую с профиле пользователя
После этого на ленте появятся кнопки КонсультантПлюс, и открыв пункт «Выбрать систему для поиска» убедимся в том, что надстройка успешно прочитала добавленный нами параметр реестра.
Теперь надстройку можно считать установленной и настроенной для отдельно взятого пользователя.