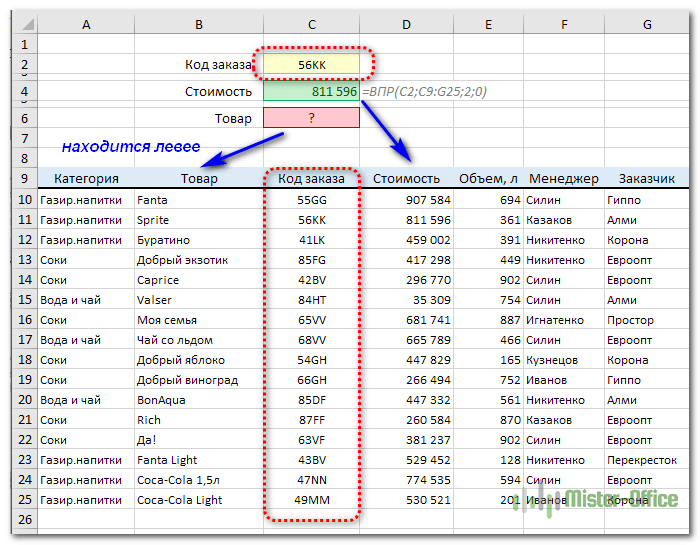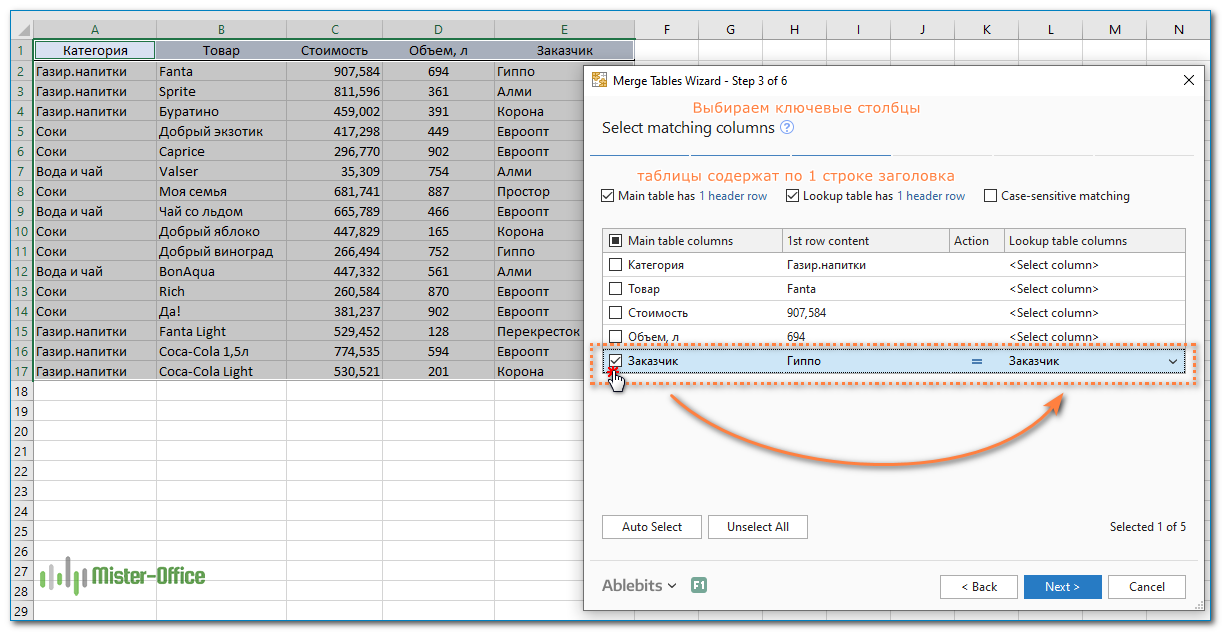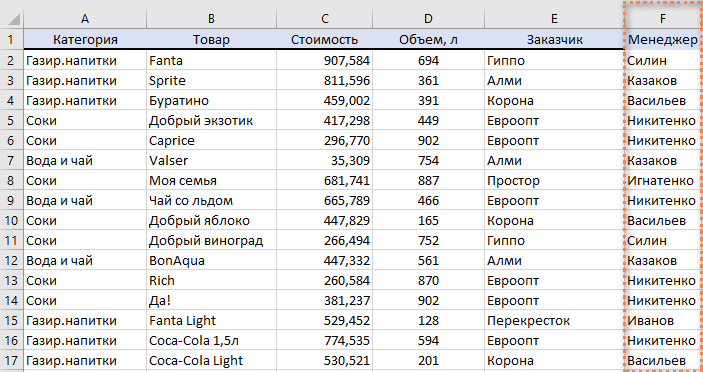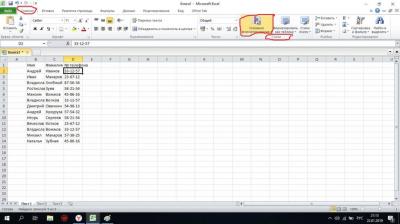Примечание: Мы стараемся как можно оперативнее обеспечивать вас актуальными справочными материалами на вашем языке. Эта страница переведена автоматически, поэтому ее текст может содержать неточности и грамматические ошибки. Для нас важно, чтобы эта статья была вам полезна. Просим вас уделить пару секунд и сообщить, помогла ли она вам, с помощью кнопок внизу страницы. Для удобства также приводим ссылку на оригинал (на английском языке).
Описание
В этой статье приведены пошаговые инструкции по поиску данных в таблице (или диапазоне ячеек) с помощью различных встроенных функций Microsoft Excel. Для получения одного и того же результата можно использовать разные формулы.
Создание образца листа
В этой статье используется образец листа для иллюстрации встроенных функций Excel. Рассматривайте пример ссылки на имя из столбца A и возвращает возраст этого человека из столбца C. Чтобы создать этот лист, введите указанные ниже данные в пустой лист Excel.
Введите значение, которое вы хотите найти, в ячейку E2. Вы можете ввести формулу в любую пустую ячейку на том же листе.
|
A |
B |
C |
D |
E |
||
|
1 |
Имя |
Правитель |
Возраст |
Поиск значения |
||
|
2 |
Анри |
501 |
Плот |
Иванов |
||
|
3 |
Стэн |
201 |
19 |
|||
|
4 |
Иванов |
101 |
максималь |
|||
|
5 |
Ларри |
301 |
составляет |
Определения терминов
В этой статье для описания встроенных функций Excel используются указанные ниже условия.
|
Термин |
Определение |
Пример |
|
Массив таблиц |
Вся таблица подстановки |
A2: C5 |
|
Превышающ |
Значение, которое будет найдено в первом столбце аргумента «инфо_таблица». |
E2 |
|
Просматриваемый_массив |
Диапазон ячеек, которые содержат возможные значения подстановки. |
A2: A5 |
|
Номер_столбца |
Номер столбца в аргументе инфо_таблица, для которого должно быть возвращено совпадающее значение. |
3 (третий столбец в инфо_таблица) |
|
Ресулт_аррай |
Диапазон, содержащий только одну строку или один столбец. Он должен быть такого же размера, что и просматриваемый_массив или Лукуп_вектор. |
C2: C5 |
|
Интервальный_просмотр |
Логическое значение (истина или ложь). Если указано значение истина или опущено, возвращается приближенное соответствие. Если задано значение FALSE, оно будет искать точное совпадение. |
ЛОЖЬ |
|
Топ_целл |
Это ссылка, на основе которой вы хотите основать смещение. Топ_целл должен ссылаться на ячейку или диапазон смежных ячеек. В противном случае функция СМЕЩ возвращает #VALUE! значение ошибки #ИМЯ?. |
|
|
Оффсет_кол |
Число столбцов, находящегося слева или справа от которых должна указываться верхняя левая ячейка результата. Например, значение «5» в качестве аргумента Оффсет_кол указывает на то, что верхняя левая ячейка ссылки состоит из пяти столбцов справа от ссылки. Оффсет_кол может быть положительным (то есть справа от начальной ссылки) или отрицательным (то есть слева от начальной ссылки). |
Функции
LOOKUP ()
Функция Просмотр находит значение в одной строке или столбце и сопоставляет его со значением в той же позицией в другой строке или столбце.
Ниже приведен пример синтаксиса формулы подСТАНОВКи.
= Просмотр (искомое_значение; Лукуп_вектор; Ресулт_вектор)
Следующая формула находит возраст Марии на листе «образец».
= ПРОСМОТР (E2; A2: A5; C2: C5)
Формула использует значение «Мария» в ячейке E2 и находит слово «Мария» в векторе подстановки (столбец A). Формула затем соответствует значению в той же строке в векторе результатов (столбец C). Так как «Мария» находится в строке 4, функция Просмотр возвращает значение из строки 4 в столбце C (22).
Примечание. Для функции Просмотр необходимо, чтобы таблица была отсортирована.
Чтобы получить дополнительные сведения о функции Просмотр , щелкните следующий номер статьи базы знаний Майкрософт:
Использование функции Просмотр в Excel
ВПР ()
Функция ВПР или вертикальный просмотр используется, если данные указаны в столбцах. Эта функция выполняет поиск значения в левом столбце и сопоставляет его с данными в указанном столбце в той же строке. Функцию ВПР можно использовать для поиска данных в отсортированных или несортированных таблицах. В следующем примере используется таблица с несортированными данными.
Ниже приведен пример синтаксиса формулы ВПР :
= ВПР (искомое_значение; инфо_таблица; номер_столбца; интервальный_просмотр)
Следующая формула находит возраст Марии на листе «образец».
= ВПР (E2; A2: C5; 3; ЛОЖЬ)
Формула использует значение «Мария» в ячейке E2 и находит слово «Мария» в левом столбце (столбец A). Формула затем совпадет со значением в той же строке в Колумн_индекс. В этом примере используется «3» в качестве Колумн_индекс (столбец C). Так как «Мария» находится в строке 4, функция ВПР возвращает значение из строки 4 В столбце C (22).
Чтобы получить дополнительные сведения о функции ВПР , щелкните следующий номер статьи базы знаний Майкрософт:
Как найти точное совпадение с помощью функций ВПР или ГПР
INDEX () и MATCH ()
Вы можете использовать функции индекс и ПОИСКПОЗ вместе, чтобы получить те же результаты, что и при использовании поиска или функции ВПР.
Ниже приведен пример синтаксиса, объединяющего индекс и Match для получения одинаковых результатов поиска и ВПР в предыдущих примерах:
= Индекс (инфо_таблица; MATCH (искомое_значение; просматриваемый_массив; 0); номер_столбца)
Следующая формула находит возраст Марии на листе «образец».
= ИНДЕКС (A2: C5; MATCH (E2; A2: A5; 0); 3)
Формула использует значение «Мария» в ячейке E2 и находит слово «Мария» в столбце A. Затем он будет соответствовать значению в той же строке в столбце C. Так как «Мария» находится в строке 4, формула возвращает значение из строки 4 в столбце C (22).
Обратите внимание Если ни одна из ячеек в аргументе «число» не соответствует искомому значению («Мария»), эта формула будет возвращать #N/А.
Чтобы получить дополнительные сведения о функции индекс , щелкните следующий номер статьи базы знаний Майкрософт:
Поиск данных в таблице с помощью функции индекс
СМЕЩ () и MATCH ()
Функции СМЕЩ и ПОИСКПОЗ можно использовать вместе, чтобы получить те же результаты, что и функции в предыдущем примере.
Ниже приведен пример синтаксиса, объединяющего смещение и сопоставление для достижения того же результата, что и функция Просмотр и ВПР.
= СМЕЩЕНИЕ (топ_целл, MATCH (искомое_значение; просматриваемый_массив; 0); Оффсет_кол)
Эта формула находит возраст Марии на листе «образец».
= СМЕЩЕНИЕ (A1; MATCH (E2; A2: A5; 0); 2)
Формула использует значение «Мария» в ячейке E2 и находит слово «Мария» в столбце A. Формула затем соответствует значению в той же строке, но двум столбцам справа (столбец C). Так как «Мария» находится в столбце A, формула возвращает значение в строке 4 в столбце C (22).
Чтобы получить дополнительные сведения о функции СМЕЩ , щелкните следующий номер статьи базы знаний Майкрософт:
Использование функции СМЕЩ
Нужна дополнительная помощь?
Содержание
- Поисковая функция в Excel
- Способ 1: простой поиск
- Способ 2: поиск по указанному интервалу ячеек
- Способ 3: Расширенный поиск
- Вопросы и ответы
В документах Microsoft Excel, которые состоят из большого количества полей, часто требуется найти определенные данные, наименование строки, и т.д. Очень неудобно, когда приходится просматривать огромное количество строк, чтобы найти нужное слово или выражение. Сэкономить время и нервы поможет встроенный поиск Microsoft Excel. Давайте разберемся, как он работает, и как им пользоваться.
Поисковая функция в Excel
Поисковая функция в программе Microsoft Excel предлагает возможность найти нужные текстовые или числовые значения через окно «Найти и заменить». Кроме того, в приложении имеется возможность расширенного поиска данных.
Способ 1: простой поиск
Простой поиск данных в программе Excel позволяет найти все ячейки, в которых содержится введенный в поисковое окно набор символов (буквы, цифры, слова, и т.д.) без учета регистра.
- Находясь во вкладке «Главная», кликаем по кнопке «Найти и выделить», которая расположена на ленте в блоке инструментов «Редактирование». В появившемся меню выбираем пункт «Найти…». Вместо этих действий можно просто набрать на клавиатуре сочетание клавиш Ctrl+F.
- После того, как вы перешли по соответствующим пунктам на ленте, или нажали комбинацию «горячих клавиш», откроется окно «Найти и заменить» во вкладке «Найти». Она нам и нужна. В поле «Найти» вводим слово, символы, или выражения, по которым собираемся производить поиск. Жмем на кнопку «Найти далее», или на кнопку «Найти всё».
- При нажатии на кнопку «Найти далее» мы перемещаемся к первой же ячейке, где содержатся введенные группы символов. Сама ячейка становится активной.
Поиск и выдача результатов производится построчно. Сначала обрабатываются все ячейки первой строки. Если данные отвечающие условию найдены не были, программа начинает искать во второй строке, и так далее, пока не отыщет удовлетворительный результат.
Поисковые символы не обязательно должны быть самостоятельными элементами. Так, если в качестве запроса будет задано выражение «прав», то в выдаче будут представлены все ячейки, которые содержат данный последовательный набор символов даже внутри слова. Например, релевантным запросу в этом случае будет считаться слово «Направо». Если вы зададите в поисковике цифру «1», то в ответ попадут ячейки, которые содержат, например, число «516».
Для того, чтобы перейти к следующему результату, опять нажмите кнопку «Найти далее».
Так можно продолжать до тех, пор, пока отображение результатов не начнется по новому кругу.
- В случае, если при запуске поисковой процедуры вы нажмете на кнопку «Найти все», все результаты выдачи будут представлены в виде списка в нижней части поискового окна. В этом списке находятся информация о содержимом ячеек с данными, удовлетворяющими запросу поиска, указан их адрес расположения, а также лист и книга, к которым они относятся. Для того, чтобы перейти к любому из результатов выдачи, достаточно просто кликнуть по нему левой кнопкой мыши. После этого курсор перейдет на ту ячейку Excel, по записи которой пользователь сделал щелчок.
Способ 2: поиск по указанному интервалу ячеек
Если у вас довольно масштабная таблица, то в таком случае не всегда удобно производить поиск по всему листу, ведь в поисковой выдаче может оказаться огромное количество результатов, которые в конкретном случае не нужны. Существует способ ограничить поисковое пространство только определенным диапазоном ячеек.
- Выделяем область ячеек, в которой хотим произвести поиск.
- Набираем на клавиатуре комбинацию клавиш Ctrl+F, после чего запуститься знакомое нам уже окно «Найти и заменить». Дальнейшие действия точно такие же, что и при предыдущем способе. Единственное отличие будет состоять в том, что поиск выполняется только в указанном интервале ячеек.
Способ 3: Расширенный поиск
Как уже говорилось выше, при обычном поиске в результаты выдачи попадают абсолютно все ячейки, содержащие последовательный набор поисковых символов в любом виде не зависимо от регистра.
К тому же, в выдачу может попасть не только содержимое конкретной ячейки, но и адрес элемента, на который она ссылается. Например, в ячейке E2 содержится формула, которая представляет собой сумму ячеек A4 и C3. Эта сумма равна 10, и именно это число отображается в ячейке E2. Но, если мы зададим в поиске цифру «4», то среди результатов выдачи будет все та же ячейка E2. Как такое могло получиться? Просто в ячейке E2 в качестве формулы содержится адрес на ячейку A4, который как раз включает в себя искомую цифру 4.
Но, как отсечь такие, и другие заведомо неприемлемые результаты выдачи поиска? Именно для этих целей существует расширенный поиск Excel.
- После открытия окна «Найти и заменить» любым вышеописанным способом, жмем на кнопку «Параметры».
- В окне появляется целый ряд дополнительных инструментов для управления поиском. По умолчанию все эти инструменты находятся в состоянии, как при обычном поиске, но при необходимости можно выполнить корректировку.
По умолчанию, функции «Учитывать регистр» и «Ячейки целиком» отключены, но, если мы поставим галочки около соответствующих пунктов, то в таком случае, при формировании результата будет учитываться введенный регистр, и точное совпадение. Если вы введете слово с маленькой буквы, то в поисковую выдачу, ячейки содержащие написание этого слова с большой буквы, как это было бы по умолчанию, уже не попадут. Кроме того, если включена функция «Ячейки целиком», то в выдачу будут добавляться только элементы, содержащие точное наименование. Например, если вы зададите поисковый запрос «Николаев», то ячейки, содержащие текст «Николаев А. Д.», в выдачу уже добавлены не будут.
По умолчанию, поиск производится только на активном листе Excel. Но, если параметр «Искать» вы переведете в позицию «В книге», то поиск будет производиться по всем листам открытого файла.
В параметре «Просматривать» можно изменить направление поиска. По умолчанию, как уже говорилось выше, поиск ведется по порядку построчно. Переставив переключатель в позицию «По столбцам», можно задать порядок формирования результатов выдачи, начиная с первого столбца.
В графе «Область поиска» определяется, среди каких конкретно элементов производится поиск. По умолчанию, это формулы, то есть те данные, которые при клике по ячейке отображаются в строке формул. Это может быть слово, число или ссылка на ячейку. При этом, программа, выполняя поиск, видит только ссылку, а не результат. Об этом эффекте велась речь выше. Для того, чтобы производить поиск именно по результатам, по тем данным, которые отображаются в ячейке, а не в строке формул, нужно переставить переключатель из позиции «Формулы» в позицию «Значения». Кроме того, существует возможность поиска по примечаниям. В этом случае, переключатель переставляем в позицию «Примечания».
Ещё более точно поиск можно задать, нажав на кнопку «Формат».
При этом открывается окно формата ячеек. Тут можно установить формат ячеек, которые будут участвовать в поиске. Можно устанавливать ограничения по числовому формату, по выравниванию, шрифту, границе, заливке и защите, по одному из этих параметров, или комбинируя их вместе.
Если вы хотите использовать формат какой-то конкретной ячейки, то в нижней части окна нажмите на кнопку «Использовать формат этой ячейки…».
После этого, появляется инструмент в виде пипетки. С помощью него можно выделить ту ячейку, формат которой вы собираетесь использовать.
После того, как формат поиска настроен, жмем на кнопку «OK».
Бывают случаи, когда нужно произвести поиск не по конкретному словосочетанию, а найти ячейки, в которых находятся поисковые слова в любом порядке, даже, если их разделяют другие слова и символы. Тогда данные слова нужно выделить с обеих сторон знаком «*». Теперь в поисковой выдаче будут отображены все ячейки, в которых находятся данные слова в любом порядке.
- Как только настройки поиска установлены, следует нажать на кнопку «Найти всё» или «Найти далее», чтобы перейти к поисковой выдаче.
Как видим, программа Excel представляет собой довольно простой, но вместе с тем очень функциональный набор инструментов поиска. Для того, чтобы произвести простейший писк, достаточно вызвать поисковое окно, ввести в него запрос, и нажать на кнопку. Но, в то же время, существует возможность настройки индивидуального поиска с большим количеством различных параметров и дополнительных настроек.
Поиск дублей в Excel – это одна из самых распространенных задач для любого офисного сотрудника. Для ее решения существует несколько разных способов. Но как быстро как найти дубликаты в Excel и выделить их цветом? Для ответа на этот часто задаваемый вопрос рассмотрим конкретный пример.
Как найти повторяющиеся значения в Excel?
Допустим мы занимаемся регистрацией заказов, поступающих на фирму через факс и e-mail. Может сложиться такая ситуация, что один и тот же заказ поступил двумя каналами входящей информации. Если зарегистрировать дважды один и тот же заказ, могут возникнуть определенные проблемы для фирмы. Ниже рассмотрим решение средствами условного форматирования.
Чтобы избежать дублированных заказов, можно использовать условное форматирование, которое поможет быстро найти одинаковые значения в столбце Excel.
Пример дневного журнала заказов на товары:
Чтобы проверить содержит ли журнал заказов возможные дубликаты, будем анализировать по наименованиям клиентов – столбец B:
- Выделите диапазон B2:B9 и выберите инструмент: «ГЛАВНАЯ»-«Стили»-«Условное форматирование»-«Создать правило».
- Вберете «Использовать формулу для определения форматируемых ячеек».
- Чтобы найти повторяющиеся значения в столбце Excel, в поле ввода введите формулу: =СЧЁТЕСЛИ($B$2:$B$9; B2)>1.
- Нажмите на кнопку «Формат» и выберите желаемую заливку ячеек, чтобы выделить дубликаты цветом. Например, зеленый. И нажмите ОК на всех открытых окнах.
Скачать пример поиска одинаковых значений в столбце.
Как видно на рисунке с условным форматированием нам удалось легко и быстро реализовать поиск дубликатов в Excel и обнаружить повторяющиеся данные ячеек для таблицы журнала заказов.
Пример функции СЧЁТЕСЛИ и выделение повторяющихся значений
Принцип действия формулы для поиска дубликатов условным форматированием – прост. Формула содержит функцию =СЧЁТЕСЛИ(). Эту функцию так же можно использовать при поиске одинаковых значений в диапазоне ячеек. В функции первым аргументом указан просматриваемый диапазон данных. Во втором аргументе мы указываем что мы ищем. Первый аргумент у нас имеет абсолютные ссылки, так как он должен быть неизменным. А второй аргумент наоборот, должен меняться на адрес каждой ячейки просматриваемого диапазона, потому имеет относительную ссылку.
Самые быстрые и простые способы: найти дубликаты в ячейках.
После функции идет оператор сравнения количества найденных значений в диапазоне с числом 1. То есть если больше чем одно значение, значит формула возвращает значение ИСТЕНА и к текущей ячейке применяется условное форматирование.
Skip to content
Функция ВПР – одна из самых популярных, когда нужно найти и извлечь из таблицы какие-либо данные. Но при этом она имеет один существенный недостаток. Поиск она производит в крайнем левом столбце, а извлекать значения можно только их тех, которые находятся правее. А как же быть, если наш ключевой столбец находится в середине таблицы, а данные нужно извлечь из левой ее части? Как сделать «левый» ВПР в таблице Excel?
Мы предложим вам несколько способов извлечения значений, находящихся слева от диапазона поиска. А вот какой из них будет для вас понятнее и удобнее – решайте сами.
- Использование дополнительного столбца
- Виртуальная перестановка столбцов в таблице
- Левый ВПР при помощи ИНДЕКС + ПОИСКПОЗ
- ВПР+СУММПРОИЗВ для извлечения чисел
- Специальный инструмент для ВПР
Итак, у нас есть данные о продажах. Необходимо по коду заказа вывести наименование товара и его стоимость. При этом колонка с кодом находится в середине таблицы, а наименования – левее него. Такой случай как раз и принято называть «левый (или обратный) ВПР».
Получить стоимость по нужному заказу не представляет труда, и с такой задачей ВПР прекрасно справляется. А вот для того, чтобы вывести в С6 название товара, стандартных возможностей этой функции будет недостаточно. Ведь она «работает только направо».
1. Дополнительный столбец.
Создадим дополнительный столбец с названиями товаров справа от ключевого. Для этого в ячейке H10 запишем формулу
=B10
Скопируем ее вниз и получим новый список, расположенный справа от диапазона поиска.Точнее говоря, это точная копия.
Формула в С6 тогда будет такова:
=ВПР(C2;C9:H25;6;0)
6 — это порядковый номер новой колонки с названиями напитков, который мы как бы переместили (продублировали) слева на правую сторону. Отсчет мы начинаем с С.
Если это слишком портит вид вашей таблицы и попадает в распечатку, можете ее скрыть. Для этого щелкните на букве H правой кнопкой мыши и из выпадающего меню выберите «Скрыть». На расчеты это никак не повлияет.
2. Виртуальная перестановка данных.
В отличие от предыдущего способа, где мы реально меняли расположение данных, здесь мы сделаем это виртуально.
Для этого нам понадобится функция ВЫБОР (CHOOSE в английском варианте). Она позволяет выбрать данные из какого-то массива по их индексу. Проще говоря, по порядковому номеру колонки.
Для поиска напитка используем формулу:
=ВПР(C2;ВЫБОР({1;2};C10:C25;B10:B25);2;0)
Вся хитрость состоит в указании массива данных для поиска. Мы выбираем два диапазона: С10:С25 – с кодами (первый), и В10:В25 – с напитками (второй). И из них при помощи ВЫБОР создаем новую виртуальную таблицу, с которой и будем работать.
Конструкция в виде массива {1;2} показывает, что мы берем сначала первый указанный диапазон C10:C25, потом – второй B10:B25, и формируем из них виртуальную таблицу с двумя колонками. В ней мы и производим поиск по первой и извлекаем значения – из второй. И при этом не важно, где они реально расположены на листе Excel. ВПР работает с виртуальным массивом, который мы сами создали.
3. Левый ВПР при помощи ИНДЕКС + ПОИСКПОЗ.
И снова – об альтернативах функции ВПР, которые часто оказываются ничем не хуже, а даже и лучше.
Напомним, что функция ИНДЕКС (INDEX) позволяет извлечь элемент из перечня по его порядковому номеру. И этот номер нам поможет определить ПОИСКПОЗ (или MATCH).
Формула «обратного ВПР» выглядит теперь так:
=ИНДЕКС(B10:B25;ПОИСКПОЗ(C2;C10:C25;0))
Давайте подробно разберем последовательность вычислений. В начале используем ПОИСКПОЗ(что_ищем; где_ищем; тип_поиска). Тип поиска – 0, то есть точное совпадение. В диапазоне C10:C25 мы ищем нужное нам значение, указанное в С2, и получаем его порядковый номер. В нашем случае это 2.
На этой же позиции, то есть в этой же второй строке нашего диапазона, находится и нужный нам напиток. При помощи ИНДЕКС из последовательности В10:В25 извлекаем второй по счету элемент. Задача выполнена.
4. Извлекаем из столбца слева числовые значения.
Этот «обратный ВПР» подходит только для чисел. Предположим, нам нужно подсчитать количество литров в определенном заказе. Но объем также находится левее, чем расположен его код.
Используем ВПР в комбинации с СУММПРОИЗВ (SUMPRODUCT).
Наша итоговая формула:
=СУММПРОИЗВ((ВПР(C2;D10:D25;1;0)=D10:D25)*C10:C25)
Давайте пошагово разберем все действия.
Сразу вспомним важную особенность СУММПРОИЗВ: она работает с предложенным ей диапазоном как с массивом, то есть последовательно перебирает все его элементы от начала до конца.
Вначале ВПР(C2;D10:D25;1;0) позволяет нам найти в перечне заказов интересующий нас и вывести его же (порядковый номер колонки 1, то есть, что ищем, то и возвращаем). Если будет получена ошибка, то она автоматически в нашем случае функцией СУММПРОИЗВ преобразуется в ноль. Сравниваем извлеченное с соответствующим значением из перечня кодов при помощи равенства: ВПР(C2;D10:D25;1;0)=D10:D25
В случае соответствия получаем ИСТИНА (что соответствует 1), в противном случае – ЛОЖЬ (или 0).
В итоге получаем виртуальный набор цифр, состоящий из 0 и 1. Поскольку коды у нас не повторяются, единица будет в этом списке всего одна. Перемножаем этот набор нулей и единиц с соответствующими величинами объема C10:C25. Все произведения дадут нам 0, кроме одного – соответствующего нашему, где была 1. Общая сумма этих произведений и даст нам искомый объем по нужной позиции.
И еще один вариант левого ВПР с числовыми значениями. На этот раз используем функцию СУММЕСЛИ (SUMIF).
Она позволяет находить сумму в зависимости от выполнения определенных условий. Смотрите пример.
Формула расчета:
=СУММЕСЛИ(D10:D25;C2;C10:C25)
Синтаксис здесь такой:
СУММЕСЛИ(диапазон_просмотра; критерий; что_суммируем).
Находим сумму чисел из диапазона C10:C25, соответствующих тем ячейкам из D10:D25, которые равны С2.
Важное ограничение – коды не должны дублироваться, иначе получим сумму сразу нескольких позиций!
Специальные инструменты для поиска и подстановки в Excel.
Если написание формул представляет для вас некоторую сложность, вы можете попробовать надстройку Мастер ВПР, которая является составной частью Ultimate Suite for Excel.
Как работает Мастер ВПР, в том числе как с его помощью можно сделать «левый» ВПР, вы можете прочитать здесь в нашем блоге.
А сейчас мы остановимся более подробно еще на одном интересном инструменте.
Объединить две таблицы — альтернатива ВПР в Excel без формул.
Если ваши файлы Excel чрезвычайно велики и сложны, а выполнить расчеты нужно быстро, и вы ищете кого-то, кто может протянуть вам руку помощи, то попробуйте Мастер объединения таблиц .
Этот инструмент является простой и наглядной альтернативой функции ВПР в Excel. Работает он следующим образом:
- Выберите свою основную таблицу. Предположим, это таблица с данными о продажах.
- Выберите таблицу поиска. Это может быть список менеджеров, закрепленных за отдельными покупателями.
- Выберите один или несколько общих столбцов в качестве уникальных идентификаторов. В нашем случае это будет наименование заказчика.
- Укажите, какие столбцы нужно обновить. В данном случае – ничего. Просто пропускаем этот шаг.
- При желании выберите столбцы, которые нужно добавить. Добавим в основную таблицу колонку с фамилиями менеджеров, которые работают с конкретным заказчиком. При этом совершенно не важно, где находятся эти столбцы для добавления — слева или справа от столбца поиска.
- На следующем шаге вы можете указать дополнительные опции объединения – выделение цветом добавленного, добавление несовпадающих значений в конец основной таблицы, вставка столбца статуса и др. Но в нашем случае в этом нет необходимости. Ведь мы просто хотим найти и добавить в основную таблицу фамилии менеджеров. Поэтому просто нажимаем Finish. Теперь дайте Мастеру объединения таблиц несколько секунд для обработки… и наслаждайтесь результатами
Согласитесь, это именно то, что делает функция ВПР — выбирает из таблицы поиска значения, соответствующие данным из основной таблицы. Но в данном случае мы прекрасно обошлись без формул.
Более подробную информацию об инструменте Merge Tables вы можете посмотреть здесь.
Дополнительные материалы о функции ВПР:
 Поиск ВПР нескольких значений по нескольким условиям — В статье показаны способы поиска (ВПР) нескольких значений в Excel на основе одного или нескольких условий и возврата нескольких результатов в столбце, строке или в отдельной ячейке. При использовании Microsoft…
Поиск ВПР нескольких значений по нескольким условиям — В статье показаны способы поиска (ВПР) нескольких значений в Excel на основе одного или нескольких условий и возврата нескольких результатов в столбце, строке или в отдельной ячейке. При использовании Microsoft…  Функция ЕСЛИОШИБКА – примеры формул — В статье описано, как использовать функцию ЕСЛИОШИБКА в Excel для обнаружения ошибок и замены их пустой ячейкой, другим значением или определённым сообщением. Покажем примеры, как использовать функцию ЕСЛИОШИБКА с функциями визуального…
Функция ЕСЛИОШИБКА – примеры формул — В статье описано, как использовать функцию ЕСЛИОШИБКА в Excel для обнаружения ошибок и замены их пустой ячейкой, другим значением или определённым сообщением. Покажем примеры, как использовать функцию ЕСЛИОШИБКА с функциями визуального…  Как объединить две или несколько таблиц в Excel — В этом руководстве вы найдете некоторые приемы объединения таблиц Excel путем сопоставления данных в одном или нескольких столбцах. Как часто при анализе в Excel вся необходимая информация собирается на одном…
Как объединить две или несколько таблиц в Excel — В этом руководстве вы найдете некоторые приемы объединения таблиц Excel путем сопоставления данных в одном или нескольких столбцах. Как часто при анализе в Excel вся необходимая информация собирается на одном…  Вычисление номера столбца для извлечения данных в ВПР — Задача: Наиболее простым способом научиться указывать тот столбец, из которого функция ВПР будет извлекать данные. При этом мы не будем изменять саму формулу, поскольку это может привести в случайным ошибкам.…
Вычисление номера столбца для извлечения данных в ВПР — Задача: Наиболее простым способом научиться указывать тот столбец, из которого функция ВПР будет извлекать данные. При этом мы не будем изменять саму формулу, поскольку это может привести в случайным ошибкам.…  Почему не работает ВПР в Excel? — Функция ВПР – это очень мощный инструмент поиска. Но если он по каким-то причинам завершился неудачно, то вы получите сообщение об ошибке #Н/Д (#N/A в английском варианте). Давайте постараемся вместе…
Почему не работает ВПР в Excel? — Функция ВПР – это очень мощный инструмент поиска. Но если он по каким-то причинам завершился неудачно, то вы получите сообщение об ошибке #Н/Д (#N/A в английском варианте). Давайте постараемся вместе…  ВПР с несколькими условиями: 5 примеров. — Очень часто наши требования к поиску данных не ограничиваются одним условием. К примеру, нам нужна выручка по магазину за определенный месяц, количество конкретного товара, проданного определенному покупателю и т.д. Обычными…
ВПР с несколькими условиями: 5 примеров. — Очень часто наши требования к поиску данных не ограничиваются одним условием. К примеру, нам нужна выручка по магазину за определенный месяц, количество конкретного товара, проданного определенному покупателю и т.д. Обычными…
Как в эксель найти одинаковые значения в одном столбце
Блог о программе Microsoft Excel: приемы, хитрости, секреты, трюки
Повторяющиеся значения в Excel — найти, выделить или удалить дубликаты в Excel
В сегодняшних Excel файлах дубликаты встречаются повсеместно. К примеру, когда вы создаете составную таблицу из других таблиц, вы можете обнаружить в ней повторяющиеся значения, или в файле с общим доступом внесли одинаковые данные два разных пользователя, что привело к задвоению и т.д. Дубликаты могут возникнуть в одном столбце, в нескольких столбцах или даже во всем листе. В Microsoft Excel реализовано несколько инструментов поиска, выделения и, при необходимости, удаления повторяющихся значений. Ниже описаны основные методики определения дубликатов в Excel.
1. Удаление повторяющихся значений в Excel (2007+)
Предположим, у вас имеется таблица, состоящая из трех столбцов, в которой присутствуют одинаковые записи и вам необходимо избавится от них. Выделяем область таблицы, в которой хотите удалить повторяющиеся значения. Вы можете выделить один или несколько столбцов, или всю таблицу целиком. Переходим по вкладке Данные в группу Работа с данными, щелкаем по кнопке Удалить дубликаты.
Если в каждом столбце таблицы имеется заголовок, установить маркер Мои данные содержат заголовки. Также проставляем маркеры напротив тех столбцов, в которых требуется произвести поиск дубликатов.
Щелкаем ОК, диалоговое окно будет закрыто и строки, содержащие дубликаты будут удалены.
Данная функция предназначена для удаления записей, которые полностью дублируют строки в таблице. Если вы выделили не все столбцы для определения дубликатов, строки с повторяющимися значениями также будут удалены.
2. Использование расширенного фильтра для удаления дубликатов
Выберите любую ячейку в таблице, перейдите по вкладке Данные в группу Сортировка и фильтр, щелкните по кнопке Дополнительно.
В появившемся диалоговом окне Расширенный фильтр, необходимо установить переключатель в положение скопировать результат в другое место, в поле Исходный диапазон указать диапазон, в котором находится таблица, в поле Поместить результат в диапазон указать верхнюю левую ячейку будущей отфильтрованной таблицы и установить маркер Только уникальные значения. Щелкаем ОК.
На месте, указанном для размещения результатов работы расширенного фильтра, будет создана еще одна таблица, но уже с отфильтрованными, по уникальным значениям, данными.
3. Выделение повторяющихся значений с помощью условного форматирования в Excel (2007+)
Выделяем таблицу, в которой необходимо обнаружить повторяющиеся значения. Переходим по вкладке Главная в группу Стили, выбираем Условное форматирование -> Правила выделения ячеек -> Повторяющиеся значения.
В появившемся диалоговом окне Повторяющиеся значения, необходимо выбрать формат выделения дубликатов. У меня по умолчанию установлено светло-красная заливка и темно-красный цвет текста. Обратите внимание, в данном случае Excel будет сравнивать на уникальность не всю строку таблицы, а лишь ячейку столбца, поэтому если у вас имеются повторяющиеся значения только в одном столбце, Excel отформатирует их тоже. На примере вы можете увидеть, как Excel залил некоторые ячейки третьего столбца с именами, хотя вся строка данной ячейки таблицы уникальна.
4. Использование сводных таблиц для определения повторяющихся значений
Воспользуемся уже знакомой нам таблицей с тремя столбцами и добавим четвертый, под названием Счетчик, и заполним его единицами (1). Выделяем всю таблицу и переходим по вкладке Вставка в группу Таблицы, щелкаем по кнопке Сводная таблица.
Создаем сводную таблицу. В поле Название строк помещаем три первых столбца, в поле Значения помещаем столбец со счетчиком. В созданной сводной таблице, записи со значением больше единицы будут дубликатами, само значение будет означать количество повторяющихся значений. Для большей наглядности, можно отсортировать таблицу по столбцу Счетчик, чтобы сгруппировать дубликаты.
Как в Excel найти повторяющиеся и одинаковые значения
При совместной работе с таблицами Excel или большом числе записей накапливаются дубли строк. Ста.
При совместной работе с таблицами Excel или большом числе записей накапливаются дубли строк. Статья посвящена тому, как выделить повторяющиеся значения в Excel, удалить лишние записи или сгруппировать, получив максимум информации.
Поиск одинаковых значений в Excel
Выберем одну из ячеек в таблице. Рассмотрим, как в Экселе найти повторяющиеся значения, равные содержимому ячейки, и выделить их цветом.
На рисунке – списки писателей. Алгоритм действий следующий:
- Выбрать ячейку I3 с записью «С. А. Есенин».
- Поставить задачу – выделить цветом ячейки с такими же записями.
- Выделить область поисков.
- Нажать вкладку «Главная».
- Далее группа «Стили».
- Затем «Условное форматирование»;
- Нажать команду «Равно».
- Появится диалоговое окно:
- В левом поле указать ячейку с I2, в которой записано «С. А. Есенин».
- В правом поле можно выбрать цвет шрифта.
- Нажать «ОК».
В таблицах отмечены цветом ячейки, значение которых равно заданному.
Несложно понять, как в Экселе найти одинаковые значения в столбце. Просто выделить перед поиском нужную область – конкретный столбец.
Ищем в таблицах Excel все повторяющиеся значения
Отметим все неуникальные записи в выделенной области. Для этого нужно:
- Зайти в группу «Стили».
- Далее «Условное форматирование».
- Теперь в выпадающем меню выбрать «Правила выделения ячеек».
- Затем «Повторяющиеся значения».
- Появится диалоговое окно:
- Нажать «ОК».
Программа ищет повторения во всех столбцах.
Если в таблице много неуникальных записей, то информативность такого поиска сомнительна.
Удаление одинаковых значений из таблицы Excel
Способ удаления неуникальных записей:
- Зайти во вкладку «Данные».
- Выделить столбец, в котором следует искать дублирующиеся строки.
- Опция «Удалить дубликаты».
В результате получаем список, в котором каждое имя фигурирует только один раз.
Список с уникальными значениями:
Расширенный фильтр: оставляем только уникальные записи
Расширенный фильтр – это инструмент для получения упорядоченного списка с уникальными записями.
- Выбрать вкладку «Данные».
- Перейти в раздел «Сортировка и фильтр».
- Нажать команду «Дополнительно»:
- В появившемся диалоговом окне ставим флажок «Только уникальные записи».
- Нажать «OK» – уникальный список готов.
Поиск дублирующихся значений с помощью сводных таблиц
Составим список уникальных строк, не теряя данные из других столбцов и не меняя исходную таблицу. Для этого используем инструмент Сводная таблица:
Пункт «Сводная таблица».
В диалоговом окне выбрать размещение сводной таблицы на новом листе.
В открывшемся окне отмечаем столбец, в котором содержатся интересующие нас значений.
Получаем упорядоченный список уникальных строк.
Как найти повторяющиеся значения в столбце в Excel
Работая с большими массивами данных, вы рано или поздно придете к вопросу, как в Excel выделить повторяющиеся значения. К сожалению, я замечаю, что многие до сих пор делают это вручную. А напрасно, ведь есть лёгкий автоматический способ сделать это.
Следуйте этой последовательности, чтобы найти и выделить повторяющиеся значения:
- Выделите те ячейки, в которых будете искать дубли (статья о том, как выделять – здесь)
- Нажмите на ленте Главная – Условное Форматирование – Правила выделения ячеек – Повторяющиеся значения
- В открывшемся меню выберите в списке, как выделить дубли, или «Пользовательский формат…», чтобы самостоятельно сделать форматирование ячеек
- Нажмите Ок и принимайте результат
Мы воспользовались инструментом условного форматирования. Если Вы с ним не знакомы – настоятельно рекомендую прочесть эту статью. Форматирование по условию – это то, что делает за вас огромное количество работы!
Но как в Excel найти одинаковые значения в столбцах, когда их несколько? То есть, сравнить построчно несколько колонок и выделить абсолютно идентичные наборы. Способ, рассмотренный выше, не подойдет. Можно поступить так:
- В свободной колонке с помощью функции СЦЕПИТЬ объединить значения в каждой строке
- Повторить поиск дубликатов, как было показано ранее
В итоге, повторения будут выделены в дополнительном столбце.
Если Вам было интересно, как выделить одинаковые ячейки в Excel, то наверняка пригодится информация о том, как быстро удалить дубликаты, а так же, как посчитать уникальные значения.
А у меня всё. С радостью отвечу на ваши вопросы!
Найти одинаковые значения в столбце Excel с помощью различных функций
Если в вашей рабочей рутине вы столкнулись с ситуацией, требующей обработать большой объем данных, не используя при этом чернила и дорогостоящее оборудование, то программа Excel вам в помощь. Данная утилита хорошо справляется с построением таблиц, графиков, диаграмм и помогает в бухгалтерских расчетах. В этой статье будут подробно разобраны методы, с помощью которых вы сможете найти одинаковые значения в столбце Excel, что сделает выполнение вашей работы в этом приложении намного быстрее и качественнее.
Поиск по цвету
Итак, предположим, вам необходимо выделить одинаковые значения, имена в таблице Excel, для этого сделайте следующее:
- Выделите область, в которой будет выполняться поиск одинаковых значений.
- Откройте вкладку «Главная».
- Перейдите в раздел «Стили».
- Выберите «Условное форматирование».
После выполнения всех вышеперечисленных действий, откроется окно, в котором отображено несколько пунктов:
- указывающий на повторяющиеся данные;
- показывает, в какой цвет будет окрашивать обнаруженные дубликаты;
- кнопка подтверждения.
Этот способ очень прост и эффективен, позволит даже самому неопытному пользователю найти одинаковые значения в двух столбцах Excel.
Функция «Найти и выделить»
Следующий метод, как и предыдущий, очень прост и надежен в плане поиска повторяющихся объектов. Он гарантированно принесет положительный результат.
Чтобы воспользоваться этим весьма легким и эффективным способом, нужно сделать определенный ряд действий, а именно:
- Открыть вкладку «Главная».
- В правом верхнем углу найти раздел «Редактирование».
- Выбрать функцию «Найти и выделить».
После всех действий вы запросто сможете найти повторяющиеся значения в Excel и окрасить их в какой-либо цвет для наиболее быстрого поиска. Помимо прочего, доступна функция удаления найденных значений. Когда объем информации слишком большой, а времени анализировать и искать ее вручную вовсе нет, то этот метод поиска станет вашим спасителем в сложившейся ситуации.
Расширенный фильтр
Найти одинаковые значения в столбце Excel для вас все еще остается проблемой? Используйте расширенный фильтр. С его помощью вы сможете как обнаружить, так и удалить все сразу найденные дубликаты. Итак, чтобы применить данный метод, нам нужно:
- Выделить одну любую ячейку необходимой нам таблицы.
- Зайти во вкладку «Данные».
- Найти раздел «Сортировка и фильтр».
- Выбрать пункт «Дополнительно».
Перед нашими глазами появляется окно, в котором нужно настроить фильтрацию выбранной таблицы. Помимо удаления, мы также можем перенести в другое место найденные дубликаты. Для этого:
- В разделе «Обработка» выберите пункт «Скопировать результат в другое место» (указываем диапазон, куда именно надо перенести найденные значения).
- Установите галочку напротив пункта «Только уникальные данные».
Проделав все вышеупомянутые действия, вы сможете без всяких проблем найти одинаковые значения в столбце Excel и удалить их, скопировав при этом в указанную вами область (только при том условии, что вы выделили нужный вам столбец Excel и проделали все вышеописанные операции). Помимо прочего, можно также обработать данные на прежнем месте. Для этого делаете все те же действия, кроме одного — вместо пункта «Скопировать результат в другое» выберите «Фильтровать список на месте».
Затем перейдите во вкладку «Данные» и найдите раздел «Работа с данными», там нажмите «Удалить дубликаты». Далее перед вашими глазами появится небольшое окно, где нужно будет выбрать необходимые столбики и нажать кнопку «ОК».
Этот способ немного сложнее вышеупомянутых ранее, однако с его помощью вы сможете как найти повторяющиеся значения в столбце Excel, так и перенести их в другую область с последующим удалением в предыдущем месте.
Заключение
В этой статье мы подробно рассмотрели несколько методов, с помощью которых вы сможете выделить, удалить и обнаружить дубликаты в программе Excel. Используя любой из вышепредставленных способов, вы непременно сможете добиться поставленных задач. Данные методы не единственные по поиску повторяющихся значений в программе, однако они весьма просты и действенны по сравнению с другими. Больше вам не придется нудно и долго искать нужное повторяющееся значение по всему приложению. Теперь, проделав всего несколько простых действий, вы быстро сможете найти одинаковые значения в столбце Excel.
Microsoft Excel. Как в Экселе найти одинаковые ячейки?
Как в Microsoft Excel найти одинаковые значения в ячейках?
Если у вас большая таблица и вам необходимо найти ячейки с одинаковыми значениями во всей таблице, то просто нажимаете Contrl+F, появляется окно поиска в которое вводите искомое значение и кликаете по кнопке найти все. Если же вам надо найти ячейки с одинаковыми значениями в определенном столбце или строке, то просто выделите их и проделайте о же самое. Программа будет искать ячейки только в выделенной строке или столбце.
Для поиска повторов можно использовать следующую схему:
- Выделяем диапазон ячеек, который вы хотели бы проверить на повторение.
- Идём в верхнее меню «Главная», там жмём на кнопочку «Условное форматирование», перед вами выскочит подменю, надо открыть «Правила выделения ячеек» и там выбрать команду «Повторяющиеся значения», с ней и надо работать по вопросам повторения.
- В открывшимся окне «Повторяющиеся значения» необходимо выбрать в самом первом окне со стрелочкой вниз пункт «повторяющиеся» и можете выбрать во втором окне со стрелочкой «значения с» формат по вашему вкусу.
- Жмём «ОК» и смотрим все повторения, они будут выделены согласно выбранному формату.