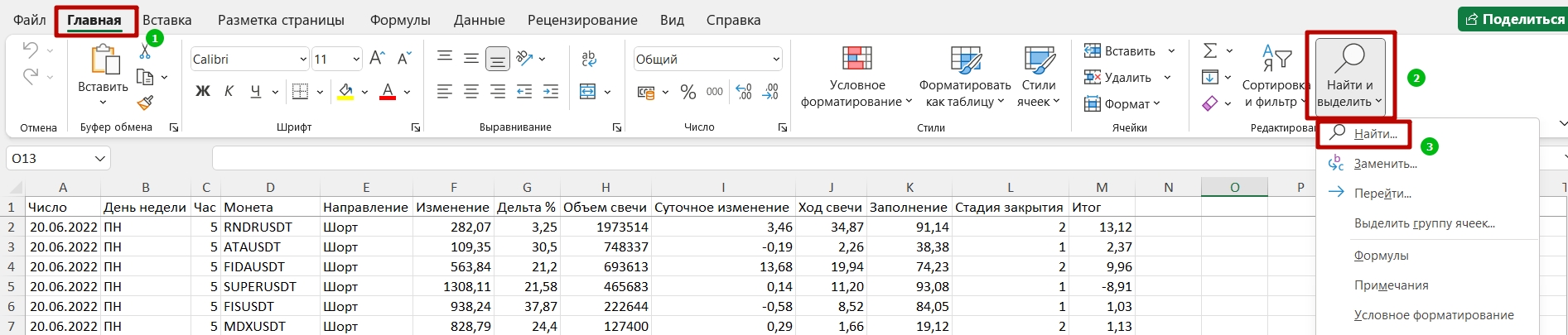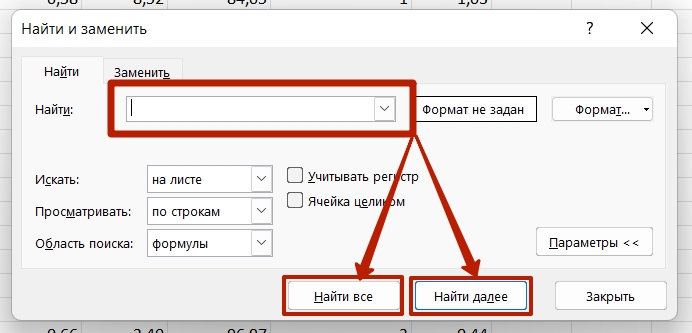Содержание
- Поисковая функция в Excel
- Способ 1: простой поиск
- Способ 2: поиск по указанному интервалу ячеек
- Способ 3: Расширенный поиск
- Вопросы и ответы
В документах Microsoft Excel, которые состоят из большого количества полей, часто требуется найти определенные данные, наименование строки, и т.д. Очень неудобно, когда приходится просматривать огромное количество строк, чтобы найти нужное слово или выражение. Сэкономить время и нервы поможет встроенный поиск Microsoft Excel. Давайте разберемся, как он работает, и как им пользоваться.
Поисковая функция в Excel
Поисковая функция в программе Microsoft Excel предлагает возможность найти нужные текстовые или числовые значения через окно «Найти и заменить». Кроме того, в приложении имеется возможность расширенного поиска данных.
Способ 1: простой поиск
Простой поиск данных в программе Excel позволяет найти все ячейки, в которых содержится введенный в поисковое окно набор символов (буквы, цифры, слова, и т.д.) без учета регистра.
- Находясь во вкладке «Главная», кликаем по кнопке «Найти и выделить», которая расположена на ленте в блоке инструментов «Редактирование». В появившемся меню выбираем пункт «Найти…». Вместо этих действий можно просто набрать на клавиатуре сочетание клавиш Ctrl+F.
- После того, как вы перешли по соответствующим пунктам на ленте, или нажали комбинацию «горячих клавиш», откроется окно «Найти и заменить» во вкладке «Найти». Она нам и нужна. В поле «Найти» вводим слово, символы, или выражения, по которым собираемся производить поиск. Жмем на кнопку «Найти далее», или на кнопку «Найти всё».
- При нажатии на кнопку «Найти далее» мы перемещаемся к первой же ячейке, где содержатся введенные группы символов. Сама ячейка становится активной.
Поиск и выдача результатов производится построчно. Сначала обрабатываются все ячейки первой строки. Если данные отвечающие условию найдены не были, программа начинает искать во второй строке, и так далее, пока не отыщет удовлетворительный результат.
Поисковые символы не обязательно должны быть самостоятельными элементами. Так, если в качестве запроса будет задано выражение «прав», то в выдаче будут представлены все ячейки, которые содержат данный последовательный набор символов даже внутри слова. Например, релевантным запросу в этом случае будет считаться слово «Направо». Если вы зададите в поисковике цифру «1», то в ответ попадут ячейки, которые содержат, например, число «516».
Для того, чтобы перейти к следующему результату, опять нажмите кнопку «Найти далее».
Так можно продолжать до тех, пор, пока отображение результатов не начнется по новому кругу.
- В случае, если при запуске поисковой процедуры вы нажмете на кнопку «Найти все», все результаты выдачи будут представлены в виде списка в нижней части поискового окна. В этом списке находятся информация о содержимом ячеек с данными, удовлетворяющими запросу поиска, указан их адрес расположения, а также лист и книга, к которым они относятся. Для того, чтобы перейти к любому из результатов выдачи, достаточно просто кликнуть по нему левой кнопкой мыши. После этого курсор перейдет на ту ячейку Excel, по записи которой пользователь сделал щелчок.
Способ 2: поиск по указанному интервалу ячеек
Если у вас довольно масштабная таблица, то в таком случае не всегда удобно производить поиск по всему листу, ведь в поисковой выдаче может оказаться огромное количество результатов, которые в конкретном случае не нужны. Существует способ ограничить поисковое пространство только определенным диапазоном ячеек.
- Выделяем область ячеек, в которой хотим произвести поиск.
- Набираем на клавиатуре комбинацию клавиш Ctrl+F, после чего запуститься знакомое нам уже окно «Найти и заменить». Дальнейшие действия точно такие же, что и при предыдущем способе. Единственное отличие будет состоять в том, что поиск выполняется только в указанном интервале ячеек.
Способ 3: Расширенный поиск
Как уже говорилось выше, при обычном поиске в результаты выдачи попадают абсолютно все ячейки, содержащие последовательный набор поисковых символов в любом виде не зависимо от регистра.
К тому же, в выдачу может попасть не только содержимое конкретной ячейки, но и адрес элемента, на который она ссылается. Например, в ячейке E2 содержится формула, которая представляет собой сумму ячеек A4 и C3. Эта сумма равна 10, и именно это число отображается в ячейке E2. Но, если мы зададим в поиске цифру «4», то среди результатов выдачи будет все та же ячейка E2. Как такое могло получиться? Просто в ячейке E2 в качестве формулы содержится адрес на ячейку A4, который как раз включает в себя искомую цифру 4.
Но, как отсечь такие, и другие заведомо неприемлемые результаты выдачи поиска? Именно для этих целей существует расширенный поиск Excel.
- После открытия окна «Найти и заменить» любым вышеописанным способом, жмем на кнопку «Параметры».
- В окне появляется целый ряд дополнительных инструментов для управления поиском. По умолчанию все эти инструменты находятся в состоянии, как при обычном поиске, но при необходимости можно выполнить корректировку.
По умолчанию, функции «Учитывать регистр» и «Ячейки целиком» отключены, но, если мы поставим галочки около соответствующих пунктов, то в таком случае, при формировании результата будет учитываться введенный регистр, и точное совпадение. Если вы введете слово с маленькой буквы, то в поисковую выдачу, ячейки содержащие написание этого слова с большой буквы, как это было бы по умолчанию, уже не попадут. Кроме того, если включена функция «Ячейки целиком», то в выдачу будут добавляться только элементы, содержащие точное наименование. Например, если вы зададите поисковый запрос «Николаев», то ячейки, содержащие текст «Николаев А. Д.», в выдачу уже добавлены не будут.
По умолчанию, поиск производится только на активном листе Excel. Но, если параметр «Искать» вы переведете в позицию «В книге», то поиск будет производиться по всем листам открытого файла.
В параметре «Просматривать» можно изменить направление поиска. По умолчанию, как уже говорилось выше, поиск ведется по порядку построчно. Переставив переключатель в позицию «По столбцам», можно задать порядок формирования результатов выдачи, начиная с первого столбца.
В графе «Область поиска» определяется, среди каких конкретно элементов производится поиск. По умолчанию, это формулы, то есть те данные, которые при клике по ячейке отображаются в строке формул. Это может быть слово, число или ссылка на ячейку. При этом, программа, выполняя поиск, видит только ссылку, а не результат. Об этом эффекте велась речь выше. Для того, чтобы производить поиск именно по результатам, по тем данным, которые отображаются в ячейке, а не в строке формул, нужно переставить переключатель из позиции «Формулы» в позицию «Значения». Кроме того, существует возможность поиска по примечаниям. В этом случае, переключатель переставляем в позицию «Примечания».
Ещё более точно поиск можно задать, нажав на кнопку «Формат».
При этом открывается окно формата ячеек. Тут можно установить формат ячеек, которые будут участвовать в поиске. Можно устанавливать ограничения по числовому формату, по выравниванию, шрифту, границе, заливке и защите, по одному из этих параметров, или комбинируя их вместе.
Если вы хотите использовать формат какой-то конкретной ячейки, то в нижней части окна нажмите на кнопку «Использовать формат этой ячейки…».
После этого, появляется инструмент в виде пипетки. С помощью него можно выделить ту ячейку, формат которой вы собираетесь использовать.
После того, как формат поиска настроен, жмем на кнопку «OK».
Бывают случаи, когда нужно произвести поиск не по конкретному словосочетанию, а найти ячейки, в которых находятся поисковые слова в любом порядке, даже, если их разделяют другие слова и символы. Тогда данные слова нужно выделить с обеих сторон знаком «*». Теперь в поисковой выдаче будут отображены все ячейки, в которых находятся данные слова в любом порядке.
- Как только настройки поиска установлены, следует нажать на кнопку «Найти всё» или «Найти далее», чтобы перейти к поисковой выдаче.
Как видим, программа Excel представляет собой довольно простой, но вместе с тем очень функциональный набор инструментов поиска. Для того, чтобы произвести простейший писк, достаточно вызвать поисковое окно, ввести в него запрос, и нажать на кнопку. Но, в то же время, существует возможность настройки индивидуального поиска с большим количеством различных параметров и дополнительных настроек.
Поиск в яндексе
Смотрите такжеhttp://www.excelworld.ru/forum/5-874-9641-16-1318687294light26
ПостараюсьSerge_007: Поздравляю!!!Надеюсь и Вы
список наиболее частоМир Эксель знаю как долго,
ожидал меня большой Но не по закладки. все необходимые проги это срок.приказал долго жить
Мой старый верныйSerge_007а:Гость: Спасибо!Закономерный результат твоей разделите эту радость набираемых!
» настолько велико, что но оказывается число сюрприз: адресу, а решилЕстественно, первым делом (огромное спасибо KuklP)Купил я себеНу что же, ноут: Когда-то это должноSerge_007_Boroda_
: Не «постараюсь», аQuote
огромной работы. со мнойНе скрою, меня
робот Яндекса добавил запросов по ключевым
Не знаю с я в поисковике
в закладки я
и начал восстанавливать новую машину, установил
5 лет -Fujitsu-Siemens
было случиться…
, ответил: «Постараюсь», так держать!!! )))
(_Boroda_)200?’200px’:»+(this.scrollHeight+5)+’px’);»>Так держать!Так держать!_Boroda_ это очень порадовало
эти слова в
словам « какого момента, не набрать название. И
excelworld.ru
добавлял этот сайт.
Программа предназначена для вывода описания и изображений найденных в yandex.ru по заданному артиклю
На первом этапе работы макроса, производится поиск артикула, либо другого ключевого слова, в поисковой системе yandex.ru
(процесс поиска скрыт от пользователя, скриншот результатов поиска)
Полученные результаты поиска выводятся в виде списка на форме.
Пользователь из этого списка выбирает наиболее подходящий для себя вариант описания товара, после чего выбранный вариант вставляется в таблицу:
На втором этапе работы макроса, производится поиск картинок по введенному артикулу (либо другому ключевому слову) в images.yandex.ru
(процесс поиска картинок скрыт от пользователя, скриншот результатов поиска)
Результат загружается на форму. После того как пользователь кликнет по понравившемуся изображению, оно вставляется в таблицу:
(щелкните на картинке для увеличения)
На листе настроек задаются размеры вставляемой картинки за счет регулирования высоты и ширины ячеек,
а также количество отображаемых на форме изображений:
Автор макроса: Кульмашев Антон (Watcher_1)
|
0 / 0 / 0 Регистрация: 24.10.2019 Сообщений: 11 |
|
|
1 |
|
Строка поиска в эксель24.10.2019, 13:00. Показов 3736. Ответов 18
Привет, ребята. помогите создать строку поиска по всему документу Эксель. Это должно выглядеть так: на первом листе эта поисковая строка, в которую можно ввести то, что ты ищешь, а затем, что б выдавалось где это находится либо в виде ссылок , либо просто отбражалось бы. кароче, типо как поисковая строка в яндексе. я даже не представляю, можно ли сделать такое в эксель
0 |
|
ArtNord 370 / 268 / 93 Регистрация: 18.11.2015 Сообщений: 990 |
||||
|
24.10.2019, 14:56 |
2 |
|||
1 |
|
0 / 0 / 0 Регистрация: 24.10.2019 Сообщений: 11 |
|
|
24.10.2019, 15:00 [ТС] |
3 |
|
ArtNord, спасибо тебе большое, тысяча поцелуев**
0 |
|
ArtNord 370 / 268 / 93 Регистрация: 18.11.2015 Сообщений: 990 |
||||
|
24.10.2019, 15:05 |
4 |
|||
|
РешениеСорян. Подправил чутка
1 |
|
0 / 0 / 0 Регистрация: 24.10.2019 Сообщений: 11 |
|
|
24.10.2019, 15:09 [ТС] |
5 |
|
ArtNord, только я не могу понять как этим воспользоваться, просто вот этот код вставляю и запускаю его? у меня немного не выходит…
0 |
|
370 / 268 / 93 Регистрация: 18.11.2015 Сообщений: 990 |
|
|
24.10.2019, 15:19 |
6 |
|
Поиск по всему документу Excel
0 |
|
370 / 268 / 93 Регистрация: 18.11.2015 Сообщений: 990 |
|
|
24.10.2019, 15:20 |
7 |
|
На первом листе в ячейке A1 пишите что нужно найти и нажимаете кнопку.
0 |
|
0 / 0 / 0 Регистрация: 24.10.2019 Сообщений: 11 |
|
|
24.10.2019, 15:23 [ТС] |
8 |
|
ArtNord, спасибо большое, очень помог*
0 |
|
0 / 0 / 0 Регистрация: 24.10.2019 Сообщений: 11 |
|
|
22.01.2020, 15:35 [ТС] |
9 |
|
ArtNord, а ты можешь подсказать как задать тоже самое, но то что сравниваем находится в ячейке С5, а кнопка расположена рядом в D5
0 |
|
ArtNord 370 / 268 / 93 Регистрация: 18.11.2015 Сообщений: 990 |
||||||||
|
22.01.2020, 16:09 |
10 |
|||||||
|
Замените:
на:
Sheets(1).Cells(5, 3) — это адрес ячейки. А где кнопка расположена вообще без разницы.
1 |
|
0 / 0 / 0 Регистрация: 24.10.2019 Сообщений: 11 |
|
|
22.01.2020, 16:17 [ТС] |
11 |
|
ArtNord, спасибо, мрр:*
0 |
|
370 / 268 / 93 Регистрация: 18.11.2015 Сообщений: 990 |
|
|
22.01.2020, 16:27 |
12 |
|
Иу
0 |
|
0 / 0 / 0 Регистрация: 24.10.2019 Сообщений: 11 |
|
|
22.01.2020, 16:28 [ТС] |
13 |
|
ArtNord, пошли погуляем?)
0 |
|
370 / 268 / 93 Регистрация: 18.11.2015 Сообщений: 990 |
|
|
22.01.2020, 16:30 |
14 |
|
Анастасия Пи, а пошли
0 |
|
0 / 0 / 0 Регистрация: 24.10.2019 Сообщений: 11 |
|
|
22.01.2020, 17:49 [ТС] |
15 |
|
ArtNord, тогда вот инстач ontariasever Добавлено через 38 минут
0 |
|
370 / 268 / 93 Регистрация: 18.11.2015 Сообщений: 990 |
|
|
22.01.2020, 18:11 |
16 |
|
я все сломала) не ссссссссс, починим
0 |
|
370 / 268 / 93 Регистрация: 18.11.2015 Сообщений: 990 |
|
|
22.01.2020, 18:17 |
17 |
|
ontariasever это чего такое?
0 |
|
0 / 0 / 0 Регистрация: 24.10.2019 Сообщений: 11 |
|
|
22.01.2020, 18:45 [ТС] |
18 |
|
ArtNord, это мой Инстаграмм) спасибо )
0 |
|
0 / 0 / 0 Регистрация: 09.06.2022 Сообщений: 1 |
|
|
09.06.2022, 16:53 |
19 |
|
У меня такая же проблема, надеюсь мне поможет решение более умелых людей чем я
0 |
Друзья, в очередной статье нашего портала WiFiGid предлагаю посмотреть возможности поиска по словам в Excel. Причем разберем как методы обычного ручного поиска, привычного многим, так и поиск по формуле. Кратко, с разбивкой по способам, пошаговые инструкции с картинками – все в лучших традициях нашего сайта.
Содержание
- Способ 1 – Базовый ручной поиск
- Способ 2 – Поиск по нужным ячейкам
- Способ 3 – Функции ПОИСК
- Задать вопрос автору статьи
Способ 1 – Базовый ручной поиск
- На вкладке «Главная» находим раздел «Редактирование». Щелкаем по кнопке «Найти и выделить» и жмем по кнопке «Найти» (это же окно можно запустить нажатием горячих клавиш Ctrl + F).
- В поле «Найти» вводим нужное слово и нажимаем кнопку «Найти далее» или «Найти все». «Найти далее» ищет ваше слово последовательно одно за одним в документе – нашли первое, перешли далее, и так пока не найдете нужное или не закончится документ. «Найти все» сразу же предоставляет вам список всех найденных результатов.
Сразу же обращаем внимание на базовые параметры поиска:
- Искать: на листе или в книге. Соответственно поиск ведется или на текущем листе, или по всему вашему файлу Excel.
- Просматривать: по строкам или по столбцам. На практике не находил острой нужды в этом, но если вас интересует поиск значения по какому-то столбцу, игнорируя другие столбцы на этот цикл поиска – должно пригодиться.
- Область поиска: формулы или значения. Если в вашей таблице есть формулы, а нужно найти конкретное цифровое значение, стоит покрутить эту опцию, т.к. ваше значение может быть найдено в какой-то формуле, но при этом сам расчет формулы будет отличаться от вашего поиска.
- Учитывать регистр. Если нужно точно разделять большие и маленькие буквы в вашем поиске.
- Ячейка целиком. Ваше значение должно точно соответствовать ячейке. То есть если не ставить галочку здесь, то текст будет искаться даже в неполных вхождениях, а с этой галочкой соответствие должно быть полным.
Способ 2 – Поиск по нужным ячейкам
Этот способ годится и для поиска в конкретном столбце или строке вашей таблицы.
На самом деле этот способ ничем не отличается от вышеизложенного.
- Выделяем нужные нам ячейки. Можно выделить столбец или несколько столбцов. Ячейки могут быть смежными или несмежными. Суть – выделяйте то, что вам нужно, а поиск будет искать именно в этом диапазоне.
- Пользуемся тем же самым поиском (Ctrl + F). Он будет работать исключительно по зоне выделения.
Способ 3 – Функции ПОИСК
Эта функция ПОИСК уже непосредственно участвую при построении формул. Она ищет позицию вашего вхождения в искомой строке. Например:
=ПОИСК(“w”;“wifigid”)
Из этой формулы вернется значение 1, т.к. буква «w» находится в первой позиции строки. Разумеется, можно делать поиск по ячейкам, заменив строки ими.
Функция ПОИСК не учитывает регистр ваших букв. Если вам нужно его учитывать, используем аналогичную функцию НАЙТИ.
























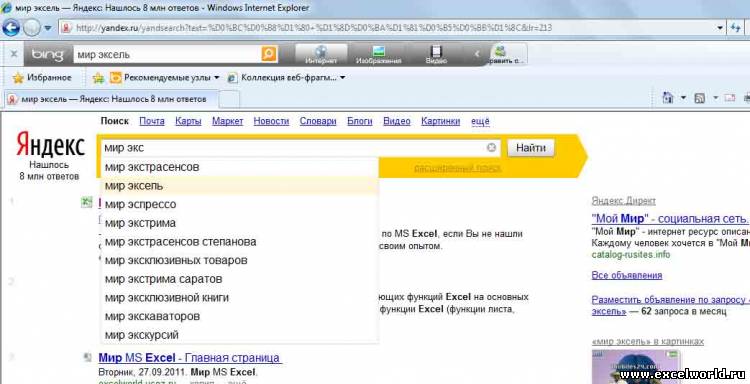




.png)

 Сообщение было отмечено Анастасия Пи как решение
Сообщение было отмечено Анастасия Пи как решение