Пусть имеется диапазон с датами. Найдем дату из этого диапазона, которая является ближайшей к заданной. Решение этой задачи аналогично решению, изложенного в статье
Поиск ЧИСЛА ближайшего к заданному
.
Пусть в диапазоне
A4:A12
имеется список дат. Будем в нем искать дату из ячейки
С4
. Если диапазон не содержит искомого значения, то будет возвращено ближайшее значение.
Искомая дата необязательно должна совпадать с какой-нибудь датой или даже находиться в диапазоне поиска (см.
Файл примера
):
|
|
|
|
|
=
= |
ищется наибольшее значение, которое меньше, чем искомое значение (если искомая дата меньше, чем минимальное значение из диапазона, то будет возвращена ошибка #Н/Д) |
если столбец не отсортирован по возрастанию, то результат непредсказуем |
|
= |
ищется |
столбец м.б. не отсортирован |
|
= |
ищется |
столбец м.б. не отсортирован |
|
= |
ищется |
столбец м.б. не отсортирован |
|
= |
ищется |
столбец м.б. не отсортирован |
|
= |
ищется |
столбец м.б. не отсортирован |
Последние 5 решений реализованы с использованием
формул массива
. Для пошагового просмотра хода вычислений используйте клавишу
F9
.
Как видно из таблицы, применение функции
ВПР()
со значением аргумента
интервальный_просмотр
равным ИСТИНА, имеет недостатки. Во-первых, найденное значение м.б. далеко не ближайшим (задав в качестве критерия дату 06.02.2009 получим не ближайшую дату 07.02.2009, а наибольшее значение, которое меньше, чем искомое значение, т.е. 05.01.2009). Во-вторых, если искомая дата меньше, чем минимальное значение из диапазона, то будет возвращена ошибка #Н/Д. В-третьих, требуется
сортировка
списка, что не всегда удобно.
Хорошим решением является
формула массива
=ИНДЕКС(A4:A12; ПОИСКПОЗ(МИН(ABS(A4:A12-C4));ABS(A4:A12-C4);0))
свободная от всех указанных недостатков, но имеющая свои: формула относительно сложная и является
формулой массива
.
Совет
: т.к. дата в MS EXCEL хранится в числовом виде (см. статью
Как Excel хранит дату и время
), то формулы для поиска ближайшего числа также будут работать для дат (см. раздел
Ближайшее ЧИСЛО
).
Предположим, у вас есть список дат, смешанных с сегодняшней датой. Чтобы найти дату закрытия до сегодняшнего дня в этом списке, вам может потребоваться использовать формулы. Возможны две ситуации: одна определяет дату, ближайшую к сегодняшнему дню в прошлом, а другая — ближайшую к сегодняшнему дню в будущем. В этой статье мы покажем вам, как справиться с этими двумя проблемами.
Поиск ближайшей к сегодняшней дате даты в Excel
Поиск ближайшей даты к сегодняшнему дню в Excel
Поиск ближайшей к сегодняшней дате даты в Excel
Как показано на скриншоте ниже, сегодняшняя дата — 1 января 29 года, пожалуйста, сделайте следующее, чтобы найти прошлое, ближайшее к сегодняшней дате.
1. Выберите пустую ячейку, например ячейку B2, чтобы найти результат.
2. Скопируйте и вставьте формулу. = МАКС (($ A $ 2: $ A $ 18 в Панель формул, а затем нажмите Ctrl + Shift + Enter ключи одновременно.
Как показано на приведенном выше снимке экрана, вы можете видеть, что последняя дата, ближайшая к сегодняшней дате 1, заполнена в ячейке B26.
Поиск ближайшей даты к сегодняшнему дню в Excel
В этом разделе мы покажем вам, как найти ближайшую к сегодняшнему дню дату в будущем в Excel.
1. Выберите пустую ячейку B2, скопируйте и вставьте формулу. = МИН (ЕСЛИ (A2: A18> СЕГОДНЯ (); A2: A18)) в Панель формул, а затем нажмите Ctrl + Shift + Enter клавиши одновременно. Смотрите скриншот:
Тогда вы получите ближайшую к сегодняшнему дню дату в будущем в ячейке B2.
Заметки:
1. В формулах измените диапазон по своему усмотрению;
2. Если формат даты не отображается, измените формат ячейки на «Дата» после расчета.
Статьи по теме:
- Как найти первую или последнюю пятницу каждого месяца в Excel?
- Как найти 5 наименьших и наибольших XNUMX значений в списке в Excel?
- Как найти или проверить, открыта ли конкретная книга в Excel?
- Как узнать, есть ли ссылка на ячейку в другой ячейке Excel?
- Как найти позицию первого / последнего числа в текстовой строке в Excel?
Лучшие инструменты для работы в офисе
Kutools for Excel Решит большинство ваших проблем и повысит вашу производительность на 80%
- Снова использовать: Быстро вставить сложные формулы, диаграммы и все, что вы использовали раньше; Зашифровать ячейки с паролем; Создать список рассылки и отправлять электронные письма …
- Бар Супер Формулы (легко редактировать несколько строк текста и формул); Макет для чтения (легко читать и редактировать большое количество ячеек); Вставить в отфильтрованный диапазон…
- Объединить ячейки / строки / столбцы без потери данных; Разделить содержимое ячеек; Объединить повторяющиеся строки / столбцы… Предотвращение дублирования ячеек; Сравнить диапазоны…
- Выберите Дубликат или Уникальный Ряды; Выбрать пустые строки (все ячейки пустые); Супер находка и нечеткая находка во многих рабочих тетрадях; Случайный выбор …
- Точная копия Несколько ячеек без изменения ссылки на формулу; Автоматическое создание ссылок на несколько листов; Вставить пули, Флажки и многое другое …
- Извлечь текст, Добавить текст, Удалить по позиции, Удалить пробел; Создание и печать промежуточных итогов по страницам; Преобразование содержимого ячеек в комментарии…
- Суперфильтр (сохранять и применять схемы фильтров к другим листам); Расширенная сортировка по месяцам / неделям / дням, периодичности и др .; Специальный фильтр жирным, курсивом …
- Комбинируйте книги и рабочие листы; Объединить таблицы на основе ключевых столбцов; Разделить данные на несколько листов; Пакетное преобразование xls, xlsx и PDF…
- Более 300 мощных функций. Поддерживает Office/Excel 2007-2021 и 365. Поддерживает все языки. Простое развертывание на вашем предприятии или в организации. Полнофункциональная 30-дневная бесплатная пробная версия. 60-дневная гарантия возврата денег.
Вкладка Office: интерфейс с вкладками в Office и упрощение работы
- Включение редактирования и чтения с вкладками в Word, Excel, PowerPoint, Издатель, доступ, Visio и проект.
- Открывайте и создавайте несколько документов на новых вкладках одного окна, а не в новых окнах.
- Повышает вашу продуктивность на 50% и сокращает количество щелчков мышью на сотни каждый день!
Комментарии (3)
Оценок пока нет. Оцените первым!
Поиск ЧИСЛОвых значений в Excel. Бесплатные примеры и статьи.
Поиск ЧИСЛА ближайшего к заданному. Сортированный список в MS EXCEL
Для поиска ЧИСЛА ближайшего к заданному, в EXCEL существуют специальные функции, например, ВПР() , но они работают только если исходный список сортирован по возрастанию или убыванию.
Поиск позиции последнего повтора MS EXCEL
В списке повторяющихся числовых или текстовых значений найдем позицию последнего повтора.
Поиск ДАТЫ (ЧИСЛА) ближайшей к заданной, с условием в MS EXCEL. Несортированный список
Найдем в таблице наибольшую дату, которая меньше или равна заданной (ближайшая снизу). Причем из всех дат в таблице будем учитывать только те, которые относятся к определенному товару (условие). Список может быть несортированным.
Поиск ЧИСЛА ближайшего к заданному. Несортированный список в MS EXCEL
Для поиска ЧИСЛА ближайшего к заданному, в EXCEL существует специальные функции, например, ВПР() , ПРОСМОТР() , ПОИСКПОЗ() , но они работают только если исходный список сортирован по возрастанию или убыванию. Используя формулы массива создадим аналогичные формулы, но работающие и в случае несортированного списка.
Поиск ДАТЫ (ЧИСЛА) ближайшей к заданной, с условием в MS EXCEL. Аналог ВПР()
С помощью функции ВПР() можно выполнить поиск в столбце табли
Разнесение в MS EXCEL ТЕКСТовых значений и ЧИСЕЛ по разным спискам
Если исходный список, содержит и текст и числа, то с помощью формул массива можно в один список отобрать все текстовые значения, а в другой – числовые.
Поиск в MS EXCEL третьего (n-го) повтора в списках с ЧИСЛАми
Рассмотрим поиск чисел в списке с повторами. Задав в качестве критерия для поиска нужное значение и номер его повтора в списке, найдем номер строки, в которой содержится этот повтор, а также выделим его и другие повторы этого числа с помощью Условного форматирования.
Поиск ЧИСЛОвых значений и вывод соответствующих значений в отдельный список в MS EXCEL
Найдем числовые значения, равные заданному пользователем критерию. Поиск будем осуществлять в диапазоне с повторяющимися значениями. При наличии повторов, можно ожидать, что критерию будет соответствовать несколько значений. Для их вывода в отдельный диапазон удобно использовать формулы массива.
О классификации задач Поиска в EXCEL
В этой статье изложены попытки классификации задач по поиску значений в MS EXCEL. Статья может быть интересна для продвинутых пользователей EXCEL.
Поиск значений в списке данных
Примечание: Мы стараемся как можно оперативнее обеспечивать вас актуальными справочными материалами на вашем языке. Эта страница переведена автоматически, поэтому ее текст может содержать неточности и грамматические ошибки. Для нас важно, чтобы эта статья была вам полезна. Просим вас уделить пару секунд и сообщить, помогла ли она вам, с помощью кнопок внизу страницы. Для удобства также приводим ссылку на оригинал (на английском языке).
Предположим, вам нужно найти расширение телефона сотрудника с помощью его номера, а также правильно оценить коэффициент Комиссии для суммы продажи. Вы ищете данные, чтобы быстро и эффективно находить определенные данные в списке и автоматически проверять, правильно ли используются данные. После того как вы просмотрит данные, вы можете выполнить вычисления и отобразить результаты, указав возвращаемые значения. Есть несколько способов поиска значений в списке данных и отображения результатов.
В этой статье
Поиск значений в списке по вертикали по точному совпадению
Для выполнения этой задачи можно использовать функцию ВПР или сочетание функций индекс и ПОИСКПОЗ.
Примеры использования функции ВПР
Дополнительные сведения можно найти в разделе функция ВПР.
Примеры ИНДЕКСов и СОВПАДЕНИй
=ИНДЕКС(нужно вернуть значение из C2:C10, которое будет соответствовать ПОИСКПОЗ(первое значение «Капуста» в массиве B2:B10))
Формула ищет первое значение в ячейке C2: C10, соответствующее капусты (в B7), и возвращает значение в C7 (100) — первое значение, соответствующее капусты.
Дополнительные сведения можно найти в разделе Функция индекс и функция ПОИСКПОЗ.
Поиск значений в списке по вертикали по приблизительному совпадению
Для этого используйте функцию ВПР.
Важно: Убедитесь, что значения в первой строке отсортированы в возрастающем порядке.
В приведенном выше примере функция ВПР ищет имя учащегося, у которого есть 6 тардиес в диапазоне A2: B7. В таблице нет записи для 6 тардиес, поэтому функция ВПР ищет следующее самое высокое соответствие ниже 6 и находит значение 5, связанное с первым именем Дэйв, и, следовательно, возвращает Дэйв.
Дополнительные сведения можно найти в разделе функция ВПР.
Поиск значений по вертикали в списке неизвестного размера с точным соответствием
Для выполнения этой задачи используйте функции СМЕЩ и ПОИСКПОЗ.
Примечание: Этот подход используется, если данные находятся в диапазоне внешних данных, который вы обновляете каждый день. Вы знаете, что в столбце B есть Цена, но вы не знаете, сколько строк данных возвращает сервер, а первый столбец не отсортирован по алфавиту.
C1 — это верхняя левая ячейка диапазона (также называемая начальной ячейкой).
Match («апельсины»; C2: C7; 0) ищет оранжевый цвет в диапазоне C2: C7. Не следует включать начальную ячейку в диапазон.
1 — количество столбцов справа от начальной ячейки, для которых должно быть возвращено возвращаемое значение. В нашем примере возвращаемое значение находится в столбце D, Sales.
Поиск значений в списке по горизонтали по точному совпадению
Для выполнения этой задачи используется функция ГПР. Ниже приведен пример.
Функция ГПР выполняет поиск по столбцу Sales и возвращает значение из строки 5 в указанном диапазоне.
Дополнительные сведения можно найти в разделе функции ГПР.
Поиск значений в списке по горизонтали с использованием приблизительного совпадения
Для выполнения этой задачи используется функция ГПР.
Важно: Убедитесь, что значения в первой строке отсортированы в возрастающем порядке.
В приведенном выше примере функция ГПР ищет значение 11000 в строке 3 в указанном диапазоне. Он не находит 11000 и, следовательно, ищет следующее наибольшее значение, которое меньше 1100 и возвращает число 10543.
Дополнительные сведения можно найти в разделе функции ГПР.
Создание формулы подстановки с помощью мастера подстановок (толькоExcel 2007 )
Примечание: Надстройка «Мастер подстановок» прекращена в Excel 2010. Эти функциональные возможности заменены мастером функций и доступными функциями поиска и работы со ссылками (ссылками).
В Excel 2007 мастер подстановок создает формулу подстановки на основе данных листа, имеющих заголовки строк и столбцов. Мастер подстановок помогает находить другие значения в строке, когда вы знаете значение в одном столбце, и наоборот. Мастер подстановок использует индекс и СОВПАДЕНИе в создаваемых формулах.
Щелкните ячейку в диапазоне.
На вкладке формулы в группе решения нажмите кнопку Подстановка .
Если команда подстановка недоступна, необходимо загрузить мастер подстановок надстройка программу.
Загрузка программы-надстройки «Мастер подстановок»
Нажмите кнопку Microsoft Office 
В поле Управление выберите элемент Надстройки Excel и нажмите кнопку Перейти.
В диалоговом окне надстройки установите флажок Мастер подстановоки нажмите кнопку ОК.
Функции поиска данных: разыскивается информация!
Привет, друзья. Как часто вам приходится для какого-то значения искать соответствие в таблице Эксель? Например, нужно в справочнике найти адрес человека, или в прайсе – цену товара. Если такие задачи встречаются – этот пост именно для вас!
Я выполняю подобные процедуры каждый день и без описанных ниже функций мне действительно пришлось бы туго. Берите на заметку и применяйте их в работе!
Поиск в таблице Эксель, функции ВПР и ГПР
Роль этих функций в жизни обычного пользователя сложно переоценить. Теперь можно легко найти в таблице данных подходящую запись и вернуть соответствующее ей значение.
Синтаксис функции ВПР такой: =ВПР( Искомое_значение; таблица_для_поиска; номер_выводимого_столбца; [тип_сопоставления]) . Рассмотрим аргументы:
- Искомое значение – значение, которое будем искать. Это обязательный аргумент;
- Таблица для поиска – тот массив ячеек, в котором будет поиск. Столбец с искомыми значениями должен быть первым в этом массиве. Это тоже обязательный аргумент;
- Номер выводимого столбца – порядковый номер столбца (начиная с первого в массиве), из которого функция выведет данные при совпадении искомых значений. Обязательный аргумент;
- Тип сопоставления – выберите «1» (или «ИСТИНА») для нестрогого совпадения, «0» («ЛОЖЬ») – для полного совпадения. Аргумент необязателен, если его упустить – будет выполнен поиск нестрогого совпадения.
Поиск точного совпадения с помощью ВПР
Посмотрим на примере, как работает функция ВПР, когда выбран тип сопоставления «ЛОЖЬ», поиск точного совпадения. В массиве В5:Е10 указаны основные средства некой компании, их балансовая стоимость, инвентарный номер и место расположения. В ячейке В2 указано наименование, для которого нужно в таблице найти инвентарный номер и поместить его в ячейку С2 .

Запишем формулу: =ВПР(B2;B5:E10;3;ЛОЖЬ) .
Здесь первый аргумент указывает, что в таблице нужно искать значение из ячейки В2 , т.е. слово «Факс». Второй аргумент говорит, что таблица для поиска — в диапазоне В5:Е10 , а искать слово «Факс» нужно в первом столбце, т.е. в массиве В5:В10 . Третий аргумент сообщает программе, что результат расчета содержится в третьем столбце массива, т.е. D5:D10 . Четвёртый аргумент равен «ЛОЖЬ», т.е. требуется полное совпадение.
И так, функция получит строку «Факс» из ячейки В2 и будет искать его в массиве В5:В10 сверху вниз. Как только совпадение будет найдено (строка 8), функция вернёт соответствующее значение из столбца D , т.е. содержимое D8 . Именно это нам и требовалось, задача решена.
Если искомое значение не будет найдено, функция вернёт ошибку #Н/Д.
Поиск неточного совпадения с помощью ВПР
Благодаря этой опции в работе ВПР, мы можем избежать сложных формул, чтобы найти нужный результат.
В массиве В5:С12 указаны процентные ставки по кредитам в зависимости от суммы займа. В ячейке В2 Указываем сумму кредита и хотим получить в С2 ставку для такой сделки. Задача сложна тем, что сумма может быть любой и вряд ли будет совпадать с указанными в массиве, поиск по точному совпадению не подходит:
Тогда запишем формулу нестрогого поиска: =ВПР(B2;B5:C12;2;ИСТИНА) . Теперь из всех представленных в столбце В данных программа будет искать ближайшее меньшее. То есть, для суммы 8 000 будет отобрано значение 5000 и выведен соответствующий процент.

Для корректной работы функции нужно отсортировать первый столбец таблицы по возрастанию. Иначе, она может дать ошибочный результат.
Функция ГПР имеет такой же синтаксис, как и ВПР, но ищет результат не в столбцах, а в строках. То есть, просматривает таблицы не сверху вниз, а слева направо и выводит заданный номер строки, а не столбца.
Поиск данных с помощью функции ПРОСМОТР
Функция ПРОСМОТР работает аналогично ВПР, но имеет другой синтаксис. Я использую её, когда таблица данных содержит несколько десятков столбцов и для использования ВПР нужно дополнительно просчитывать номер выводимой колонки. В таких случаях функция ПРОСМОТР облегчает задачу. И так, синтаксис: =ПРОСМОТР(Искомое_значение; Массив_для_поиска; Массив_для_отображения) :
- Искомое значение – данные или ссылка на данные, которые нужно искать;
- Массив для поиска – одна строка или столбец, в котором ищем аналогичное значение. Данный массив обязательно сортируем по возрастанию;
- Массив для отображения – диапазон, содержащий данные для выведения результатов. Естественно, он должен одного размера с массивом для поиска.
При такой записи вы даёте не относительную ссылку массива результатов. А прямо на него указываете, т.е. не нужно предварительно просчитывать номер выводимого столбца. Используем функцию ПРОСМОТР в первом примере для функции ВПР (основные средства, инвентарные номера): =ПРОСМОТР(B2;B5:B10;D5:D10) . Задача успешно решена!

Поиск по относительным координатам. Функции ПОИСКПОЗ и ИНДЕКС
Еще один способ поиска данных – комбинирование функций ПОИСКПОЗ и ИНДЕКС.
Первая из них, служит для поиска значения в массиве и получения его порядкового номера: ПОИСКПОЗ(Искомое_значение; Просматриваемый_массив; [Тип сопоставления]). Аргументы функции:
- Искомое значение – обязательный аргумент
- Просматриваемый массив – одна строка или столбец, в котором ищем совпадение. Обязательный аргумент
- Тип сопоставления – укажите «0» для поиска точного совпадения, «1» — ближайшее меньшее, «-1» — ближайшее большее. Поскольку функция проводит поиск с начала списка в конец, при поиске ближайшего меньшего – отсортируйте столбец поиска по убыванию. А при поиске большего – сортируйте его по возрастанию.
Позиция необходимого значения найдена, теперь можно вывести его на экран с помощью функции ИНДЕКС(Массив; Номер_строки; [Номер_столбца]) :
- Массив – аргумент указывает из какого массива ячеек нужно выбрать значение
- Номер строки – указываете порядковый номер строки (начиная с первой ячейки массива), которую нужно вывести. Здесь можно записать значение вручную, либо использовать результат вычисления другой функции. Например, ПОИСКПОЗ.
- Номер столбца – необязательный аргумент, указывается, если массив состоит из нескольких столбцов. Если аргумент упущен, формула использует первый столбец таблицы.
Теперь скомбинируем эти функции, чтобы получить результат:

Вот такие способы поиска и выведения на экран данных существуют в Excel. Далее, Вы можете использовать их в расчетах, использовать в презентации, выполнять с ними операции, указывать в качестве аргументов других функций и др.
Чувствуете, как растут и крепчают Ваши знания и умения? Тогда не останавливайтесь, продолжайте читать Officelegko.com! В следующем посте мы будем рассматривать расчеты кредита в Эксель: будет сложно и интересно!
Добавить комментарий Отменить ответ
4 комментариев
А как быть, если в поле «Наименование» вперемешку числовые и текстовые значения? У меня эксель числовые значения игнорирует, т.к. они числятся у него, как текстовые. К слову сказать, в таблице 56 тыс. записей и вручную всё пройти довольно сложно.
Не понял Вашего вопроса. Судя по всему, у Вас все данные хранятся, как текст. А что не работает?
А если нужно в просматриваемом массиве найти несколько однотипных искомых значений, а над возвращаемыми данными произвести арифметические вычисления (найти среднеарифметическое значение)?
Здравствуйте. Смотря что Вы называете однотипными данными. Опишите, пожалуйста, подробнее.
Поиск значения в столбце и строке таблицы Excel
Имеем таблицу, в которой записаны объемы продаж определенных товаров в разных месяцах. Необходимо в таблице найти данные, а критерием поиска будут заголовки строк и столбцов. Но поиск должен быть выполнен отдельно по диапазону строки или столбца. То есть будет использоваться только один из критериев. Поэтому здесь нельзя применить функцию ИНДЕКС, а нужна специальная формула.
Поиск значений в таблице Excel
Для решения данной задачи проиллюстрируем пример на схематической таблице, которая соответствует выше описанным условиям.
Лист с таблицей для поиска значений по вертикали и горизонтали:
Над самой таблицей расположена строка с результатами. В ячейку B1 водим критерий для поискового запроса, то есть заголовок столбца или название строки. А в ячейке D1 формула поиска должна возвращать результат вычисления соответствующего значения. После чего в ячейке F1 сработает вторая формула, которая уже будет использовать значения ячеек B1 и D1 в качестве критериев для поиска соответствующего месяца.
Поиск значения в строке Excel
Теперь узнаем, в каком максимальном объеме и в каком месяце была максимальная продажа Товара 4.
Чтобы выполнить поиск по столбцам следует:
- В ячейку B1 введите значение Товара 4 – название строки, которое выступит в качестве критерия.
- В ячейку D1 введите следующую формулу:
- Для подтверждения после ввода формулы нажмите комбинацию горячих клавиш CTRL+SHIFT+Enter, так как формула должна быть выполнена в массиве. Если все сделано правильно, в строке формул появятся фигурные скобки.
- В ячейку F1 введите вторую формулу:
- Снова Для подтверждения нажмите комбинацию клавиш CTRL+SHIFT+Enter.
Найдено в каком месяце и какая была наибольшая продажа Товара 4 на протяжении двух кварталов.
Принцип действия формулы поиска значения в строке Excel:
В первом аргументе функции ВПР (Вертикальный ПРосмотр) указывается ссылка на ячейку где находится критерий поиска. Во втором аргументе указывается диапазон ячеек для просмотра в процессе поиска. В третьем аргументе функции ВПР должен указываться номер столбца, из которого следует взять значение на против строки с именем Товар 4. Но так как нам заранее не известен этот номер мы с помощью функции СТОЛБЕЦ создаем массив номеров столбцов для диапазона B4:G15.
Это позволяет функции ВПР собрать целый массив значений. В результате в памяти хранится все соответствующие значения каждому столбцу по строке Товар 4 (а именно: 360; 958; 201; 605; 462; 832). После чего функции МАКС остается только взять из этого массива максимальное число и возвратить в качестве значения для ячейки D1, как результат вычисления формулы.
Как видно конструкция формулы проста и лаконична. На ее основе можно в похожий способ находить для определенного товара и другие показатели. Например, минимальное или среднее значение объема продаж используя для этого функции МИН или СРЗНАЧ. Вам ни что не препятствует, чтобы приведенный этот скелет формулы применить с использованием более сложных функций для реализации максимально комфортного анализа отчета по продажам.
Как получить заголовки столбцов по зачиню одной ячейки?
Например, как эффектно мы отобразили месяц, в котором была максимальная продажа, с помощью второй формулы. Не сложно заметить что во второй формуле мы использовали скелет первой формулы без функции МАКС. Главная структура формулы: ВПР(B1;A5:G14;СТОЛБЕЦ(B5:G14);0). Мы заменили функцию МАКС на ПОИСКПОЗ, которая в первом аргументе использует значение, полученное предыдущей формулой. Оно теперь выступает в качестве критерия для поиска месяца. И в результате функция ПОИСКПОЗ нам возвращает номер столбца 2 где находится максимальное значение объема продаж для товара 4. После чего в работу включается функция ИНДЕКС, которая возвращает значение по номеру сроки и столбца из определенного в ее аргументах диапазона. Так как у нас есть номер столбца 2, а номер строки в диапазоне где хранятся названия месяцев в любые случаи будет 1. Тогда нам осталось функцией ИНДЕКС получить соответственное значение из диапазона B4:G4 – Февраль (второй месяц).
Поиск значения в столбце Excel
Вторым вариантом задачи будет поиск по таблице с использованием названия месяца в качестве критерия. В такие случаи мы должны изменить скелет нашей формулы: функцию ВПР заменить ГПР, а функция СТОЛБЕЦ заменяется на СТРОКА.
Это позволит нам узнать какой объем и какого товара была максимальная продажа в определенный месяц.
Чтобы найти какой товар обладал максимальным объемом продаж в определенном месяце следует:
- В ячейку B2 введите название месяца Июнь – это значение будет использовано в качестве поискового критерия.
- В ячейку D2 введите формулу:
- Для подтверждения после ввода формулы нажмите комбинацию клавиш CTRL+SHIFT+Enter, так как формула будет выполнена в массиве. А в строке формул появятся фигурные скобки.
- В ячейку F1 введите вторую формулу:
- Снова Для подтверждения нажмите CTRL+SHIFT+Enter.
Принцип действия формулы поиска значения в столбце Excel:
В первом аргументе функции ГПР (Горизонтальный ПРосмотр) указываем ссылку на ячейку с критерием для поиска. Во втором аргументе указана ссылка на просматриваемый диапазон таблицы. Третий аргумент генерирует функция СТРОКА, которая создает в памяти массив номеров строк из 10 элементов. Так как в табличной части у нас находится 10 строк.
Далее функция ГПР поочередно используя каждый номер строки создает массив соответственных значений продаж из таблицы по определенному месяцу (Июню). Далее функции МАКС осталось только выбрать максимальное значение из этого массива.
Далее немного изменив первую формулу с помощью функций ИНДЕКС и ПОИСКПОЗ, мы создали вторую для вывода названия строк таблицы по зачиню ячейки. Название соответствующих строк (товаров) выводим в F2.
ВНИМАНИЕ! При использовании скелета формулы для других задач всегда обращайте внимание на второй и третий аргумент поисковой функции ГПР. Количество охваченных строк в диапазоне указанного в аргументе, должно совпадать с количеством строк в таблице. А также нумерация должна начинаться со второй строки!
По сути содержимое диапазона нас вообще не интересует, нам нужен просто счетчик строк. То есть изменить аргументы на: СТРОКА(B2:B11) или СТРОКА(С2:С11) – это никак не повлияет на качество формулы. Главное, что в этих диапазонах по 10 строк, как и в таблице. И нумерация начинается со второй строки!
4 способа поиска данных в таблице Excel

В этой статье я хочу снова вспомнить о могуществе и пользе функции ВПР и покажу 4 способа поиска данных в таблице Excel при помощи других функций и их комбинаций с несколькими условиями. Очень и очень много действий можно выполнять с помощью этой функции, но, тем не менее, она обладает некоторыми ограничениями, к примеру, ВПР может искать только в левой стороне или по одному условию. В связи с этим будем искать варианты, и применять хитрости для расширения её базового функционала.
В ранее описанной статье, я описывал детально работу самой функции ВПР, поэтому с ней вы можете ознакомиться, перейдя по ссылке. Это важно если ваше знакомство происходит впервые. Также можете ознакомиться и с близнецом ВПР, функцией ГПР, ее я также описал детально, со всеми преимуществами и недостатками. А если с теорией вы познакомились, приступим к практическому применению.
Теперь на примерах рассмотрим все 4 способа поиска данных в таблице Excel и комбинаций работы функции ВПР с другими функциями:
Используем функцию СУММПРОИЗВ
Как я уже описывал ранее в своей статье о функции СУММПРОИЗВ, она является одной из мощнейших в арсенале Excel. И именно первый способ мы сделаем с помощью возможностей формулы при использовании функции СУММПРОИЗВ. Для наших целей формула будет выглядеть так:
=СУММПРОИЗВ((C2:C11=G2)*(B2:B11=G3);D2:D11) 
Обращаю ваше внимание, если в диапазоне «D2:D11» будут найдены текстовые значения, формула откажется работать. Для более углублённого ознакомления с функцией СУММПРОИЗВ советую почитать мою статью.
Применение функции ВЫБОР
Я описывал уже функцию ВЫБОР, но в таком исполнении еще не упоминал. В нашем случае нужно создать новую таблицу, в которой будут совместными столбики «Период» и «Месяц», всё это виртуально создаст функция ВЫБОР. Формула для работы будет выглядеть так:
<=ВПР(G2&G3;ВЫБОР(<1;2>;C2:C11&B2:B11;D2:D11);2;0)> 
Очень важно! Поскольку мы работаем с формулой массива, то ввод необходимо производить горячим сочетаниям клавиш Ctrl+Shift+Enter. В этом случае система определит формулу как созданную для массивов и установит фигурные скобочки по обеим сторонам формулы.
Создаем дополнительные столбики
Давайте немного отвлечемся от сложного и рассмотрим более простой пример, это когда мы вместо укрупнения формул разделим ее на составляющие и произведем работу по небольшим кусочкам.
Рассмотрим на стандартном примере, когда необходимо определить продажи по двум показателям: «Период» и «Город». В этом случае обыкновенное использование функции ВПР не будет нам подходить, так как функция может возвращать значение по одному условию. В таком случае нам необходимо создать дополнительный столбик, в котором произойдёт объединение двух критериев в один, поэтому в созданном столбике приписываем формулу слияния значений: =B2&C2. А вот теперь результат из столбика D, мы сможем использовать в ячейке H4 нашу формулу:
=ВПР(H2&H3;D2:E11;2;0)
Как видите, наши отдельные условия отбора значений также объединяются аргументом H2&H3 в один критерий. После поиска в указанном диапазоне D2:E11, формула вернёт найденное значение со столбика 2. 
Совмещаем функции ПОИСКПОЗ и ИНДЕКС для работы
Последний способ в нашем списке будет конечно не самым лёгким, но достаточно простым и легко повторимым. Для его реализации будем снова использовать формулу массива, а также использованы функции ПОИСПОЗ и ИНДЕКС в эффективном и полезном симбиозе. Детально о работе этих функций вы можете ознакомиться в моих отдельных статьях.
А для нашего поиска данных в таблице Excel будем использовать такую формулу:
Что же она делает, такая большая и непонятная…. Рассмотрим ее в разрезе нескольких блоков или этапов. Формула для функции имеет такой вид ПОИСКПОЗ (1;(B2:B11=G3)*(C2:C11=G2);0) и происходит следующее, со значением в ячейке G3, последовательно сравниваются значения из диапазона B2:B11 и в случае совпадения условий получаем результат ИСТИНА, а если есть отличия получаем ЛОЖЬ. Такой же процесс происходит для значения G2 и диапазона C2:C11. После сравнения этих массивов, которые состоят из аргументов ИСТИНА и ЛОЖЬ, производится сравнения на соответствие значению 1, это ИСТИНА*ИСТИНА, все остальные комбинации будут проигнорированы.
Теперь, когда функция ПОИСКПОЗ нашла в массиве значение, которое соответствует «1» и указала его позицию в шестой строке, а значит, в функцию ИНДЕКС был передан аргумент «6» для диапазона D2:D11. 
Ну, подведя итог можно ответить на закономерный вопрос: «а что же делать?» и «какой способ использовать?». Использовать вы можете абсолютно любой способ, но я бы рекомендовал выбрать вам наиболее удобный, простой и понятный. Я, к примеру, люблю использовать таблицы, которые просто изменять и просты для работы и понимания, чего советую и вам.
Я очень хочу, чтобы эти 4 способа поиска данных в таблице Excel вам пригодилось, и вы могли находить быстро и качественно нужную информацию. Если у вас есть чем дополнить меня пишите комментарии, я буду их ждать с нетерпением, ставьте лайки и делитесь полезной статьей в соц.сетях!
|
olkuzn Пользователь Сообщений: 26 |
Всем привет! |
|
Юрий М Модератор Сообщений: 60586 Контакты см. в профиле |
Отредактировал сообщение. |
|
artyrH Пользователь Сообщений: 2054 |
#3 19.11.2019 18:46:27
Изменено: artyrH — 19.11.2019 18:55:04 |
||||
|
jakim Пользователь Сообщений: 1947 |
#4 19.11.2019 19:50:29 Может такая формула
|
||
|
olkuzn Пользователь Сообщений: 26 |
artyrH, Ваша формула работает до первого найденного аналога. |
|
olkuzn Пользователь Сообщений: 26 |
jakim, немного не понял логики формулы. И она не сработала |
|
artyrH Пользователь Сообщений: 2054 |
#7 20.11.2019 06:55:49 olkuzn, по моему мои формулы не подходят вообще.
Изменено: artyrH — 20.11.2019 06:56:12 |
||
|
БМВ Модератор Сообщений: 21385 Excel 2013, 2016 |
#8 20.11.2019 08:45:32
Это в примере покажите, а пока так, для случая отсортированных данных По вопросам из тем форума, личку не читаю. |
||
|
olkuzn Пользователь Сообщений: 26 |
#9 22.11.2019 12:06:33
В файле расширил пример Прикрепленные файлы
|
||
|
Mershik Пользователь Сообщений: 8277 |
#10 22.11.2019 12:08:26 olkuzn, почему просто не показать в примере желаемый результат, а не писать «обратите внимание…» ?? если правильно понял то в В6 и протянуть вниз…
Изменено: Mershik — 22.11.2019 12:13:44 Не бойтесь совершенства. Вам его не достичь. |
||
|
olkuzn Пользователь Сообщений: 26 |
#11 22.11.2019 12:16:13
Потому что выше в файле был просто желаемый результат и попросили пояснить детальнее, т.к. результат не помог. |
||
|
olkuzn Пользователь Сообщений: 26 |
#12 22.11.2019 12:20:41
не обязательно. |
||
|
Mershik Пользователь Сообщений: 8277 |
#13 22.11.2019 12:22:32 olkuzn,
не знаю к чему это так как я писал
это касалось предложенного мной решения. Не бойтесь совершенства. Вам его не достичь. |
||||
|
olkuzn Пользователь Сообщений: 26 |
#14 22.11.2019 12:31:26
У вас формула выводит 627,16. Изменено: olkuzn — 22.11.2019 12:33:18 |
||
|
Mershik Пользователь Сообщений: 8277 |
#15 22.11.2019 12:37:28 olkuzn,
так как соответствует дата 04 числа т.е. выводит все суммы (разные) соответствующее дате указанной в В2 +-1 день Не бойтесь совершенства. Вам его не достичь. |
||
|
Сергей Пользователь Сообщений: 11251 |
«Обратите внимание, что если G6 будет равен 04.01.2018 или 06.01.2018, то выводимых значений должно быть два: 627,17 и 627,18» Лень двигатель прогресса, доказано!!! |
|
olkuzn Пользователь Сообщений: 26 |
#17 22.11.2019 12:46:53
Выводимых может быть около 150-200 значений. Формула, которую я вложил в файл, выдает правильные результат по поиску значения на ближайшую дату. Но она не сопоставляет номенклатуру.
Условно мне необходимо, чтобы эта формула в данном примере вывела мне Дизель 95, а не привязывалась исключительно к ближайшей дате. |
||||
|
Mershik Пользователь Сообщений: 8277 |
#18 22.11.2019 12:49:42 olkuzn, ладно еще раз попробую вдруг получится покажите исходные данные и рядом без Ваших формул и без Ваших стараний
Не бойтесь совершенства. Вам его не достичь. |
||
|
Сергей Пользователь Сообщений: 11251 |
#19 22.11.2019 12:51:54
Лень двигатель прогресса, доказано!!! |
||||
|
БМВ Модератор Сообщений: 21385 Excel 2013, 2016 |
#20 22.11.2019 12:53:38
Ничего странного нет? Вам написали
а перед этим
Вы продолжайте в том же духе, результат получите когда углеводородные ресурсы закончатся. По вопросам из тем форума, личку не читаю. |
||||||||
|
Mershik Пользователь Сообщений: 8277 |
#21 22.11.2019 12:53:50 olkuzn, ура я понял что такое
тогда так
Не бойтесь совершенства. Вам его не достичь. |
||||||
|
olkuzn Пользователь Сообщений: 26 |
#22 22.11.2019 13:02:45
Сделал, как просили в файле ниже
Мне кажется, что после того, как формула находит 1-ю позицию, дальше не ищет Прикрепленные файлы
|
||||
|
БМВ Модератор Сообщений: 21385 Excel 2013, 2016 |
Так? По вопросам из тем форума, личку не читаю. |
|
olkuzn Пользователь Сообщений: 26 |
#24 22.11.2019 13:29:27
Формула достает минимальное и максимальное значение в месяце, а не ближайшее |
||
|
БМВ Модератор Сообщений: 21385 Excel 2013, 2016 |
По вопросам из тем форума, личку не читаю. |
|
olkuzn Пользователь Сообщений: 26 |
#26 22.11.2019 13:58:05
пожалуйста Уже сам модифицировал формулу. Всем спасибо за помощь
Прикрепленные файлы
Изменено: olkuzn — 22.11.2019 14:07:44 |
||||
|
artyrH Пользователь Сообщений: 2054 |
|
|
Сергей Пользователь Сообщений: 11251 |
#28 22.11.2019 14:13:13
ха ха ха это было час назад
Лень двигатель прогресса, доказано!!! |
||||
|
olkuzn Пользователь Сообщений: 26 |
#29 22.11.2019 14:17:41
Да, к стати, чет не заметил. Спасибо) |
||
|
olkuzn Пользователь Сообщений: 26 |
#30 22.11.2019 15:51:28
Сергей, в формуле есть проблема. Если ближайшая дата и дата сопоставимости по номенклатуре разные, то формула вернет ошибку |
||
|
0 / 0 / 0 Регистрация: 20.08.2018 Сообщений: 5 |
|
|
1 |
|
Ближайшая дата(из диапазона) к текущей23.08.2018, 06:46. Показов 8094. Ответов 3
Здравствуйте!
0 |
|
772 / 615 / 294 Регистрация: 05.01.2014 Сообщений: 1,338 |
|
|
23.08.2018, 07:50 |
2 |
|
Вариант, формула массива. Код =НАИМЕНЬШИЙ(ЕСЛИ(B4:H4>=$B$2;B4:H4);1)
0 |
|
2640 / 1697 / 694 Регистрация: 04.09.2015 Сообщений: 3,367 |
|
|
23.08.2018, 10:53 |
3 |
|
РешениеЕще вариант формула массива Код =МИН((B4:H4<B$2)*9^9+B4:H4) и тоже самое не массивная Код =МИН(ИНДЕКС((B4:H4<B$2)*9^9+B4:H4;))
1 |
|
0 / 0 / 0 Регистрация: 20.08.2018 Сообщений: 5 |
|
|
23.08.2018, 12:38 [ТС] |
4 |
|
AleksSid, AlexM СПАСИБО ОГРОМНОЕ!!!!!!
0 |
|
IT_Exp Эксперт 87844 / 49110 / 22898 Регистрация: 17.06.2006 Сообщений: 92,604 |
23.08.2018, 12:38 |
|
4 |


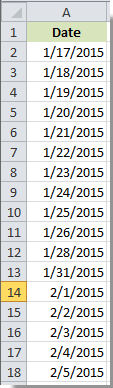

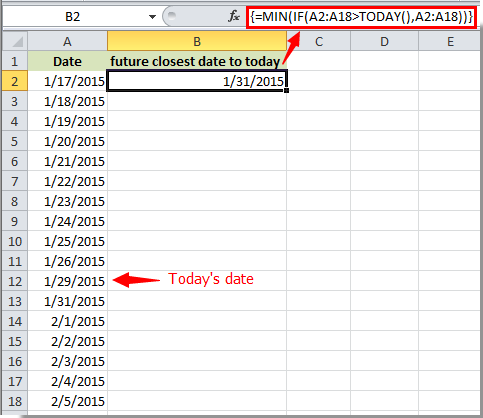















 Сообщение было отмечено Rita2018 как решение
Сообщение было отмечено Rita2018 как решение