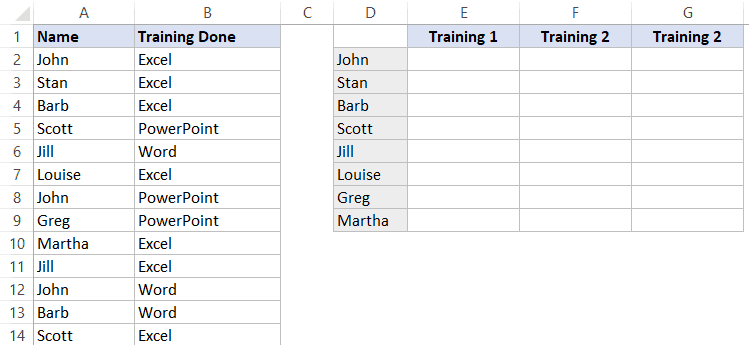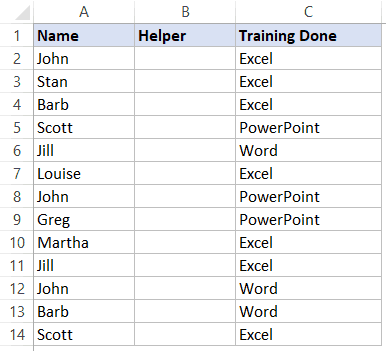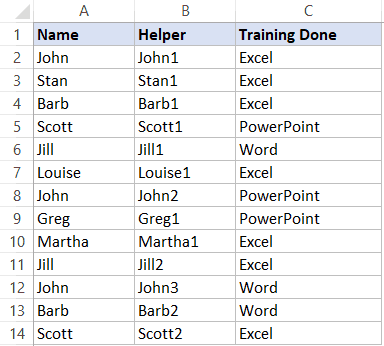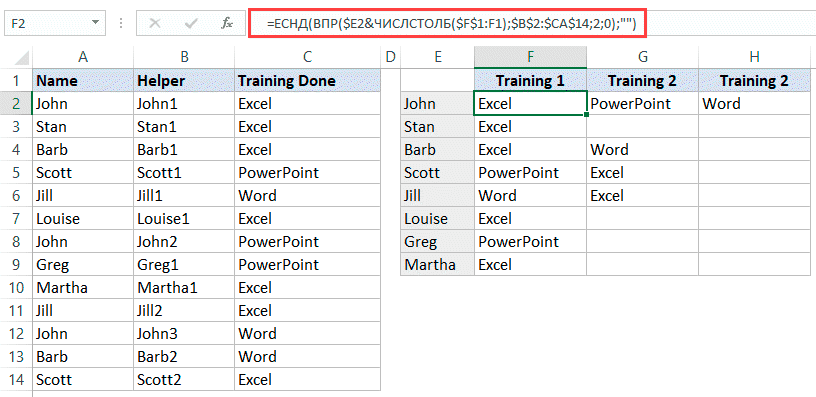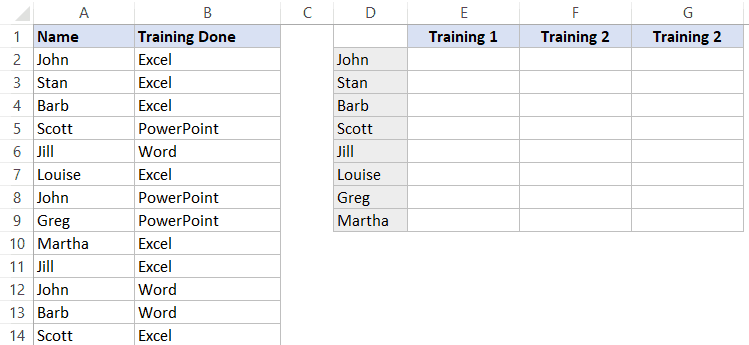Совет: Попробуйте использовать новые функции ПРОСМОТРX и XMATCH, а также улучшенные версии функций, описанные в этой статье. Эти новые функции работают в любом направлении и возвращают точные совпадения по умолчанию, что упрощает и упрощает работу с ними по сравнению с предшественниками.
Предположим, у вас есть список номеров офисов, и вам нужно знать, какие сотрудники работают в каждом из них. Таблица очень угрюмая, поэтому, возможно, вам кажется, что это сложная задача. С функцией подытов на самом деле это довольно просто.
Функции ВВ., а также ИНДЕКС и ВЫБОРПОЗ — одни из самых полезных функций в Excel.
Примечание: Мастер подметок больше не доступен в Excel.
Ниже в качестве примера по выбору вы можете найти пример использования в этой области.
=ВПР(B2;C2:E7,3,ИСТИНА)
В этом примере B2 является первым аргументом —элементом данных, который требуется для работы функции. В случае СРОТ ВЛ.В.ОВ этот первый аргумент является искомой значением. Этот аргумент может быть ссылкой на ячейку или фиксированным значением, таким как «кузьмина» или 21 000. Вторым аргументом является диапазон ячеек C2–:E7, в котором нужно найти и найти значение. Третий аргумент — это столбец в диапазоне ячеек, содержащий ищите значение.
Четвертый аргумент необязателен. Введите истина или ЛОЖЬ. Если ввести ИСТИНА или оставить аргумент пустым, функция возвращает приблизительное совпадение значения, указанного в качестве первого аргумента. Если ввести ЛОЖЬ, функция будет соответствовать значению, заведомо первому аргументу. Другими словами, если оставить четвертый аргумент пустым или ввести ИСТИНА, это обеспечивает большую гибкость.
В этом примере показано, как работает функция. При вводе значения в ячейку B2 (первый аргумент) в результате поиска в ячейках диапазона C2:E7 (2-й аргумент) выполняется поиск в ней и возвращается ближайшее приблизительное совпадение из третьего столбца в диапазоне — столбца E (третий аргумент).

Четвертый аргумент пуст, поэтому функция возвращает приблизительное совпадение. Иначе потребуется ввести одно из значений в столбец C или D, чтобы получить какой-либо результат.
Если вы хорошо разучились работать с функцией ВГТ.В.В., то в равной степени использовать ее будет легко. Вы вводите те же аргументы, но выполняется поиск в строках, а не в столбцах.
Использование индекса и MATCH вместо ВРОТ
При использовании функции ВПРАВО существует ряд ограничений, которые действуют только при использовании функции ВПРАВО. Это означает, что столбец, содержащий и look up, всегда должен быть расположен слева от столбца, содержащего возвращаемого значения. Теперь, если ваша таблица не построена таким образом, не используйте В ПРОСМОТР. Используйте вместо этого сочетание функций ИНДЕКС и MATCH.
В данном примере представлен небольшой список, в котором искомое значение (Воронеж) не находится в крайнем левом столбце. Поэтому мы не можем использовать функцию ВПР. Для поиска значения «Воронеж» в диапазоне B1:B11 будет использоваться функция ПОИСКПОЗ. Оно найдено в строке 4. Затем функция ИНДЕКС использует это значение в качестве аргумента поиска и находит численность населения Воронежа в четвертом столбце (столбец D). Использованная формула показана в ячейке A14.
Дополнительные примеры использования индексов и MATCH вместо В ПРОСМОТР см. в статье билла Https://www.mrexcel.com/excel-tips/excel-vlookup-index-match/ Билла Джилена (Bill Jelen), MVP корпорации Майкрософт.
Попробуйте попрактиковаться
Если вы хотите поэкспериментировать с функциями подытовки, прежде чем попробовать их с собственными данными, вот примеры данных.
Пример работы с ВЛОКОНПОМ
Скопируйте следующие данные в пустую таблицу.
Совет: Прежде чем врезать данные в Excel, установите для столбцов A–C ширину в 250 пикселей и нажмите кнопку «Перенос текста» (вкладка «Главная», группа «Выравнивание»).
|
Плотность |
Вязкость |
Температура |
|
0,457 |
3,55 |
500 |
|
0,525 |
3,25 |
400 |
|
0,606 |
2,93 |
300 |
|
0,675 |
2,75 |
250 |
|
0,746 |
2,57 |
200 |
|
0,835 |
2,38 |
150 |
|
0,946 |
2,17 |
100 |
|
1,09 |
1,95 |
50 |
|
1,29 |
1,71 |
0 |
|
Формула |
Описание |
Результат |
|
=ВПР(1,A2:C10,2) |
Используя приблизительное соответствие, функция ищет в столбце A значение 1, находит наибольшее значение, которое меньше или равняется 1 и составляет 0,946, а затем возвращает значение из столбца B в той же строке. |
2,17 |
|
=ВПР(1,A2:C10,3,ИСТИНА) |
Используя приблизительное соответствие, функция ищет в столбце A значение 1, находит наибольшее значение, которое меньше или равняется 1 и составляет 0,946, а затем возвращает значение из столбца C в той же строке. |
100 |
|
=ВПР(0,7,A2:C10,3,ЛОЖЬ) |
Используя точное соответствие, функция ищет в столбце A значение 0,7. Поскольку точного соответствия нет, возвращается сообщение об ошибке. |
#Н/Д |
|
=ВПР(0,1,A2:C10,2,ИСТИНА) |
Используя приблизительное соответствие, функция ищет в столбце A значение 0,1. Поскольку 0,1 меньше наименьшего значения в столбце A, возвращается сообщение об ошибке. |
#Н/Д |
|
=ВПР(2,A2:C10,2,ИСТИНА) |
Используя приблизительное соответствие, функция ищет в столбце A значение 2, находит наибольшее значение, которое меньше или равняется 2 и составляет 1,29, а затем возвращает значение из столбца B в той же строке. |
1,71 |
Пример ГВ.Г.В.В.
Скопируйте всю таблицу и вставьте ее в ячейку A1 пустого листа Excel.
Совет: Прежде чем врезать данные в Excel, установите для столбцов A–C ширину в 250 пикселей и нажмите кнопку «Перенос текста» (вкладка «Главная», группа «Выравнивание»).
|
Оси |
Подшипники |
Болты |
|
4 |
4 |
9 |
|
5 |
7 |
10 |
|
6 |
8 |
11 |
|
Формула |
Описание |
Результат |
|
=ГПР(«Оси»;A1:C4;2;ИСТИНА) |
Поиск слова «Оси» в строке 1 и возврат значения из строки 2, находящейся в том же столбце (столбец A). |
4 |
|
=ГПР(«Подшипники»;A1:C4;3;ЛОЖЬ) |
Поиск слова «Подшипники» в строке 1 и возврат значения из строки 3, находящейся в том же столбце (столбец B). |
7 |
|
=ГПР(«П»;A1:C4;3;ИСТИНА) |
Поиск буквы «П» в строке 1 и возврат значения из строки 3, находящейся в том же столбце. Так как «П» найти не удалось, возвращается ближайшее из меньших значений: «Оси» (в столбце A). |
5 |
|
=ГПР(«Болты»;A1:C4;4) |
Поиск слова «Болты» в строке 1 и возврат значения из строки 4, находящейся в том же столбце (столбец C). |
11 |
|
=ГПР(3;{1;2;3:»a»;»b»;»c»;»d»;»e»;»f»};2;ИСТИНА) |
Поиск числа 3 в трех строках константы массива и возврат значения из строки 2 того же (в данном случае — третьего) столбца. Константа массива содержит три строки значений, разделенных точкой с запятой (;). Так как «c» было найдено в строке 2 того же столбца, что и 3, возвращается «c». |
c |
Примеры индекса и match
В последнем примере функции ИНДЕКС и MATCH совместно возвращают номер счета с наиболее ранней датой и соответствующую дату для каждого из пяти городов. Так как дата возвращается как число, для ее формата используется функция ТЕКСТ. Функция ИНДЕКС использует результат, возвращенный функцией ПОИСКПОЗ, как аргумент. Сочетание функций ИНДЕКС и ПОИСКПОЗ используется в каждой формуле дважды — сперва для возврата номера счета, а затем для возврата даты.
Скопируйте всю таблицу и вставьте ее в ячейку A1 пустого листа Excel.
Совет: Перед тем как вировать данные в Excel, установите для столбцов A–D ширину в 250 пикселей и нажмите кнопку «Перенос текста» (вкладка «Главная», группа «Выравнивание»).
|
Счет |
Город |
Дата выставления счета |
Счет с самой ранней датой по городу, с датой |
|
3115 |
Казань |
07.04.12 |
=»Казань = «&ИНДЕКС($A$2:$C$33,ПОИСКПОЗ(«Казань»,$B$2:$B$33,0),1)& «, Дата выставления счета: » & ТЕКСТ(ИНДЕКС($A$2:$C$33,ПОИСКПОЗ(«Казань»,$B$2:$B$33,0),3),»m/d/yy») |
|
3137 |
Казань |
09.04.12 |
=»Орел = «&ИНДЕКС($A$2:$C$33,ПОИСКПОЗ(«Орел»,$B$2:$B$33,0),1)& «, Дата выставления счета: » & ТЕКСТ(ИНДЕКС($A$2:$C$33,ПОИСКПОЗ(«Орел»,$B$2:$B$33,0),3),»m/d/yy») |
|
3154 |
Казань |
11.04.12 |
=»Челябинск = «&ИНДЕКС($A$2:$C$33,ПОИСКПОЗ(«Челябинск»,$B$2:$B$33,0),1)& «, Дата выставления счета: » & ТЕКСТ(ИНДЕКС($A$2:$C$33,ПОИСКПОЗ(«Челябинск»,$B$2:$B$33,0),3),»m/d/yy») |
|
3191 |
Казань |
21.04.12 |
=»Нижний Новгород = «&ИНДЕКС($A$2:$C$33,ПОИСКПОЗ(«Нижний Новгород»,$B$2:$B$33,0),1)& «, Дата выставления счета: » & ТЕКСТ(ИНДЕКС($A$2:$C$33,ПОИСКПОЗ(«Нижний Новгород»,$B$2:$B$33,0),3),»m/d/yy») |
|
3293 |
Казань |
25.04.12 |
=»Москва = «&ИНДЕКС($A$2:$C$33,ПОИСКПОЗ(«Москва»,$B$2:$B$33,0),1)& «, Дата выставления счета: » & ТЕКСТ(ИНДЕКС($A$2:$C$33,ПОИСКПОЗ(«Москва»,$B$2:$B$33,0),3),»m/d/yy») |
|
3331 |
Казань |
27.04.12 |
|
|
3350 |
Казань |
28.04.12 |
|
|
3390 |
Казань |
01.05.12 |
|
|
3441 |
Казань |
02.05.12 |
|
|
3517 |
Казань |
08.05.12 |
|
|
3124 |
Орел |
09.04.12 |
|
|
3155 |
Орел |
11.04.12 |
|
|
3177 |
Орел |
19.04.12 |
|
|
3357 |
Орел |
28.04.12 |
|
|
3492 |
Орел |
06.05.12 |
|
|
3316 |
Челябинск |
25.04.12 |
|
|
3346 |
Челябинск |
28.04.12 |
|
|
3372 |
Челябинск |
01.05.12 |
|
|
3414 |
Челябинск |
01.05.12 |
|
|
3451 |
Челябинск |
02.05.12 |
|
|
3467 |
Челябинск |
02.05.12 |
|
|
3474 |
Челябинск |
04.05.12 |
|
|
3490 |
Челябинск |
05.05.12 |
|
|
3503 |
Челябинск |
08.05.12 |
|
|
3151 |
Нижний Новгород |
09.04.12 |
|
|
3438 |
Нижний Новгород |
02.05.12 |
|
|
3471 |
Нижний Новгород |
04.05.12 |
|
|
3160 |
Москва |
18.04.12 |
|
|
3328 |
Москва |
26.04.12 |
|
|
3368 |
Москва |
29.04.12 |
|
|
3420 |
Москва |
01.05.12 |
|
|
3501 |
Москва |
06.05.12 |
Когда нужно найти какие-либо данные в таблице Excel, вы можете использовать несколько функций. Например, функция ВПР или ИНДЕКС вместе с ПОИСКПОЗ.
Эти функции ищут в таблице заданный фрагмент и останавливаются на первом совпадении. Но что если вам нужно найти не только первое совпадение, а все?
Итак, начнём!
В этой статье я продемонстрирую вам, как можно сделать это.
Содержание
- Поиск фрагмента по всей таблице, второе, третье и N-ое совпадение
- С помощью добавления нового столбца
- С помощью массива
Поиск фрагмента по всей таблице, второе, третье и N-ое совпадение
С помощью добавления нового столбца
Допустим, у вас есть следующая табличка:
Например, вам необходимо перечислить все «Training» которые прошел человек, в ячейках после его имени.
Итак, мы можем вызвать функцию ВПР или ИНДЕКС (вместе с ПОИСКПОЗ), но тут есть небольшая проблема — когда функция найдет первое совпадение (например для Джона) она остановится и вернет вам результат.
К примеру, Джон прошел все тренинги, но если мы будем использовать вышеуказанные функции, результатом будет только «Excel». Функция нашла первое совпадение имени Джон, остановилась и передала нам результат. Но как же сделать так, чтобы она не останавливалась на первом совпадении?
Можно добавить столбец и провести нехитрые манипуляции с ним.
Пошаговая инструкция:
- Вставим столбец «Помощник» сразу после имени;
- В первую свободную ячейку пропишем:
=A2&СЧЁТЕСЛИ($A$2:$A2;A2)- А теперь, в другой столбик пропишем следующую функцию:
=ЕСНД(ВПР($E2&ЧИСЛСТОЛБ($F$1:F1);$B$2:$C$14;2;0);"")Эта функция, в следующих столбиках, укажет какие тренинги прошел человек, если какой-то тренинг он не прошел — будет просто пустое место.
Что делает эта функция?
Мы используем небольшую хитрость. Функция СЧЁТЕСЛИ делает каждое новое имя человека уникальным. Как она это делает? — очень просто, она добавляет цифру к имени, например, Джон1, Джон2 и так далее.
Получается, что теперь функция ВПР не остановится при первом совпадении, потому что их не будет. Теперь все имена и даже одинаковые — уникальны (из-за цифр в конце имени).
$E2&ЧИСЛСТОЛБ ($F$1:F1) это сам фрагмент, по которому происходит поиск. Функция ЧИСЛСТОЛБ добавляет цифру, ориентируясь на номер строки, к концу имени, а дальше уже происходит поиск по этому фрагменту.
С помощью массива
Если вам, по каким-то причинам, не нравится, или вы не можете использовать способ с добавлением столбика, есть еще один вариант.
Допустим, у нас та же табличка:
Такая функция тоже вернет правильный результат:
=ЕСЛИОШИБКА(ИНДЕКС($B$2:$B$14;НАИМЕНЬШИЙ(ЕСЛИ($A$2:$A$14=$D2;СТРОКА($A$2:$A$14)-1;"");ЧИСЛСТОЛБ($E$1:E1)));"")Чтобы вставить её, вам нужно выделить ячейки, в которые нужно вставить данные (в нашем случае, от E2 до G9).
И еще, важный момент, когда пропишете саму функцию, нажмите CTRL+SHIFT+ENTER, вместо ENTER. Так нужно сделать, потому что мы работаем с массивом данных.
Что делает эта функция?
Итак, давайте разберемся:
$A$2:$A$14=$D2Этот фрагмент нашей функции сравнивает значения с ячейкой D2.
Результат либо ИСТИНА либо ЛОЖЬ.
Пример результата выполнения:
{ИСТИНА;ЛОЖЬ;ЛОЖЬ;ЛОЖЬ;ЛОЖЬ;ЛОЖЬ;ИСТИНА;ЛОЖЬ;ЛОЖЬ;ЛОЖЬ;ИСТИНА;ЛОЖЬ;ЛОЖЬ}Продолжим и рассмотрим следующий фрагмент:
ЕСЛИ($A$2:$A$14=$D2;СТРОКА($A$2:$A$14)-1;””)Этот фрагмент нашей функции получает на входе массив данных (ИСТИНА или ЛОЖЬ) и заменяет истину на номер строки из таблички, а ЛОЖЬ на пустое место.
Вот пример выполнения этого фрагмента:
{1;””;””;””;””;””;7;””;””;””;11;””;””}Далее:
НАИМЕНЬШИЙ(ЕСЛИ($A$2:$A$14=$D2;СТРОКА($A$2:$A$14)-1;””);ЧИСЛСТОЛБ($E$1:E1))А теперь функция НАИМЕНЬШИЙ запишет все наименьшие порядковые числа, первое, второе, третье и так далее. А функция ЧИСЛСТОЛБ присваивает им номера, в соответствии с номером строки.
ИНДЕКС($B$2:$B$14;НАИМЕНЬШИЙ(ЕСЛИ($A$2:$A$14=$D2;СТРОКА($A$2:$A$14)-1;””);ЧИСЛСТОЛБ($E$1:E1)))В итоге функция ИНДЕКС, по порядковым номерам, полученным от функции ЧИСЛСТОЛБ, вернет их значения. То есть в первом совпадении возвращается «Excel» и так далее.
Но если возникнет ошибка, а она обязательно возникнет, потому что, в нашем случае, не все люди прошли по 3 тренинга, функция ЕСЛИОШИБКА заменит все ошибки на пустые места.
Итак, в этом разделе статьи мы использовали функцию массива. Это удобно, потому что её можно копировать без каких-либо проблем. Мое мнение — это лучший способ, может быть он и сложнее, но его можно без проблем масштабировать.
нные варианты найти все совпадения, просто я считаю что это самые практичные. Если у вас есть свои «удобные» способы, пожалуйста, поделитесь ими в комментариях.
Skip to content
В статье показано, как выполнять быстрый поиск с несколькими условиями в Excel с помощью ИНДЕКС и ПОИСКПОЗ.
Хотя Microsoft Excel предоставляет специальные функции для вертикального и горизонтального поиска, опытные пользователи обычно заменяют их комбинацией функций ПОИСКПОЗ и ИНДЕКС, которая во многих отношениях превосходит ВПР и ГПР. К примеру, можно искать два или более критерия в столбцах и строках.
Мы постараемся подробно объяснить синтаксис и логику вычислений, чтобы вы могли легко создать формулы для своих конкретных нужд.
- Общая формула поиска по нескольким критериям
- Пример формулы массива
- Поиск по нескольким условиям без формулы массива
- ИНДЕКС ПОИСКПОЗ с несколькими условиями в нескольких строках и столбцах
Как сделать поиск с несколькими условиями
При работе с большими базами данных вы можете иногда оказаться в ситуации, когда нужно что-то найти, но нет уникального идентификатора для поиска. В этом случае поиск с несколькими условиями является единственным решением.
Чтобы найти значение на основе нескольких критериев в отдельных столбцах, используйте эту общую формулу:
{=ИНДЕКС( диапазон_возврата; ПОИСКПОЗ (1; ( критерий1 = диапазон1 ) * ( критерий2 = диапазон2 ) * (…); 0))}
Где:
- Диапазон_возврата — это диапазон, из которого возвращается значение.
- Критерии1 , критерии2 , … – это условия, которые необходимо выполнить.
- Диапазон1 , диапазон2 , … — это диапазоны, на которых должны проверяться соответствующие критерии.
Важное замечание! Это формула массива , и она должна быть введена через Ctrl + Shift + Enter. Появятся {фигурные скобки}, что является визуальным признаком формулы массива в Excel. Не пытайтесь вводить фигурные скобки вручную, это не сработает!
Эта формула представляет собой расширенную версию комбинации ИНДЕКС+ПОИСКПОЗ, которая возвращает совпадение на основе одного критерия. Чтобы оценить несколько условий, мы используем операцию умножения, которая работает как оператор «И» в формулах массива . Ниже вы найдете реальный пример и подробное пошаговое объяснение логики расчетов.
ИНДЕКС ПОИСКПОЗ по нескольким столбцам – пример формулы
В этом примере мы будем использовать таблицу с комбинацией критериев (в нашем случае регион-месяц-товар) в каждой строке. Наша цель — получить данные о продажах определенного товара в данном регионе и в нужном месяце.
Вот наши исходные данные и критерии:
- Диапазон_возврата (продажи) — D2:D13
- Критерий1 (целевой регион) – G1
- Критерий2 (целевой месяц) – G2
- Критерий 3 (целевой товар) — G3
- Диапазон1 (регионы) – A2:A13
- Диапазон2 (месяцы) – B2:B13
- Диапазон3 (товары) – C2:C13
Формула принимает следующий вид:
=ИНДЕКС(D2:D13; ПОИСКПОЗ(1; (G1=A2:A13)*(G2=B2:B13)*(G3=C2:C13); 0))
Запишем формулу в G4, завершим ее, нажав Ctrl+Shift+Enter. Получаем следующий результат:
Как это работает? Разберем пошагово.
Самая сложная часть — это функция ПОИСКПОЗ, так что давайте пошагово рассмотрим логику ее работы:
ПОИСКПОЗ(1; (G1=A2:A13)*(G2=B2:B13)*(G3=C2:C13)
Как вы помните, ПОИСКПОЗ ищет заданное значение в массиве и возвращает относительное его положение в этом массиве.
В нашей формуле аргументы следующие:
- Искомое_значение : 1
- Массив поиска : (G1=A2:A13) * (G2=B2:B13) * (G3=C2:C13)
- Тип_соответствия : 0
Шаг 1.
Первый аргумент предельно ясен — функция ищет число 1. Третий аргумент, установленный в 0, означает «точное совпадение», т.е. формула возвращает первое найденное значение, которое точно равно искомому значению.
Вопрос в том, почему мы ищем «1»? Чтобы получить ответ, давайте внимательнее посмотрим на массив поиска, где мы сравниваем каждый наш критерий с соответствующим диапазоном: целевой регион в ячейке G1 со всеми регионами (A2: A13), целевой месяц в G2 со всеми месяцами (B2: B13), и товар в G3 в колонке товаров (C2:C13). В результате этих сравнений мы имеем 3 массива значений ИСТИНА и ЛОЖЬ, где ИСТИНА представляет значения, соответствующие условию. Чтобы визуализировать это, вы можете выбрать отдельное выражение в формуле и нажать клавишу F9 , чтобы увидеть, что оно возвращает:
=ИНДЕКС(D2:D13; ПОИСКПОЗ(1; {ЛОЖЬ:ЛОЖЬ:ЛОЖЬ:ЛОЖЬ:ЛОЖЬ:ЛОЖЬ:ИСТИНА:ИСТИНА:ИСТИНА:ИСТИНА:ИСТИНА:ИСТИНА}*{ЛОЖЬ:ЛОЖЬ:ИСТИНА:ЛОЖЬ:ЛОЖЬ:ИСТИНА:ИСТИНА:ИСТИНА:ЛОЖЬ:ЛОЖЬ:ЛОЖЬ:ЛОЖЬ}*{ЛОЖЬ:ИСТИНА:ЛОЖЬ:ИСТИНА:ЛОЖЬ:ИСТИНА:ЛОЖЬ:ИСТИНА:ЛОЖЬ:ИСТИНА:ЛОЖЬ:ИСТИНА}; 0))
Шаг 2.
Операция умножения преобразует значения ИСТИНА и ЛОЖЬ в 1 и 0 соответственно:
{0:0:0:0:0:0:1:1:1:1:1:1}*{0:0:1:0:0:1:1:1:0:0:0:0}*{0:1:0:1:0:1:0:1:0:1:0:1}
Шаг 3.
А поскольку умножение на 0 всегда дает 0, результирующий массив содержит 1 только в тех строках, которые соответствуют всем трём условиям:
{0:0:0:0:0:0:0:1:0:0:0:0}
Приведенный выше массив переходит в аргумент массив_поиска функции ПОИСКПОЗ. Функция возвращает порядковый номер позиции с цифрой 1, для которой все критерии имеют значение ИСТИНА (строка 8 в нашем случае). Если в массиве будет несколько единиц, будет определена позиция только первой из них.
Шаг 4.
Число, возвращаемое функцией ПОИСКПОЗ, поступает непосредственно в аргумент номер_строки функции ИНДЕКС(массив, номер_строки, [номер_столбца]):
=ИНДЕКС(D2:D13, 
И это дает результат 680, что является восьмым по счету значением в массиве D2:D13.
Формула ИНДЕКС ПОИСКПОЗ без массива с несколькими критериями
Формула массива, рассмотренная в предыдущем примере, хорошо работает для опытных пользователей. Но если вы строите формулу для кого-то другого, и этот кто-то не знает о работе с формулами массива в Excel, то он может непреднамеренно ее сломать. Например, пользователь может щелкнуть вашу формулу, чтобы изучить ее, а затем нажать Enter вместо Ctrl + Shift + Enter.
В таких случаях было бы разумно избегать массивов и использовать обычную формулу, которая является более сложной, но зато и более защищенной от случайной «поломки»:
ИНДЕКС( диапазон_возврата; ПОИСКПОЗ (1; ИНДЕКС(( критерий1 = диапазон1 ) * ( критерий2 = диапазон2 ) * (..); 0; 1); 0))
Для нашего набора данных формула поиска одновременно по нескольким столбцам выглядит следующим образом:
=ИНДЕКС(D2:D13; ПОИСКПОЗ(1; ИНДЕКС((G1=A2:A13) * (G2=B2:B13) * (G3=C2:C13); 0; 1); 0))
Как работает эта формула?
Поскольку функция ИНДЕКС умеет работать с массивами, мы добавляем еще один ИНДЕКС для обработки массива единиц и нулей, созданного путем умножения двух или более массивов ИСТИНА/ЛОЖЬ. Второй ИНДЕКС настроен с аргументом номер_строки равным нулю, чтобы формула возвращала весь столбец, а не одно значение. Поскольку в любом случае это массив из одного столбца, мы можем безопасно поставить 1 для номер_столбца :
ИНДЕКС({0:0:0:0:0:0:0:1:0:0:0:0};0, 1) возвращает {0:0:0:0:0:0:0:1:0:0:0:0}
Этот массив передается в функцию ПОИСКПОЗ:
ПОИСКПОЗ(1; {0:0:0:0:0:0:0:1:0:0:0:0}; 0)
ПОИСКПОЗ находит номер позиции, для которого все условия – ИСТИНА (точнее, ищет относительное положение цифры «1» в указанном массиве), и передает номер этой позиции в аргумент номер_строки первого ИНДЕКС:
=ИНДЕКС(D2:D13, 
Ну и далее получаем нужный результат.
ИНДЕКС ПОИСКПОЗ с несколькими условиями в нескольких строках и столбцах
В этом примере показано, как выполнять поиск, проверяя два или более критерия в строках и столбцах. На самом деле это более сложный случай так называемого «матричного поиска» или «двустороннего поиска» с более чем одной строкой заголовка.
Вот общая формула ИНДЕКС ПОИСКПОЗ с несколькими критериями в строках и столбцах:
{=ИНДЕКС( массив_таблицы ; ПОИСКПОЗ( значение_поиска ; столбец_поиска ; 0); ПОИСКПОЗ( значение_поиска1 & значение_поиска2 ; строка_поиска1 & строка_поиска2 ; 0))}
где:
Массив таблицы — область для поиска, т. е. все значения таблицы, кроме заголовков столбцов и строк.
Значение_поиска — то, что вы ищете по вертикали в столбце.
Столбец_поиска — диапазон столбцов для поиска, обычно это заголовки строк.
Значение_поиска1, значение_поиска2, … — то, что вы ищете по горизонтали в строках.
Строка_поиска1, строка_поиска2, … — диапазоны строк для поиска, обычно это заголовки столбцов.
Важное замечание! Чтобы формула работала корректно, ее нужно вводить как формулу массива при помощи комбинации Ctrl + Shift + Enter.
Это разновидность классической формулы двустороннего поиска в массиве, которая ищет значение на пересечении определенной строки и столбца. Разница в том, что вы объединяете несколько значений и диапазонов поиска для оценки нескольких заголовков столбцов. Чтобы лучше понять логику ее работы, рассмотрим небольшой пример.
В приведенной ниже таблице мы будем искать значение на основе заголовков строк (элементы) и заголовков двух столбцов (регионы и поставщики). То есть, ищем по одному условию по строкам и по двум условиям – по столбцам. Чтобы упростить построение формулы, давайте сначала определим все критерии и диапазоны:
- Массив_таблицы — B3:E4
- Значение_поиска — H1
- Столбец_поиска (заголовки строк: товары) — A3:A5
- Значение_поиска1 (целевой регион) — H2
- Значение_поиска 2 (целевой продавец) — H3
- Строка_поиска1 (заголовки столбцов 1: регионы) — B1:E1
- Строка_поиска2 (заголовки столбцов 2: продавцы) — B2:E2
А теперь подставьте аргументы в общую формулу, описанную выше, и вы получите такой результат:
=ИНДЕКС(B3:E5; ПОИСКПОЗ(H1;A3:A5;0); ПОИСКПОЗ(H2&H3; B1:E1&B2:E2; 0))
Не забудьте завершить формулу, нажав комбинацию клавиш Ctrl + Shift + Enter, после чего поиск по матрице с несколькими условиями будет выполнен успешно:
Пошагово рассмотрим, как работает эта формула.
Поскольку мы ищем и по вертикали, и по горизонтали, то нужно указать номера строк и столбцов для функции ИНДЕКС (массив, номер_строки, номер_столбца).
Шаг 1.
Номер_строки предоставляется функцией ПОИСКПОЗ(H1;A3:A5;0), которая сравнивает целевой элемент (бананы) в H1 с заголовками строк в A3:A5.
ПОИСКПОЗ(«Бананы»;{«Апельсины»:»Бананы»:»Лимоны»};0)
Это дает результат 2, потому что «Бананы» — это второй элемент в указанном списке.
Шаг 2.
Номер_столбца вычисляется путем объединения двух значений поиска и двух массивов поиска: ПОИСКПОЗ(H2&H3; B1:E1&B2:E2; 0)
Необходимым условием является то, что значения поиска должны точно соответствовать заголовкам столбцов и быть объединены в том же порядке. Чтобы проследить процесс поиска, выберите первые два аргумента в формуле ПОИСКПОЗ, затем нажмите F9, и вы увидите, что оценивает каждый аргумент:
ПОИСКПОЗ(«СеверПродавец 2»; {«СеверПродавец 1″;»СеверПродавец 2″;»ЮгПродавец 1″;»ЮгПродавец 2»}; 0)
Поскольку « СеверПродавец 2» является вторым элементом в массиве, функция возвращает 2.
Шаг 3.
После этого наша длинная двумерная формула ИНДЕКС ПОИСКПОЗ превращается в такую простую:
=ИНДЕКС(B3:E5; 2; 2)
Шаг 4.
Она возвращает значение на пересечении 2-й строки и 2-го столбца в диапазоне B3:E5, что является значением в ячейке C4.
Вот как формула ИНДЕКС ПОИСКПОЗ помогает выполнить поиск по нескольким условиям в Excel. Я благодарю вас за чтение и надеюсь вновь увидеть вас в нашем блоге.
Еще несколько статей по теме:
Поиск и подстановка по нескольким условиям
Постановка задачи
Если вы продвинутый пользователь Microsoft Excel, то должны быть знакомы с функцией поиска и подстановки ВПР или VLOOKUP (если еще нет, то сначала почитайте эту статью, чтобы им стать). Для тех, кто понимает, рекламировать ее не нужно 
Предположим, что у нас есть база данных по ценам товаров за разные месяцы:

Нужно найти и вытащить цену заданного товара (Нектарин) в определенном месяце (Январь), т.е. получить на выходе152, но автоматически, т.е. с помощью формулы. ВПР в чистом виде тут не поможет, но есть несколько других способов решить эту задачу.
Способ 1. Дополнительный столбец с ключом поиска
Это самый очевидный и простой (хотя и не самый удобный) способ. Поскольку штатная функция ВПР (VLOOKUP) умеет искать только по одному столбцу, а не по нескольким, то нам нужно из нескольких сделать один!
Добавим рядом с нашей таблицей еще один столбец, где склеим название товара и месяц в единое целое с помощью оператора сцепки (&), чтобы получить уникальный столбец-ключ для поиска:

Теперь можно использовать знакомую функцию ВПР (VLOOKUP) для поиска склеенной пары НектаринЯнварь из ячеек H3 и J3 в созданном ключевом столбце:

Плюсы: Простой способ, знакомая функция, работает с любыми данными.
Минусы: Надо делать дополнительный столбец и потом, возможно, еще и прятать его от пользователя. При изменении числа строк в таблице — допротягивать формулу сцепки на новые строки (хотя это можно упростить применением умной таблицы).
Способ 2. Функция СУММЕСЛИМН
Если нужно найти именно число (в нашем случае цена как раз число), то вместо ВПР можно использовать функцию СУММЕСЛИМН (SUMIFS), появившуюся начиная с Excel 2007. По идее, эта функция выбирает и суммирует числовые значения по нескольким (до 127!) условиям. Но если в нашем списке нет повторяющихся товаров внутри одного месяца, то она просто выведет значение цены для заданного товара и месяца:

Плюсы: Не нужен дополнительный столбец, решение легко масштабируется на большее количество условий (до 127), быстро считает.
Минусы: Работает только с числовыми данными на выходе, не применима для поиска текста, не работает в старых версиях Excel (2003 и ранее).
Способ 3. Формула массива
О том, как спользовать связку функций ИНДЕКС (INDEX) и ПОИСКПОЗ (MATCH) в качестве более мощной альтернативы ВПР я уже подробно описывал (с видео). В нашем же случае, можно применить их для поиска по нескольким столбцам в виде формулы массива. Для этого:
- Выделите пустую зеленую ячейку, где должен быть результат.
- Введите в строке формул в нее следующую формулу:
- Нажмите в конце не Enter, а сочетание Ctrl+Shift+Enter, чтобы ввести формулу не как обычную, а как формулу массива.
Как это на самом деле работает:
Функция ИНДЕКС выдает из диапазона цен C2:C161 содержимое N-ой ячейки по порядку. При этом порядковый номер нужной ячейки нам находит функция ПОИСКПОЗ. Она ищет связку названия товара и месяца (НектаринЯнварь) по очереди во всех ячейках склеенного из двух столбцов диапазона A2:A161&B2:B161 и выдает порядковый номер ячейки, где нашла точное совпадение. По сути, это первый способ, но ключевой столбец создается виртуально прямо внутри формулы, а не в ячейках листа.
Плюсы: Не нужен отдельный столбец, работает и с числами и с текстом.
Минусы: Ощутимо тормозит на больших таблицах (как и все формулы массива, впрочем), особенно если указывать диапазоны «с запасом» или сразу целые столбцы (т.е. вместо A2:A161 вводить A:A и т.д.) Многим непривычны формулы массива в принципе (тогда вам сюда).
Ссылки по теме
- Как искать и подставлять данные с помощью функции ВПР (VLOOKUP)
- Что такое формулы массива и как их использовать
- Как использовать связку функций ИНДЕКС и ПОИСКПОЗ вместо ВПР
- Как извлечь сразу все значения, а не только первое с помощью ВПР
|
ПОИСКПОЗ по трем критериям |
||||||||
Ответить |
||||||||
Ответить |
||||||||
Ответить |
||||||||
Ответить |
||||||||
Ответить |
||||||||
Ответить |
||||||||
Ответить |
||||||||
Ответить |
||||||||
Ответить |
||||||||
Ответить |
||||||||
Ответить |
||||||||
Ответить |
||||||||
Ответить |