Текстовые файлы — это основной тип файлов; Файл TXT можно легко открыть в Windows, macOS и Linux с помощью терминального приложения или основного текстового редактора. Благодаря этому вы сможете искать содержимое текстовых файлов изнутри Windows 10 без использования каких-либо сторонних инструментов.
Большинство файлов можно найти, но сначала их нужно открыть. Если вам нужно искать несколько файлов, это может быть утомительно. В Windows 10, если у вас установлены приложения Microsoft 365, вы можете искать текст в документах Word, но это все.
Текст записывается во всевозможные файлы. Это не ограничивается только файлами DOCX. Таблицы и презентации содержат много текста, и часто пользователям необходимо искать файл по определенному слову или фразе, которые в нем содержатся.
Чтобы найти текст в нескольких офисных файлах, выполните следующие действия.
Скачать и запустите Office Search. Устанавливать приложение не нужно.
Введите текст в поле «Что искать». Вы можете ввести несколько слов, разделив их точкой с запятой (;).
Выберите папку в поле Где.
Если в папке есть подпапки, и вы хотите включить подпапки в поиск, включите опцию «Включить подпапки».
Если вы хотите найти определенный тип файла, например XLSX, PPTX или DOCX, вы можете ввести расширение файла в поле File Pattern.
Наконец, если вы ввели несколько слов для поиска, выберите вариант «Любое слово», «Все слова» или «Учитывать регистр».
Щелкните Поиск.
В результатах поиска будут перечислены все файлы в папке. Для файлов, в которых есть совпадающие слова, вы увидите «Найдено» в столбце «Статус».
Дважды щелкните файл в результатах поиска, чтобы открыть его.
Поддерживаемые типы файлов
Хотя мы говорим, что вы можете использовать Office Search для файлов Microsoft, то есть DOCX, PPTX, XLSX, он также работает с файлами Libre Office, и вы можете выполнять поиск по ним почти таким же образом.
Заключение
Файлы изображений легко искать, потому что они могут отображать эскизы. Другие типы файлов, такие как документы, электронные таблицы и презентации, не имеют эскизов, которые бы выдавали то, что находится в файле. Что еще более важно, эти файлы не из того типа, о котором можно судить по их содержимому с помощью всего лишь одного эскиза. Текстовый поиск очень важен для этих файлов. Если вы сохраните файл и позже забудете, как он был вызван, его содержимое — лучший способ найти его снова.
Что вы думаете об этой статье?
В Windows 10, Linux и macOS текстовые файлы можно с легкостью открыть при помощи Терминала (Командной строки) или стандартного редактора текста. Именно это дает возможность выполнять дальнейший поиск любого содержимого таких текстовых файлов без использования сторонних программных средств.
Поиском может быть охвачено множество файлов, однако для этого необходимо предварительно их открыть, а это может стать утомительным занятием. Но даже с популярными офисными инструментами для Windows 10, например такими, как Word или Microsoft 365, вы сможете найти текст только в текущем открытом документе и все.
Поиск определенного текста сразу в нескольких файлах
Очевидно, что текст вносится в файлы всевозможных форматов. Он не будет ограничен размещением только в документах DOC или DOCX. Электронные таблицы Excel, презентации PowerPoint также могут его содержать. Поэтому пользователям часто требуется найти конкретный файл по определенному содержимому.
Это можно осуществить следующим способом.
- Посетите сайт sourceforge.net и загрузите бесплатное приложение «Office Search«, которое не требует установки в систему.
- В самом верхнем поле «Что искать» напишите искомое слово или несколько, разделив их точкой с запятой.
- В поле «Где» выберите каталог.
- Если в нем есть вложенные папки, поставьте отметку для их активации.
- При желании найти файлы определенного типа, введите их расширение.
- Наконец, если вы ввели несколько слов, выберите опцию «Любое слово«, «Все слова«. Также можно установить «Соответствие регистру«.
- Нажмите на кнопку «Поиск«.Когда сканирование будет завершено, в окне результатов вы увидите все документы каталога, среди которых синим цветом и словом «Найдено» будут обозначены файлы с искомым содержимым. Вы можете дважды нажать на нужный, чтобы открыть его.
Какие типы файлов поддерживаются?
Office Search умеет работать со всеми популярными форматами: DOCX, XLSX, PPTX, RTF, TXT, CSV. Также допускается поддержка файлов, созданных в LibreOffice.
Заключение
Если вы сохранили документ, а потом забыли, как он называется, его содержимое — наилучший способ найти такой файл повторно. Поиск по тексту здесь имеет решающее значение. Что еще важно, такие файлы, в отличие от изображений, не относятся к тому типу, о содержании которых можно судить по миниатюре. Ведь они не имеют эскизов, отображаемых в Проводнике операционной системы. Спасибо за внимание!
Обновлено 22.09.2009г.
По просьбе автора макроса Евгения Родыгина и в связи с появлением новой усовершенствованной версии макроса (см. заметку Макрос пакетной замены от Александра Витера) я разместил ниже ссылку на скачивание новой версии.
Предположим, у вас есть несколько документов, в которых вам необходимо изменить определенный (одинаковый во всех документах) фрагмент текста на другой текст. Открывать эти документы по одному и вручную менять текст — утомительно. Ладно, если документов всего пять. А если их десять или того больше? Без средств автоматизации не обойтись.
Я для подобных задач пользуюсь отличной программой @Text Replacer от отечественных разработчиков. Эта программа предназначена для многострочного поиска и замены текста в различных текстовых файлах с учетом регистра и игнорируемых символов (перевод строки, пробел и т.д.).
Однако существует и решение на VBA (макрос), позволяющее искать и заменять фрагмент текста во всех файлах какой-либо папки. Этот макрос — Replace text on a batch of files — разработан несколькими уважаемыми людьми и опубликован на сайте Graham Mayor (Microsoft MVP).
Работает макрос следующим образом.
- Запускаете редактор Word и закрываете все открытые документы. Впрочем, макрос сам проверит наличие открытых документов и закроет, если обнаружит их.
- Выполняете макрос. В процессе работы макроса открываются несколько диалоговых окон (с заголовками на английском языке, но назначение окон интуитивно понятно), в первом из которых вы сначала указываете папку с вашими файлами-документами. Далее открываются следующие окна:
введите искомый текст и нажмите кнопку ОК
введите заменяющий текст и нажмите кнопку ОК
- Макрос осуществит все необходимые действия по замене текстовых фрагментов в ваших документах, открывая и закрывая их последовательно друг за другом.
Скопировать код макроса можно на этой странице.
Обновление:
Читатель сайта Евгений Родыгин предлагает другой вариант решения данной задачи — с использованием бесплатного макроса. Вот, что он пишет:
Большая проблема — поиск и замена текста в нескольких документах Word. Есть несколько платных программ для этого. Но есть, оказывается, бесплатный макрос от Word Search and Replace Version 2.30 Funduc Software, Inc..
Все бы хорошо, но этот макрос не поддерживает пакетную замену. Поэтому мы с товарищем слегка переделали его для пакетной замены (ссылка для скачивания документа с макросом внизу заметки).
На скриншоте видно, что достаточно лишь ввести нужные данные в три ячейки таблицы: путь к папке с файлами, искомый текст и текст для замены:
Обновлено 22.09.2009г.
По просьбе автора макроса Евгения Родыгина и в связи с появлением новой усовершенствованной версии макроса (см. заметку Макрос пакетной замены от Александра Витера) я разместил ниже ссылку на скачивание новой версии:
For a purpose of executing multiple normal and wildcard-based replacements in multiple MS Word files located in multiple folders under given root folder, I have created following VBA macro. In order to use it, you have change content of following variables (constants):
- rootPath: root folder under which are located folders containing Word documents.
- findTextsWild and replaceTextsWild: array of wildcard-based find and replace expressions.
- findTexts and replaceTexts: array of normal find and replace expressions.
May be you will find it usefull 
Sub GlobalTextReplacement()
' Root under which all manuals are stored
Dim rootPath As String
rootPath = "c:DataManuals"
' Find and replace text for wildcard replacement. Performed first.
Dim findTextsWild() As Variant, replaceTextsWild() As Variant
findTextsWild = Array("[ ]{2;}", "[cC]onfiguration[/ ]@[pP]olicy [rR]epository", "[sS]ervlet[- ]@[fF]ilter")
replaceTextsWild = Array(" ", "Configuration/Policy Repository", "Servlet-Filter")
' Find and replace text for normal case insensitive replacement. Performed second.
Dim findTexts() As Variant, replaceTexts() As Variant
findTexts = Array("DirX Access", "Policy Repository", "User Repository", "Servlet", "servletfilter", "SAML assertion", "DirX Access Server", "DirX Access Manager", "Deployment Manager", "Policy Manager", "Client SDK", "^p ", " ^p")
replaceTexts = Array("DirX Access", "Policy Repository", "User Repository", "Servlet", "Servlet-Filter", "SAML assertion", "DirX Access Server", "DirX Access Manager", "Deployment Manager", "Policy Manager", "Client SDK", "^p", "^p")
' Main code
Application.ScreenUpdating = False
Dim dirNames(20) As String
Dim dirNamesCount As Integer
dirNamesCount = 0
Dim dirName As String
dirName = Dir$(rootPath & "*", vbDirectory)
Do Until LenB(dirName) = 0
Dim dirPath As String
dirPath = rootPath & dirName
If ((GetAttr(dirPath) And vbDirectory) = vbDirectory) And (dirName <> ".") And (dirName <> "..") Then
dirNamesCount = dirNamesCount + 1
dirNames(dirNamesCount) = dirPath & ""
End If
dirName = Dir$
Loop
Do While dirNamesCount > 0
Dim fileName As String
dirName = dirNames(dirNamesCount)
dirNamesCount = dirNamesCount - 1
fileName = Dir$(dirName & "*.doc", vbDirectory)
Do Until LenB(fileName) = 0
Dim filePath As String
filePath = dirName & fileName
fileName = Dir$
Dim document As document
Set document = Documents.Open(filePath)
document.TrackRevisions = True
document.Select
Dim i As Integer, maxIndex As Integer
maxIndex = UBound(findTextsWild)
For i = LBound(findTextsWild) To maxIndex
With Selection.Find
.ClearFormatting
.Replacement.ClearFormatting
.Text = findTextsWild(i)
.Replacement.Text = replaceTextsWild(i)
.Execute Replace:=wdReplaceAll, Forward:=True, _
Wrap:=wdFindContinue, MatchWildcards:=True
End With
Next
maxIndex = UBound(findTexts)
For i = LBound(findTexts) To maxIndex
With Selection.Find
.ClearFormatting
.Replacement.ClearFormatting
.Text = findTexts(i)
.Replacement.Text = replaceTexts(i)
.Execute Replace:=wdReplaceAll, Forward:=True, _
Wrap:=wdFindContinue, MatchCase:=False, MatchWildcards:=False
End With
Next
document.Save
document.Close
Loop
Loop
Application.ScreenUpdating = True
End Sub
Если у вас есть несколько десятков файлов слов, которые содержат одинаковое содержимое (например, верхний колонтитул, нижний колонтитул, некоторые специальные слова или числа), и вам необходимо заменить одно и то же содержимое в этих документах в Word. Как вам было бы проще сделать это быстро? Конечно, вы можете открывать эти файлы один за другим, чтобы заменить одно и то же содержимое, но это займет много времени и проблем. Это руководство покажет вам сложный способ одновременной замены одного и того же содержимого в нескольких документах Word.
Находите и заменяйте тексты в нескольких документах Word одновременно с помощью кода VBA
Легко находите и заменяйте разные тексты в нескольких документах одновременно с помощью Kutools for Word
Простое объединение/слияние нескольких документов в один:
Утилита Объединить документы из Kutools for Word может помочь вам быстро объединить несколько документов в один. Вам просто нужно:
- выбрать документы, которые вы объедините в один;
- указать разрыв между каждым объединенным документом;
- Начать слияние. См. Снимок экрана:

Kutools for Word : с более чем 100 удобными надстройками Word, которые можно попробовать бесплатно без ограничений в течение 30 дней. Загрузите и бесплатную пробную версию прямо сейчас!
–>
Содержание
- Находите и заменяйте тексты в нескольких текстовых документах одновременно с кодом VBA
- Легко находите и заменяйте разные тексты в нескольких документах одновременно с помощью Kutools for Word
- Рекомендуемые инструменты для повышения производительности Word
- Kutools For Word – Более 100 расширенных функций для Word, сэкономьте 50% времени
Находите и заменяйте тексты в нескольких текстовых документах одновременно с кодом VBA
1. Нажмите Alt + F11 , чтобы открыть окно Microsoft Visual Basic для приложений .
2. В окне Microsoft Visual Basic для приложений нажмите Вставить > Module , затем скопируйте следующий код VBA в модуль окно.
Код VBA: поиск и замена одного и того же содержимого в нескольких документах одновременно
3. Нажмите клавишу F5 , чтобы запустить код.
4. В открывшемся окне Обзор найдите и выберите документы, которые вы найдете, и замените текст внутри, а затем нажмите кнопку OK . См. Снимок экрана:

5. В первом диалоговом окне Kutools for Word введите текст, который вы найдете в документах, в поле Найти , а затем нажмите Кнопка ОК .

6. Во втором диалоговом окне Kutools for Word введите текст, которым вы будете заменять, и нажмите кнопку OK .

8. Нажмите кнопку OK в следующем диалоговом окне Microsoft Word , чтобы завершить поиск и замену..

В этом случае все слова “Word” в выбранном документы заменяются на «Excel» одновременно.
Легко находите и заменяйте разные тексты в нескольких документах одновременно с помощью Kutools for Word
Здесь настоятельно рекомендуется использовать функцию Пакетного поиска и замены в Kutools for Word . С помощью этой функции вы можете легко находить и заменять разные тексты в нескольких документах Word одновременно. Давайте посмотрим, как применить эту функцию для поиска и замены текста в документах.
Kutools for Word : с более чем 100 удобными надстройками Word, бесплатно, без ограничений в течение 60 дней .
1. Нажмите Kutools Plus > Пакетный поиск и замена , чтобы включить эту функцию.

2. В диалоговом окне Пакетный поиск и замена настройте следующее.
- 2.1) Нажмите Добавить строку на вкладке Найти и заменить ;
- 2.2) В полях созданной строки:
A . Введите текст, который вы найдете, в текстовое поле в столбце Найти
B. Введите текст, который вы замените, в текстовое поле в столбце Заменить ;
C. Укажите тип поиска, где искать текст и цвет для выделения текста по мере необходимости. В этом случае я выбираю полное соответствие слов , основной документ и определенный цвет из типа поиска, Найти в и Выделить столбцы;
- 2.3) Повторите шаги 2.1 и 2.2, чтобы добавить другие тексты, которые вы будете найти и заменить;
- 2.4) Нажмите кнопку
в Тип файла , чтобы добавить документы Word, в которых вы будете искать и заменять тексты;
- 2.5) Нажмите Заменить или Найти кнопка. См. Снимок экрана:

Примечания :
1. Если вы нажмете кнопку Найти , все результаты поиска будут отображаться на вкладке Результаты предварительного просмотра . Если после предварительного просмотра результатов вы хотите заменить все тексты, перейдите на вкладку Найти и заменить . В противном случае закройте диалоговое окно.

2. Если вы нажмете кнопку Заменить , все указанные тексты будут немедленно заменены новыми, а результаты также будут отображаться на вкладке Предварительный просмотр результатов .

3. Если вы укажете цвета выделения на шаге 2, все замененные тексты будут выделены указанными цветами, и вы сможете легко найти их в документах.
3. Закройте диалоговое окно Пакетный поиск и замена
Для получения дополнительных сведений об этой функции щелкните здесь ….
Если вы хотите получить бесплатную пробную версию этой утилиты, сначала перейдите к бесплатно загрузить программное обеспечение , а затем перейдите к применению операции в соответствии с вышеуказанными шагами.
Рекомендуемые инструменты для повышения производительности Word


Kutools For Word – Более 100 расширенных функций для Word, сэкономьте 50% времени
- Сложно а повторяющиеся операции можно выполнять за считанные секунды.
- Вставляйте сразу несколько изображений из папок в документ Word.
- Объединяйте и объединяйте несколько файлов Word в папках в один в желаемом порядке.
- Разделить Текущий документ в отдельные документы в соответствии с заголовком, разрывом раздела или другими критериями.
- Преобразование файлов между Doc и Docx, Docx и PDF, набор инструментов для общих преобразований и выбора и т. д. .
Подробнее Загрузить сейчас Купить


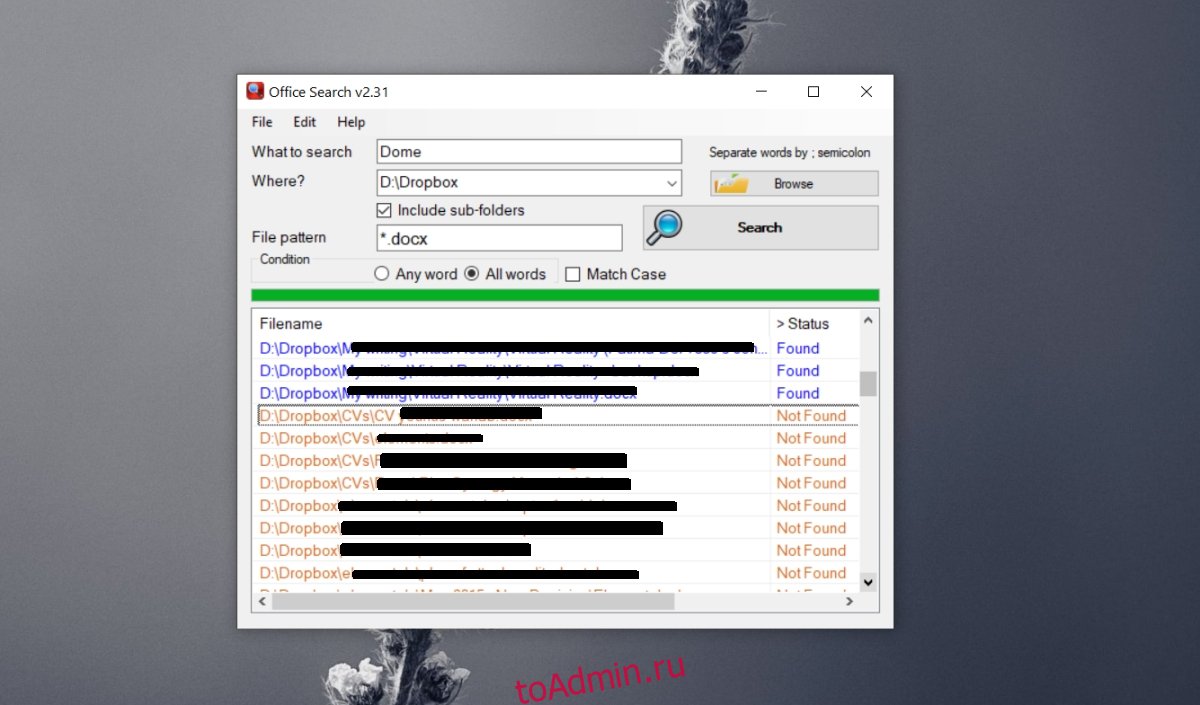
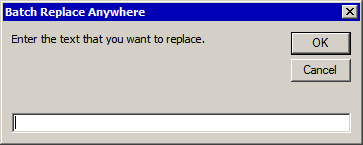
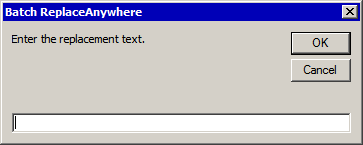
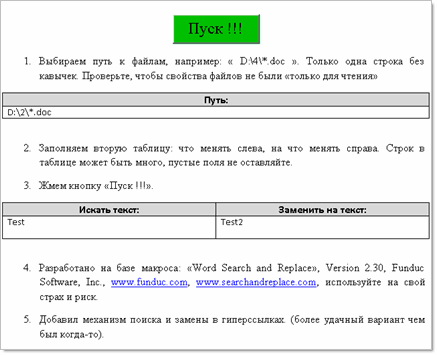
 в Тип файла , чтобы добавить документы Word, в которых вы будете искать и заменять тексты;
в Тип файла , чтобы добавить документы Word, в которых вы будете искать и заменять тексты;