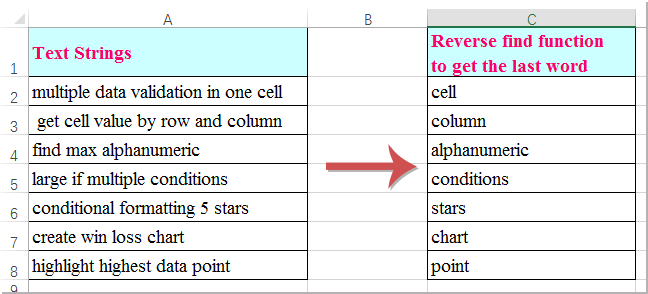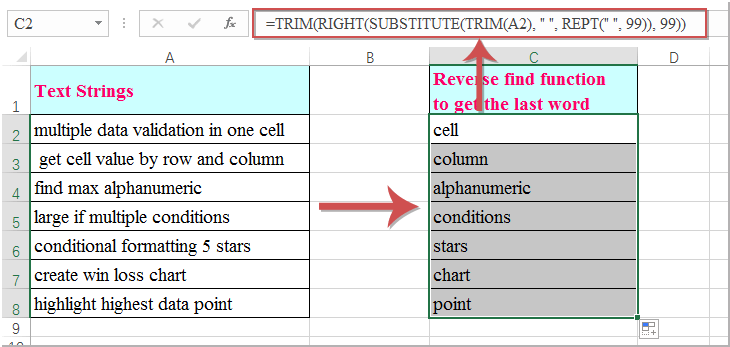- Обычная составная формула
- Формулы массива для поиска символа с конца строки
- С помощью МАКС
- С помощью ПОИСКПОЗ
Поиск позиции последнего вхождения значения внутри ячейки Excel – довольно сложная задача.
Тем не менее, иногда ее необходимо решить, например, чтобы удалить или заменить это вхождение.
Так а в чем же проблема?
Все дело в том, что функции поиска позиции ПОИСК и НАЙТИ ищут только с начала ячейки, и у них нет параметра переключения на поиск с конца.
Процедура Найти и Заменить также не подойдет. Она ищет не с конца строки, а просто находит (и заменяет) все вхождения.
Ниже я покажу пару способов, как осуществить поиск с конца строки.
Обычная составная формула
Формула, похожая на ту, что ниже, рассматривается подробно в статье о том, как удалить последнее слово в ячейке Excel. Поиск пробела с конца строки как раз является необходимым в этом случае.
Формула ниже ищет пробел с конца ячейки A1:
=ПОИСК(ЮНИСИМВ(23456);ПОДСТАВИТЬ(A1;" ";ЮНИСИМВ(23456);ДЛСТР(A1)-ДЛСТР(ПОДСТАВИТЬ(A1;" ";""))))
Как она работает:
- Фрагмент, обозначенный красным цветом, вычисляет количество пробелов в ячейке. Подробнее можно почитать в описании функции ПОДСТАВИТЬ.
- Это количество является аргументом еще одной подстановки, где заменяется лишь последний пробел (выделено жирным)
- Вместо пробела в его последнюю позицию вставляется достаточно редкий символ. В данном случае это иероглиф, который создается функцией СИМВОЛ. Но можно и прописать символ вручную. В формуле ниже это обратная косая черта:
=ПОИСК("";ПОДСТАВИТЬ(A1;" ";"";ДЛСТР(A1)-ДЛСТР(ПОДСТАВИТЬ(A1;" ";""))))
- Функция ПОИСК находит позицию этого символа. Поскольку он встречается в строке всего один раз и стоит на месте последнего пробела, это и позволяет нам сказать, что поиск произведен справа налево.
Если вам необходимо найти с конца строки какой-то другой символ или текстовый фрагмент, замените пробелы в этой формуле на него.

Формулы массива для поиска символа с конца строки
Поиск слева направо с помощью функции ПОДСТАВИТЬ, описанный выше, имеет пару недостатков.
Первый – регистрозависимость этой функции, но это легко учесть, обернув нужные фрагменты функциями изменения регистра.
А второй уже серьезнее – формула не очень универсальна, т.к. использует замену на символ, который может оказаться в строке, и тогда она выдаст неверное значение.
От обоих проблем избавят формулы массива. Они обе создают массивы значений, внутри которых функция выбирает последнее.
С помощью МАКС
Формула ниже находит позицию символа “а” в любом регистре.
={МАКС((ПСТР(A1;СТРОКА(ДВССЫЛ("1:"&ДЛСТР(A1)));1)="а")*СТРОКА(ДВССЫЛ("1:"&ДЛСТР(A1))))}
ВАЖНО: Это формула массива! Она вводится без фигурных скобок. Но не клавишей Enter а сочетанием: Ctrl+Shift+Enter После этого фигурные скобки появятся сами. Если ввести формулу обычным способом, она не сработает.
Механика ее работы пошагово:
- Функция ДЛСТР измеряет длину ячейки в символах
- ДВССЫЛ создает из текстового представления длины ссылку на диапазон строк с 1 по строку, равную этой длине
- Функция СТРОКА возвращает массив чисел, соответствующих этим длинам, соответственно, {1;2;3;…”длина строки”}
- Функция ПСТР, обрабатывая этот массив, возвращает для каждого числа символ, стоящий на этой позиции в строке
- Текстовое сравнение с символом “а” возвращает булевый массив (значения ИСТИНА или ЛОЖЬ)
- Этот массив умножается на повторно созданный массив чисел (пункты 1:3). ЛОЖЬ эквивалентна нулю, а ИСТИНА – единице, поэтому для всех символов, не равных “а”, в результирующем числовом массиве будут нули, а для равных – их позиции
- Функция МАКС возвращает наибольшее число в этом массиве.
С помощью ПОИСКПОЗ
Чуть более хитрая механика делает формулу короче, вместе с тем существенно быстрее, а задействует функцию ПОИСКПОЗ:
{=ПОИСКПОЗ(2;1/(ПСТР(A1;СТРОКА(ДВССЫЛ("1:"&ДЛСТР(A1)));1)="а");1)}
ВАЖНО: Это формула массива! Она вводится без фигурных скобок. Но не клавишей Enter а сочетанием: Ctrl+Shift+Enter После этого фигурные скобки появятся сами. Если ввести формулу обычным способом, она не сработает.
Здесь алгоритм такой:
- Как и в предыдущем варианте, с помощью тех же функций ДЛСТР, СТРОКА, ДВССЫЛ, ПСТР и текстового сравнения создается булевый массив;
- Но на этом этапе единица делится на него. ЛОЖЬ эквивалентна нулю и выдается ошибка деления на ноль. ИСТИНА возвращает единицу.
- Функция ПОИСКПОЗ с последним параметром “1” при поиске 2 (на месте 2 может быть любое число больше 1) возвращает позицию последнего наибольшего числа, меньшее, чем 2. Т.е. последней единицы, которой и соответствует последний найденный в строке символ.
Смотрите также по теме:
Формулы массива в Excel
Удалить последнее слово в ячейке
Найти и заменить первую букву в ячейке на заглавную
Предыдущая статья о формулах массива:
Учимся формулам массива 3/4:
Извлечь текст до первой цифры в ячейке
Часто сталкиваетесь с этой или похожими задачами при работе в Excel?
Сотни инструментов надстройки для Excel !SEMTools помогут вам упростить их решение и сэкономят ваше время!
|
YGrigor18 Пользователь Сообщений: 24 |
|
||
|
instrrev Программисты — это люди, решающие проблемы, о существовании которых Вы не подозревали, методами, которых Вы не понимаете! |
|
|
БМВ Модератор Сообщений: 21385 Excel 2013, 2016 |
какая разница в какую сторону искать. общий принцип: например нужен предпоследний пробел Изменено: БМВ — 25.07.2018 18:30:11 По вопросам из тем форума, личку не читаю. |
|
1) Текст в А1 Позиция_2_пробела_справа: Позиция_1_пробела_слева: Текст между вторым справа и первым слева пробелом: 2) сначала получаем позицию нужного символа при помощи ПОИСК или НАЙТИ, затем при помощи ПСТР получаем кусок текста до этого символа, затем используем этот текст как в первом примере. |
|
|
YGrigor18 Пользователь Сообщений: 24 |
#5 26.07.2018 10:03:59
Добрый день, спасибо за идеи, попробую реализовать. |
||
|
YGrigor18, ну если читали почему файл-пример не приложили — уже бы и решение получили возможно. Не бойтесь совершенства. Вам его не достичь. |
|
|
YGrigor18 Пользователь Сообщений: 24 |
Добрый день, спасибо всем за помощь! все получилось и реально работает |
|
YGrigor18 Пользователь Сообщений: 24 |
#8 26.07.2018 13:20:04
Согласен…, на будущее учту. И есть текст2: яблоко вишня слива персик NN*25 Т екст 1 или 2 можно поместить в любую ячейку. Например в A1 |
||
|
vikttur Пользователь Сообщений: 47199 |
|
|
YGrigor18 Пользователь Сообщений: 24 |
#10 26.07.2018 15:36:37 В смысле? |
|
Поиск символа/части строки справа налево,т.е. с конца строки |
||||||||
Ответить |
||||||||
Ответить |
||||||||
Ответить |
||||||||
Ответить |
||||||||
Ответить |
||||||||
Ответить |
Как определить позицию символа в строке эксель
В этой статье описаны синтаксис формулы и использование функций ПОИСК и ПОИСКБ в Microsoft Excel.
Описание
Функции ПОИСК И ПОИСКБ находят одну текстовую строку в другой и возвращают начальную позицию первой текстовой строки (считая от первого символа второй текстовой строки). Например, чтобы найти позицию буквы «n» в слове «printer», можно использовать следующую функцию:
Эта функция возвращает 4, так как «н» является четвертым символом в слове «принтер».
Можно также находить слова в других словах. Например, функция
возвращает 5, так как слово «base» начинается с пятого символа слова «database». Можно использовать функции ПОИСК и ПОИСКБ для определения положения символа или текстовой строки в другой текстовой строке, а затем вернуть текст с помощью функций ПСТР и ПСТРБ или заменить его с помощью функций ЗАМЕНИТЬ и ЗАМЕНИТЬБ. Эти функции показаны в примере 1 данной статьи.
Эти функции могут быть доступны не на всех языках.
Функция ПОИСКБ отсчитывает по два байта на каждый символ, только если языком по умолчанию является язык с поддержкой БДЦС. В противном случае функция ПОИСКБ работает так же, как функция ПОИСК, и отсчитывает по одному байту на каждый символ.
К языкам, поддерживающим БДЦС, относятся японский, китайский (упрощенное письмо), китайский (традиционное письмо) и корейский.
Синтаксис
Аргументы функций ПОИСК и ПОИСКБ описаны ниже.
Искомый_текст Обязательный. Текст, который требуется найти.
Просматриваемый_текст Обязательный. Текст, в котором нужно найти значение аргумента искомый_текст.
Начальная_позиция Необязательный. Номер знака в аргументе просматриваемый_текст, с которого следует начать поиск.
Замечание
Функции ПОИСК и ПОИСКБ не учитывают регистр. Если требуется учитывать регистр, используйте функции НАЙТИ и НАЙТИБ.
В аргументе искомый_текст можно использовать подстановочные знаки: вопросительный знак (?) и звездочку (*). Вопросительный знак соответствует любому знаку, звездочка — любой последовательности знаков. Если требуется найти вопросительный знак или звездочку, введите перед ним тильду (
Если значение find_text не найдено, #VALUE! возвращается значение ошибки.
Если аргумент начальная_позиция опущен, то он полагается равным 1.
Если start_num больше нуля или больше, чем длина аргумента within_text, #VALUE! возвращается значение ошибки.
Аргумент начальная_позиция можно использовать, чтобы пропустить определенное количество знаков. Допустим, что функцию ПОИСК нужно использовать для работы с текстовой строкой «МДС0093.МужскаяОдежда». Чтобы найти первое вхождение «М» в описательной части текстовой строки, задайте для аргумента начальная_позиция значение 8, чтобы поиск не выполнялся в той части текста, которая является серийным номером (в данном случае — «МДС0093»). Функция ПОИСК начинает поиск с восьмого символа, находит знак, указанный в аргументе искомый_текст, в следующей позиции, и возвращает число 9. Функция ПОИСК всегда возвращает номер знака, считая от начала просматриваемого текста, включая символы, которые пропускаются, если значение аргумента начальная_позиция больше 1.
Примеры
Скопируйте образец данных из следующей таблицы и вставьте их в ячейку A1 нового листа Excel. Чтобы отобразить результаты формул, выделите их и нажмите клавишу F2, а затем — клавишу ВВОД. При необходимости измените ширину столбцов, чтобы видеть все данные.
Найти позицию последнего появления символа в строке в Excel
Несколько дней назад коллега столкнулся с этой проблемой.
У него был список URL-адресов, как показано ниже, и ему нужно было извлечь все символы после последней косой черты («/»).
Так, например, с https://example.com/archive/Январь ему пришлось извлечь «январь».
Это было бы очень просто, если бы в URL-адресах была только одна косая черта.
У него был огромный список из тысяч URL-адресов разной длины и с различным количеством косых черт.
В таких случаях хитрость заключается в том, чтобы найти позицию последнего появления косой черты в URL-адресе.
В этом уроке я покажу вам два способа сделать это:
- Использование формулы Excel
- Использование пользовательской функции (созданной через VBA)
Получение последней позиции символа с помощью формулы Excel
Когда у вас есть позиция последнего вхождения, вы можете просто извлечь что-нибудь справа от него, используя функцию ВПРАВО.
Вот формула, которая находит последнюю позицию косой черты и извлекает весь текст справа от нее.
Как работает эта формула?
Давайте разберем формулу и объясним, как работает каждая ее часть.
- ЗАМЕНА (A2; ”/”,“”) — Эта часть формулы заменяет косую черту пустой строкой. Так, например, если вы хотите найти вхождение любой строки, кроме косой черты, используйте ее здесь.
- LEN (A2) -LEN (ЗАМЕНА (A2; ”/”,“”)) — Эта часть сообщит вам, сколько косых черт в строке. Он просто вычитает длину строки без косой черты из длины строки с косой чертой.
- ПОДСТАВИТЬ (A2, ”/”, ”@”, LEN (A2) -LEN (ПОДСТАВИТЬ (A2, ”/”, ””))) — Эта часть формулы заменит последнюю косую черту на @. Идея состоит в том, чтобы сделать этого персонажа уникальным. Вы можете использовать любой персонаж, какой захотите. Просто убедитесь, что он уникален и его еще нет в строке.
- НАЙТИ («@», ПОДСТАВИТЬ (A2, «/», «@», LEN (A2) -LEN (ПОДСТАВИТЬ (A2, «/», »»))), 1) — Эта часть формулы даст вам позицию последней косой черты.
- LEN (A2) -FIND («@», ПОДСТАВИТЬ (A2, «/», «@», LEN (A2) -LEN (ПОДСТАВИТЬ (A2, «/», »»))), 1) — Эта часть формулы сообщает нам, сколько символов стоит после последней косой черты.
- = ПРАВО (A2; LEN (A2) -НАЙТИ («@», ПОДСТАВИТЬ (A2, «/», «@», LEN (A2) -LEN (ПОДСТАВИТЬ (A2, «/», »»))), 1 )) — Теперь это просто даст нам строку после последней косой черты.
Получение последней позиции символа с помощью пользовательской функции (VBA)
Вышеупомянутая формула прекрасна и работает как шарм, но она немного сложна.
Если вам удобно использовать VBA, вы можете использовать настраиваемую функцию (также называемую функцией, определяемой пользователем), созданную с помощью VBA. Это может упростить формулу и сэкономить время, если вам придется делать это часто.
Давайте воспользуемся тем же набором данных URL-адресов (как показано ниже):
Для этого случая я создал функцию с именем LastPosition, которая находит последнюю позицию указанного символа (в данном случае это косая черта).
Вот формула, которая сделает это:
Вы можете видеть, что это намного проще, чем тот, который мы использовали выше.
Вот как это работает:
- LastPosition — наша настраиваемая функция — возвращает позицию косой черты. Эта функция принимает два аргумента — ссылку на ячейку с URL-адресом и символ, позицию которого нам нужно найти.
- Затем функция ВПРАВО дает нам все символы после косой черты.
Вот код VBA, создавший эту функцию:
Чтобы эта функция работала, вам нужно поместить ее в редактор VB. После этого вы можете использовать эту функцию, как любую другую обычную функцию Excel.
Вот шаги, чтобы скопировать и вставить этот код в серверную часть VB:
Вот шаги, чтобы поместить этот код в редактор VB:
- Перейдите на вкладку Разработчик.
- Выберите вариант Visual Basic. Это откроет редактор VB в бэкэнде.
- На панели Project Explorer в редакторе VB щелкните правой кнопкой мыши любой объект книги, в которую вы хотите вставить код. Если вы не видите Project Explorer, перейдите на вкладку View и нажмите Project Explorer.
- Перейдите во вкладку «Вставить» и нажмите «Модуль». Это вставит объект модуля для вашей книги.
- Скопируйте и вставьте код в окно модуля.
Теперь формула будет доступна на всех листах книги.
Обратите внимание, что вам необходимо сохранить книгу в формате .XLSM, поскольку в ней есть макрос. Кроме того, если вы хотите, чтобы эта формула была доступна во всех используемых вами книгах, вы можете сохранить ее в личной книге макросов или создать на ее основе надстройку.
Вам также могут понравиться следующие руководства по Excel:
Поиск с конца строки, справа налево в Excel

Поиск позиции последнего вхождения значения внутри ячейки Excel — довольно сложная задача.
Тем не менее, иногда ее необходимо решить, например, чтобы удалить или заменить это вхождение.
Так а в чем же проблема?
Все дело в том, что функции поиска позиции ПОИСК и НАЙТИ ищут только с начала ячейки, и у них нет параметра переключения на поиск с конца.
Процедура Найти и Заменить также не подойдет. Она ищет не с конца строки, а просто находит (и заменяет) все вхождения.
Ниже я покажу пару способов, как осуществить поиск с конца строки.
Обычная составная формула
Формула, похожая на ту, что ниже, рассматривается подробно в статье о том, как удалить последнее слово в ячейке Excel. Поиск пробела с конца строки как раз является необходимым в этом случае.
Формула ниже ищет пробел с конца ячейки A1:
Как она работает:
- Фрагмент, обозначенный красным цветом, вычисляет количество пробелов в ячейке. Подробнее можно почитать в описании функции ПОДСТАВИТЬ.
- Это количество является аргументом еще одной подстановки, где заменяется лишь последний пробел (выделено жирным)
- Вместо пробела в его последнюю позицию вставляется достаточно редкий символ. В данном случае это иероглиф, который создается функцией СИМВОЛ. Но можно и прописать символ вручную. В формуле ниже это обратная косая черта:
- находит позицию этого символа. Поскольку он встречается в строке всего один раз и стоит на месте последнего пробела, это и позволяет нам сказать, что поиск произведен справа налево.
Если вам необходимо найти с конца строки какой-то другой символ или текстовый фрагмент, замените пробелы в этой формуле на него.
Примеры использования составной формулы для поиска с конца строки
Формулы массива для поиска символа с конца строки
Поиск слева направо с помощью функции ПОДСТАВИТЬ, описанный выше, имеет пару недостатков.
Первый — регистрозависимость этой функции, но это легко учесть, обернув нужные фрагменты функциями изменения регистра.
А второй уже серьезнее — формула не очень универсальна, т.к. использует замену на символ, который может оказаться в строке, и тогда она выдаст неверное значение.
От обоих проблем избавят формулы массива. Они обе создают массивы значений, внутри которых функция выбирает последнее.
С помощью МАКС
Формула ниже находит позицию символа «а» в любом регистре.
Механика ее работы пошагово:
- измеряет длину ячейки в символах
- ДВССЫЛ создает из текстового представления длины ссылку на диапазон строк с 1 по строку, равную этой длине
- Функция СТРОКА возвращает массив чисел, соответствующих этим длинам, соответственно, , обрабатывая этот массив, возвращает для каждого числа символ, стоящий на этой позиции в строке
- Текстовое сравнение с символом «а» возвращает булевый массив (значения ИСТИНА или ЛОЖЬ)
- Этот массив умножается на повторно созданный массив чисел (пункты 1:3). ЛОЖЬ эквивалентна нулю, а ИСТИНА — единице, поэтому для всех символов, не равных «а», в результирующем числовом массиве будут нули, а для равных — их позиции
- Функция МАКС возвращает наибольшее число в этом массиве.
С помощью ПОИСКПОЗ
Чуть более хитрая механика делает формулу короче, вместе с тем существенно быстрее, а задействует функцию ПОИСКПОЗ:
Здесь алгоритм такой:
- Как и в предыдущем варианте, с помощью тех же функций ДЛСТР, СТРОКА, ДВССЫЛ, ПСТР и текстового сравнения создается булевый массив;
- Но на этом этапе единица делится на него. ЛОЖЬ эквивалентна нулю и выдается ошибка деления на ноль. ИСТИНА возвращает единицу.
- Функция ПОИСКПОЗ с последним параметром «1» при поиске 2 (на месте 2 может быть любое число больше 1) возвращает позицию последнего наибольшего числа, меньшее, чем 2. Т.е. последней единицы, которой и соответствует последний найденный в строке символ.
Смотрите также по теме:
Предыдущая статья о формулах массива:
Учимся формулам массива 3/4:
Часто сталкиваетесь с этой или похожими задачами при работе в Excel?
Сотни инструментов надстройки для Excel !SEMTools помогут вам упростить их решение и сэкономят ваше время!
Как правило, мы можем применить функцию поиска или поиска для поиска определенного текста слева направо в текстовой строке по определенному разделителю. Если вам нужно отменить функцию поиска, чтобы найти слово, начинающееся в конце строки, как показано на следующем снимке экрана, как вы могли бы это сделать?
Примените функцию обратного поиска, чтобы искать слово справа в текстовой строке с формулой
Примените функцию обратного поиска, чтобы искать слово справа в текстовой строке с формулой
Чтобы получить последнее слово справа в текстовой строке, вам может помочь следующая формула, сделайте следующее:
Введите эту формулу: = ОБРЕЗАТЬ (ПРАВО (ПОДСТАВИТЬ (ОБРЕЗАТЬ (A2); «»; ПОВТОР («»; 99)); 99)) в пустую ячейку, а затем перетащите дескриптор заполнения вниз к ячейкам, из которых вы хотите извлечь последнее слово, и все последнее слово в текстовых строках было отображено сразу, см. снимок экрана:
Внимание: Формула может найти слово только справа на основе разделителя пробела.
Лучшие инструменты для работы в офисе
Kutools for Excel Решит большинство ваших проблем и повысит вашу производительность на 80%
- Снова использовать: Быстро вставить сложные формулы, диаграммы и все, что вы использовали раньше; Зашифровать ячейки с паролем; Создать список рассылки и отправлять электронные письма …
- Бар Супер Формулы (легко редактировать несколько строк текста и формул); Макет для чтения (легко читать и редактировать большое количество ячеек); Вставить в отфильтрованный диапазон…
- Объединить ячейки / строки / столбцы без потери данных; Разделить содержимое ячеек; Объединить повторяющиеся строки / столбцы… Предотвращение дублирования ячеек; Сравнить диапазоны…
- Выберите Дубликат или Уникальный Ряды; Выбрать пустые строки (все ячейки пустые); Супер находка и нечеткая находка во многих рабочих тетрадях; Случайный выбор …
- Точная копия Несколько ячеек без изменения ссылки на формулу; Автоматическое создание ссылок на несколько листов; Вставить пули, Флажки и многое другое …
- Извлечь текст, Добавить текст, Удалить по позиции, Удалить пробел; Создание и печать промежуточных итогов по страницам; Преобразование содержимого ячеек в комментарии…
- Суперфильтр (сохранять и применять схемы фильтров к другим листам); Расширенная сортировка по месяцам / неделям / дням, периодичности и др .; Специальный фильтр жирным, курсивом …
- Комбинируйте книги и рабочие листы; Объединить таблицы на основе ключевых столбцов; Разделить данные на несколько листов; Пакетное преобразование xls, xlsx и PDF…
- Более 300 мощных функций. Поддерживает Office/Excel 2007-2021 и 365. Поддерживает все языки. Простое развертывание на вашем предприятии или в организации. Полнофункциональная 30-дневная бесплатная пробная версия. 60-дневная гарантия возврата денег.
Вкладка Office: интерфейс с вкладками в Office и упрощение работы
- Включение редактирования и чтения с вкладками в Word, Excel, PowerPoint, Издатель, доступ, Visio и проект.
- Открывайте и создавайте несколько документов на новых вкладках одного окна, а не в новых окнах.
- Повышает вашу продуктивность на 50% и сокращает количество щелчков мышью на сотни каждый день!
Комментарии (0)
Оценок пока нет. Оцените первым!