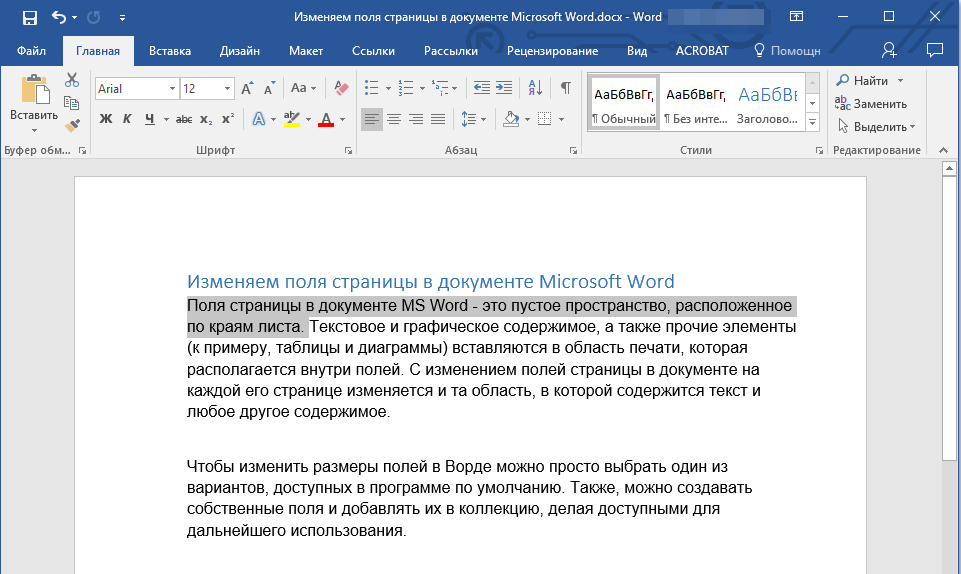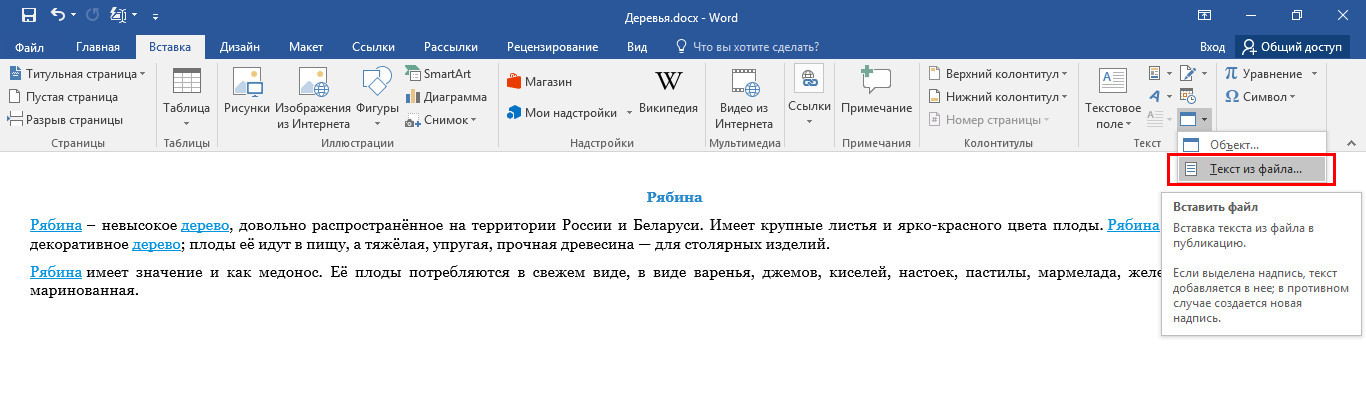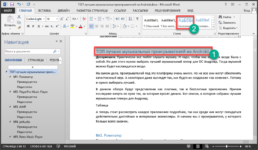Word для Microsoft 365 Outlook для Microsoft 365 Word 2021 Outlook 2021 Word 2019 Outlook 2019 Word 2016 Outlook 2016 Еще…Меньше
Примечание: Функция повторного использования файлов доступна только в том случае, если у вас есть подписка на Microsoft 365 и теперь она доступна только для клиентов, у которых есть один из указанных Microsoft 365 SKUs: Business Premium,Enterprise E3или Enterprise E5.
Если вы хотите найти и повторно использовать содержимое, которое вы или члены вашей команды ранее использовали в документах и письмах, функция «Тематический поиск» в Word 2016 и Outlook 2016 поможет вам.
Коснитесь Word 2016 позволяет использовать и использовать существующий контент в Word 2016, чтобы сосредоточиться на создании документов, а не на поиске файлов и поиске информации. Повторное использование файлов используется для наиболее часто используемых вами и вашими сотрудниками файлов. Повторное использование Файлов рекомендует персонализированное содержимое из приложений Word, Excel PowerPoint и отображает его в области Повторное использование файлов. После того как файлы будут вспомина, вы сможете втащить их в рабочий документ и приступить к его построению. Если то, что вы ищете, не было в области, повторное использование файлов позволяет искать нужные данные в области. Чтобы вставить и повторно использовать содержимое в рабочем документе Word, просто наведите курсор на любой результат в области касания и выберите
Повторное использование файлов также доступно в Outlook. Повторное использование файлов для Outlook позволяет получать доступ к соответствующим документам в рамках рабочего процесса электронной почты и извлекать содержимое из этих документов прямо в сообщение электронной почты для удобного общего доступа без вложения всего файла.
Примечание: Повторное использование файлов Microsoft 365 graph для запроса контента, используемого вами и вашей командой, из Microsoft 365 приложений и его отображения в области темы.
Совет:
Щелкните заголовки ниже, чтобы увидеть инструкции.
-
На вкладке Вставка в группе Коснитесь нажмите кнопку Повторное использование файлов.
В области «Поиск» показан список содержимого, которое вы и ваша группа использовали из приложений Office приложений (Word, Excel, PowerPoint), которые вы видели раньше.
Если там есть содержимое, которое вы хотите снова использовать, перейдите к действию 4.
-
Если вы хотите найти какое-то определенное содержимое, введите ключевое слово в поле поиска и нажмите клавишу ВВОД. В области Тематический поиск появится перечень рекомендованного содержимого из приложений Office (Word, Excel, PowerPoint), соответствующего ключевому слову.
В нижней части каждого документа, отображаемого в области темы, есть небольшая легенда. Легенда представляет фактическое количество объектов, рисунков, объектов SmartArt, таблиц, диаграмм или слайдов, присутствующих в каждом документе.
-
Выберите многоточие, чтобы выполнить одно из следующих действий:
-
Открыть в приложении
(приложении Office, например PowerPoint, Word или Excel);
или
-
Просмотреть все элементы
(при этом в области тематического поиска отображается все содержимое, которое можно повторно использовать для выбранного документа).
-
-
Вы можете выбрать любой результат в области тематического поиска, чтобы подробнее ознакомиться с содержимым, которое можно повторно использовать в документе.
-
Щелкните значок
на любом графическом элементе SmartArt, объекте, изображении, графе, диаграмме, таблице или слайде, чтобы добавить его в документ.
Примечание: Функцию «Тематический поиск» также можно выбрать в контекстном меню. Щелкните правой кнопкой мыши потенциальное ключевое слово, которое хотите использовать для поиска, и выберите команду Вставить документ, чтобы увидеть рекомендации по содержимому в области тематического поиска.
Вы создали документ путем поиска и повторного использования содержимого из документов вашей команды, не выходя из Word. Можно отформатировать вставленное изображение, график, таблицу или диаграмму или переместить рисунки с помощью параметров разметки Word.
-
На вкладке Главная в группе Создать нажмите кнопку Создать сообщение.
Появится окно нового сообщения.
-
Создайте сообщение.
-
Если вы хотите вставить в сообщение какое-то содержимое, которое уже использовали вы или ваши коллеги, на вкладке Вставка выберите Документ.
Функция «Тематический поиск» ищет и рекомендует подходящее содержимое из приложений Word, Excel и PowerPoint и отображает его в области тематического поиска. Чтобы вставить и повторно использовать содержимое в своем сообщении электронной почты, просто наведите указатель на любой результат в области тематического поиска и щелкните
.
-
Если вы хотите найти какое-то определенное содержимое, введите ключевое слово в поле поиска и нажмите клавишу ВВОД. В области Тематический поиск появится перечень рекомендованного содержимого из приложений Office (Word, Excel, PowerPoint), соответствующего ключевому слову.
В нижней части каждого документа, отображаемого в области темы, есть небольшая легенда. Легенда представляет фактическое количество объектов, рисунков, объектов SmartArt, таблиц, диаграмм или слайдов, присутствующих в каждом документе.
-
Выберите многоточие, чтобы выполнить одно из следующих действий:
-
Открыть в приложении
Выбранный документ откроется в приложении (PowerPoint, Excel, Word).
или
-
Просмотреть все элементы
При этом в области тематического поиска отображается все содержимое, которое можно повторно использовать в выбранном документе.
-
-
Вы можете выбрать любой результат в области тематического поиска, чтобы подробнее ознакомиться с содержимым, которое можно повторно использовать в документе.
-
Щелкните значок
на любом графическом элементе SmartArt, объекте, изображении, графе, диаграмме, таблице или слайде, чтобы добавить его в сообщение.
Примечание: Функцию «Тематический поиск» также можно выбрать в контекстном меню. Щелкните правой кнопкой мыши потенциальное ключевое слово, которое хотите использовать для поиска, и выберите команду Вставить документ, чтобы увидеть рекомендации по содержимому в области тематического поиска.
См. также
Обрезка рисунка
Обтекание рисунков текстом в Word
Нужна дополнительная помощь?
Содержание
- Поиск текста в документе
- Как в компьютере найти документ по слову в тексте ворд
- Способ 1. Поиск через «Средства поиска» ОС Windows 10
- Способ 2. Поиск через Total Commander
- Способ 3. Поиск через Notepad++
- Как искать текст в Word
- Поиск текста в документе Word
- Настройка функций расширенного поиска
- Как найти текстовый документ на компьютере, если не помнишь название
- Эволюция функции «Поиск»
- Начинаем искать
- Все текстовые документы
- По имени
- По дате
- По типу
- По размеру
- По содержанию
- Поиск по тексту в Ворде
- Самый простой поиск в Word – кнопка «Найти»
- Расширенный поиск в Ворде
- Как в Word найти слово в тексте – Расширенный поиск
- Направление поиска
- Поиск с учетом регистра
- Поиск по целым словам
- Подстановочные знаки
- Поиск омофонов
- Поиск по тексту без учета знаков препинания
- Поиск слов без учета пробелов
- Поиск текста по формату
- Специальный поиск от Ворд
- Опции, которые не приносят пользы
Поиск текста в документе
Поиск текста в документе? Область поиска можно находить символов, слов и фраз. При желании вы можете Заменить его с другой текст.
Если вы используете режим чтения, переключитесь в режим редактирования, выбрав пункты Редактировать документ > Изменить в Word Web App.
Чтобы открыть область Поиск в режиме редактирования, нажмите сочетание клавиш CTRL+F или выберите Главная > Поиск.
Чтобы найти текст, введите его в поле Поиск в документе. Word Web App приступит к поиску, как только вы начнете вводить текст. Чтобы сузить результаты, щелкните значок в виде лупы и выберите один или оба параметра поиска.
Когда вы вводите текст или вносите изменения в документ, Word Web App приостанавливает поиск и очищает область Поиск. Чтобы снова просмотреть результаты, щелкните стрелку Следующий результат поиска или Предыдущий результат поиска.
После завершения поиска щелкните X в конце поле » Поиск документов для. «.
Источник
Как в компьютере найти документ по слову в тексте ворд
Довольно часто бывает такое — написал текст, сохранил, а под каким названием был файл, со временем забыл. Либо компьютер просто захламлен большим количеством мусора из файлов и отыскать нужный файл помогут как штатные средства ОС Windows, так и сторонние ПО.
Способ 1. Поиск через «Средства поиска» ОС Windows 10
Открываем каталог/папку, где предполагаем начать поиск файла (в моем случае это рабочий стол), в окне справа находим поле поиска, в котором будет написано: «Поиск: Рабочий стол» (если поиск подразумевается в другой папке, то вместо «рабочий стол» будет название папки). Щелкаем правой кнопкой мыши по этому полю и вводим слово или фразу по которой ходит найти файл.
В моем случае нашлось два файла, которые содержат внутри слово «Windows»:
Для поиска в документах MS Office необходимо перейти во вкладку «Поиск», в «Дополнительные параметры» отмечаем пункт «Содержимое файлов»:
Способ 2. Поиск через Total Commander
Открываем ПО Total Commander, на панели управления находим кнопку с «лупой» — кнопку поиска. Либо нажимаем «Команды» — «Поиск файлов. ». Либо нажимаем на клавиатуре сочетание клавиш «Alt+F7». Во всех трех случаях откроется окно поиска файлов. Во вкладке «Общие параметры» выбираем в пункте «Место поиска» путь, по которому будем производить поиск, далее отмечаем галочку «С текстом» и пишем искомую фразу или слово, по завершении нажимаем кнопку «Начать поиск»:
Если система найдет файлы, результат будет следующим:
Способ 3. Поиск через Notepad++
Открываем ПО Notepad++, щелкаем «Поиск» — «Найти в файлах», либо нажимаем на клавиатуре клавиши «Ctrl+Shift+F». В появившемся окне поиска в пункте «Папка» выбираем путь для поиска, а в пункте «Найти» указываем искомое слово, затем щелкаем кнопку «Найти все» и радуемся результату поиска:

Источник
Как искать текст в Word
M icrosoft Word предоставляет функцию, которая позволяет Вам искать текст в документе. Вы также можете использовать расширенные настройки, чтобы сделать поиск более конкретным, например, сопоставление регистра или игнорирование знаков препинания. Вот как это использовать.
Поиск текста в документе Word
Для поиска текста в Word Вам потребуется доступ к панели «Навигация». Это можно сделать, выбрав «Найти» в группе «Редактирование» на вкладке «Главная».
Альтернативный способ доступа к этой панели — использование сочетания клавиш Ctrl + F в Windows или Command + F в Mac.
Открыв панель «Навигация», введите текст, который хотите найти. Будет отображено количество экземпляров этого текста в документе.
Вы можете перемещаться по результатам поиска, нажимая стрелки вверх и вниз, расположенные под окном поиска, или щелкая непосредственно по фрагменту результата на панели навигации.
Настройка функций расширенного поиска
Минус основной функции поиска состоит в том, что она не учитывает многие вещи, такие как регистр букв в тексте. Это проблема, если Вы ищете в документе, который содержит много контента, например, книгу или диссертацию.
Вы можете настроить это, перейдя в группу «Редактирование» на вкладке «Главная», выбрав стрелку рядом с «Найти» и выбрав «Расширенный поиск» в раскрывающемся списке.
Откроется окно «Найти и заменить». Выберите «Больше».
В группе «Параметры поиска» установите флажок рядом с параметрами, которые хотите включить.
Теперь при следующем поиске текста в Word поиск будет работать с выбранными дополнительными параметрами.
Источник
Как найти текстовый документ на компьютере, если не помнишь название
Эволюция функции «Поиск»
Первоначально поговорим об эволюции поисковой функции с появлением новых версий Windows. Помните XP? Окно поиска было отдельным. Ещё там сидел симпатичный помощник – собачка или кто-то другой. Попасть в него можно было через «Пуск».
В левую часть окна были вынесены настройки поиска:
Результаты отображались в правой части окна. На мой взгляд, очень удобно всё было устроено.
В новых версиях Windows – 7, 8 и 10 функция претерпела косметические изменения. Почему косметические? Да потому что её действие осталось прежним, но только параметры поиска задаются автоматически, когда в строку, расположенную и сразу в меню Пуск, и в каждой папке, вы вписываете значение для поиска. Либо их можно также настроить, но совершенно в другом месте. Исключение – только поиск по содержанию документа, но и это легко решаемо. Пока непонятно? Рассмотрим подробнее по каждому параметру чуть ниже. Зачем разработчики всё усложнили, точнее, упростили? Видимо, они заботились о нас вечно занятых пользователях.
Вот как выглядит поисковая строка в Windows 10.
А вот так в восьмой точка один версия ОС.
Поскольку с XP всё понятно, я буду рассказывать о различных возможностях поиска на примере «восьмёрки», тем более «семёрка» и «десятка» от неё в этом вопросе практически не отличаются.
Начинаем искать
Друзья, хватит разглагольствовать, приступим к основному вопросу — как можно найти потерявшийся документ Word на компьютере по разным его характеристикам.
Все текстовые документы
Сначала давайте попробуем найти на компьютере абсолютно все текстовые документы, не оглядываясь на такие параметры, как их название, содержимое и дата создания. Для этого откройте «Мой…», «Этот…» или просто «Компьютер». В правом верхнем его углу, рядом со строкой пути, найдётся и поисковая строка. А по соседству с основными разделами меню («Файл», «Вид» и другими) найдётся раздел «Поиск». Забегая вперёд, скажу, что именно там находятся настройки основных параметров.
Друзья, если вы хотя бы знаете, в какой папке находятся ваши текстовые документы, то перейдите в неё – это значительно облегчит работу вашей машине. Для поиска всех текстовых документов в строке необходимо вписать значение *.doc, *.docx или *.txt (зависит от того, что вы планируете найти).
По имени
Если вы знаете имя документа, то отыскать его не составит труда. Просто введите имя в строку поиска, и «вкушайте плоды». Но что делать, если название нужного файла в голове не сохранилось? В таком случае у вас остаётся ещё несколько вариантов – найти нужный документ, отсортировав имеющиеся по дате его рождения на свет (или изменения), по размеру (от пустых и крошечных до огромных и гигантских), по типу (выбрав «документ») или по внутреннему тексту.
По дате
Зайдите в любую папку, поставьте курсор в поисковую строку. В этот же момент отобразится новый раздел меню «Поиск». Раскройте его содержимое. Среди прочих настроек вы увидите параметр «по дате создания» (или последнего изменения). Среди возможных вариантов диапазоны времени от «сегодня» до «в прошлом году». Или просто попробуйте в строку ввести значение в виде точной даты. В результатах должны отобразиться все документы, созданные или изменённые указанного числа.
По типу
Среди тех же настроек имеется параметр «по типу». Перечень возможных вариантов включает файлы всех возможных типов – от календаря и контакта до музыки и фильма. В нашем случае требуется выбрать значение «документ».
По размеру
Тут же можно выбрать и размер. Машина будет искать даже пустые документы. Максимальный размер для поиска – 128 мегабайт.
По содержанию
Друзья, вот и подошли к тому, с чего начали – поиск текстового файла по его содержимому. Есть два варианта. Первый – это отметить галочкой нужный параметр всё в тех же настройках. Там есть раздел «Дополнительные параметры», в котором следует пометить галочкой пунктик «Содержимое файлов». Затем вводите нужную фразу в строке и запускайте поисковый процесс.
В то же окно настроек можно попасть и по-другому (актуально для «семёрки»):
Друзья, настроив поисковую функцию, вам останется только написать фразу из текста содержимого в строке и подождать результатов. Стоит заметить, что в этом случае поиск займёт более длительное время, за которое я успел налить себе чай и выпить его. На сегодня всё. До новых тем.
Источник
Поиск по тексту в Ворде
Работая с текстом, особенно с большими объемами, зачастую необходимо найти слово или кусок текста. Для этого можно воспользоваться поиском по тексту в Ворде. Существует несколько вариантов поиска в Word:
Самый простой поиск в Word – кнопка «Найти»
Самый простой поиск в ворде – это через кнопку «Найти». Эта кнопка расположена во вкладке «Главная» в самом правом углу.
! Для ускорения работы, для поиска в Ворде воспользуйтесь комбинацией клавишей: CRL+F
После нажатия кнопки или сочетания клавишей откроется окно Навигации, где можно будет вводить слова для поиска.
! Это самый простой и быстрый способ поиска по документу Word.
Для обычного пользователя большего и не нужно. Но если ваша деятельность, вынуждает Вас искать более сложные фрагменты текста (например, нужно найти текст с синим цветом), то необходимо воспользоваться расширенной формой поиска.
Расширенный поиск в Ворде
Часто возникает необходимость поиска слов в Ворде, которое отличается по формату. Например, все слова, выделенные жирным. В этом как рас и поможет расширенный поиск.
Существует 3 варианта вызова расширенного поиска:
В любом случае все 3 варианта ведут к одной форме – «Расширенному поиску».
Как в Word найти слово в тексте – Расширенный поиск
После открытия отдельного диалогового окна, нужно нажать на кнопку «Больше»
После нажатия кнопки диалоговое окно увеличится
Перед нами высветилось большое количество настроек. Рассмотрим самые важные:
Направление поиска
В настройках можно задать Направление поиска. Рекомендовано оставлять пункт «Везде». Так найти слово в тексте будет более реально, потому что поиск пройдет по всему файлу. Еще существуют режимы «Назад» и «Вперед». В этом режиме поиск начинается от курсора и идет вперед по документу или назад (Вверх или вниз)
Поиск с учетом регистра
Поиск с учетом регистра позволяет искать слова с заданным регистром. Например, города пишутся с большой буквы, но журналист где-то мог неосознанно написать название города с маленькой буквы. Что бы облегчить поиск и проверку, необходимо воспользоваться этой конфигурацией:
Поиск по целым словам
Если нажать на вторую галочку, «Только слово целиком», то поиск будет искать не по символам, а по целым словам. Т.е. если вбить в поиск только часть слова, то он его не найдет. Напимер, необходимо найти слово Ворд, при обычном поиске будут найдены все слова с разными окончаниями (Ворде, Ворду), но при нажатой галочке «Только слова целиком» этого не произойдет.
Подстановочные знаки
Более тяжелый элемент, это подстановочные знаки. Например, нам нужно найти все слова, которые начинаются с буквы м и заканчиваются буквой к. Для этого в диалоговом окне поиска нажимаем галочку «Подстановочные знаки», и нажимаем на кнопку «Специальный», в открывающемся списке выбираем нужный знак:
В результате Word найдет вот такое значение:
Поиск омофонов
Microsoft Word реализовал поиск омофонов, но только на английском языке, для этого необходимо выбрать пункт «Произносится как». Вообще, омофоны — это слова, которые произносятся одинаково, но пишутся и имеют значение разное. Для такого поиска необходимо нажать «Произносится как». Например, английское слово cell (клетка) произносится так же, как слово sell (продавать).
! из-за не поддержания русского языка, эффективность от данной опции на нуле
Поиск по тексту без учета знаков препинания
Очень полезная опция «Не учитывать знаки препинания». Она позволяет проводить поиск без учета знаков препинания, особенно хорошо, когда нужно найти словосочетание в тексте.
Поиск слов без учета пробелов
Включенная галочка «Не учитывать пробелы» позволяет находить словосочетания, в которых есть пробел, но алгоритм поиска Word как бы проглатывает его.
Поиск текста по формату
Очень удобный функционал, когда нужно найти текст с определенным форматированием. Для поиска необходимо нажать кнопку Формат, потом у Вас откроется большой выбор форматов:
Для примера в тексте я выделил Жирным текст «как найти слово в тексте Word». Весть текст выделен полужирным, а кусок текста «слово в тексте Word» сделал подчернутым.
В формате я выбрал полужирный, подчеркивание, и русский язык. В итоге Ворд наше только фрагмент «слово в тексте». Только он был и жирным и подчеркнутым и на русском языке.
После проделанных манипуляция не забудьте нажать кнопку «Снять форматирование». Кнопка находится правее от кнопки «Формат».
Специальный поиск от Ворд
Правее от кнопки формат есть кнопка «Специальный». Там существует огромное количество элементов для поиска
Через этот элемент можно искать:
Опции, которые не приносят пользы
!Это мое субъективное мнение, если у вас есть другие взгляды, то можете писать в комментариях.
Источник
Поиск текста в документе
Примечание: Мы стараемся как можно оперативнее обеспечивать вас актуальными справочными материалами на вашем языке. Эта страница переведена автоматически, поэтому ее текст может содержать неточности и грамматические ошибки. Для нас важно, чтобы эта статья была вам полезна. Просим вас уделить пару секунд и сообщить, помогла ли она вам, с помощью кнопок внизу страницы. Для удобства также приводим ссылку на оригинал (на английском языке) .
Поиск текста в документе? Область поиска можно находить символов, слов и фраз. При желании вы можете Заменить его с другой текст.
Если вы используете режим чтения, переключитесь в режим редактирования, выбрав пункты Редактировать документ > Изменить в Word Web App.
Чтобы открыть область Поиск в режиме редактирования, нажмите сочетание клавиш CTRL+F или выберите Главная > Поиск.
Чтобы найти текст, введите его в поле Поиск в документе. Word Web App приступит к поиску, как только вы начнете вводить текст. Чтобы сузить результаты, щелкните значок в виде лупы и выберите один или оба параметра поиска.
Совет: Если вы не видите значок лупы, нажмите кнопку X в конце поля поиска для документа. . Значок с увеличительным стеклом продолжает отображаться.
Когда вы вводите текст или вносите изменения в документ, Word Web App приостанавливает поиск и очищает область Поиск. Чтобы снова просмотреть результаты, щелкните стрелку Следующий результат поиска или Предыдущий результат поиска.
После завершения поиска щелкните X в конце поле » Поиск документов для. «.
Как в Ворде в тексте быстро найти нужное слово
После написания объемной статьи возникает необходимость найти неудачное слово или символ. Перечитывать весь документ достаточно трудоемкий процесс, который требует повышенного внимания и концентрации. Однако текстовый редактор Microsoft Office Word обладает функцией поиска. Данная статья о том, как в ворде найти слово в тексте.
Окно Навигация
Чтобы начать искать слова в тексте необходимо открыть панель навигации. Сделать это можно следующим образом:
- Во вкладке Главная на Панели инструментов ищете кнопку Найти в блоке Редактирование и нажимаете.
- Слева появляется дополнительное окно Навигация.
- В строке Поиск в документе вводите необходимое слово или символ, и программа выдает результат ниже. При этом искомые данные подсвечиваются в тексте желтым цветом. Также поисковая система выдает результаты в контексте, что позволяет быстрее переходить к нужным разделам документа.
В ворде запрограммированы горячие клавиши для быстрого вызова панели Навигация. Для этого необходимо одновременно нажать Ctrl+F.
Совет! Чтобы сразу найти повторяющиеся слова, выделяете одно и нажимаете сочетание кнопок Ctrl+F. Оно автоматически будет вписано в строку поиска.
Расширенный поиск
Расширенные поиск в ворде позволяет искать в тексте не только отрывки предложений, но и специальные знаки, а также скрытые символы форматирования.
Существует два способа вызова данной функции: через Найти во вкладке Главная или используя панель Навигация.
В первом случае необходимо выполнить следующие действия:
- Нажимаете стрелочку рядом с кнопкой Найти и из выпадающего списка выбираете соответствующую функцию.
- Появляется диалоговое окно, внутри которого нажимаете на кнопку Больше для доступа к полному перечню инструментов.
- В измененном окне нажимаете на Специальный и выбираете необходимый знак для поиска в документе.
Во втором случае, в верхней строке нажимаете стрелку рядом со значком лупы и выбираете Расширенный поиск. Остальные действия аналогичны описанным в первом методе.
Совет! Для того, чтобы найти картинки, формулы или таблицы, рекомендуем использовать расширенный поиск из панели Навигации.
Дополнительно стоит отметить возможность в текстовом редакторе найти нужное слово и заменить его другим. Во вкладке Главная есть отдельная кнопка Заменить.
Меню выглядит следующим образом:
Заполняете нужные поля и нажимаете Заменить. Если предварительно хотите просмотреть искомые слова, то нажимаете на Найти далее и прорабатываете весь файл. Используя эту функцию можно за один раз поменять одинаковые слова на другие, что ускоряет процесс работы с документом.
Как видите, функция поиска слов и символов в ворд очень полезна и удобна. С ней легко справится даже новичок. Также этот инструмент позволяет искать ключевые слова в документе. А для более специфических условий рекомендуем использовать расширенный поиск, который позволяет искать специальные знаки, а также таблицы, рисунки и формулы.
Поиск по тексту в Ворде
Бывают такие ситуации, когда в огромной статье нужно найти определённый символ или слово. Перечитывать весь текст – не вариант, необходимо воспользоваться быстрым способом – открыть поиск в Ворде. Существует несколько способов, с помощью которых можно легко совершать поиск по документу.
Поиск по словам и фразам через панель «Навигация»
Чтобы найти какую-либо фразу или слово в документе Ворд, надо открыть окно «Навигация». Найти данное окно можно с помощью шагов ниже:
- Откройте в основном меню вкладку «Главная»;
- Нажмите на кнопку «Найти» в области «Редактирования»;
Внимание. Вызвать быстрый поиск можно посредством комбинации клавиш «Ctrl+F». - Теперь в левой части от основной рабочей области появится окно под названием «Навигация» с областью для поиска;
- Кликните по окну поиска и напечатайте искомую фразу или слово;
- Программа автоматически подсветит слово в тексте оранжевым цветом;
- На панели «Навигация» ниже области поиска, появятся фрагменты текста с искомым словом, которое будет выделено жирным. Благодаря данной функции можно с легкостью передвигаться от одной части текста к другой, которые содержат поисковое слово.
Примечание. Поиск будет выдавать как точный вариант запроса фразы, так и производный. Наглядно можно увидеть на примере ниже.
Внимание. Если выделить определённое слово в тексте и нажать «Ctrl+F», то сработает поиск по данному слову. Причем в области поиска искомое слово уже будет написано.
Если случайно закрыли окно поиска, то нажмите сочетание клавиш «Ctrl+Alt+Y». Ворд повторно начнет искать последнюю искомую фразу.
Расширенный поиск в Ворде
Если понадобилось разыскать какой-то символ в определенном отрывке статьи, к примеру, знак неразрывного пробела или сноску, то в помощь расширенный поиск.
Метод 1: Вкладка «Главная»
Найти расширенный поиск можно нажав по стрелке на кнопке «Найти» во вкладке «Главная».
В новом окне в разделе «Найти» нужно кликнуть по кнопке «Больше». Тогда раскроется полный функционал данного поиска.
В поле «Найти» напишите искомую фразу или перейдите к кнопке «Специальный» и укажите нужный вариант для поиска.
Далее поставьте соответствующий вид документа, нажав по кнопке «Найти в», если нужно совершить поиск по всему документу то «Основной документ».
Когда надо совершить поиск по какому-то фрагменту в статье, изначально нужно его выделить и указать «Текущий фрагмент».
В окне «Найти и заменить» всплывет уведомление сколько элементов найдено Вордом.
Метод 2: Через окно «Навигация»
Открыть расширенный поиск можно через панель «Навигация».
Рядом со значком «Лупа» есть маленький треугольник, нужно нажать по нему и выбрать «Расширенный поиск».
Примечание: Функция Tap доступна только в том случае, если у вас есть Подписка на Microsoft 365 и она доступна только для тех пользователей, у которых есть один из этих Microsoft 365 конфигураций: Business Premium, Enterprise E3или Enterprise» ». Также обратите внимание на то, что функция Tap пока не доступна для подписок на Microsoft 365, созданных в Австралии, Бразилии, Канаде, Китае, Германии, Великобритании, Великобритании и Японии. независимо от страны, в которой вы работаете. Мы работаем над разворачиванием доступности TAP для этих расположений в термине «близкие».
Если вы хотите найти и повторно использовать содержимое, которое вы или члены вашей команды ранее использовали в документах и письмах, функция «Тематический поиск» в Word 2016 и Outlook 2016 поможет вам.
Коснитесь кнопки для Word 2016 позволяет использовать и изменять существующее содержимое во всех Word 2016 ах, что позволяет сосредоточиться на создании документов, а не искать файлы и искать нужные данные. Коснитесь пункта поверхности для подходящих файлов, наиболее часто используемых вами и вашими коллегами. Коснитесь пункта рекомендации по персонализированию содержимого из приложений Word, Excel и PowerPoint и отображения их в области «TAP». После того как файлы будут вычислены, вы можете извлечь содержимое из этих файлов в рабочий документ и приступить к созданию документа. Если вы ищете, что вы не нажмете, нажмите кнопку позволяет вам найти нужные сведения в области. Чтобы вставить и повторно использовать содержимое в рабочем документе Word, просто наведите указатель мыши на любой результат в области TAP и выберите
Кроме того, можно выбрать пункт «в Outlook».
Примечание: Нажмите кнопку использование Microsoft 365 графа для запроса контента, который вы и ваша команда использует из Microsoft 365 ных приложений, и отобразите его в области TAP.
Совет: Щелкните заголовки ниже, чтобы увидеть инструкции.
Как найти текстовый документ на компьютере: по дате, размеру, типу или содержимому | IT S.W.A.T.
Здравствуйте, дорогие читатели сайта itswat.ru. На днях ко мне обратился за помощью мой друг. Ему необходимо было отыскать в недрах ноутбука один важный текстовый документ. В силу профессии таких файлов на его компьютере сотни, если не тысячи. Проблема заключалась в том, что он совершенно не помнил названия, только несколько фраз из содержимого.
Содержание
- Эволюция функции «Поиск»
- Начинаем искать
Эволюция функции «Поиск»
Первоначально поговорим об эволюции поисковой функции с появлением новых версий Windows. Помните XP? Окно поиска было отдельным. Ещё там сидел симпатичный помощник – собачка или кто-то другой. Попасть в него можно было через «Пуск».
В левую часть окна были вынесены настройки поиска:
- По имени (полностью или частично).
- По фразе или одному слову в тексте.
- По дате последних изменений.
- По размеру документа.
- Можно было искать на всём компьютере или в конкретной директории.
Результаты отображались в правой части окна. На мой взгляд, очень удобно всё было устроено.
В новых версиях Windows – 7, 8 и 10 функция претерпела косметические изменения. Почему косметические? Да потому что её действие осталось прежним, но только параметры поиска задаются автоматически, когда в строку, расположенную и сразу в меню Пуск, и в каждой папке, вы вписываете значение для поиска. Либо их можно также настроить, но совершенно в другом месте. Исключение – только поиск по содержанию документа, но и это легко решаемо. Пока непонятно? Рассмотрим подробнее по каждому параметру чуть ниже. Зачем разработчики всё усложнили, точнее, упростили? Видимо, они заботились о нас вечно занятых пользователях.
Вот как выглядит поисковая строка в Windows 10.
А вот так в восьмой точка один версия ОС.
Поскольку с XP всё понятно, я буду рассказывать о различных возможностях поиска на примере «восьмёрки», тем более «семёрка» и «десятка» от неё в этом вопросе практически не отличаются.
Начинаем искать
Друзья, хватит разглагольствовать, приступим к основному вопросу — как можно найти потерявшийся документ Word на компьютере по разным его характеристикам.
Все текстовые документы
Сначала давайте попробуем найти на компьютере абсолютно все текстовые документы, не оглядываясь на такие параметры, как их название, содержимое и дата создания. Для этого откройте «Мой…», «Этот…» или просто «Компьютер». В правом верхнем его углу, рядом со строкой пути, найдётся и поисковая строка. А по соседству с основными разделами меню («Файл», «Вид» и другими) найдётся раздел «Поиск». Забегая вперёд, скажу, что именно там находятся настройки основных параметров.
Друзья, если вы хотя бы знаете, в какой папке находятся ваши текстовые документы, то перейдите в неё – это значительно облегчит работу вашей машине.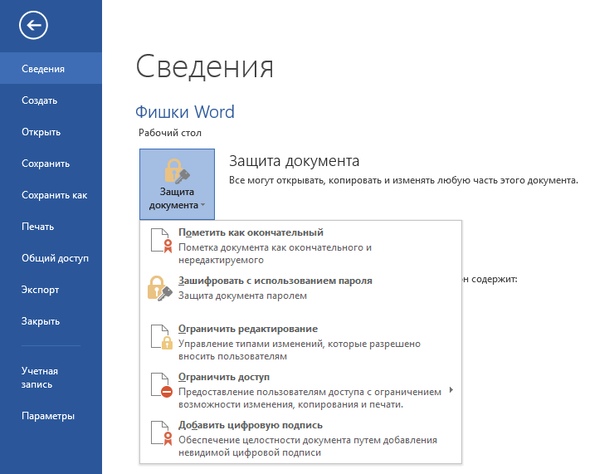
По имени
Если вы знаете имя документа, то отыскать его не составит труда. Просто введите имя в строку поиска, и «вкушайте плоды». Но что делать, если название нужного файла в голове не сохранилось? В таком случае у вас остаётся ещё несколько вариантов – найти нужный документ, отсортировав имеющиеся по дате его рождения на свет (или изменения), по размеру (от пустых и крошечных до огромных и гигантских), по типу (выбрав «документ») или по внутреннему тексту.
По дате
Зайдите в любую папку, поставьте курсор в поисковую строку. В этот же момент отобразится новый раздел меню «Поиск». Раскройте его содержимое. Среди прочих настроек вы увидите параметр «по дате создания» (или последнего изменения). Среди возможных вариантов диапазоны времени от «сегодня» до «в прошлом году». Или просто попробуйте в строку ввести значение в виде точной даты.
В результатах должны отобразиться все документы, созданные или изменённые указанного числа.
По типу
Среди тех же настроек имеется параметр «по типу». Перечень возможных вариантов включает файлы всех возможных типов – от календаря и контакта до музыки и фильма. В нашем случае требуется выбрать значение «документ».
По размеру
Тут же можно выбрать и размер. Машина будет искать даже пустые документы. Максимальный размер для поиска – 128 мегабайт.
По содержанию
Друзья, вот и подошли к тому, с чего начали – поиск текстового файла по его содержимому. Есть два варианта. Первый – это отметить галочкой нужный параметр всё в тех же настройках. Там есть раздел «Дополнительные параметры», в котором следует пометить галочкой пунктик «Содержимое файлов». Затем вводите нужную фразу в строке и запускайте поисковый процесс.
Второй вариант:
- Откройте любую папку.
- Перейдите во вкладку «Вид» (находится в ряду с «Файлом» и остальными разделами меню).
- Раскройте перечень команд в разделе «Параметры».
- Выберите пункт «Изменить параметры поиска и папок».
- В появившемся окошке перейдите во вкладку, отвечающую за поисковые настройки.
- Отметьте галочкой пункт, отвечающий за «искать по-содержимому».
В то же окно настроек можно попасть и по-другому (актуально для «семёрки»):
- Запустите проводник.
- Раскройте перечень команд раздела «Упорядочить».
- Посредством выбора соответствующего пункта перейдите к параметрам поиска и папок.
Друзья, настроив поисковую функцию, вам останется только написать фразу из текста содержимого в строке и подождать результатов. Стоит заметить, что в этом случае поиск займёт более длительное время, за которое я успел налить себе чай и выпить его. На сегодня всё. До новых тем.
Как сделать навигацию в Ворде
Работа с большими, многостраничными документами в Microsoft Word может вызвать ряд сложностей с навигацией и поиском тех или иных фрагментов или элементов.
Существует несколько способов, с помощью которых можно перемещаться по документу благодаря области навигации. Используя этот инструмент офисного редактора, в документе можно находить текст, таблицы, графические файлы, диаграммы, фигуры и прочие элементы. Также, область навигации позволяет свободно перемещаться к определенным страницам документа или заголовкам, которые в нем содержатся.
Урок: Как в Word сделать заголовок
Открытие области навигации
Открыть область навигации в Ворде можно двумя способами:
1. На панели быстрого доступа во вкладке «Главная» в разделе инструментов «Редактирование» нажмите кнопку «Найти».
2. Нажмите клавиши «CTRL+F» на клавиатуре.
Урок: Горячие клавиши в Word
Слева в документе появится окно с названием «Навигация», все возможности которого мы и рассмотрим ниже.
Средства навигации
Первое, что бросается в глаза в открывшемся окне «Навигация» — это строка поиска, которая, собственно, и является основным инструментом работы.
Быстрый поиск слов и фраз в тексте
Чтобы найти нужное слово или фразу в тексте, достаточно ввести его (ее) в поисковой строке. Место этого слова или фразы в тексте сразу же будет отображено в виде миниатюры под поисковой строкой, где слово/фраза будет выделена жирным. Непосредственно в самом теле документа это слово или фраза будет подсвечена.
Примечание: Если по каким-то причинам результат поиска не отображается автоматически, нажмите клавишу «ENTER» или кнопку поиска в конце строки.

Для быстрой навигации и переключения между фрагментами текста, содержащими искомое слово или фразу, можно просто кликать по миниатюре. При наведении указателя курсора на миниатюру, появляется небольшая подсказка, в которой указана информация о странице документа, на которой находится выбранное повторение слова или фразы.
Быстрый поиск слов и фраз — это, конечно же, очень удобно и полезно, но это далеко не единственная возможность окна «Навигация».
Поиск объектов в документе
С помощью средств «Навигация» в Ворде можно искать и различные объекты. Это могут быть таблицы, графики, уравнения, рисунки, сноски, примечания и т.д. Все, что нужно для этого сделать, развернуть меню поиска (небольшой треугольник в конце поисковой строки) и выбрать подходящий тип объекта.
Урок: Как добавить сноски в Word
В зависимости от типа выбранного объекта, он будет отображен в тексте сразу (например, место сносок) или после того, как вы введете в строку данные для запроса (например, какое-то числовое значение из таблицы или содержимое ячейки).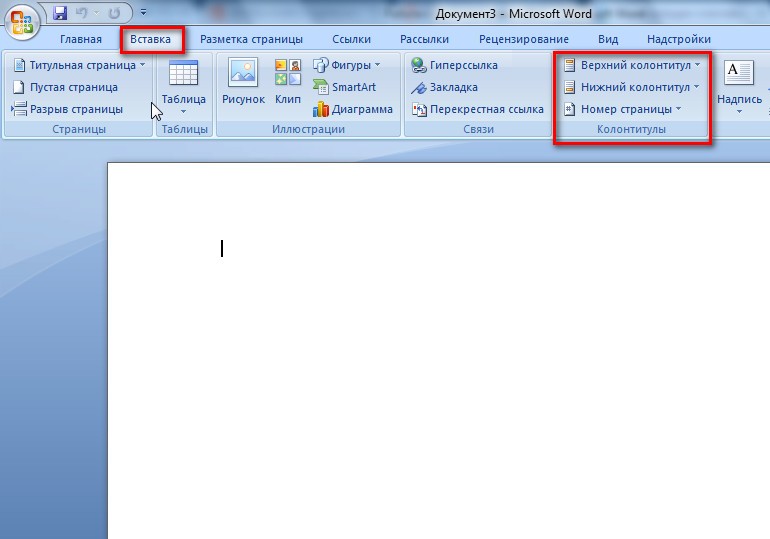
Урок: Как удалить сноски в Ворде
Настройка параметров средств навигации
В разделе «Навигация» имеется несколько настраиваемых параметров. Для того, чтобы получить к ним доступ, необходимо развернуть меню поисковой строки (треугольник в ее конце) и выбрать пункт «Параметры».
В открывшемся диалоговом окне «Параметры поиска» вы можете выполнить необходимые настройки, установив или сняв галочки на интересующих вас пунктах.
Рассмотрим основные параметры этого окна более детально.
Учитывать регистр — поиск по тексту будет осуществляться с учетом регистра символов, то есть, если вы напишите в поисковой строке слово «Найти», программа будет искать только такое написание, пропуская слова «найти», написанные с маленькой буквы. Применимо и обратное — написав слово с маленькой буквы с активным параметром «Учитывать регистр», вы дадите Word понять, что аналогичные слова с большой буквы нужно пропускать.
Только слово целиком — позволяет найти конкретное слово, исключив из результатов поиска все его словоформы. Так, в нашем примере, в книге Эдгара Аллана По «Падение дома Ашеров», фамилия семейства Ашер встречается довольно много раз и в различных словоформах. Установив галочку напротив параметра «Только слово целиком», можно будет найти все повторения слова «Ашер» исключив его склонения и однокоренные.
Подстановочные знаки — предоставляет возможность использования подстановочных знаков в поиске. Зачем это нужно? Например, в тексте есть какая-то аббревиатура, а вы помните только некоторые ее буквы или любое другое слово, в котором вы запомнили не все буквы (такое ведь возможно, да?). Рассмотрим на примере тех же «Ашеров».
Представим, что вы запомнили буквы в этом слове через одну. Установив галочку напротив пункта «Подстановочные знаки», можно написать в строке поиска «а?е?о» и нажать на поиск.
Примечание: Более детальный список символов подстановки можно найти на официальном сайте Microsoft Office.
Измененные параметры в диалоговом окне «Параметры поиска», при необходимости, можно сохранить в качестве используемых по умолчанию, нажав на кнопку «По умолчанию».
Нажав в этом окне кнопку «ОК», вы очистите последний поиск, а указатель курсора будет перемещен в начало документа.
Нажатие кнопки «Отмена» в этом окне, не очищает результаты поиска.
Урок: Функция поиска в Word
Перемещение по документу с помощью средств навигации
Раздел «Навигация» для того и предназначен, чтобы быстро и удобно перемещаться по документу.
Если же вы искали не слово или фразу в тексте, а какой-нибудь объект, эти же кнопки можно использовать для перемещения между найденными объектами.
Если в тексте, с которым вы работаете, для создания и оформления заголовков использовался один из встроенных стилей заголовков, предназначенных также и для разметки разделов, эти же стрелки можно использовать для навигации по разделам. Для этого нужно будет переключиться во вкладку «Заголовки», расположенную под поисковой строкой окна «Навигация».
Урок: Как в Ворде сделать автоматическое содержание
Во вкладке «Страницы» вы сможете увидеть миниатюры всех страниц документа (они будут располагаться в окне «Навигация»).
Урок: Как в Word пронумеровать страницы
Закрытие окна «Навигация»
Выполнив все необходимые действия с документом Ворд, вы можете закрыть окно «Навигация». Для этого можно просто нажать на крестик, расположенный в правом верхнем углу окна. Также вы можете нажать на стрелку, расположенную справа от заголовка окна, и выбрать там команду «Закрыть».
Урок: Как распечатать документ в Word
В текстовом редакторе Майкрософт Ворд, начиная с версии 2010 года, средства поиска и навигации постоянно совершенствуются и улучшаются. С каждой новой версией программы, перемещение по содержимому документа, поиск необходимых слов, объектов, элементов становится все проще и все удобнее. Теперь и вы знаете о том, что представляет собой навигация в MS Word.
Мы рады, что смогли помочь Вам в решении проблемы.
Опишите, что у вас не получилось.
Наши специалисты постараются ответить максимально быстро.
Помогла ли вам эта статья?
ДА НЕТ
Поиск и замена в Microsoft Word
В случае, когда приходится работать с большим документом, поиск определенного слова или фразы может оказаться затруднительным и занять множество времени. Microsoft Word позволяет осуществлять автоматический поиск по документу, а также быстро заменять слова и фразы при помощи инструмента Найти и заменить. Хотите научиться пользоваться этим инструментом? Тогда внимательно читайте этот урок до конца!
Поиск текста
В качестве примера возьмем часть известного произведения и воспользуемся командой Найти, чтобы отыскать фамилию главного героя в тексте.
- На вкладке Главная нажмите команду Найти.
- C левой стороны экрана появится область Навигации.
- Введите текст, который необходимо найти.
В нашем примере мы вводим фамилию героя.
- Если искомый текст присутствует в документе, он выделится желтым цветом, а в области Навигации появится предварительный просмотр результатов.
- Если текст встречается более одного раза, можно просмотреть каждый вариант. Выбранный результат поиска будет выделен серым цветом.
- Стрелки: Используйте стрелки для просмотра всех результатов поиска.
- Предварительный просмотр результатов: Для перехода к требуемому результату, нажмите на него.
- Когда Вы закончите поиск, нажмите на значок Х, чтобы закрыть область Навигации. Выделения исчезнут.
Вы можете вызвать команду Найти, нажав Ctrl+F на клавиатуре.
Чтобы открыть дополнительные параметры поиска, воспользуйтесь раскрывающимся меню, которое находится в поле поиска.
Замена текста
Бывают случаи, когда допущена ошибка, повторяющаяся во всем документе.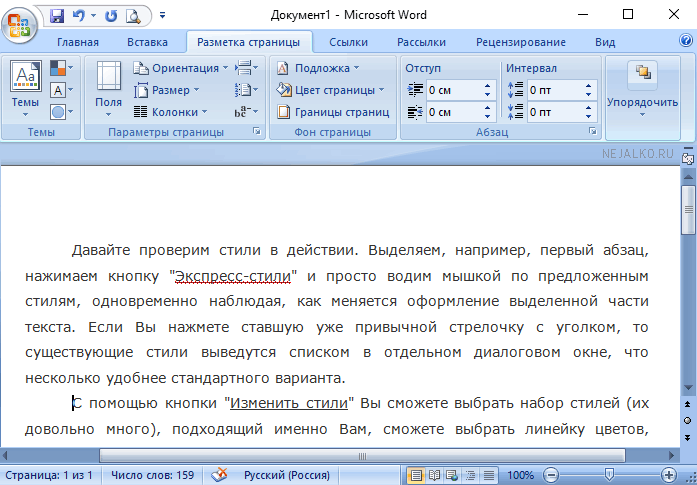
- На вкладке Главная нажмите кнопку Заменить.
- Появится диалоговое окно Найти и заменить.
- Введите текст для поиска в поле Найти.
- Введите текст для замены в поле Заменить на. Затем нажмите Найти далее.
- Найденный текст будет выделен серым цветом.
- Проверьте текст, чтобы убедиться в необходимости заменять его. В нашем примере искомый текст является частью названия статьи, поэтому нет необходимости заменять его. Нажмем Найти далее еще раз.
- Программа перейдет к следующему варианту искомого текста. Если Вы хотите заменить текст, выберите один из вариантов замены:
- Команда Заменить служит для отдельной замены каждого из вариантов искомого текста.
В нашем примере мы выберем эту опцию.
- Заменить все позволяет заменить все варианты искомого текста в документе.
- Команда Заменить служит для отдельной замены каждого из вариантов искомого текста.
- Выделенный текст будет заменен. Если имеются еще найденные варианты, то программа автоматически перейдет к следующему.
- Когда вы закончите, нажмите на значок Х, чтобы закрыть диалоговое окно.
Вы можете перейти к диалоговому окну Найти и заменить, нажав комбинацию клавиш Ctrl+H на клавиатуре.
Для выбора дополнительных параметров поиска и замены нажмите Больше в диалоговом окне Найти и заменить. Здесь можно выбрать такие параметры, как Только слово целиком или Не учитывать знаки препинания.
Оцените качество статьи. Нам важно ваше мнение:
Как в Word определять расположения файлов
Вы открыли файл в Word, но забыли, где он сохранён? Возможно, Вам нужно открыть другие файлы из того же места на компьютере или сделать резервные копии документов? В Word есть несколько способов для определения расположения файлов.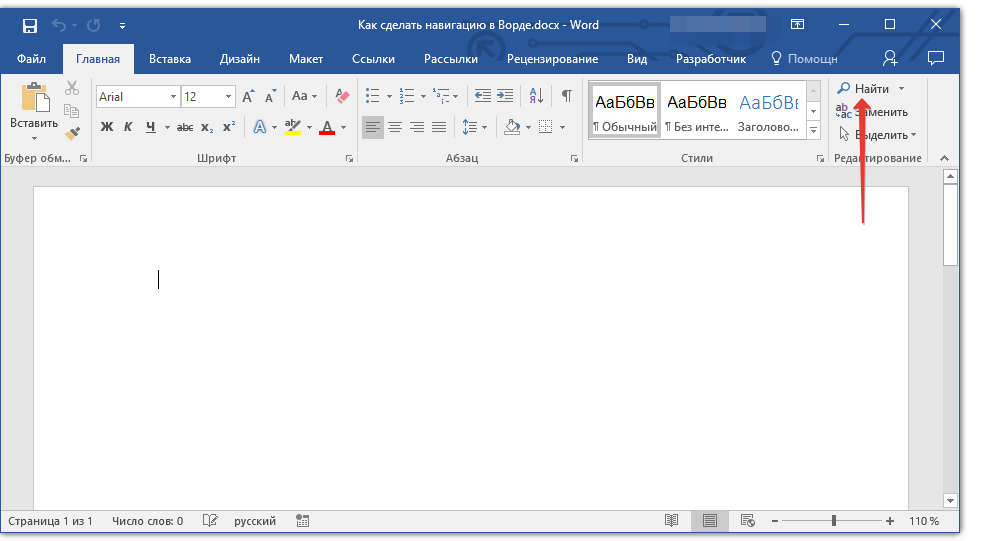
Если сначала Вы откроете приложение Word (не открывая файл), то в левой части начального экрана отобразится список Последние документы (Recent). Путь к каждому файлу указан под его именем. Если весь путь не виден, наведите указатель мыши на имя документа, полный путь отобразится во всплывающем окне.
Примечание: Иллюстрации для этой статьи взяты из Word 2013.
Ещё можно скопировать путь к файлу. Просто кликните правой кнопкой мыши по имени файла в списке Последние документы (Recent) и в появившемся меню выберите Копировать путь в буфер обмена (Copy path to clipboard). Полный путь к файлу будет скопирован. Если вставить его, например, в Блокнот, он будет выглядеть примерно так:
C:UsersLoriGoogle DriveHTGArticlesHow to Find Locations of Files in Word 2013.docx
Если файл уже открыт, воспользуйтесь другими способами, чтобы определить путь к нему.
Заголовок, который отображается в верхней части панели Сведения (Info) – это основная часть имени открытого файла (без расширения). Путь к этому файлу указан чуть ниже.
Можно скопировать путь к документу, кликнув по нему левой кнопкой мыши (не правой!) и выбрав из появившегося меню пункт – Копировать ссылку в буфер обмена (Copy link to clipboard).
Обратите внимание, что путь, скопированный из этого места и вставленный, например, в Блокнот, будет выглядеть по-другому:
file:///C:UsersLoriGoogle%20DriveHTGArticles
How%20to%20Find%20Locations%20of%20Files%20in%20Word%202013.docx
“%20” – это код пробела в Unicode. Он будет вставлен везде, где в пути к файлу есть пробел.
Кроме того, на панели Сведения (Info) справа внизу есть ссылка Открыть расположение файла (Open File Location).
Нажатие на Открыть расположение файла (Open File Location) открывает папку, содержащую этот файл, в окне проводника Windows.
Ранее в этой статье мы говорили о том, что можно определить расположение документа при помощи списка Последние документы (Recent) при запуске приложения Word (не открывая файл). Вы также можете открыть список последних документов, нажав на Открыть (Open) в левой части представления Backstage.
В правой части панели Открыть (Open) находится список Последние документы (Recent Documents). Под именем каждого файла указан путь, который можно скопировать, если кликнуть правой кнопкой мыши по пути либо по имени документа и в появившемся меню нажать Копировать путь в буфер обмена (Copy path to clipboard).
Наконец, можно использовать команду Сохранить как (Save As), чтобы выяснить путь к открытому в текущий момент файлу.
Кликните по Компьютер (Computer).
В правой части экрана выберите папку, указанную под заголовком Текущая папка (Current Folder), либо папку под заголовком Последние папки (Recent Folders), либо нажмите кнопку Обзор (Browse) внизу списка.
Путь к текущему файлу будет указан в адресной строке в верхней части диалогового окна Сохранение документа (Save As). Кликните по адресной строке, чтобы увидеть полный путь. Он выделится, чтобы его можно было сразу скопировать.
Если Вы не планируете сохранять документ прямо сейчас, нажмите Отмена (Cancel), чтобы закрыть диалоговое окно. В противном случае кликните по Сохранить (Save), чтобы сохранить файл и закрыть диалоговое окно.
Оцените качество статьи. Нам важно ваше мнение:
Поиск в Интернете в формате DOCX | Бесплатные приложения GroupDocs
Поиск PST (файл хранилища личной информации Outlook)
Поиск PPTM (презентация PowerPoint Open XML с поддержкой макросов)
POTX-поиск (шаблон презентации PowerPoint Open XML)
Поиск POTM (шаблон презентации PowerPoint Open XML с поддержкой макросов)
Поиск DOTM (шаблон документа Word Open XML с поддержкой макросов)
Как искать в PDF слова или фразы
Как искать в PDF слова с помощью браузера
В вашем любимом интернет-браузере (Chrome, Safari, Edge, Firefox) включены функции поиска.
-
В любом браузере откройте документ PDF (щелкните правой кнопкой мыши> Открыть с помощью).
-
Нажмите CTRL + F или CMD + F, в зависимости от вашей ОС.
-
Также можно получить доступ к функции поиска в строке меню.
-
Печатайте и перемещайтесь между результатами поиска, используя стрелки рядом с полем поиска.
-
Щелкните X, чтобы убрать / скрыть панель поиска.
Мы упрощаем поиск в PDF
Чтобы еще больше упростить работу с файлами PDF для наших пользователей, мы создали бесплатную программу для чтения PDF, которая может выполнять основные функции, чтобы вы могли искать PDF-файлы в нескольких PDF-файлах.Вы можете загрузить и установить свою копию со страницы Smallpdf PDF Reader. Затем следуйте инструкциям, изложенным ранее в этой статье, для поиска файлов PDF по слову.
Как уже говорилось, поиск в документах практически аналогичен любому PDF-ридеру.
подсказок
В диалоговом окне не учитывается регистр, поэтому вам не нужно беспокоиться об использовании заглавных букв в тексте, который вы хотите найти, и функция поиска по-прежнему будет соответствовать любому из слов, которые вы ввели за вас.
Smallpdf Reader автоматически обнаруживает закладки и отображает их с левой стороны, чтобы сделать навигацию по документу PDF еще более доступной для ваших нужд. Миллионы студентов, учителей и бизнес-профессионалов должны каждый день просматривать учебники и длинные руководства и очень благодарны нашему читателю только за эту функцию поиска PDF.
Как искать в отсканированном PDF
В этом случае, когда содержимое размещается в виде изображения в PDF-файлах, вам сначала нужно преобразовать PDF-файл в редактируемый формат, например Word, с помощью нашего PDF Converter.
В Microsoft Word и Excel включен расширенный поиск, который позволяет искать несколько фраз и даже заменять одно слово другим в документе.
В документе Pages, как мне искать wo…
Вот служба автоматизации согласования частот слов, которая работает в обеих версиях Pages. Здесь нет ссылки на номер страницы. Это выполняется по убыванию и в алфавитном порядке в пределах повторяющихся счетчиков, как показано на изображении здесь.В любом документе вы выбираете текст для обработки, затем Меню> Имя приложения> Службы> Частота. Сервис откроет TextEdit с n-страницами прокручиваемых результатов. Размер шрифта Helvetica Neue составляет 16 пунктов для удобочитаемости.
Вот код:
при запуске {input, parameters}
пытаться
установите mySelection для ввода как текста
установите formatted_result в соответствие (mySelection)
если formatted_result не равен нулю, тогда
установить textHeading в "Список частотности слов"
сообщить приложению "TextEdit"
активировать
установите NewDoc для создания нового документа со свойствами {name: "Concordance"}
создать новый абзац в начале текста NewDoc с данными textHeading & return
создать новый абзац в конце текста NewDoc с данными formatted_result
сообщить текст NewDoc
установить шрифт "Helvetica Neue"
установить размер на 16
установить цвет абзаца 1 на {0, 0, 65535}
конец сказать
конец сказать
еще
отобразить диалог с заголовком ¬
«Вход не выбран» с остановкой значка ¬
сдача после 15
конец, если
при ошибке errmsg number errnum
отображение предупреждения ¬
Сообщение "Ошибка AppleScript" errmsg & "[" & errnum & "]" как критическое ¬
сдача после 30
конец попытки
возвратный ввод
конец пробега
по согласованию (mySelection)
- Используйте Ruby для подсчета частоты слов и сортировки слов по алфавиту
установите rb на ¬
"selected = Строка. \ w -] + /) nwords.each {| word | freqs [слово] + = 1} n
freqs_sorted = freqs.sort do | a, b | n t
a.last == b.last? a.first <=> b.first: b.last <=> a.last nend n
freqs_sorted.each {| k, v | printf "[% 8s]% s ", v, k} »
выполнить сценарий оболочки "/ usr / bin / ruby -e" и форма и пробел в кавычках rb и форма в кавычках mySelection
конец согласования
\ w -] + /) nwords.each {| word | freqs [слово] + = 1} n
freqs_sorted = freqs.sort do | a, b | n t
a.last == b.last? a.first <=> b.first: b.last <=> a.last nend n
freqs_sorted.each {| k, v | printf "[% 8s]% s ", v, k} »
выполнить сценарий оболочки "/ usr / bin / ruby -e" и форма и пробел в кавычках rb и форма в кавычках mySelection
конец согласования
Launch / Applications / Automator и выберите New Document, затем щелкните значок Service, а затем нажмите кнопку Choose.
Слева у вас будет список библиотек, из которых можно выбрать элементы рабочего процесса. Найдите Библиотека> Утилиты. В соседнем столбце найдите рабочий процесс Run Applescript. Щелкните по нему, затем перетащите его в большое окно рабочего процесса справа от вас.
Вверху вы можете выбрать Сервис получает текст в любом приложении. Не устанавливайте флажок «Вывод» заменяет выделенный текст.
В окне рабочего процесса «Выполнить AppleScript» вы увидите шаблон AppleScript.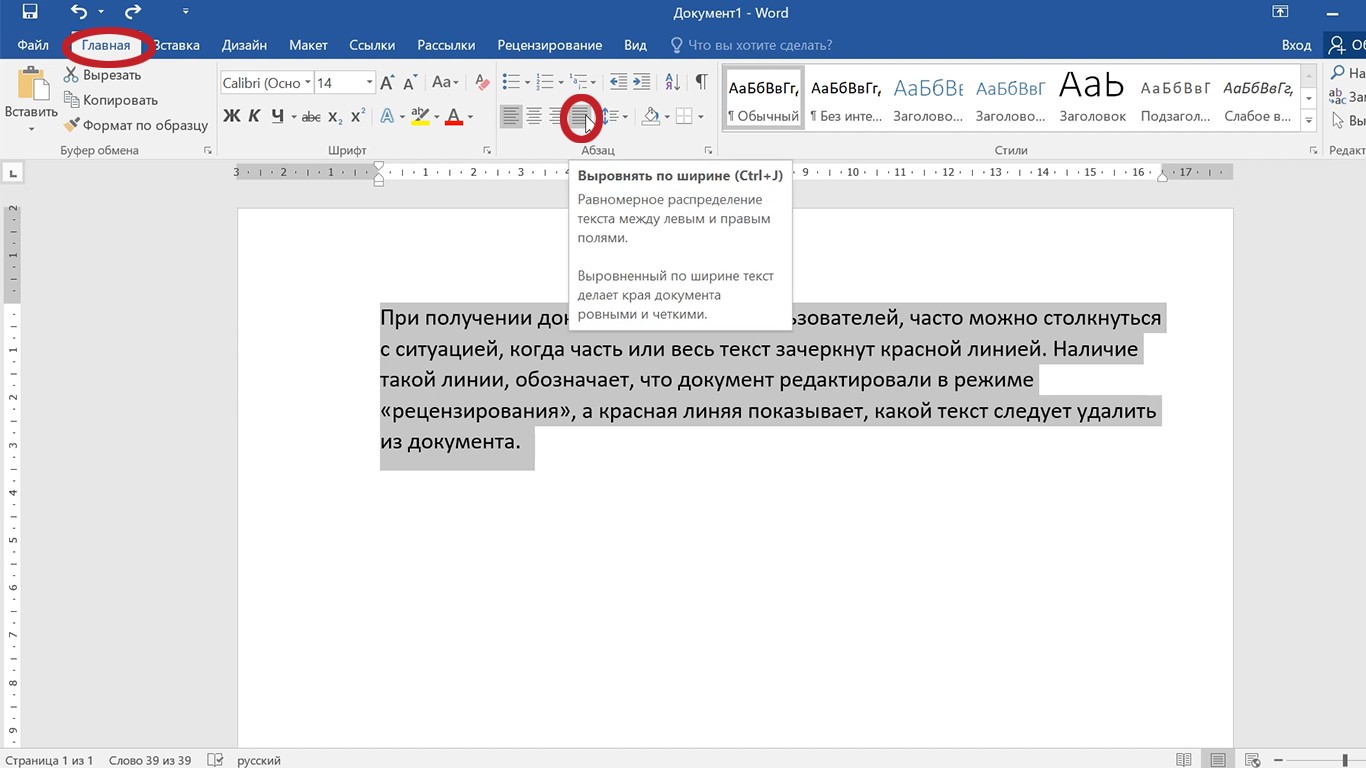
Если у вас открыт документ Pages с текстом, либо выделите его, либо выполните команду + a, чтобы выделить весь документ.Теперь вы выбираете свою службу через Pages> Services> Frequency. Теперь появится новый документ TextEdit с результатами. Если вы хотите сохранить этот новый документ, вы должны использовать опцию + File to Save as …
Редактировать отсканированный документ в Word
Как редактировать отсканированный документ в слове — это вопрос, который задает большинство пользователей. Если вы когда-нибудь задумывались, как редактировать отсканированные документы в Word, это вообще не проблема.Прежде чем печатать, могу ли я редактировать отсканированный документ словом, рекомендуется прочитать этот документ, чтобы получить правильную информацию по теме. Это также позволит вам получить в свои руки лучшие программы, доступные в Интернете.
Как редактировать отсканированный документ в Word
Процесс, связанный с рассматриваемым вопросом, очень легко проследить. Поэтому рекомендуется следовать приведенным инструкциям, чтобы убедиться, что вы получите желаемый результат.
- Откройте OneNote и создайте новый документ.Сделайте это, щелкнув «Файл»> «Новый».
- Вставьте отсканированное изображение с локального диска, нажав «Вставить»> «Изображение».
- После добавления изображения щелкните правой кнопкой мыши и выберите «Копировать текст из изображения».
- Откройте новый документ Word, чтобы продолжить процесс.
- Щелкните правой кнопкой мыши и выберите параметр «Сохранить исходное форматирование» в разделе «Специальная вставка», чтобы вставить текст из рисунка и полностью завершить процесс.Вы также можете щелкнуть правой кнопкой мыши и нажать K, чтобы получить те же результаты.
Очень важно редактировать отсканированный документ с помощью MS Word. У этого есть несколько преимуществ. Некоторые из этих преимуществ указаны ниже.
- Вы экономите время и силы, набирая текст раз и навсегда.
- Процесс очень прост, поэтому вы можете завершить его в кратчайшие сроки.
- Нет человеческого вмешательства, поэтому скопированный текст всегда точен.
- Существует множество программ, которые очень просты и делают процесс распознавания текста очень простым, поэтому настоятельно рекомендуется использовать распознавание текста, а не вводить вручную.
Преимущества PDF-документа
PDF — один из форматов, которые настоятельно рекомендуется использовать для физических лиц. Использование PDF по сравнению с Word или любым другим форматом дает множество преимуществ. Это все из-за того, что в PDF есть много функций, которые вообще недоступны ни в каком другом формате. От передачи данных до редактирования PDF-файл проходит через множество процессов, которые доставляют удовольствие, и поэтому это очень интуитивно понятный формат.Чтобы понять формат PDF, необходимо углубиться в работу с форматами PDF. Формат PDF упрощает безопасность для пользователей, поскольку для его редактирования требуется специальное программное обеспечение.
- PDF может быть легко доступен для поиска, и простая команда может использоваться для поиска слова или фразы во всем документе.
- К журналу аудита PDF-документа также может получить доступ владелец документа, поэтому несанкционированный доступ может быть ограничен.
- Качество не снижается, поэтому любой другой формат может быть преобразован в PDF с осторожностью и безупречностью.
- Визуальная читаемость PDF очень высока, поэтому его можно перенести на любое устройство, о котором вы только можете подумать.
- PDF совместим практически со всеми устройствами, поэтому вы можете переносить файлы из одного места в другое.
- PDF-файлами легче управлять по сравнению с любым другим форматом.
PDFelement — одна из лучших и самых передовых программ, которую можно использовать для легкого и удобного изменения PDF.Есть много преимуществ использования программы. От интерфейса до удобства в программе загружены почти все аспекты, которые вы можете использовать для форматирования PDF. Работа с PDF еще никогда не была такой простой, как с этой программой. Лучшая часть PDFelement — это OCR, который всегда является центральным элементом обновления, которое выпускают разработчики. Вот полное руководство по PDFelement.
- Откройте, сохраните, распечатайте и пометьте PDF с помощью этой программы.
- Утвердить и подписать документы цифровым способом просто.
- Частичное или определяемое пользователем поле OCR легко использовать эту программу.
- Разблокируйте текст в изображениях с помощью этой программы.
- Пакетный процесс для преобразования, числа битов, водяных знаков и извлечения данных.
Как редактировать отсканированный документ PDF
Процесс, связанный с идеей, прост и поэтому не требует никакой критической обработки. Шаги указаны ниже.
Шаг 1. Откройте PDF
Откройте отсканированный файл в формате PDF в программе с помощью кнопки «Открыть файл… «. Или вы можете перетащить отсканированное изображение в программу для автоматического открытия в формате PDF.
Шаг 2. Выполните OCR
Нажмите «Правка»> «OCR», выберите «Редактируемый текст», чтобы продолжить процесс.
Шаг 3. Редактировать PDF
После выполнения OCR в программе откроется вновь созданный файл PDF. Нажмите кнопку «Редактировать» в верхнем левом углу, чтобы начать редактирование редактируемого PDF-файла, который был создан.
Загрузите или купите PDFelement бесплатно прямо сейчас!
Загрузите или купите PDFelement бесплатно прямо сейчас!
Купите PDFelement прямо сейчас!
Купите PDFelement прямо сейчас!
.
Содержание
- 1 Как найти слово в Ворде? — Как там быть
- 1.1 Вызов окна поиска
- 1.2 Поиск слова в документе
- 1.3 Контроль над орфографией
- 1.4 Быстрое форматирование отдельных знаков или слов
- 1.5 Быстрая замена знаков
- 1.6 Поиск в
- 1.7 Как сделать поиск слов в word?
- 1.8 Поиск по словам
- 2 Как сделать поиск по тексту в word?
- 2.1 Расширенный поиск по тексту
- 2.2 Сочетание клавиш для поиска
- 2.3 Некоторая хитрость поиска
- 2.4 Заключение
Как найти слово в Ворде? — Как там быть
Многие возможности текстового редактора «Ворд» часто не знакомы даже опытным пользователям. Среди ценных и очень удобных функций этой программы – возможность поиска по документу. Эта функция позволит не только значительно ускорить обработку текста, но и сделать ее более качественной.
Вызов окна поиска
Есть два самых простых способа того, как в «Ворде» включить поиск.
Во-первых, можно нажать кнопку «Найти» в основном меню. Эта кнопка (команда) находится на вкладке «» в группе справа. Это самый простой для начала, но не самый удобный для работы способ.
Лучше запомнить сочетание клавиш, при помощи которого включается функция поиска. Это полезно еще и потому, что это сочетание клавиш вызывает окно поиска практически во всех приложениях, которые предполагают эту функцию.
Окно поиска и замены активируется при помощи клавиш Ctrl и F. После одновременного нажатия этих клавиш на экране появляется окно с вкладками «Найти», «Заменить» и «Перейти».
Функция «Найти» позволяет быстро находить в тексте документа нужное сочетание знаков, «Заменить» – сменить найденное на другое сочетание знаков, а с помощью опции «Перейти» можно быстро перемещаться по элементам документа.
Поиск слова в документе
Поиск в «Ворде» по слову заключается на самом деле в поиске по нужному сочетанию знаков. Так, если нужно найти все формы слова «девочка», целесообразно не прописывать в строке поиска все слово, а прописать только его константную, неизменяемую часть «девочк» – тогда, нажимая клавишу «Найти далее», можно перемещаться по всем случаям употребления этого слова в документе.
В том случае, если формы слова значительно отличаются друг от друга, возможно, придется осуществить поиск неоднократно. Например, это касается слова «парень», так как из-за чередования в корне оно не содержит букву «е» в словоформах косвенных падежей между буквами «р» и «н».
При этом сокращение слова до первых трех букв «пар» включит в результаты поиска массу слов, не имеющих отношения к искомому.
Поэтому целесообразно сначала найти все случаи употребления слова «парень» в именительном падеже единственного числа, а затем – все остальные случаи, прописав в строке поиска сочетание «парн» (оно содержится во всех косвенных падежах единственного числа и во всех падежах множественного числа – «парня», «парни», «парнями» и т. п.).
Контроль над орфографией
Поиск по тексту в «Ворде» можно осуществлять и для дополнительного контроля над типичными орфографическими ошибками, которые знает за собой автор или которые уже найдены в тексте при проверке.
Например, у многих не доведено до автоматизма корректное написание «чтобы» и «что бы».
Зная об этой потенциальной ошибке, можно, не перечитывая текст и сосредотачиваясь только на этом правиле, найти и проконтролировать правильность написания проблемных случаев, вписав в строку поиска сначала «чтобы», а затем «что бы».
Быстрое форматирование отдельных знаков или слов
При вызове окна поиска становится доступной не только функция поиска, но и многие сопутствующие. Одна из них – выделение найденных знаков с их последующим форматированием. Скажем, во всем тексте нужно изменить шрифт скобок.
В наборах многих шрифтов круглые скобки имеют неудачный, неэстетичный дизайн: скобки могут быть почти квадратными, как, например, в шрифте Cambria, или почти косыми, или значительно отличаться по размеру от остальных знаков и портить впечатление от всего текста.
Их форматирование можно изменить в несколько кликов.
Достаточно вписать знак открывающей скобки в строку поиска, затем нажать на кнопку «Найти», выбрать опцию «Основной документ», и поиск в «Ворде» выделит все знаки открывающих скобок. Теперь их можно форматировать. Например, можно изменить шрифт на Times New Roman.
Затем те же манипуляции нужно повторить для всех закрывающих скобок.
Этим одновременным форматированием удобно пользоваться, когда нужно выделить определенное слово полужирным шрифтом или курсивом. Правда, нужно всегда помнить о том, что «Ворд» будет искать и выделять именно сочетание знаков.
Быстрая замена знаков
Кроме поиска и выделения с последующим форматированием, возможен поиск в «Ворде» с заменой. Если в окне поиска нажать на вторую вкладку – «Заменить», то можно увидеть две строки.
В одну нужно вписать то сочетание знаков, которое нужно найти, а во вторую – то, на которое нужно поменять найденное.
При этом как поиск, так и замена, помимо сочетания знаков, могут учитывать и их форматирование («Больше» – «Формат»…).
Скажем, в объемном тексте перед печатью или редактированием нужно поменять все дефисы на тире, чтобы не делать эти замены при редактуре вручную. Для этого в строку поиска нужно вбить пробел, дефис, пробел, а в строку замены – пробел, тире, пробел. Если нажать клавишу «Заменить все», то все дефисы, окруженные пробелами, будут заменены на тире, окруженные пробелами.
Дефисы на месте тире часто содержат тексты, скопированные из браузера. На многих интернет-страницах тире подменяются даже не просто дефисами, а двойными дефисами. Их корректировка вручную была бы очень утомительной.
С помощью функции поиска с одновременной заменой эта проблема решается в несколько действий: в строку поиска вписывается пробел, двойной дефис и еще один пробел, а в строку замены – пробел, тире и еще один пробел.
Нажатие кнопки «Заменить все» устраняет все двойные дефисы в тексте, меняя их на тире.
Поиск в «Ворде» с выделением и с поэтапной или одновременной заменой сложно переоценить, когда нужно работать с текстами больших объемов и устранять повторяющиеся ошибки и недочеты.
Источник: http://.ru/article/172173/poisk-v-vorde-kak-vyipolnit-poisk-v-vorde-po-slovu
Поиск в
Компьютеры 4 марта 2015
Многие возможности текстового редактора «Ворд» часто не знакомы даже опытным пользователям. Среди ценных и очень удобных функций этой программы – возможность поиска по документу. Эта функция позволит не только значительно ускорить обработку текста, но и сделать ее более качественной.
Многие возможности текстового редактора «Ворд» часто не знакомы даже опытным пользователям. Среди ценных и очень удобных функций этой программы – возможность поиска по документу. Эта функция позволит не только значительно ускорить обработку текста, но и сделать ее более качественной.
Как сделать поиск слов в word?
Во время создания в текстовом редакторе Microsoft Word больших многостраничных документов, периодически возникает необходимость возвращения к определенным словам и фразам в тексте для их исправления и корректировки.
Ручной поиск специфических фраз в больших документах может быть весьма утомительным и трудозатратным.
Чтобы помочь пользователям в данном вопросе Ворд, как и любой другой текстовый редактор, содержит функцию поиска по документу.
Поиск слов в Ворде Рассмотрим как данном текстовом редакторе использовать функцию поиска и найти слово на странице.
- Откройте документ Ворд, в котором будете производить поиск, если он у вас еще не открыт.
- Нажмите сочетание клавиш Ctrl + F на клавиатуре, чтобы вызвать окно поиска по документу.
- Вместо нажатия сочетания клавиш можно использовать кнопку Найти из раздела текстового редактора MS Word.
- Введите в строку поиска слово или фразу, которую будете искать в документе. Вводить все символы можно строчными буквами, так как поиск в документе регистронезависим. То есть слова «система», «Система» и «СИСТЕМА» будут найдены программой по запросу «система».
окно поиска
- После ввода запроса, если вам необходимо последовательно передвигаться по всем найденным в документе словам, то нажимайте соответствующее количество раз кнопку Найти далее в окне поиска. Если нужно выделить все вхождения поискового запроса в документе, то нажмите кнопку Найти в и в появившемся списке выберите пункт Основной документ.
При необходимости в Ворде можно задействовать специальные возможности поиска. Для этого нажмите кнопку
Больше >> и вам станут доступны следующие опции: выбор направления поиска, учет регистра, поиск по словам целиком и другие.
Многие возможности текстового редактора «Ворд» часто не знакомы даже опытным пользователям. Среди ценных и очень удобных функций этой программы – возможность поиска по документу. Эта функция позволит не только значительно ускорить обработку текста, но и сделать ее более качественной.
Поиск по словам
Функция «Найти» поможет нам найти слово целиком, словосочетание, часть слова, символы или числа и др.
Давайте на примере разберёмся, что делать, если необходимо, скажем, найти все слова «Word» во всем документе и изменить их на «Ворд».
Кликаем на кнопку «Найти» (а она находится на вкладке «» — раздел «Редактирование»). Далее в строке поиск набираем то, что мы хотим найти. К примеру, поищем текст «Привет».
Выбираем «Найти в» и смотрим, какие варианты есть в этом выпавшем списке:
- «Основной документ» — программа найдет все слова «Привет» по всему документу Word. При этом будут найдены в тексте не только полное слово «привет», но и производные от него: «приветСТВУЮ», «приветИКИ» и другие. Потому, если вам нужно найти определенное слово, то советую почитать статью «Расширенный поиск в Ворде«
- «Выделение при чтении» — программа выделит все слова во всем документе и они будут окрашены в желтый цвет.
- «Найти далее» — Ворд найдет первое искомое слово с начала документа и остановится. Если нажать еще раз на эту кнопку, то поиск будет продолжен, пока снова не встретится искомое. И так далее до конца документа.
Хорошо, теперь разберемся, как найти и заменить слова. Откроем наш документ в Ворде и, затем, переходим на вкладку «Заменить» в окне поиска. В поле «Найти» пишем «Word» (т.е. то слово, которое мы будем менять), а в поле «Заменить на» — «Ворд» (т.е.
то слово, на которое заменяем). Чтобы выбрать все слова в документе нажимаем кнопку «Найти в» — «Основной документ». И теперь кликаем по кнопке «Заменить все» — и все выделенные слова заменились.
Это удобный способ быстро корректировать текст и слова в документе Ворд.
Вкладка «Перейти» — введя номер страницы и кликнув по кнопке «Перейти» откроется страница, номер которой вы ввели.
Расширенный поиск по тексту
Кнопка «Больше» позволяет выбрать более расширенные параметры. Можно указать такие параметры, как формат или воспользоваться специальным поиском. К примеру, если нужно сделать поиск по подстановочным знакам, сделать поиск в ссылках или колонтитулах.
Кнопка «Меньше», соответственно, спрячет панель расширенного поиска при нажатии по ней.
Сочетание клавиш для поиска
Сочетания клавиш CTRL+F быстро откроют окно поиска слов по документу.
Для повтора поиска (после закрытия окна поиска) — ALT+CTRL+Y
Горячие клавиши для замены текста — CTRL+H
Сочетания клавиш для перехода на определенную страницу документа — CTRL+G
Некоторая хитрость поиска
Выделите слово в тексте документа, а затем нажмите кнопку «Найти» на вкладке «» и тот текст, который вы выделили будет уже написан в строке поиска.
Заключение
Источник: http://word-office.ru/kak-sdelat-poisk-slov-v-word.html
Источник: http://kaktambyt.ru/kak-najti-slovo-v-vorde.html
Как сделать поиск по тексту в word?
Многие возможности текстового редактора «Ворд» часто не знакомы даже опытным пользователям. Среди ценных и очень удобных функций этой программы – возможность поиска по документу. Эта функция позволит не только значительно ускорить обработку текста, но и сделать ее более качественной.
Расширенный поиск по тексту
Кнопка «Больше» позволяет выбрать более расширенные параметры. Можно указать такие параметры, как формат или воспользоваться специальным поиском. К примеру, если нужно сделать поиск по подстановочным знакам, сделать поиск в ссылках или колонтитулах.
Кнопка «Меньше», соответственно, спрячет панель расширенного поиска при нажатии по ней.
Сочетание клавиш для поиска
Сочетания клавиш CTRL+F быстро откроют окно поиска слов по документу.
Для повтора поиска (после закрытия окна поиска) — ALT+CTRL+Y
Горячие клавиши для замены текста — CTRL+H
Сочетания клавиш для перехода на определенную страницу документа — CTRL+G
Некоторая хитрость поиска
Выделите слово в тексте документа, а затем нажмите кнопку «Найти» на вкладке «» и тот текст, который вы выделили будет уже написан в строке поиска.
Заключение
Источник: http://word-office.ru/kak-sdelat-poisk-po-tekstu-v-word.html


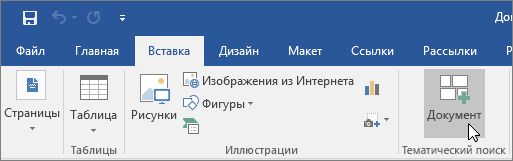
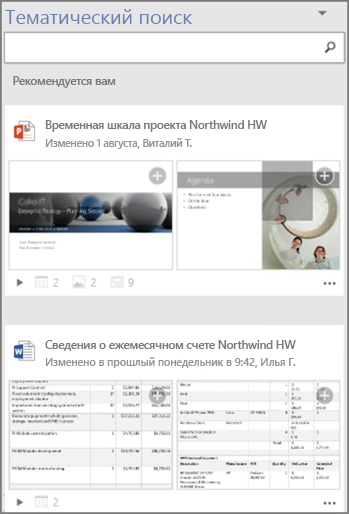

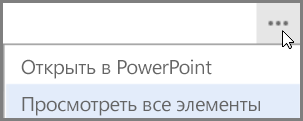
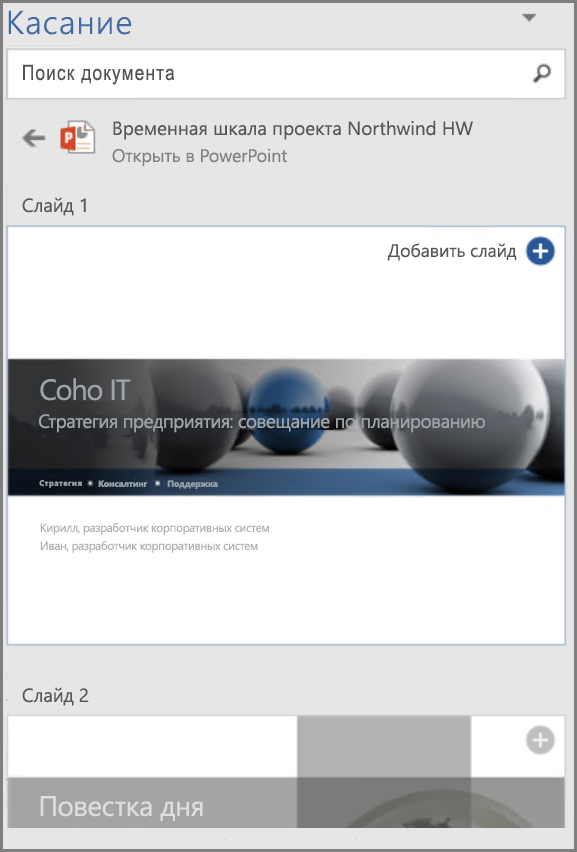
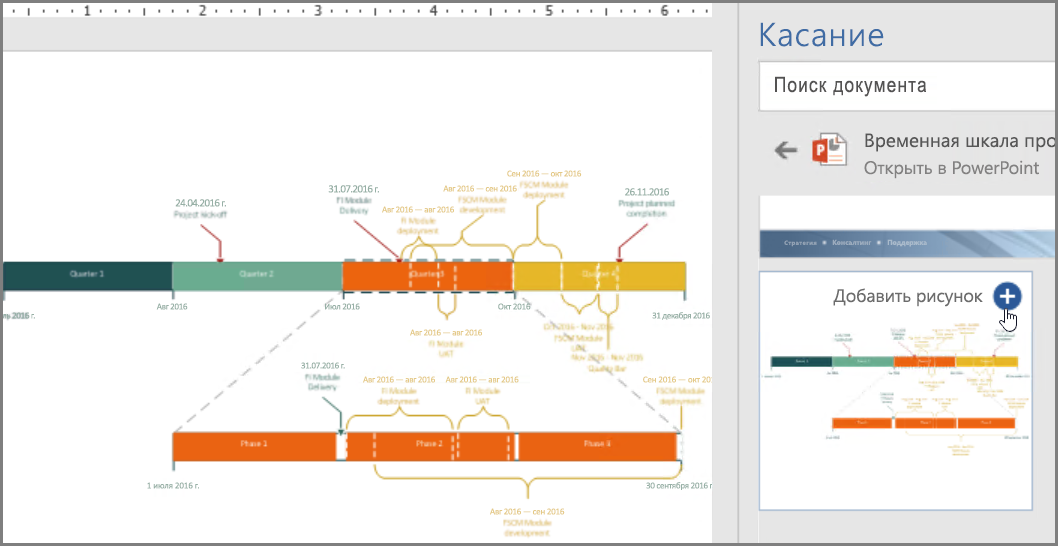
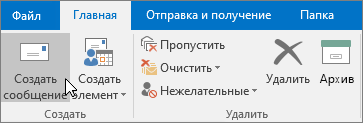
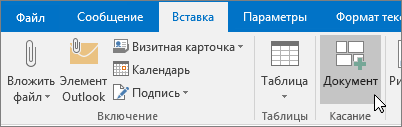







































































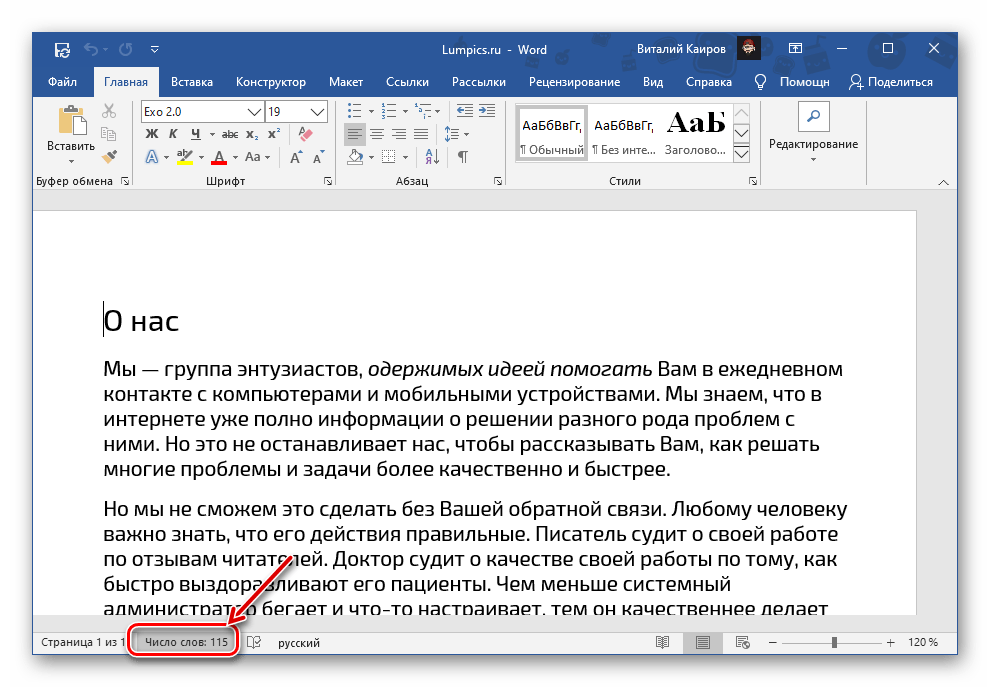
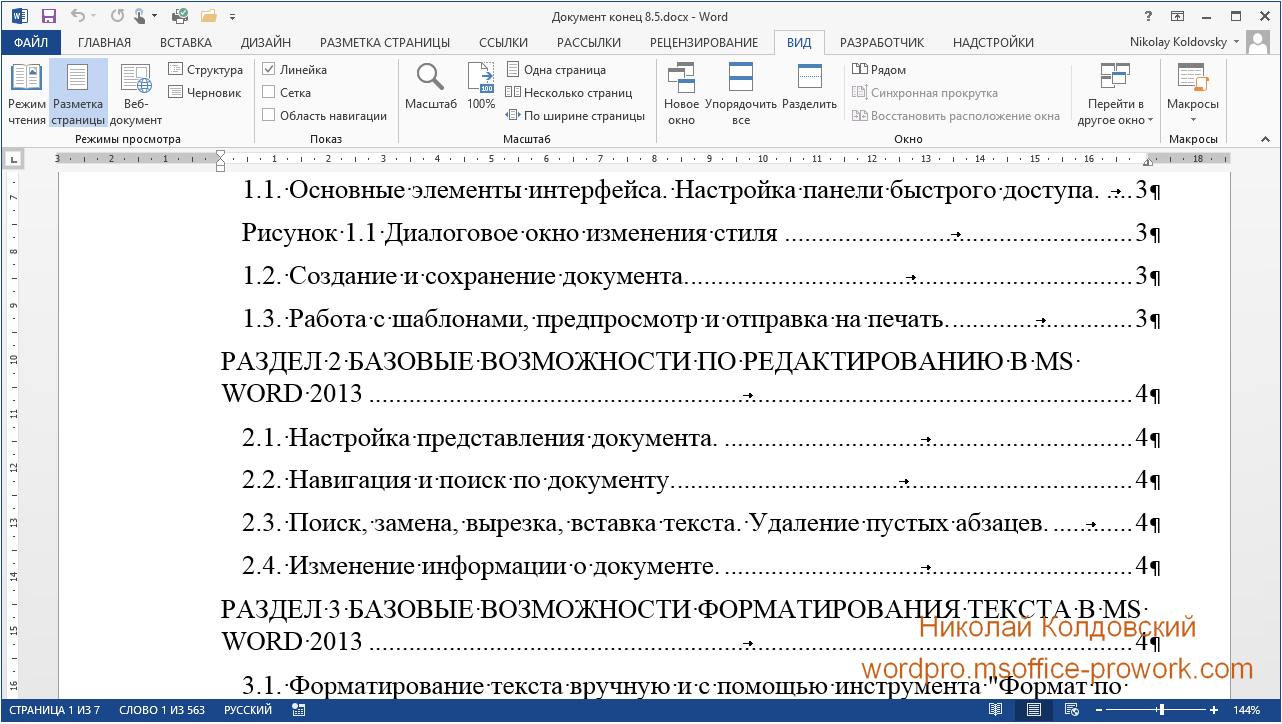 В нашем примере мы вводим фамилию героя.
В нашем примере мы вводим фамилию героя. В нашем примере мы выберем эту опцию.
В нашем примере мы выберем эту опцию. \ w -] + /) nwords.each {| word | freqs [слово] + = 1} n
freqs_sorted = freqs.sort do | a, b | n t
a.last == b.last? a.first <=> b.first: b.last <=> a.last nend n
freqs_sorted.each {| k, v | printf "[% 8s]% s ", v, k} »
выполнить сценарий оболочки "/ usr / bin / ruby -e" и форма и пробел в кавычках rb и форма в кавычках mySelection
конец согласования
\ w -] + /) nwords.each {| word | freqs [слово] + = 1} n
freqs_sorted = freqs.sort do | a, b | n t
a.last == b.last? a.first <=> b.first: b.last <=> a.last nend n
freqs_sorted.each {| k, v | printf "[% 8s]% s ", v, k} »
выполнить сценарий оболочки "/ usr / bin / ruby -e" и форма и пробел в кавычках rb и форма в кавычках mySelection
конец согласования