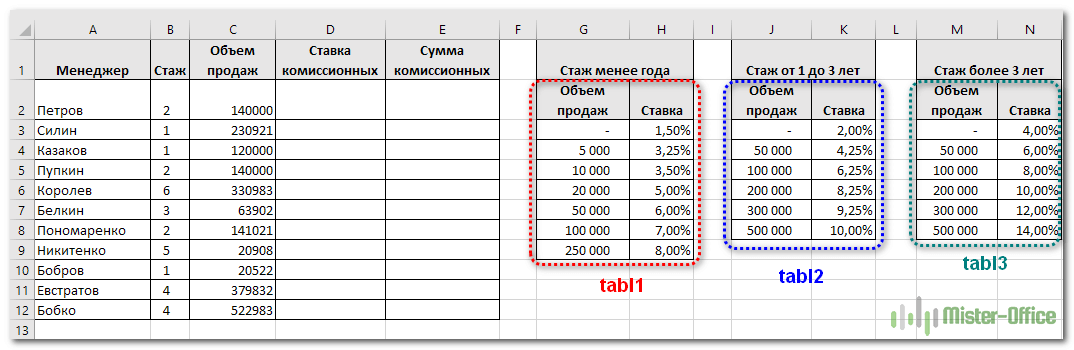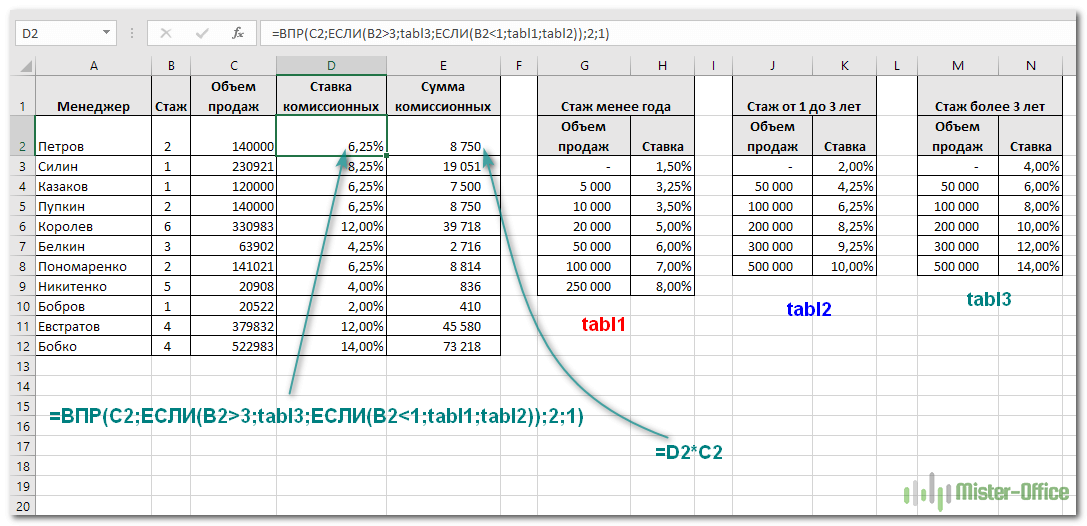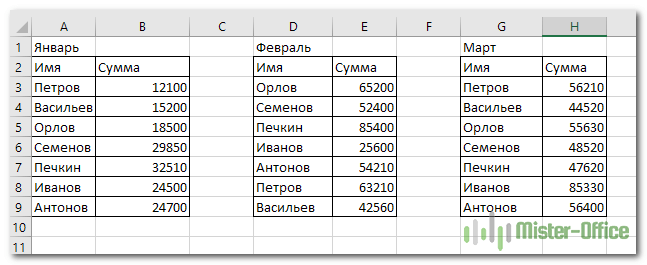Хитрости »
15 Май 2011 512335 просмотров
Как найти значение в другой таблице или сила ВПР
- Задача и её решение при помощи ВПР
- Описание аргументов ВПР
- Что важно всегда помнить при работе с ВПР
- Как избежать ошибки #Н/Д(#N/A) в ВПР?
- Как при помощи ВПР искать значение по строке, а не столбцу?
- Решение при помощи ПОИСКПОЗ
- Работа с критериями длиннее 255 символов
Если в двух словах, то ВПР позволяет сравнить данные двух таблиц на основании значений из одного столбца.
Чтобы чуть лучше понять принцип работы ВПР лучше начать с некоего практического примера. Возьмем две таблицы:
рис.1
На картинке выше для удобства они показаны рядом, но на самом деле могут быть расположены на разных листах и даже в разных книгах. Таблицы по сути одинаковые, но фамилии в них расположены в разном порядке, и к тому же в одной заполнены все столбцы, а во второй столбцы ФИО и Отдел. И из первой таблицы необходимо подставить во вторую дату для каждой фамилии. Для трех записей это не проблема и руками сделать — все очевидно. Но в жизни это таблицы на тысячи записей и поиск с подстановкой данных вручную может занять не один час. Вот где ВПР(VLOOKUP) будет весьма кстати. Все, что необходимо — записать в ячейку
C2
второй таблицы(туда, куда необходимо подставить даты из первой таблицы) такую формулу:
=ВПР($A2;Лист1!$A$1:$C$4;3;0)
=VLOOKUP($A2,Лист1!$A$1:$C$4,3,0)
Записать формулу можно либо непосредственно в ячейку, либо воспользовавшись диспетчером функций, выбрав в категории Ссылки и массивы(References & Arrays) функцию ВПР(VLOOKUP) и по отдельности указав нужные критерии. Теперь копируем(
Ctrl
+
C
) ячейку с формулой(С2), выделяем все ячейки столбца
С
до конца данных и вставляем(
Ctrl
+
V
).
Теперь разберем поподробнее саму функцию, её аргументы и некоторые особенности.
ВПР ищет заданное нами значение(аргумент искомое_значение) в первом столбце указанного диапазона(аргумент таблица). Поиск значения всегда происходит сверху вниз(собственно, поэтому функция и называется ВПР: Вертикальный ПРосмотр). Как только функция находит заданное значение — поиск прекращается, ВПР берет строку с найденным значением и смотрит на аргумент номер_столбца. Именно из этого столбца берётся значение, которое мы и видим как итог работы функции. Т.е. в нашем конкретном случае, для ячейки С2 второй таблицы, функция берет фамилию «Петров С.А.»(ячейка $A2 второй таблицы) и ищет её в первом столбце указанной таблицы(Лист1!$A$1:$C$4), т.е. в столбце А. Как только находит(это ячейка А3)
ВПР может вернуть только одно значений — первое, подходящее под критерий. Если искомое значение не найдено(отсутствует в таблице), то результатом функции будет ошибка #Н/Д(#N/A). Не надо этого бояться — это даже полезно. Вы точно будете знать, каких записей нет и таким образом можете сравнивать две таблицы друг с другом. Иногда получается так, что Вы видите: данные есть в обеих таблицах, но ВПР выдает #Н/Д. Значит данные в Ваших таблицах не идентичны. В какой-то из них есть лишние неприметные пробелы(обычно перед значением или после), либо знаки кириллицы перемешаны со знаками латиницы. Так же #Н/Д будет, если критерии числа и в искомой таблице они записаны как текст(как правило в левом верхнем углу такой ячейки появляется зеленый треугольничек), а в итоговой — как числа. Или наоборот.
Описание аргументов ВПР
- Искомое_значение($A2) — это то значение из одной таблицы, которые мы ищем в другой таблице. Т.е. для первой записи второй таблицы это будет Петров С.А.. Здесь можно указать либо непосредственно текст критерия(в этом случае он должен быть в кавычках — =ВПР(«Петров С.А»;Лист1!$A$1:$C$4;3;0), либо ссылку на ячейку, с данным текстом(как в примере функции). Есть небольшой нюанс: так же можно применять символы подстановки: «*» и «?». Это очень удобно, если необходимо найти значения лишь по части строки. Например, можно не вводить полностью «Петров С.А», а ввести лишь фамилию и знак звездочки — «Петров*». Тогда будет выведена любая запись, которая начинается на «Петров». Если же надо найти запись, в которой в любом месте строки встречается фамилия «Петров», то можно указать так: «*петров*». Если хотите найти фамилию Петров и неважно какие инициалы будут у имени-отчества(если ФИО записаны в виде Иванов И.И.), то здесь в самый раз такой вид: «Иванов ?.?.».
Часто необходимо для каждой строки указать свое значение(в столбце А Фамилии и надо их все найти). В таком случае всегда указываются ссылки на ячейки столбца А. Например, в ячейке A2 записано: Иванов. Так же известно, что Иванов есть в другой таблице, но после фамилии могут быть записаны и имя и отчество(или еще что-то). Но нам нужно найти только строку, которая начинается на фамилию. Тогда необходимо записать следующим образом: A2&»*». Эта запись будет равнозначна «Иванов*». В A2 записано Иванов, амперсанд(&) используется для объединения в одну строку двух текстовых значений. Звездочка в кавычках (как и положено быть тексту внутри формулы). Таким образом и получаем:
A2&»*» =>
«Иванов»&»*» =>
«Иванов*»
А полная формула в итоге будет выглядеть так: =ВПР(A2&»*»;Лист1!$A$1:$C$4;3;0)
Очень удобно, если значений для поиска много.
Если надо определить есть ли хоть где-то слово в строке, то звездочки ставим с обеих сторон: «*»&A1&»*» - Таблица(Лист1!$A$1:$C$4) — указывается диапазон ячеек, в первом столбце которых будет просматриваться аргумент Искомое_значение. Диапазон должен содержать данные от первой ячейки с данными до самой последней. Это не обязательно должен быть указанный в примере диапазон. Если строк 100, то Лист1!$A$2:$C$100. Диапазон в аргументе таблица всегда должен быть «закреплен», т.е. содержать знаки доллара($) перед названием столбцов и перед номерами строк(Лист1!$A$1:$C$4).
- Номер_столбца(3) — указывается номер столбца в аргументе Таблица, значения из которого нам необходимо записать в итоговую ячейку в качестве результата. В примере это Дата принятия — т.е. столбец №3. Если бы нужен был отдел, то необходимо было бы указать номер столбца 2, а если бы нам понадобилось просто сравнить есть ли фамилии одной таблицы в другой, то можно было бы указать и 1. Номер столбца всегда указывается числом и не должен быть больше числа столбцов в аргументе Таблица.
если аргумент Таблица имеет слишком большое кол-во столбцов и необходимо вернуть результат из последнего столбца, то совсем необязательно высчитывать их количество. Можно использовать формулу, которая подсчитывает количество столбцов в указанном диапазоне: =ВПР($A2;Лист1!$A$1:$C$4;ЧИСЛСТОЛБ(Лист1!$A$1:$C$4);0). К слову в данном случае Лист1! тоже можно убрать, т.к. функция ЧИСЛОСТОЛБ просто подсчитывает количество столбцов в переданном ей диапазоне и неважно на каком он листе: =ВПР($A2;Лист1!$A$1:$C$4;ЧИСЛСТОЛБ($A$1:$C$4);0).
- Интервальный_просмотр(0) — очень интересный аргумент. Может быть равен либо ИСТИНА либо ЛОЖЬ. Так же допускается указать 1 или 0. 1 = ИСТИНА, 0 = ЛОЖЬ. Если в ВПР указать данный параметр равный 0 или ЛОЖЬ, то будет происходить поиск точного соответствия заданному Искомому_значению. Это не имеет никакого отношения к знакам подстановки(«*» и «?»). Если же использовать 1 или ИСТИНА, то…Совсем в двух словах не объяснить. Если вкратце — ВПР будет искать наиболее похожее значение, подходящее под Искомомое_значение. Иногда очень полезно. Правда, если использовать данный параметр, то необходимо, чтобы список в аргументе Таблица был отсортирован по возрастанию. Обращаю внимание на то, что сортировка необходима только в том случае, если аргумент Интервальный_просмотр равен ИСТИНА или 1. Если же 0 или ЛОЖЬ — сортировка не нужна. Этот аргумент необходимо использовать осторожно — не стоит указывать 1 или ИСТИНА, если нужно найти точное соответствие и уж тем более не стоит использовать, если не понимаете принцип его работы.
Подробнее про работу ВПР с интервальным просмотром, равным 1 или ИСТИНА можно ознакомиться в статье ВПР и интервальный просмотр(range_lookup)
- Таблица всегда должна начинаться с того столбца, в котором ищем Искомое_значение. Т.е. ВПР не умеет искать значение во втором столбце таблицы, а значение возвращать из первого. В лучшем случае ничего найдено не будет и получим ошибку #Н/Д(#N/A), а в худшем результат будет совсем не тот, который должен быть
- аргумент Таблица должен быть «закреплен», т.е. содержать знаки доллара($) перед названием столбцов и перед номерами строк(Лист1!$A$1:$C$4). Это и есть закрепление(если точнее, то это называется абсолютной ссылкой на диапазон). Как это делается. Выделяете текст ссылки и жмете клавишу F4 до тех пор, пока не увидите, что и перед обозначением имени столбца и перед номером строки не появились доллары. Если этого не сделать, то при копировании формулы из одной ячейки в остальные аргумент Таблица будет «съезжать» и результат может быть совсем не таким, какой ожидался(в лучшем случае получите ошибку #Н/Д(#N/A)
- номер_столбца не должен превышать общее кол-во столбцов в аргументе таблица, а сама Таблица соответственно должна содержать столбцы от первого(в котором ищем) до последнего(из которого необходимо возвращать значения). В примере указана Лист1!$A$1:$C$4 — всего 3 столбца(A, B, C). Значит не получится вернуть значение из столбца D(4), т.к. в таблице только три столбца. Т.е. если мы запишем формулу так: =ВПР($A2;Лист1!$A$1:$C$4;4;0) — мы получим ошибку #ССЫЛКА!(#REF!).
Если аргументом Таблица указан диапазон $B$1:$C$4 и необходимо вернуть данные из столбца С, то правильно будет указать номер столбца 2. Т.к. аргумент Таблица($B$1:$C$4) содержит только два столбца — В и С. Если же попытаться указать номер столбца 3(каким по счету он является на листе), то получим ошибку #ССЫЛКА!(#REF!), т.к. третьего столбца в указанном диапазоне просто нет.
Многие наверняка заметили, что на картинке у меня попутаны отделы для ФИО(в обеих таблицах ФИО относятся к разным отделам). Это не ошибка записи. В прилагаемом к статье примере показано, как можно одной формулой подставить и отделы и даты, не меняя вручную аргумент Номер_столбца: =ВПР($A2;Лист1!$A$1:$C$4;СТОЛБЕЦ();0). Такой подход сработает, если в обеих таблицах одинаковый порядок столбцов.
Как избежать ошибки #Н/Д(#N/A) в ВПР?
Еще частая проблема — многие не хотят видеть #Н/Д результатом, если совпадение не найдено. Это можно обойти при помощи специальных функций.
Для пользователей Excel 2003 и старше:
=ЕСЛИ(ЕНД(ВПР($A2;Лист1!$A$1:$C$4;3;0));»»;ВПР($A2;Лист1!$A$1:$C$4;3;0))
=IF(ISNA(VLOOKUP($A2,Лист1!$A$1:$C$4,3,0)),»»,VLOOKUP($A2,Лист1!$A$1:$C$4,3,0))
Теперь если ВПР не найдет совпадения, то ячейка будет пустой.
А пользователям версий Excel 2007 и выше будет удобнее использовать функцию
ЕСЛИОШИБКА(IFERROR)
:
=ЕСЛИОШИБКА(ВПР($A2;Лист1!$A$1:$C$4;3;0);»»)
=IFERROR(VLOOKUP($A2,Лист1!$A$1:$C$4,3,0);»»)
Подробнее про различие между использованием ЕСЛИ(ЕНД и ЕСЛИОШИБКА я разбирал в статье: Как в ячейке с формулой вместо ошибки показать 0
Но я бы не рекомендовал использовать
ЕСЛИОШИБКА(IFERROR)
, не убедившись, что ошибки появляются только для реально отсутствующих значений. Иногда ВПР может вернуть #Н/Д и в других ситуациях:
- искомое значение состоит более чем из 255 символов(решение этой проблемы приведено ниже в этой статье: Работа с критериями длиннее 255 символов)
- искомое значение является числом с большим кол-вом знаков после запятой. Excel не может правильно воспринимать такие числа и в итоге ВПР может вернуть ошибку. Правильным решением здесь будет округлить искомое значение хотя бы до 4-х или 5-ти знаков после запятой(конечно, если это допустимо):
=ВПР(ОКРУГЛ($A2;5);Лист1!$A$1:$C$4;3;0)
=VLOOKUP(ROUND($A2,2),Лист1!$A$1:$C$4,3,0) - искомое значение содержит специальные или непечатаемые символы.
В этом случае придется либо избавиться от непечатаемых символов в искомом аргументе:
=ВПР(ПЕЧСИМВ($A2);Лист1!$A$1:$C$4;3;0)
=VLOOKUP(CLEAN($A2),Лист1!$A$1:$C$4,3,0)
либо добавить перед всеми специальными символами(такими как звездочка или вопр.знак) знак тильды(~), чтобы сделать эти знаки просто знаками, а не знаками специального значения(так же работа со специальными(служебными) символами описывалась в статье: Как заменить/удалить/найти звездочку). Добавить символ перед знаком той же тильды можно при помощи функции ПОДСТАВИТЬ(SUBSTITUTE):
=ВПР(ПОДСТАВИТЬ($A2;»~»;»~~»);Лист1!$A$1:$C$4;3;0)
=VLOOKUP(SUBSTITUTE(A2,»~»,»~~»),Лист1!$A$1:$C$4,3,0)
Если необходимо добавить тильду сразу перед несколькими знаками, то делает это обычно так(на примере подстановки одновременно для тильды и звездочки):
=ВПР(ПОДСТАВИТЬ(ПОДСТАВИТЬ($A2;»~»;»~~»);»*»;»~*»);Лист1!$A$1:$C$4;3;0)
=VLOOKUP(SUBSTITUTE(SUBSTITUTE(A2,»~»,»~~»),»*»,»~*»),Лист1!$A$1:$C$4,3,0)
На самом деле ответ будет коротким — ВПР всегда ищет сверху вниз. Слева направо она не умеет. Но зато слева направо умеет искать её сестра ГПР(HLookup) — Горизонтальный
ПР
осмотр.
ГПР ищет заданное значение(аргумент
искомое_значение
) в первой строке указанного диапазона(аргумент
таблица
) и возвращает для него значение из строки таблицы, указанной аргументом номер_строки. Поиск значения всегда происходит слева направо и заканчивается сразу, как только значение найдено. Если значение не найдено, функция возвращает значение ошибки
#Н/Д(#N/A)
.
Если надо найти значение «Иванов» в строке 2 и вернуть значение из строки 5 в таблице
A2:H10
, то формула будет выглядеть так:
=ГПР(«Иванов»;$A$2:$H$10;5;0)
=HLOOKUP(«Иванов»,$A$2:$H$10,5,0)
Все правила и синтаксис функции точно такие же, как у ВПР:
-в искомом значении можно применять символы астерикса(*) и вопр.знака(?) — «Иванов*»;
-таблица должна быть закреплена —
$A$2:$H$10
;
-интервальный просмотр работает по тому же принципу(0 или ЛОЖЬ точный просмотр слева-направо, 1 или ИСТИНА — интервальный).
Общий принцип работы
ПОИСКПОЗ(MATCH)
очень похож на ВПР — функция ищет заданное значение в массиве (в столбце или строке) и возвращает его позицию(порядковый номер в заданном массиве). Т.е. ищет
Искомое_значение
в аргументе
Просматриваемый_массив
и в качестве результата выдает номер позиции найденного значения в
Просматриваемом_массиве
. Именно номер позиции, а не само значение. Если бы мы хотели применить её для таблицы выше, то она была бы такой:
=ПОИСКПОЗ($A2;Лист1!$A$1:$A$4;0)
=MATCH($A2,Лист1!$A$1:$A$4,0)
- Искомое_значение($A2) — непосредственно значение или ссылка на ячейку с искомым значением. Если опираться на пример выше — то это ФИО. Здесь все ровно так же, как и с ВПР. Так же допустимы символы подстановки * и ? и ровно в таком же исполнении.
- Просматриваемый_массив(Лист1!$A$1:$A$4) — указывается ссылка на столбец, в котором необходимо найти искомое значение. В отличии от той же ВПР, где указывается целая таблица, это должен быть именно один столбец, в котором мы собираемся искать Искомое_значение. Если попытаться указать более одного столбца, то функция вернет ошибку.Справедливости ради надо отметить, что можно указать либо столбец, либо строку
- Тип_сопоставления(0) — то же самое, что и Интервальный_просмотр в ВПР. С теми же особенностями. Отличается разве что возможностью поиска наименьшего от искомого или наибольшего.
С основным разобрались. Но ведь нам надо вернуть не номер позиции, а само значение. Значит ПОИСКПОЗ в чистом виде нам не подходит. По крайней мере одна, сама по себе. Но если её использовать вместе с функцией ИНДЕКС(INDEX)(которая возвращает из указанного диапазона значение на пересечении заданных строки и столбца) — то это то, что нам нужно и даже больше.
=ИНДЕКС(Лист1!$A$1:$C$4;ПОИСКПОЗ($A2;Лист1!$A$1:$A$4;0);2)
Такая формула результатом вернет то же, что и ВПР.
Аргументы функции ИНДЕКС
Массив(Лист1!$A$2:$C$4). В качестве этого аргумента мы указываем диапазон, из которого хотим получить значения. Может быть как один столбец, так и несколько. В случае, если столбец один, то последний аргумент функции указывать не обязательно или он всегда будет равен 1(столбец-то всего один). К слову — данный аргумент может совершенно не совпадать с тем, который мы указываем в аргументе Просматриваемый_массив функции ПОИСКПОЗ.
Далее идут Номер_строки и Номер_столбца. Именно в качестве Номера_строки мы и подставляем ПОИСКПОЗ, которая возвращает нам номер позиции в массиве. На этом все и строится. ИНДЕКС возвращает значение из Массива, которое находится в указанной строке(Номер_строки) Массива и указанном столбце(Номер_столбца), если столбцов более одного. Важно знать, что в данной связке кол-во строк в аргументе Массив функции ИНДЕКС и кол-во строк в аргументе Просматриваемый_массив функции ПОИСКПОЗ должно совпадать. И начинаться с одной и той же строки. Это в обычных случаях, если не преследуются иные цели.
Так же как и в случае с ВПР, ИНДЕКС в случае не нахождения искомого значения возвращает #Н/Д. И обойти подобные ошибки можно так же:
Для всех версий Excel(включая 2003 и раньше):
=ЕСЛИ(ЕНД(ПОИСКПОЗ($A2;Лист1!$A$1:$A$4;0));»»;ИНДЕКС(Лист1!$A$1:$C$4;ПОИСКПОЗ($A2;Лист1!$A$2:$A$4;0);2))
Для версий 2007 и выше:
=ЕСЛИОШИБКА(ИНДЕКС(Лист1!$A$1:$C$4;ПОИСКПОЗ($A2;Лист1!$A$1:$A$4;0);2);»»)
Есть у ИНДЕКС-ПОИСКПОЗ и еще одно преимущество перед ВПР. Дело в том, что ВПР не может искать значения, длина строки которых содержит более 255 символов. Это случается редко, но случается. Можно, конечно, обмануть ВПР и урезать критерий:
=ВПР(ПСТР($A2;1;255);ПСТР(Лист1!$A$1:$C$4;1;255);3;0)
но это формула массива. Да и к тому же далеко не всегда такая формула вернет нужный результат. Если первые 255 символов идентичны первым 255 символам в таблице, а дальше знаки различаются — формула этого уже не увидит. Да и возвращает формула исключительно текстовые значения, что в случаях, когда возвращаться должны числа, не очень удобно.
Поэтому лучше использовать такую хитрую формулу:
=ИНДЕКС(Лист1!$A$1:$C$4;СУММПРОИЗВ(ПОИСКПОЗ(ИСТИНА;Лист1!$A$1:$A$4=$A2;0));2)
Здесь я в формулах использовал одинаковые диапазоны для удобочитаемости, но в примере для скачивания они различаются от указанных здесь.
Сама формула построена на возможности функции СУММПРОИЗВ преобразовывать в массивные вычисления некоторых функций внутри неё. В данном случае ПОИСКПОЗ ищет позицию строки, в которой критерий равен значению в строке. Подстановочные символы здесь применить уже не получится.
Ну и все же я рекомендовал бы Вам прочитать подробнее про данные функции в справке.
В прилагаемом к статье примере Вы найдете примеры использования всех описанных случаев и пример того, почему ИНДЕКС и ПОИСКПОЗ порой предпочтительнее ВПР.
Скачать пример

Так же см.:
ВПР и интервальный просмотр(range_lookup)
ВПР по двум и более критериям
ВПР с возвратом всех значений
ВПР с поиском по нескольким листам
ВПР_МН
ВПР_ВСЕ_КНИГИ
Как заменить/удалить/найти звездочку?
Статья помогла? Поделись ссылкой с друзьями!
Видеоуроки
Поиск по меткам
Access
apple watch
Multex
Power Query и Power BI
VBA управление кодами
Бесплатные надстройки
Дата и время
Записки
ИП
Надстройки
Печать
Политика Конфиденциальности
Почта
Программы
Работа с приложениями
Разработка приложений
Росстат
Тренинги и вебинары
Финансовые
Форматирование
Функции Excel
акции MulTEx
ссылки
статистика
Skip to content
Задача: Данные, которые нужно найти и извлечь при помощи функции ВПР, находятся в нескольких таблицах. Эти таблицы имеют одинаковую структуру (то есть, одни и те же столбцы, расположенные в одном и том же порядке). Необходимо помочь функции ВПР определить, из какой именно таблицы ей извлечь результаты поиска?
1. Использование обработки условия при помощи ЕСЛИ.
Рассмотрим на примере. Необходимо определить комиссионные для каждого из менеджеров с учетом объема их продаж и стажа работы. В зависимости от стажа существуют различные ставки комиссионных выплат, как это показано на рисунке ниже.
Для того, чтобы легче было работать с таблицами ставок, используем именованные диапазоны и обозначим их tabl1, tabl2 и tabl3.
В качестве условия для использования каждой из таблиц служит стаж работника. Таким образом, внутри функции ВПР (VLOOKUP) используем обработку условий при помощи ИЛИ (IF). В ячейке D2 запишем:
=ВПР(C2;ЕСЛИ(B2>3;tabl3;ЕСЛИ(B2<1;tabl1;tabl2));2;1)
Если стаж более 3 лет, то используем tabl3. Если нет, то проверяем условие «стаж менее года». В этом случае данные будем извлекать из tabl1. Если и это не выполняется, тогда остается только второй вариант и диапазон tabl2.
Таким образом, наш источник данных будет меняться в зависимости от величины стажа.
Также обратите внимание, что четвертый аргумент функции ВПР равен 1. Это значит, что мы используем неточный интервальный поиск. Он как раз и позволяет точно определить, в какой интервал попадает наше число. Дополнительную информацию об этом смотрите в конце статьи.
Сумма комиссионных находится простым произведением ставки комиссионных на объем продаж. Далее копируем эти формулы для всех менеджеров.
Как приятную особенность использования именованных диапазонов следует отметить, что не имеет значения, где они расположены на листе рабочей книги Excel.
Как видите, все отлично работает, хотя диапазон поиска находится левее столбца с условиями. Своего рода «обратный» или «левый» ВПР, о котором мы уже рассказывали. (см. ссылки в конце статьи).
2. Использование функции ДВССЫЛ и именованных диапазонов.
Еще один хороший способ создать ссылку на именованный диапазон — это функция ДВССЫЛ (INDIRECT). Она позволяет преобразовать текст в ссылку. Разберем на примере.
Предположим, у нас есть данные о суммах выплат по отдельным сотрудникам по месяцам. Необходимо организовать быстрый поиск суммы по имени и по месяцу.
Чтобы не вводить критерии поиска руками, создадим два выпадающих списка: один — с именами, второй — с названиями месяцев.
Также создадим 3 именованных диапазона с именами такими же, как названия месяцев — январь, февраль, март.
Теперь вспомним, что формула
=ДВССЫЛ(«март»)
означает ссылку на именованный диапазон «март». А если подставить сюда ссылку на ячейку, то ссылка будет формироваться исходя из содержимого этой ячейки.
= ДВССЫЛ($B$15)
при условии, что в D15 выбрано значение «март», также означает ссылку на диапазон «март». Но ссылка эта уже будет динамической, поскольку будет меняться в зависимости от того, какой месяц был выбран.
Таким образом, формулу в ячейке С14 запишем:
=ВПР($B$14;ДВССЫЛ($B$15);2;ЛОЖЬ)
Полученная таким хитрым образом ссылка на диапазон будет представлять таблицу поиска данных для функции ВПР. Искать мы будем, как обычно, в первом столбце, а извлекать данные — из второго. А в ячейке В14 мы указали критерий поиска для ВПР, который также можем быстро менять при помощи выпадающего списка.
Таким образом мы решили проблему, как ВПР заставить использовать разные таблицы с данными. И, кроме того, мы даже использовали здесь два критерия поиска — имя и месяц.
Надеемся эта информация была вам полезна.
[the_ad_group id=»48″]
Другие примеры использования функции ВПР:
 Поиск ВПР нескольких значений по нескольким условиям — В статье показаны способы поиска (ВПР) нескольких значений в Excel на основе одного или нескольких условий и возврата нескольких результатов в столбце, строке или в отдельной ячейке. При использовании Microsoft…
Поиск ВПР нескольких значений по нескольким условиям — В статье показаны способы поиска (ВПР) нескольких значений в Excel на основе одного или нескольких условий и возврата нескольких результатов в столбце, строке или в отдельной ячейке. При использовании Microsoft…  Функция ЕСЛИОШИБКА – примеры формул — В статье описано, как использовать функцию ЕСЛИОШИБКА в Excel для обнаружения ошибок и замены их пустой ячейкой, другим значением или определённым сообщением. Покажем примеры, как использовать функцию ЕСЛИОШИБКА с функциями визуального…
Функция ЕСЛИОШИБКА – примеры формул — В статье описано, как использовать функцию ЕСЛИОШИБКА в Excel для обнаружения ошибок и замены их пустой ячейкой, другим значением или определённым сообщением. Покажем примеры, как использовать функцию ЕСЛИОШИБКА с функциями визуального…  Как объединить две или несколько таблиц в Excel — В этом руководстве вы найдете некоторые приемы объединения таблиц Excel путем сопоставления данных в одном или нескольких столбцах. Как часто при анализе в Excel вся необходимая информация собирается на одном…
Как объединить две или несколько таблиц в Excel — В этом руководстве вы найдете некоторые приемы объединения таблиц Excel путем сопоставления данных в одном или нескольких столбцах. Как часто при анализе в Excel вся необходимая информация собирается на одном…  Вычисление номера столбца для извлечения данных в ВПР — Задача: Наиболее простым способом научиться указывать тот столбец, из которого функция ВПР будет извлекать данные. При этом мы не будем изменять саму формулу, поскольку это может привести в случайным ошибкам.…
Вычисление номера столбца для извлечения данных в ВПР — Задача: Наиболее простым способом научиться указывать тот столбец, из которого функция ВПР будет извлекать данные. При этом мы не будем изменять саму формулу, поскольку это может привести в случайным ошибкам.…  4 способа, как сделать левый ВПР в Excel. — Функция ВПР – одна из самых популярных, когда нужно найти и извлечь из таблицы какие-либо данные. Но при этом она имеет один существенный недостаток. Поиск она производит в крайнем левом…
4 способа, как сделать левый ВПР в Excel. — Функция ВПР – одна из самых популярных, когда нужно найти и извлечь из таблицы какие-либо данные. Но при этом она имеет один существенный недостаток. Поиск она производит в крайнем левом…  Почему не работает ВПР в Excel? — Функция ВПР – это очень мощный инструмент поиска. Но если он по каким-то причинам завершился неудачно, то вы получите сообщение об ошибке #Н/Д (#N/A в английском варианте). Давайте постараемся вместе…
Почему не работает ВПР в Excel? — Функция ВПР – это очень мощный инструмент поиска. Но если он по каким-то причинам завершился неудачно, то вы получите сообщение об ошибке #Н/Д (#N/A в английском варианте). Давайте постараемся вместе…  ВПР с несколькими условиями: 5 примеров. — Очень часто наши требования к поиску данных не ограничиваются одним условием. К примеру, нам нужна выручка по магазину за определенный месяц, количество конкретного товара, проданного определенному покупателю и т.д. Обычными…
ВПР с несколькими условиями: 5 примеров. — Очень часто наши требования к поиску данных не ограничиваются одним условием. К примеру, нам нужна выручка по магазину за определенный месяц, количество конкретного товара, проданного определенному покупателю и т.д. Обычными…
Определенно легче вести поиск по одной пусть большой, но целой таблице или в смежных диапазонах ячеек, чем по нескольким разделенным на части таблицами разбросанных по разным несмежным диапазонам или даже по отдельным листам. Даже если выполнить автоматический поиск одновременно по нескольким таблицам, то могут возникнуть существенные препятствия. А слаживать все данные в одну таблицу – это сложно, иногда практически не реально. На конкретном примере продемонстрируем правильное решение для одновременного поиска по нескольким таблицам в Excel.
Одновременный поиск по нескольким диапазонам
Для наглядного примера создадим три простые отдельные таблицы расположенных в несмежных диапазонах одного листа:
Следует выполнить поиск суммы необходимой для производства 20-ти штук продуктов. К сожалению, эти данные находятся в разных столбцах и строках. Поэтому в первую очередь нужно проверить сколько потребуется времени для производства этих продуктов (первая таблица).
На основе полученных данных необходимо сразу перейти к поиску по другой таблице и найти какое количество работников должно быть вовлечено к данному объему производства. Полученный результат должен сравнивается с данными третей таблицы. Таким образом мы за одно операцию поиска по трем таблицам сразу определим необходимые затраты (сумму).
Среднестатистический пользователь Excel искал бы решение с помощью формул основанных таких функциях как ВПР. И выполнял бы поиск в 3 этапа (отдельно для каждой таблицы). Оказывается, можно получить сразу готовый результат выполнив поиск только в 1 этап с помощью специальной формулы. Для этого:
- В ячейке E6 введите значение 20, которое является условием для поискового запроса.
- В ячейке E7 введите следующую формулу:
Готово!
Производственная себестоимость для 20 шт. определенного товара.
Как работает формула с ВПР в нескольких таблицах:
Принцип действия данной формулы основан на поочередном поиске всех аргументов для главной функции ВПР (первой). Сначала третья функция ВПР ищет по первой таблице количество времени необходимое для производства 20 штук продукта указанного в качестве значения для ячейки E6 (которое потом можно изменять при необходимости). Потом вторая функция ВПР ищет значение для первого аргумента главной функции.
В результате поиска третьей функции мы получаем значение 125, которое является первым аргументом для второй функции. Получив все параметры, вторая функция ищет во второй таблице количество требуемых работников для производства. В результате возвращено значение 5, которое дальше будет использовано главной функцией. На основе всех полученных данных формула возвращает финальный результат вычисления. А именно сумму 1750$ необходимую для производства 20 штук определенного товара.
По этом уже принципу можно использовать формулы для функции ВПР из нескольких листов.
Одновременный поиск в нескольких таблицах Excel
Определенно легче вести поиск по одной пусть большой, но целой таблице или в смежных диапазонах ячеек, чем по нескольким разделенным на части таблицами разбросанных по разным несмежным диапазонам или даже по отдельным листам. Даже если выполнить автоматический поиск одновременно по нескольким таблицам, то могут возникнуть существенные препятствия. А слаживать все данные в одну таблицу – это сложно, иногда практически не реально. На конкретном примере продемонстрируем правильное решение для одновременного поиска по нескольким таблицам в Excel.
Одновременный поиск по нескольким диапазонам
Для наглядного примера создадим три простые отдельные таблицы расположенных в несмежных диапазонах одного листа:
Следует выполнить поиск суммы необходимой для производства 20-ти штук продуктов. К сожалению, эти данные находятся в разных столбцах и строках. Поэтому в первую очередь нужно проверить сколько потребуется времени для производства этих продуктов (первая таблица).
На основе полученных данных необходимо сразу перейти к поиску по другой таблице и найти какое количество работников должно быть вовлечено к данному объему производства. Полученный результат должен сравнивается с данными третей таблицы. Таким образом мы за одно операцию поиска по трем таблицам сразу определим необходимые затраты (сумму).
Среднестатистический пользователь Excel искал бы решение с помощью формул основанных таких функциях как ВПР. И выполнял бы поиск в 3 этапа (отдельно для каждой таблицы). Оказывается, можно получить сразу готовый результат выполнив поиск только в 1 этап с помощью специальной формулы. Для этого:
- В ячейке E6 введите значение 20, которое является условием для поискового запроса.
- В ячейке E7 введите следующую формулу:
Производственная себестоимость для 20 шт. определенного товара.
Как работает формула с ВПР в нескольких таблицах:
Принцип действия данной формулы основан на поочередном поиске всех аргументов для главной функции ВПР (первой). Сначала третья функция ВПР ищет по первой таблице количество времени необходимое для производства 20 штук продукта указанного в качестве значения для ячейки E6 (которое потом можно изменять при необходимости). Потом вторая функция ВПР ищет значение для первого аргумента главной функции.
В результате поиска третьей функции мы получаем значение 125, которое является первым аргументом для второй функции. Получив все параметры, вторая функция ищет во второй таблице количество требуемых работников для производства. В результате возвращено значение 5, которое дальше будет использовано главной функцией. На основе всех полученных данных формула возвращает финальный результат вычисления. А именно сумму 1750$ необходимую для производства 20 штук определенного товара.
По этом уже принципу можно использовать формулы для функции ВПР из нескольких листов.
Как использовать поиск в Excel по одному или нескольким значениям
Excel – программа для работы с электронными таблицами. Документы в этой программе могут быть объемными с множеством листов. Поэтому для удобного поиска нужного слова, фразы, таблицы, ячейки или формулы существует специальный инструмент, пользоваться которым несложно.
Поиск в Excel
Самый простой и быстрый способ искать по слову, фразе, формуле и т.д в документе это использовать комбинацию клавиш Ctrl и F одновременно. Появится следующее окно.
Здесь понадобится ввести искомое слово, фразу и т.д.
Второй вариант поиска в Excel — на главной странице нажать вкладку «Найти и выделить». Выбираем «Найти», вводим нужные символы и запускается поиск.
Программа начнет искать и выделит все места, где есть искомое слово или фраза. Если документ очень большой, то процесс может занять некоторое время.
После, будет выдан список с адресами ячеек, где есть искомая комбинация. Кликнув на нужную строку, курсор перенесет на нужную ячейку.
В поле можно использовать подстановочные знаки * и ?.
Обычно их применяют в таких ситуациях:
- * — может быть использована для замены букв. К примеру, если ввести «к*т», то найдутся все слова, которые начинаются на букву «к» и заканчиваются на «т», кит, кот и т.д. Звездочка заменяет как один символ, так и любое количество. Т.е. в нашем примере найдутся и слова кабинет, кабриолет и т.д.
- ? — такой подстановочный знак заменяет только одну букву. Например, «к?т», выйдут слова, которые состоят из трех букв «кот», «кит».
Настройки поиска
Если необходимо установить определенные настройки, то в окне необходимо кликнуть «Параметры».
Тут можно задать следующие настройки:
- в строке «Искать» можно ограничить поиск только листом;
- в строке «Просматривать» можно выбрать вариант просмотра по строкам или по столбцам;
- строка «Область» позволяет выбрать искомые символы: формула либо значение;
- отметив галкой «Учитывать регистр» производится нахождение искомой комбинации с учетом регистра;
- если необходимо увидеть ячейку, которая содержит только заданные символы, нужно отметить «Ячейка целиком»;
- во вкладке «Формат» можно выбрать искомое форматирование.
Нажимая кнопку «Заменить», можно сразу заменить найденное на указанные значения.
В строку «Найти» нужно ввести искомую комбинацию значений, а в строке «Заменить» те символы, на которые следует заменить найденные.
Поиск по указанному интервалу
Нахождение по указанному интервалу может понадобиться в том случае, если таблица очень большая, и при обычном обнаружении находится слишком большое количество значений.
Этим способом ограничивается диапазон для нахождения комбинации.
- Выделяем диапазон, для которого нужно определить значения.
- Запускаем поиск любым способом, описанным выше. Отличие лишь в том, что изначально для работы будет выделен определенный диапазон.
Поиск по нескольким условиям
Нахождение по нескольким условиям осуществляется с помощью функции поиска ВПР, которая в некотором роде соответствует поиску по документу. ВПР расшифровывается как вертикальный просмотр. Функция ищет значения по указным в запросе критериям. В простом обнаружении нельзя обработать сразу несколько условий. ВПР помогает расширить функции для нахождения.
Приведем пример поиска нескольких значений одновременно. В таблице указана разная цена различного гранита. Необходимо с помощью функции ВПР определить цену гранита 7.
Составим таблицу.
Формула будет в ячейке Е4, но можно использовать любую другую. Затем придерживаемся алгоритма:
- В ячейке ставим знак равенства и прописываем функцию: «=ВПР(».
- Аргумент 1 это Гранит7. Пишем «ВПР(«Гранит7»».
- Аргумент 2 – это ячейки А4:А20. Формула получается такой: «ВПР(«Гранит7»; А4:А20;».
- Аргумент 3, цифра 2, т.к. ищем значение во втором столбце. «ВПР(«Гранит7»; А4:А20;2».
- Аргумент 4, дает понять функции, какое значение нужно искать, точное или приблизительное. Оно может быть ИСТИНА или ЛОЖЬ. ИСТИНА – приблизительно совпавшие значения, а ЛОЖЬ – точные. Мы ищем точные. Выглядит запись так: «ВПР(«Гранит7»; А4:А20;2;ЛОЖЬ)» или «=ВПР(A10;A4:B20;2;ЛОЖЬ)».
- Кликаем по Enter и получаем искомое.
Аналогичным способом можно добавлять условия в более сложных таблицах.
К примеру, добавим в таблицу столбец с месяцем. Попробуем увидеть в каком месяце Гранит17 стоит 1016.
Составляем формулу, добавляя новые значения. Аргументом 3 будет цифра 3.
Нажимаем ввод и получаем месяц «май».
Функция поиск в Excel
Также для обнаружения можно использовать функции ПОИСК и НАЙТИ.
Сначала рассмотрим функции НАЙТИ. С ее помощью можно автоматически определить позицию в текстовой строке, она различает прописные и строчные буквы.
Пример: найдем положение буквы «а» в слове Гранит6. Введем формулу =НАЙТИ(«а»;A9;3) и получим 3, т.е. «а» третья буква.
Теперь рассмотрим функцию ПОИСК. В данной формуле можно использовать подстановочные символы (? — один, * — несколько). Например, найдем в той же ячейке положение цифры 6. Введем формулу =ПОИСК(«6»;A9), получаем 8.
Одновременный поиск в нескольких таблицах Excel
Определенно легче вести поиск по одной пусть большой, но целой таблице или в смежных диапазонах ячеек, чем по нескольким разделенным на части таблицами разбросанных по разным несмежным диапазонам или даже по отдельным листам. Даже если выполнить автоматический поиск одновременно по нескольким таблицам, то могут возникнуть существенные препятствия. А слаживать все данные в одну таблицу – это сложно, иногда практически не реально. На конкретном примере продемонстрируем правильное решение для одновременного поиска по нескольким таблицам в Excel.
Одновременный поиск по нескольким диапазонам
Для наглядного примера создадим три простые отдельные таблицы расположенных в несмежных диапазонах одного листа:
Следует выполнить поиск суммы необходимой для производства 20-ти штук продуктов. К сожалению, эти данные находятся в разных столбцах и строках. Поэтому в первую очередь нужно проверить сколько потребуется времени для производства этих продуктов (первая таблица).
На основе полученных данных необходимо сразу перейти к поиску по другой таблице и найти какое количество работников должно быть вовлечено к данному объему производства. Полученный результат должен сравнивается с данными третей таблицы. Таким образом мы за одно операцию поиска по трем таблицам сразу определим необходимые затраты (сумму).
Среднестатистический пользователь Excel искал бы решение с помощью формул основанных таких функциях как ВПР. И выполнял бы поиск в 3 этапа (отдельно для каждой таблицы). Оказывается, можно получить сразу готовый результат выполнив поиск только в 1 этап с помощью специальной формулы. Для этого:
- В ячейке E6 введите значение 20, которое является условием для поискового запроса.
- В ячейке E7 введите следующую формулу:
Производственная себестоимость для 20 шт. определенного товара.
Как работает формула с ВПР в нескольких таблицах:
Принцип действия данной формулы основан на поочередном поиске всех аргументов для главной функции ВПР (первой). Сначала третья функция ВПР ищет по первой таблице количество времени необходимое для производства 20 штук продукта указанного в качестве значения для ячейки E6 (которое потом можно изменять при необходимости). Потом вторая функция ВПР ищет значение для первого аргумента главной функции.
В результате поиска третьей функции мы получаем значение 125, которое является первым аргументом для второй функции. Получив все параметры, вторая функция ищет во второй таблице количество требуемых работников для производства. В результате возвращено значение 5, которое дальше будет использовано главной функцией. На основе всех полученных данных формула возвращает финальный результат вычисления. А именно сумму 1750$ необходимую для производства 20 штук определенного товара.
По этом уже принципу можно использовать формулы для функции ВПР из нескольких листов.
Поиск значений в списке данных
Примечание: Мы стараемся как можно оперативнее обеспечивать вас актуальными справочными материалами на вашем языке. Эта страница переведена автоматически, поэтому ее текст может содержать неточности и грамматические ошибки. Для нас важно, чтобы эта статья была вам полезна. Просим вас уделить пару секунд и сообщить, помогла ли она вам, с помощью кнопок внизу страницы. Для удобства также приводим ссылку на оригинал (на английском языке).
Предположим, вам нужно найти расширение телефона сотрудника с помощью его номера, а также правильно оценить коэффициент Комиссии для суммы продажи. Вы ищете данные, чтобы быстро и эффективно находить определенные данные в списке и автоматически проверять, правильно ли используются данные. После того как вы просмотрит данные, вы можете выполнить вычисления и отобразить результаты, указав возвращаемые значения. Есть несколько способов поиска значений в списке данных и отображения результатов.
В этой статье
Поиск значений в списке по вертикали по точному совпадению
Для выполнения этой задачи можно использовать функцию ВПР или сочетание функций индекс и ПОИСКПОЗ.
Примеры использования функции ВПР
Дополнительные сведения можно найти в разделе функция ВПР.
Примеры ИНДЕКСов и СОВПАДЕНИй
=ИНДЕКС(нужно вернуть значение из C2:C10, которое будет соответствовать ПОИСКПОЗ(первое значение «Капуста» в массиве B2:B10))
Формула ищет первое значение в ячейке C2: C10, соответствующее капусты (в B7), и возвращает значение в C7 (100) — первое значение, соответствующее капусты.
Дополнительные сведения можно найти в разделе Функция индекс и функция ПОИСКПОЗ.
Поиск значений в списке по вертикали по приблизительному совпадению
Для этого используйте функцию ВПР.
Важно: Убедитесь, что значения в первой строке отсортированы в возрастающем порядке.
В приведенном выше примере функция ВПР ищет имя учащегося, у которого есть 6 тардиес в диапазоне A2: B7. В таблице нет записи для 6 тардиес, поэтому функция ВПР ищет следующее самое высокое соответствие ниже 6 и находит значение 5, связанное с первым именем Дэйв, и, следовательно, возвращает Дэйв.
Дополнительные сведения можно найти в разделе функция ВПР.
Поиск значений по вертикали в списке неизвестного размера с точным соответствием
Для выполнения этой задачи используйте функции СМЕЩ и ПОИСКПОЗ.
Примечание: Этот подход используется, если данные находятся в диапазоне внешних данных, который вы обновляете каждый день. Вы знаете, что в столбце B есть Цена, но вы не знаете, сколько строк данных возвращает сервер, а первый столбец не отсортирован по алфавиту.
C1 — это верхняя левая ячейка диапазона (также называемая начальной ячейкой).
Match («апельсины»; C2: C7; 0) ищет оранжевый цвет в диапазоне C2: C7. Не следует включать начальную ячейку в диапазон.
1 — количество столбцов справа от начальной ячейки, для которых должно быть возвращено возвращаемое значение. В нашем примере возвращаемое значение находится в столбце D, Sales.
Поиск значений в списке по горизонтали по точному совпадению
Для выполнения этой задачи используется функция ГПР. Ниже приведен пример.
Функция ГПР выполняет поиск по столбцу Sales и возвращает значение из строки 5 в указанном диапазоне.
Дополнительные сведения можно найти в разделе функции ГПР.
Поиск значений в списке по горизонтали с использованием приблизительного совпадения
Для выполнения этой задачи используется функция ГПР.
Важно: Убедитесь, что значения в первой строке отсортированы в возрастающем порядке.
В приведенном выше примере функция ГПР ищет значение 11000 в строке 3 в указанном диапазоне. Он не находит 11000 и, следовательно, ищет следующее наибольшее значение, которое меньше 1100 и возвращает число 10543.
Дополнительные сведения можно найти в разделе функции ГПР.
Создание формулы подстановки с помощью мастера подстановок (толькоExcel 2007 )
Примечание: Надстройка «Мастер подстановок» прекращена в Excel 2010. Эти функциональные возможности заменены мастером функций и доступными функциями поиска и работы со ссылками (ссылками).
В Excel 2007 мастер подстановок создает формулу подстановки на основе данных листа, имеющих заголовки строк и столбцов. Мастер подстановок помогает находить другие значения в строке, когда вы знаете значение в одном столбце, и наоборот. Мастер подстановок использует индекс и СОВПАДЕНИе в создаваемых формулах.
Щелкните ячейку в диапазоне.
На вкладке формулы в группе решения нажмите кнопку Подстановка .
Если команда подстановка недоступна, необходимо загрузить мастер подстановок надстройка программу.
Загрузка программы-надстройки «Мастер подстановок»
Нажмите кнопку Microsoft Office 
В поле Управление выберите элемент Надстройки Excel и нажмите кнопку Перейти.
В диалоговом окне надстройки установите флажок Мастер подстановоки нажмите кнопку ОК.
Как искать несколько значений одновременно в Excel?
У меня проблема. У меня есть несколько файлов Excel с несколькими номерами в списке. Мне нужно взять эти числа в этих списках и посмотреть, есть ли эти значения в другом листе Excel с более чем 570000 значений. Затем пометьте следующий столбец с да или нет. В настоящее время я просматриваю более ста тысяч значений по отдельности, используя элемент управления F. Мне было интересно, можно ли просмотреть весь список за один раз. Эта проблема также может быть выражена как поиск нескольких уникальных значений на листе за один раз.
Любая помощь? Спасибо!
Изменить: Итак, если я пытаюсь найти 4 значения в списке из 1000 значений, есть ли в любом случае, чтобы ячейка рядом с каждым из этих 4 значений сказать «да»? Или это невозможно? В этом случае 4 значения будут списками из других файлов Excel.
Простой COUNTIF покажет, существует ли значение в другом столбце, независимо от того, находится ли этот столбец на другом листе или другой книге в целом.
Пример: с открытыми обеими рабочими книгами используйте эту формулу, чтобы выяснить, находится ли значение в A1 в столбце B листа другой рабочей книги (Other WB.xlsx).
=IF(COUNTIF([Other WB.xlsx]Sheet1!$B:$B, A1), «Yes», «No»)
Если две рабочие книги открыты, вы можете Alt+Tab между ними, чтобы выбрать столбец B из другой рабочей книги во время создания формулы. Если вы закроете другую книгу, формула будет автоматически отображать полный путь к закрытой книге, например:
=IF(COUNTIF(‘C:UsersuserDocuments[Other WB.xlsx]Sheet1’!$B:$B, A1), «Yes», «No»)
Вы можете быстро заполнить формулу, просто дважды щелкнув по маленькому черному квадратному маркеру перетаскивания в правом нижнем углу ячейки.
Если вы знакомы с функцией ВПР (VLOOKUP) или ее горизонтальным аналогом ГПР (HLOOKUP), то должны помнить, что эта замечательные функции ищут информацию только по одному параметру, т.е. в одномерном массиве — по строке или по столбцу. А если нам необходимо выбирать данные из двумерной таблицы по совпадению сразу двух параметров — и по строке и по столбцу одновременно? Давайте рассмотрим несколько жизненных примеров таких задач и их решения.
Пример 1. Найти значение по товару и городу
Предположим, что у нас имеется вот такой двумерный массив данных по городам и товарам:

Пользователь вводит (или выбирает из выпадающих списков) в желтых ячейках нужный товар и город. В зеленой ячейке нам нужно формулой найти и вывести число из таблицы, соответствующее выбранным параметрам. Фактически, мы хотим найти значение ячейки с пересечения определенной строки и столбца в таблице. Для наглядности, разобъем задачу на три этапа.
- Во-первых, нам нужно определить номер строки, соответствующей выбранному пользователем в желтой ячейке товару. Это поможет сделать функция ПОИСКПОЗ (MATCH) из категории Ссылки и массивы (Lookup and Reference). В частности, формула ПОИСКПОЗ(J2; A2:A10; 0) даст нам нужный результат (для Яблока это будет число 6). Первый аргумент этой функции — искомое значение (Яблоко из желтой ячейки J2), второй — диапазон ячеек, где мы ищем товар (столбец с товарами в таблице — A2:A10), третий аргумент задает тип поиска (0 — точное совпадение наименования, приблизительный поиск запрещен).
- Во-вторых, совершенно аналогичным способом мы должны определить порядковый номер столбца в таблице с нужным нам городом. Функция ПОИСКПОЗ(J3; B1:F1; 0) сделает это и выдаст, например, для Киева, выбранного пользователем в желтой ячейке J3 значение 4.
- И, наконец, в-третьих, нам нужна функция, которая умеет выдавать содержимое ячейки из таблицы по номеру строки и столбца — функция ИНДЕКС (INDEX) из той же категории Ссылки и массивы (Lookup and Reference). Первый аргумент этой функции — диапазон ячеек (в нашем случае это вся таблица, т.е. B2:F10), второй — номер строки, третий — номер столбца (а их мы определим с помощью функций ПОИСКПОЗ).
Итого, соединяя все вышеперечисленное в одну формулу, получаем для зеленой ячейки решение:
=ИНДЕКС(B2:F10; ПОИСКПОЗ(J2;A2:A10;0); ПОИСКПОЗ(J3;B1:F1;0))
или в английском варианте
=INDEX(B2:F10;MATCH(J2;A2:A10;0);MATCH(J3;B1:F1;0))
Пример 2. Приблизительный двумерный поиск
Слегка модифицируем предыдущий пример. Предположим, что у нас имеется вот такая ситуация:

Идея в том, что пользователь должен ввести в желтые ячейки высоту и ширину двери для, например, шкафа, которую он хочеть заказать у компании-производителя, а в серой ячейке должна появиться ее стоимость из таблицы. Важный нюанс в том, что если пользователь вводит нестандартные значения размеров, то они должны автоматически округлиться до ближайших имеющихся в таблице и в серой ячейке должна появиться стоимость изготовления двери для этих округленных стандарных размеров.
Решение для серой ячейки будет практически полностью аналогично предыдущему примеру:
=ИНДЕКС(C7:K16; ПОИСКПОЗ(D3;B7:B16;1); ПОИСКПОЗ(G3;C6:K6;1))
=INDEX(C7:K16; MATCH(D3;B7:B16;1); MATCH(G3;C6:K6;1))
Разница только в последнем аргументе обеих функций ПОИСКПОЗ (MATCH) — Типу сопоставления (здесь он равен минус 1). Это некий аналог четвертого аргумента функции ВПР (VLOOKUP) — Интервального просмотра (Range Lookup). Вообще говоря, возможных значений для него три:
- 1 — поиск ближайшего наименьшего числа, т.е. введенные пользователем размеры двери округлялись бы до ближайших наименьших подходящих размеров из таблицы. В нашем случае высота 500 округлилась бы до 450, а ширина 480 до 300, и стоимость двери была бы 135.
- -1 — поиск ближайшего наибольшего числа, т.е. нестандартная высота 500 округлялась бы до 700, а ширина 480 — до 600 и стоимость составила бы уже 462. Для бизнеса так гораздо интереснее!
- 0 — поиск точного соответствия без каких либо округлений. Используется для 100%-го совпадения искомого значения с одним из значений в таблице. Естественно, применяется при поиске текстовых параметров (как в прошлом примере), т.к. для них округление невозможно.
Важно отметить, что при использовании приблизительного поиска с округлением диапазон поиска — а значит и вся таблица — должна быть отсортирована по возрастанию (для Типа сопоставления = 1) или по убыванию (для Типа сопоставления = -1) по строчкам и по столбцам. Иначе приблизительный поиск корректно работать не будет!
Для точного поиска (Тип сопоставления = 0) сортировка не нужна и никакой роли не играет.
P.S. Обратная задача
В комментах неоднократно интересуются — а как сделать обратную операцию, т.е. определить в первом примере город и товар если мы знаем значение из таблицы? Тут потребуются две небольшие формулы массива (не забудьте ввести их с помощью сочетания клавиш Ctrl+Shift+Enter, а не обычного Enter):

Принцип их работы следующий:
- перебираем все ячейки в диапазоне B2:F10 и ищем совпадение с искомым значением (13) из ячейки J4 с помощью функции ЕСЛИ (IF)
- когда нашли совпадение, то определяем номер строки (столбца) первого элемента в таблице в этой строке (столбце) с помощью функций СТОЛБЕЦ (COLUMN) и СТРОКА (ROW)
- выдергиваем значение города или товара из таблицы с помощью функции ИНДЕКС (INDEX)
Ссылки по теме
- Использование функции ВПР (VLOOKUP) для подстановки значений
- Динамическая выборка из списка функциями ИНДЕКС и ПОИСКПОЗ
- Улучшаем функцию ВПР (VLOOKUP2)
- ВПР (VLOOKUP) с учетом регистра
- Многоразовый ВПР для вывода сразу всех значений