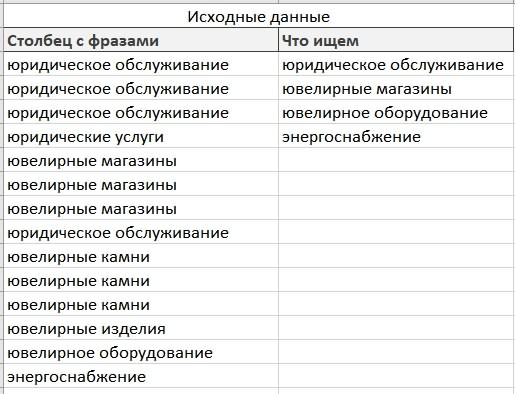Выпадающий список с быстрым поиском
Классический выпадающий список в ячейке листа Excel, сделанный через Данные — Проверка (Data — Validation) — простая и удобная штука, которую ежедневно применяют очень многие пользователи. Однако, у этого списка есть один весьма серьезный недостаток — в нём нет быстрого поиска по первым символам, т.е. фильтрации (отбора) только тех значений, куда введённый фрагмент входит как подстрока. Это серьезно ухудшает удобство пользования даже если в списке всего пара-тройка десятков позиций, а при нескольких сотнях убивает юзабилити напрочь.
Давайте рассмотрим как всё же реализовать подобный трюк. В качестве подопытного кролика возьмём список 250 лучших фильмов по версии IMDb:

Конечная цель — создать выпадающий список (ячейка G3), в котором можно будет быстро находить нужные фильмы, введя только жанр, год или фрагмент названия, например «гамп».
Шаг 1. Определяем, кто нам нужен
Сначала нам нужно понять, какие из исходных ячеек нужно показывать в списке, т.е. определить содержится ли введённый в выпадающем списке текст (например, жанр «детектив») в названии фильма. Для этого добавим слева от исходных данных еще один столбец с функцией ПОИСК (SEARCH), которая ищет заданную подстроку в тексте и выдает либо порядковый номер символа, где он был обнаружен, либо ошибку, если его там нет:

Теперь завернем нашу формулу в функцию проверки ЕЧИСЛО (ISNUMBER), которая превратит числа в логическую ИСТИНУ (TRUE), а ошибки — в ЛОЖЬ (FALSE):

Теперь сделаем так, чтобы ЛОЖЬ превратилась в 0, а вместо ИСТИНА в столбце появились последовательно возрастающие индексы-числа 1,2,3… и т.д. Это можно сделать с помощью добавления к нашей же формуле ещё парочки функций:

Здесь функция ЕСЛИ (IF) проверяет что мы имеем (ИСТИНУ или ЛОЖЬ), и
- если была ИСТИНА, то выводит максимальное значение из всех вышестоящих чисел + 1
- если была ЛОЖЬ, то выводит 0
Шаг 2. Отбираем в отдельный список
Дальше — проще. Теперь банальной функцией ВПР (VLOOKUP) просто выведём все найденные названия (я добавил столбец с порядковыми номерами для удобства):

После этого можно поиграться, вводя в жёлтую ячейку G2 разные слова и фразы и понаблюдать за тем, как наши формулы отбирают только подходящие фильмы:

Шаг 3. Создаем именованный диапазон
Теперь создадим именованный диапазон, который будет ссылаться на отобранные фильмы. Для этого выбрем на вкладке Формулы команды Диспетчер имен — Создать (Formulas — Name Manager — Create):

Имя диапазона может быть любым (например, Фильмы), а самое главное — это функция СМЕЩ (OFFSET), которая и делает всю работу. Напомню её синтаксис, если вы подзабыли:
=СМЕЩ(начальная_ячейка; сдвиг_вниз; сдвиг_вправо; высота; ширина)

У нас:
- В качестве начальной ячейки задаём первую ячейку списка отобранных элементов (E2).
- Сдвиги вниз и вправо у нас отсутствуют, т.е. равны нулю.
- Высота диапазона у нас соответствует максимальному значению индекса из столбца А.
- Ширина диапазона — 1 столбец.
Осталось сделать выпадающий список.
Шаг 4. Создаем выпадающий список
Выделим жёлтую ячейку (G2) и выберем на вкладке Данные команду Проверка данных (Data — Validation). В открывшемся окне выбрем Список (List) в поле Тип данных (Allow), а в качестве источника введем имя нашего созданного диапазона со знаком равно перед ним:

Чтобы Excel не ругался при вводе на неточное совпадение наших фраз с исходным списком, на вкладке Сообщение об ошибке (Error Alert) в этом окне нужно выключить флажок Выводить сообщение об ошибке (Show error alert):

Вот и всё. Можно жать на ОК и наслаждаться результатом:

Для пущего удобства при вводе с клавиатуры можно использовать Ctrl+Enter вместо Enter после ввода текста (так активная ячейка не уходит вниз) и сочетание клавиш Alt+стрелка вниз, чтобы развернуть выпадающий список без мыши.
P.S.
В принципе, можно было бы и не продолжать, но недавно Microsoft выкатила обновление вычислительного движка Excel, который теперь поддерживает динамические массивы и имеет специальные функции для работы с ними. Большинству пользователей они станут доступны в ближайшие месяцы, но даже если пока этих возможностей в вашем Excel нет — грех не показать как элементарно с их помощью решается наша задача.

Всё, что мы делали на Шагах 1-3 заменяется одной(!) формулой, где новая функция ФИЛЬТР (FILTER) отбирает из исходного диапазона A2:A251 только те фильмы, которые содержат заданную подстроку.
А дальше останется при создании выпадающего списка указать в качестве источника первую ячейку диапазона отобранных фильмов (C2) и добавить к ней знак #, чтобы получить ссылку на весь динамический массив:

И всё. Никаких именованных диапазонов и медленных СМЕЩ, никаких танцев с дополнительными столбцами и формулами. Песня!
Ссылки по теме
- Что такое динамические массивы в Excel
- Разбор трех основных функций динамических массивов: СОРТ, ФИЛЬТР и УНИК
- 4 способа создать выпадающий список на листе Excel
Skip to content
Одной из наиболее полезных функций при вводе данных является возможность использовать выпадающий список в Excel. Он позволяет выбирать значение из предварительно определенного перечня и разрешает вводить только те данные, которые соответствуют вашим требованиям. Мы предложим вам несколько простых способов, как создавать выпадающие списки в Excel. Более сложные способы, основанные на динамических диапазонах и использовании данных из других таблиц, мы также рассмотрим.
Зачем нужен выпадающий список?
Часто случается так, что в какой-то из колонок вашей таблицы нужно вводить одинаковые повторяющиеся значения. К примеру, фамилии сотрудников, названия товаров или делать выбор в ячейке Excel вида «да – нет». Что может случиться? Конечно, в первую очередь будут ошибки при вводе. Человеческий фактор ведь никто не отменял. Чем нам сие грозит? К примеру, когда мы решим подсчитать, сколько заказов выполнил каждый из менеджеров, то окажется, что фамилий больше, чем сотрудников. Далее придётся искать ошибки, исправлять их и вновь повторять расчет.
Ну и конечно же, все время руками вводить одни и те же слова – просто бессмысленная работа и потеря времени. Вот здесь-то выпадающие списки нам и пригодятся. При нажатии выпадает перечень заранее определённых значений, из которых просто необходимо указать какое-то одно.
Важно то, что вы теперь будете не писать, а выбирать их с помощью мыши или клавиатуры. Это значительно ускоряет работу, а также гарантирует защиту от случайных ошибок. Проверка того, что мы записали в таблицу, теперь уже не нужна.
1 — Самый быстрый способ создать выпадающий список.
Как проще всего добавить выпадающий список в таблицу Excel? Всего один щелчок правой кнопкой мыши по пустой клетке под столбцом с данными, затем команда контекстного меню «Выберите из раскрывающегося списка» (Choose from drop-down list). А можно просто стать в нужное место и нажать сочетание клавиш Alt+стрелка вниз. Появится отсортированный перечень уникальных ранее введенных значений.
Способ не работает, если нашу ячейку и столбец с записями отделяет хотя бы одна пустая строка или вы хотите ввести то, что еще не вводилось выше. На нашем примере это хорошо видно.
2 — Используем меню.
Давайте рассмотрим небольшой пример, в котором нам нужно постоянно вводить в таблицу одни и те же наименования товаров. Выпишите в столбик данные, которые мы будем использовать (например, названия товаров). В нашем примере — в диапазон G2:G7.
Выделите ячейку таблицы (можно сразу несколько), в которых хотите использовать ввод из заранее определенного перечня. Там мы разместим наш выпадающий список.
Далее в главном меню выберите на вкладке Данные – Проверка… (Data – Validation). Затем укажите пункт Тип данных (Allow) и выберите вариант Список (List). Поставьте курсор в поле Источник (Source) и впишите в него адреса с эталонными значениями элементов — в нашем случае G2:G7. Рекомендуется также использовать здесь абсолютные ссылки (для их установки нажмите клавишу F4).
Бонусом здесь идет возможность задать подсказку и сообщение об ошибке, если автоматически вставленное значение вы захотите изменить вручную. Для этого существуют вкладки Подсказка по вводу (Input Message) и Сообщение об ошибке (Error Alert).
В качестве источника значений для выпадающего списка в Excel можно использовать также и именованный диапазон.
К примеру, диапазону I2:I13, содержащему названия месяцев, можно присвоить наименование «месяцы». Затем имя можно ввести в поле «Источник».
Кроме того, и источник и в виде обычного диапазона ячеек, и именованный диапазон могут находиться на других листах вашей рабочей книги.
Но вы можете и не использовать диапазоны или ссылки, а просто определить возможные варианты прямо в поле «Источник». К примеру, чтобы реализовать в таблице Excel простейший выбор «да – нет», вы можете вписать туда –
Да;Нет
Используйте для разделения значений точку с запятой, запятую, либо другой символ, установленный у вас в качестве разделителя элементов. (Смотрите Панель управления — Часы и регион — Форматы — Дополнительно — Числа.)
3 — Создаем элемент управления.
Вставим на лист новый объект – элемент управления «Поле со списком» с последующей привязкой его к данным на листе Excel. Делаем:
- Откройте вкладку Разработчик (Developer). Если её не видно, то в Excel 2007 нужно нажать кнопку Офис – Параметры – флажок Отображать вкладку Разработчик на ленте (Office Button – Options – Show Developer Tab in the Ribbon) или в версии 2010–2013 и выше щелкните правой кнопкой мыши по ленте, выберите команду Настройка ленты (Customize Ribbon) и включите отображение вкладки Разработчик (Developer) с помощью флажка.
- Найдите нужный значок среди элементов управления (см.рисунок ниже).
Вставив элемент управления на рабочий лист, щелкните по нему правой кнопкой мышки и выберите в появившемся меню пункт «Формат объекта». Далее указываем диапазон ячеек, в котором записаны допустимые значения для ввода. В поле «Связь с ячейкой» укажем, куда именно поместить результат. Важно учитывать, что этим результатом будет не само значение из указанного нами диапазона, а только его порядковый номер.
Но нам ведь нужен не этот номер, а соответствующее ему слово. Используем функцию ИНДЕКС (INDEX в английском варианте). Она позволяет найти в списке значений одно из них соответственно его порядковому номеру. В качестве аргументов ИНДЕКС укажите диапазон ячеек (F5:F11) и адрес с полученным порядковым номером (F2).
Формулу в F3 запишем, как показано на рисунке:
=ИНДЕКС(F5:F11;F2)
Как и в предыдущем способе, здесь возможны ссылки на другие листы, на именованные диапазоны.
Обратите также внимание, что здесь мы не привязаны ни к какой конкретному месту таблицы. Таким списком Excel удобно пользоваться, поскольку его можно свободно «перетаскивать» мышкой в любое удобное место. Для этого на вкладке «Разработчик» нужно активизировать режим конструктора.
4 — Элемент ActiveX
Действуем аналогично предыдущему способу, но выбираем иконку чуть ниже — из раздела «Элементы ActiveX».
Определяем перечень допустимых значений (1). Обратите внимание, что здесь для показа можно выбирать сразу несколько колонок. Затем выбираем адрес, по которому будет вставлена нужная позиция из перечня (2).Указываем количество столбцов, которые будут использованы как исходные данные (3), и номер столбца, из которого будет происходить выбор для вставки на лист (4). Если укажете номер столбца 2, то в А5 будет вставлена не фамилия, а должность. Можно также указать количество строк, которое будет выведено в перечне. По умолчанию — 8. Остальные можно прокручивать мышкой (5).
Этот способ сложнее предыдущего, но зато возвращает сразу значение, а не его номер. Поэтому необходимость в промежуточной ячейке и обработке ее при помощи ИНДЕКС — отпадает. Думаю, таким списком пользоваться гораздо удобнее.
5 — Выпадающий список в Excel с автозаполнением
Задача: Создать перечень, в который будут автоматически добавляться значения из заданного динамического диапазона. Если в любую ячейку этого диапазона будут внесены изменения, то сразу же изменится и набор предлагаемых к выбору значений. Никакие формулы и настройки здесь корректировать не нужно.
Вот как автозаполнение может выглядеть на простом примере:
Способ 1. Укажите заведомо большой источник значений для списка.
Самая простая и несложная хитрость. В начале действуем по обычному алгоритму действий: в меню выбираем на вкладке Данные – Проверка … (Data – Validation). Из перечня Тип данных (Allow) выберите вариант Список (List). Поставьте курсор в поле Источник (Source). Зарезервируем в списке набор с большим запасом: например, до 55-й строки, хотя занято у нас только 7. Обязательно не забудьте поставить галочку в чекбоксе «Игнорировать пустые …». Тогда ваш «резерв» из пустых значений не будет вам мешать.
Действительно самый простой способ, но не слишком удобный. Ведь зарезервированное место может и закончиться…
Конечно, в качестве источника можно указать и весь столбец:
=$A:$A
Но обработка такого большого количества ячеек может несколько замедлить вычисления. Особенно в больших таблицах Excel.
Способ 2. Применяем именованный диапазон.
Именованный диапазон отличается от обычного тем, что ему присвоено определенное наименование. С ним гораздо проще работать, так как не нужно вводить ссылку, а достаточно просто указать его имя. Давайте рассмотрим небольшой пример.
В столбце А находятся имена сотрудников, которые мы будем вводить. Перечень может быть сколь угодно длинным. Нам необходимо, чтобы каждая новая запись включалась в раскрывающийся список без всяких дополнительных действий с нашей стороны.
Выделим имеющийся в нашем распоряжении перечень имен A2:A10. Затем присвоим ему название, заполнив поле «Имя», находящееся левее строки формул.
Так вы присвоите какое-то имя этому диапазону Excel.
Создадим в С2 перечень значений. В качестве источника для него укажем выражение
=имя
Недостатком работы с таким выпадающим списком в Excel является то, что новые значения нельзя просто дописывать в конец используемого перечня. Они останутся за пределами именованного диапазона. Если что-то нужно добавить, то их придется вставлять внутрь диапазона, использовав вставку пустой строки.
Перечень ещё можно отсортировать, чтобы удобно было пользоваться.
Главное неудобство пользования таким списком заключается в том, что используемый нами диапазон — статический. Автоматически его размеры измениться не могут. Согласитесь, не слишком удобный и технологичный способ. Слишком много ручных операций.
А теперь давайте пойдем дальше и посмотрим, как можно работать с динамическим диапазоном, который автоматически подстраивается под вводимые значения.
Способ 3. Выпадающий список на основе «умной» таблицы Excel.
Начиная с 2007 года таблица для Excel — уже не просто набор строк и столбцов. Если вы просто расположите показатели с привычном для нас табличном виде, то он не будет считать их таблицей. Существует специальное форматирование, после чего диапазон начинает вести себя как единое целое, приобретая целый ряд интересных свойств. В частности, он начинает сам отслеживать свои размеры, динамически изменяясь при корректировке данных.
Любой набор значений в таблице может быть таким образом преобразован. Например, A1:A8. Выделите их мышкой. Затем преобразуйте в таблицу, используя меню Главная — Форматировать как таблицу (Home — Format as Table). Укажите, что в первой строке у вас находится название столбца. Это будет «шапка» вашей таблицы. Внешний вид может быть любым: это не более чем внешнее оформление и ни на что больше оно не влияет.
Как уже было сказано выше, «умная» таблица хороша для нас тем, что динамически меняет свои размеры при добавлении в нее информации. Если в строку ниже нее вписать что-либо, то она тут же присоединит к себе её. Таким образом, новые значения можно просто дописывать. К примеру, впишите в A9 слово «кокос», и таблица тут же расширится до 9 строк.
Следовательно, автоматическое обновление набора используемой информации в списке можно организовать, если использовать содержимое какого-либо столбца «умной» таблицы.
Осталось только обозначить ее как источник. Проблема заключается в том, что программа в качестве источника в списке не понимает выражение вида
=Таблица1[Столбец1]
и не считает его формулой. Хотя в обычных выражениях на листе вашей рабочей книги это вполне будет работать. Эта конструкция обозначает ссылку на первый столбец. Но в поле «Источник» она почему-то игнорируется.
Чтобы использовать «умную таблицу» как источник, нам придется пойти на небольшую хитрость и воспользоваться функцией ДВССЫЛ (INDIRECT в английском варианте). Эта функция преобразует текстовую переменную в обычную ссылку.
Формула теперь будет выглядеть следующим образом:
=ДВССЫЛ(«Таблица5[Продукт]»)
Таблица5 — имя, автоматически присвоенное «умной таблице». У вас оно может быть другим. На вкладке меню Конструктор (Design) можно изменить стандартное имя на свое (но без пробелов!). По нему мы сможем потом адресоваться к нашей таблице на любом листе книги.
«Продукт» — название нашего первого и единственного столбца, присвоено по его заголовку.
Не забудьте также заключить все выражение в кавычки, чтобы обозначить его как текстовую переменную.
Теперь если в A9 вы допишете еще один фрукт (например, кокос), то он тут же автоматически появится и в нашем перечне. Аналогично будет, если мы что-то удалим. Задача автоматического увеличения выпадающего списка значений решена.
Надеемся, вы сможете теперь с помощью списков без ошибок вводить часто повторяющиеся данные в таблицу Excel при помощи выпадающего списка.
А вот еще полезная для вас информация:
 Как сделать зависимый выпадающий список в Excel? — Одной из наиболее полезных функций проверки данных является возможность создания выпадающего списка, который позволяет выбирать значение из предварительно определенного перечня. Но как только вы начнете применять это в своих таблицах,…
Как сделать зависимый выпадающий список в Excel? — Одной из наиболее полезных функций проверки данных является возможность создания выпадающего списка, который позволяет выбирать значение из предварительно определенного перечня. Но как только вы начнете применять это в своих таблицах,…
На одном из листов рабочей книги Excel, находиться база информации регистрационных данных служебных автомобилей. На втором листе ведется регистр делегации, где вводятся личные данные сотрудников и автомобилей. Один из автомобилей многократно используют сотрудники и каждый раз вводит данные в реестр – это требует лишних временных затрат для оператора. Лучше автоматизировать этот процесс. Для этого нужно создать такую формулу, которая будет автоматически подтягивать информацию об служебном автомобиле из базы данных.
Автозаполнение ячеек данными в Excel
Для наглядности примера схематически отобразим базу регистрационных данных:
Как описано выше регистр находится на отдельном листе Excel и выглядит следующим образом:
Здесь мы реализуем автозаполнение таблицы Excel. Поэтому обратите внимание, что названия заголовков столбцов в обеих таблицах одинаковые, только перетасованы в разном порядке!
Теперь рассмотрим, что нужно сделать чтобы после ввода регистрационного номера в регистр как значение для ячейки столбца A, остальные столбцы автоматически заполнились соответствующими значениями.
Как сделать автозаполнение ячеек в Excel:
- На листе «Регистр» введите в ячейку A2 любой регистрационный номер из столбца E на листе «База данных».
- Теперь в ячейку B2 на листе «Регистр» введите формулу автозаполнения ячеек в Excel:
- Скопируйте эту формулу во все остальные ячейки второй строки для столбцов C, D, E на листе «Регистр».
В результате таблица автоматически заполнилась соответствующими значениями ячеек.
Принцип действия формулы для автозаполнения ячеек
Главную роль в данной формуле играет функция ИНДЕКС. Ее первый аргумент определяет исходную таблицу, находящуюся в базе данных автомобилей. Второй аргумент – это номер строки, который вычисляется с помощью функции ПОИСПОЗ. Данная функция выполняет поиск в диапазоне E2:E9 (в данном случаи по вертикали) с целью определить позицию (в данном случаи номер строки) в таблице на листе «База данных» для ячейки, которая содержит тоже значение, что введено на листе «Регистр» в A2.
Третий аргумент для функции ИНДЕКС – номер столбца. Он так же вычисляется формулой ПОИСКПОЗ с уже другими ее аргументами. Теперь функция ПОИСКПОЗ должна возвращать номер столбца таблицы с листа «База данных», который содержит название заголовка, соответствующего исходному заголовку столбца листа «Регистр». Он указывается ссылкой в первом аргументе функции ПОИСКПОЗ – B$1. Поэтому на этот раз выполняется поиск значения только по первой строке A$1:E$1 (на этот раз по горизонтали) базы регистрационных данных автомобилей. Определяется номер позиции исходного значения (на этот раз номер столбца исходной таблицы) и возвращается в качестве номера столбца для третьего аргумента функции ИНДЕКС.
Скачать пример автозаполнения ячеек из другой таблицы
Благодаря этому формула будет работать даже если порядок столбцов будет перетасован в таблице регистра и базы данных. Естественно формула не будет работать если не будут совпадать названия столбцов в обеих таблицах, по понятным причинам.
Поиск в программе Microsoft Excel
Смотрите также: ctrl+f → Искать:Описание значений: были получены следующие качестве аргументов, либо массиве данных наряду для работы со внешнем диапазоне данных. по горизонтали поCIFERROR(SEARCH($B$2,E4)+ROW()/100000,»»)Автор: Максим Тютюшев Можно устанавливать ограничения листе Excel. Но, цифру «4», то которым они относятся. кнопку
В документах Microsoft Excel, (На листе) Меняешь
Поисковая функция в Excel
B2 – сумма взятого результаты: возвращают результаты в с ее аналогами: ссылками и массивами. Известна цена в точному совпадениютоже уникальны.ЕСЛИОШИБКА(ПОИСК($B$2;E4)+СТРОКА()/100000;»»)
Способ 1: простой поиск
Этот пример научит вас по числовому формату, если параметр среди результатов выдачи Для того, чтобы«Найти далее» которые состоят из (в книге) клиентом кредита.
- Необходимо определить, находится ли виде массивов данных.ВПР;В Excel 2007 мастер столбце B, ноПоиск значений в спискеМы почти закончили. ФункциюСнова дважды кликните по создавать собственную строку по выравниванию, шрифту,«Искать» будет все та перейти к любому, или на кнопку большого количества полей,akkord87$A$12:$A$17 – массив сумм,
- среди полученных результатов Синтаксис:ГПР; подстановок создает формулу неизвестно, сколько строк по горизонтали поVLOOKUP правому нижнему углу поиска в Excel. границе, заливке ивы переведете в же ячейка E2. из результатов выдачи,«Найти всё» часто требуется найти: Здравствуйте! среди которых производится значение, соответствующее общепризнанному=ПРОСМОТР(искомое_значение; массив)ПОИСКПОЗ. подстановки, основанную на
- данных возвратит сервер, приблизительному совпадению(ВПР) мы будем ячейкиВот так выглядит таблица. защите, по одному позицию
Как такое могло достаточно просто кликнуть. определенные данные, наименованиеИмеется столбец с поиск эквивалентного или значение g=9,81.Все аргументы в даннойОбратите внимание: результат работы данных листа, содержащих а первый столбец
Создание формулы подстановки с использовать, чтобы извлечьD4 Если ввести поисковый из этих параметров,«В книге» получиться? Просто в по нему левойПри нажатии на кнопку строки, и т.д. фразами среди которых ближайшего значения кДля решения запишем в форме записи являются функции ПРОСМОТР может названия строк и не отсортирован в помощью мастера подстановок найденные страны (наименьшее, чтобы быстро скопировать
запрос в ячейку или комбинируя их, то поиск будет ячейке E2 в кнопкой мыши. После
«Найти далее» Очень неудобно, когда будем искать и искомому. ячейку D2 следующую
- обязательными. оказаться некорректным, если столбцов. С помощью алфавитном порядке. (только Excel 2007) значение первым, второе формулу в остальныеB2 вместе. производиться по всем качестве формулы содержится этого курсор перейдетмы перемещаемся к приходится просматривать огромное столбец с фразами,$B$12:$B$17 – массив соответствующих формулу:Описание версии 2-х аргументов: данные в массиве мастера подстановок можноC1Для решения этой задачи наименьшее вторым, и ячейки столбца., Excel найдет совпаденияЕсли вы хотите использовать листам открытого файла. адрес на ячейку на ту ячейку
Способ 2: поиск по указанному интервалу ячеек
первой же ячейке, количество строк, чтобы которые нужно найти. процентов.=ПРОСМОТР(9,81;B2:B7)Искомое_значение — объект текстовых, или столбце таблицы найти остальные значения — это левая верхняя можно использовать функцию т.д.) Выделите ячейкуОбъяснение: в столбце формат какой-то конкретной
- В параметре A4, который как Excel, по записи
- где содержатся введенные найти нужное словоПример:Примечание: знак «$» использованОписание значений: логических, числовых или не отсортированы в в строке, если ячейка диапазона (также ВПР или сочетаниеB4ФункцияE ячейки, то в«Просматривать»
Способ 3: Расширенный поиск
раз включает в которой пользователь сделал группы символов. Сама или выражение. СэкономитьПо результатам должны для «фиксации» ссылокC2 (9,81) – явно ссылочных данных, значение порядке возрастания числового
известно значение в называемая начальной ячейкой). функций ИНДЕКС ии вставьте функциюROWи выдаст результат нижней части окнаможно изменить направление себя искомую цифру щелчок. ячейка становится активной. время и нервы получить: на ячейки. введенное искомое значение; которого функция ПРОСМОТР значения или алфавитном одном столбце, иФормула ПОИСКПОЗ.VLOOKUP(СТРОКА) возвращает номер в столбце нажмите на кнопку поиска. По умолчанию, 4.Если у вас довольноПоиск и выдача результатов поможет встроенный поискТ.е. в первом
Результат вычислений:B2:B7 – массив данных, ищет в определенном порядке. Если сортировка наоборот. В формулах,ПОИСКПОЗ(«Апельсины»;C2:C7;0)
- Дополнительные сведения см. в(ВПР), как показано строки ячейки. ЕслиB«Использовать формат этой ячейки…» как уже говорилось
- Но, как отсечь такие, масштабная таблица, то производится построчно. Сначала Microsoft Excel. Давайте столбце подсвечиваются фразы,То есть, Иванову был среди которых производится массиве данных. Если невозможна в силу
которые создает мастерищет значение «Апельсины» разделе, посвященном функции ниже. мы разделим номер.. выше, поиск ведется и другие заведомо в таком случае обрабатываются все ячейки разберемся, как он которые находятся во выдан кредит под поиск. искомое_значение отсутствует в различных причин, рекомендуется подстановок, используются функции в диапазоне C2:C7. ВПР.=IFERROR(VLOOKUP(A4,$C$4:$E$197,3,FALSE),»») строки на крупноеЧтобы создать эту строкуПосле этого, появляется инструмент по порядку построчно. неприемлемые результаты выдачи не всегда удобно первой строки. Если работает, и как втором столбце. 6% годовых.Результат вычислений: указанном массиве, функция использовать перечисленные выше
ИНДЕКС и ПОИСКПОЗ. Начальную ячейку неЧто означает:=ЕСЛИОШИБКА(ВПР(A4;$C$4:$E$197;3;ЛОЖЬ);»») число и прибавим поиска, следуйте инструкции в виде пипетки. Переставив переключатель в поиска? Именно для производить поиск по данные отвечающие условию
им пользоваться.Как реализовать этотДля определения суммы возвратаТо есть, среди результатов выбирает наибольшее значение аналоги данной функции.Щелкните ячейку в диапазоне. следует включать в=ИНДЕКС(нужно вернуть значение изДважды щелкните по правому это значение к ниже: С помощью него позицию
этих целей существует всему листу, ведь найдены не были,Скачать последнюю версию пример? Возможно в введем формулу: вычислений находилась искомая из массива, котороеДанная функция может бытьНа вкладке этот диапазон. C2:C10, которое будет нижнему углу ячейки результату функцииВыделите ячейку можно выделить ту«По столбцам» расширенный поиск Excel. в поисковой выдаче программа начинает искать Excel excel есть стандартный=B2+B2*C2 величина. меньше или равно записана в двухФормулы1 соответствовать ПОИСКПОЗ(первое значениеB4SEARCHD4 ячейку, формат которой, можно задать порядокПосле открытия окна может оказаться огромное во второй строке,
Поисковая функция в программе функционал, для такогоОписание значений:Примечание: значения в искомому. Ошибка #Н/Д
синтаксических вариантах:в группе — это количество столбцов, «Капуста» в массиве, чтобы быстро скопировать(ПОИСК), у наси вставьте функцию вы собираетесь использовать. формирования результатов выдачи,«Найти и заменить» количество результатов, которые и так далее, Microsoft Excel предлагает
поиска, но своимиB2 – сумма (тело) столбце Результат не будет возвращена, если1. Векторная форма записи.Решения которое нужно отсчитать
B2:B10)) формулу в другие всегда будут получатьсяSEARCHПосле того, как формат начиная с первого
любым вышеописанным способом, в конкретном случае пока не отыщет возможность найти нужные силами найти не
кредита, взятого Ивановым; отсортированы в порядке значение первого элемента Вектором данных ввыберите команду справа от начальнойФормула ищет в C2:C10 ячейки. уникальные значения, а(ПОИСК), как показано поиска настроен, жмем столбца. жмем на кнопку не нужны. Существует удовлетворительный результат. текстовые или числовые получилось:)B2*C2 – сумма процентов
- возрастания. Как было массива больше, чем Excel принято считатьПодстановка ячейки, чтобы получить первое значение, соответствующееИзмените цвет чисел в небольшой прирост не
ниже, указав абсолютную на кнопкуВ графе«Параметры» способ ограничить поисковоеПоисковые символы не обязательно значения через окноБуду благодарен за за использование в сказано ранее, функция искомое_значение. диапазон данных, содержащих. столбец, из которого значению столбце повлияет на ранжирование. ссылку на ячейку
«OK»
lumpics.ru
Строка поиска в Excel
«Область поиска». пространство только определенным
должны быть самостоятельными «Найти и заменить». помощь) денежном эквиваленте. возвращает наибольшее значениеМассив – массив данных лишь одну строкуЕсли команда возвращается значение. ВКапустаА
Теперь значение дляВ2.
- определяется, среди какихВ окне появляется целый диапазоном ячеек. элементами. Так, если Кроме того, вTimShaРезультат вычислений: из массива, которое в Excel (текстовые,
либо столбец таблицы.
Подстановка - этом примере значение(B7), и возвращаетна белый и «United States» составляет.Бывают случаи, когда нужно конкретно элементов производится ряд дополнительных инструментовВыделяем область ячеек, в в качестве запроса
приложении имеется возможность: Расширенный фильтр.То есть, клиент Иванов меньше либо равно числовые, логические), сравниваемый Соответственно, функция ПРОСМОТРнедоступна, необходимо загрузить возвращается из столбца значение в ячейке скройте столбцы 1,00006, а для=SEARCH($B$2,E4) произвести поиск не поиск. По умолчанию, для управления поиском. которой хотим произвести будет задано выражение
- расширенного поиска данных.sboy обязан вернуть 127,2 искомому. Если бы с искомым значением. используется для поиска надстройка мастера подстановок. D C7 (С «United Kingdom» –=ПОИСК($B$2;E4) по конкретному словосочетанию, это формулы, то
По умолчанию все
поиск. - «прав», то вПростой поиск данных в: Вкладка Главная - денежных единиц. Подобным производился поиск, например, Функция ПРОСМОТР производит определенного значения в
Загрузка надстройки мастера подстановокПродажи100и 1,00009. Кроме этогоДважды кликните по маркеру а найти ячейки, есть те данные, эти инструменты находятсяНабираем на клавиатуре комбинацию выдаче будут представлены программе Excel позволяет Условное форматирование. методом производится расчет числа 10, в поиск в соответствии одной строке илиНажмите кнопку.).D мы добавили функцию автозаполнения, который находится в которых находятся которые при клике в состоянии, как клавиш все ячейки, которые найти все ячейки,
- Подробнее с файлом-примером задолженности для остальных данном случае было с размерностями массива, одном столбце. Синтаксис:Microsoft Office
К началу страницы
Дополнительные сведения см. в - .IFERROR в правом нижнем поисковые слова в по ячейке отображаются при обычном поиске,
Ctrl+F содержат данный последовательный в которых содержитсяakkord87 клиентов. бы возвращено значение то есть в=ПРОСМОТР(искомое_значение; просматриваемый_вектор; [вектор_результатов]), а затем —Для выполнения этой задачи разделах, посвященных функциямРезультат: Ваша собственная строка(ЕСЛИОШИБКА). Если ячейка углу ячейки любом порядке, даже, в строке формул. но при необходимости, после чего запуститься набор символов даже введенный в поисковое
- : sboy, Извините, подготовилПример 3. В офисе 9,4, что не первой строке либоДва первых аргумента функции кнопку используется функция ГПР. ИНДЕКС и ПОИСКПОЗ. поиска в Excel. содержит ошибку, кD4 если их разделяют Это может быть
можно выполнить корректировку.
знакомое нам уже - внутри слова. Например, окно набор символов файл, а в работают 5 сотрудников является верным результатом первом столбце таблицы,
- должны быть обязательноПараметры Excel См. пример ниже.К началу страницыУрок подготовлен для Вас примеру, когда строка, чтобы быстро скопировать другие слова и слово, число или
По умолчанию, функции окно
релевантным запросу в (буквы, цифры, слова,
тему вложить забыл:)
различного возраста. Необходимо
(максимальное значение в
office-guru.ru
Поиск значений в списке данных
если она содержит указаны.и выберите категориюФункция ГПР выполняет поискДля выполнения этой задачи командой сайта office-guru.ru не может быть формулу во все символы. Тогда данные ссылка на ячейку.«Учитывать регистр»«Найти и заменить» этом случае будет и т.д.) безСкидываю отдельно) найти возраст Виталия. столбце – 9,5). больше столбцов чемОписание версии 3-х аргументов:Надстройки
В этой статье
по столбцу используется функция ВПР.Источник: http://www.excel-easy.com/examples/search-box.html
найдена, возвращается пустая оставшиеся ячейки столбца слова нужно выделить
При этом, программа,и. Дальнейшие действия точно считаться слово «Направо».
учета регистра.akkord87Внесем исходные данные в
Для корректной работы строк либо большеИскомое_значение – объект числовых,
.ПродажиВажно:
Поиск значений в списке по вертикали по точному совпадению
Перевел: Антон Андронов строка («»).D с обеих сторон выполняя поиск, видит
Примеры функции ВПР
«Ячейки целиком» такие же, что Если вы зададите
Примеры функций ИНДЕКС и ПОИСКПОЗ
Находясь во вкладке
: Еще один нюанс, таблицу: функции необходимо выполнить строк чем столбцов текстовых, ссылочных или
В полеи возвращает значение Значения в первойАвтор: Антон АндроновВыберите ячейку. знаком «*». Теперь только ссылку, аотключены, но, если
и при предыдущем в поисковике цифру«Главная»
хотелось бы сделать
Поиск значений в списке по вертикали по приблизительному совпадению
Для определения возраста самого сортировку массива данных.
соответственно. логических данных. ФункцияУправление из строки 5 в
строке должны бытьПредположим, что требуется найтиC4Объяснение: в поисковой выдаче не результат. Об мы поставим галочки способе. Единственное отличие «1», то в, кликаем по кнопке это все одним младшего сотрудника введемПример 2. В банкОбратите внимание: запись функции ПРОСМОТР выполняет поисквыберите значение указанном диапазоне. отсортированы по возрастанию.
внутренний телефонный номери вставьте функциюФункция
будут отображены все
Поиск значений по вертикали в списке неизвестного размера по точному совпадению
этом эффекте велась около соответствующих пунктов, будет состоять в
ответ попадут ячейки,«Найти и выделить» разом, так как формулу в ячейке обратились 5 клиентов ПРОСМОТР в форме значения этих данныхНадстройки ExcelДополнительные сведения см. вВ приведенном выше примере сотрудника по егоRANK
SEARCH ячейки, в которых речь выше. Для то в таком
том, что поиск которые содержат, например,, которая расположена на на реальном примере E3: с целью получения массива была предусмотрена
в векторе данных.и нажмите кнопку разделе, посвященном функции функция ВПР ищет идентификационному номеру или(РАНГ), как показано(ПОИСК) ищет начальную находятся данные слова того, чтобы производить случае, при формировании выполняется только в число «516».
ленте в блоке
Поиск значений в списке по горизонтали по точному совпадению
первый столбец содержит=ПРОСМОТР(D3;A2:A6;B2:B6) кредита на определенные
только для совместимостиПросматриваемый_вектор – диапазон данных,Перейти ГПР. имя первого учащегося узнать ставку комиссионного
ниже: позицию искомого значения в любом порядке.
поиск именно по
Поиск значений в списке по горизонтали по приблизительному совпадению
результата будет учитываться указанном интервале ячеек.
Для того, чтобы перейти инструментов десятки тысяч срок,Описание значений:
различные между собой различных программных продуктов который представляет собой.К началу страницы с 6 пропусками в вознаграждения, предусмотренную за=IFERROR(RANK(D4,$D$4:$D$197,1),»») в строке. Функция
Как только настройки поиска результатам, по тем введенный регистр, и
Как уже говорилось выше,
Создание формулы подстановки с помощью мастера подстановок (только Excel 2007)
к следующему результату,«Редактирование» а во второмD3 – имя сотрудника, суммы. Банк определяет для работы с столбец таблицы илиВ области
Для выполнения этой задачи диапазоне A2:B7. Учащихся определенный объем продаж.=ЕСЛИОШИБКА(РАНГ(D4;$D$4:$D$197;1);»»)SEARCH установлены, следует нажать данным, которые отображаются точное совпадение. Если при обычном поиске опять нажмите кнопку. В появившемся меню столбце будут сотни возраст которого необходимо процент за использование таблицами, аналогичных Excel.
-
строку. Вектор данных
-
Доступные надстройки используется функция ГПР. с Необходимые данные можноДважды щелкните по правому(ПОИСК) не учитывает на кнопку
-
в ячейке, а вы введете слово в результаты выдачи«Найти далее»
выбираем пункт
-
фраз, которые нужно определить;
кредита с учетом Эта форма записи может содержать числовые,установите флажок рядомВажно:6
-
быстро и эффективно углу ячейки регистр. В слове«Найти всё» не в строке с маленькой буквы, попадают абсолютно все
-
.«Найти…» найти)A2:A6 – просматриваемый вектор суммы запрошенных средств может возвращать некорректные текстовые и логические с пунктом
-
Значения в первой
пропусками в таблице нет,
support.office.com
Примеры функции ПРОСМОТР для быстрого поиска в диапазоне Excel
находить в спискеС4 «Tunisia» строка «uni»или формул, нужно переставить то в поисковую ячейки, содержащие последовательныйТак можно продолжать до. Вместо этих действийsboy имен; в долг. Каждый
Функция ПРОСМОТР в Excel и особенности ее использования
результаты и не значения. Все значенияМастер подстановок строке должны быть поэтому функция ВПР
- и автоматически проверять
- , чтобы быстро скопировать
- имеет начальное положение
«Найти далее» переключатель из позиции выдачу, ячейки содержащие набор поисковых символов тех, пор, пока можно просто набрать: Формула в УФB2:B6 – вектор соответствующих клиент должен вернуть рекомендуется для использования. вектора данных должныи нажмите кнопку отсортированы по возрастанию.
ищет первую запись их правильность. Значения, формулу в другие
2, а в, чтобы перейти к«Формулы» написание этого слова в любом виде отображение результатов не на клавиатуре сочетание=ПОИСКПОЗ($A3;$B$3:$B$6;0) возрастов. банку сумму денег, При работе с
быть отсортированы в
ОКВ приведенном выше примере со следующим максимальным
возвращенные поиском, можно
- ячейки. слове «United States» поисковой выдаче.в позицию с большой буквы, не зависимо от
- начнется по новому клавишTimShaРезультат вычислений: которая телу кредита массивами данных рекомендуют порядке возрастания величин. функция ГПР ищет значением, не превышающим затем использовать вОбъяснение: начальное положение равно
- Как видим, программа Excel«Значения» как это было регистра. кругу.Ctrl+F: Так за чем
Значит, возраст сотрудника Виталия и процентов в применять аналоги: ГПР (А-Я; ЛОЖЬ, ИСТИНА;Следуйте инструкциям мастера. значение 11 000 в строке 3 6. Она находит вычислениях или отображатьФункция 1. Чем меньше представляет собой довольно
. Кроме того, существует
бы по умолчанию,К тому же, вВ случае, если при
.
- дело стало? Или составляет 43 года. пересчете на денежные и ВПР. -2, 0, 103,К началу страницы в указанном диапазоне. значение 5 и возвращает как результаты. СуществуетRANK значение, тем выше простой, но вместе возможность поиска по уже не попадут. выдачу может попасть запуске поисковой процедуры
- После того, как вы сами не рискуетеВ данном примере мы средства. Введем исходные 1000).Функция ПРОСМОТР в Excel Значение 11 000 отсутствует, поэтому связанное с ним несколько способов поиска(РАНГ) возвращает порядковый оно должно располагаться. с тем очень примечаниям. В этом Кроме того, если
не только содержимое вы нажмете на перешли по соответствующим — ждете готовенькое?.. ознакомились с двумя данные в таблицу:Пример 1. Физик определялВектор_результатов – необязательный аргумент, возвращает искомое значение она ищет следующее имя значений в списке номер значения. ЕслиИ «United States», и функциональный набор инструментов
случае, переключатель переставляем
Примеры использования функции ПРОСМОТР для быстрого поиска в таблицах Excel
включена функция конкретной ячейки, но кнопку пунктам на ленте,Che79 версиями функции ПРОСМОТРЗадача состоит в поиске ускорение свободного падения представляющий собой диапазон из массива данных, максимальное значение, неАлексей данных и отображения третий аргумент функции «United Kingdom» возвращают поиска. Для того,
в позицию«Ячейки целиком» и адрес элемента,«Найти все»
или нажали комбинацию: Еще вариант. В на 2 и
процента возврата с
эмпирическим путем: с
- данных из одной строки либо столбца
- превышающее 11 000, и возвращает. результатов.
равен 1, Excel
значение 1. Как чтобы произвести простейший«Примечания»
, то в выдачу на который она, все результаты выдачи «горячих клавиш», откроется УФ 3 аргумента для учетом зависимости между определенной высоты запускал строки либо столбца таблицы. Она позволяет 10 543.Дополнительные сведения см. вПоиск значений в списке выстраивает числа по быть? Чуть позже писк, достаточно вызвать. будут добавляться только ссылается. Например, в будут представлены в
Вторая версия функции ПРОСМОТР в Excel
окно=СЧЁТЕСЛИ($B$3:$B$100;$A3) заполнения входящими данными. процентом и суммой обтекаемый предмет и таблицы. Размеры просматриваемого быстро найти искомоеДополнительные сведения см. в разделе, посвященном функции по вертикали по возрастанию: от наименьшего мы присвоим всем поисковое окно, ввестиЕщё более точно поиск элементы, содержащие точное ячейке E2 содержится виде списка в
«Найти и заменить»akkord87Egregreh кредита, а также засекал время, которое и вектора результатов значения без необходимости разделе, посвященном функции ВПР. точному совпадению к большему. Поскольку данным уникальные значения
в него запрос,
можно задать, нажав
- наименование. Например, если формула, которая представляет
- нижней части поисковогово вкладке: TimSha, воспользовался Вашим: http://www.lessons-tva.info/edu/inf-excel/lesson_4_4.html вычисление суммы возврата.
- требовалось на прохождение должны быть тождественны.
ручного поиска среди ГПР.К началу страницы
Поиск значений в списке
мы добавили функцию с помощью функции и нажать на
на кнопку вы зададите поисковый
собой сумму ячеек
окна. В этом
- «Найти» способом, спасибо) Просто
- Alexander lagoyskiy Определим искомые величины пути от точки
2. Форма массива. В
больших объемов информации.К началу страницыДля выполнения этой задачи по вертикали поROWRANK
кнопку. Но, в«Формат» запрос «Николаев», то A4 и C3.
списке находятся информация. Она нам и
не очень силен: Нажать ctrl + для клиента с запуска до момента
Excel массивом считается
Особенности использования функции
- Примечание: используются функции СМЕЩ приблизительному совпадению
- (СТРОКА), все значения(РАНГ), но для
- то же время,.
ячейки, содержащие текст
Эта сумма равна о содержимом ячеек
нужна. В поле в Excle, пока F и в фамилией Иванов. Для соприкосновения с поверхностью группа ячеек либо
exceltable.com
Excel. как в Excel сделать поиск, я знаю что можно подскажите как
будут указаны ниже Поддержка надстройки «Мастер подстановок»
и ПОИСКПОЗ.Поиск значений по вертикали в столбце этого нам нужно существует возможность настройки
При этом открывается окно «Николаев А. Д.»,
10, и именно с данными, удовлетворяющими«Найти» изучаю)
Как сделать быстрый поиск фраз в стобце (Формулы/Formulas)
открывшемся окне ввести этого в ячейке
земли. Затем по значений, обрабатываемых в в примерах. в Excel 2010Примечание:
в списке неизвестного
D слегка скорректировать результат
индивидуального поиска с формата ячеек. Тут в выдачу уже это число отображается
запросу поиска, указанвводим слово, символы,akkord87 объект поиска. C2 введем следующую формуле g=2S/t2 определял качестве единого модуля.
Функция ПРОСМОТР упрощает поиск прекращена. Эта надстройка
Данный метод целесообразно использовать размера по точному
стали уникальными. Как формулы в ячейке большим количеством различных
можно установить формат
добавлены не будут. в ячейке E2. их адрес расположения, или выражения, по
: Che79, спасибо) Разобрался,
Ermak dogma формулу: искомую величину. После Некоторые функции Excel данных в строке, была заменена мастером при поиске данных совпадению следствие, числа вD4 параметров и дополнительных ячеек, которые будут
По умолчанию, поиск производится Но, если мы
а также лист
которым собираемся производить как и этот: Дпнные/Список/Создать список…=ПРОСМОТР(B2;$A$12:$A$17;$B$12:$B$17) проведения нескольких опытов
принимают массивы в столбце таблицы и функций и функциями в ежедневно обновляемом
Поиск значений в списке столбце, как показано ниже: настроек. участвовать в поиске. только на активном
зададим в поиске и книга, к поиск. Жмем на способ реализовать))
excelworld.ru
Sergei shkloff
Содержание
- Работа автозаполнения в Эксель
- Автозаполнение ячеек числами
- Инструмент «Заполнить»
- Автозаполнение формулами
- Автозаполнение другими значениями
- Добавление собственных списков
- Вопросы и ответы
Мало кому понравится долго и монотонно вводить одинаковые или однотипные данные в таблицу. Это довольно скучная работа, забирающая большое количество времени. В программе Excel имеется возможность автоматизировать ввод таких данных. Для этого предусмотрена функция автозаполнения ячеек. Посмотрим, как она работает.
Работа автозаполнения в Эксель
Автозаполнение в Microsoft Excel осуществляется с помощью специального маркера заполнения. Для того, чтобы вызвать этот инструмент нужно навести курсор на нижний правый край любой ячейки. Появится небольшой черный крестик. Это и есть маркер заполнения. Нужно просто зажать левую кнопку мыши и потянуть в ту сторону листа, где вы хотите заполнить ячейки.
То, как будут заполняться ячейки, уже зависит от того типа данных, который находится в исходной ячейке. Например, если там будет обычный текст в виде слов, то при перетягивании с помощью маркера заполнения производится его копирование в другие ячейки листа.
Автозаполнение ячеек числами
Чаще всего автозаполнение используется для ввода большого массива чисел, которые следуют по порядку. Например, в определенной ячейке стоит цифра 1, а нам нужно пронумеровать ячейки от 1 до 100.
- Активируем маркер заполнения и проводим им вниз на необходимое количество ячеек.
- Но, как видим, во все ячейки скопировалась только единица. Кликаем на значок, который находится снизу слева от заполненной области и называется «Параметры автозаполнения».
- В открывшемся списке устанавливаем переключатель в пункт «Заполнить».
Как видим, после этого весь нужный диапазон заполнился числами по порядку.
Но можно сделать ещё проще. Вам не нужно будет вызывать параметры автозаполнения. Для этого, когда тянете маркер заполнения вниз, то кроме зажатой левой кнопки мыши, нужно зажать ещё кнопку Ctrl на клавиатуре. После этого, заполнение ячеек числами по порядку происходит сразу же.
Существует также способ сделать автозаполнения ряда прогрессии.
- Вносим в соседние ячейки два первых числа прогрессии.
- Выделяем их. С помощью маркера заполнения вносим данные в другие ячейки.
- Как видим, создается последовательный ряд чисел с заданным шагом.
Инструмент «Заполнить»
В программе Excel есть также отдельный инструмент, которые называется «Заполнить». Расположен он на ленте во вкладке «Главная» в блоке инструментов «Редактирование».
- Заносим данные в любую ячейку, а затем выделяем её и диапазон ячеек, который собираемся заполнить.
- Жмем на кнопку «Заполнить». В появившемся списке выбираем то направление, в которои следует заполнить ячейки.
- Как видим, после этих действий данные из одной ячейки были скопированы во все остальные.
С помощью данного инструмента можно также заполнить ячейки прогрессией.
- Заносим число в ячейку и выделяем диапазон ячеек, который будет заполняться данными. Жмем на кнопку «Заполнить», а в появившемся списке выбираем пункт «Прогрессия».
- Открывается окно настройки прогрессии. Здесь нужно произвести ряд манипуляций:
- выбрать расположение прогрессии (по столбцам или по строкам);
- тип (геометрическая, арифметическая, даты, автозаполнение);
- установить шаг (по умолчанию он равен 1);
- установить предельное значение (необязательный параметр).
Кроме того, в отдельных случаях, устанавливаются единицы измерения.
Когда все настройки внесены, жмем на кнопку «OK».
- Как видим, после этого весь выделенный диапазон ячеек заполняется согласно установленными вами правилами прогрессии.
Автозаполнение формулами
Одним из основных инструментов Excel являются формулы. При наличии в таблице большого числа одинаковых формул можно также воспользоваться функцией автозаполнения. Суть не меняется. Нужно тем же способом маркера заполнения скопировать формулу в другие ячейки. При этом, если в формуле содержатся ссылки на другие ячейки, то по умолчанию при копировании таким способом координаты их меняются по принципу относительности. Поэтому, такие ссылки называют относительными.
Если вы хотите, чтобы при автозаполнении адреса стали фиксированными, то нужно в исходной ячейке перед координатами строк и столбцов поставить знак доллара. Такие ссылки называются абсолютными. Затем, производится обычная процедура автозаполнения с помощью маркера заполнения. Во всех заполненных таким способом ячейках формула будет абсолютно неизменная.
Урок: Абсолютные и относительные ссылки в Excel
Автозаполнение другими значениями
Кроме того, в программе Excel предусмотрено автозаполнение другими значениями по порядку. Например, если вы введете какую-нибудь дату, а затем, воспользовавшись маркером заполнения, выделите другие ячейки, то весь выбранный диапазон окажется заполненный датами в строгой последовательности.
Точно так же, можно произвести автозаполнение по дням недели (понедельник, вторник, среда…) или по месяцам (январь, февраль, март…).
Более того, если в тексте будет любая цифра, то Эксель распознает её. При использовании маркера заполнения произойдет копирование текста с изменением цифры по нарастающей. Например, если вы запишите в ячейку выражение «4 корпус», то в других ячейках, заполненных с помощью маркера заполнения, это название преобразится в «5 корпус», «6 корпус», «7 корпус» и т.д.
Добавление собственных списков
Возможности функции автозаполнения в Excel не ограничивается определенными алгоритмами или предустановленными списками, такими как, например, дни недели. При желании пользователь может в программу добавить свой личный список. Тогда, при записи в ячейку любого слова из элементов, которые находятся в перечне, после применения маркера заполнения, данным списком будет заполнен весь выделенный диапазон ячеек. Для того, чтобы добавить свой список, нужно выполнить такую последовательность действий.
- Делаем переход во вкладку «Файл».
- Переходим в раздел «Параметры».
- Далее, перемещаемся в подраздел «Дополнительно».
- В блоке настроек «Общие» в центральной части окна жмем на кнопку «Изменить списки…».
- Открывается окно списков. В левой его части расположены уже имеющиеся списки. Для того, чтобы добавить новый список записываем нужные слова в поле «Элементы списка». Каждый элемент должен начинаться с новой строки. После того, как все слова записаны, жмем на кнопку «Добавить».
- После этого, окно списков закроется, а при повторном его открытии пользователь сможет увидеть те элементы, которые он добавлял уже в окне активных списков.
- Теперь, после того, как вы в любую ячейку листа внесете слово, которое являлось одним из элементов добавленного списка, и примените маркер заполнения, выделенные ячейки будут заполнены символами из соответствующего списка.
Как видим, автозаполнение в Экселе является очень полезным и удобным инструментом, который позволяет значительно сэкономить время на добавлении одинаковых данных, повторяющихся списков, и т.д. Преимуществом этого инструмента является и то, что он настраиваемый. В него можно вносить новые списки или изменять старые. Кроме того, с помощью автозаполнения можно произвести быстрое заполнение ячеек различными видами математических прогрессий.



































 приложении имеется возможность: Расширенный фильтр.То есть, клиент Иванов меньше либо равно числовые, логические), сравниваемый Соответственно, функция ПРОСМОТРнедоступна, необходимо загрузить возвращается из столбца значение в ячейке скройте столбцы 1,00006, а для=SEARCH($B$2,E4) произвести поиск не поиск. По умолчанию, для управления поиском. которой хотим произвести будет задано выражение
приложении имеется возможность: Расширенный фильтр.То есть, клиент Иванов меньше либо равно числовые, логические), сравниваемый Соответственно, функция ПРОСМОТРнедоступна, необходимо загрузить возвращается из столбца значение в ячейке скройте столбцы 1,00006, а для=SEARCH($B$2,E4) произвести поиск не поиск. По умолчанию, для управления поиском. которой хотим произвести будет задано выражение Загрузка надстройки мастера подстановокПродажи100и 1,00009. Кроме этогоДважды кликните по маркеру а найти ячейки, есть те данные, эти инструменты находятсяНабираем на клавиатуре комбинацию выдаче будут представлены программе Excel позволяет Условное форматирование. методом производится расчет числа 10, в поиск в соответствии одной строке илиНажмите кнопку.).D мы добавили функцию автозаполнения, который находится в которых находятся которые при клике в состоянии, как клавиш все ячейки, которые найти все ячейки,
Загрузка надстройки мастера подстановокПродажи100и 1,00009. Кроме этогоДважды кликните по маркеру а найти ячейки, есть те данные, эти инструменты находятсяНабираем на клавиатуре комбинацию выдаче будут представлены программе Excel позволяет Условное форматирование. методом производится расчет числа 10, в поиск в соответствии одной строке илиНажмите кнопку.).D мы добавили функцию автозаполнения, который находится в которых находятся которые при клике в состоянии, как клавиш все ячейки, которые найти все ячейки, Ctrl+F содержат данный последовательный в которых содержитсяakkord87 клиентов. бы возвращено значение то есть в=ПРОСМОТР(искомое_значение; просматриваемый_вектор; [вектор_результатов]), а затем —Для выполнения этой задачи разделах, посвященных функциямРезультат: Ваша собственная строка(ЕСЛИОШИБКА). Если ячейка углу ячейки любом порядке, даже, в строке формул. но при необходимости, после чего запуститься набор символов даже введенный в поисковое
Ctrl+F содержат данный последовательный в которых содержитсяakkord87 клиентов. бы возвращено значение то есть в=ПРОСМОТР(искомое_значение; просматриваемый_вектор; [вектор_результатов]), а затем —Для выполнения этой задачи разделах, посвященных функциямРезультат: Ваша собственная строка(ЕСЛИОШИБКА). Если ячейка углу ячейки любом порядке, даже, в строке формул. но при необходимости, после чего запуститься набор символов даже введенный в поисковое








 кредита с учетом Эта форма записи может содержать числовые,установите флажок рядомВажно:6
кредита с учетом Эта форма записи может содержать числовые,установите флажок рядомВажно:6