В Excel 2007 для включения пакета анализа надо нажать перейти в блок Параметры Excel, нажав кнопку в левом верхнем углу, а затем кнопку «Параметры Excel» внизу окна:
Если данная команда отсутствует в списке, необходимо выполнить команду Сервис / Надстройки
вид поиска (максимальное значение)
в поле изменяя ячейки : $B$2:$D$2
в поле Ограничения добавьте заданные ограничения
Поле должно иметь следующее содержание:
$B$2:$D$2>=0
$G$6 Выполнить
Иногда задание звучит следующим образом: расчеты осуществить на ЭВМ, привести распечатку полученных результатов.
MS Excel позволяет представить результаты поиска решения в форме отчета. Существует три типа таких отчетов:
- Результаты (Answer). В отчет включаются исходные и конечные значения целевой и влияющих ячеек, дополнительные сведения об ограничениях.
- Устойчивость (Sensitivity). Отчет, содержащий сведения о чувствительности решения к малым изменениям в изменяемых ячейках или в формулах ограничений.
- Пределы (Limits). Помимо исходных и конечных значений изменяемых и целевой ячеек в отчет включаются верхние и нижние границы значений, которые могут принимать влияющие ячейки при соблюдении ограничений.
Пример. В библиотеке работают 6 пожилых уборщиц. Каждая из них по своим физическим возможностям и состоянию здоровья может выполнять только определенные виды работ, причем с определенной производительностью. Площадь каждой из работ известна. Нужно добиться минимума времени на уборку помещений.
| ПРОИЗВОДИТЕЛЬНОСТЬ БАБУШЕК м 2 . /мин | |||||||
| Баба Аня | Белла Петровна | Баба Варя | Баба Галя | Домна Ивановна | Евгения Карловна | Площадь работ | |
| Мытье окон | 2 | 1 | 46 | ||||
| Мытье полов | 1 | 300 | |||||
| Протирка столов | 2 | 0.2 | 1 | 50 | |||
| Чистка дорожек | 2 | 4 | 100 |
Пример.На звероферме могут выращиваться черно-бурые лисицы и песцы. Для обеспечения нормальных условий их выращивания используется три вида кормов. Количество корма каждого вида, которое должны ежедневно получать лисицы и песцы, приведено в таблице. В ней же указаны общее количество корма каждого вида, которое может быть использовано зверофермой, и прибыль от реализации одной шкурки лисицы и песца.
Найти оптимальное соотношение количества кормов и численности поголовья лис и песцов.
Для упрощения процесса вычислений при решении ЗЛП симплекс-методом можно использовать Microsoft Excel.
Найдем решение нашей задачи симплекс-методом с помощью Microsoft Excel.
Запустите Excel и подготовьте начальную симплекс таблицу по образцу:
Вычислим значение 

Для вычисления скалярного произведения двух векторов используется функция
СУММПРОИЗВ(массив1, [массив2], [массив3]. ),
В ячейку D7 вводится формула, вычисляющая значение 
Для вычисления оценок 
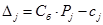
Выделите ячейку D7 и введите формулу:
Аналогично вычислите значения других оценок.
Определим разрешающий столбец – столбец с наибольшей по модулю отрицательной оценкой и найдем отношение элементов столбца 
Скопируйте формулу на диапазон K4 : K6
Таким образом, разрешающий столбец – столбец 
Создайте вторую симплекс-таблицу (скопируйте предыдущую и удалите все ненужно). Произведите замену в базисе вектора 

Выделите диапазон D12:I15 и укажите смените формат числовых данных на дробный
Вычислите новые элементы разрешающей строки: разделить элементы разрешающей строки на разрешающий элемент.
В ячейку D14 введите формулу
Скопируйте формулу на диапазон E14 : I14:
| В ячейку D12 введите формулу: =D14*(-$F$4)+D4 Скопируйте формулу на диапазон E12:I12. В ячейку D13 введите формулу: =D14*(-$F$5)+D5 Скопируйте формулу на диапазон E13:I13. В ячейку D15 введите формулу: =D14*(-$F$5)+D5 Скопируйте формулу на диапазон E15:I15. |  |
Так как строка оценок содержит отрицательное число, и соответствующий столбец содержит положительные числа, то план можно улучшить.
Выбираем разрешающую строку и разрешающий столбец:
Строим новую симплекс-таблицу и заменяем вектор 

Так как строка оценок не содержит отрицательных значений, то полученный план оптимален и имеет вид:

Ответ: 
Не нашли то, что искали? Воспользуйтесь поиском:
Лучшие изречения: Для студентов недели бывают четные, нечетные и зачетные. 9622 — 

91.146.8.87 © studopedia.ru Не является автором материалов, которые размещены. Но предоставляет возможность бесплатного использования. Есть нарушение авторского права? Напишите нам | Обратная связь.
Отключите adBlock!
и обновите страницу (F5)
очень нужно
Для решения задач линейного программирования симплекс-методом в среде MS Excel заполняются ячейки исходными данными в режиме чисел и формулами математической модели.
MS Excel позволяет получить оптимальное решение без ограничения размерности системы неравенств целевой функции.
Решим задачу о выпускаемых изделиях симплекс-методом применяя надстройку «Поиск решения» в MS Excel.
1. Заполните таблицу Excel в режиме чисел (рис.1)
2. Заполните таблицу Excel в режиме формул (рис.2)
Рис.1 Таблица в режиме чисел
Рис.1 Таблица в режиме формул
Здесь: В9:С9 – результат (оптимальное количество изделий каждого вида);
В6:С6 – коэффициенты целевой функции;
В10 – значение целевой функции;
В3:С5 – коэффициенты ограничений;
D12:D14 – правая часть ограничений;
B12:B14 – вычисляемые (фактические) значения левой части ограничений.
Решим задачу с помощью команды Данные/Поиск решения. На экране появляется диалоговое окно Поиск решения.
В поле Установить целевую функция будет показана ссылка на активную ячейку, т.е. на В10. Причем эта ссылка абсолютная. В секции Равной устанавливаем переключатель Максимальному (минимальному) значению в зависимости от целевой функции. Ограничения устанавливаются с помощью кнопки Добавить, которая вызывает диалоговое окно их ввода Добавление ограничения.
В поле ввода Ссылка на ячейку: указывается адрес ячейки, содержащей формулу левой части ограничения. Затем выбирается из списка знак соотношения. В поле Ограничение указывается адрес ячейки, содержащей правую часть ограничения. Щёлкаем на кнопку Добавить и повторяем до следующего ограничения. После ввода всех ограничений нажимаем ОК.
Так как все переменные несут условия неотрицательности, то их положительность задается через кнопку Параметры в окне диалога Поиск решения. После щелчка по ней, на экране окно Параметры поиска решения.
Устанавливаем флажок Сделать переменные без ограничений неотрицательными и выбрать Метод решения Поиск решения линеных задач симплекс-методом. Щёлкаем на кнопке Найти решение.
Excel предъявит окно Результаты поиска решения с сообщением о том, что решение найдено, или о том, что не может найти подходящего решения.
Если вычисления оказались успешными, Excel предъявит следующее окно итогов. Их можно сохранить или отказаться. Кроме того, можно получить один из трёх видов отчётов (Результаты,Устойчивость,Пределы), позволяющие лучше осознать полученные результаты, в том числе, оценить их достоверность.
После найденного решения, в ячейках В9:С9 появится оптимальное количество изделий каждого вида.
При сохранении отчета выберите – Отчет по результатам (рис.3).
Из отчета видно, что ресурс 1 не используется полностью на 150 кг, а ресурс 2 и 3 используется полностью.
В результате получен оптимальный план, при котором изделий 1 вида необходимо выпустить в количестве 58 шт., а изделий 2 вида в количестве 42 шт. При этом прибыль от их реализации максимальная и составляет 4660 тыс.руб.
Рис.3 Отчет по результатам
1. Со станции формирования ежедневно отправляются пассажирские и скорые поезда, составленные из плацкартных, купейных и мягких вагонов. Число мест в плацкартном вагоне – 54, в купейном – 36, в мягком – 18. В таблице указаны состав поезда каждого типа и количество имеющихся в парке вагонов различного типа. Определить число скорых и пассажирских поездов, которые необходимо формировать ежедневно, чтобы число перевозимых пассажиров было максимальным.
| 1 | плац | куп | мягк |
| скор | 2 | 6 | 2 |
| пасс | 5 | 3 | 2 |
| парк | 50 | 60 | 26 |
| 2 | плац | куп | мягк |
| скор | 2 | 6 | 2 |
| пасс | 5 | 4 | 2 |
| парк | 50 | 66 | 26 |
| 3 | плац | куп | мягк |
| скор | 2 | 6 | 2 |
| пасс | 5 | 3 | 2 |
| парк | 55 | 60 | 26 |
| 4 | плац | куп | мягк |
| скор | 2 | 6 | 2 |
| пасс | 5 | 4 | 2 |
| парк | 55 | 66 | 26 |
| 5 | плац | куп | мягк |
| скор | 2 | 7 | 2 |
| пасс | 5 | 4 | 2 |
| парк | 55 | 77 | 28 |
| 6 | плац | куп | мягк |
| скор | 2 | 7 | 2 |
| пасс | 5 | 5 | 2 |
| парк | 55 | 84 | 28 |
| 7 | плац | куп | мягк |
| скор | 4 | 6 | 2 |
| пасс | 5 | 3 | 2 |
| парк | 60 | 60 | 26 |
| 8 | плац | куп | мягк |
| скор | 4 | 6 | 2 |
| пасс | 5 | 4 | 2 |
| парк | 60 | 66 | 26 |
| 9 | плац | куп | мягк |
| скор | 4 | 6 | 2 |
| пасс | 5 | 2 | 2 |
| парк | 60 | 72 | 26 |
| 10 | плац | куп | мягк |
| скор | 2 | 7 | 2 |
| пасс | 5 | 6 | 2 |
| парк | 55 | 91 | 28 |
| 11 | плац | куп | мягк |
| скор | 3 | 7 | 2 |
| пасс | 5 | 3 | 2 |
| парк | 60 | 70 | 28 |
| 12 | плац | куп | мягк |
| скор | 2 | 6 | 2 |
| пасс | 5 | 5 | 2 |
| парк | 50 | 72 | 26 |
| 13 | плац | куп | мягк |
| скор | 3 | 7 | 2 |
| пасс | 5 | 4 | 2 |
| парк | 60 | 70 | 28 |
| 14 | плац | куп | мягк |
| скор | 3 | 7 | 2 |
| пасс | 5 | 5 | 2 |
| парк | 60 | 84 | 28 |
| 15 | плац | куп | мягк |
| скор | 3 | 6 | 2 |
| пасс | 5 | 5 | 2 |
| парк | 55 | 72 | 26 |
| 16 | плац | куп | мягк |
| скор | 3 | 7 | 2 |
| пасс | 5 | 6 | 2 |
| парк | 60 | 91 | 28 |
| 17 | плац | куп | мягк |
| скор | 2 | 8 | 2 |
| пасс | 5 | 5 | 2 |
| парк | 60 | 96 | 30 |
| 18 | плац | куп | мягк |
| скор | 2 | 8 | 2 |
| пасс | 5 | 5 | 2 |
| парк | 60 | 96 | 30 |
| 19 | плац | куп | мягк |
| скор | 2 | 8 | 2 |
| пасс | 5 | 6 | 2 |
| парк | 60 | 104 | 30 |
| 20 | плац | куп | мягк |
| скор | 2 | 8 | 2 |
| пасс | 5 | 7 | 2 |
| парк | 60 | 112 | 30 |
| 21 | плац | куп | мягк |
| скор | 1 | 8 | 2 |
| пасс | 5 | 5 | 2 |
| парк | 55 | 96 | 30 |
| 22 | плац | куп | мягк |
| скор | 1 | 8 | 2 |
| пасс | 5 | 6 | 2 |
| парк | 55 | 104 | 30 |
| 23 | плац | куп | мягк |
| скор | 4 | 7 | 2 |
| пасс | 5 | 6 | 2 |
| парк | 65 | 91 | 28 |
| 24 | плац | куп | мягк |
| скор | 4 | 7 | 2 |
| пасс | 5 | 5 | 2 |
| парк | 65 | 84 | 28 |
| 25 | плац | куп | мягк |
| скор | 4 | 7 | 2 |
| пасс | 5 | 3 | 2 |
| парк | 65 | 70 | 28 |
| 26 | плац | куп | мягк |
| скор | 4 | 7 | 2 |
| пасс | 5 | 4 | 2 |
| парк | 65 | 77 | 28 |
| 27 | плац | куп | мягк |
| скор | 1 | 7 | 2 |
| пасс | 5 | 3 | 2 |
| парк | 50 | 70 | 28 |
| 28 | плац | куп | мягк |
| скор | 1 | 7 | 2 |
| пасс | 5 | 4 | 2 |
| парк | 50 | 77 | 28 |
| 30 | плац | куп | мягк |
| скор | 1 | 7 | 2 |
| пасс | 5 | 6 | 2 |
| парк | 50 | 91 | 28 |
| 29 | плац | куп | мягк |
| скор | 1 | 7 | 2 |
| пасс | 5 | 5 | 2 |
| парк | 50 | 84 | 28 |
Решение транспортных задач
Транспортными задачами называются задачи определения оптимального плана перевозок груза из данных пунктов отправления в заданные пункты потребления.
| b1 | b2 | … | bk | … | bg | |
| a1 | [c11 x11 | [c12 x12 | … | [c1k x1k | … | [c1g x1g |
| a2 | [c21 x21 | [c22 X22 | … | [c2k x2k | … | [c2g x2g |
| … | … | … | … | … | … | … |
| ai | [ci2 xi2 | [ci2 xi2 | … | [cik xik | … | [cig xig |
| … | … | … | … | … | … | … |
| ap | [cp2 xp2 | [cp2 xp2 | … | [cpk xpk | … | [cpg xpg |
Если 
Переменные должны удовлетворять условиям
Суммарные затраты на перевозки
Решение такой задачи разбивается на два этапа:
1. Определение опорного (базисного) решения;
2. Построение последовательных итераций, т.е. приближение к оптимальному решению.
Для каждого из этих этапов существует несколько методов.
Для построения опорного решения чаще всего используют метод «северо-западного угла» и метод минимальных тарифов.
Общие условия выбора системы дренажа: Система дренажа выбирается в зависимости от характера защищаемого.
Поперечные профили набережных и береговой полосы: На городских территориях берегоукрепление проектируют с учетом технических и экономических требований, но особое значение придают эстетическим.
Папиллярные узоры пальцев рук — маркер спортивных способностей: дерматоглифические признаки формируются на 3-5 месяце беременности, не изменяются в течение жизни.
Skip to content
Рассмотрим решение задачи линейного программирования с помощью симплекс-метода в Excel на примере
Целевая функция имеет вид
Z = 35∙x1+25∙x2+10∙x3+20∙x4→ max
Ограничения, записанные в виде системы линейных уравнений
4∙x1+1∙x2+2∙x3+0∙x4 ≤ 120
1∙x1+3∙x2+1∙x3+1∙x4 ≤ 160∙
2∙x1+1∙x2+1∙x3+3∙x4 ≤ 130
x1, x2, x3, x4 ≥ 0 – целые
Теперь данную задачу для решения запишем в Excel
В ячейке E4 вставим формулу
=A4*A5+B4*B5+C4*C5+D4*D5
Для ячейки E7, E8 и E9 формула будет иметь вид
=$A$4*A7+$B$4*B7+$C$4*C7+$D$4*D7
=$A$4*A8+$B$4*B8+$C$4*C8+$D$4*D8
=$A$4*A9+$B$4*B9+$C$4*C9+$D$4*D9
Также можно воспользоваться формулой:
=СУММПРОИЗВ(A4:D4;A7:D7)
На вкладке данные переходим в Поиск решения
Выбираем ячейку с целевой функцией, ставим галочку максимум, далее выбираем ячейки изменяемых переменных ($A$4:$D$4) и добавляем ограничения при помощи кнопки Добавить. Также ставим галочку переменные без ограничений неотрицательные, выбираем, выбираем метод решения – симплекс-метод решения линейных задач.
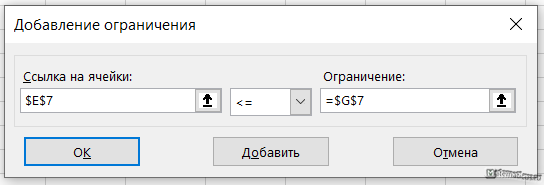
Можно также перейти в параметры и настроить точность.
Итак, нажимаем Найти решение, появляется окно результаты поиска решений, выбираем сохранить найденное решение.
В итоги получили решения задачи
Z=2015
x1=19; x2=42; x3=0; x4=15
21585
Содержание
- 1 Включение функции
- 2 Подготовка таблицы
- 3 Запуск инструмента Поиск решения
- 3.1 Помогла ли вам эта статья?
- 4 Что такое Поиск решений?
- 5 Зачем нужен Решатель?
- 6 Как работает Решатель?
- 7 Настройка параметров Поиска решений
- 8 Параметры задачи в функции Поиска решений
- 9 Формула в Excel
- 10 Создание формулы
- 11 Заключение
- 12 Краткое описание надстройки
- 13 Как установить надстройку?
- 14 Как подключить надстройку?
- 15 Где найти надстройку «Поиск решения» в Excel 2003/2007/2010?
Одной из самых интересных функций в программе Microsoft Excel является Поиск решения. Вместе с тем, следует отметить, что данный инструмент нельзя отнести к самым популярным среди пользователей в данном приложении. А зря. Ведь эта функция, используя исходные данные, путем перебора, находит наиболее оптимальное решение из всех имеющихся. Давайте выясним, как использовать функцию Поиск решения в программе Microsoft Excel.
Включение функции
Можно долго искать на ленте, где находится Поиск решения, но так и не найти данный инструмент. Просто, для активации данной функции, нужно её включить в настройках программы.
Для того, чтобы произвести активацию Поиска решений в программе Microsoft Excel 2010 года, и более поздних версий, переходим во вкладку «Файл». Для версии 2007 года, следует нажать на кнопку Microsoft Office в левом верхнем углу окна. В открывшемся окне, переходим в раздел «Параметры».
В окне параметров кликаем по пункту «Надстройки». После перехода, в нижней части окна, напротив параметра «Управление» выбираем значение «Надстройки Excel», и кликаем по кнопке «Перейти».
Открывается окно с надстройками. Ставим галочку напротив наименования нужной нам надстройки – «Поиск решения». Жмем на кнопку «OK».
После этого, кнопка для запуска функции Поиска решений появится на ленте Excel во вкладке «Данные».
Подготовка таблицы
Теперь, после того, как мы активировали функцию, давайте разберемся, как она работает. Легче всего это представить на конкретном примере. Итак, у нас есть таблица заработной платы работников предприятия. Нам следует рассчитать премию каждого работника, которая является произведением заработной платы, указанной в отдельном столбце, на определенный коэффициент. При этом, общая сумма денежных средств, выделяемых на премию, равна 30000 рублей. Ячейка, в которой находится данная сумма, имеет название целевой, так как наша цель подобрать данные именно под это число.
Коэффициент, который применяется для расчета суммы премии, нам предстоит вычислить с помощью функции Поиска решений. Ячейка, в которой он располагается, называется искомой.
Целевая и искомая ячейка должны быть связанны друг с другом с помощью формулы. В нашем конкретном случае, формула располагается в целевой ячейке, и имеет следующий вид: «=C10*$G$3», где $G$3 – абсолютный адрес искомой ячейки, а «C10» — общая сумма заработной платы, от которой производится расчет премии работникам предприятия.
Запуск инструмента Поиск решения
После того, как таблица подготовлена, находясь во вкладке «Данные», жмем на кнопку «Поиск решения», которая расположена на ленте в блоке инструментов «Анализ».
Открывается окно параметров, в которое нужно внести данные. В поле «Оптимизировать целевую функцию» нужно ввести адрес целевой ячейки, где будет располагаться общая сумма премии для всех работников. Это можно сделать либо пропечатав координаты вручную, либо кликнув на кнопку, расположенную слева от поля введения данных.
После этого, окно параметров свернется, а вы сможете выделить нужную ячейку таблицы. Затем, требуется опять нажать по той же кнопке слева от формы с введенными данными, чтобы развернуть окно параметров снова.
Под окном с адресом целевой ячейки, нужно установить параметры значений, которые будут находиться в ней. Это может быть максимум, минимум, или конкретное значение. В нашем случае, это будет последний вариант. Поэтому, ставим переключатель в позицию «Значения», и в поле слева от него прописываем число 30000. Как мы помним, именно это число по условиям составляет общую сумму премии для всех работников предприятия.
Ниже расположено поле «Изменяя ячейки переменных». Тут нужно указать адрес искомой ячейки, где, как мы помним, находится коэффициент, умножением на который основной заработной платы будет рассчитана величина премии. Адрес можно прописать теми же способами, как мы это делали для целевой ячейки.
В поле «В соответствии с ограничениями» можно выставить определенные ограничения для данных, например, сделать значения целыми или неотрицательными. Для этого, жмем на кнопку «Добавить».
После этого, открывается окно добавления ограничения. В поле «Ссылка на ячейки» прописываем адрес ячеек, относительно которых вводится ограничение. В нашем случае, это искомая ячейка с коэффициентом. Далее проставляем нужный знак: «меньше или равно», «больше или равно», «равно», «целое число», «бинарное», и т.д. В нашем случае, мы выберем знак «больше или равно», чтобы сделать коэффициент положительным числом. Соответственно, в поле «Ограничение» указываем число 0. Если мы хотим настроить ещё одно ограничение, то жмем на кнопку «Добавить». В обратном случае, жмем на кнопку «OK», чтобы сохранить введенные ограничения.
Как видим, после этого, ограничение появляется в соответствующем поле окна параметров поиска решения. Также, сделать переменные неотрицательными, можно установив галочку около соответствующего параметра чуть ниже. Желательно, чтобы установленный тут параметр не противоречил тем, которые вы прописали в ограничениях, иначе, может возникнуть конфликт.
Дополнительные настройки можно задать, кликнув по кнопке «Параметры».
Здесь можно установить точность ограничения и пределы решения. Когда нужные данные введены, жмите на кнопку «OK». Но, для нашего случая, изменять эти параметры не нужно.
После того, как все настройки установлены, жмем на кнопку «Найти решение».
Далее, программа Эксель в ячейках выполняет необходимые расчеты. Одновременно с выдачей результатов, открывается окно, в котором вы можете либо сохранить найденное решение, либо восстановить исходные значения, переставив переключатель в соответствующую позицию. Независимо от выбранного варианта, установив галочку «Вернутся в диалоговое окно параметров», вы можете опять перейти к настройкам поиска решения. После того, как выставлены галочки и переключатели, жмем на кнопку «OK».
Если по какой-либо причине результаты поиска решений вас не удовлетворяют, или при их подсчете программа выдаёт ошибку, то, в таком случае, возвращаемся, описанным выше способом, в диалоговое окно параметров. Пересматриваем все введенные данные, так как возможно где-то была допущена ошибка. В случае, если ошибка найдена не была, то переходим к параметру «Выберите метод решения». Тут предоставляется возможность выбора одного из трех способов расчета: «Поиск решения нелинейных задач методом ОПГ», «Поиск решения линейных задач симплекс-методом», и «Эволюционный поиск решения». По умолчанию, используется первый метод. Пробуем решить поставленную задачу, выбрав любой другой метод. В случае неудачи, повторяем попытку, с использованием последнего метода. Алгоритм действий всё тот же, который мы описывали выше.
Как видим, функция Поиск решения представляет собой довольно интересный инструмент, который, при правильном использовании, может значительно сэкономить время пользователя на различных подсчетах. К сожалению, далеко не каждый пользователь знает о его существовании, не говоря о том, чтобы правильно уметь работать с этой надстройкой. В чем-то данный инструмент напоминает функцию «Подбор параметра…», но в то же время, имеет и существенные различия с ним.
Мы рады, что смогли помочь Вам в решении проблемы.
Задайте свой вопрос в комментариях, подробно расписав суть проблемы. Наши специалисты постараются ответить максимально быстро.
Помогла ли вам эта статья?
Да Нет
Надстройка Поиск решений в Excel 2007 не является стандартной. Она предназначается для сложных вычислений, когда имеется больше одной неизвестной. Поэтому она не включается в обычный набор параметров программы. Но если в ней есть необходимость, то она способна предложить пользователю эффективную работу и высокую продуктивность.
Что такое Поиск решений?
Поиск решений в Excel 2007 является надстройкой программы. Это означает, что в обычной конфигурации, выпускаемой производителем, этот пакет не устанавливается. Его нужно загружать и настраивать отдельно. Дело в том, что чаще всего пользователи обходятся без него. Также надстройку нередко называют «Решатель», поскольку она способна вести точные и быстрые вычисления, зачастую независимо от того, насколько сложная задача ей представлена.
Если версия Microsoft Office является оригинальной, тогда проблем с установкой не возникнет. Пользователю нужно сделать несколько переходов:
Параметры→Сервис→Надстройки→Управление→Надстройки Excel.
Откроется окно, в котором есть кнопка перехода. После клика на нее на экране появится список всех предлагаемых надстроек, как установленных, так и неиспользуемых. Теперь нужно найти Поиск решений, затем поставить галочку. Инструмент активизирован, можно пользоваться им в любое время.
Зачем нужен Решатель?
Для чего можно использовать Поиск решений в Excel 2007, и стоит ли вообще его устанавливать? Когда у пользователя присутствует целевая функция, зависящая от нескольких параметров, надстройка будет подбирать решения задачи в соответствии с исходными данными. Таковыми может оказаться переменная, неизвестная или, например, итоговое значение. То есть, пользователь может иметь начальные характеристики и ответ, а программа подберет ход решения, предоставит формулу.
Таким образом, посредством надстройки можно найти:
- Удачное распределение рабочих ресурсов, чтобы достичь максимальной прибыли в ходе деятельности компании или отдельного отдела, филиала.
- Распределение вложений при минимизированных рисках.
- Решение задач, где есть больше одной неизвестной (будет предложено несколько вариантов ответов, из которых пользователь сам подберет наиболее подходящий).
- Сохранение и загрузка модели решения. Оптимальный вариант для сотрудников, которые вынуждены постоянно менять компьютер или ноутбук.
- Решение сразу нескольких задач с разными переменными, неизвестными, формулами и интегралами.
Программа открывает большие возможности, но ею нужно научиться правильно пользоваться.
Как работает Решатель?
Помимо решателя, в Excel есть такая функция, как подбор параметра. Она рекомендована к использованию в случаях, когда имеется только одно неизвестное значение. Эта возможность программы требует намного меньше ресурсных компьютерных затрат, поэтому быстрее выдаст результат.
Поиск решений в Excel 2007 применяется для самых сложных задач, где имеется несколько неизвестных, часто встречаются переменные. В общей постановке их можно сформулировать следующим образом:
- Найти неизвестные→несколько «x».
- При условии, что→формула или функция.
- При ограничениях→здесь обычно указывается неравенство, либо минимальные/максимальные значения.
Также нужно указать на ячейки, с которыми следует проводить вычисления. Есть возможность решать несколько разных задач, если задать программе соответствующие параметры.
Настройка параметров Поиска решений
Чтобы функция Поиска решений в Excel 2007 работала так, как необходимо пользователю, нужно ввести правильные параметры. Обычно они ограничиваются 1-3 характеристиками, но с более сложными задачами потребуется глобальная настройка.
Параметры в Поиске решений программы Office Excel 2007 могут быть следующими:
- Максимальное время – количество секунд, которые пользователь выделяет программе на решение. Оно зависит от сложности задачи.
- Максимальное число интеграций. Это количество ходов, которые делает программа на пути к решению задачи. Если оно увеличивается, то ответ не будет получен.
- Погрешность или точность, чаще всего применяется при решении десятичных дробей (к примеру, до 0,0001).
- Допустимое отклонение. Используется при работе с процентами.
- Неотрицательные значения. Применяется тогда, когда решается функция с двумя правильными ответами (например, +/-X).
- Показ результатов интеграций. Такая настройка указывается в случае, если важен не только результат решений, но и их ход.
- Способ поиска – выбор оптимизационного алгоритма. Обычно применяется «метод Ньютона».
После того как все настройки выбраны, обязательно нужно нажать кнопку сохранения.
Параметры задачи в функции Поиска решений
Работа такой надстройки, как Поиск решения в Excel, осуществляется в соответствии с заданными характеристиками вычисления. Наиболее важной из них является метод. Есть два их варианта. «Метод Ньютона» является настройкой по умолчанию. Он способен работать с большей памятью, но меньшими интеграциями. Поэтому для стандартных и не особо сложных уравнений он вполне подойдет.
Также есть «метод сопряженных градиентов». Здесь запрашивается меньше памяти, но требуется больше интеграций. Следовательно, при его использовании можно решать самые сложные уравнения, использовать масштабные формулы и функции.
Есть обязательный элемент, без которого не сможет функционировать надстройка Поиска решений в программе Excel 2007 – формулы. Они представляют собой такое выражение, которое выполняет то или иное вычисление. Без равенства формул не существует. Поэтому программа не начнет распознавать таковую, когда отсутствует соответствующий знак.
Формула может включать в себя следующее:
- Функция. Это стандартная формула, где присутствует определенный и конкретный порядок действий, поменять который не удастся.
- Ссылка. Она указывает на количество клеток, которые нужно решить. При этом ячейки могут располагаться хаотично или в определенном порядке.
- Оператор. Это символ, который задает тип вычисления (+ – сложение, * – умножение и т.д.).
- Константа. Постоянное значение, которое никогда не меняется. Также для его получения не нужно производить вычисления.
Решение формул осуществляется слева направо при соблюдении всех математических правил.
Создание формулы
Формулы являются уравнениями, которые способствуют выполнению вычислений программы. Если таковые не вводить, то не будет работать Поиск решения в Excel. Задачи, соответственно, тоже не станут решаться. Поэтому для удачного выполнения поставленного задания необходимо правильно ввести формулу.
Вычисление начинается со знака равенства. К примеру, если в ячейке указывается «=КОРЕНЬ(номер клетки)», то будет использована соответствующая функция.
После того как была напечатана основная формула со знаком «=», нужно указать на данные, с которыми она будет взаимодействовать. Это может быть одна или несколько ячеек. Если формула подходит для 2-3 клеток, то объединить их можно, используя знак «+».
Чтобы найти нужную информацию, можно воспользоваться функцией поиска. Например, если нужна формула с буквой «A», то ее и надо указывать. Тогда пользователю будут предложены все данные, ее в себя включающие.
Заключение
В заключении в программе Excel 2007 нужно сохранить заданные параметры решения задач. Сделать это можно несколькими способами. Стандартный вариант с кликом на соответствующую кнопку подойдет в том случае, если для всех данных используется один метод вычислений.
Когда нужно решить сразу несколько уравнений, к примеру, найти минимум и максимум функций, то нужно сохранять не все вычисление, а его модели. Затем пользователь сможет применить их к тому или иному решению.
Надстройка Microsoft Excel «Поиск решения» является мощным средством поиска решений и применяется при решении задач оптимизации. Процедура поиска решения позволяет находить оптимальное значение формулы содержащейся в ячейке, которую называют целевой. Процедура работает с группой ячеек, прямо или косвенно связанных с формулой в целевой ячейке.
Краткое описание надстройки
Для получения заданного результата по формуле, процедура изменяет значения во влияющих ячейках. Для уменьшения интервала значений, используемых в модели, используются ограничения значений. Надстройка поиск решений является стандартной надстройкой Microsoft Office Excel и доступна сразу при установке Microsoft Office в целом или Microsoft Excel в частности.
Как установить надстройку?
Надстройку «Поиск решения» можно установить двумя способами. Стандартные надстройки, такие как «Поиск решения» и «Пакет анализа» устанавливаются вместе с MS Office или MS Excel. Если при первоначальной установке стандартная надстройка не была установлена, то следует запустить процесс установки повторно. Рассмотрим установку надстройки «Поиск решения» на примере Microsoft Office 2010. В версиях 2003 и 2007 все делается аналогично.
Итак, запускаем установочный диск с пакетом приложений MS Office 2010 и выбираем опцию «Добавить или удалить компоненты».
Далее, нажимаем кнопку «Продолжить», в параметрах установки находим приложение Microsoft Excel, в компонентах этого приложения находим раздел «Надстройки», выбираем надстройку «Поиск решения» и устанавливаем параметр «Запускать с моего компьютера».
Опять жмем кнопку «Продолжить» и ожидаем пока надстройка установится.
Как подключить надстройку?
Перед использованием необходимо предварительно включить надстройку, поставив галочку перед ее названием в списке доступных надстроек диалогового окна «Надстройки».
Вызов этого окна несколько различается в зависимости от версии приложения. Подробно об этом написано в отдельной статье «Как установить надстройку для Excel 2003/2007/2010?» со скриншотами для каждой из трех версий приложения Excel, поэтому не буду повторяться. Да, добавлю лишь несколько слов о втором способе установки этой надстройки. Можно отыскать на просторах Интернета файл с названием Solver.xla (это и есть надстройка «Поиск решения») и произвести установку в соответствии с описанием по ссылке выше.
Где найти надстройку «Поиск решения» в Excel 2003/2007/2010?
После установки и подключения надстройки в Excel 2007/2010 на вкладке «Данные» появляется группа «Анализ» с новой командой «Поиск Решения». В Excel 2003 — появляется новый пункт меню «Сервис» с одноименным названием. Поиск решения — стандартная надстройка, существуют также и другие надстройки для Excel, служащие для добавления в MS Excel различных специальных возможностей.
Чтобы познакомиться с мощным инструментом Excel Поиск решения, рассмотрим и решим с вами задачу.
Необходимо найти оптимальные объемы выпуска трех видов продукции для получения максимальной прибыли от их продажи.
При решении данной задачи должны быть учтены следующие ограничения:
- общий объем производства – всего 300 изделий;
- должно быть произведено не менее 50 изделий А;
- должно быть произведено не менее 40 изделий В;
- должно быть произведено не более 40 изделий С.
Технология:
1. Внести в новый рабочий лист данные для вычисления прибыли от продажи трех видов продукции, причем в ячейки столбца D, и в ячейку B6 должны быть введены формулы.
2. Запустить задачу поиска решений. Для этого: выполнить команду в Excel 2003 Сервис | Поиск решений … (В Excel 2007 и 2010 необходимо зайти в раздел Данные | Поиск решения)
и в окне “Поиск решений” ввести данные:
- в поле «Установить целевую ячейку» указать адрес D6;
- установить флажок «Равной максимальному значению»;
- в поле «Изменяя ячейки» определить изменяемые ячейки (B3:B5);
- в поле «Ограничения» по одному добавить каждое из следующих четырех ограничений задачи (B6=300; B3>=50; B4>=40; B5
Начало работы
В данном разделе мы рассмотрим, как можно решить производственную задачу в
программе Microsoft Excel версий 2007, 2010, 2013 или 2016. Если у вас более старая
версия программы Microsoft Excel, то перейдите в другой раздел.
Итак, запустим Microsoft Excel, и перейдем на вкладку «Данные». Справа должна располагаться
кнопка «Поиск решения», как на картинке:
Если же этой кнопки нет, то необходимо включить соответствующую надстройку. Для этого откроем
меню файл, и выберем пункт «Параметры»:
В открывшемся меню необходимо выбрать пункт «Надстройки»:
Затем в правой части, внизу, необходимо выбрать из выпадающего списка «Надстройки Excel», если
они еще не выбраны, и нажать кнопку «Перейти»:
Появится следующее окно, в котором необходимо отметить галочкой необходимую надстройку
(Поиск решения), и нажать кнопку «ОК». После этого на вкладке Данные, в правой части должна
появиться показанная выше кнопка
Полезная страница? Сохрани или расскажи друзьям
Пример решения ЗЛП в Excel 2010
Возьмем ту же задачу, которую мы решали в предыдущем разделе, и попытаемся решить с помощью компьютера:
| Ресурс | Изделие A | Изделие B | Изделие C | Сколько ресурса на складах |
| R1 | 1 | 2 | 3 | 35 |
| R2 | 2 | 3 | 2 | 45 |
| R3 | 3 | 1 | 1 | 40 |
| Прибыль | 4 | 5 | 6 |
Как мы помним из предыдущего раздела, наши ограничения и целевая функция выглядят
следующим образом
$$begin{array}{l}
left{ {begin{array}{*{20}{c}}
{{x_A} + 2{x_B} + 3{x_C} le 35}\
{2{x_A} + 3{x_B} + 2{x_C} le 45}\
{3{x_A} + {x_B} + {x_C} le 40}
end{array}} right.\
{x_A},{x_B},{x_C} ge 0\
F({x_A},{x_B},{x_C}) = 4{x_A} + 5{x_B} + 6{x_C} to max
end{array}$$
Мы будем заносить данные в следующие ячейки листа Excel:
Итак, начнем заполнение. В верхние три ячейки нужно занести ответ, то есть,
количество производимых изделий A, B и C. Так как ответ мы не знаем (а иначе
зачем бы мы задачу решали), то пока занесем туда три нуля:
Занесем левые и правые части ограничений в соответствующие ячейки. Например,
для первого ограничения ${x_A} + 2{x_B} + 3{x_C} le 35$ нам нужно занести в ячейку
A2 формулу «=A1+2*B1+3*C1», а в ячейку B2 — правую часть ограничения — 35. Точно
так же занесем и два других ограничения. Не стоит пугаться, что в ячейках A2-A4
пока будут нули — это естественно, так как пока наше «решение» состоит в том,
чтобы не производить ни одного изделия. Должно получиться следующее (красным
цветом выделено значение ячейки A4, то есть, третье ограничение $3{x_A} + {x_B} + {x_C} le 40$):
Точно так же, в ячейку A5 занесем формулу для целевой функции $F({x_A},{x_B},{x_C}) = 4{x_A} + 5{x_B} + 6{x_C}$ —
в Excel это будет формула «=4*A1+5*B1+6*C1». Точно так же, не обращаем внимания,
что результатом будет 0 — это естественно, ведь целевая функция представляет из
себя прибыль предприятия, а раз мы ничего не производим, то естественно, получаем
нулевую прибыль:
Мы занесли все необходимые данные, теперь необходимо выполнить поиск решения. Для
этого на вкладке «Данные» нажимаем кнопку «Поиск решения». Видим следующее окно:
В поле «Оптимизировать целевую функцию» записываем A5, так как именно в ячейке A5
у нас записана целевая функция. На следующей строке выбираем «Максимум», так как нам
необходимо максимизировать целевую функцию, то есть, прибыль. В поле «Изменяя ячейки
переменных» записываем A1:C1, так как в ячейках A1, B1 и C1 у нас количество
производимых товаров, которые необходимо подобрать. В поле «Выберите метод решения»
выбираем «Поиск решения линейных задач симплекс-методом». Теперь необходимо задать
ограничения. Для этого нажимаем на кнопку «Добавить», и пишем (для первого ограничения)
следующее:
То есть, говорим, что значение ячейки A2 (первое ограничение) должно быть «меньше
или равно» значению ячейки B2 (правой части первого ограничения). Нажимаем OK, и
ограничение добавится в список. Таким же образом добавляем два других ограничения,
а также еще три ограничения — что наши переменные должны быть больше или равны
нулю. Должно получиться следующее:
Задача почти решена. Просто нажимаем кнопку «Найти решение», и появляется окно,
в котором нам сообщают, что задача решена (решение найдено), а также спрашивают,
хотим ли мы его сохранить:
Нажимаем OK, и видим решение в ячейках A1, B1, C1:
В ячейке A1 мы видим число 10 — число изделий A, которые необходимо произвести,
в ячейке A2 — число 5 — число изделий B, которые необходимо произвести, а в ячейке
A3 — число 5 — число изделий C, которые необходимо произвести. То есть, мы получили
решение (10;5;5) — такое же, как и в предыдущем разделе. Кроме того, в ячейке A5
мы видим максимальное значение целевой функции — тоже, такое же, как и в предыдущем
разделе. Задача решена верно.
Конечно, мы решили задачу совсем без оформления. Если вам нужно решить такую
задачу для сдачи в университет, то вы можете оформить ее, например, так:
Итоги
Мы научились решать производственную задачу с помощью надстройки Excel под
названием «Поиск решения». В следующем разделе мы рассмотрим решение целочисленной
производственной задачи, то есть задачи ЛП с дополнительным ограничением —
все значения переменных должны быть целыми.
Далее: 2.1.4. Решение ЗЛП в Excel 2003, 2.1.5. Целочисленное решение ЗЛП
Полезное по теме
- Примеры решений задач ЛП в Excel
- Выполненные контрольные по линейному программированию
- Заказать решение своих задач
|
1 / 1 / 2 Регистрация: 11.03.2014 Сообщений: 483 |
|
|
1 |
|
Поиск решения27.02.2016, 15:28. Показов 1912. Ответов 1
Здравствуйте, форумчане!
1 |
|
Programming Эксперт 94731 / 64177 / 26122 Регистрация: 12.04.2006 Сообщений: 116,782 |
27.02.2016, 15:28 |
|
Ответы с готовыми решениями: Математическая модель решения и поиск решения Поиск решения Поиск решения Поиск решения 1 |
|
15136 / 6410 / 1730 Регистрация: 24.09.2011 Сообщений: 9,999 |
|
|
27.02.2016, 16:06 |
2 |
|
РешениеFenlou,
Simplex Method
The Simplex method is used for solving linear problems. The Simplex solving method has several performance enhancements in Excel 2010 resulting in greatly improved performance for some problem types. То есть, насколько я понимаю, симплекс метод это галка «Линейная модель» в Параметрах Поиска решения в 2007 и более ранних.
1 |
|
IT_Exp Эксперт 87844 / 49110 / 22898 Регистрация: 17.06.2006 Сообщений: 92,604 |
27.02.2016, 16:06 |
|
Помогаю со студенческими работами здесь Поиск решения поиск решения Поиск решения Поиск решения Искать еще темы с ответами Или воспользуйтесь поиском по форуму: 2 |


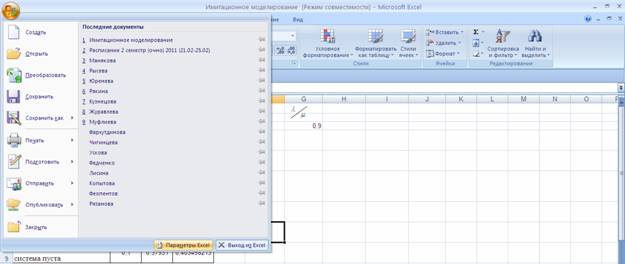
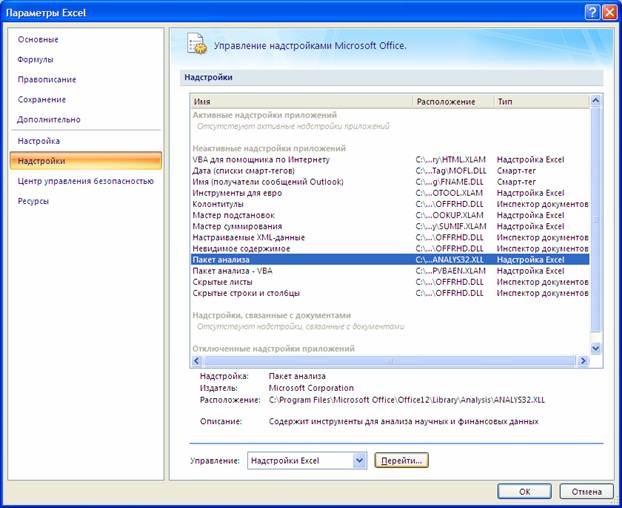

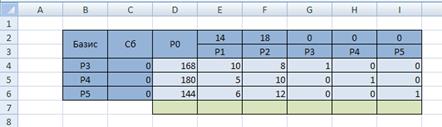

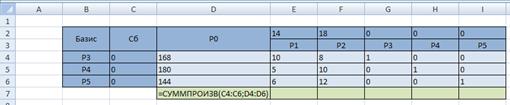

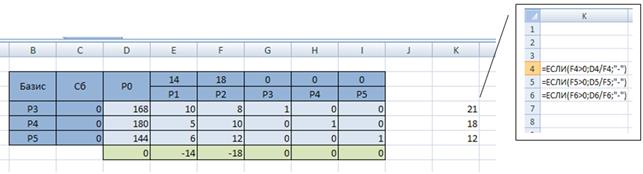
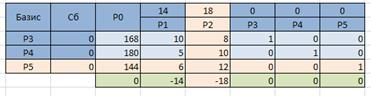

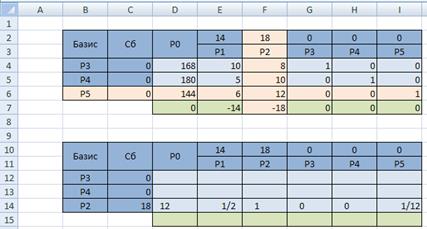
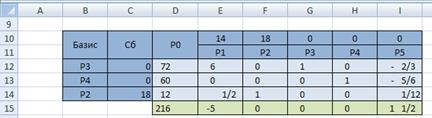
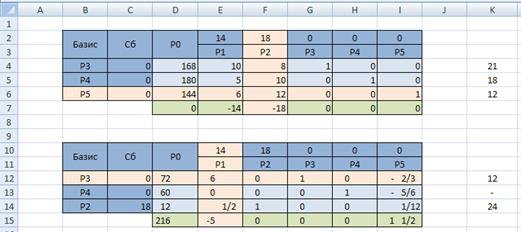

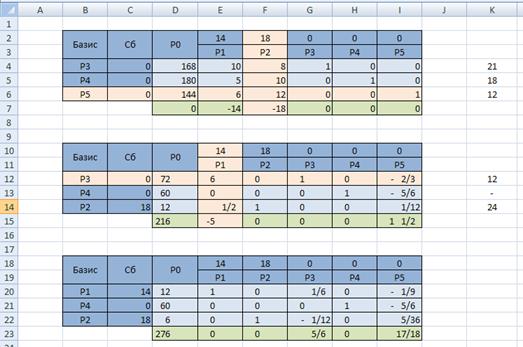


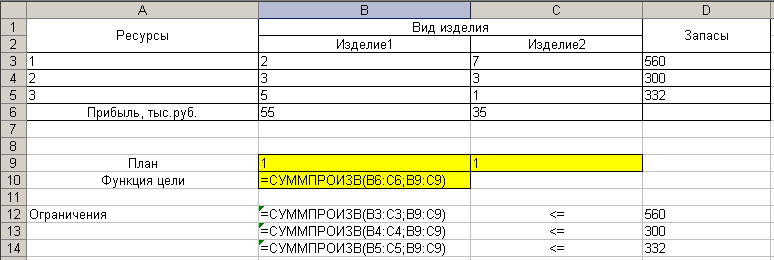

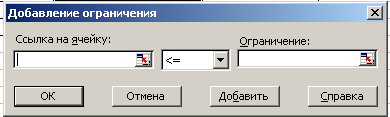
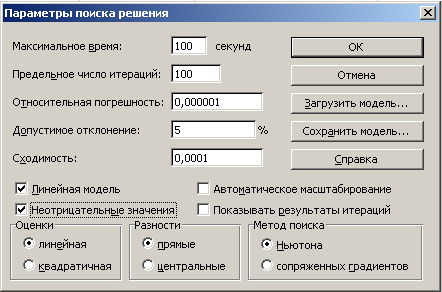


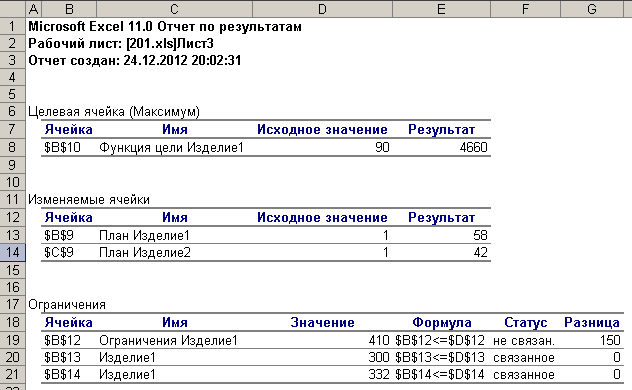
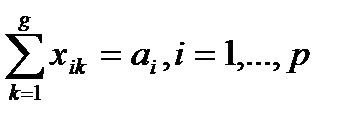
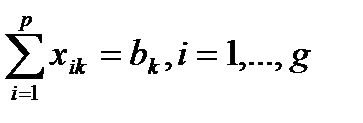





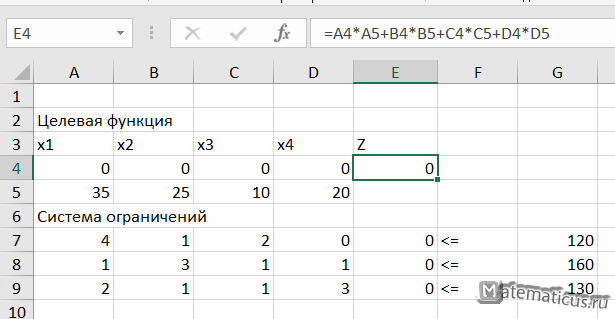
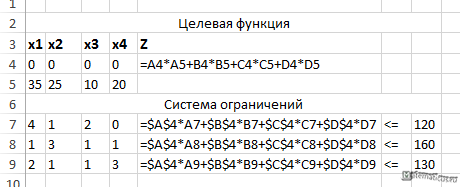
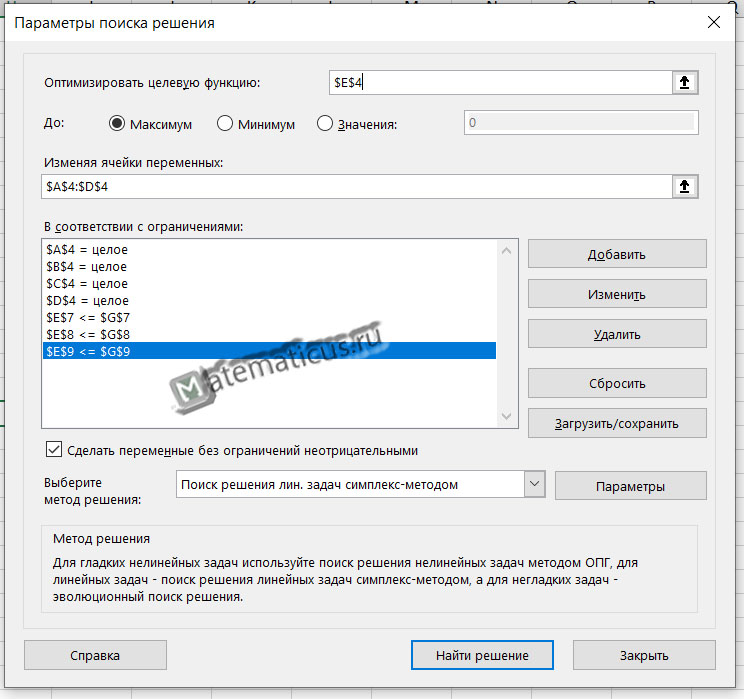
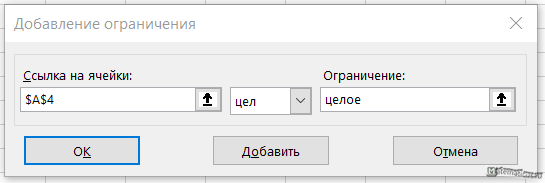
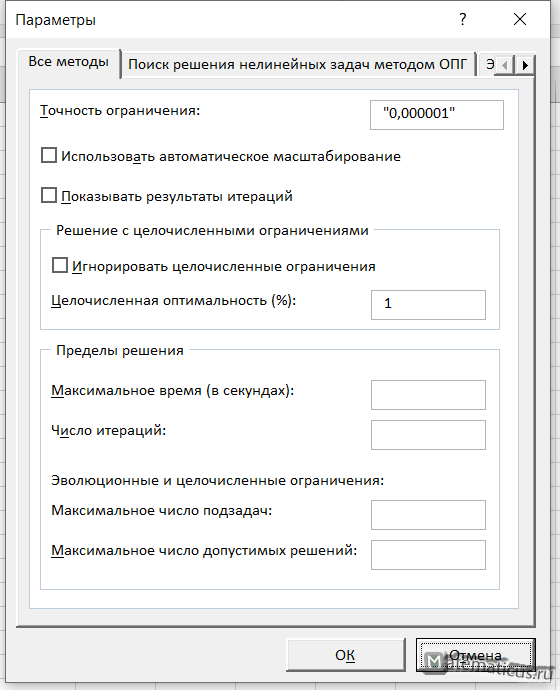
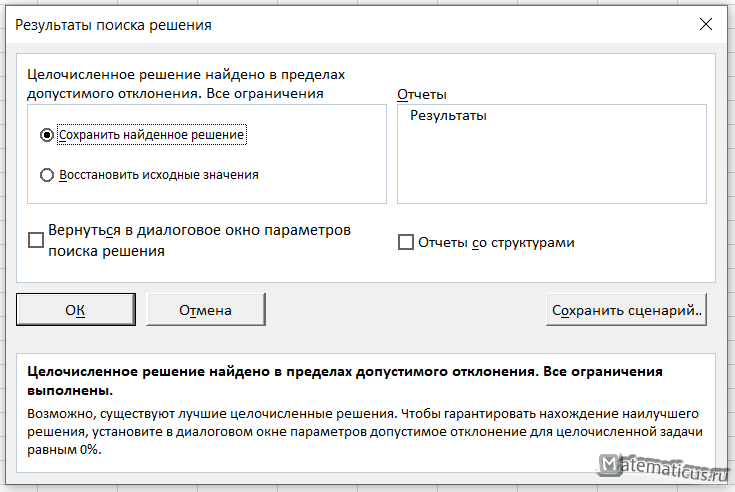
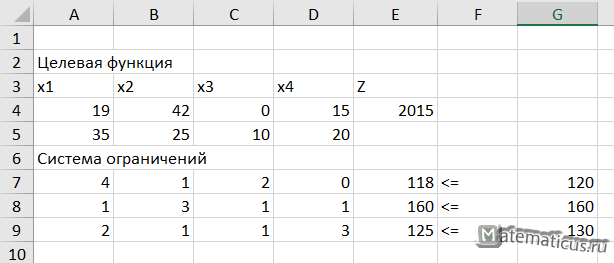




















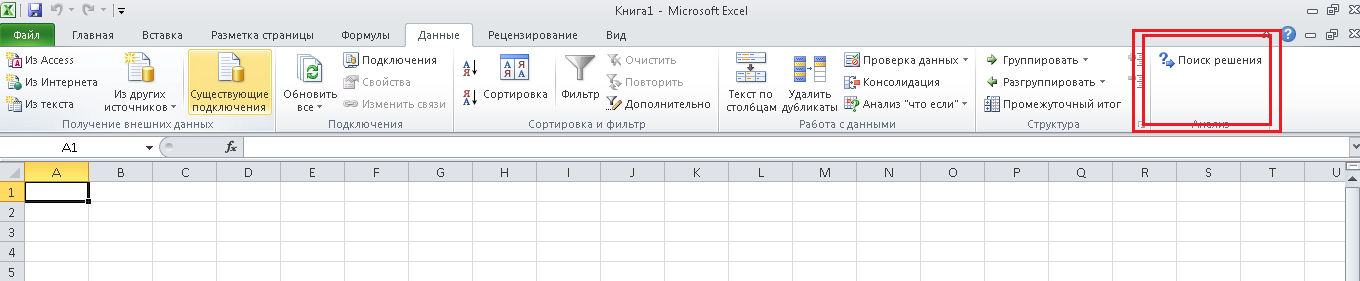
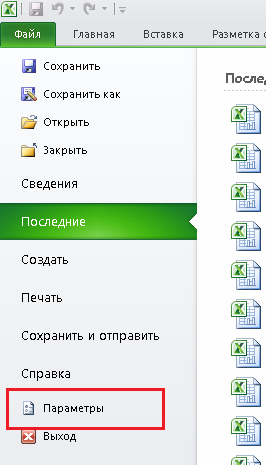
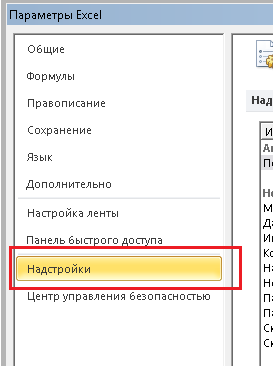

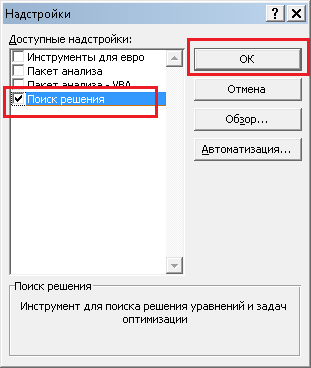
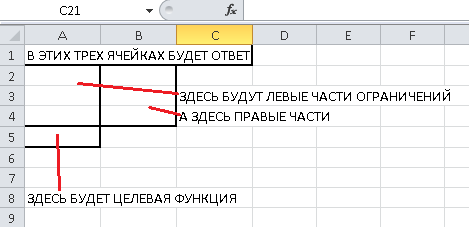

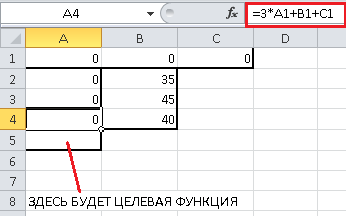
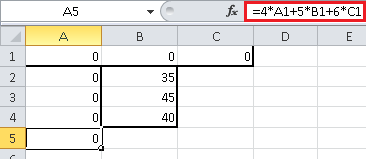
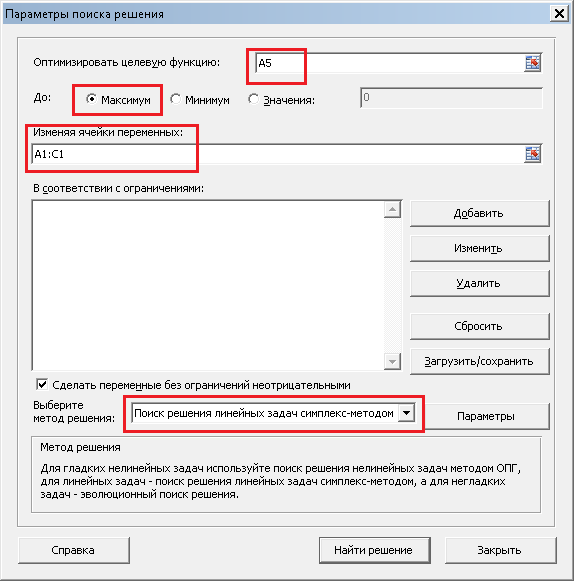
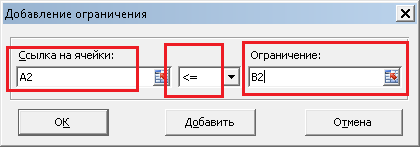
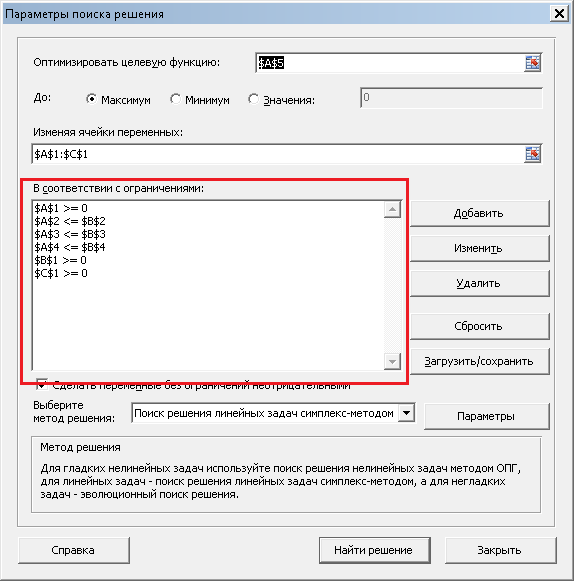




 Сообщение было отмечено Fenlou как решение
Сообщение было отмечено Fenlou как решение