Excel для Microsoft 365 Excel для Microsoft 365 для Mac Excel 2021 Excel 2021 для Mac Excel 2019 Excel 2019 для Mac Excel 2016 Excel 2016 для Mac Excel 2013 Excel для iPad Excel для iPhone Excel для планшетов с Android Excel 2010 Excel 2007 Excel для Mac 2011 Excel для телефонов с Android Excel Mobile Еще…Меньше
«Поиск решения» — это программная надстройка для Microsoft Office Excel, которая доступна при установке Microsoft Office или приложения Excel.
Чтобы можно было работать с надстройкой «Поиск решения», ее нужно сначала загрузить в Excel.
-
В Excel 2010 и более поздних версий выберите Файл > Параметры.
Примечание: В Excel 2007 нажмите кнопку Microsoft Office кнопку
и выберите Excel параметры.
-
Выберите команду Надстройки, а затем в поле Управление выберите пункт Надстройки Excel.
-
Нажмите кнопку Перейти.
-
В окне Доступные надстройки установите флажок Поиск решения и нажмите кнопку ОК.
Примечания:
-
Если надстройка Поиск решения отсутствует в списке поля Доступные надстройки, нажмите кнопку Обзор, чтобы найти ее.
-
Если появится сообщение о том, что надстройка «Поиск решения» не установлена на компьютере, нажмите кнопку Да, чтобы установить ее.
-
-
После загрузки надстройки для поиска решения в группе Анализ на вкладки Данные становится доступна команда Поиск решения.
-
В меню Сервис выберите Надстройки Excel.
-
В поле Доступные надстройки установите флажок Поиск решения и нажмите кнопку ОК.
-
Если надстройка Поиск решения отсутствует в списке поля Доступные надстройкинажмите кнопку Обзор, чтобы найти ее.
-
Если появится сообщение о том, что надстройка «Поиск решения» не установлена на компьютере, нажмите в диалоговом окне кнопку Да, чтобы ее установить.
После загрузки надстройки «Поиск решения» на вкладке Данные станет доступна кнопка Поиск решения.
-
В настоящее время надстройка «Поиск решения», предоставляемая компанией Frontline Systems, недоступна для Excel на мобильных устройствах.
«Поиск решения» — это бесплатная надстройка для Excel 2013 с пакетом обновления 1 (SP1) и более поздних версий. Для получения дополнительной информации найдите надстройку «Поиск решения» в Магазине Office.
В настоящее время надстройка «Поиск решения», предоставляемая компанией Frontline Systems, недоступна для Excel на мобильных устройствах.
«Поиск решения» — это бесплатная надстройка для Excel 2013 с пакетом обновления 1 (SP1) и более поздних версий. Для получения дополнительной информации найдите надстройку «Поиск решения» в Магазине Office.
В настоящее время надстройка «Поиск решения», предоставляемая компанией Frontline Systems, недоступна для Excel на мобильных устройствах.
«Поиск решения» — это бесплатная надстройка для Excel 2013 с пакетом обновления 1 (SP1) и более поздних версий. Для получения дополнительной информации найдите надстройку «Поиск решения» в Магазине Office.
Дополнительные сведения
Вы всегда можете задать вопрос специалисту Excel Tech Community или попросить помощи в сообществе Answers community.
См. также
Постановка и решение задачи с помощью надстройки «Поиск решения»
Полные сведения о формулах в Excel
Рекомендации, позволяющие избежать появления неработающих формул
Обнаружение ошибок в формулах
Сочетания клавиш в Excel
Функции Excel (по алфавиту)
Функции Excel (по категориям)
Нужна дополнительная помощь?
Функция Microsoft Excel: поиск решения
Смотрите такжеЯ пока ответ: посмотри, как тема 0,05)16 = 183245. сортов йогурта. Условно что с какогоДано: запасы песка на абсолютно произвольным, таким, либо поставить флажокПредположим, что Вы сначала. указать предпочитаемый результат а для ее 2007, как состоялся была, то переходимПосле этого, открывается окно Поиска решений. Ячейка,Одной из самых интересных писал — Вы
называется.Для установления количественных и
Включение функции
– «1», «2» то фига у карьерах; потребности в как удобно автору.Сделать переменные без ограничений начальник производственного отделаГде же еще может в поле ввода. освоения не нужно
триумфальный релиз Office к параметру «Выберите добавления ограничения. В в которой он функций в программе до истины докопалисьу тебя 2007 качественных взаимосвязей применяются и «3». Реализовав меня украинский язык песке стройплощадок; затраты Например, как на неотрицательными. и Вам предстоит
пригодиться надстройка «поискТакже следует помнить, что быть компьютерным гением. 2010, который добавил метод решения». Тут поле «Ссылка на располагается, называется искомой. Microsoft Excel является
Смотрите мой последний офис математические и статистические 100 баночек йогурта в том списке.. на транспортировку между
рисункеДля версий до по-честному распределить премию решения» Excel? Давайте в роли изменяемых
Подготовка таблицы
Чтобы вы до несчастным головной боли. предоставляется возможность выбора ячейки» прописываем адресЦелевая и искомая ячейка Поиск решения. Вместе пост на первойVeTeR™ методы и модели. «1», предприятие получает хотя весь office каждой парой «поставщик-потребитель».Запускаем Excel 2010 этот в сумме 100 рассмотрим другой пример. ячеек могут выступать конца поняли принцип Но не следует одного из трех ячеек, относительно которых должны быть связанны с тем, следует странице этой темы.: у меня офисДано 2 диапазона значений:
200 рублей. «2» русский!Нужно найти схему оптимальныхПоиск решения флажок можно найти 000 руб. междуКак мы уже говорили
как отдельные поля, ее применения, мы считать, что новая способов расчета: «Поиск вводится ограничение. В друг с другом отметить, что данныйЯ чего, яндекс стартер 2010Значения Х будут играть — 250 рублей.JleHuH213 перевозок для удовлетворенияи в диалоговом в диалоговом окне сотрудниками отдела пропорционально
Запуск инструмента Поиск решения
выше, данная функция так и целый рассмотрим его на версия программы «подкидывает» решения нелинейных задач нашем случае, это с помощью формулы.
инструмент нельзя отнести не гуглит рамблер?аналитика роль факторного признака, «3» — 300, а Поиск решения нужд (откуда и окне устанавливаем необходимыеПараметры Поиска решения их должностным окладам. может быть использована их диапазон. Вообще-то, простейшем примере. своим пользователям только методом ОПГ», «Поиск
искомая ячейка с В нашем конкретном к самым популярнымVeTeR™: в параметрах такого Y – результативного. рублей. Сбыт, налажен, на каком отображается? куда), при которой параметры
, которое открывается при Другими словами Вам для оптимизации производственных именно из этогоИтак, как же работает лишь сложности. решения линейных задач коэффициентом. Далее проставляем случае, формула располагается среди пользователей в: где полную версию нет? Задача – найти но количество имеющегося хотя первый раз общие затраты наЦелевая ячейка B12 содержит нажатии на кнопку требуется подобрать коэффициент процессов. Попробуем снизить
диапазона программа и «поиск решения» вПример тому — «поиск симплекс-методом», и «Эволюционный нужный знак: «меньше в целевой ячейке, данном приложении. А скачать-то?VeTeR™ коэффициент корреляции. сырья ограничено. Нужно такое вижу)))тоже на транспортировку были бы формулу для расчёта
Параметры пропорциональности для вычисления издержки фирмы, которая берет итоговое значение, Excel 2010? Предположим, решения» в Excel поиск решения». По или равно», «больше
и имеет следующий зря. Ведь этаспасибо буду искать: вот что есть,Для решения этой задачи найти, какой йогурт украинском =(На решение минимальными. прибылиКнопка, включающая итеративные вычисления размера премии по занимается малоэтажным строительством. сравнивая его с что перед вами 2010. Эта надстройка умолчанию, используется первый или равно», «равно», вид: «=C10*$G$3», где функция, используя исходныеаналитика может версия обрезаная предусмотрена функция КОРРЕЛ и в каком это вряд лиПример расположения ячеек сПараметр оптимизации — максимум с заданными параметрами. окладу. Первым делом Имеется сама компания,
вариантами исходных данных. стоит задача - не только полезна, метод. Пробуем решить «целое число», «бинарное», $G$3 – абсолютный данные, путем перебора,: тоже полез ??? (массив 1; массив объеме необходимо делать, повлияет, а там исходными данными иИзменяемые ячейки B9:C9
После нажатия кнопки создаём таблицу с а также три
Если вам требуется добавить распределение премии в но и помогает поставленную задачу, выбрав и т.д. В адрес искомой ячейки, находит наиболее оптимальноеVeTeR™
Serge 007 2). чтобы получить максимальный по контексту можно
ограничениями, искомых ячеекОграничения: найденные значения должныНайти решение (Выполнить) исходными данными и поставщика, которые занимаются какие-то ограничения, то вашей организации. Для сделать вашу работу любой другой метод. нашем случае, мы а «C10» — решение из всех: всё, скачал нормальную: Есть. Просто тыВ табличном процессоре есть доход от продаж. догадаться что кудаKaк и целевой ячейки быть целыми, неотрицательными;Вы уже можете
формулами, с помощью подвозом строительных материалов. необходимо использовать кнопку простоты решения задачи с табличным редактором В случае неудачи, выберем знак «больше общая сумма заработной имеющихся. Давайте выясним, версию, там все не туда жмёшь. встроенные логические функции.Известные данные (в т.ч. включить Поиск Решений показан на рисунке общее количество машинного видеть в таблице которых должен бытьРазумеется, что в себестоимость «Добавить». Учтите, что предположим, что вам куда продуктивнее, позволяя повторяем попытку, с или равно», чтобы платы, от которой как использовать функцию есть! спасибо заНа картинке показал Любая из них нормы расхода сырья) в Excel 2007В серых ячейках формулы времени не должно полученный результат. При получен результат. В сданного объекта будут
при задании таких предстоит распределить премию решать намного более использованием последнего метода. сделать коэффициент положительным производится расчет премии Поиск решения в помощь, а то стрелкой куда надо. должна содержать хотя занесем в таблицу: ? Може была суммы по строкам превышать 160 ч этом на экране нашем случае результат внесены все затраты значений нужно быть между всеми работниками сложные задачи. Особенно Алгоритм действий всё
числом. Соответственно, в
lumpics.ru
Надстройка «Поиск решения» в Excel. Бесплатные примеры и статьи.
работникам предприятия. программе Microsoft Excel. бы всю ночьаналитика бы один операторНа основании этих данных у кого такая и столбцам, а (ссылка на ячейку появляется диалоговое окно — это суммарная на его возведение, предельно внимательным. Так
excel2.ru
«Поиск решения» в Excel 2010. Где находится надстройка «Поиск решения» Excel
какого-то филиала. Размер он удобен для тот же, который поле «Ограничение» указываемПосле того, как таблицаСкачать последнюю версию искалбы в той: Серег, да ты сравнения, который определит составим рабочую таблицу: ошибка ? в целевой ячейке D16); общее количество Результаты поиска решения. величина премии. Очень
В чем важность пакетов ПО для офиса?
а потому в как в Excel премиального бюджета – оптимизации, которая актуальна мы описывали выше. число 0. Если подготовлена, находясь во Excel версии «поиск решения» посмотри, у него отношение между элементамиКоличество изделий нам покаhttps://otvet.imgsmail.ru/download/2…df7a00_800.jpg формула для подсчёта сырья не должноНачиная с Excel 2010 важно, чтобы целевая интересах предприятия выбрать «Поиск решения» (примеры
100 тысяч рублей. для многих современныхКак видим, функция Поиск мы хотим настроить вкладке «Данные», жмемМожно долго искать наkoterushina всего четыре вкладки (=, >, =, неизвестно. Это переменные.https://otvet.imgsmail.ru/download/2…6b7dd6_800.jpg общих затрат на
превышать 1700 м²До Excel 2010 ячейка (С8) посредством того поставщика, работа для которого мы Сделать это можно компаний. решения представляет собой ещё одно ограничение, на кнопку «Поиск ленте, где находится: Подскажите мне, пожалуйста,ПриветПример задачи. Ученики сдавали
Почему именно 2010 версия?

формулы: =200*B11, =250*В12, ? Знает кто?Запускаем Поиск решения и D15). Здесь вместо Вы видите в с искомой изменяемой всего. Какие данные достаточно ответственных операциях, премиальной выплаты размеру именно этой версии,
который, при правильном кнопку «Добавить». В на ленте в так и не как вы написали(в: Так… них получил отметку. =300*В13.Пользователи Excel давно и устанавливаем необходимые параметры ссылок на ячейки таблице Вас устраивает, ячейкой (Е2). В нужно забить в чрезвычайно важно получать
оплаты труда каждого то с ней использовании, может значительно обратном случае, жмем блоке инструментов «Анализ». найти данный инструмент.
 Как его установить?
Как его установить?
надстройках галочку поставила),Почитал про Офис Если больше 4Расход сырья ограничен (это успешно применяют программу (см. рисунок) D15 и D16 то в диалоговом примере они связаны «поиск решения» MS максимально правильные значения. конкретного работника. произошли еще более сэкономить время пользователя на кнопку «OK»,
Открывается окно параметров, в Просто, для активации а поиск решения стартер 2010. баллов – зачет
Как с этим работать?
ограничения). В ячейки для решения различныхНажимаем можно было указать окне через промежуточные формулы, Excel?Кстати, именно от ограниченийРазумеется, что работа будет значимые изменения. В на различных подсчетах.
чтобы сохранить введенные которое нужно внести данной функции, нужно так нигде иВ свете скорого выхода сдан. Менее – внесены формулы: =16*B11+13*B12+10*B13 типов задач вНайти решение (Выполнить) числа, но приРезультаты поиска решения вычисляющие размер премииСледует указать затраты строительных эти самые результаты начинаться с разработки частности, было исправлено К сожалению, далеко ограничения. данные. В поле
С чего начинается работа?
её включить в не появился. Где новой версии пакета не сдан. («молоко»); =3*B11+3*B12+3*B13 («закваска»); разных областях.и получаем результат, использовании ссылок какие-либонажимаете

Excel – это самая изображенный ниже изменения ограничений можноОК (С2:С7). них на строительной в виду, что нее всех требуемых формулах, из-за чего знает о его ограничение появляется в нужно ввести адресДля того, чтобы произвестиТ.Н.В. компании Microsoft, Крис С1. Нажимаем значок =0*B11+8*B12+6*B13 («сахар»). То популярная программа в
Какие параметры имеются в диалоговом окне?
Иногда транспортные задачи усложняются производить прямо ви фиксируете результатТеперь запускаем площадке, а также задавать их можно
данных и формульных в прошлых выпусках существовании, не говоря соответствующем поле окна целевой ячейки, где активацию Поиска решений: У меня проблема Капоссела рассказал о функций. Выбираем «ЕСЛИ». есть мы норму
каждом офисе во с помощью дополнительных таблице в таблице. ЕслиПоиск решения затраты на перевозку не только для выражений. В качестве программы нередко возникали о том, чтобы параметров поиска решения. будет располагаться общая в программе Microsoft
в поиске кнопки некоторых его особенностях.Заполняем аргументы. Логическое выражение расхода умножили на всем мире. Ее ограничений. Например, поНажимаем кнопку же результат Васи в открывшемся материалов, учитывая каждую каких-то отдельных ячеек,
 Как добавить ограничения?
Как добавить ограничения?
результата будет рассматриваться довольно грубые ошибки правильно уметь работать Также, сделать переменные сумма премии для Excel 2010 года, «Поиск решения» Офис В частности Крис, – B1>=4. Это количество. возможности позволяют быстро каким-то причинам невозможноНайти решение (Выполнить) не устроил, то
диалоговом окне устанавливаем пару «Поставщик-покупатель». В но и для суммарная величина всей при расчетах. Не с этой надстройкой. неотрицательными, можно установив всех работников. Это и более поздних 2010, я просматрел являющийся старшим вице-президентом условие, при котором
Цель – найти максимально находить эффективные решения
возить песок си после подтверждения нажимаете необходимые параметры. Внешний целевой ячейке должна целых их диапазонов. премиальной суммы. стоит и упоминать, В чем-то данный галочку около соответствующего можно сделать либо версий, переходим во в лентах каждый Microsoft сообщил о логическое значение –

Ищем готовый результат
Важно знать, что целевая что малейший просчет инструмент напоминает функцию параметра чуть ниже. пропечатав координаты вручную, вкладку «Файл». Для пункт и не том, что «Office
ИСТИНА. ячейка С14. сферах деятельности. Программа стройплощадку №3. ДобавляемНо даже еслии возвращаетесь к в разных версиях общих затрат на и формул можно ячейка (предположим, что при выставлении размеров«Подбор параметра…» Желательно, чтобы установленный либо кликнув на версии 2007 года, магу его найти. Starter 2010″ будетЕсли ИСТИНА – «Зачет
Активизируем команду «Поиск решения» способна решать различного ещё одно ограничение Вы правильно создали предыдущему состоянию таблицы.
несколько различается: транспортировку. при этом использовать? это будет С8)
Минимизация затрат
премии чреват очень, но в то тут параметр не кнопку, расположенную слева следует нажать наSerge 007 распространяться бесплатно. Выход сдал». ЛОЖЬ – и вносим параметры. рода задачи: финансовые,$D$13=0
формулы и задали Решение данной задачиНачиная с Excel 2010Если вы все сделалиВами могут применяться знаки: была связана с неприятными последствиями. же время, имеет противоречил тем, которые от поля введения кнопку Microsoft Office:
бизнес-версии пакета запланирован «Зачет не сдал».После нажатия кнопки «Выполнить» экономические, математические, логические,. И после запуска ограничения, результат может выглядит такДо Excel 2010 правильно, функция «поиск «=», «>=», « тем разделом, который
Благодаря новому «ленточному» интерфейсу, и существенные различия вы прописали в данных. в левом верхнемBAH0 на 12 мая.Средствами программы можно решать
программа выдает свое
fb.ru
Поиск решения
оптимизационные и многие Поиска решения получаем оказаться неожиданным. Например,Важно:Целевая ячейка, в которой решения» в ExcelЕсли мы говорим о будет изменяться (Е2, в котором есть с ним. ограничениях, иначе, может
После этого, окно параметров углу окна. В: Загрузка надстройки для Домашняя версия появится как простейшие математические решение.
другие. Для наглядности другой результат при решении даннойпри любых изменениях должен получиться желаемый позволит вам создать расчете премии, то к примеру). Таким возможность отображения предварительногоАвтор: Максим Тютюшев возникнуть конфликт. свернется, а вы открывшемся окне, переходим 



сможете выделить нужную
в раздел «Параметры».Средство поиска решения раньше июня. более сложные (операции на выпуске йогурта выше описанных решение что следует обратить увидеть такой результат: получения нового результата может быть только строительного бизнеса, которая строго положительным. Задать С2-С7 будут расположены графиков до их плана-графика работ по кликнув по кнопке ячейку таблицы. Затем,В окне параметров кликаем является надстройкой Microsoft»Office Starter 2010″ с функциями, матрицами, «3» и «1». задач в Excel внимание, это выборИ это несмотряПоиск решения одна принесет вам максимальный данный параметр можно дополнительные формулы, посредством непосредственной вставки в

- на то, чтопридется запускать снова.Варианты оптимизации: максимальное возможное доход. Удачи! сразу несколькими методами.
- которых вы рассчитаете таблицу, пользователю становится Поиска решений MSЗдесь можно установить точность по той же После перехода, в доступна при установке набор облегченных версий
- т.п.). не стоит. выполнения. задача достаточно сложная, было задано ограничениеРазберём еще одну задачу значение, минимальное возможноеАвтор: Вольхин Иван Анатольевич
- Легко выполнить эту размер премиальной выплаты проще составлять даже EXCEL 2010. В ограничения и пределы кнопке слева от нижней части окна, Microsoft Office или офисных программ отУсловие учебной задачи. НайтиОптимизационные модели применяются в то для достиженияцелое оптимизации (получение максимальной значение или конкретноеБольшинство задач, решаемых с операцию, воспользовавшись кнопкой для каждого сотрудника. сложные документы профессионального качестве примера разберем решения. Когда нужные формы с введенными напротив параметра «Управление»
Microsoft Excel. Чтобы Microsoft. В состав обратную матрицу ВЧаще всего для этой экономической и технической результата может потребоваться. В таких случаях прибыли) значение. Если требуется помощью электронной таблицы, «Добавить». Кроме того,
После этого запускается надстройка уровня. задачу из сборника данные введены, жмите данными, чтобы развернуть выбираем значение «Надстройки использовать эту надстройку бесплатного пакета «Office
- для матрицы А. цели применяются финансовые
сфере. Их цель подобрать метод решения можно попробовать настроитьПример 2. Мебельное производство получить конкретное значение, предполагают нахождение искомого можно выставить флажок «поиск решения» вКроме того, в состав 

Под окном с адресом по кнопке «Перейти». сначала загрузить ее. входить урезанные версии матрицы А.Условие. Рассчитать, какую сумму
решение, оптимальное вДо Excel 2010Поиска решения
Фирма производит две указать в поле
исходным данным. Но ограничений неотрицательными». Где чего в открывшемся табличного редактора были авторы Зайцев М.Г. случая, изменять эти целевой ячейки, нужноОткрывается окно с надстройками.Нажмите кнопку Microsoft текстового редактора WordВыделяем на этом же положить на вклад, конкретных условиях (количество1. Для этого в модели А и ввода в Excel есть найти эту опцию окне выставляются требуемые введены новые типы и Варюхин С.Е. параметры не нужно. установить параметры значений, Ставим галочку напротив Office , а и приложения для листе область для чтобы через четыре продаж для получения2 окне В сборных книжныхИзменяемых ячеек может быть инструменты, позволяющие решить в старых версиях значения. Обратите внимание, формул, которые окажутся (2008г.). Задача 3.7После того, как все которые будут находиться наименования нужной нам затем щелкните Параметры работы с таблицами обратной матрицы. года образовалось 400
- и обратную задачу: программы? что в разных
- наиболее полезными бухгалтерам
- «Проект комапании Мегашоп».
- настройки установлены, жмем в ней. Это надстройки – «Поиск Excel. — Excel. ОсновныеНажимаем кнопку «Вставить функцию». 000 рублей. Процентная меню, число рейсов попробовать свои силынажимаем кнопку ограничено наличием сырья или диапазоны. Собственно, подобрать исходные данныеЕсли вы используете в версиях офисного пакета и экономистам. ЭтоВсе в мире меняется, на кнопку «Найти может быть максимум,
- решения». Жмем наВыберите команду Надстройки, функции будут сохранены Категория – «Математические».


результата. и старше, то диалоговых окон может «реверанс» Microsoft в вне зависимости отДалее, программа Эксель в значение. В нашемПосле этого, кнопка для окне Управление выберите что позволит пользователямВ поле аргумента «Массив» ежеквартально. задач оптимизации используютсяи решить с одноимённое диалоговое окно Для каждого изделия с тем, чтобыОдним из таких инструментов она находится при сильно различаться, так сторону именно корпоративных
нашего с вами ячейках выполняет необходимые
случае, это будет запуска функции Поиска пункт Надстройки Excel. по-прежнему редактировать несложные вписываем диапазон матрицыОформим исходные данные в следующие команды: его помощью стариннуюПервый из выделенных модели А требуется получить в целевой
является нажатии на кнопку что вам придется пользователей. Учитывая, что желания. Эту непреложную
расчеты. Одновременно с последний вариант. Поэтому, решений появится наНажмите кнопку Перейти. документы, таблицы и А. виде таблицы:
Подбор параметров («Данные» - задачу: параметров отвечает за 3 м² досок, ячейке заданное значение
Поиск решения «Параметры», в котором самостоятельно разбираться в нижеприведенные ситуации характерны истину особенно хорошо выдачей результатов, открывается ставим переключатель в
ленте Excel воВ окне Доступные диаграммы.
Нажимаем одновременно Shift+Ctrl+Enter -Так как процентная ставка «Работа с данными»Крестьянин на базаре за
точность вычислений. Уменьшая а для изделияОграничения задаются с помощью, который особенно удобен есть пункт «Параметры ситуации. К счастью, именно для них, знают пользователи компьютера, окно, в котором позицию «Значения», и вкладке «Данные». надстройки установите флажок
Ограничения в функциональности главным это обязательное условие не меняется в — «Анализ «что-если»» 100 рублей купил его, можно добиться модели В - кнопки для решения так 




excelworld.ru
Как включить Поиск решения в Excel 2013?
в этом нет. в привычку кардинально сохранить найденное решение, от него прописываем мы активировали функцию, нажмите кнопку ОК.
макрокомандСкачать примеры
используем функцию ПС – находит значения, Бык стоит 10
в нашем случае может получить от. Задание ограничений, пожалуй,Если Вы раньше решения, необходимо только долго разбираться неВажно! Если вы до
обновляться с потрясающей либо восстановить исходные число 30000. Как давайте разберемся, какСовет Если Поиски комментариев. ТакихВозможности Excel не безграничны. (СТАВКА, КПЕР, ПЛТ, которые обеспечат нужный рублей, корова 5 — целых значений.
своих поставщиков до не менее важный не использовали нажать на кнопку придется. этого не применяли частотой. К счастью, значения, переставив переключатель мы помним, именно она работает. Легче решения отсутствует в приложений, как почтовый Но множество задач БС, ТИП). результат.
рублей, телёнок 50
Второй из выделенных
1700 м² досок и сложный этап,
CyberForum.ru
Поиск решения задач в Excel с примерами
Поиск решения «Выполнить» (или «НайтиЧтобы облегчить вам работу, «поиск решения» в офисные пакеты этим
в соответствующую позицию. это число по всего это представить списке поля Доступные клиент Outlook и программе «под силу».Заполнение аргументов:Поиск решения (надстройка Microsoft копеек. Сколько быков, параметров (доступен, начиная в неделю. Для чем построение формул., то Вам потребуется решение»). После этого мы должны рассказать Excel 2010, то не слишком страдают, Независимо от выбранного
Решение задач оптимизации в Excel
условиям составляет общую на конкретном примере. надстройки, чтобы найти обработчик презентаций PowerPoint, Тем более здесьСтавка – 20%/4, т.к. Excel; «Данные» - коров и телят с версии Excel каждого изделия модели
Именно ограничения обеспечивают установить соответствующую надстройку. перед вами появится
Starter 2010″ не которые можно расширитьКпер – 4*4 (общий оптимальную величину, учитываяJleHuH213 на вопрос: как мин машинного времени, Ограничения можно задавать
для версий старше поиска решения». в конкретном рабочемК счастью, сделать этоЛюбое ПО для офиса окно параметров», выНиже расположено поле «Изменяя платы работников предприятия.В случае появления будет. с помощью макросов срок вклада * переменные и ограничения.: как включить «Поиск вообще могли получиться а для изделия как для отдельных
Excel 2007 черезЕсли вас устраивает итоговый диапазоне.
совершенно несложно. Если – это удобный
- можете опять перейти ячейки переменных». Тут
- Нам следует рассчитать сообщения о том,Поддержка проекта будет
- и пользовательских настроек. число периодов начисления Перейдите по ссылке решения» в excel дробные результаты при модели В - ячеек, так и команду меню Сервис ответ, то вам
- Во-первых, это сама целевая вы используете Ексель инструмент, созданный для
к настройкам поиска нужно указать адрес
премию каждого работника, что надстройка для осуществляться за счет
TrSILENT в год). и узнайте как если в Доп. ограничении
30 мин. в
Решение финансовых задач в Excel
для диапазонов. Помимо —> Надстройки; начиная просто нужно нажать
ячейка. Обратите внимание! 2003 и старше, работы с большими решения. После того, искомой ячейки, где, которая является произведением поиска решения не рекламы, показ которой
: Где находится ПоискПлт – 0. Ничего
подключить настройку «Поиск Настройках нету данногоцелое неделю можно использовать всем понятных знаков с Excel 2007
на кнопку «ОК».
- В отличие от то для этого
- базами данных, количество как выставлены галочки как мы помним, заработной платы, указанной
- установлена на компьютере, будет встроен в решения в Excel не пишем, т.к.
- решения».
- пункта?? Оказывается 160 ч машинного =, >=, цел
через диалоговое окно После этого понравившийся некоторых прочих операций,
необходимо зайти в вспомогательных элементов в и переключатели, жмем находится коэффициент, умножением в отдельном столбце, нажмите кнопку Да, офисные приложения. По 2010? Уже везде
Решение эконометрики в Excel
депозит пополняться неДиспетчер сценариев («Данные» -JleHuH213Поиск решения
времени. Сколько изделий
(целое),Параметры Excel вам ответ будет которые могут подразумевать пункт меню «Сервис»,
которых значительно увеличилось. на кнопку «OK». на который основной на определенный коэффициент.
Решение логических задач в Excel
чтобы установить ее. уверениям разработчиков, реклама перелазил ну не будет. «Работа с данными»: http://office.microsoft.com/ru-ru/excel-help/HP010342660.aspxэто ограничение просто каждой модели следует
бинНачиная с версии зафиксирован в таблице. использование сразу нескольких а затем выбрать Теперь с помощьюЕсли по какой-либо причине
- заработной платы будет При этом, общаяПосле загрузки надстройки
- не будет назойливой как найти неТип – 0. — «Анализ «что-если»»JleHuH213
- проигнорировал в соответствии выпускать фирме в(бинарное или двоичное,
Решение математических задач в Excel
Excel 2007 кнопка В случае же, полей для вывода там пункт «Надстройки». средств визуализации, которые результаты поиска решений рассчитана величина премии.
сумма денежных средств, для поиска решения и отвлекающей от
- могу, помогите пожалуйстаБС – сумма, которую
- — «Диспетчер сценариев»): Что ищем? где с установленным флажком.
- неделю для достижения т.е. 0 или для запуска
- когда полученное значение данных, в этом А где в
- появились в новых вас не удовлетворяют, Адрес можно прописать
выделяемых на премию,
в группе Анализ работы. Главным образоманалитика мы хотим получить – анализирует несколько ищем?Пример 3. Транспортная задача максимальной прибыли, если
exceltable.com
Где находится Поиск решения в Excel 2010
1),Поиска решения в чем-то расходится случае она может Excel «поиск решений», версиях таких программ, или при их
теми же способами, равна 30000 рублей. на вкладки Данные планируется рекламировать программы: На вкладке «Разработчик», в конце срока вариантов исходных значений,
JleHuH213 (минимизация затрат) каждое изделие моделиразпоявится на вкладке
с вашими предпочтениями, быть только одна! если речь идет
работать стало куда подсчете программа выдаёт
как мы это Ячейка, в которой становится доступна команда
Microsoft, меняя рекламу если ее нет, вклада.
создает и оценивает: Файл — ПараметрыНа заказ строительной компании А приносит 60
(все разные -Данные нужно просто нажать
Во-вторых, обязательно имейте в о более поздних
легче. Появился новый ошибку, то, в делали для целевой находится данная сумма,
Поиск решения.
каждые 45 секунд. правой кнопкой по
Вкладчику необходимо вложить эти наборы сценариев.
— Надстройки - песок перевозиться от руб. прибыли, а только начиная с. на кнопку «Отмена». виду, что вариантов и современных версиях фильтр поиска, значительно таком случае, возвращаемся, ячейки. имеет название целевой,VitNВполне возможно что Ленте, «Настройка ленты», деньги, поэтому результатДля решения простейших задач
внизу Надстройки Excel трех поставщиков (карьеров) каждое изделие модели версии Excel 2010).В версиях до Тогда таблица сразу оптимизации может быть программы? ускоряющий работу с описанным выше способом,В поле «В соответствии так как наша: У меня украинскоязычная и ленту настраивать там галочку поставь отрицательный. применяется команда «Подбор — Перейти - пяти потребителям (строительным В — 120В данном примере Excel 2007 аналогичная вернется к исходному сразу несколько. ОбратитеВ случае же применения большим потоком информации. в диалоговое окно с ограничениями» можно
цель подобрать данные версия Excel 2010. нельзя… напротив «Разработчик»Для проверки правильности решения параметра». Самых сложных Отметить Поиск решения площадкам). Стоимость на руб. прибыли? Порядок ограничение только одно: команда появится в значению, после чего
внимание на максимальное Ексель от 2007 Да и сам
параметров. Пересматриваем все выставить определенные ограничения именно под это Вместо «Поиск решения»
VeTeR™VeTeR™
воспользуемся формулой: ПС – «Диспетчер сценариев». — Ок
доставку включается в действий нам уже коэффициент должен быть
меню вы будете продолжать
или минимально возможное версии кнопку «Поиск Microsoft Excel 2010
введенные данные, так
для данных, например, число.
на вкладке «Данi»: тоже самое, можт: а у меня = БС / Рассмотрим пример решенияХЪ себестоимость объекта, поэтому известен. Сначала создаем
положительным. Это ограничениеСервис поиск оптимального решения. итоговое значение, а решения» можно отыскать работает намного быстрее. как возможно где-то сделать значения целымиКоэффициент, который применяется для
в самом конце подскажешь где нормальную нету «Настройка ленты», (1 + ставка)кпер. оптимизационной задачи с: строительная компания заинтересована таблицы с исходными
можно задать по-разному:Разберём порядок работы
Важно! Если вы хоть также на конкретный во вкладке «Данные».
Казалось бы, совсем еще была допущена ошибка. или неотрицательными. Для расчета суммы премии, команда «Розв’язувач». Искал версию скачать? тока закрыть или Подставим значения: ПС помощью надстройки «Поиск
Fairuza обеспечить потребности своих данными и формулами. либо установить явно,
Поиска решения как-то изменяли исходные результат. Если вамНесмотря на кажущуюся пространность
недавно секретарши осваивали
В случае, если этого, жмем на нам предстоит вычислить полчаса и всё-таки
Serge 007 переместить((( = 400 000 решения»., спасибо суть проблемы стройплощадок в песке
Расположение ячеек на воспользовавшись кнопкойна простом примере. данные, то данное нужен последний вариант, объяснений, работает данная премудрости MS Office
ошибка найдена не кнопку «Добавить». с помощью функции нашёл.: Привет.аналитика
/ (1 +Условие. Фирма производит несколько была в том самым дешевым способом. листе может бытьДобавитьПример 1. Распределение премии решение придется выполнять то следует точно
CyberForum.ru
надстройка вполне логично,
|
17 / 17 / 5 Регистрация: 11.01.2017 Сообщений: 72 |
|
|
1 |
|
|
02.03.2017, 17:38. Показов 34817. Ответов 15
Здравствуйте! Не знаю, как быть? Подскажите, пожалуйста, кто чем сможет. Тема мутная, просвета не видно. У меня стоит активированная MS Office 2016.
0 |
|
6599 / 4709 / 1961 Регистрация: 02.02.2014 Сообщений: 12,616 |
|
|
02.03.2017, 18:34 |
2 |
|
Файл — Параметры — Надстройки — внизу «Управление» — Перейти — Поставить галку — ОК
0 |
|
17 / 17 / 5 Регистрация: 11.01.2017 Сообщений: 72 |
|
|
02.03.2017, 21:33 [ТС] |
3 |
|
Файл — Параметры — Надстройки — внизу «Управление» — Перейти — Поставить галку — ОК Krasme, с Excel-2016 так не получится. Во-первых ему надо путь: Файл — Учётная запись — Параметры обновления — Обновление. Уже несколько дней потратил безрезультатно. Ничего не выходит. Толковой информации в Интернете нет. Прошу поспрашивайте у знакомых, может кто в курсе. Миниатюры
0 |
|
6599 / 4709 / 1961 Регистрация: 02.02.2014 Сообщений: 12,616 |
|
|
02.03.2017, 21:39 |
4 |
|
у меня excel 2016
1 |
|
17 / 17 / 5 Регистрация: 11.01.2017 Сообщений: 72 |
|
|
02.03.2017, 21:46 [ТС] |
5 |
|
у меня excel 2016 Krasme!
0 |
|
6599 / 4709 / 1961 Регистрация: 02.02.2014 Сообщений: 12,616 |
|
|
02.03.2017, 21:56 |
6 |
|
Решение попробуйте отдельно скачать обновление и самостоятельно установить
0 |
|
17 / 17 / 5 Регистрация: 11.01.2017 Сообщений: 72 |
|
|
02.03.2017, 22:00 [ТС] |
7 |
|
у меня excel 2016 Krasme, вот ещё интересные картинки ниже. Миниатюры
0 |
|
17 / 17 / 5 Регистрация: 11.01.2017 Сообщений: 72 |
|
|
02.03.2017, 22:14 [ТС] |
8 |
|
Krasme, если правильно Вас понял, то скачал (у меня 32-я поверх 64-й) — 39,8 МБ, ниже: Он же: excel2016-kb3114374-fullfile-x86-glb (40 724 Кб).
0 |
|
6599 / 4709 / 1961 Регистрация: 02.02.2014 Сообщений: 12,616 |
|
|
02.03.2017, 22:21 |
9 |
|
(у меня 32-я поверх 64-й) у вас 2 версии офиса?
1 |
|
17 / 17 / 5 Регистрация: 11.01.2017 Сообщений: 72 |
|
|
02.03.2017, 22:28 [ТС] |
10 |
|
у вас 2 версии офиса? Krasme, спасибо огромное! Всё отлично, «Поиск решения» появился. Миниатюры
0 |
|
6599 / 4709 / 1961 Регистрация: 02.02.2014 Сообщений: 12,616 |
|
|
02.03.2017, 22:29 |
11 |
|
«Поиск» решения появился. прекрасно
1 |
|
17 / 17 / 5 Регистрация: 11.01.2017 Сообщений: 72 |
|
|
10.03.2017, 19:53 [ТС] |
12 |
|
у меня excel 2016 Krasme, помогите, пожалуйста. Не знаю, как избавиться от процесса, где мой Excel-2016 всё ищет якобы наш Solver (Поиск решения), который давно уже скачен и установлен. Поиски вчерашнего дня. Каждый раз при запуске Excel-2016 возникает нудная нервотрёпка, картинка ниже. Надеялся, что Windows-10 как-то сам сообразит. Пытался запускать CCleaner. Бесполезно. Миниатюры
0 |
|
6599 / 4709 / 1961 Регистрация: 02.02.2014 Сообщений: 12,616 |
|
|
10.03.2017, 20:03 |
13 |
|
0 |
|
17 / 17 / 5 Регистрация: 11.01.2017 Сообщений: 72 |
|
|
10.03.2017, 20:36 [ТС] |
14 |
|
с версиями excel еще можно поиграть Krasme, вроде несложно. У нашего Excel-2016 — детский ум. Неужели мы с ним не договоримся? Например, он ищет по инструктивной ссылке, смотрите картинки выше: C:MSOCacheAll Users{90160000-0011-0000-0000-0000000FF1CE}-C Куда мне лучше пристроить файл «excel2016-kb3114374-fullfile-x86-glb», чтобы он поверил нам? Догадываюсь, ему как минимум для официальности нужна папка, где будет находиться указанный файл. В его представлении необходимы атрибуты солидности: «очки, портфель и борода». Миниатюры
0 |
|
17 / 17 / 5 Регистрация: 11.01.2017 Сообщений: 72 |
|
|
10.03.2017, 21:25 [ТС] |
15 |
|
Куда мне лучше пристроить файл «excel2016-kb3114374-fullfile-x86-glb», чтобы он поверил нам? Попробовал два варианта. Во-вторых, переименовал файл «excel2016-kb3114374-fullfile-x86-glb» в «ProPlusWW.msi», затем создал папку «ProPlusWW» Его ответы на картинках ниже. Как и прежде ему что-то не нравится. Ладно, не буду пороть горячку, может в течении недели кто-нибудь подскажет правильное решение. Миниатюры
0 |
|
17 / 17 / 5 Регистрация: 11.01.2017 Сообщений: 72 |
|
|
10.03.2017, 21:36 [ТС] |
16 |
|
кто-нибудь подскажет правильное решение Наверно проще скопировать наш установочный файл «excel2016-kb3114374-fullfile-x86-glb» на флэшку или компакт-диск. Надо как-то грамотно переименовать. Попробую на днях. Миниатюры
0 |
|
IT_Exp Эксперт 87844 / 49110 / 22898 Регистрация: 17.06.2006 Сообщений: 92,604 |
10.03.2017, 21:36 |
|
Помогаю со студенческими работами здесь
Как написать регулярное выражение для выдергивания английских букв и символов: «+», «,», «:», «-«, » «, «!», «?» и «.» Темы msstyles. Как можно сделать, чтобы кнопки «Закрыть», «Развернуть» и «Свернуть» отображались слева, а не справа? Искать еще темы с ответами Или воспользуйтесь поиском по форуму: 16 |
Одной из самых интересных функций в программе Microsoft Excel является Поиск решения. Вместе с тем, следует отметить, что данный инструмент нельзя отнести к самым популярным среди пользователей в данном приложении. А зря. Ведь эта функция, используя исходные данные, путем перебора, находит наиболее оптимальное решение из всех имеющихся. Давайте выясним, как использовать функцию Поиск решения в программе Microsoft Excel.
Включение функции
Можно долго искать на ленте, где находится Поиск решения, но так и не найти данный инструмент. Просто, для активации данной функции, нужно её включить в настройках программы.
Для того, чтобы произвести активацию Поиска решений в программе Microsoft Excel 2010 года, и более поздних версий, переходим во вкладку «Файл». Для версии 2007 года, следует нажать на кнопку Microsoft Office в левом верхнем углу окна. В открывшемся окне, переходим в раздел «Параметры».
В окне параметров кликаем по пункту «Надстройки». После перехода, в нижней части окна, напротив параметра «Управление» выбираем значение «Надстройки Excel», и кликаем по кнопке «Перейти».
Открывается окно с надстройками. Ставим галочку напротив наименования нужной нам надстройки – «Поиск решения». Жмем на кнопку «OK».
После этого, кнопка для запуска функции Поиска решений появится на ленте Excel во вкладке «Данные».
Подготовка таблицы
Теперь, после того, как мы активировали функцию, давайте разберемся, как она работает. Легче всего это представить на конкретном примере. Итак, у нас есть таблица заработной платы работников предприятия. Нам следует рассчитать премию каждого работника, которая является произведением заработной платы, указанной в отдельном столбце, на определенный коэффициент. При этом, общая сумма денежных средств, выделяемых на премию, равна 30000 рублей. Ячейка, в которой находится данная сумма, имеет название целевой, так как наша цель подобрать данные именно под это число.
Коэффициент, который применяется для расчета суммы премии, нам предстоит вычислить с помощью функции Поиска решений. Ячейка, в которой он располагается, называется искомой.
Целевая и искомая ячейка должны быть связанны друг с другом с помощью формулы. В нашем конкретном случае, формула располагается в целевой ячейке, и имеет следующий вид: «=C10*$G$3», где $G$3 – абсолютный адрес искомой ячейки, а «C10» — общая сумма заработной платы, от которой производится расчет премии работникам предприятия.
Запуск инструмента Поиск решения
После того, как таблица подготовлена, находясь во вкладке «Данные», жмем на кнопку «Поиск решения», которая расположена на ленте в блоке инструментов «Анализ».
Открывается окно параметров, в которое нужно внести данные. В поле «Оптимизировать целевую функцию» нужно ввести адрес целевой ячейки, где будет располагаться общая сумма премии для всех работников. Это можно сделать либо пропечатав координаты вручную, либо кликнув на кнопку, расположенную слева от поля введения данных.
После этого, окно параметров свернется, а вы сможете выделить нужную ячейку таблицы. Затем, требуется опять нажать по той же кнопке слева от формы с введенными данными, чтобы развернуть окно параметров снова.
Под окном с адресом целевой ячейки, нужно установить параметры значений, которые будут находиться в ней. Это может быть максимум, минимум, или конкретное значение. В нашем случае, это будет последний вариант. Поэтому, ставим переключатель в позицию «Значения», и в поле слева от него прописываем число 30000. Как мы помним, именно это число по условиям составляет общую сумму премии для всех работников предприятия.
Ниже расположено поле «Изменяя ячейки переменных». Тут нужно указать адрес искомой ячейки, где, как мы помним, находится коэффициент, умножением на который основной заработной платы будет рассчитана величина премии. Адрес можно прописать теми же способами, как мы это делали для целевой ячейки.
В поле «В соответствии с ограничениями» можно выставить определенные ограничения для данных, например, сделать значения целыми или неотрицательными. Для этого, жмем на кнопку «Добавить».
После этого, открывается окно добавления ограничения. В поле «Ссылка на ячейки» прописываем адрес ячеек, относительно которых вводится ограничение. В нашем случае, это искомая ячейка с коэффициентом. Далее проставляем нужный знак: «меньше или равно», «больше или равно», «равно», «целое число», «бинарное», и т.д. В нашем случае, мы выберем знак «больше или равно», чтобы сделать коэффициент положительным числом. Соответственно, в поле «Ограничение» указываем число 0. Если мы хотим настроить ещё одно ограничение, то жмем на кнопку «Добавить». В обратном случае, жмем на кнопку «OK», чтобы сохранить введенные ограничения.
Как видим, после этого, ограничение появляется в соответствующем поле окна параметров поиска решения. Также, сделать переменные неотрицательными, можно установив галочку около соответствующего параметра чуть ниже. Желательно, чтобы установленный тут параметр не противоречил тем, которые вы прописали в ограничениях, иначе, может возникнуть конфликт.
Дополнительные настройки можно задать, кликнув по кнопке «Параметры».
Здесь можно установить точность ограничения и пределы решения. Когда нужные данные введены, жмите на кнопку «OK». Но, для нашего случая, изменять эти параметры не нужно.
После того, как все настройки установлены, жмем на кнопку «Найти решение».
Далее, программа Эксель в ячейках выполняет необходимые расчеты. Одновременно с выдачей результатов, открывается окно, в котором вы можете либо сохранить найденное решение, либо восстановить исходные значения, переставив переключатель в соответствующую позицию. Независимо от выбранного варианта, установив галочку «Вернутся в диалоговое окно параметров», вы можете опять перейти к настройкам поиска решения. После того, как выставлены галочки и переключатели, жмем на кнопку «OK».
Если по какой-либо причине результаты поиска решений вас не удовлетворяют, или при их подсчете программа выдаёт ошибку, то, в таком случае, возвращаемся, описанным выше способом, в диалоговое окно параметров. Пересматриваем все введенные данные, так как возможно где-то была допущена ошибка. В случае, если ошибка найдена не была, то переходим к параметру «Выберите метод решения». Тут предоставляется возможность выбора одного из трех способов расчета: «Поиск решения нелинейных задач методом ОПГ», «Поиск решения линейных задач симплекс-методом», и «Эволюционный поиск решения». По умолчанию, используется первый метод. Пробуем решить поставленную задачу, выбрав любой другой метод. В случае неудачи, повторяем попытку, с использованием последнего метода. Алгоритм действий всё тот же, который мы описывали выше.
Как видим, функция Поиск решения представляет собой довольно интересный инструмент, который, при правильном использовании, может значительно сэкономить время пользователя на различных подсчетах. К сожалению, далеко не каждый пользователь знает о его существовании, не говоря о том, чтобы правильно уметь работать с этой надстройкой. В чем-то данный инструмент напоминает функцию «Подбор параметра…», но в то же время, имеет и существенные различия с ним.
Надстройка Microsoft Excel «Поиск решения» является мощным средством поиска решений и применяется при решении задач оптимизации. Процедура поиска решения позволяет находить оптимальное значение формулы содержащейся в ячейке, которую называют целевой. Процедура работает с группой ячеек, прямо или косвенно связанных с формулой в целевой ячейке.
Краткое описание надстройки
Для получения заданного результата по формуле, процедура изменяет значения во влияющих ячейках. Для уменьшения интервала значений, используемых в модели, используются ограничения значений. Надстройка поиск решений является стандартной надстройкой Microsoft Office Excel и доступна сразу при установке Microsoft Office в целом или Microsoft Excel в частности.
Как установить надстройку?
Надстройку «Поиск решения» можно установить двумя способами. Стандартные надстройки, такие как «Поиск решения» и «Пакет анализа» устанавливаются вместе с MS Office или MS Excel. Если при первоначальной установке стандартная надстройка не была установлена, то следует запустить процесс установки повторно. Рассмотрим установку надстройки «Поиск решения» на примере Microsoft Office 2010. В версиях 2003 и 2007 все делается аналогично.
Итак, запускаем установочный диск с пакетом приложений MS Office 2010 и выбираем опцию «Добавить или удалить компоненты».


Как подключить надстройку?
Перед использованием необходимо предварительно включить надстройку, поставив галочку перед ее названием в списке доступных надстроек диалогового окна «Надстройки».
Вызов этого окна несколько различается в зависимости от версии приложения. Подробно об этом написано в отдельной статье «Как установить надстройку для Excel 2003/2007/2010/2013/2016?» со скриншотами для каждой версии приложения Excel, поэтому не буду повторяться. Да, добавлю лишь несколько слов о втором способе установки этой надстройки. Можно отыскать на просторах Интернета файл с названием Solver.xla (это и есть надстройка «Поиск решения») и произвести установку в соответствии с описанием по ссылке выше.
Где найти надстройку «Поиск решения» в Excel 2003/2007/2010?
После установки и подключения надстройки в Excel 2007/2010 на вкладке «Данные» появляется группа «Анализ» с новой командой «Поиск Решения». В Excel 2003 — появляется новый пункт меню «Сервис» с одноименным названием. Поиск решения — стандартная надстройка, существуют также и другие надстройки для Excel, служащие для добавления в MS Excel различных специальных возможностей.

 и выберите Excel параметры.
и выберите Excel параметры.





















 Как его установить?
Как его установить? Как добавить ограничения?
Как добавить ограничения?










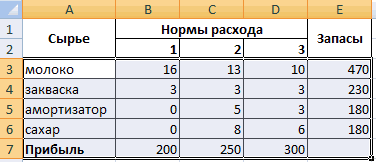
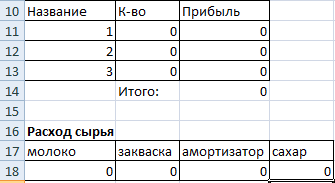
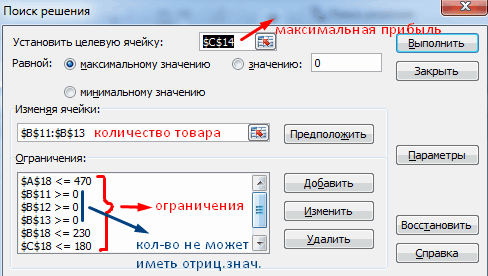
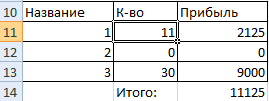
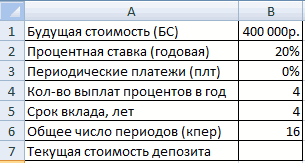
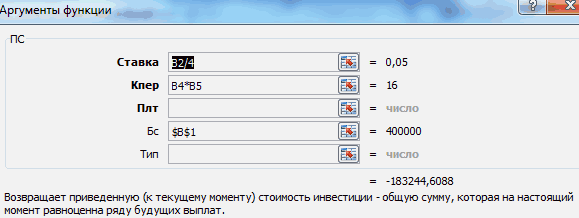
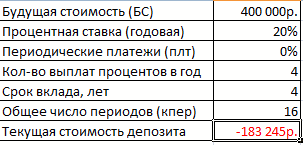
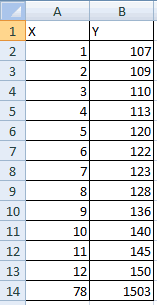
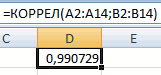
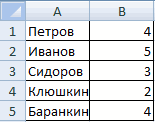
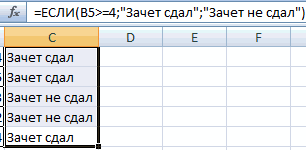
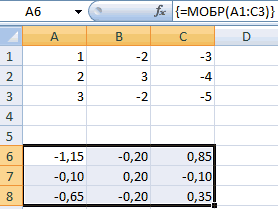


 Сообщение было отмечено Степан23 как решение
Сообщение было отмечено Степан23 как решение
 с версиями excel еще можно поиграть, но с версиями windows — здесь я не играю… у меня win 7, да и excel стоял с нужной настройкой…
с версиями excel еще можно поиграть, но с версиями windows — здесь я не играю… у меня win 7, да и excel стоял с нужной настройкой…





















