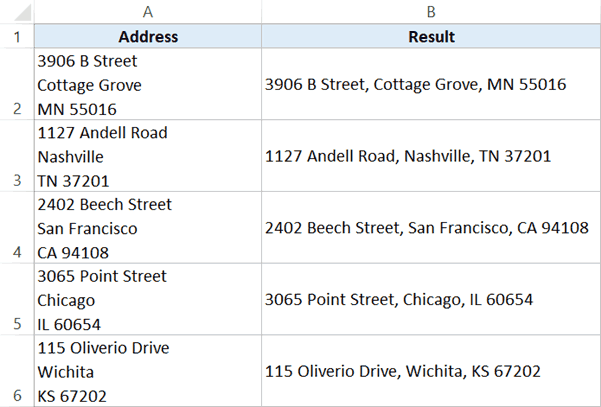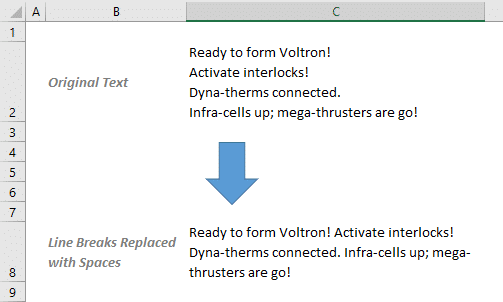Содержание:
- Удаление разрывов строк с помощью функции поиска и замены
- Удаление разрывов строк с помощью формулы
- Удаление разрывов строк с помощью VBA
- Разрыв строки Vs. Возврат каретки
Если вы работаете с данными, импортированными из баз данных или отдела продаж, вы, вероятно, уже имели дело с переносами строк.
Разрыв строки — это то, что позволяет вам иметь несколько строк в одной ячейке в Excel.
Ниже приведен пример набора данных имени и адреса, в котором одна строка, имя и различные части адреса разделены разрывом строки.
Хотя в приведенном выше примере это выглядит великолепно, иногда вам могут не понадобиться эти разрывы строк и вам необходимо удалить эти разрывы строк из набора данных.
В этом уроке я покажу вам три простых способа удалить разрывы строк в Excel (также называемый внутрикамерным возврат каретки в Excel).
Удаление разрывов строк с помощью функции поиска и замены
Самый простой способ удалить разрывы строк вручную — использовать «Найти и заменить».
Вы можете легко применить это к большому набору данных, а функция «Найти и заменить» сделает всю тяжелую работу, найдя все разрывы строк и удалив их из ячеек.
Предположим, у вас есть набор данных адресов, как показано ниже, из которого вы хотите удалить разрывы строк.
Ниже приведены инструкции по удалению разрывов строк с помощью функции «Найти и заменить» и замене их запятой:
- Выберите набор данных, из которого вы хотите удалить разрывы строк
- Перейдите на вкладку «Главная»
- В группе редактирования нажмите «Найти и выбрать».
- В появившихся вариантах нажмите «Заменить».
- Поместите курсор в поле «Найти что» и используйте сочетание клавиш — Ctrl + J (удерживая клавишу Ctrl, нажмите клавишу J). Вы можете ничего не видеть, но это помещает символ разрыва строки в поле «Найти».
- В поле замены введите запятую, за которой следует пробел (,)
- Нажмите «Заменить все».
Приведенные выше шаги удаляют все разрывы строк и заменяют их запятыми. Это даст вам результат в одной строке в ячейке Excel.
Если вы хотите удалить разрыв строки и заменить его чем-то другим вместо запятой, вам необходимо указать это на шаге 6 (в поле «Заменить на»).
Примечание. Рекомендуется создать резервную копию файла с данными, чтобы не потерять их в случае, если они понадобятся в будущем.
Удаление разрывов строк с помощью формулы
Еще один способ избавиться от разрывов строк в Excel — использовать формулу. Хотя метод «Найти и заменить» дает статические результаты, формула выдаст результаты, которые будут автоматически обновляться, если вы внесете какие-либо изменения в исходный набор данных.
Предположим, у вас есть набор данных, показанный ниже, и вы хотите удалить разрывы строк во всех ячейках.
Ниже приведена формула, которая сделает это:
= ПОДСТАВИТЬ (A2; СИМВОЛ (10); "")
Функция SUBSTITUTE находит и заменяет символ CHAR (10), который представляет символ перевода строки. Таким образом, приведенная выше формула находит все разрывы строк и заменяет их пробелами, что по сути означает, что эти разрывы строк были удалены.
Если вы хотите, чтобы результат был разделен запятой (или любым другим символом), вы можете использовать следующую формулу:
= ПОДСТАВИТЬ (A2; СИМВОЛ (10); ";")
Примечание. Если у вас включен режим переноса текста в ячейке, в которой вы получаете результат формулы, вы все равно можете увидеть, как какой-то текст перемещается на следующую строку в той же ячейке. Это не из-за разрывов строк. Если вы отрегулируете столбец
Удаление разрывов строк с помощью VBA
Если вам удобно использовать VBA, это может быть самым быстрым способом избавиться от разрывов строк в Excel.
Но вам нужно поработать, прежде чем выполнять операцию в один клик.
Ниже приведен код VBA, который будет проходить через каждую ячейку в
Sub RemoveLineBreaks () для каждой ячейки в выделении Cell.Value = Replace (Cell.Value, Chr (10), ",") Next End Sub
В приведенном выше коде используется функция REPLACE в VBA для замены всех символов разрыва строки в ячейке запятой, за которой следует символ пробела.
Результат этого кода VBA является статическим, и вы не можете его отменить. Итак, если вы планируете использовать его, я настоятельно рекомендую вам создать копию исходного набора данных перед использованием кода.
Вы можете поместить этот код в обычный модуль в Excel, и в случае, если вам нужно часто его использовать и он нужен во всех ваших книгах Excel, вы можете сохранить этот код либо в личной книге макросов, либо добавить его как Надстройка Excel.
Если вы хотите использовать его одним щелчком мыши, вы можете добавить этот код макроса на панель быстрого доступа. Таким образом, все, что вам нужно сделать, это сделать выбор и щелкнуть кнопку макроса в QAT, чтобы запустить код.
Разрыв строки Vs. Возврат каретки
Между разрывом строки в Excel и возвратом каретки есть небольшая разница.
Функция возврата каретки — поместить курсор в начало предложения. Он использовался в ранних версиях пишущих машинок, а затем и в компьютерах. Сам по себе возврат каретки не приведет к разрыву строки в Excel. В сочетании с переводом строки приводит к разрыву строки.
В большинстве случаев, когда вы видите разрыв строки в Excel, в нем есть возврат каретки.
Кроме того, когда вы используете ALT Enter для вставки разрыва строки в Excel, он вставляет только перевод строки, но не возврат каретки.
Тогда зачем нам беспокоиться о возврате каретки? Потому что вы можете получить его в своих данных, если он был загружен из базы данных, которая использует возврат каретки.
Код возврата каретки в формате ASCII — 13 (CR, код ASCII 13), и вы можете найти и заменить его с помощью формул.
Вы можете узнать больше о разнице между переводом строки и возвратом каретки здесь.
Надеюсь, вы нашли этот урок полезным.
Skip to content
В этом совете вы найдете 4 совета для удаления символа переноса строки из ячеек Excel. Вы также узнаете, как заменять разрывы строк другими символами. Все решения работают с Excel 2019, 2016, 2013 и более ранними версиями.
Перенос строки в вашем тексте внутри ячейки Excel может возникнуть разными способами. Обычно он появляется, когда вы копируете текст с веб-страницы или из Word, получаете файл, который уже содержит разрывы строк, от коллеги или клиента. Или вы добавляете его самостоятельно, используя комбинацию Alt + Enter.
В любом случае, вы можете решить убрать перенос строки из ваших ячеек, поскольку он не позволяет найти нужную фразу или же заставляет содержимое столбца выглядеть неаккуратно, когда вы включаете опцию переноса текста. Если вы решите загрузить ваши данные в файл .csv для использования в других программах, то в итоге у вас одна ячейка с переносами строк превратится в несколько. Конечно, это нарушит структуру ваших данных.
Все эти 4 способа, которые мы вам предлагаем, действительно быстрые. Выберите тот, который вам больше всего подходит:
- Как убрать перенос строки при помощи «Найти и заменить».
- 3 формулы, чтобы удалить переносы строк в ячейках.
- Как можно использовать макрос VBA.
- Удаляем перенос строки с помощью надстройки Ultimate Suite
Примечание. Первоначально термины «возврат каретки» и «перевод строки» использовались в пишущей машинке и означали два различных действия.
Компьютеры и программное обеспечение для обработки текстов создавались с учетом специфики пишущей машинки. Вот почему теперь для обозначения переноса строки используются два разных непечатаемых символа: «Возврат каретки» (CR, код ASCII 13) и «Перевод строки» (LF, код ASCII 10).
Имейте в виду, что в Excel вы можете найти оба варианта. Если вы импортируете данные из файла .txt или .csv, вы с большей вероятностью найдете комбинацию возврат каретки + перевод строки. Когда вы разбиваете текст в ячейке, используя Alt + Enter, то Excel вставляет только перевод строки. Если вы получите файлы .csv от человека, который использует Linux или Unix, то там также найдете только перевод строки.
Удаление вручную.
Плюсы: самый быстрый способ.
Минусы: никаких дополнительных возможностей.
Итак, воспользуемся помощью стандартной функции «Найти и заменить»:
- Выделите все позиции, которые вы хотите обработать.
- Нажмите
Ctrl + H, чтобы открыть диалоговое окно «Найти и заменить». - В поле » Найти» введите
Ctrl + J. Оно будет выглядеть пустым, но вы увидите крошечную точку. - В поле «Заменить на» введите любое значение для замены. Обычно это пробел, чтобы избежать случайного «слипания» двух слов. Если вам нужно просто удалить разрывы строк, оставьте поле пустым.
- Нажимаем кнопку «Заменить все» и наслаждаемся результатом!
Удалите разрывы строк с помощью формул Excel.
Плюсы: вы можете использовать вложенные формулы для более сложной обработки текста в ячейках. Например, можно удалить символы перевода строки, а затем удалить лишние начальные и конечные пробелы, а также пробелы между словами.
Или вам может потребоваться удалить перевод строки, чтобы использовать ваш текст в качестве аргумента другой функции без изменения исходных ячеек. Например, если вы хотите использовать результат в качестве аргумента функции ВПР.
Минусы: вам нужно создать вспомогательный столбец и выполнить некоторое количество дополнительных действий.
- Добавьте вспомогательный столбец в конец ваших данных. Вы можете назвать его «В одну строку».
- В первой его позиции (C2) введите формулу для удаления или замены переносов строк. Здесь мы представим вам несколько полезных формул для разных случаев:
Удаление возврата каретки и перевода строки как в Windows, так и в UNIX.
=ПОДСТАВИТЬ(ПОДСТАВИТЬ(A2;СИМВОЛ(13);»»);СИМВОЛ(10);»»)
Заменяем перенос строки любым другим символом (например, запятая + пробел). В этом случае строки не будут «слипаться» и лишние пробелы не появятся.
=СЖПРОБЕЛЫ(ПОДСТАВИТЬ(ПОДСТАВИТЬ(A3;СИМВОЛ(13);», «);СИМВОЛ(10);», «))
Или же можно обойтись и без запятой, просто заменив пробелом:
=СЖПРОБЕЛЫ(ПОДСТАВИТЬ(ПОДСТАВИТЬ(A3;СИМВОЛ(13);» «);СИМВОЛ(10);» «))
Если вы хотите удалить из текста все непечатаемые символы, включая в том числе и переносы строк:
=ПЕЧСИМВ(A4)
Как видите, не всегда результат выглядит красиво и аккуратно. В зависимости от исходных данных выбирайте наиболее подходящий для вас вариант.
При желании вы можете заменить исходный столбец на тот, в котором были удалены переносы строк:
- Выделите все данные в столбце В и нажмите
Ctrl + C, чтобы скопировать данные в буфер обмена. - Теперь выберите А2 и нажмите
Shift + F10 + V. - Удалите вспомогательный столбец В.
Макрос VBA для замены переноса строки на пробел.
Плюсы: создав один раз, макрос можно повторно использовать в любой книге, поместив его в персональную книгу макросов.
Минусы: желательно иметь базовые знания VBA. Или воспользуйтесь нашей подробной инструкцией.
Макрос VBA из приведенного ниже примера заменяет на пробел символ возврата каретки из всех ячеек на текущем активном листе.
Sub RemoveCarriageReturns()
Dim MyRange As Range
Application.ScreenUpdating = False
Application.Calculation = xlCalculationManual
For Each MyRange In ActiveSheet.UsedRange
If 0 < InStr(MyRange, Chr(10)) Then
MyRange = Replace(MyRange, Chr(10), » «)
End If
Next
Application.ScreenUpdating = True
Application.Calculation = xlCalculationAutomatic
End Sub
Если вы не очень хорошо знаете VBA, просто следуйте рекомендациям ниже:
- Нажмите
Alt + F11, чтобы открыть редактор Visual Basic. - Щелкните правой кнопкой мыши имя книги на панели «Project — VBAProject » (в верхнем левом углу окна редактора) и выберите «Вставить» -> «Модуль» в контекстном меню.
- Скопируйте код VBA и вставьте его в правую панель редактора VBA ( окно « Module1 »).
- Сохраните книгу как «книгу Excel с поддержкой макросов».
НажмитеCrl + S, затем нажмите кнопку «Нет» в диалоговом окне предупреждения «Следующие функции не могут быть сохранены в книге без макросов». - Откроется диалоговое окно «Сохранить как». Выберите «Книга Excel с поддержкой макросов» из раскрывающегося списка «Тип файла». Нажмите кнопку «Сохранить».
- Нажмите
Alt + Q, чтобы закрыть окно редактора и вернуться к своей книге. - Если вы хотите запустить код VBA, который вы добавили, как описано в разделе выше: нажмите
Alt + F8, чтобы открыть диалог «Макросы». - Затем выберите нужный макрос из списка «Имя макроса» и нажмите кнопку «Выполнить».
Но если какая-либо формула возвращает возврат каретки, я боюсь, что с этим ничего нельзя поделать. Макрос не может найти, где именно в формуле происходит возврат каретки, поэтому он обрабатывает результат формулы, а не формулу как таковую.
Удаляем перенос строки с помощью надстройки Ultimate Suite.
Если вы являетесь пользователем Ultimate Suite for Excel , то вам не нужно тратить время на какие-либо из вышеперечисленных манипуляций. Все, что требуется, — это 3 быстрых шага:
- Выберите одну или несколько ячеек, в которых вы хотите удалить переносы строк.
- На ленте Excel перейдите на вкладку Ablebits Data и нажмите кнопку «Преобразовать (Convert)» .
- На панели «Преобразовать текст» выберите переключатель «Конвертировать перенос строки в (Convert line break to)», введите в поле «заменяющий» символ (это может быть точка с запятой, точка, запятая, пробел) и нажмите кнопку «Преобразовать (Convert)» .
В нашем примере мы заменяем каждый перенос строки пробелом:
В результате у вас будет аккуратно организованная таблица с однострочными адресами, как это изображено на рисунке выше. Такой же результат мы получали выше и при помощи формул, но занимало это гораздо больше времени.
Это далеко не единственный инструмент для упрощения работы с текстом. Вы можете удалить лишние пробелы, изменить регистр символов, добавить текст в начале в конце, перед или после выбранных символов, удалить непечатаемые символы, извлечь часть текста по позиции или после указанных символов, извлечь числа из текста, разделить текст по столбцам или строкам и многое другое. Подробнее вы можете ознакомиться с этими возможностями на страничке обзора инструментов работы с текстом.
Если вам интересно попробовать этот и еще 60 инструментов для экономии времени для Excel, вы можете загрузить пробную версию Ultimate Suite . Вы будете приятно удивлены, когда найдете решения для самых сложных и утомительных задач в Excel всего в несколько кликов!
Итак, теперь вы легко можете убрать либо заменить символ переноса строки в вашей таблице Excel.
Ещё о работе с текстом в Excel:
 Формула ЗАМЕНИТЬ и ПОДСТАВИТЬ для текста и чисел — В статье объясняется на примерах как работают функции Excel ЗАМЕНИТЬ (REPLACE в английской версии) и ПОДСТАВИТЬ (SUBSTITUTE по-английски). Мы покажем, как использовать функцию ЗАМЕНИТЬ с текстом, числами и датами, а также…
Формула ЗАМЕНИТЬ и ПОДСТАВИТЬ для текста и чисел — В статье объясняется на примерах как работают функции Excel ЗАМЕНИТЬ (REPLACE в английской версии) и ПОДСТАВИТЬ (SUBSTITUTE по-английски). Мы покажем, как использовать функцию ЗАМЕНИТЬ с текстом, числами и датами, а также…  Как сделать диаграмму Ганта — Думаю, каждый пользователь Excel знает, что такое диаграмма и как ее создать. Однако один вид графиков остается достаточно сложным для многих — это диаграмма Ганта. В этом кратком руководстве я постараюсь показать…
Как сделать диаграмму Ганта — Думаю, каждый пользователь Excel знает, что такое диаграмма и как ее создать. Однако один вид графиков остается достаточно сложным для многих — это диаграмма Ганта. В этом кратком руководстве я постараюсь показать…  Как сделать автозаполнение в Excel — В этой статье рассматривается функция автозаполнения Excel. Вы узнаете, как заполнять ряды чисел, дат и других данных, создавать и использовать настраиваемые списки в Excel. Эта статья также позволяет вам убедиться, что вы…
Как сделать автозаполнение в Excel — В этой статье рассматривается функция автозаполнения Excel. Вы узнаете, как заполнять ряды чисел, дат и других данных, создавать и использовать настраиваемые списки в Excel. Эта статья также позволяет вам убедиться, что вы…  Быстрое удаление пустых столбцов в Excel — В этом руководстве вы узнаете, как можно легко удалить пустые столбцы в Excel с помощью макроса, формулы и даже простым нажатием кнопки. Как бы банально это ни звучало, удаление пустых…
Быстрое удаление пустых столбцов в Excel — В этом руководстве вы узнаете, как можно легко удалить пустые столбцы в Excel с помощью макроса, формулы и даже простым нажатием кнопки. Как бы банально это ни звучало, удаление пустых…  6 способов быстро транспонировать таблицу — В этой статье показано, как столбец можно превратить в строку в Excel с помощью функции ТРАНСП, специальной вставки, кода VBA или же специального инструмента. Иначе говоря, мы научимся транспонировать таблицу.…
6 способов быстро транспонировать таблицу — В этой статье показано, как столбец можно превратить в строку в Excel с помощью функции ТРАНСП, специальной вставки, кода VBA или же специального инструмента. Иначе говоря, мы научимся транспонировать таблицу.…
Переносы строк внутри одной ячейки, добавляемые с помощью сочетания клавиш Alt+Enter — дело весьма частое и привычное. Иногда их делают сами пользователи, чтобы добавить красоты длинному тексту. Иногда такие переносы добавляются автоматически при выгрузке данных из каких-либо рабочих программ (привет 1С, SAP и т.д.) Проблема в том, что на такие таблицы приходится потом не просто любоваться, а с ними работать — и вот тогда эти невидимые символы переноса могут стать проблемой. А могут и не стать — если уметь правильно с ними обращаться.
Давайте-ка мы разберёмся в этом вопросе поподробнее.
Удаление переносов строк заменой
Если нам нужно избавиться от переносов, то первое, что обычно приходит в голову — это классическая техника «найти и заменить». Выделяем текст и затем вызываем окно замены сочетанием клавиш Ctrl+H или через Главная — Найти и выделить — Заменить (Home — Find&Select — Replace). Одна неувязочка — не очень понятно, как ввести в верхнее поле Найти (Find what) наш невидимый символ переноса строки. Alt+Enter тут, к сожалению, уже не работает, скопировать этот символ непосредственно из ячейки и вставить его сюда тоже не получается.
Поможет сочетание Ctrl+J — именно оно является альтернативой Alt+Enter в диалоговых окнах или полях ввода Excel:

Обратите внимание, что после того, как вы поставите мигающий курсор в верхнее поле и нажмёте Ctrl+J — в самом поле ничего не появится. Не пугайтесь — это нормально, символ-то невидимый 
В нижнее поле Заменить (Replace with) либо ничего не вводим, либо вводим пробел (если хотим не просто удалить переносы, а заменить их на пробел, чтобы строки не склеились в единое целое). Останется нажать на кнопку Заменить всё (Replace All) и наши переносы исчезнут:

Нюанс: после выполнения замены введённый с помощью Ctrl+J невидимый символ остаётся в поле Найти и может помешать в дальнейшем — не забудьте его удалить, установив курсор в это поле и несколько раз (для надёжности) нажав на клавиши Delete и Backspace.
Удаление переносов строк формулой
Если нужно решить задачу именно формулами, то можно использовать встроенную функцию ПЕЧСИМВ (CLEAN), которая умеет очищать текст от всех непечатаемых символов, включая и наши злополучные переносы строк:

Такой вариант, однако, не всегда бывает удобен, т.к. строки после этой операции могут склеиваться между собой. Чтобы этого не происходило, нужно не просто удалять символ переноса, а заменять его на пробел (см. следующий пункт).
Замена переносов строк формулой
А если хочется не просто удалить, а именно заменить Alt+Enter на, например, пробел, то потребуется уже другая, чуть более сложная конструкция:

Чтобы задать невидимый символ переноса мы используем функцию СИМВОЛ (CHAR), которая выводит символ по его коду (10). А потом функция ПОДСТАВИТЬ (SUBSTITUTE) ищет в исходных данных наши переносы и заменяет их на любой другой текст, например, на пробел.
Деление на столбцы по переносу строки
Знакомый многим и очень удобный инструмент Текст по столбцам с вкладки Данные (Data — Text to Columns) тоже может замечательно работать с переносами строк и разделить текст из одной ячейки на несколько, разбив его по Alt+Enter. Для этого на втором шаге мастера нужно выбрать вариант пользовательского символа-разделителя Другой (Custom) и использовать уже знакомое нам сочетание клавиш Ctrl+J как альтернативу Alt+Enter:

Если в ваших данных может встречаться несколько переносов строк подряд, то можно их «схлопнуть», включив флажок Считать последовательные разделители одним (Treat consecutive delimiters as one).
После нажатия на Далее (Next) и прохождения всех трёх шагов мастера мы получим желаемый результат:

Обратите внимание, что до выполнения этой операции необходимо вставить справа от разделяемого столбца достаточное количество пустых колонок, чтобы образовавшийся текст не затёр те значения (цены), которые были справа.
Деление на строки по Alt+Enter через Power Query
Ещё одной любопытной задачей является деление многострочного текста из каждой ячейки не на столбцы, а на строки:

Вручную такое делать долго, формулами — сложно, макросом — не каждый напишет. А на практике подобная задача встречается чаще, чем хотелось бы. Самым простым и лёгким решением будет использовать для этой задачи возможности надстройки Power Query, которая встроена в Excel начиная с 2016 года, а для более ранних версий 2010-2013 её можно совершенно бесплатно скачать с сайта Microsoft.
Чтобы загрузить исходные данные в Power Query их нужно сначала преобразовать в «умную таблицу» сочетанием клавиш Ctrl+T или кнопкой Форматировать как таблицу на вкладке Главная (Home — Format as Table). Если по каким-то причинам вы не хотите или не можете использовать «умные таблицы», то можно работать и с «глупыми». В этом случае просто выделите исходный диапазон и дайте ему имя на вкладке Формулы — Диспетчер имен — Создать (Formulas — Name Manager — New).
После этого на вкладке Данные (если у вас Excel 2016 или новее) или на вкладке Power Query (если у вас Excel 2010-2013) можно жать на кнопку Из таблицы / диапазона (From Table/Range), чтобы загрузить нашу таблицу в редактор Power Query:

После загрузки выделим столбец с многострочным текстом в ячейках и выберем на Главной вкладке команду Разделить столбец — По разделителю (Home — Split Column — By delimiter):

Скорее всего, Power Query автоматически распознает принцип деления и сам подставит условное обозначение #(lf) невидимого символа переноса строки (lf = line feed = перенос строки) в поле ввода разделителя. Если нужно, то другие символы можно выбрать из выпадающего списка в нижней части окна, если включить предварительно галочку Разделить с помощью специальных символов (Split by special characters).
Чтобы всё разделилось на строки, а не не столбцы — не забудьте переключить селектор Строки (By rows) в группе расширенных параметров.
Останется только нажать на ОК и получить желаемое:

Готовую таблицу можно выгрузить обратно на лист с помощью команды Закрыть и загрузить — Закрыть и загрузить в… на вкладке Главная (Home — Close&Load — Close&Load to…).
Важно отметить, что при использовании Power Query необходимо помнить о том, что при изменении исходных данных результаты автоматически не обновляются, т.к. это не формулы. Для обновления нужно обязательно щёлкнуть правой кнопкой мыши по итоговой таблице на листе и выбрать команду Обновить (Refresh) или нажать кнопку Обновить всё на вкладке Данные (Data — Refresh All).
Макрос для деления на строки по Alt+Enter
Для полноты картины давайте упомянем решение предыдущей задачи ещё и с помощью макроса. Откройте редактор Visual Basic с помощью одноимённой кнопки на вкладке Разрабочик (Developer) или сочетания клавиш Alt+F11. В появившемся окне вставьте новый модуль через меню Insert — Module и скопируйте туда нижеприведённый код:
Sub Split_By_Rows()
Dim cell As Range, n As Integer
Set cell = ActiveCell
For i = 1 To Selection.Rows.Count
ar = Split(cell, Chr(10)) 'делим текст по переносам в массив
n = UBound(ar) 'определяем кол-во фрагментов
cell.Offset(1, 0).Resize(n, 1).EntireRow.Insert 'вставляем пустые строки ниже
cell.Resize(n + 1, 1) = WorksheetFunction.Transpose(ar) 'вводим в них данные из массива
Set cell = cell.Offset(n + 1, 0) 'сдвигаемся на следующую ячейку
Next i
End Sub
Вернитесь в Excel и выделите ячейки с многострочным текстом, который надо разделить. Затем воспользуйтесь кнопкой Макросы на вкладке Разработчик (Developer — Macros) или сочетанием клавиш Alt+F8, чтобы запустить созданный макрос, который и проделает за вас всю работу:

Вуаля! Программисты — это, на самом деле, просто очень ленивые люди, которые лучше один раз как следует напрягутся, чтобы потом ничего не делать 
Ссылки по теме
- Зачистка текста от мусора и лишних символов
- Замена текста и зачистка от неразрывных пробелов функцией ПОДСТАВИТЬ
- Как разделить слипшийся текст на части в Excel
Часто люди, работающие в табличной программе Эксель, сталкиваются с такой ситуацией, когда нужно совершить перенос строчки. Реализовать эту несложную процедуру можно разнообразными способами. В статье мы детально разберем все методы, позволяющие осуществить перенос строчки на рабочей области табличного документа.
Содержание
- Как удалить переносы строк из ячеек в Excel 2013, 2010 и 2007
- Удаляем возвраты каретки вручную
- Удаляем переносы строк при помощи формул Excel
- Удаляем переносы строк при помощи макроса VBA
- Перенос текста в ячейке
- Автоматический перенос текста
- Настройка высоты строки для отображения всего текста
- Ввод разрыва строки
- Как сделать перенос строки в ячейке Excel формулой
- Формула для переноса строки в ячейках Excel
- Как работает функция СИМВОЛ при переносе строк в ячейке
- Деление на столбцы по переносу строки
- Деление на строки по Alt+Enter через Power Query
- Макрос для деления на строки по Alt+Enter
- Выводы
Как удалить переносы строк из ячеек в Excel 2013, 2010 и 2007
Существует 3 метода, позволяющих реализовать удаление возврата каретки из полей. Некоторые из них реализуют замещение знаков переноса строчки. Рассмотренные ниже варианты одинаково работают в большинстве версий табличного редактора.
Перенос строчки в текстовой информации возникает по самым разнообразным причинам. К частым причинам относятся такие моменты, как использование сочетания клавиш «Alt+Enter», а также перенос текстовых данных из интернет-странички в рабочую область табличной программы. Нам необходимо произвести удаление возврата каретки, так как без этой процедуры невозможно реализовать нормальный поиск точных фраз.
Важно! Изначально фразы «Перевод строчки» и «Возврат каретки» применялись во время работы на печатных машинах и обозначали 2 разнообразных действия. Персональные компьютеры создавались с учетом функций машинок для печати.
Удаляем возвраты каретки вручную
Разберем детально первый метод.
- Преимущество: быстрота выполнения.
- Недостаток: отсутствие дополнительных функций.
Подробная инструкция выглядит так:
- Производим выделение всех ячеек, в которых необходимо реализовать данную операцию или же осуществить замену знаков.
- При помощи клавиатуры жмем комбинацию кнопок «Ctrl+H». На экране возникло окошко, имеющее наименование «Найти и заменить».
- Выставляем указатель в строчку «Найти». При помощи клавиатуры жмем комбинацию кнопок «Ctrl+J». В строчке появилась небольшая точка.
- В строчку «Заменить на» вводим какое-нибудь значение, которое вставится вместо возвратов каретки. Чаще всего применяют пробел, так как он позволяет исключить склеивание 2-х соседствующих фраз. Для реализации удаления переноса строчек необходимо строчку «Заменить на» не заполнять какой-либо информацией.
- При помощи ЛКМ щелкаем на «Заменить все». Готово! Мы реализовали удаление возврата каретки.
Удаляем переносы строк при помощи формул Excel
- Преимущество: возможность применения разнообразных формул, осуществляющих сложнейшую проверку текстовой информации в выбранном поле. К примеру, можно реализовать удаление возвратов каретки, а потом отыскать ненужные пробелы.
- Недостаток: необходимо создание дополнительной колонки, а также выполнение большого количества манипуляций.
Подробная инструкция выглядит так:
- Реализуем добавление дополнительной колонки в конце исходной информации. В рассматриваемом примере она получит наименование «1 line»
- В 1-е поле дополнительной колонки (С2) вбиваем формулу, реализующую удаление или замену переносов строчек. Для осуществления этой операции применяется несколько формул. Формула, подходящая для применения с сочетаниями возврата каретки и переноса строчки, выглядит так: =ПОДСТАВИТЬ(ПОДСТАВИТЬ(В2;СИМВОЛ(13);»»);СИМВОЛ(10);»»).
- Формула, подходящая для осуществления замены переноса строчки каким-либо знаком, выглядит так: =СЖПРОБЕЛЫ(ПОДСТАВИТЬ(ПОДСТАВИТЬ(В2;СИМВОЛ(13);»»);СИМВОЛ(10);», «). Стоит заметить, что в этом случае не произойдет объединение строчек.
- Формула, позволяющая произвести удаление всех непечатаемых знаков из текстовых данных, выглядит так: =ПЕЧСИМВ(B2).
- Производим копирование формулы, а затем вставляем ее в каждую ячейку дополнительной колонки.
- Дополнительно можно осуществить замену первоначальной колонки новой, в которой будут удалены переносы строчек.
- Производим выделение всех ячеек, располагающихся в колонке С. Зажимаем комбинацию «Ctrl+C» на клавиатуре, чтобы реализовать копирование информации.
- Производим выбор поля В2. Зажимаем комбинацию кнопок «Shift+F10». В возникшем небольшом перечне жмем ЛКМ на элемент, имеющий наименование «Вставить».
- Реализуем удаление вспомогательной колонки.
Удаляем переносы строк при помощи макроса VBA
- Преимущество: создание происходит только 1 раз. В дальнейшем этот макрос можно применять и в остальных табличных документах.
- Недостаток: необходимо понимание работы языка программирования VBA.
Для реализации этого метода нужно попасть в окошко для ввода макросов и ввести туда такой код:
Перенос текста в ячейке
Табличный редактор Эксель позволяет осуществить перенос текстовой информации в поле. Это делается для того, чтобы текстовые данные выводились на нескольких строчках. Можно произвести процедуру настройки для каждого поля, чтобы перенос текстовых данных производился в автоматическом режиме. Дополнительно можно реализовать разрыв строчки ручным способом.
Автоматический перенос текста
Разберем детально, как реализовать процедуру автоматического переноса текстовых значений. Пошаговый алгоритм выглядит так:
- Производим выделение необходимой ячейки.
- В подразделе «Главная» находим блок команд, имеющий наименование «Выравнивание».
- При помощи ЛКМ выбираем элемент «Перенести текст».
Важно! Информация, находящаяся в ячейках, будет переноситься с учетом ширины колонки. Редактирование ширины колонки автоматически настроит перенос текстовых данных.
Настройка высоты строки для отображения всего текста
Разберем детально, как реализовать процедуру настройки высоты строчки для вывода всей текстовой информации. Подробная инструкция выглядит так:
- Производим выбор нужных ячеек.
- В подразделе «Главная» находим блок команд, имеющий наименование «Ячейки».
- При помощи ЛКМ выбираем элемент «Формат».
- В окошке «Размер ячейки» необходимо выполнить один из нижеописанных вариантов. Первый вариант – для автоматического выравнивания высоты строчки жмем ЛКМ на элемент «Автоподбор высоты строки». Второй вариант – для задания высоты строчек ручным способом необходимо кликнуть на элемент «Высота строки», а затем вбить желаемый показатель в пустую строчку.
Ввод разрыва строки
Разберем детально как реализовать процедуру ввода разрыва строчки. Подробная инструкция выглядит так:
- Двойным нажатием ЛКМ осуществляем выбор поля, в которое желаем вбить разрыв строчки. Стоит заметить, что можно произвести выделение необходимого поля, а потом щелкнуть на «F2».
- Двойным нажатием ЛКМ осуществляем выбор того места, где будет добавлен разрыв строчки. Зажимаем комбинацию «Alt+Enter». Готово!
Как сделать перенос строки в ячейке Excel формулой
Часто пользователи табличного редактора добавляют на рабочую область разнообразные диаграммы и графики. Обычно эта процедура требует переноса строчек в текстовой информации поля. Детально разберемся, как реализовать этот момент.
Формула для переноса строки в ячейках Excel
К примеру, у нас есть гистограмма, реализованная в табличной программе. На оси Х располагаются имена работников, а также информация об их продажах. Этот тип подписи очень удобен, так как он наглядно показывает объем работ, совершаемый работниками.
Реализовать эту процедуру очень легко. Нужно произвести добавление оператора СИМВОЛ в место формулы. Она позволяет реализовать генерацию показателей в полях для подписи информации в диаграмму.
Безусловно, в поле можно реализовать процедуру переноса строчки в любом месте, благодаря комбинации кнопок «Alt+Enter». Однако такой метод неудобен в случаях, когда данных слишком много.
Как работает функция СИМВОЛ при переносе строк в ячейке
Программа использует коды из таблички знаков ASCII. В ней располагаются коды знаков, отображаемых на дисплее в ОС. В табличке содержится двести пятьдесят пять пронумерованных кодов.
Пользователь табличного редактора, знающий эти коды, может применить их в операторе СИМВОЛ, чтобы реализовать вставку любого знака. В примере, рассмотренном выше, добавлен знак переноса строчки, который соединяется с двух сторон «&» между показателями полей С2 и А2. Если в поле не активирован режим под названием «Перенести текст», то наличие знака переноса строчки пользователь не заметит. Это видно на нижеприведенном изображении:
Стоит отметить, что на разнообразных графиках знаки переноса строчек, добавленные при помощи формулы, будут выводиться стандартным образом. Иными словами, будет производиться разбитие текстовой строчки на 2 и более.
Деление на столбцы по переносу строки
Если юзер в подразделе «Данные» выберет элемент «Текст по столбцам», то он сможет реализовать перенос строчек и разделение тестовой информации на несколько ячеек. Процесс осуществляется при помощи комбинации «Alt+Enter». В окошке «Мастер распределения текста по столбцам» необходимо поставить галочку около надписи «другой» и ввести сочетание «Ctrl+J».
Если поставить галочку около надписи «Считать последовательные разделители одним», то можно реализовать «схлопывание» нескольких переносов строчек подряд. На конченом этапе щелкаем на «Далее». В итоге мы получим:
Деление на строки по Alt+Enter через Power Query
Бывают ситуации, когда пользователю необходимо осуществить деление многострочной текстовой информации не на колонки, а на строчки.
Для реализации этой процедуры отлично подходит надстройка «Power Query», появившаяся в табличном редакторе с 2016 года. Подробная инструкция выглядит так:
- При помощи комбинации «Ctrl+T» преобразуем исходные данные в «умную» табличку. Альтернативный вариант – передвигаемся в подраздел «Главная» и кликаем ЛКМ на элемент «Форматировать как таблицу».
- Передвигаемся в подраздел «Данные» и щелкаем на элемент «Из таблицы/диапазона». Эта операция позволит импортировать табличку в инструмент «Power Query».
- Производим выделение колонки с многострочной текстовой информацией. Передвигаемся в подраздел «Главная». Раскрываем перечень показателя «Разделить столбец» и кликаем ЛКМ на элемент «По разделителю».
- Жмем на «ОК», чтобы подтвердить внесенные изменения. Готово!
Макрос для деления на строки по Alt+Enter
Рассмотрим, как реализовать эту процедуру при помощи специального макроса. Производим открытие VBA при помощи комбинации клавиш «Alt+F11» на клавиатуре. В возникшем окошке жмем «Insert», а затем «Module». Сюда добавляем такой код:
Возвращаемся на рабочую область и выбираем поля, в которых располагается многострочная информация. Жмем комбинацию «Alt+F8» на клавиатуре, чтобы активировать созданный макрос.
Выводы
Исходя из текста статьи, можно заметить, что существует огромное количество способов, реализующих перенос строчки в табличном документе. Произвести эту процедуру можно при помощи формул, операторов, специальных инструментов и макросов. Каждый юзер сможет сам подобрать для себя наиболее удобный метод.
Оцените качество статьи. Нам важно ваше мнение:
You sometimes get text with line breaks when copying a text from a website or word document. Although line breaks can be useful for a better layout, they can also make Excel tables look weird. In this guide, we’re going to show you how to Remove Line Breaks in Excel in two ways.
Download Workbook
Find and Replace
You can use Excel’s Find and Replace feature to remove line breaks. The tricky part is entering the line break character into the Find what box. You have 2 options to do this:
- Type in Ctrl + J
- Type in Alt + 010 (not 10, exact characters of 010)
Both combinations can produce a new line character.
Note that: If you want to add a new line character into a text, use Alt + Enter when editing a cell.
If you want to remove line breaks and merge the lines only, click the Replace/Replace All button. However, the result may not look great if you have rather long strings of text.
Replacing new lines characters with spaces is a common example. With this, you can convert multilevel phrases into a single row. After entering a new line character, enter a space character into the Replace with box and click the Replace/Replace All button.
Removing Line Breaks using Formulas
An alternative way is to use formulas to remove line breaks. The logic behind this approach is similar to the Find and Replace method. You can use the SUBSTITUTE function to replace new line characters with the character(s) you want.
You will need to specify a new line character for this method too. The CHAR function, which returns a character based on the input number, can also be used for this purpse. You need to use the number value (ASCII) that represents the character. The problem here is that there are 2 numbers which represent a new line (carriage return/line feeds) for Windows and UNIX systems.
- Windows: 10
- UNIX: 13
Thus, you may want to use 2 SUBSTITUTE functions to address both characters. Here is an example:
=SUBSTITUTE(SUBSTITUTE(B2,CHAR(13),» «),CHAR(10),» «)
Both new line characters will be replaced with space characters.