Чтобы поисковые функции Excel: ВПР, ГПР и ПОИСКПОЗ выполняли точный поиск с точным совпадением искомого и проверяемого значения ячеек или возвращали ошибку, в последнем третьем их аргументе должно быть указано – ЛОЖЬ или 0. При этом независимо отсортирован ли просматриваемый список значений или нет.
Формула приблизительного поиска неточных совпадений в Excel
Поисковые функции Excel предназначенные для выборки значений из таблиц позволяют находить данные также если необходимо найти приблизительное значение. Но только в сортированных списках значений таблицы по возрастанию.
Ниже на рисунке проиллюстрировано метод расчета суммы налога. Таблица процентных ставок налога не содержит всевозможные варианты, а только некоторые определенные их границы пределов. Сначала необходимо определить, в котором диапазоне границ налоговой ставки будет находится зарплата того или иного сотрудника. А далее следует использовать полученную информацию из найденного наиболее близкого значения для налоговых расчетов:
Формула использует три функции ВПР для считывания 3-х значений с таблицы. В последнем аргументе каждой функции находится логическое значение ИСТИНА. Это значит, что необходимо найти приблизительное значение, а необязательно точное совпадение.
Чтобы любая поисковая функция выборки в Excel: ВПР, ГПР либо ПОИСКПОЗ со значением ИСТИНА в третьем аргументе возвращала правильный результат вычисления, данные в просматриваемом столбце (в данном примере это диапазон ячеек B2:B9) должны быть отсортированы по возрастанию. Функция ВПР поочередно проверяет все значения и закончит поиск, если следующее значение будет больше чем искомое. После чего поиск прекращается. Вот почему нужно сортировать исходный диапазон по возрастанию. Таким способом найдено наибольшее значение, которое одновременно с тем меньше чем искомое.
Внимание! Поиск приблизительного соответствия значений с помощью поисковых функций Excel не предоставляют возможность находить максимально приближенное значение. Возвращается лишь только наибольшее число, которое является меньшим от искомого. Даже если очередное проверяемое значение является максимально приблизительным к искомому значению.
Внимание! Если данные в просматриваемом функцией столбце не отсортированы по возрастанию, поисковая функция при выборке вернет не ошибку, а только лишь ошибочный результат (что еще хуже ошибки)! Функции, предназначенные для приблизительного поиска соответствий, используют в своих алгоритмах бинарный метод. Согласно этому алгоритму поиск начинается от середины столбца, а в процессе происходит проверка находится ли искомое значение в верхней или нижней части. Когда определена более подходящая часть столбца, она снова делится на половину и снова проверяется от своей середины. Данный процесс повторяется пока не будет найден результат.
Поэтому бинарный поиск по неотсортированным диапазонам значений с большой вероятностью может привести к тому, что поисковая функция выберет неправильную половину просматриваемого столбца и возвратит ошибочное значение (при этом без кода ошибки).
В выше приведенном примере функция ВПР закончит поиск на второй строке просматриваемого столбца так как число 1023 является наибольшим числом, которое меньше от искомого числа 2003,89. Условно формулу можно разделить на 3, которые последовательно выполняют следующие операции:
- Первая функция ВПР возвращает базовую налоговую ставку с третьего столбца таблицы, то есть число 69,80.
- Следующая функция ВПР ищет тоже самое приблизительное значение для числа 2003,89, но уже по первому столбцу «Зарплата от». После чего найденное приближенное значение вычитаемое от искомого.
- Третья функция ВПР возвращает процентную ставку с четвертого столбца таблицы. Полученная ставка умножается на чистую зарплату netto – после всех вычетов, а результат прибавляется к базовой ставке.
Когда все функции ВПР возвратят свои результаты, выполняются следующие арифметические вычисления с числами:
=69,80+(2003,89-1023,00)*15,0%
Поиск данных с приблизительным совпадением выполняется существенно быстрее чем при точном поиске. При точном совпадении поисковая функция должна проверять по очереди содержимое каждой ячейки в просматриваемом столбце. Если вы уверенны что исходные данные просматриваемого столбца отсортированы по возрастанию, можно ускорить точный поиск указав в третьем аргументе поисковой функции значение ИСТИНА. В случаи приблизительного совпадения значений, всегда будет найдено точное значение с точным совпадением с искомым. Главное, чтобы оно действительно фактически присутствовало в списке значений, а сам список было отсортирован по возрастанию.
Пример формулы для приблизительного поиска ИНДЕКС и ПОИСКПОЗ в Excel
Любые поисковые функции для выборки можно заменить формулой из комбинации функций ИНДЕКС и ПОИСКПОЗ. Последний аргумент функции ПОИСКПОЗ позволяет переключатся между приблизительными и точным поиском, подобно как в функциях ВПР и ГПР. Но отличительным преимуществом функции ПОИСКПОЗ является возможность выполнять поиск с приблизительным совпадением при отсортированных значениях по убыванию.
Ниже на рисунке приведена та же таблица с налоговыми ставками, но отсортирована по убыванию. Новая формула в ячейке … использует формулу функций ИНДЕКС и ПОИСКПОЗ возвращает правильный результат:
Старая формула с функциями ВПР в таком случае возвращает ошибку #Н/Д! вместо итогового результата в ячейке D15. Так получается потому что функция ВПР начинает свой поиск от среднего значения просматриваемого столбца, после чего определяет, что искомое значение является меньшим. Поэтому она анализирует только верхнюю часть столбца. Та как значения отсортированы по убыванию, то в первой половине столбца уж точно не найдется значения меньше чем искомое.
В тоже время новая формула в ячейке D17 возвращает правильный итоговый результат вычислений.
В отличии от других поисковых функций последним аргументом функции ПОИСКПОЗ может быть и отрицательное число, а точнее одно из трех вариантов: -1, 0, 1:
- Отрицательное значение -1 используется в случаях работы с данными отсортированными по убыванию. Функция возвращает из просматриваемого столбца наименьшее значение, которое является большим по отношению к искомому. Нельзя использовать отрицательную единицу с минусом (-1) в третьем аргументе для поисковых функций выборки данных ВПР и ГПР. Там нет соответственного режима работы функции.
- Значение 0 используется для обработки неотсортированных списков данных, с целью поиска точного совпадения значений с искомым. Поведение функции ПОИСКПОЗ с нулевым значением в третьем аргументе (0) – соответствует поведению функций ВПР и ГПР с тратим аргументом равному ЛОЖЬ или 0.
- Значение 1 применяется к спискам данных отсортированных по возрастанию. В таком случае функция возвращает из просматриваемого столбца наибольшее значение, которое меньше от искомого. Положительное число 1 в третьем аргументе функции ПОИСКПОЗ работает аналогично как ИСТИНА или 1 для функций ВПР и ГПР в этом же аргументе.
Так как функция ПОИСКПОЗ с последним аргументом равным отрицательному число -1 ищет значение больше чем искомое к возвращаемому результату следует добавить число +1, чтобы получить правильный номер строки для функции ИНДЕКС.
Поиск значений в списке данных
Excel для Microsoft 365 Excel для Интернета Excel 2021 Excel 2019 Excel 2016 Excel 2013 Excel 2010 Excel 2007 Еще…Меньше
Предположим, что вы хотите найти расширение телефона сотрудника, используя его номер эмблемы или правильную ставку комиссионных за объем продаж. Вы можете искать данные для быстрого и эффективного поиска определенных данных в списке, а также для автоматической проверки правильности данных. После поиска данных можно выполнить вычисления или отобразить результаты с возвращаемой величиной. Существует несколько способов поиска значений в списке данных и отображения результатов.
Что необходимо сделать
-
Точное совпадение значений по вертикали в списке
-
Подыыывка значений по вертикали в списке с помощью приблизительного совпадения
-
Подстановка значений по вертикали в списке неизвестного размера с использованием точного совпадения
-
Точное совпадение значений по горизонтали в списке
-
Подыыывка значений по горизонтали в списке с использованием приблизительного совпадения
-
Создание формулы подступа с помощью мастера подметок (только в Excel 2007)
Точное совпадение значений по вертикали в списке
Для этого можно использовать функцию ВLOOKUP или сочетание функций ИНДЕКС и НАЙТИПОЗ.
Примеры ВРОТ


Дополнительные сведения см. в этой информации.
Примеры индексов и совпадений

Что означает:
=ИНДЕКС(нужно вернуть значение из C2:C10, которое будет соответствовать ПОИСКПОЗ(первое значение «Капуста» в массиве B2:B10))
Формула ищет в C2:C10 первое значение, соответствующее значению «Ольга» (в B7), и возвращает значение в C7(100),которое является первым значением, которое соответствует значению «Ольга».
Дополнительные сведения см. в функциях ИНДЕКС иФУНКЦИЯ MATCH.
К началу страницы
Подыыывка значений по вертикали в списке с помощью приблизительного совпадения
Для этого используйте функцию ВЛВП.
Важно: Убедитесь, что значения в первой строке отсортировали в порядке возрастания.

В примере выше ВРОТ ищет имя учащегося, у которого 6 просмотров в диапазоне A2:B7. В таблице нет записи для 6 просмотров, поэтому ВРОТ ищет следующее самое высокое совпадение меньше 6 и находит значение 5, связанное с именем Виктор,и таким образом возвращает Его.
Дополнительные сведения см. в этой информации.
К началу страницы
Подстановка значений по вертикали в списке неизвестного размера с использованием точного совпадения
Для этого используйте функции СМЕЩЕНИЕ и НАЙТИВМЕСЯК.
Примечание: Используйте этот подход, если данные в диапазоне внешних данных обновляются каждый день. Вы знаете, что цена находится в столбце B, но вы не знаете, сколько строк данных возвращает сервер, а первый столбец не отсортировали по алфавиту.

C1 — это левые верхние ячейки диапазона (также называемые начальной).
MATCH(«Оранжевая»;C2:C7;0) ищет «Оранжевые» в диапазоне C2:C7. В диапазон не следует включать запускаемую ячейку.
1 — количество столбцов справа от начальной ячейки, из которых должно быть возвращено значение. В нашем примере возвращается значение из столбца D, Sales.
К началу страницы
Точное совпадение значений по горизонтали в списке
Для этого используйте функцию ГГПУ. См. пример ниже.
Г ПРОСМОТР ищет столбец «Продажи» и возвращает значение из строки 5 в указанном диапазоне.
Дополнительные сведения см. в сведениях о функции Г ПРОСМОТР.
К началу страницы
Подыыывка значений по горизонтали в списке с использованием приблизительного совпадения
Для этого используйте функцию ГГПУ.
Важно: Убедитесь, что значения в первой строке отсортировали в порядке возрастания.
В примере выше ГЛЕБ ищет значение 11000 в строке 3 указанного диапазона. Она не находит 11000, поэтому ищет следующее наибольшее значение меньше 1100 и возвращает значение 10543.
Дополнительные сведения см. в сведениях о функции Г ПРОСМОТР.
К началу страницы
Создание формулы подступа с помощью мастера подметок (толькоExcel 2007 )
Примечание: В Excel 2010 больше не будет надстройки #x0. Эта функция была заменена мастером функций и доступными функциями подменю и справки (справка).
В Excel 2007 создается формула подытов на основе данных на основе данных на основе строк и столбцов. Если вы знаете значение в одном столбце и наоборот, мастер под поисков помогает находить другие значения в строке. В формулах, которые он создает, используются индекс и MATCH.
-
Щелкните ячейку в диапазоне.
-
На вкладке Формулы в группе Решения нажмите кнопку Под поиск.
-
Если команда Подытов недоступна, вам необходимо загрузить мастер под надстройка подытогов.
Загрузка надстройки «Мастер подстройок»
-
Нажмите кнопку Microsoft Office
, выберите Параметры Excel и щелкните категорию Надстройки.
-
В поле Управление выберите элемент Надстройки Excel и нажмите кнопку Перейти.
-
В диалоговом окне Доступные надстройки щелкните рядом с полем Мастер подстрок инажмите кнопку ОК.
-
Следуйте инструкциям мастера.
К началу страницы
Нужна дополнительная помощь?
Поиск ближайшего числа
На практике весьма часто возникают случаи, когда нам с вами нужно найти ближайшее значение в наборе (таблице) по отношению к заданному числу. Это может быть, например:
- Расчет скидки в зависимости от объема.
- Вычисление размера бонусов в зависимости от выполнения плана.
- Калькуляция тарифов на доставку в зависимости от расстояния.
- Подбор подходящей тары для товара и т.д.
Причем окргуление может требоваться как в меньшую, так и в большую сторону — в зависимости от ситуации.
Есть несколько способов — очевидных и не очень — для решения такой задачи. Давайте рассмотрим их последовательно.
Для начала, представим себе поставщика, который дает скидки на опт, причем процент скидки зависит от количества купленного товара. Например, при покупке свыше 5 штук дается скидка 2%, а при покупке от 20 штук — уже 6% и и т.д.
Как же быстро и красиво вычислить процент скидки при вводе количества купленного товара?

Способ 1. Вложенные ЕСЛИ
Способ из серии «а что тут думать — прыгать надо!». Используем вложенные функции ЕСЛИ (IF) для последовательной проверки попадания значения ячейки в каждый из интервалов и вывода скидки для соответствующего диапазона. Но формула при этом может получиться весьма громоздкой:

Думаю, очевидно, что отлаживать такую «матрёшку-монстра» или пытаться спустя какое-то время добавить в неё парочку новых условий — это весело.
Кроме того, в Microsoft Excel есть ограничение на вложенность для функции ЕСЛИ — 7 раз в старых и — 64 раза в новых версиях. А если нужно больше?
Способ 2. ВПР с интервальным просмотром
Этот способ гораздо компактнее. Для расчета процента скидки используем легендарную функцию ВПР (VLOOKUP) в режиме приблизительного поиска:

где
- B4 — значение количества товара в первой сделке, для которого мы ищем скидку
- $G$4:$H$8 — ссылка на таблицу скидок — без «шапки» и с закрепленными значком $ адресами.
- 2 — порядковый номер столбца в таблице скидок, из которого мы хотим получить значение скидки
- ИСТИНА — здесь и зарыта «собака». Если в качестве последнего аргумента функции ВПР указать ЛОЖЬ (FALSE) или 0, то функция будет искать строгое совпадение в столбце количества (и в нашем случае выдаст ошибку #Н/Д, поскольку значения 49 в таблице скидок нет). А вот если вместо ЛОЖЬ написать ИСТИНА (TRUE) или 1, то функция будет искать не точное, а ближайшее наименьшее значение и выдаст нужный нам процент скидки.
Минусом этого способа является необходимость обязательной сортировки таблицы скидок по возрастанию по первому столбцу. Если такой сортировки нет (или она выполнена в обратном порядке), то наша формула работать не будет:

Соответственно, использовать этот подход можно только для поиска ближайшего наименьшего значения. Если же необходимо найти ближайшее наибольшее, то придется использовать другой подход.
Способ 3. Поиск ближайшего наибольшего функциями ИНДЕКС и ПОИСКПОЗ
Теперь давайте рассмотрим нашу задачу с другой стороны. Предположим, что мы продаём несколько моделей промышленных насосов различной мощности. В таблице продаж слева указана требуемая для клиента мощность. Нам необходимо подобрать насос ближайшей наибольшей или равной мощности, но не меньше, чем требуется по проекту.
Функция ВПР тут не поможет, так что придётся использовать её аналог — связку функций ИНДЕКС (INDEX) и ПОИСКПОЗ (MATCH):

Здесь функция ПОИСКПОЗ с последним аргументом -1 работает в режиме поиска ближайшего наибольшего значения, а функция ИНДЕКС затем извлекает нужное нам название модели из соседнего столбца.
Способ 4. Новая функция ПРОСМОТРХ (XLOOKUP)
Если у вас версия Office 365 со всеми установленными обновлениями, то вместо ВПР (VLOOKUP) можно использовать её аналог — функцию ПРОСМОТРХ (XLOOKUP), которую я уже подробно разбирал:

Здесь:
- B4 — исходное значение количества товара, для которого мы ищем скидку
- $G$4:$G$8 — диапазон, где мы ищем совпадения
- $H$4:$H$8 — диапазон результатов, откуда нужно вернуть скидку
- Четвёртый аргумент (-1) включает нужный нам поиск ближайшего наименьшего числа вместо точного совпадения.
В плюсах у такого способа — отсутствие необходимости сортировки таблицы скидок и возможность искать, если нужно, не только ближайшее наименьшее, но и ближайшее наибольшее значение. Последний аргумент в этом случае будет равен 1.
Но, к сожалению, эта функция пока далеко не у всех — только у счастливых обладателей Office 365.
Способ 5. Power Query
Если вы ещё не знакомы с мощной и при этом совершенно бесплатной надстройкой Power Query для Excel, то вам сюда. Если уже знакомы, то давайте попробуем использовать её для решения нашей задачи.
Сначала выполним подготовительные операции:
- Преобразуем наши исходные таблицы в динамические (умные) с помощью сочетания клавиш Ctrl+T или командой Главная — Форматировать как таблицу (Home — Format as Table).
- Для наглядности дадим им имена Продажи и Скидки на вкладке Конструктор (Design).
- По очереди загрузим каждую из таблиц в Power Query используя кнопку Из таблицы/диапазона на вкладке Данные (Data — From table/range). В последних версиях Excel эту кнопку переименовали в С листа (From sheet).
- Если у таблиц различаются названия столбцов с количеством как в нашем примере («Количество товара» и «Количество от…»), то их в Power Query необходимо переименовать и назвать одинаково.
- После этого можно вернуться обратно в Excel, выбрав в окне редактора Power Query команду Главная — Закрыть и загрузить — Закрыть и загрузить в… (Home — Close&Load — Close&Load to…) и затем вариант Только создать подключение (Only create connection).
- Дальше начинается самое интересное. Если у вас есть опыт работы в Power Query, то, предполагаю, дальнейший ход мыслей должен быть в сторону слияния этих двух таблиц запросом объединения (merge) а-ля ВПР, как это было в предыдущем способе. На самом деле, нам потребуется слияние в режиме добавления, что на первый взгляд совсем не очевидно. Выбираем в Excel на вкладке Данные — Получить данные — Объединить запросы — Добавить (Data — Get Data — Combine queries — Append) и затем наши таблицы Продажи и Скидки в появившемся окне:
- После нажатия на ОК наши таблицы будут склеены в единое целое — друг под друга. Обратите внимание, что столбцы с количеством товара в этих таблицах встали друг под друга, т.к. у них одинаковые названия:
- Если вам важна исходная последовательность строк в таблице продаж, то, чтобы после всех последующих преобразований потом можно было её восстановить, добавим к нашей таблице столбец с нумерацией, используя команду Добавление столбца — Столбец индекса (Add column — Index column). Если последовательность строк для вас роли не играет, то этот шаг можно пропустить.
- Теперь с помощью выпадающего списка в шапке таблицы отсортируем её по столбцу Количество по возрастанию:
- И главный трюк: щёлкаем правой кнопкой мыши по заголовку столбца Скидка выбираем команду Заполнить — Вниз (Fill — Down). Пустые ячейки с null автоматически заполнятся предыдущими значениями скидок:
- Осталось восстановить исходную последовательность строк сортировкой по столбцу Индекс (его потом можно смело удалить) и избавиться от ненужных строк фильтром null по столбцу Код сделки:
Ссылки по теме
- Использование функции ВПР (VLOOKUP) для поиска и подстановки данных
- Использование функции ВПР (VLOOKUP) с учетом регистра
- Двумерный ВПР (VLOOKUP)
На чтение 4 мин. Просмотров 2.4k.
Для того, чтобы найти приближенное соответствие на основе более одного критерия, вы можете использовать формулу массива, основанную на ИНДЕКС и ПОИСКПОЗ, с помощью функции ЕСЛИ.
Пример формулы в G7:
{ = ИНДЕКС (D5:D10; ПОИСКПОЗ (G6; ЕСЛИ( B5:B10 = G5; С5:С10);1))}
Целью данной формулы является найти размер кошки, если известен ее вес.
По сути, это просто формула ИНДЕКС/ПОИСКПОЗ. Проблемой в данном случае является то, что нам нужно «отсеивать» посторонние записи в таблице.
Это делается с помощью простой функции ЕСЛИ:
ЕСЛИ( B5:B10 = G5; С5:С10 )
Она входит в функцию ПОИСКПОЗ как массив. Значение поиска для совпадений происходит от G6, который содержит вес (7 кг в примере).
Обратите внимание, что совпадение настроено для приблизительного совпадения, установив тип_сопоставления = 1, это нужно сортировки С5:С10.
ПОИСКПОЗ возвращает позицию веса в массиве, и передается ИНДЕКСУ как номер строки. Поисковый_массив для ИНДЕКСА размеры в D5:D10, так ИНДЕКС получает размер, соответствующий положению генерируемого совпадением (номер 6 в показанном примере).
Содержание
- Базовый ИНДЕКС ПОИСКПОЗ с приближенным сопоставлением
- Базовый ИНДЕКС ПОИСКПОЗ, точное совпадение
- Чувствительное к регистру совпадение
- Точный поиск соответствия с ИНДЕКС и ПОИСКПОЗ
Базовый ИНДЕКС ПОИСКПОЗ с приближенным сопоставлением
= ИНДЕКС( класс; ПОИСКПОЗ( балл; баллы; 1))
Этот пример показывает, как использовать ИНДЕКС и ПОИСКПОЗ для получения класса из таблицы на основе заданного балла. Для этого требуется «приближенное соответствие», так как маловероятно , что реальная оценка существует в таблице.
Обратите внимание , что последний аргумент 1 (эквивалент ИСТИНЫ), что позволяет ПОИСКПОЗ выполнить приблизительное совпадение на значения , перечисленные в порядке возрастания. В этой конфигурации, ПОИСКПОЗ возвращает позицию первого значения, которое меньше или равно значению перекодировки.
Базовый ИНДЕКС ПОИСКПОЗ, точное совпадение
= ИНДЕКС( данные; ПОИСКПОЗ( значение; поиск_столбца ; ЛОЖЬ); столбец )
Эта формула использует ПОИСКПОЗ, чтобы получить позицию строки «Истории Игрушек» в таблице, и ИНДЕКС для извлечения значения в этой строке в колонке 2.
Обратите внимание, что последний аргумент имеет значение 0, что заставляет ПОИСКПОЗ найти точное совпадение.
ИНДЕКС с одним столбцом
В приведенном выше примере, ИНДЕКС получает массив, который содержит все данные в таблице. Тем не менее, вы можете легко переписать формулы для работы только с одним столбцом, что избавляет от необходимости указывать номер столбца:
= ИНДЕКС (С5:C9; ПОИСКПОЗ (H4; B5:B9;0)) // год
= ИНДЕКС (D5:D9; ПОИСКПОЗ (H4; B5:B9;0)) // ранг
= ИНДЕКС (E5:E9; ПОИСКПОЗ (H4; B5:B9;0)) // продажи
В каждом случае ИНДЕКС принимает массив одного столбца, который соответствует данным его извлечений, и ПОИСКПОЗ поставляет номер строки.
Чувствительное к регистру совпадение
{ = ПОИСКПОЗ (ИСТИНА; СОВПАД (диапазон; значение); 0)}
Для выполнения чувствительного к регистру совпадения, вы можете использовать функцию СОВПАД вместе с ПОИСКПОЗ в формуле массива.
Сама по себе функция ПОИСКПОЗ не чувствительна к регистру, поэтому следующая формула получает 1:
= ПОИСКПОЗ («ИВАН»; B5:B11; 0 )
Чтобы добавить чувствительность к регистру, мы используем функцию СОВПАД:
СОВПАД ( B5:B11; E4 )
Которая получает массив истина/ложь значения:
{ЛОЖЬ; ЛОЖЬ; ЛОЖЬ; ИСТИНА; ЛОЖЬ; ЛОЖЬ; ЛОЖЬ}
Этот массив переходит в функции ПОИСКПОЗ как массив. Для поиска, мы используем значение ИСТИНА с ПОИСКПОЗ, установленным в режим точного соответствия путем установки тип_сопоставления к нулю.
= ПОИСКПОЗ (ИСТИНА; { ЛОЖЬ; ЛОЖЬ; ЛОЖЬ; ИСТИНА; ЛОЖЬ; ЛОЖЬ; ЛОЖЬ}; 0 )
ПОИСКПОЗ затем получает позицию первого найденного истинного значения: 4.
Точный поиск соответствия с ИНДЕКС и ПОИСКПОЗ
{= ИНДЕКС (данные;ПОИСКПОЗ (ИСТИНА; СОВПАД(текст1; текст2 );0 ); номер_столбца )}
Если вам нужно сделать, чувствительный к регистру поиск, вы можете сделать это с помощью формулы массива, которая использует ИНДЕКС, ПОИСКПОЗ и СОВПАД функции.
В примере, мы используем следующую формулу
={ИНДЕКС (B5:D12; ПОИСКПОЗ (ИСТИНА; СОВПАД (F5;B5:B12);0);3)}
Эта формула будет извлекать текст и числовые значения. Если вы хотите получить только числа, вы можете использовать формулу, основанную на СУММПРОИЗВ.
Для поиска ЧИСЛА ближайшего к заданному, в EXCEL существует специальные функции, например,
ВПР()
,
ПРОСМОТР()
,
ПОИСКПОЗ()
, но они работают только если исходный список сортирован по возрастанию или убыванию. Используя
формулы массива
создадим аналогичные формулы, но работающие и в случае несортированного списка.
Решение задачи поиска ближайшего числового значения в случае
сортированного
списка приведена в статье
Поиск ЧИСЛА ближайшего к заданному. Сортированный список
.
Рассмотрим задачу в более общем виде. Пусть имеется несортированный список чисел (в диапазоне
A4:A15
). (см.
Файл примера
).
В качестве критерия для поиска используем любое число, введем его в ячейку
С4
. Найдем значение из диапазона, ближайшее к критерию с помощью
формул массива
:
|
|
|
|
|
= |
ищется |
Если заданное значение меньше минимального, то выдается ошибка #Н/Д |
|
= |
ищется |
Если заданное значение больше максимального, то выдается ошибка #Н/Д |
|
= |
ищется |
если ближайшее снизу и ближайшее сверху отстоят на одинаковое расстояние от критерия, то берется ближайшее число, расположенное первым в списке (например, ближайшее к 5 в списке 2; |
|
= |
ищется |
если обнаружено 2 ближайших числа (одно больше, другое меньше критерия), то выводится то, которое больше |
|
= |
ищется |
если обнаружено 2 ближайших числа (одно больше, другое меньше критерия), то выводится то, которое меньше |
СОВЕТ:
Для пошагового просмотра хода вычислений формул используйте клавишу
F9
.
При поиске ближайшего с дополнительным условием см. статью
Поиск ДАТЫ (ЧИСЛА) ближайшей к заданной, с условием в MS EXCEL. Несортированный список
.

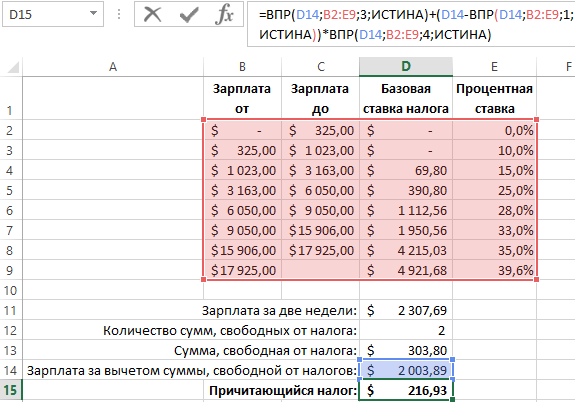
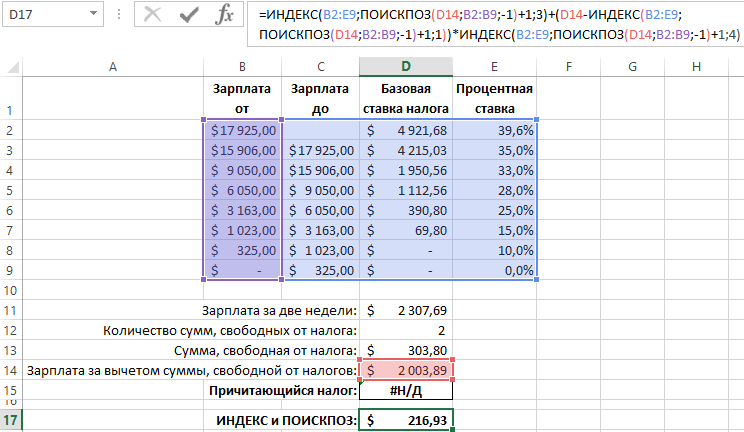


 , выберите Параметры Excel и щелкните категорию Надстройки.
, выберите Параметры Excel и щелкните категорию Надстройки.











