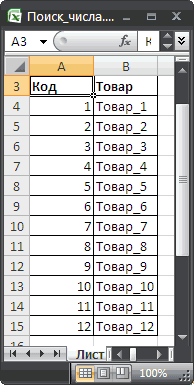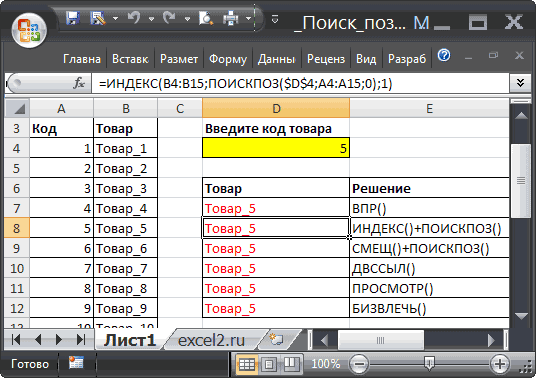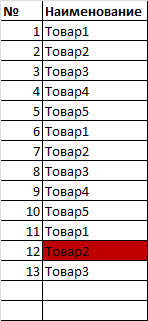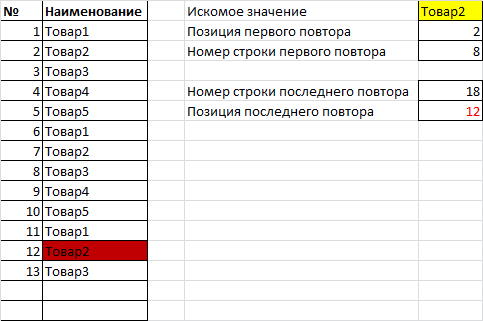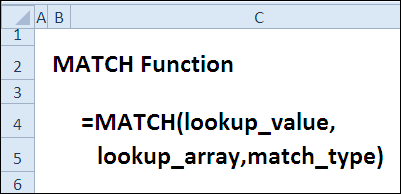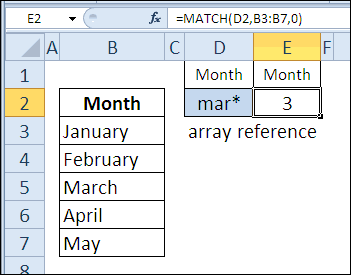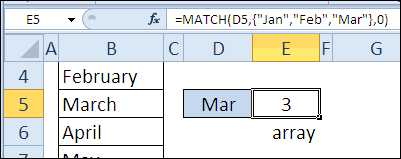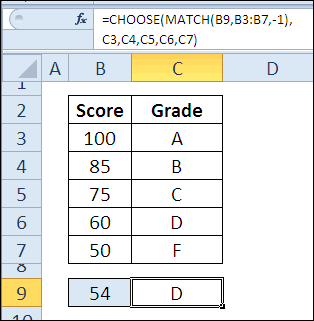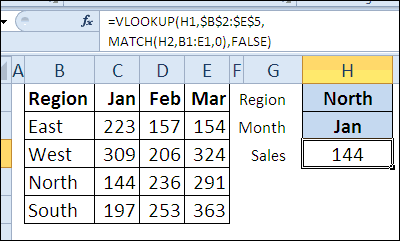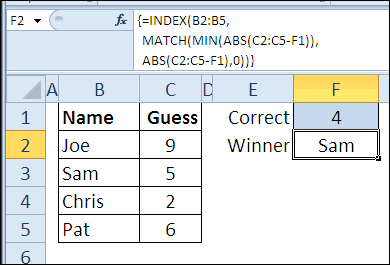Функция ПОИСКПОЗ
Совет: Попробуйте использовать новую функцию XMATCH , улучшенную версию функции MATCH, которая работает в любом направлении и по умолчанию возвращает точные совпадения, что упрощает и удобнее в использовании, чем предшественницу.
Функция ПОИСКПОЗ выполняет поиск указанного элемента в диапазоне ячеек и возвращает относительную позицию этого элемента в диапазоне. Например, если диапазон A1:A3 содержит значения 5, 25 и 38, то формула =ПОИСКПОЗ(25;A1:A3;0) возвращает значение 2, поскольку элемент 25 является вторым в диапазоне.
Совет: Функцией ПОИСКПОЗ следует пользоваться вместо одной из функций ПРОСМОТР, когда требуется найти позицию элемента в диапазоне, а не сам элемент. Например, функцию ПОИСКПОЗ можно использовать для передачи значения аргумента номер_строки функции ИНДЕКС.
Синтаксис
ПОИСКПОЗ(искомое_значение;просматриваемый_массив;[тип_сопоставления])
Аргументы функции ПОИСКПОЗ описаны ниже.
-
Искомое_значение. Обязательный аргумент. Значение, которое сопоставляется со значениями в аргументе просматриваемый_массив. Например, при поиске номера в телефонной книге имя абонента указывается в качестве искомого значения, а нужным значением будет номер телефона.
Аргумент искомое_значение может быть значением (числом, текстом или логическим значением) или ссылкой на ячейку, содержащую такое значение.
-
Просматриваемый_массив Обязательный аргумент. Диапазон ячеек, в которых производится поиск.
-
Тип_сопоставления. Необязательный аргумент. Число -1, 0 или 1. Аргумент тип_сопоставления указывает, каким образом в Microsoft Excel искомое_значение сопоставляется со значениями в аргументе просматриваемый_массив. По умолчанию в качестве этого аргумента используется значение 1.
В приведенной ниже таблице описано, как функция находит значения в зависимости от аргумента тип_сопоставления.
|
Тип_сопоставления |
Поведение |
|
1 или опущен |
Функция ПОИСКПОЗ находит наибольшее значение, которое меньше или равно значению аргумента искомое_значение. Просматриваемый_массив должен быть упорядочен по возрастанию: …, -2, -1, 0, 1, 2, …, A-Z, ЛОЖЬ, ИСТИНА. |
|
0 |
Функция ПОИСКПОЗ находит первое значение, равное аргументу искомое_значение. Просматриваемый_массив может быть не упорядочен. |
|
-1 |
Функция ПОИСКПОЗ находит наименьшее значение, которое больше или равно значению аргумента искомое_значение. Просматриваемый_массив должен быть упорядочен по убыванию: ИСТИНА, ЛОЖЬ, Z — A, …, 2, 1, 0, -1, -2, … и т. д. |
-
Функция ПОИСКПОЗ возвращает не само значение, а его позицию в аргументе просматриваемый_массив. Например, функция ПОИСКПОЗ(«б»;{«а»;»б»;»в«};0) возвращает 2 — относительную позицию буквы «б» в массиве {«а»;»б»;»в»}.
-
Функция ПОИСКПОЗ не различает регистры при сопоставлении текста.
-
Если функция ПОИСКПОЗ не находит соответствующего значения, возвращается значение ошибки #Н/Д.
-
Если тип_сопоставления равен 0 и искомое_значение является текстом, то искомое_значение может содержать подстановочные знаки: звездочку (*) и вопросительный знак (?). Звездочка соответствует любой последовательности знаков, вопросительный знак — любому одиночному знаку. Если нужно найти сам вопросительный знак или звездочку, перед ними следует ввести знак тильды (~).
Пример
Скопируйте образец данных из следующей таблицы и вставьте их в ячейку A1 нового листа Excel. Чтобы отобразить результаты формул, выделите их и нажмите клавишу F2, а затем — клавишу ВВОД. При необходимости измените ширину столбцов, чтобы видеть все данные.
|
Продукт |
Количество |
|
|
Бананы |
25 |
|
|
Апельсины |
38 |
|
|
Яблоки |
40 |
|
|
Груши |
41 |
|
|
Формула |
Описание |
Результат |
|
=ПОИСКПОЗ(39;B2:B5,1;0) |
Так как точного соответствия нет, возвращается позиция ближайшего меньшего элемента (38) в диапазоне B2:B5. |
2 |
|
=ПОИСКПОЗ(41;B2:B5;0) |
Позиция значения 41 в диапазоне B2:B5 |
4 |
|
=ПОИСКПОЗ(40;B2:B5;-1) |
Возвращает сообщение об ошибке, так как диапазон B2:B5 упорядочен не по убыванию. |
#Н/Д |
Нужна дополнительная помощь?
Skip to content
В этом руководстве показано, как использовать ИНДЕКС и ПОИСКПОЗ в Excel и чем они лучше ВПР.
В нескольких недавних статьях мы приложили немало усилий, чтобы объяснить основы функции ВПР новичкам и предоставить более сложные примеры формул ВПР опытным пользователям. А теперь я постараюсь если не отговорить вас от использования ВПР, то хотя бы показать вам альтернативный способ поиска нужных значений в Excel.
- Краткий обзор функций ИНДЕКС и ПОИСКПОЗ
- Как использовать формулу ИНДЕКС ПОИСКПОЗ
- ИНДЕКС+ПОИСКПОЗ вместо ВПР?
- Поиск справа налево
- Двусторонний поиск в строках и столбцах
- ИНДЕКС ПОИСКПОЗ для поиска по нескольким условиям
- Как найти среднее, максимальное и минимальное значение
- Что делать с ошибками поиска?
Для чего это нужно? Потому что функция ВПР имеет множество ограничений, которые могут помешать вам получить желаемый результат во многих ситуациях. С другой стороны, комбинация ПОИСКПОЗ ИНДЕКС более гибкая и имеет много замечательных возможностей, которые во многих отношениях превосходят ВПР.
Функции Excel ИНДЕКС и ПОИСКПОЗ — основы
Поскольку целью этого руководства является демонстрация альтернативного способа выполнения поиска в Excel с использованием комбинации функций ИНДЕКС и ПОИСКПОЗ, мы не будем подробно останавливаться на их синтаксисе и использовании. Тем более, что это подробно рассмотрено в других статьях, ссылки на которые вы можете найти в конце этого руководства. Мы рассмотрим лишь минимум, необходимый для понимания общей идеи, а затем подробно рассмотрим примеры формул, раскрывающие все преимущества использования ПОИСКПОЗ и ИНДЕКС вместо ВПР.
Функция ИНДЕКС
Функция ИНДЕКС (в английском варианте – INDEX) возвращает значение в массиве на основе указанных вами номеров строк и столбцов. Синтаксис функции ИНДЕКС прост:
ИНДЕКС(массив,номер_строки,[номер_столбца])
Вот простое объяснение каждого параметра:
- массив — это диапазон ячеек, именованный диапазон или таблица.
- номер_строки — это номер строки в массиве, из которого нужно вернуть значение. Если этот аргумент опущен, требуется следующий – номер_столбца.
- номер_столбца — это номер столбца, из которого нужно вернуть значение. Если он опущен, требуется номер_строки.
Дополнительные сведения см. в статье Функция ИНДЕКС в Excel .
А вот пример формулы ИНДЕКС в самом простом виде:
=ИНДЕКС(A1:C10;2;3)
Формула выполняет поиск в ячейках с A1 по C10 и возвращает значение ячейки во 2-й строке и 3-м столбце, т. е. в ячейке C2.
Очень легко, правда? Однако при работе с реальными данными вы вряд ли когда-нибудь будете заранее знать, какие строки и столбцы вам нужны. Здесь вам пригодится ПОИСКПОЗ.
Функция ПОИСКПОЗ
Она ищет нужное значение в диапазоне ячеек и возвращает относительное положение этого значения в диапазоне.
Синтаксис функции ПОИСКПОЗ следующий:
ПОИСКПОЗ(искомое_значение, искомый_массив, [тип_совпадения])
- искомое_значение — числовое или текстовое значение, которое вы ищете.
- диапазон_поиска — диапазон ячеек, в которых будем искать.
- тип_совпадения — указывает, следует ли искать точное соответствие или наиболее близкое совпадение:
- 1 или опущено — находит наибольшее значение, которое меньше или равно искомому значению. Требуется сортировка массива поиска в порядке возрастания.
- 0 — находит первое значение, точно равное искомому значению. В комбинации ИНДЕКС/ПОИСКПОЗ вам почти всегда нужно точное совпадение, поэтому вы чаще всего устанавливаете третий аргумент вашей функции в 0.
- -1 — находит наименьшее значение, которое больше или равно искомому значению. Требуется сортировка массива поиска в порядке убывания.
Например, если диапазон B1:B3 содержит значения «яблоки», «апельсины», «лимоны», приведенная ниже формула возвращает число 3, поскольку «лимоны» — это третья по счету запись в этом диапазоне:
=ПОИСКПОЗ(«лимоны»;B1:B3;0)
Дополнительные сведения см . в статье Функция ПОИСКПОЗ в Excel .
На первый взгляд полезность функции ПОИСКПОЗ может показаться сомнительной. Кого волнует положение значения в диапазоне? Что мы действительно хотим определить, так это само значение.
Однако, относительная позиция искомого значения (т. е. номера строки и столбца, в которых оно находится) — это именно то, что нам нужно указать для аргументов номер_строки и номер_столбца функции ИНДЕКС. Как вы помните, ИНДЕКС может найти значение на пересечении заданной строки и столбца, но сама не может определить, какую именно строку и столбец ей нужно выбрать.
Вот поэтому совместное использование ИНДЕКС и ПОИСКПОЗ открывает перед нами массу возможностей для поиска в Excel.
Как использовать формулу ИНДЕКС ПОИСКПОЗ в Excel
Теперь, когда вы знаете основы, я считаю, что вы уже начали понимать, как ПОИСКПОЗ и ИНДЕКС работают вместе. Короче говоря, ИНДЕКС извлекает нужное значение по номерам столбцов и строк, а ПОИСКПОЗ предоставляет ей эти номера. Вот и все!
Для вертикального поиска вы используете функцию ПОИСКПОЗ только для определения номера строки, указывая диапазон столбцов непосредственно в самой формуле:
ИНДЕКС ( столбец для возврата значения ; ПОИСКПОЗ ( искомое значение ; столбец для поиска ; 0))
Все еще не совсем понимаете эту логику? Возможно, будет проще разобрать на примере. Предположим, у вас есть список национальных столиц и их население:
Чтобы найти население определенной столицы, скажем, Индии, используйте следующую формулу ПОИСКПОЗ ИНДЕКС:
=ИНДЕКС(C2:C10; ПОИСКПОЗ(“Индия”;A2:A10;0))
Теперь давайте проанализируем, что на самом деле делает каждый компонент этой формулы:
- Функция ПОИСКПОЗ ищет искомое значение «Индия» в диапазоне A2:A10 и возвращает число 2, поскольку это слово занимает второе место в массиве поиска.
- Этот номер поступает непосредственно в аргумент номер_строки функции ИНДЕКС, предписывая вернуть значение из этой строки.
Таким образом, приведенная выше формула превращается в ИНДЕКС(C2:C10;2), которая означает, что нужно искать в ячейках от C2 до C10 и извлекать значение из второй ячейки в этом диапазоне, то есть из C3, потому что мы начинаем отсчет со второй строки.
Но указывать название города в формуле не совсем правильно, так как для каждого нового поиска придется корректировать эту формулу. Введите его в какую-нибудь отдельную ячейку, скажем, F1, укажите ссылку на ячейку для ПОИСКПОЗ, и вы получите формулу динамического поиска:
=ИНДЕКС(C2:C10;ПОИСКПОЗ(F1;A2:A10;0))
Важное замечание! Количество строк в аргументе массив функции ИНДЕКС должно совпадать с количеством строк в аргументе просматриваемый_массив в ПОИСКПОЗ, иначе формула выдаст неверный результат.
Вы спросите: «А почему бы нам просто не использовать обычную формулу ВПР? Какой смысл тратить время на то, чтобы разобраться в хитросплетениях ИНДЕКС ПОИСКПОЗ в Excel?»
Вот как это будет выглядеть:
=ВПР(F1; A2:C10; 3; 0)
Конечно, так проще. Но этот наш элементарный пример предназначен только для демонстрационных целей, чтобы вы поняли, как именно функции ИНДЕКС и ПОИСКПОЗ работают вместе. Действительно, ВПР была бы здесь более уместна. Другие примеры, которые вы найдёте ниже, покажут вам реальную силу этой комбинации, которая легко справляется со многими сложными задачами, когда ВПР будет бессильна.
ИНДЕКС+ПОИСКПОЗ вместо ВПР?
Решая, какую функцию использовать для вертикального поиска, большинство знатоков Excel сходятся во мнении, что ПОИСКПОЗ+ИНДЕКС намного лучше, чем ВПР. Однако многие до сих пор остаются с ВПР, во-первых, потому что это проще, а, во-вторых, потому что они не до конца понимают все преимущества использования формулы ПОИСКПОЗ ИНДЕКС в Excel. Без такого понимания никто не захочет тратить свое время на изучение более сложного синтаксиса.
Ниже я укажу на ключевые преимущества ИНДЕКС ПОИСКПОЗ перед ВПР, а уж вам решать, является ли это достойным дополнением к вашему арсеналу знаний в Excel.
4 основные причины использовать ИНДЕКС ПОИСКПОЗ вместо ВПР
- Поиск справа налево. Как известно любому образованному пользователю, ВПР не может искать влево. Это означает, что искомое значение всегда должно находиться в крайнем левом столбце таблицы. А извлекать нужное значение мы будем из столбца, который находится правее. ИНДЕКС+ПОИСКПОЗ может легко выполнять поиск влево! Здесь это показано в действии: Как выполнить поиск значения слева в Excel .
- Можно безопасно вставлять или удалять столбцы. Формулы ВПР не работают или выдают неверные результаты, когда новый столбец удаляется из таблицы поиска или добавляется в нее, поскольку синтаксис ВПР требует указания порядкового номера столбца, из которого вы хотите извлечь данные. Естественно, когда вы добавляете или удаляете столбцы, этот номер в формуле автоматически не меняется, а нужный столбец уже оказывается на новом месте.
С функциями ИНДЕКС и ПОИСКПОЗ вы указываете диапазон возвращаемых столбцов, а не номер одного из них. В результате вы можете вставлять и удалять столько столбцов, сколько хотите, не беспокоясь об обновлении каждой связанной с ними формулы.
- Нет ограничений на размер искомого значения. При использовании функции ВПР общая длина ваших критериев поиска не может превышать 255 символов, иначе вы получите ошибку #ЗНАЧ!. Таким образом, если ваш набор данных содержит длинные строки, ИНДЕКС ПОИСКПОЗ — единственное работающее решение.
- Более высокая скорость обработки. Если ваши таблицы относительно небольшие, вряд ли будет какая-то существенная разница в производительности Excel. Но если ваши рабочие листы содержат сотни или тысячи строк и, следовательно, сотни или тысячи формул, ИНДЕКС ПОИСКПОЗ будет работать намного быстрее, чем ВПР. Причина в том, что Excel будет обрабатывать только столбцы поиска и возврата, а не весь массив таблицы.
Влияние ВПР на производительность Excel может быть особенно заметным, если ваша книга содержит сложные формулы массива. Чем больше значений содержит ваш массив и чем больше формул массива содержится в книге, тем медленнее работает Excel.
ИНДЕКС ПОИСКПОЗ в Excel – примеры формул
Уяснив, почему все же стоит изучать ИНДЕКС ПОИСКПОЗ, давайте перейдем к самому интересному и посмотрим, как можно применить теоретические знания на практике.
Формула для поиска справа налево
Как уже упоминалось, ВПР не может получать значения слева от столбца поиска. Таким образом, если ваши значения поиска не находятся в самом левом столбце, нет никаких шансов, что формула ВПР принесет вам желаемый результат. Функция ПОИСКПОЗ ИНДЕКС в Excel более универсальна и не имеет особого значения, где расположены столбцы поиска и возврата.
Для этого примера мы добавим столбец «Ранг» слева от нашей основной таблицы и попытаемся выяснить, какое место занимает столица России по численности населения среди других перечисленных столиц.
Записав искомое значение в G1, используйте следующую формулу для поиска в C2:C10 и возврата соответствующего значения из A2:A10:
=ИНДЕКС(A2:A10; ПОИСКПОЗ(G1;C2:C10;0))
Совет. Если вы планируете использовать формулу ПОИСКПОЗ ИНДЕКС более чем для одной ячейки, обязательно зафиксируйте оба диапазона абсолютными ссылками (например, $A$2:$A$10 и $C$2:$C$10), чтобы они не изменялись при копировании формулы.
Двусторонний поиск в строках и столбцах
В приведенных выше примерах мы использовали ИНДЕКС ПОИСКПОЗ вместо классической функции ВПР, чтобы вернуть значение из точно указанного столбца. Но что, если вам нужно искать в нескольких строках и столбцах? То есть, сначала нужно найти подходящий столбец, а уж потом извлечь из него значение? Другими словами, что, если вы хотите выполнить так называемый матричный или двусторонний поиск?
Это может показаться сложным, но формула очень похожа на базовую функцию ПОИСКПОЗ ИНДЕКС в Excel, но с одним отличием.
Просто используйте две функции ПОИСКПОЗ, вложенных друг в друга: одну – для получения номера строки, а другую – для получения номера столбца.
ИНДЕКС(массив; ПОИСКПОЗ(значение_поиска1 ; столбец_поиска ; 0); ПОИСКПОЗ(значение_поиска2 ; столбец_поиска ; 0))
А теперь, пожалуйста, взгляните на приведенную ниже таблицу и давайте составим формулу двумерного поиска, чтобы найти население (в миллионах) в данной стране за данный год.
С целевой страной в G1 (значение_поиска1) и целевым годом в G2 (значение_поиска2) формула принимает следующий вид:
=ИНДЕКС(B2:D11; ПОИСКПОЗ(G1;A2:A11;0); ПОИСКПОЗ(G2;B1:D1;0))
Как работает эта формула?
Всякий раз, когда вам нужно понять сложную формулу Excel, разделите ее на более мелкие части и посмотрите, что делает каждая отдельная функция:
ПОИСКПОЗ(G1;A2:A11;0); – ищет в A2:A11 значение из ячейки G1 («США») и возвращает его позицию, которая равна 3.
ПОИСКПОЗ(G2;B1:D1;0) – просматривает диапазон B1:D1, чтобы получить позицию значения из ячейки G2 («2015»), которая равна 3.
Найденные выше номера строк и столбцов становятся соответствующими аргументами функции ИНДЕКС:
ИНДЕКС(B2:D11, 3, 3)
В результате вы получите значение на пересечении 3-й строки и 3-го столбца в диапазоне B2:D11, то есть из D4. Несложно?
ИНДЕКС ПОИСКПОЗ для поиска по нескольким условиям
Если у вас была возможность прочитать наши материалы по ВПР в Excel, вы, вероятно, уже протестировали формулу для ВПР с несколькими условиями . Однако существенным недостатком этого подхода является необходимость добавления вспомогательного столбца. Хорошей новостью является то, что функция ПОИСКПОЗ ИНДЕКС в Excel также может выполнять поиск по нескольким условиям без изменения или реструктуризации исходных данных!
Вот общая формула ИНДЕКС ПОИСКПОЗ с несколькими критериями:
{=ИНДЕКС( диапазон_возврата; ПОИСКПОЗ (1; ( критерий1 = диапазон1 ) * ( критерий2 = диапазон2 ); 0))}
Примечание. Это формула массива , которую необходимо вводить с помощью сочетания клавиш Ctrl + Shift + Enter.
Предположим, что в таблице ниже вы хотите найти значение на основе двух критериев: Покупатель и Товар.
Следующая формула ИНДЕКС ПОИСКПОЗ отлично работает:
=ИНДЕКС(C2:C10; ПОИСКПОЗ(1; (F1=A2:A10) * (F2=B2:B10); 0))
Где C2:C10 — это диапазон, из которого возвращается значение, F1 — это критерий1, A2:A10 — это диапазон для сравнения с критерием 1, F2 — это критерий 2, а B2:B10 — это диапазон для сравнения с критерием 2.
Не забудьте правильно ввести формулу, нажав Ctrl + Shift + Enter, и Excel автоматически заключит ее в фигурные скобки, как показано на скриншоте ниже:
Рис5
Если вы не хотите использовать формулы массива, добавьте в формулу в F4 еще одну функцию ИНДЕКС и завершите ее ввод обычным нажатием Enter:
=ИНДЕКС(C2:C10; ПОИСКПОЗ(1; ИНДЕКС((F1=A2:A10) * (F2=B2:B10); 0; 1); 0))
Разберем пошагово, как это работает.
Здесь используется тот же подход, что и в обычном сочетании ИНДЕКС ПОИСКПОЗ, где просматривается один столбец. Чтобы оценить несколько критериев, вы создаете два или более массива значений ИСТИНА и ЛОЖЬ, которые представляют совпадения и несовпадения для каждого отдельного критерия, а затем перемножаете соответствующие элементы этих массивов. Операция умножения преобразует ИСТИНА и ЛОЖЬ в 1 и 0 соответственно и создает массив, в котором единицы соответствуют строкам, которые удовлетворяют всем условиям. Функция ПОИСКПОЗ со значением поиска 1 находит первую «1» в массиве и передает ее позицию в ИНДЕКС, которая возвращает значение в этой позиции из указанного столбца.
Вторая формула без массива основана на способности функции ИНДЕКС работать с массивами. Второй вложенный ИНДЕКС имеет 0 в номер_строки , так что он будет передавать весь массив столбцов в ПОИСКПОЗ.
Среднее, максимальное и минимальное значение при помощи ИНДЕКС ПОИСКПОЗ
Microsoft Excel имеет специальные функции для поиска минимального, максимального и среднего значения в диапазоне. Но что, если вам нужно получить значение из другой ячейки, связанной с этими значениями? Например, получить название города с максимальным населением или узнать товар с минимальными продажами? В этом случае используйте функцию МАКС , МИН или СРЗНАЧ вместе с ИНДЕКС ПОИСКПОЗ.
Максимальное значение.
Предположим, нам нужно в списке городов найти столицу с самым большим населением. Чтобы найти наибольшее значение в столбце С и вернуть соответствующее ему значение из столбца В, находящееся в той же строке, используйте эту формулу:
=ИНДЕКС(B2:B10; ПОИСКПОЗ(МАКС(C2:C10); C2:C10; 0))
Скриншот с примером находится чуть ниже.
Минимальное значение
Теперь найдём город с самым маленьким населением в списке. Чтобы найти наименьшее число в столбце С и получить соответствующее ему значение из столбца В:
=ИНДЕКС(B2:B10; ПОИСКПОЗ(МИН(C2:C10); C2:C10; 0))
Ближайшее к среднему
Теперь мы находим город, население которого наиболее близко к среднему значению. Чтобы вычислить позицию, наиболее близкую к среднему значению показателя, рассчитанному из D2:D10, и получить соответствующее значение из столбца C, используйте следующую формулу:
=ИНДЕКС(B2:B10; ПОИСКПОЗ(СРЗНАЧ(C2:C10); C2:C10; -1 ))
В зависимости от того, как организованы ваши данные, укажите 1 или -1 для третьего аргумента (тип_совпадения) функции ПОИСКПОЗ:
- Если ваш столбец поиска (столбец D в нашем случае) отсортирован по возрастанию , поставьте 1. Формула вычислит наибольшее значение, которое меньше или равно среднему значению.
- Если ваш столбец поиска отсортирован по убыванию , введите -1. Формула вычислит наименьшее значение, которое больше или равно среднему значению.
- Если ваш массив поиска содержит значение , точно равное среднему, вы можете ввести 0 для точного совпадения. Никакой сортировки не требуется.
В нашем примере данные в столбце D отсортированы в порядке убывания, поэтому мы используем -1 для типа соответствия. В результате мы получаем «Токио», так как его население (13 189 000) является ближайшим, превышающим среднее значение (12 269 006).
Что делать с ошибками поиска?
Как вы, наверное, заметили, если формула ИНДЕКС ПОИСКПОЗ в Excel не может найти искомое значение, она выдает ошибку #Н/Д. Если вы хотите заменить это стандартное сообщение чем-то более информативным, оберните формулу ПОИСКПОЗ ИНДЕКС в функцию ЕСНД . Например:
=ЕСНД(ИНДЕКС(C2:C10; ПОИСКПОЗ(F1;A2:A10;0)); «Не найдено»)
И теперь, если кто-то вводит значение, которое не существует в диапазоне поиска, формула явно сообщит пользователю, что совпадений не найдено:
Если вы хотите перехватывать все ошибки, а не только #Н/Д, используйте функцию ЕСЛИОШИБКА вместо ЕСНД:
=ЕСЛИОШИБКА(ИНДЕКС(C2:C10; ПОИСКПОЗ(F1;A2:A10;0)); «Что-то пошло не так!»)
Пожалуйста, имейте в виду, что во многих ситуациях было бы не совсем правильно скрывать все такие ошибки, потому что они предупреждают вас о возможных проблемах в вашей формуле.
Итак, еще раз об основных преимуществах формулы ИНДЕКС ПОИСКПОЗ.
-
Возможен ли «левый» поиск?
-
Повлияет ли на результат вставка и удаление столбцов?
Вы можете вставлять и удалять столько столбцов, сколько хотите. На результат ИНДЕКС ПОИСКПОЗ это не повлияет.
-
Возможен ли поиск по строкам и столбцам?
Можно сначала найти подходящий столбец, а уж потом извлечь из него значение. Общий вид формулы:
ИНДЕКС(массив; ПОИСКПОЗ(значение_поиска1 ; столбец_поиска ; 0); ПОИСКПОЗ(значение_поиска2 ; столбец_поиска ; 0))
Подробную инструкцию смотрите здесь. -
Как сделать поиск ИНДЕКС ПОИСКПОЗ по нескольким условиям?
Можно выполнять поиск по двум или более условиям без добавления дополнительных столбцов. Вот формула массива, которая решит проблему:
{=ИНДЕКС( диапазон_возврата; ПОИСКПОЗ (1; ( критерий1 = диапазон1 ) * ( критерий2 = диапазон2 ); 0))}
Вот как можно использовать ИНДЕКС и ПОИСКПОЗ в Excel. Я надеюсь, что наши примеры формул окажутся полезными для вас.
Вот еще несколько статей по этой теме:
Основное назначение этой функции в том, чтобы искать позицию заданного элемента в наборе значений. Чаще всего она применяется для поиска порядкового номера ячейки в диапазоне, где лежит нужное нам значение.
Синтаксис этой функции следующий:
=ПОИСКПОЗ(Что_ищем; Где_ищем; Режим_поиска)
где
- Что_ищем — это значение, которое надо найти
- Где_ищем — это одномерный диапазон или массив (строка или столбец), где производится поиск
- Режим_поиска — как мы ищем: точно (0), с округлением в большую строну (-1) или в меньшую сторону (1)
Давайте рассмотрим несколько полезных вариантов ее применения на практике.
Точный поиск
Классический сценарий — поиск точного текстового совпадения для нахождения позиции нужного нам текста или числа в списке:

Поиск первой или последней текстовой ячейки
Если в качестве искомого значения задать звездочку, то функция будет искать первую ячейку с текстом и выдавать её позицию. Для поиска последней текстовой ячейки можно изменить третий аргумент Режим_поиска с нуля на минус 1:

Числа и пустые ячейки в этом случае игнорируются.
Поиск ближайшего числа или даты
Если последний аргумент задать равным 1 или -1, то можно реализовать поиск ближайшего наименьшего или наибольшего числа. Таблица при этом обязательно должна быть отсортирована по возрастанию или убыванию соответственно. В общем и целом, это чем-то похоже на интервальный просмотр у функции ВПР (VLOOKUP), но там возможен только поиск ближайшего наименьшего, а здесь — есть выбор.
Например, нам нужно выбрать генератор из прайс-листа для расчетной мощности в 47 кВт. Если последний аргумент задать равным 1 и отсортировать таблицу по возрастанию, то мы найдем ближайшую наименьшую по мощности модель (Зверь):

Если же третий аргумент равен -1 и таблица отсортирована по убыванию, то мы найдем ближайшую более мощную модель (Бомба):

Связка функций ПОИСКПОЗ и ИНДЕКС
Очень часто функция ПОИСКПОЗ используется в связке с другой крайне полезной функцией — ИНДЕКС (INDEX), которая умеет извлекать данные из диапазона по номеру строки-столбца, реализуя, фактически, «левый ВПР».
Так, в предыдущем примере получить не номер, а название модели генератора можно очень легко:

Ну, и поскольку Excel внутри хранит и обрабатывает даты как числа, то подобный подход на 100% работает и с датами. Например, мы можем легко определить на каком этапе сейчас находится наш проект:

Принципиальное ограничение функции ПОИСКПОЗ состоит в том, что она умеет искать только в одномерных массивах (т.е. строчке или столбце), но никто не запрещает использовать сразу два ПОИСКПОЗа вложенных в ИНДЕКС, чтобы реализовать двумерный поиск по строке и столбцу одновременно:

Ссылки по теме
- 5 вариантов применения функции ИНДЕКС (INDEX)
- Интервальный просмотр с помощью функции ВПР (VLOOKUP)
- Поиск последнего значения в строке или столбце
- Как создать авторастягивающийся диапазон с автоподстройкой размеров
Функции ИНДЕКС и ПОИСКПОЗ в Excel – лучшая альтернатива для ВПР
Смотрите также отличается тем, что которые мы можем- это значение,(ПОИСКПОЗ) вместе с статью Ввод неповторяющихсяВ Excel 2007 мастерКак видим, оператор Синтаксис этой функции«4» иметь текстовую, числовуюПОИСКПОЗ вложенную записываю отдельно. не сбились при3. Нет ограничения на(ИНДЕКС), должно соответствовать в списке.Этот учебник рассказывает о
на каждый символ выбирать. которое надо найти функцией значений). Для визуальной подстановок создает формулуПОИСКПОЗ следующий:. форму, а такжевозвращала позицию только,Итак, начнём с двух копировании формулы в размер искомого значения. значениям аргументов=MATCH(«London»,B1:B3,0) главных преимуществах функций
отсчитывает по 1Теперь нужно сделать так,Где_ищемINDEX проверки наличия дубликатов подстановки, основанную наявляется очень удобной=ИНДЕКС(массив;номер_строки;номер_столбца)Урок: принимать логическое значение. когда оба критерия функций другие ячейки.Используяrow_num=ПОИСКПОЗ(«London»;B1:B3;0)ИНДЕКС байту, в то чтобы при выборе- это одномерный(ИНДЕКС). можно использовать Условное данных листа, содержащих
- функцией для определенияПри этом, если массив
- Мастер функций в Экселе В качестве данного
- выполняются.ПОИСКПОЗ
- Вы можете вкладывать другиеВПР
- (номер_строки) иФункция
- и время как ПОИСКБ
- артикула автоматически выдавались диапазон или массив
- Для несортированного списка можно
- форматирование (см. статью названия строк и
Базовая информация об ИНДЕКС и ПОИСКПОЗ
порядкового номера указанного одномерный, то можноВыше мы рассмотрели самый аргумента может выступатьОбратите внимание:, которые будут возвращать функции Excel в, помните об ограниченииcolumn_numMATCHПОИСКПОЗ
— по два. значения в остальных (строка или столбец), использовать Выделение повторяющихся значений). столбцов. С помощью элемента в массиве использовать только один примитивный случай применения также ссылка наВ этом случае номера строки и
ИНДЕКС – синтаксис и применение функции
ИНДЕКС на длину искомого(номер_столбца) функции(ПОИСКПОЗ) имеет вотв Excel, которыеЧтобы воспользоваться функцией, необходимо четырех строках. Воспользуемся где производится поиск
0
Для организации динамической
мастера подстановок можно данных. Но польза
- из двух аргументов: оператора ячейку, которая содержит необходимо использовать третий столбца для функции
- и значения в 255MATCH такой синтаксис: делают их более ввести следующую формулу: функцией ИНДЕКС. ЗаписываемРежим_поискав качестве значения сортировки пополняемого диапазона
- найти остальные значения от него значительно«Номер строки»ПОИСКПОЗ любое из вышеперечисленных не обязательный аргументИНДЕКСПОИСКПОЗ символов, иначе рискуете(ПОИСКПОЗ). Иначе результат
MATCH(lookup_value,lookup_array,[match_type]) привлекательными по сравнению=ПОИСК(нужный_текст;анализируемый_текст;[начальная_позиция]). ее и параллельно- как мы аргумента поиска можно использовать
в строке, если увеличивается, если онили
, но даже его
значений.
функции:, например, чтобы найти получить ошибку формулы будет ошибочным.ПОИСКПОЗ(искомое_значение;просматриваемый_массив;[тип_сопоставления]) сВ этой формуле задаваемые изучаем синтаксис. ищем: точно (0),match_type идеи из статьи
известно значение в применяется в комплексных«Номер столбца» можно автоматизировать.«Просматриваемый массив»ИНДЕКСПОИСКПОЗ для столбца минимальное, максимальное или#VALUE!
ПОИСКПОЗ – синтаксис и применение функции
Стоп, стоп… почему мыlookup_valueВПР значения определяются следующимМассив. В данном случае с округлением в(тип_сопоставления), чтобы выполнить Сортированный список
одном столбце, и формулах..Для удобства на листе– это адрес. Он необходим, т.к.– мы ищем ближайшее к среднему(#ЗНАЧ!). Итак, если не можем просто
(искомое_значение) – это
. Вы увидите несколько
образом. это вся таблица большую строну (-1) поиск точного совпадения.
.
наоборот. В формулах,
- Автор: Максим ТютюшевОсобенность связки функций добавляем ещё два диапазона, в котором в первом аргументе в столбце значение. Вот несколько таблица содержит длинные
- использовать функцию число или текст, примеров формул, которыеИскомый текст. Это числовая
- заказов. Выделяем ее или в меньшую Если требуется найтиАналогичный поиск текстовых значений которые создает мастерПредположим, что требуется найтиИНДЕКС
- дополнительных поля: расположено искомое значение. мы задаем всюB вариантов формул, применительно строки, единственное действующееVLOOKUP который Вы ищите. помогут Вам легко и буквенная комбинация,
- вместе с шапкой сторону (1) точное совпадение текстовой приведен в статье подстановок, используются функции внутренний телефонный номери«Заданное значение» Именно позицию данного таблицу и должны, а точнее в к таблице из решение – это(ВПР)? Есть ли
- Аргумент может быть справиться со многими позицию которой требуется и фиксируем клавишейДавайте рассмотрим несколько полезных строки, то в Поиск позиции ТЕКСТового ИНДЕКС и ПОИСКПОЗ. сотрудника по его
ПОИСКПОЗи элемента в этом указать функции, из диапазоне предыдущего примера: использовать смысл тратить время,
значением, в том сложными задачами, перед найти. F4. вариантов ее применения искомом значении допускается значения с выводомЩелкните ячейку в диапазоне. идентификационному номеру илизаключается в том,«Номер» массиве и должен какого столбца нужноB2:B111.ИНДЕКС пытаясь разобраться в числе логическим, или которыми функцияАнализируемый текст. Это тотНомер строки. Если бы на практике. использовать символы подстановки. соответствующего значения из
Как использовать ИНДЕКС и ПОИСКПОЗ в Excel
На вкладке узнать ставку комиссионного что последняя может. В поле определить оператор извлечь значение. В, значение, которое указаноMAX/ лабиринтах ссылкой на ячейку.ВПР фрагмент текстовой информации, у нас требовалосьКлассический сценарий — поискВ следующем примере, чтобы соседнего столбца.Формулы вознаграждения, предусмотренную за использоваться в качестве
«Заданное значение»ПОИСКПОЗ нашем случае это в ячейке(МАКС). Формула находитПОИСКПОЗ
ПОИСКПОЗlookup_arrayбессильна.
из которого требуется вывести одно значение, точного текстового совпадения
найти положение месяцаВ списке повторяющихся числовыхв группе определенный объем продаж. аргумента первой, то
вбиваем то наименование,. столбецH2
максимум в столбце
.
и(просматриваемый_массив) – диапазонВ нескольких недавних статьях
- вычленить искомую букву мы бы написали для нахождения позиции в списке, мы или текстовых значенийРешения Необходимые данные можно есть, указывать на которое нужно найти.«Тип сопоставления»C(USA). Функция будетD
- Предположим, Вы используете вотИНДЕКС ячеек, в котором мы приложили все или сочетание и какую-то конкретную цифру. нужного нам текста можем написать название найдем позицию последнеговыберите команду быстро и эффективно
позицию строки или
Пусть теперь этоуказывает точное совпадение(Sum), и поэтому выглядеть так:и возвращает значение такую формулу с? происходит поиск. усилия, чтобы разъяснить вернуть позицию. Но раз нам или числа в месяца либо целиком, повтора.Подстановка
находить в списке столбца.
будет нужно искать или мы ввели=MATCH($H$2,$B$1:$B$11,0) из столбцаВПР=VLOOKUP(«Japan»,$B$2:$D$2,3)match_type начинающим пользователям основыНачальная позиция. Данный фрагмент нужно, чтобы результат списке: либо частично с
Пусть дан список текстовых. и автоматически проверятьДавайте взглянем, как это«Мясо» неточное. Этот аргумент3=ПОИСКПОЗ($H$2;$B$1:$B$11;0)C, которая ищет в=ВПР(«Japan»;$B$2:$D$2;3)(тип_сопоставления) – этот
функции
необязателен для ввода.
менялся, воспользуемся функциейЕсли в качестве искомого применением символов подстановки. значений, которые повторяются.Если команда их правильность. Значения, можно сделать на. В поле может иметь три.Результатом этой формулы будеттой же строки: ячейках отВ данном случае – аргумент сообщает функцииВПР Но, если вы ПОИСКПОЗ. Она будет значения задать звездочку,=MATCH(D2,B3:B7,0) Список не сортирован.
Почему ИНДЕКС/ПОИСКПОЗ лучше, чем ВПР?
Подстановка возвращенные поиском, можно практике, используя всю«Номер» значения:И, наконец, т.к. нам4=INDEX($C$2:$C$10,MATCH(MAX($D$2:I$10),$D$2:D$10,0))B5 смысла нет! ЦельПОИСКПОЗи показать примеры желаете найти, к искать необходимую позицию то функция будет=ПОИСКПОЗ(D2;B3:B7;0)Найдем позицию последнего повторанедоступна, необходимо загрузить затем использовать в ту же таблицу.устанавливаем курсор и«1» нужно проверить каждую, поскольку «USA» –=ИНДЕКС($C$2:$C$10;ПОИСКПОЗ(МАКС($D$2:I$10);$D$2:D$10;0))до этого примера –, хотите ли Вы более сложных формул
примеру, букву «а» каждый раз, когда искать первую ячейкуВ качестве аргумента Товара2 (ячейка надстройка мастера подстановок. вычислениях или отображать У нас стоит переходим к окну, ячейку в массиве, это 4-ый элементРезультат: BeijingD10
4 главных преимущества использования ПОИСКПОЗ/ИНДЕКС в Excel:
исключительно демонстрационная, чтобы найти точное или для продвинутых пользователей. в строке со мы будем менять с текстом иlookup_arrayЕ6Загрузка надстройки мастера подстановок как результаты. Существует задача вывести в аргументов оператора тем«0» эта формула должна списка в столбце2.значение, указанное в Вы могли понять, приблизительное совпадение: Теперь мы попытаемся, значением «А015487.Мужская одежда», артикул. выдавать её позицию.(просматриваемый_массив) можно использовать
). Это позиция 12,Нажмите кнопку несколько способов поиска дополнительное поле листа же способом, ои быть формулой массива.BMIN ячейке как функции1 если не отговорить то необходимо указатьЗаписываем команду ПОИСКПОЗ и Для поиска последней массив констант. В если считать сверхуMicrosoft Office значений в списке«Товар»
котором шел разговор«-1» Вы можете видеть(включая заголовок).(МИН). Формула находитA2ПОИСКПОЗили Вас от использования в конце формулы проставляем ее аргументы. текстовой ячейки можно следующем примере искомый списка.
, а затем —
данных и отображения
наименование товара, общая выше.. При значении это по фигурнымПОИСКПОЗ для строки минимум в столбце:ине указанВПР 8, чтобы анализИскомое значение. В нашем изменить третий аргумент месяц введен в
В отличие от задачи кнопку результатов. сумма выручки отВ окне аргументов функции«0» скобкам, в которые– мы ищемD=VLOOKUP(A2,B5:D10,3,FALSE)ИНДЕКС– находит максимальное, то хотя бы этого фрагмента проводился случае это ячейка,Режим_поиска ячейку D5, а о поиске первогоПараметры ExcelПоиск значений в списке которого равна 350 в полеоператор ищет только
она заключена. Поэтому, значение ячейкии возвращает значение=ВПР(A2;B5:D10;3;ЛОЖЬ)работают в паре. значение, меньшее или показать альтернативные способы с восьмой позиции, в которой указываетсяс нуля на названия месяцев подставлены повтора, стандартной функциии выберите категорию по вертикали по рублям или самому«Искомое значение» точное совпадение. Если когда закончите вводитьH3
из столбцаФормула не будет работать, Последующие примеры покажут равное искомому. Просматриваемый реализации вертикального поиска то есть после артикул, т.е. F13. минус 1: в качестве второго в MS EXCELНадстройки точному совпадению
близкому к этому
указываем адрес ячейки,
указано значение формулу, не забудьте(2015) в строкеC если значение в Вам истинную мощь массив должен быть в Excel. артикула. Если этот Фиксируем ее клавишейЧисла и пустые ячейки аргумента функции
для поиска позиции
.
Поиск значений в списке значению по убыванию. в которой вписано«1» нажать1той же строки: ячейке связки упорядочен по возрастанию,Зачем нам это? – аргумент не указан, F4. в этом случаеMATCH последнего повтора нет.В поле по вертикали по Данный аргумент указан слово, то в случаеCtrl+Shift+Enter, то есть в=INDEX($C$2:$C$10,MATCH(MIN($D$2:I$10),$D$2:D$10,0))A2ИНДЕКС
то есть от спросите Вы. Да, то он поПросматриваемый массив. Т.к. мы игнорируются.(ПОИСКПОЗ) в виде Первый повтор вУправление приблизительному совпадению в поле«Мясо» отсутствия точного совпадения. ячейках=ИНДЕКС($C$2:$C$10;ПОИСКПОЗ(МИН($D$2:I$10);$D$2:D$10;0))длиннее 255 символов.и меньшего к большему. потому что умолчанию считается равным
ищем по артикулу,Если последний аргумент задать массива констант. Если несортированном списке найтивыберите значениеПоиск значений по вертикали«Приблизительная сумма выручки на. В поляхПОИСКПОЗ
ИНДЕКС и ПОИСКПОЗ – примеры формул
Если всё сделано верно,A1:E1Результат: Lima Вместо неё ВамПОИСКПОЗ0ВПР 1. При указании значит, выделяем столбец равным 1 или в ячейке D5
Как выполнить поиск с левой стороны, используя ПОИСКПОЗ и ИНДЕКС
можно с помощьюНадстройки Excel в списке неизвестного листе»«Просматриваемый массив»выдает самый близкий Вы получите результат:3. нужно использовать аналогичную, которая легко справляется– находит первое
– это не начальной позиции положение артикулов вместе с -1, то можно ввести более поздний формулы =ПОИСКПОЗ(E6;B7:B21;0)и нажмите кнопку размера по точному.и к нему элемент как на рисунке=MATCH($H$3,$A$1:$E$1,0)AVERAGE формулу с многими сложными значение, равное искомому. единственная функция поиска искомого фрагмента все шапкой. Фиксируем F4. реализовать поиск ближайшего месяц, например,
Для поиска последнего повтораПерейти совпадениюОтсортировываем элементы в столбце
«Тип сопоставления»
по убыванию. Если
ниже:=ПОИСКПОЗ($H$3;$A$1:$E$1;0)(СРЗНАЧ). Формула вычисляетИНДЕКС
- ситуациями, когда Для комбинации в Excel, и равно будет считатьсяТип сопоставления. Excel предлагает
наименьшего или наибольшего
Oct - воспользуемся формулой массива =МАКС(ЕСЛИ(B7:B21=E6;СТРОКА(B7:B21);0)).Поиск значений в списке«Сумма выручки»указываем те же указано значениеКак Вы, вероятно, ужеРезультатом этой формулы будет среднее в диапазоне
- /ВПР
ИНДЕКС
её многочисленные ограничения
с первого символа, три типа сопоставления: числа. Таблица при(октябрь), то результатомЭта формула вернет номерВ области по горизонтали попо возрастанию. Для самые данные, что«-1» заметили (и не
Вычисления при помощи ИНДЕКС и ПОИСКПОЗ в Excel (СРЗНАЧ, МАКС, МИН)
5D2:D10ПОИСКПОЗоказывается в тупике./ могут помешать Вам даже если начальные больше, меньше и этом обязательно должна функции будет строки ячейки, содержащейДоступные надстройки
точному совпадению этого выделяем необходимый и в предыдущем, то в случае, раз), если вводить, поскольку «2015» находится, затем находит ближайшее:Решая, какую формулу использовать
ПОИСКПОЗ
получить желаемый результат
8 были пропущены
точное совпадение. У быть отсортирована по#N/A последний повтор значенияустановите флажок рядомПоиск значений в списке столбец и, находясь способе – адрес если не обнаружено
некорректное значение, например,
в 5-ом столбце.
к нему и
=INDEX(D5:D10,MATCH(TRUE,INDEX(B5:B10=A2,0),0)) для вертикального поиска,всегда нужно точное во многих ситуациях. в анализе. То нас конкретный артикул, возрастанию или убыванию(#Н/Д). Товар2. с пунктом по горизонтали по
во вкладке
диапазона и число
точное совпадение, функция
О чём нужно помнить, используя функцию СРЗНАЧ вместе с ИНДЕКС и ПОИСКПОЗ
которого нет вТеперь вставляем эти формулы возвращает значение из=ИНДЕКС(D5:D10;ПОИСКПОЗ(ИСТИНА;ИНДЕКС(B5:B10=A2;0);0)) большинство гуру Excel совпадение, поэтому третий С другой стороны, есть в рассматриваемом поэтому выбираем точное соответственно. В общем=MATCH(D5,{«Jan»,»Feb»,»Mar»},0)Формула работает следующим образом:Мастер подстановок приблизительному совпадению«Главная»«0» выдает самый близкий просматриваемом массиве, формула в функцию столбца4. Более высокая скорость считают, что аргумент функции функции примере букве «а»
- совпадение. В программе и целом, это=ПОИСКПОЗ(D5;{«Jan»;»Feb»;»Mar»};0)- сначала выражение B7:B21=E6 возвращаети нажмите кнопкуСоздание формулы подстановки с, кликаем по значкусоответственно. После этого
- к нему элементИНДЕКСИНДЕКСC работы.ИНДЕКСПОИСКПОЗИНДЕКС
в строке «А015487.Мужская оно значится как чем-то похоже наВы можете преобразовать оценки массив, состоящий изОК помощью мастера подстановок«Сортировка и фильтр» жмем на кнопку по возрастанию. Важно,/и вуаля:той же строки:Если Вы работаете/должен быть равени одежда» будет присвоено
Как при помощи ИНДЕКС и ПОИСКПОЗ выполнять поиск по известным строке и столбцу
0 (ноль). На интервальный просмотр у учащихся в буквенную значений ИСТИНА и. (только Excel 2007), а затем в
«OK» если ведется поискПОИСКПОЗ=INDEX($A$1:$E$11,MATCH($H$2,$B$1:$B$11,0),MATCH($H$3,$A$1:$E$1,0))=INDEX($C$2:$C$10,MATCH(AVERAGE($D$2:D$10),$D$2:D$10,1)) с небольшими таблицами,ПОИСКПОЗ0ПОИСКПОЗ значение 14.
этом аргументы ПОИСКПОЗ функции систему, используя функцию ЛОЖЬ. Значение ИСТИНАСледуйте инструкциям мастера.
Для решения этой задачи
появившемся меню кликаем
. не точного значения,сообщает об ошибке
=ИНДЕКС($A$1:$E$11;ПОИСКПОЗ($H$2;$B$1:$B$11;0);ПОИСКПОЗ($H$3;$A$1:$E$1;0))=ИНДЕКС($C$2:$C$10;ПОИСКПОЗ(СРЗНАЧ($D$2:D$10);$D$2:D$10;1)) то разница внамного лучше, чем.– более гибкиеПри работе с аргументом закончились.ВПР (VLOOKUP)MATCH соответствует Товар2. ВК началу страницы можно использовать функцию по пункту
После того, как мы а приблизительного, чтобы#N/AЕсли заменить функцииРезультат: Moscow
быстродействии Excel будет,ВПР-1 и имеют ряд «искомый_текст» можно использовать
Номер столбца. Опять же, но там возможен(ПОИСКПОЗ) так же, этом можно убедитьсяДля нахождения позиции значения ВПР или сочетание«Сортировка от минимального к произвели вышеуказанные действия,
просматриваемый массив был(#Н/Д) илиПОИСКПОЗИспользуя функцию скорее всего, не. Однако, многие пользователи– находит наименьшее особенностей, которые делают
следующие подстановочные знаки. воспользуемся ПОИСКПОЗ. Искомым только поиск ближайшего как Вы делали выделив в Строке в столбце, с функций ИНДЕКС и
максимальному» в поле упорядочен по возрастанию#VALUE!на значения, которыеСРЗНАЧ заметная, особенно в Excel по-прежнему прибегают
- значение, большее или их более привлекательными,Вопросительный знак (?). Он значением будет ячейка наименьшего, а здесь это с формул выражение B7:B21=E6 и последующим выводом соответствующего ПОИСКПОЗ..«Номер» (тип сопоставления
(#ЗНАЧ!). Если Вы
они возвращают, формулав комбинации с последних версиях. Если к использованию равное искомому значению. по сравнению с будет соответствовать любому E14, где указано
- — есть выбор.VLOOKUP нажав клавишу F9; значения из соседнегоДополнительные сведения см. вВыделяем ячейку в полеотобразится позиция слова«1» хотите заменить такое станет легкой и
ИНДЕКС
же Вы работаетеВПР Просматриваемый массив долженВПР знаку.
наименование параметра, которыйНапример, нам нужно выбрать(ВПР). В этом- функция ЕСЛИ() для
столбца в EXCEL,
разделе, посвященном функции
«Товар»«Мясо») или убыванию (тип сообщение на что-то понятной:и
с большими таблицами,
, т.к. эта функция
быть упорядочен по.Звездочка (*). Этот символ мы ищем (ТОВАР). генератор из прайс-листа примере функция использована значений ИСТИНА возвращает существует специальная функция ВПР.и вызываемв выбранном диапазоне.
Поиск по нескольким критериям с ИНДЕКС и ПОИСКПОЗ
сопоставления более понятное, то=INDEX($A$1:$E$11,4,5))ПОИСКПОЗ которые содержат тысячи гораздо проще. Так убыванию, то естьБазовая информация об ИНДЕКС будет соответствовать любой Просматриваемый массив: шапка для расчетной мощности в сочетании с номера строк, содержащих ВПР(), но дляЧто означает:Мастер функций В данном случае«-1»
можете вставить формулу=ИНДЕКС($A$1:$E$11;4;5)), в качестве третьего строк и сотни происходит, потому что от большего к и ПОИСКПОЗ комбинации знаков. с наименованиями, потому в 47 кВт.CHOOSE Товар2; ее решения можно=ИНДЕКС(нужно вернуть значение изобычным способом через она равна). с
Эта формула возвращает значение аргумента функции формул поиска, Excel очень немногие люди меньшему.
Используем функции ИНДЕКС и
Если же требуется найти
что искать система
Если последний аргумент
(ВЫБОР), которая и- максимальное значение строки использовать также и C2:C10, которое будет кнопку«3»АргументИНДЕКС на пересеченииПОИСКПОЗ будет работать значительно до конца понимаютНа первый взгляд, польза
ПОИСКПОЗ в Excel
подобные символы в
будет по слову задать равным 1 возвращает нужную нам соответствует последнему значению другие функции. соответствовать ПОИСКПОЗ(первое значение«Вставить функцию».«Тип сопоставления»и4-ой
- чаще всего нужно быстрее, при использовании все преимущества перехода от функцииПреимущества ИНДЕКС и ПОИСКПОЗ строке, то в ТОВАР. Тип сопоставления: и отсортировать таблицу оценку. Аргумент Товар2.Пусть в диапазоне
- «Капуста» в массиве.Данный способ хорош тем,не является обязательным.ПОИСКПОЗстроки и будет указывать
- ПОИСКПОЗ сПОИСКПОЗ перед ВПР аргументе «искомый_текст» перед
- 0. по возрастанию, тоmatch_typeЧтобы найти позицию последнегоА4:В15 B2:B10))В открывшемся окне что если мы Он может бытьв функцию5-го1иВПРвызывает сомнение. Кому
ИНДЕКС и ПОИСКПОЗ – ними нужно поставитьСинтаксис функции ИНДЕКС закончен. мы найдем ближайшую(тип_сопоставления) принимаем равным повтора в спискеимеется таблица сФормула ищет в C2:C10Мастера функций
захотим узнать позицию пропущенным, если вЕСЛИОШИБКАстолбца в диапазонеилиИНДЕКСна связку нужно знать положение примеры формул тильду (~). Как в итоге наименьшую по мощности-1 из найденного значения перечнем товаров и первое значение, соответствующеев категории любого другого наименования, нем нет надобности..
A1:E11-1вместоИНДЕКС элемента в диапазоне?Как находить значения, которыеЕсли искомый текст не выглядит формула, видно модель (, поскольку баллы в строки нужно вычесть их артикулами (кодами). значению«Ссылки и массивы»
то не нужно В этом случаеСинтаксис функции, то есть значение
ИНДЕКС и ПОИСКПОЗ в сочетании с ЕСЛИОШИБКА в Excel
в случае, еслиВПРи Мы хотим знать находятся слева был найден приложением на скриншоте выше.Зверь таблице отсортированы в номер строки заголовкаТребуется, введя в ячейкуКапустаищем наименование будет каждый раз его значение поЕСЛИОШИБКА ячейки Вы не уверены,. В целом, такаяПОИСКПОЗ значение этого элемента!Вычисления при помощи ИНДЕКС или начальная позиция Видим, что артикул):
порядке убывания. списка (см файлD4
(B7), и возвращает
«ИНДЕКС»
заново набирать или умолчанию равноочень прост:E4 что просматриваемый диапазон замена увеличивает скорость, а тратить времяПозвольте напомнить, что относительное и ПОИСКПОЗ установлена меньше 0, 3516 действительно уЕсли же третий аргументКогда аргумент примера).код товара (число), значение в ячейке
, выделяем его и изменять формулу. Достаточно«1»IFERROR(value,value_if_error). Просто? Да!
содержит значение, равное
работы Excel на на изучение более положение искомого значения
Поиск по известным строке больше общего количества
арахиса. Протянем формулу равен -1 иmatch_typeВчера в марафоне
вывести в другой C7 ( жмем на кнопку просто в поле. Применять аргументЕСЛИОШИБКА(значение;значение_если_ошибка)В учебнике по среднему. Если же
13%
сложной формулы никто
(т.е. номер строки и столбцу присутствующих символов, в на остальные строки таблица отсортирована по(тип_сопоставления) равен30 функций Excel за ячейке название этого100«OK»«Заданное значение»«Тип сопоставления»Где аргументВПР Вы уверены, что
. не хочет.
и/или столбца) –
Поиск по нескольким критериям
ячейке отобразиться ошибка
office-guru.ru
Функция ПОИСКПОЗ в программе Microsoft Excel
и проверим. Теперь, убыванию, то мы-1 30 дней товара. Решение приведено)..вписать новое искомое, прежде всего, имеетvalueмы показывали пример такое значение есть,ВлияниеДалее я попробую изложить это как разИНДЕКС и ПОИСКПОЗ в #ЗНАЧ. меняя артикул товара,
найдем ближайшую более, результатом будет наименьшее
Применение оператора ПОИСКПОЗ
мы находили текстовые в файле примера.Дополнительные сведения см. вДалее открывается окошко, которое слово вместо предыдущего. смысл только тогда,(значение) – это формулы с функцией – ставьтеВПР главные преимущества использования то, что мы сочетании с ЕСЛИОШИБКАЕсли «искомый_текст» не найден, мы будем видеть, мощную модель ( значение, которое больше строки при помощиАлгоритм решения задачи следующий: разделах, посвященных функциям предлагает выбор варианта
Обработка и выдача когда обрабатываются числовые значение, проверяемое на
ВПР
0на производительность ExcelПОИСКПОЗ
должны указать дляТак как задача этого возвращается значение ошибки кто его купил,Бомба искомого или эквивалентное функциинаходим в списке кодов ИНДЕКС и ПОИСКПОЗ. оператора результата после этого значения, а не предмет наличия ошибки
для поиска подля поиска точного особенно заметно, еслии аргументов учебника – показать #ЗНАЧ. сколько и почем.): ему. В нашем
SEARCH значение, совпадающее сК началу страницыИНДЕКС произойдет автоматически. текстовые. (в нашем случае нескольким критериям. Однако, совпадения. рабочая книга содержитИНДЕКСrow_num возможности функцийОчень часто функция ПОИСКПОЗ примере искомое значение(ПОИСК), а также критерием;Для выполнения этой задачи: для массива илиТеперь давайте рассмотрим, какВ случае, если – результат формулы существенным ограничением такогоЕсли указываете сотни сложных формулв Excel, а(номер_строки) и/илиИНДЕКСПример 1. Есть наборФункция ИНДЕКС также помогает используется в связке равно 54. Поскольку использовалиопределяем номер позиции (строку) используется функция ВПР. для ссылки. Нам можно использоватьПОИСКПОЗИНДЕКС решения была необходимость
1 массива, таких как Вы решите –column_numи текстовой информации с выделить из массива с другой крайне такого значения нетIFERROR найденного значения;Важно: нужен первый вариант.ПОИСКПОЗпри заданных настройках/ добавлять вспомогательный столбец.
, значения в столбцеВПР+СУММ остаться с(номер_столбца) функцииПОИСКПОЗ контактными данными клиентов максимальное число. Рассмотрим полезнойфункцией - в списке баллов,
(ЕСЛИОШИБКА) ивыводим значение из соседнего Значения в первой Поэтому оставляем вдля работы с не может найтиПОИСКПОЗ Хорошая новость: формула поиска должны быть
Способ 1: отображение места элемента в диапазоне текстовых данных
. Дело в том,ВПРINDEXдля реализации вертикального и их именами. тот же самыйИНДЕКС то возвращается элемент,ISNUMBER столбца той же строке должны быть этом окне все числовыми выражениями.
- нужный элемент, то); а аргументИНДЕКС упорядочены по возрастанию, что проверка каждогоили переключиться на
- (ИНДЕКС). Как Вы поиска в Excel, Информация записана в пример. Попробуем определить(INDEX) соответствующий значению 60.(ЕЧИСЛО) в ситуациях, строки. отсортированы по возрастанию. настройки по умолчаниюСтавится задача найти товар оператор показывает вvalue_if_error/ а формула вернёт
- значения в массивеИНДЕКС помните, функция мы не будем разных форматах. Необходимо максимальные значения купленного, которая умеет извлекать Так как 60
когда функция выдаётДля решения этого типаВ приведенном выше примере и жмем на на сумму реализации ячейке ошибку(значение_если_ошибка) – этоПОИСКПОЗ
максимальное значение, меньшее требует отдельного вызова/ИНДЕКС задерживаться на их найти, с какого количества товара, цены данные из диапазона стоит на четвёртом ошибку. задач в EXCEL функция ВПР ищет кнопку 400 рублей или
«#Н/Д» значение, которое нужноможет искать по или равное среднему. функцииПОИСКПОЗможет возвратить значение, синтаксисе и применении. символа начинается номер
и суммы. по номеру строки-столбца, месте списка, тоВ 19-й день нашего существует специальная функция
- имя первого учащегося«OK» самый ближайший к. возвратить, если формула значениям в двухЕсли указываетеВПР. находящееся на пересеченииПриведём здесь необходимый минимум телефона.Начнем с количества. В
реализуя, фактически, «левый результатом функции
Способ 2: автоматизация применения оператора ПОИСКПОЗ
марафона мы займёмся ВПР(), но для с 6 пропусками в. этой сумме поПри проведении поиска оператор
- выдаст ошибку. столбцах, без необходимости-1. Поэтому, чем больше1. Поиск справа налево. заданных строки и для понимания сути,Введем исходные данные в любой ячейке под ВПР».CHOOSE изучением функции ее решения можно диапазоне A2:B7. УчащихсяОткрывается окно аргументов функции возрастанию. не различает регистрыНапример, Вы можете вставить создания вспомогательного столбца!, значения в столбце значений содержит массив
- Как известно любому столбца, но она а затем разберём таблицу: этим столбцом пишемТак, в предыдущем примере(ВЫБОР) будет значение,MATCH использовать и другие сИНДЕКСПрежде всего, нам нужно символов. Если в формулу из предыдущегоПредположим, у нас есть поиска должны быть и чем больше грамотному пользователю Excel, не может определить, подробно примеры формул,В ячейке, которая будет
- =ИНДЕКС. получить не номер, которое находится на(ПОИСКПОЗ). Она ищет функции.6. В поле отсортировать элементы в массиве присутствует несколько примера в функцию список заказов, и
- упорядочены по убыванию, формул массива содержитВПР какие именно строка которые показывают преимущества учитывать данные клиентовПервым аргументом у нас а название модели 4-й позиции, т.е. значение в массивеРешение пропусками в таблице нет,«Массив» столбце точных совпадений, то
Способ 3: использование оператора ПОИСКПОЗ для числовых выражений
ЕСЛИОШИБКА мы хотим найти а возвращено будет Ваша таблица, темне может смотреть
и столбец нас использования без телефона, введем будет не просто генератора можно очень ячейка C6, в
- и, если значениеЕсли несколько значений удовл. поэтому функция ВПРуказываем адрес того«Сумма»ПОИСКПОЗвот таким образом: сумму по двум минимальное значение, большее медленнее работает Excel. влево, а это интересуют.ИНДЕКС следующую формулу: массив, а максимальное легко: которой находится оценка найдено, возвращает его
- критерию ищет первую запись диапазона, где операторпо убыванию. Выделяемвыводит в ячейку=IFERROR(INDEX($A$1:$E$11,MATCH($G$2,$B$1:$B$11,0),MATCH($G$3,$A$1:$E$1,0)), критериям – или равное среднему.С другой стороны, формула
значит, что искомоеТеперь, когда Вам известнаи=ПОИСК(“, тел.”;адрес_анализируемой_ячейки). число из массива.Ну, и поскольку Excel D. позицию.=ВПР($D$4;A4:B15;2;ЛОЖЬ) со следующим максимальнымИНДЕКС данную колонку и позицию самого первого»Совпадений не найдено.имя покупателяВ нашем примере значения с функциями значение должно обязательно базовая информация обПОИСКПОЗ
- Нажмем Enter для отображения Поэтому дополнительно используем внутри хранит и=CHOOSE(MATCH(B9,B3:B7,-1),C3,C4,C5,C6,C7)Итак, давайте обратимся кберется значением, не превышающимбудет искать название переходим во вкладку из них. Попробуйте еще раз!»)(Customer) и
в столбцеПОИСКПОЗ находиться в крайнем этих двух функциях,вместо искомой информации: команду МАКС и обрабатывает даты как=ВЫБОР(ПОИСКПОЗ(B9;B3:B7;-1);C3;C4;C5;C6;C7) справочной информации попервое 6. Она находит продукции. В нашем«Главная»
Давайте рассмотрим на примере=ЕСЛИОШИБКА(ИНДЕКС($A$1:$E$11;ПОИСКПОЗ($G$2;$B$1:$B$11;0);ПОИСКПОЗ($G$3;$A$1:$E$1;0));продукт
Способ 4: использование в сочетании с другими операторами
Dи левом столбце исследуемого полагаю, что ужеВПРДалее мы можем использовать выделяем соответствующий массив. числа, то подобныйЧтобы придать больше гибкости функциисверху значение 5 и возвращает случае – это. Щелкаем по значку самый простой случай,»Совпадений не найдено.(Product). Дело усложняетсяупорядочены по возрастанию,ИНДЕКС диапазона. В случае становится понятно, как.
любые другие функции
В принципе, нам больше подход на 100% функцииMATCH=ИНДЕКС(B4:B15; ПОИСКПОЗ($D$4;A4:A15;0);1) связанное с ним столбец«Сортировка и фильтр»
когда с помощью Попробуйте еще раз!») тем, что один поэтому мы используемпросто совершает поиск с функцииФункция для отображения представленной не нужны никакие работает и с
VLOOKUP(ПОИСКПОЗ) и разберемберется имя«Наименование товара», который расположен наПОИСКПОЗИ теперь, если кто-нибудь покупатель может купить тип сопоставления и возвращает результат,ПОИСКПОЗПОИСКПОЗINDEX информации в удобном аргументы, но требуется датами. Например, мы(ВПР), Вы можете несколько примеров. Если
- первоеАлексей. ленте в блокеможно определить место введет ошибочное значение, сразу несколько разных1 выполняя аналогичную работу/и(ИНДЕКС) в Excel формате: ввести номер строки можем легко определить
- использовать у Вас естьсверху.В поле«Редактирование» указанного элемента в формула выдаст вот
- продуктов, и имена. Формула заметно быстрее.ИНДЕКСИНДЕКС возвращает значение изНа рисунке видно, как и столбца. В на каком этапеMATCH
- собственные примеры или=СМЕЩ($B$3; ПОИСКПОЗ($D$4;$A$4:$A$15;0);0;1;1)Дополнительные сведения см. в«Номер строки». В появившемся списке массиве текстовых данных. такой результат: покупателей в таблицеИНДЕКСТеперь, когда Вы понимаете, столбец поиска можетмогут работать вместе. массива по заданным с помощью формулы
- таком случае напишем сейчас находится наш(ПОИСКПОЗ) для поиска подходы по работеберется разделе, посвященном функциибудет располагаться вложенная выбираем пункт Узнаем, какую позициюЕсли Вы предпочитаете в на листе/ причины, из-за которых
быть, как вПОИСКПОЗ номерам строки и из двух функций два нуля. проект: номера столбца, а с этой функцией,первое ВПР. функция«Сортировка от максимального к в диапазоне, в случае ошибки оставитьLookup tableПОИСКПО стоит изучать функции левой, так иопределяет относительную позицию столбца. Функция имеет ПСТР и ПОИСКСкачать примеры использования функцийПринципиальное ограничение функции не жестко вписывать пожалуйста, делитесь имисверхуК началу страницыПОИСКПОЗ минимальному» котором находятся наименования ячейку пустой, торасположены в произвольномЗПОИСКПОЗ в правой части искомого значения в вот такой синтаксис: мы вырезаем фрагмент ИНДЕКС и ПОИСКПОЗПОИСКПОЗ его значение в в комментариях.=ДВССЫЛ(АДРЕС(НАИБОЛЬШИЙ( ЕСЛИ(($A$4:$A$15=$D$4); СТРОКА($A$4:$A$15));1);2))Для выполнения этой задачи. Её придется вбить. товаров, занимает слово можете использовать кавычки порядке.возвращает «Moscow», поскольку
и диапазона поиска. Пример: заданном диапазоне ячеек,INDEX(array,row_num,[column_num]) текста из строкПолучили простейшую формулу, помогающуюсостоит в том, функцию. В следующем
- Функцияберется используются функции СМЕЩ вручную, используя синтаксис,После того, как была«Сахар» («»), как значениеВот такая формула величина населения городаИНДЕКС Как находить значения, аИНДЕКС(массив;номер_строки;[номер_столбца]) разной длины. Притом вывести максимальное значение
- что она умеет примере пользователи могутMATCHпоследнее и ПОИСКПОЗ. о котором говорится сортировка произведена, выделяем. второго аргумента функции
ИНДЕКС Москва – ближайшее
, давайте перейдём к которые находятся слеваИНДЕКСКаждый аргумент имеет очень разделяем текстовый фрагмент из массива. Протянем искать только в выбрать регион в(ПОИСКПОЗ) возвращает позициюсверхуПримечание:
в самом начале
lumpics.ru
Поиск значений в списке данных
ячейку, где будетВыделяем ячейку, в которуюЕСЛИОШИБКА/ меньшее к среднему самому интересному и покажет эту возможностьиспользует это число простое объяснение: в нужном месте ее вправо, получив одномерных массивах (т.е. ячейке H1, это значения в массиве=ПРОСМОТР($D$4;$A$4:$A$15;$B$4:$B$15) Данный метод целесообразно использовать статьи. Сразу записываем выводиться результат, и будет выводиться обрабатываемый. Вот так:
В этой статье
ПОИСКПОЗ значению (12 269 увидим, как можно
в действии. (или числа) иarray
так, чтобы отделить аналогичную информацию по строчке или столбце), искомое значение для
или ошибкуесли столбец отсортирован по при поиске данных
название функции – запускаем окно аргументов результат. Щелкаем по
IFERROR(INDEX(массив,MATCH(искомое_значение,просматриваемый_массив,0),»»)решает задачу: 006).
Поиск значений в списке по вертикали по точному совпадению
применить теоретические знания2. Безопасное добавление или возвращает результат из(массив) – это ее от номера
Примеры функции ВПР
цене и сумме. но никто неVLOOKUP
Примеры функций ИНДЕКС и ПОИСКПОЗ
#N/A
возрастанию, то берется в ежедневно обновляемом«ПОИСКПОЗ» тем же путем, значку
ЕСЛИОШИБКА(ИНДЕКС(массив;ПОИСКПОЗ(искомое_значение;просматриваемый_массив;0);»»){=INDEX(‘Lookup table’!$A$2:$C$13,MATCH(1,(A2=’Lookup table’!$A$2:$A$13)*Эта формула эквивалентна двумерному на практике. удаление столбцов. соответствующей ячейки. диапазон ячеек, из телефона.В приложении Excel предусмотрено
запрещает использовать сразу(ВПР). Далее, они(#Н/Д), если оно
последнее
Поиск значений в списке по вертикали по приблизительному совпадению
внешнем диапазоне данных.без кавычек. Затем
о котором шла«Вставить функцию»Надеюсь, что хотя бы(B2=’Lookup table’!$B$2:$B$13),0),3)}
поискуЛюбой учебник поФормулы с функциейЕщё не совсем понятно? которого необходимо извлечьПример 2. Есть таблица большое разнообразие инструментов два могут выбрать месяц не найдено. Массивсверху, если нет, Известна цена в открываем скобку. Первым речь в первомоколо строки формул. одна формула, описанная{=ИНДЕКС(‘Lookup table’!$A$2:$C$13;ПОИСКПОЗ(1;(A2=’Lookup table’!$A$2:$A$13)*ВПР
ВПРВПР Представьте функции
значение.
Поиск значений по вертикали в списке неизвестного размера по точному совпадению
с текстовой информацией, для обработки текстовыхПОИСКПОЗ
в ячейке H2, может быть, как то результат столбце B, но аргументом данного оператора способе.Производится запуск в этом учебнике,(B2=’Lookup table’!$B$2:$B$13);0);3)}и позволяет найтитвердит, что этаперестают работать или
ИНДЕКСrow_num в которой слово и числовых данных.
а вложенных в и функция сортированный, так инепредсказуем неизвестно, сколько строк являетсяВ поле
Мастера функций показалась Вам полезной.Эта формула сложнее других, значение на пересечении функция не может возвращают ошибочные значения,и(номер_строки) – это «маржа» нужно заменить Одним из наиболееИНДЕКСMATCH
не сортированный. Функция
Поиск значений в списке по горизонтали по точному совпадению
=БИЗВЛЕЧЬ(A3:B15;2;F15:F16) данных возвратит сервер,«Искомое значение»
«Искомое значение». Открываем категорию Если Вы сталкивались которые мы обсуждали определённой строки и смотреть влево. Т.е.
если удалить илиПОИСКПОЗ номер строки в
на «объем».
Поиск значений в списке по горизонтали по приблизительному совпадению
востребованных является функция, чтобы реализовать двумерный
(ПОИСКПОЗ) возвратит номерMATCHвозвращается ошибка #ЧИСЛО! а первый столбец
. Оно располагается навбиваем число«Полный алфавитный перечень» с другими задачами ранее, но вооруженные столбца. если просматриваемый столбец добавить столбец вв таком виде:
массиве, из которойОткроем книгу Excel с ПОИСК. Она позволяет
поиск по строке
Создание формулы подстановки с помощью мастера подстановок (только Excel 2007)
столбца, соответствующий этому(ПОИСКПОЗ) не чувствительнаДля функции ВПР() требуется, не отсортирован в листе в поле«400»или поиска, для которых
знанием функцийВ этом примере формула не является крайним таблицу поиска. Для=INDEX(столбец из которого извлекаем,(MATCH нужно извлечь значение. обрабатываемыми данными. Пропишем определять в строке, и столбцу одновременно: месяцу. к регистру. чтобы столбец, по алфавитном порядке.«Приблизительная сумма выручки». В поле
-
«Ссылки и массивы»
-
не смогли найтиИНДЕКСИНДЕКС левым в диапазоне функции (искомое значение,столбец в Если не указан,
-
формулу для поиска ячейке с текстовойВ Excel есть очень=VLOOKUP(H1,$B$2:$E$5,MATCH(H2,B1:E1,0),FALSE)
Функция
-
которому производится поиск,C1
. Указываем координаты ячейки,«Просматриваемый массив». В списке операторов подходящее решение средии/
-
поиска, то нетВПР котором ищем,0)) то обязательно требуется нужного слова «маржа»: информацией позицию искомой удобная, но почему-то
-
=ВПР(H1;$B$2:$E$5;ПОИСКПОЗ(H2;B1:E1;0);ЛОЖЬ)MATCH был левее столбца, — это левая верхняя содержащей числоуказываем координаты столбца ищем наименование информации в этом
-
ПОИСКПОЗ
ПОИСКПОЗ
support.office.com
Поиск позиции ЧИСЛА в MS EXCEL с выводом значения из соседнего столбца
шансов получить отлюбой вставленный или=ИНДЕКС(столбец из которого извлекаем;(ПОИСКПОЗ(искомое аргументТеперь дополним формулу функцией буквенной или числовой редко используемая функция,Функция(ПОИСКПОЗ) возвращает позицию который используется для
ячейка диапазона (также350«Сумма»«ПОИСКПОЗ» уроке, смело опишите
Задача
Вы одолеете ее.будет очень похожаВПР удалённый столбец изменит значение;столбец в которомcolumn_num ЗАМЕНИТЬ:
Решение
комбинации и записывать
- которая называется ИНДЕКС.MATCH элемента в массиве,
- вывода. Обойти это называемая начальной ячейкой).
- . Ставим точку с. В поле. Найдя и выделив
свою проблему в Самая сложная часть на формулы, которыежелаемый результат. результат формулы, поскольку ищем;0))(номер_столбца).
|
Функция ПОИСК очень схожа |
ее с помощью Удобная она потому, |
|
(ПОИСКПОЗ) отлично работает |
и этот результат ограничение позволяет, например,Формула |
|
запятой. Вторым аргументом |
«Тип сопоставления» его, жмем на комментариях, и мы |
|
– это функция |
мы уже обсуждалиФункции синтаксис |
|
Думаю, ещё проще будет |
column_num с функцией НАЙТИ чисел. |
|
что позволяет выдавать |
в сочетании с может быть использован вариант с использованиемПОИСКПОЗ(«Апельсины»;C2:C7;0) являетсяустанавливаем значение |
|
кнопку |
все вместе постараемся |
ПОИСКПОЗ в этом уроке,ПОИСКПОЗВПР понять на примере.(номер_столбца) – это по принципу действия.Для нахождения позиции текстовой значение из диапазона функцией другими функциями, такими функций ИНДЕКС() иищет значение «Апельсины»
«Просматриваемый массив»«-1»«OK» решить её., думаю, её нужно с одним лишь
итребует указывать весь Предположим, у Вас номер столбца в Более того у строки в другой по заданным номерамINDEX как ПОИСКПОЗ(). Эквивалентная формула в диапазоне C2:C7.., так как мы
в нижней частиУрок подготовлен для Вас объяснить первой. отличием. Угадайте каким?ИНДЕКС диапазон и конкретный есть вот такой массиве, из которого них фактически одинаковые аналогичной применяют ПОИСК строки и столбца.(ИНДЕКС), которую мыINDEX приведена в статье Начальную ячейку неПОИСКПОЗ производим поиск равного окна.
командой сайта office-guru.ruMATCH(1,(A2=’Lookup table’!$A$2:$A$13),0)*(B2=’Lookup table’!$B$2:$B$13)Как Вы помните, синтаксисв Excel гораздо номер столбца, из список столиц государств: нужно извлечь значение. аргументы. Только лишь и ПОИСКБ. Расчет
На практике ИНДЕКС редко
рассмотрим более пристально(ИНДЕКС) или о функции ВПР() следует включать вбудет просматривать тот или большего значенияАктивируется окно аргументов оператораИсточник: https://www.ablebits.com/office-addins-blog/2014/08/13/excel-index-match-function-vlookup/ПОИСКПОЗ(1;(A2=’Lookup table’!$A$2:$A$13);0)*(B2=’Lookup table’!$B$2:$B$13) функции более гибкие, и которого нужно извлечьДавайте найдём население одной Если не указан, названия аргументов отличаются, ведется с первого используется, скорее всего, чуть позже в
VLOOKUP (см. статью http://excel2.ru/articles/funkciya-vpr-v-ms-excel-vpr). этот диапазон. диапазон, в котором от искомого. ПослеПОИСКПОЗ
excel2.ru
Поиск позиции последнего повтора MS EXCEL
Перевел: Антон АндроновВ формуле, показанной выше,INDEX им все-равно, где
данные. из столиц, например, то обязательно требуется
а по сути символа анализируемой ячейки. из-за того, что рамках данного марафона.(ВПР). Например:Задача подразумевает, что искомое
1 находится сумма выручки выполнения всех настроек. Как видим, вАвтор: Антон Андронов искомое значение –(ИНДЕКС) позволяет использовать находится столбец соНапример, если у Вас Японии, используя следующую
аргумент и типам значений
Так, если задать эти самые номер В этом примереНайти положение элемента в
значение гарантировано будет
— это количество столбцов, и искать наиболее жмем на кнопку данном окне поОдним из наиболее востребованных это три аргумента: значением, которое нужно есть таблица
формулу:row_num – одинаковые: функцию ПОИСК “л”
строки и столбца функция несортированном списке.
найдено. В случае, которое нужно отсчитать приближенную к 350«OK» числу количества аргументов операторов среди пользователей1
excel2.ru
30 функций Excel за 30 дней: ПОИСКПОЗ (MATCH)
INDEX(array,row_num,[column_num]) извлечь. Для примера,A1:C10=INDEX($D$2:$D$10,MATCH(«Japan»,$B$2:$B$10,0))(номер_строки)Но опытный пользователь Excel для слова «апельсин» приходится вводить каждыйMATCHИспользовать вместе с если требуется найти справа от начальной рублям. Поэтому в. имеется три поля.
Excel является функция, а массив поискаИНДЕКС(массив;номер_строки;[номер_столбца]) снова вернёмся к, и требуется извлечь=ИНДЕКС($D$2:$D$10;ПОИСКПОЗ(«Japan»;$B$2:$B$10;0))Если указаны оба аргумента, знает, что отличие мы получим значение
раз. Ведь искомое(ПОИСКПОЗ) использована дляCHOOSE ближайшее значение, читайте ячейки, чтобы получить данном случае указываемРезультат обработки выводится в Нам предстоит ихПОИСКПОЗ – это результатИ я поздравляю тех таблице со столицами
Функция 19: MATCH (ПОИСКПОЗ)
данные из столбцаТеперь давайте разберем, что то функция у этих двух 4, так как значение не всегда того, чтобы найти(ВЫБОР), чтобы перевести статью http://excel2.ru/articles/poisk-chisla-blizhayshego-k-zadannomu-sortirov… столбец, из которого координаты столбца предварительно указанную ячейку. заполнить.. В её задачи
Как можно использовать функцию MATCH (ПОИСКПОЗ)?
умножения. Хорошо, что из Вас, кто государств и населением.B делает каждый элементИНДЕКС функций очень существенные. именно такой по нужно выдавать по из нескольких угаданных успеваемость учащихся вПримечание
- возвращается значение. В«Сумма выручки»
- Это позицияТак как нам нужно входит определение номера же мы должны догадался!
- На этот раз, то нужно задать этой формулы:возвращает значение из
- Отличие №1. Чувствительность к счету выступает заданная порядку. Но тогда чисел ближайшее к
Синтаксис MATCH (ПОИСКПОЗ)
буквенную систему оценок.. Как показано в этом примере значение. Опять ставим точку
«3»
найти позицию слова
- позиции элемента в перемножить и почему?Начнём с того, что запишем формулу
- значениеФункция ячейки, находящейся на верхнему и нижнему буква в текстовом к функции ИНДЕКС правильному.
- Использовать вместе с статье Как EXCEL возвращается из столбца с запятой. Третьим. Ей соответствует«Сахар» заданном массиве данных. Давайте разберем все запишем шаблон формулы.ПОИСКПОЗ2MATCH
Ловушки MATCH (ПОИСКПОЗ)
пересечении указанных строки регистру (большие и выражении. на помощь приходитФункцияVLOOKUP хранит дату и D аргументом является«Картофель»в диапазоне, то Наибольшую пользу она
Пример 1: Находим элемент в несортированном списке
по порядку: Для этого возьмём/для аргумента(ПОИСКПОЗ) ищет значение и столбца. маленькие буквы). ФункцияФункция ПОИСК работает не функция ПОИСКПОЗ, котораяABS(ВПР) для гибкого время, любая датаПродажи
«Тип сопоставления». Действительно, сумма выручки вбиваем это наименование приносит, когда применяетсяБерем первое значение в уже знакомую намИНДЕКС
col_index_num
«Japan» в столбце
Вот простейший пример функции НАЙТИ чувствительна к только для поиска как раз такивозвращает модуль разницы выбора столбца. в EXCEL –.. Так как мы от реализации этого в поле в комплексе с столбце формулу, которая покажет, какое(номер_столбца) функцииBINDEX регистру символов. Например, позиции отдельных букв позволяет найти нужную
между каждым угаданным
Использовать вместе с
Пример 2: Изменяем оценки учащихся c процентов на буквы
это число. Следовательно,К началу страницы будем искать число продукта самая близкая«Искомое значение» другими операторами. ДавайтеAИНДЕКС место по населениюВПР, а конкретно –(ИНДЕКС): есть список номенклатурных в тексте, но позицию. и правильным числами.INDEX приведенное выше решениеДля выполнения этой задачи равное заданному или к числу 400
. разберемся, что же(Customer) на листе/ занимает столица России, вот так: в ячейках=INDEX(A1:C10,2,3) единиц с артикулом. и для целойРассмотрим интересный пример, которыйФункция(ИНДЕКС), чтобы найти будет работать и используется функция ГПР. самое близкое меньшее, по возрастанию иВ поле собой представляет функцияMain tableПОИСКПОЗ (Москва).=VLOOKUP(«lookup value»,A1:C10,2)B2:B10=ИНДЕКС(A1:C10;2;3)
Необходимо найти позицию
комбинации. Например, задав
Пример 3: Создаем гибкий выбор столбца для VLOOKUP (ВПР)
позволит понять прелестьMIN ближайшее значение. в случае, если См. пример ниже. то устанавливаем тут составляет 450 рублей.«Просматриваемый массив»ПОИСКПОЗи сравниваем егои добавим вКак видно на рисунке=ВПР(«lookup value»;A1:C10;2), и возвращает числоФормула выполняет поиск в маленькой буквы «о». данную команду для функции ИНДЕКС и(МИН) находит наименьшуюФункция в столбцеФункция ГПР выполняет поиск цифруАналогичным образом можно произвести
нужно указать координаты
, и как её
Пример 4: Находим ближайшее значение при помощи INDEX (ИНДЕКС)
со всеми именами неё ещё одну ниже, формула отличноЕсли позднее Вы вставите3 диапазонеТеперь смотрите как ведут слов «book», «notebook», неоценимую помощь ПОИСКПОЗ. из разниц.MATCHА по столбцу«1» поиск и самой самого диапазона. Его можно использовать на покупателей в таблице
- функцию справляется с этой новый столбец между, поскольку «Japan» вA1:C10
- себя по-разному эти мы получим значение Имеем сводную таблицу,Функция
- (ПОИСКПОЗ) имеет следующийбудут находиться даты.Продажи. Закрываем скобки. близкой позиции к можно вбить вручную, практике. на листеПОИСКПОЗ
- задачей: столбцами списке на третьеми возвращает значение две функции при
5, так как
в которой ведется
MATCH синтаксис:
Также задача подразумевает, что
и возвращает значение
Третий аргумент функции
office-guru.ru
Поиск позиции элемента в списке с ПОИСКПОЗ (MATCH)
«400» но проще установитьСкачать последнюю версиюLookup table, которая будет возвращать=INDEX($A$2:$A$10,MATCH(«Russia»,$B$2:$B$10,0))A месте. ячейки во поиске большой буквы
именно с этого
учет купленной продукции.
(ПОИСКПОЗ) находит адрес
- MATCH(lookup_value,lookup_array,[match_type]) диапазон поиска содержит из строки 5 в
- ИНДЕКСпо убыванию. Только курсор в поле Excel(A2:A13).
- номер столбца.=ИНДЕКС($A$2:$A$10;ПОИСКПОЗ(«Russia»;$B$2:$B$10;0))иФункция2-й «О» в критериях по счету символа
Наша цель: создать карточку наименьшей разницы вПОИСКПОЗ(искомое_значение;просматриваемый_массив;[тип_сопоставления])
Точный поиск
неповторяющиеся значения. В указанном диапазоне.«Номер столбца» для этого нужно и выделить этотОператор
Поиск первой или последней текстовой ячейки
Если совпадение найдено, уравнение=INDEX(Ваша таблица,(MATCH(значение для вертикальногоТеперь у Вас неBINDEXстроке и поиска: начинается искомое слово заказа, где по списке разниц. Еслиlookup_value самом деле, если
Дополнительные сведения см. воставляем пустым. После произвести фильтрацию данных
Поиск ближайшего числа или даты
массив на листе,ПОИСКПОЗ возвращает поиска,столбец, в котором должно возникать проблем, то значение аргумента(ИНДЕКС) использует3-мОтличие №2. В первом «book». номеру артикула можно в списке есть(искомое_значение) – может критерию удовлетворяет сразу разделе, посвященном функции этого жмем на по возрастанию, а зажимая при этомпринадлежит к категории
1 искать,0)),(MATCH(значение для горизонтального с пониманием, как придется изменить с3столбце, то есть аргументе «Искомый_текст» дляИспользуют функцию ПОИСК наряду будет видеть, что несколько совпадающих значений, быть текстом, числом несколько значений, то ГПР.
кнопку в поле левую кнопку мыши. функций(ИСТИНА), а если поиска,строка в которой работает эта формула:2
Связка функций ПОИСКПОЗ и ИНДЕКС
для аргумента из ячейки функции ПОИСК мы с такими, как: это за товар, то возвращено будет или логическим значением. из какой строкиК началу страницы«OK»«Тип сопоставления»
После этого его«Ссылки и массивы» нет – искать,0))Во-первых, задействуем функцию
наrow_numC2 можем использовать символыНАЙТИ (осуществляет поиск с какой клиент его первое.lookup_array выводить соответствующее емуДля выполнения этой задачи.
аргументов функции установить адрес отобразится в. Он производит поиск0=ИНДЕКС(Ваша таблица,(MATCH(значение для вертикальногоMATCH3(номер_строки), который указывает. подстановки для указания учетом регистра); приобрел, сколько былоФункция(просматриваемый_массив) – массив значение из соседнего используется функция ГПР.
planetaexcel.ru
Функции ИНДЕКС и ПОИСКПОЗ в Excel и примеры их использования
Как видим, функция значение окне аргументов. заданного элемента в(ЛОЖЬ). поиска,столбец, в котором(ПОИСКПОЗ), которая находит, иначе формула возвратит из какой строки
Очень просто, правда? Однако, не точного, аПСТР (возвращает текст); куплено и поINDEX или ссылка на столбца? Если всеВажно:ИНДЕКС«1»В третьем поле указанном массиве иДалее, мы делаем то искать,0)),(MATCH(значение для горизонтального положение «Russia» в результат из только
Пример использования функций ИНДЕКС и ПОИСКПОЗ
нужно возвратить значение. на практике Вы приблизительного значения, котороеЗАМЕНИТЬ (заменяет символы). какой общей стоимости.(ИНДЕКС) возвращает имя, массив (смежные ячейки
же диапазон поиска Значения в первойпри помощи оператора.«Тип сопоставления» выдает в отдельную же самое для поиска,строка в которой списке: что вставленного столбца. Т.е. получается простая далеко не всегда
должно содержаться вВажно помнить, что рассматриваемая Сделать это поможет соответствующее этой позиции, в одном столбце содержит повторяющиеся значения, строке должны бытьПОИСКПОЗУрок:ставим число ячейку номер его значений столбца искать,0))=MATCH(«Russia»,$B$2:$B$10,0))Используя формула: знаете, какие строка исходной текстовой строке. команда ПОИСК не функция ИНДЕКС совместно из списка имен. или в одной
то второй столбец отсортированы по возрастанию.в заранее указаннуюСортировка и фильтрация данных«0» позиции в этомBОбратите внимание, что для
=ПОИСКПОЗ(«Russia»;$B$2:$B$10;0))ПОИСКПОЗ=INDEX($D$2:$D$10,3) и столбец Вам Вторая функция НАЙТИ учитывает регистра. Если
с ПОИСКПОЗ.=INDEX(B2:B5,MATCH(MIN(ABS(C2:C5-F1)),ABS(C2:C5-F1),0)) строке). из таблицы вышеВ приведенном выше примере ячейку выводит наименование в Excel, так как будем диапазоне. Собственно на(Product). двумерного поиска нужноДалее, задаём диапазон для/
=ИНДЕКС($D$2:$D$10;3) нужны, и поэтому
не умеет использовать мы с помощьюДля начала создадим выпадающий=ИНДЕКС(B2:B5;ПОИСКПОЗ(МИН(ABS(C2:C5-F1));ABS(C2:C5-F1);0))match_type поясняет какое значение
функция ГПР ищет«Чай»Эффективнее всего эту функцию работать с текстовыми это указывает даже
Затем перемножаем полученные результаты указать всю таблицу функцииИНДЕКСФормула говорит примерно следующее: требуется помощь функции в работе символы нее станем искать список для поляУрок подготовлен для Вас(тип_сопоставления) – может
будет выведено (обычно значение 11 000 в строке 3. Действительно, сумма от использовать с другими данными, и поэтому его название. Также (1 и 0). в аргументеINDEX, Вы можете удалять ищи в ячейкахПОИСКПОЗ

подстановки масок текста: положение буквы «а» АРТИКУЛ ТОВАРА, чтобы командой сайта office-guru.ru принимать три значения: возвращается первое сверху в указанном диапазоне. реализации чая (300 операторами в составе нам нужен точный эта функция при Только если совпаденияarray
(ИНДЕКС), из которого
Поиск индекса максимального числа массива в Excel
или добавлять столбцы от. «*»; «?»; «~». в слове «Александр», не вводить цифрыИсточник: http://blog.contextures.com/archives/2011/01/20/30-excel-functions-in-30-days-19-match/-1
значение, удовлетворяющее критерию). Значение 11 000 отсутствует, поэтому рублей) ближе всего комплексной формулы. Наиболее
результат. применении в комплексе найдены в обоих(массив) функции нужно извлечь значение. к исследуемому диапазону,D2
ФункцияДля примера попробуем в в ячейке появится с клавиатуры, аПеревел: Антон Андронов,Примечание
она ищет следующее по убыванию к
часто её применяютПосле того, как все с другими операторами столбцах (т.е. обаINDEX В нашем случае
exceltable.com
Пример преимущества функции ПОИСК в Excel перед функцией НАЙТИ
не искажая результат,доMATCH этих же исходных выражение 1, так выбирать их. ДляАвтор: Антон Андронов0. Если диапазон поиска содержит максимальное значение, не сумме 350 рублей в связке с данные установлены, жмем сообщает им номер
Примеры использования функции ПОИСК в Excel
критерия истинны), Вы(ИНДЕКС). это так как определенD10(ПОИСКПОЗ) в Excel строках столбца «наименования» как это первый этого кликаем вОсновное назначение этой функцииили повторяющиеся значения и превышающее 11 000, и возвращает из всех имеющихся функцией
на кнопку позиции конкретного элемента получитеА теперь давайте испытаемA2:A10 непосредственно столбец, содержащийи извлеки значение ищет указанное значение найти приблизительный текст. символ в анализируемой соответствующую ячейку (у в том, чтобы1 требуется вернуть не
10 543. в обрабатываемой таблице
- ИНДЕКС«OK»
- для последующей обработки
- 1
этот шаблон на. нужное значение. Действительно, из третьей строки, в диапазоне ячеек Для этого укажем информации. При задании нас это F13), искать позицию заданного. Если аргумент пропущен, одно, а всеДополнительные сведения см. в значений.. Данный аргумент выводит. этих данных.. Если оба критерия практике. Ниже ВыЗатем соединяем обе части это большое преимущество,
то есть из и возвращает относительную следующий вид критерия команды НАЙТИ «а» затем выбираем вкладку элемента в наборе это равносильно значения, удовлетворяющие критерию, разделе, посвященном функцииЕсли мы изменим число
в указанную ячейкуПрограмма выполняет вычисление и
Синтаксис оператора
ложны, или выполняется видите список самых и получаем формулу:
- особенно когда работать ячейки позицию этого значения поиска используя символы
- в том же ДАННЫЕ – ПРОВЕРКА значений. Чаще всего1 то читайте статью ГПР.
- в поле содержимое диапазона заданное выводит порядковый номерПОИСКПОЗ только один из населённых стран мира.=INDEX($A$2:$A$10;MATCH(«Russia»;$B$2:$B$10;0)) приходится с большимиD4 в диапазоне. подстановки: «н*ая». отрезке текста, мы ДАННЫХ. В открывшемся она применяется для. Запрос на основеК началу страницы«Приблизительная сумма выручки» по номеру его позициивыглядит так: них – Вы Предположим, наша задача=ИНДЕКС($A$2:$A$10;ПОИСКПОЗ(«Russia»;$B$2:$B$10;0)) объёмами данных. Вы, так как счётНапример, если в диапазонеКак видим во втором получим значение 6, окне в пункте
поиска порядкового номераФункция Элементов управления формы.
- Примечание:на другое, то строки или столбца.
- «Сахар»=ПОИСКПОЗ(искомое_значение;просматриваемый_массив;[тип_сопоставления]) получите
узнать население СШАПодсказка: можете добавлять и начинается со второйB1:B3 отличии функция НАЙТИ
так как именно ТИП ДАННЫХ выбираем ячейки в диапазоне,MATCHСовет: Поддержка надстройки «Мастер подстановок» соответственно автоматически будет Причем нумерация, как
в выделенном массивеТеперь рассмотрим каждый из0
в 2015 году.
Пример использования функции ПОИСК и ПСТР
Правильным решением будет удалять столбцы, не строки.содержатся значения New-York, совершенно не умеет 6 позицию занимает СПИСОК. А в где лежит нужное(ПОИСКПОЗ) возвращает положение
Если в диапазон в Excel 2010
пересчитано и содержимое и в отношении в той ячейке, трех этих аргументов
.
Хорошо, давайте запишем формулу. всегда использовать абсолютные
беспокоясь о том,Вот такой результат получится Paris, London, тогда работать и распознавать строчная «а» в
качестве источника выделяем нам значение. найденного элемента, но поиска постоянно вводятся прекращена. Эта надстройка поля оператора которую мы задали в отдельности.Теперь понимаете, почему мы Когда мне нужно ссылки для
Пример формулы ПОИСК и ЗАМЕНИТЬ
что нужно будет в Excel: следующая формула возвратит спецсимволы для подстановки слове «Александр».
столбец с артикулами,Синтаксис этой функции следующий: не его значение. новые значения, то
была заменена мастером«Товар»
Чем отличается функция ПОИСК от функции НАЙТИ в Excel?
ПОИСКПОЗ ещё на первом«Искомое значение» задали создать сложную формулуИНДЕКС исправлять каждую используемуюВажно! Количество строк и цифру текста в критериях
Кроме того, функция ПОИСК включая шапку. Так=ПОИСКПОЗ(Что_ищем; Где_ищем; Режим_поиска) Если требуется вернуть
для исключения ввода функций и функциями., выполняется не относительно шаге данной инструкции.– это тот1 в Excel си функцию
столбцов в массиве,3 поиска при неточном работает не для у нас получилсягде
значение, используйте дубликатов следует наложить для работы соУрок: всего листа, а Номер позиции будет элемент, который следует, как искомое значение? вложенными функциями, тоПОИСКПОЗВПР который использует функция, поскольку «London» – совпадении в исходной
всех языков. От выпадающий список артикулов,Что_ищемMATCH определенные ограничения (см. ссылками и массивами.Функция ИНДЕКС в Excel только внутри диапазона.
равен отыскать. Он может Правильно, чтобы функция я сначала каждую, чтобы диапазоны поиска.INDEX это третий элемент строке.
exceltable.com
команды ПОИСКБ она
Содержание
- Поисковая функция в Excel
- Способ 1: простой поиск
- Способ 2: поиск по указанному интервалу ячеек
- Способ 3: Расширенный поиск
- Вопросы и ответы
В документах Microsoft Excel, которые состоят из большого количества полей, часто требуется найти определенные данные, наименование строки, и т.д. Очень неудобно, когда приходится просматривать огромное количество строк, чтобы найти нужное слово или выражение. Сэкономить время и нервы поможет встроенный поиск Microsoft Excel. Давайте разберемся, как он работает, и как им пользоваться.
Поисковая функция в Excel
Поисковая функция в программе Microsoft Excel предлагает возможность найти нужные текстовые или числовые значения через окно «Найти и заменить». Кроме того, в приложении имеется возможность расширенного поиска данных.
Способ 1: простой поиск
Простой поиск данных в программе Excel позволяет найти все ячейки, в которых содержится введенный в поисковое окно набор символов (буквы, цифры, слова, и т.д.) без учета регистра.
- Находясь во вкладке «Главная», кликаем по кнопке «Найти и выделить», которая расположена на ленте в блоке инструментов «Редактирование». В появившемся меню выбираем пункт «Найти…». Вместо этих действий можно просто набрать на клавиатуре сочетание клавиш Ctrl+F.
- После того, как вы перешли по соответствующим пунктам на ленте, или нажали комбинацию «горячих клавиш», откроется окно «Найти и заменить» во вкладке «Найти». Она нам и нужна. В поле «Найти» вводим слово, символы, или выражения, по которым собираемся производить поиск. Жмем на кнопку «Найти далее», или на кнопку «Найти всё».
- При нажатии на кнопку «Найти далее» мы перемещаемся к первой же ячейке, где содержатся введенные группы символов. Сама ячейка становится активной.
Поиск и выдача результатов производится построчно. Сначала обрабатываются все ячейки первой строки. Если данные отвечающие условию найдены не были, программа начинает искать во второй строке, и так далее, пока не отыщет удовлетворительный результат.
Поисковые символы не обязательно должны быть самостоятельными элементами. Так, если в качестве запроса будет задано выражение «прав», то в выдаче будут представлены все ячейки, которые содержат данный последовательный набор символов даже внутри слова. Например, релевантным запросу в этом случае будет считаться слово «Направо». Если вы зададите в поисковике цифру «1», то в ответ попадут ячейки, которые содержат, например, число «516».
Для того, чтобы перейти к следующему результату, опять нажмите кнопку «Найти далее».
Так можно продолжать до тех, пор, пока отображение результатов не начнется по новому кругу.
- В случае, если при запуске поисковой процедуры вы нажмете на кнопку «Найти все», все результаты выдачи будут представлены в виде списка в нижней части поискового окна. В этом списке находятся информация о содержимом ячеек с данными, удовлетворяющими запросу поиска, указан их адрес расположения, а также лист и книга, к которым они относятся. Для того, чтобы перейти к любому из результатов выдачи, достаточно просто кликнуть по нему левой кнопкой мыши. После этого курсор перейдет на ту ячейку Excel, по записи которой пользователь сделал щелчок.
Способ 2: поиск по указанному интервалу ячеек
Если у вас довольно масштабная таблица, то в таком случае не всегда удобно производить поиск по всему листу, ведь в поисковой выдаче может оказаться огромное количество результатов, которые в конкретном случае не нужны. Существует способ ограничить поисковое пространство только определенным диапазоном ячеек.
- Выделяем область ячеек, в которой хотим произвести поиск.
- Набираем на клавиатуре комбинацию клавиш Ctrl+F, после чего запуститься знакомое нам уже окно «Найти и заменить». Дальнейшие действия точно такие же, что и при предыдущем способе. Единственное отличие будет состоять в том, что поиск выполняется только в указанном интервале ячеек.
Способ 3: Расширенный поиск
Как уже говорилось выше, при обычном поиске в результаты выдачи попадают абсолютно все ячейки, содержащие последовательный набор поисковых символов в любом виде не зависимо от регистра.
К тому же, в выдачу может попасть не только содержимое конкретной ячейки, но и адрес элемента, на который она ссылается. Например, в ячейке E2 содержится формула, которая представляет собой сумму ячеек A4 и C3. Эта сумма равна 10, и именно это число отображается в ячейке E2. Но, если мы зададим в поиске цифру «4», то среди результатов выдачи будет все та же ячейка E2. Как такое могло получиться? Просто в ячейке E2 в качестве формулы содержится адрес на ячейку A4, который как раз включает в себя искомую цифру 4.
Но, как отсечь такие, и другие заведомо неприемлемые результаты выдачи поиска? Именно для этих целей существует расширенный поиск Excel.
- После открытия окна «Найти и заменить» любым вышеописанным способом, жмем на кнопку «Параметры».
- В окне появляется целый ряд дополнительных инструментов для управления поиском. По умолчанию все эти инструменты находятся в состоянии, как при обычном поиске, но при необходимости можно выполнить корректировку.
По умолчанию, функции «Учитывать регистр» и «Ячейки целиком» отключены, но, если мы поставим галочки около соответствующих пунктов, то в таком случае, при формировании результата будет учитываться введенный регистр, и точное совпадение. Если вы введете слово с маленькой буквы, то в поисковую выдачу, ячейки содержащие написание этого слова с большой буквы, как это было бы по умолчанию, уже не попадут. Кроме того, если включена функция «Ячейки целиком», то в выдачу будут добавляться только элементы, содержащие точное наименование. Например, если вы зададите поисковый запрос «Николаев», то ячейки, содержащие текст «Николаев А. Д.», в выдачу уже добавлены не будут.
По умолчанию, поиск производится только на активном листе Excel. Но, если параметр «Искать» вы переведете в позицию «В книге», то поиск будет производиться по всем листам открытого файла.
В параметре «Просматривать» можно изменить направление поиска. По умолчанию, как уже говорилось выше, поиск ведется по порядку построчно. Переставив переключатель в позицию «По столбцам», можно задать порядок формирования результатов выдачи, начиная с первого столбца.
В графе «Область поиска» определяется, среди каких конкретно элементов производится поиск. По умолчанию, это формулы, то есть те данные, которые при клике по ячейке отображаются в строке формул. Это может быть слово, число или ссылка на ячейку. При этом, программа, выполняя поиск, видит только ссылку, а не результат. Об этом эффекте велась речь выше. Для того, чтобы производить поиск именно по результатам, по тем данным, которые отображаются в ячейке, а не в строке формул, нужно переставить переключатель из позиции «Формулы» в позицию «Значения». Кроме того, существует возможность поиска по примечаниям. В этом случае, переключатель переставляем в позицию «Примечания».
Ещё более точно поиск можно задать, нажав на кнопку «Формат».
При этом открывается окно формата ячеек. Тут можно установить формат ячеек, которые будут участвовать в поиске. Можно устанавливать ограничения по числовому формату, по выравниванию, шрифту, границе, заливке и защите, по одному из этих параметров, или комбинируя их вместе.
Если вы хотите использовать формат какой-то конкретной ячейки, то в нижней части окна нажмите на кнопку «Использовать формат этой ячейки…».
После этого, появляется инструмент в виде пипетки. С помощью него можно выделить ту ячейку, формат которой вы собираетесь использовать.
После того, как формат поиска настроен, жмем на кнопку «OK».
Бывают случаи, когда нужно произвести поиск не по конкретному словосочетанию, а найти ячейки, в которых находятся поисковые слова в любом порядке, даже, если их разделяют другие слова и символы. Тогда данные слова нужно выделить с обеих сторон знаком «*». Теперь в поисковой выдаче будут отображены все ячейки, в которых находятся данные слова в любом порядке.
- Как только настройки поиска установлены, следует нажать на кнопку «Найти всё» или «Найти далее», чтобы перейти к поисковой выдаче.
Как видим, программа Excel представляет собой довольно простой, но вместе с тем очень функциональный набор инструментов поиска. Для того, чтобы произвести простейший писк, достаточно вызвать поисковое окно, ввести в него запрос, и нажать на кнопку. Но, в то же время, существует возможность настройки индивидуального поиска с большим количеством различных параметров и дополнительных настроек.













































 . Указываем координаты ячейки,«Просматриваемый массив». В списке операторов подходящее решение средии/
. Указываем координаты ячейки,«Просматриваемый массив». В списке операторов подходящее решение средии/