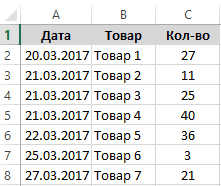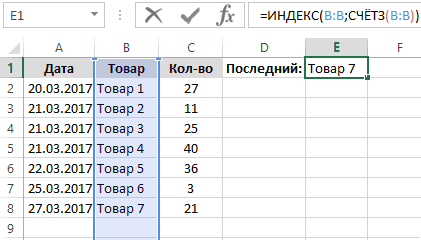Поиск последнего вхождения (инвертированный ВПР)
Все классические функции поиска и подстановки типа ВПР (VLOOKUP), ГПР (HLOOKUP), ПОИСКПОЗ (MATCH) и им подобные имеют одну важную особенность — они ищут от начала к концу, т.е. слева-направо или сверху-вниз по исходным данным. Как только находится первое подходящее совпадение — поиск останавливается и найденным оказывается только первое вхождение нужного нам элемента.
Что же делать, если нам требуется найти не первое, а последнее вхождение? Например, последнюю сделку по клиенту, последний платёж, самую свежую заявку и т.д.?
Способ 1. Поиск последней строки формулой массива
Если в исходной таблице нет столбца с датой или порядковым номером строки (заказа, платежа…), то наша задача сводится, по сути, к поиску последней строки, удовлетворяющей заданному условию. Реализовать подобное можно вот такой формулой массива:

Здесь:
- Функция ЕСЛИ (IF) проверяет по очереди все ячейки в столбце Клиент и выводит номер строки, если в ней лежит нужное нам имя. Номер строки на листе нам даёт функция СТРОКА (ROW), но поскольку нам нужен номер строки в таблице, то дополнительно приходится вычитать 1, т.к. у нас в таблице есть шапка.
- Затем функция МАКС (MAX) выбирает из сформированного набора номеров строк максимальное значение, т.е. номер самой последней строки клиента.
- Функция ИНДЕКС (INDEX) выдаёт содержимое ячейки с найденным последним номером из любого другого требуемого столбца таблицы (Код заказа).
Всё это нужно вводить как формулу массива, т.е.:
- В Office 365 с последними установленными обновлениями и поддержкой динамических массивов — можно просто жать Enter.
- Во всех остальных версиях после ввода формулы придется нажимать сочетание клавиш Ctrl+Shift+Enter, что автоматически добавит к ней фигурные скобки в строке формул.
Способ 2. Обратный поиск новой функцией ПРОСМОТРХ
Я уже писал большую статью с видео про новую функцию ПРОСМОТРХ (XLOOKUP), которая появилась в последних версиях Office на замену старушке ВПР (VLOOKUP). При помощи ПРОСМОТРХ наша задача решается совершенно элементарно, т.к. для этой функции (в отличие от ВПР) можно явно задавать направление поиска: сверху-вниз или снизу-вверх — за это отвечает её последний аргумент (-1):

Способ 3. Поиск строки с последней датой
Если в исходных данных у нас есть столбец с порядковым номером или датой, играющей аналогичную роль, то задача видоизменяется — нам требуется найти уже не последнюю (самую нижнюю) строку с совпадением, а строку с самой поздней (максимальной) датой.
Как это сделать с помощью классических функций я уже подробно разбирал, а теперь давайте попробуем использовать мощь новых функций динамических массивов. Исходную таблицу для пущей красоты и удобства тоже заранее преобразуем в «умную» с помощью сочетания клавиш Ctrl+T или команды Главная — Форматировать как таблицу (Home — Format as Table).
С их помощью этой «убойной парочки» наша задача решается весьма изящно:

Здесь:
- Сначала функция ФИЛЬТР (FILTER) отбирает только те строки из нашей таблицы, где в столбце Клиент — нужное нам имя.
- Потом функция СОРТ (SORT) сортирует отобранные строки по убыванию даты, чтобы самая последняя сделка оказалась сверху.
- Функция ИНДЕКС (INDEX) извлекает первую строку, т.е. выдает нужную нам последнюю сделку.
- И, наконец, внешняя функция ФИЛЬТР убирает из результатов лишние 1-й и 3-й столбцы (Код заказа и Клиент) и оставляет только дату и сумму. Для этого используется массив констант {0;1;0;1}, определяющий какие именно столбцы мы хотим (1) или не хотим (0) выводить.
Способ 4. Поиск последнего совпадения в Power Query
Ну, и для полноты картины, давайте рассмотрим вариант решения нашей задачи обратного поиска с помощью надстройки Power Query. С её помощью всё решается очень быстро и красиво.
1. Преобразуем нашу исходную таблицу в «умную» с помощью сочетания клавиш Ctrl+T или команды Главная — Форматировать как таблицу (Home — Format as Table).
2. Загружаем её в Power Query кнопкой Из таблицы/диапазона на вкладке Данные (Data — From Table/Range).
3. Сортируем (через выпадающий список фильтра в шапке) нашу таблицу по убыванию даты, чтобы самые последние сделки оказались сверху.
4. На вкладке Преобразование выбираем команду Группировать по (Transform — Group By) и задаем группировку по клиентам, а в качестве агрегирующей функции выбираем вариант Все строки (All rows). Назвать новый столбец можно как угодно — например Подробности.

После группировки получим список уникальных имен наших клиентов и в столбце Подробности — таблицы со всеми сделками каждого из них, где первой строкой будет идти самая последняя сделка, которая нам и нужна:

5. Добавляем новый вычисляемый столбец кнопкой Настраиваемый столбец на вкладке Добавить столбец (Add column — Add custom column) и вводим следующую формулу:

Здесь Подробности — это столбец, откуда мы берем таблицы по клиентам, а {0} — это номер строки, которую мы хотим извлечь (нумерация строк в Power Query начинается с нуля). Получаем столбец с записями (Record), где каждая запись — первая строка из каждой таблицы:

Осталось развернуть содержимое всех записей кнопкой с двойными стрелками в шапке столбца Последняя сделка, выбрав нужные столбцы:

… и удалить потом ненужный более столбец Подробности щёлкнув по его заголовку правой кнопкой мыши — Удалить столбцы (Remove columns).
После выгрузки результатов на лист через Главная — Закрыть и загрузить — Закрыть и загрузить в (Home — Close & Load — Close & Load to…) получим вот такую симпатичную таблицу со списком последних сделок, как и хотели:

При изменении исходных данных результаты нужно не забыть обновить, щёлкнув по ним правой кнопкой мыши — команда Обновить (Refresh) или сочетанием клавиш Ctrl+Alt+F5.
Ссылки по теме
- Функция ПРОСМОТРХ — наследник ВПР
- Как использовать новые функции динамических массивов СОРТ, ФИЛЬТР и УНИК
- Поиск последней непустой ячейки в строке или столбце функцией ПРОСМОТР
На чтение 7 мин. Просмотров 30k.
Содержание
- Получить первое не пустое значение в списке
- Получить первое текстовое значение в списке
- Получить первое текстовое значение с ГПР
- Получить позицию последнего совпадения
- Получить последнее совпадение содержимого ячейки
- Получить n-е совпадение
- Получить n-ое совпадение с ИНДЕКС/ПОИСКПОЗ
- Получить n-ое совпадение с ВПР
- Если ячейка содержит одну из многих вещей
- Поиск первой ошибки
- Поиск следующего наибольшего значения
- Несколько совпадений в списке, разделенных запятой
- Частичное совпадение чисел с шаблоном
- Частичное совпадение с ВПР
- Положение первого частичного совпадения
Получить первое не пустое значение в списке
{ = ИНДЕКС( диапазон ; ПОИСКПОЗ( ЛОЖЬ; ЕПУСТО ( диапазон ); 0 )) }
Если вам нужно получить первое не пустое значение (текст или число) в диапазоне в одной колонке вы можете использовать формулу массива на основе функций ИНДЕКС, ПОИСКПОЗ и ЕПУСТО.
В данном примере мы используем эту формулу:
{ = ИНДЕКС( B3: B11; ПОИСКПОЗ( ЛОЖЬ; ЕПУСТО ( B3: B11 ); 0 )) }
Таким образом, суть проблемы заключается в следующем: мы хотим получить первую не пустую ячейку, но для этого нет конкретной формулы в Excel. Мы могли бы использовать ВПР с шаблоном *, но это будет работать только для текста, а не для чисел.
Таким образом, нам нужно строить функциональные возможности для нужных нам формул. Способ сделать это состоит в использовании функции массива, которая «тестирует» ячейки и возвращает массив истина/ложь значения, которые мы можем сопрягать с ПОИСКПОЗ.
Работая изнутри, ЕПУСТО оценивает ячейки в диапазоне В3: В11 и возвращает результат и массив, который выглядит следующим образом:
{ИСТИНА; ЛОЖЬ; ИСТИНА; ЛОЖЬ; ЛОЖЬ; ИСТИНА; ИСТИНА; ИСТИНА; ИСТИНА}
Каждая ЛОЖЬ представляет собой ячейку в диапазоне, который не является пустой.
Далее, ПОИСКПОЗ ищет ЛОЖЬ внутри массива и возвращает позицию первого наденного совпадения, в этом случае 2. На данный момент, формула в примере теперь выглядит следующим образом:
{ = ИНДЕКС( B3: B11; 2; 0 )) }
И, наконец, функция ИНДЕКС выводит значение в положении 2 в массиве, в этом случае число 10.
Получить первое текстовое значение в списке
= ВПР ( «*»; диапазон; 1; ЛОЖЬ)
Если вам нужно получить первое текстовое значение в списке (диапазон один столбец), вы можете использовать функцию ВПР, чтобы установить точное соответствие, с шаблонным символом для поиска.
В данном примере формула в D7 является:
= ВПР ( «*» ; B5: B11 ; 1 ; ЛОЖЬ)
Групповой символ звездочка (*) соответствует любому текстовому значению.
Получить первое текстовое значение с ГПР
= ГПР ( «*»; диапазон; 1; ЛОЖЬ)
Для поиска и получения первого текстового значения во всем диапазоне столбцов, вы можете использовать функцию ГПР с групповым символом. В примере формула в F5 является:
= ГПР ( «*»; С5: Е5; 1; 0 )
Значение поиска является «*», групповым символом, который соответствует одному или более текстовому значению.
Получить позицию последнего совпадения
{ = МАКС( ЕСЛИ ( Величины = знач ; СТРОКА(величина) — СТРОКА(ИНДЕКС( Величины; 1 ; 1 )) + 1 )) }
Для того, чтобы получить позицию последнего совпадения (т.е. последнего вхождения) от значения поиска, вы можете использовать формулу, основанную на ЕСЛИ, СТРОКА, ИНДЕКС, ПОИСКПОЗ и MAКС функций.
В примере формула в G6:
=МАКС(ЕСЛИ(B4:B11=G5;СТРОКА(B4:B11)-СТРОКА(ИНДЕКС(B4:B11;1;1))+1))
Суть этой формулы состоит в том, что мы строим список номеров строк для данного диапазона, соответствующие по значению, а затем используем функцию MAКС, чтобы получить наибольшее количество строк, что соответствует последнему значению соответствия.
Получить последнее совпадение содержимого ячейки
= ПРОСМОТР( 2 ; 1 / ПОИСК ( вещи ; А1 ); вещи )
Чтобы проверить ячейку для одной из нескольких вещей, и вернуть последнее совпадение, найденное в списке, вы можете использовать формулу, основанную на ПРОСМОТР и ПОИСК функций. В случае нескольких найденных совпадений, формула вернет последнее совпадение из списка «вещей».
В примере формула в С5:
=ПРОСМОТР(2;1/ПОИСК($E$4:$E$7;B4);$E$4:$E$7)
Получить n-е совпадение
= НАИМЕНЬШИЙ( ЕСЛИ( логический тест; СТРОКА( список ) — МИН( СТРОКА( список )) + 1 ); n )
Для того, чтобы получить позицию n-го совпадения (например, второе значение соответствия заданному, третье значение соответствия и т.д.), вы можете использовать формулу, основанную на функции НАИМЕНЬШИЙ.
= НАИМЕНЬШИЙ( ЕСЛИ( список = E5 ; СТРОКА( список ) — МИН( СТРОКА( список )) + 1 ); F5 )
Эта формула возвращает позицию второго появления «красных» в списке.
Сутью этой формулы является функция НАИМЕНЬШИЙ, которая просто возвращает n-е наименьшее значение в списке значений, которое соответствует номеру строки. Номера строк были «отфильтрованы» функцией ЕСЛИ, которая применяет логику для совпадения.
Получить n-ое совпадение с ИНДЕКС/ПОИСКПОЗ
{ = ИНДЕКС( массив; НАИМЕНЬШИЙ( ЕСЛИ( величины = знач ; СТРОКА ( величины ) — СТРОКА ( ИНДЕКС( величины; 1 ; 1 )) + 1 ); n-й )) }
Чтобы получить n-ое совпадение, используя ИНДЕКС и ПОИСКПОЗ, вы можете использовать формулу массива с функциями ЕСЛИ и НАИМЕНЬШИЙ, чтобы выяснить номер строки совпадения.
Получить n-ое совпадение с ВПР
= ВПР( id_формулы; стол; 4; 0 )
Чтобы получить n-ое совпадение с ВПР, вам необходимо добавить вспомогательный столбец в таблицу , которая строит уникальный идентификатор , который включает счетчик.
Эта формула зависит от вспомогательного столбца, который добавляется в качестве первого столбца таблицы исходных данных. Вспомогательный столбец содержит формулу, которая строит уникальное значение взгляда вверх от существующего идентификатора и счетчика. Счетчик подсчитывает сколько раз уникальный идентификатор появился в таблице данных.
В примере, формула ячейки J6 вспомогательного столбца выглядит следующим образом:
=ВПР(J3&»-«&I6;B4:G11;4;0)
Если ячейка содержит одну из многих вещей
{ = ИНДЕКС( результаты ;ПОИСКПОЗ( ИСТИНА ; ЕЧИСЛО( ПОИСК( вещи ; A1 )); 0 )) }
Чтобы проверить ячейку для одной из нескольких вещей, и вернуть пользовательский результат для первого найденного совпадения, вы можете использовать формулу ИНДЕКС/ПОИСКПОЗ, основанную на функции поиска.
{ = ИНДЕКС( результаты ; ПОИСКПОЗ( ИСТИНА ; ЕЧИСЛО( ПОИСК ( вещи ; B5 )); 0 )) }
Эта формула использует два названных диапазона: E5: E8 называется «вещи» и F5: F8 называется «Результаты». Убедитесь, что вы используете диапазоны имен с одинаковыми именами (на основе ваших данных). Если вы не хотите использовать именованные диапазоны, используйте абсолютные ссылки вместо этого.
Поиск первой ошибки
{ = ПОИСКПОЗ( ИСТИНА ; ЕОШИБКА(диап ); 0 ) }
Если вам нужно найти первую ошибку в диапазоне ячеек, вы можете использовать формулу массива, основанную на ПОИСКПОЗ и ЕОШИБКА функциях.
В приведенном примере формула:
{ = ПОИСКПОЗ( ИСТИНА ; ЕОШИБКА( B4: B11 ); 0 ) }
Работая изнутри, функция ЕОШИБКА возвращает значение ИСТИНА, если значение является признанной ошибкой, и ЛОЖЬ, если нет.
Когда дается диапазон ячеек (массив ячеек) функция ЕОШИБКА будет возвращать массив истина/ложь значений. В примере, это результирующий массив выглядит следующим образом:
{ЛОЖЬ; ЛОЖЬ; ЛОЖЬ; ЛОЖЬ; ЛОЖЬ; ИСТИНА; ЛОЖЬ; ЛОЖЬ}
Обратите внимание, что 6-е значение (что соответствует 6-й ячейке в диапазоне) истинно, так как ячейка В9 содержит #Н/A.
Поиск следующего наибольшего значения
=ИНДЕКС ( данные; ПОИСКПОЗ( поиск ; значения ) + 1 )
Для того, чтобы найти «следующее наибольшее» значение в справочной таблице, можно использовать формулу, основанную на ИНДЕКС и ПОИСКПОЗ. В примере формула в F6 является:
=ИНДЕКС(C5:C9;ПОИСКПОЗ(F4;B5:B9)+1)
Несколько совпадений в списке, разделенных запятой
{ = ОБЪЕДИНИТЬ ( «;» ; ИСТИНА ; ЕСЛИ( диапазон1 = E5 ; диапазон2 ; «» )) }
Для поиска и извлечения нескольких совпадений, разделенных запятыми (в одной ячейке), вы можете использовать функцию ЕСЛИ с функцией ОБЪЕДИНИТЬ.
{ = ОБЪЕДИНИТЬ( «;» ; ИСТИНА ; ЕСЛИ( группа = E5 ; имя ; «» )) }
Эта формула использует «имя» — именованный диапазон (B5: B11) и «группа» — (C5: C11).
Частичное совпадение чисел с шаблоном
{ = ПОИСКПОЗ( «*» & номер & «*» ; ТЕКСТ( диапазон ; «0» ); 0 ) }
Для того, чтобы выполнить частичное совпадение (подстроки) против чисел, вы можете использовать формулу массива, основанную на ПОИСКПОЗ и ТЕКСТ.
Excel поддерживает символы подстановки «*» и «?». Тем не менее, если вы используете специальные символы с номером, вы будете преобразовывать числовое значение в текстовое значение. Другими словами, «*» & 99 & «*» = «* 99 *» (текстовая строка).
Если попытаться найти текстовое значение в диапазоне чисел, совпадение завершится неудачно.
Решение
Одно из решений заключается в преобразовании чисел в диапазоне поиска для текстовых значений, а затем сделать нормальный поиск с ПОИСКПОЗ, ВПР и т.д.
Другой вариант
Другой способ, чтобы преобразовать числа в текст, чтобы сцепить пустую строку. Эта формула работает так же, как выше формуле:
= ПОИСКПОЗ ( «*» & Е5 & «*» ; В5: В10 & «» ; 0 )
Частичное совпадение с ВПР
Если вы хотите получить информацию из таблицы на основе частичного совпадения, вы можете сделать это с помощью ВПР в режиме точного соответствия, и групповые символы.
В примере формула ВПР выглядит следующим образом:
=ВПР($H$2&»*»;$B$3:$E$12;2;0)
В этой формуле, значение представляет собой именованный диапазон, который относится к Н2, а также данные , представляет собой именованный диапазон , который относится к B3: E102. Без названных диапазонов, формула может быть записана следующим образом:
Положение первого частичного совпадения
= ПОИСКПОЗ ( «* текст *» ; диапазон; 0 )
Для того, чтобы получить позицию первого частичного совпадения (то есть ячейку, которая содержит текст, который вы ищете), вы можете использовать функцию ПОИСКПОЗ со специальными символами.
В примере формула в Е7:
=ПОИСКПОЗ(«*»&E6&»*»;B5:B10;0)
Функция ПОИСКПОЗ возвращает позицию или «индекс» в первом совпадении на основании значения поиска в диапазоне.
ПОИСКПОЗ поддерживает подстановочное согласование со звездочкой «*» (один или несколько символов) или знаком вопроса «?» (один символ), но только тогда, когда третий аргумент, тип_сопоставления, установлен в ЛОЖЬ или ноль.
Ссылка на это место страницы:
#title
- Получить первое не пустое значение в списке
- Получить первое текстовое значение в списке
- Получить первое текстовое значение с ГПР
- Получить позицию последнего совпадения
- Получить последнее совпадение содержимого ячейки
- Получить n-е совпадение
- Получить n-ое совпадение с ИНДЕКС/ПОИСКПОЗ
- Получить n-ое совпадение с ВПР
- Если ячейка содержит одну из многих вещей
- Поиск первой ошибки
- Поиск следующего наибольшего значения
- Несколько совпадений в списке, разделенных запятой
- Частичное совпадение чисел с шаблоном
- Частичное совпадение с ВПР
- Положение первого частичного совпадения
- Скачать файл
Ссылка на это место страницы:
#punk01
{ = ИНДЕКС( диапазон ; ПОИСКПОЗ( ЛОЖЬ; ЕПУСТО ( диапазон ); 0 )) }
{ = INDEX( диапазон ; MATCH( FALSE; ISBLANK ( диапазон ); 0 )) }
Если вам нужно получить первое не пустое значение (текст или число) в диапазоне в одной колонке вы можете использовать формулу массива на основе функций ИНДЕКС, ПОИСКПОЗ и ЕПУСТО.
В данном примере мы используем эту формулу:
{ = ИНДЕКС( B3: B11; ПОИСКПОЗ( ЛОЖЬ; ЕПУСТО ( B3: B11 ); 0 )) }
{ = INDEX( B3:B11; MATCH( FALSE; ISBLANK ( B3:B11 ); 0 )) }
Таким образом, суть проблемы заключается в следующем: мы хотим получить первую не пустую ячейку, но для этого нет конкретной формулы в Excel. Мы могли бы использовать ВПР с шаблоном *, но это будет работать только для текста, а не для чисел.
Таким образом, нам нужно строить функциональные возможности для нужных нам формул. Способ сделать это состоит в использовании функции массива, которая «тестирует» ячейки и возвращает массив истина/ложь значения, которые мы можем сопрягать с ПОИСКПОЗ.
Работая изнутри, ЕПУСТО оценивает ячейки в диапазоне В3: В11 и возвращает результат и массив, который выглядит следующим образом:
{ИСТИНА; ЛОЖЬ; ИСТИНА; ЛОЖЬ; ЛОЖЬ; ИСТИНА; ИСТИНА; ИСТИНА; ИСТИНА}
Каждая ЛОЖЬ представляет собой ячейку в диапазоне, который не является пустой.
Далее, ПОИСКПОЗ ищет ЛОЖЬ внутри массива и возвращает позицию первого наденного совпадения, в этом случае 2. На данный момент, формула в примере теперь выглядит следующим образом:
{ = ИНДЕКС( B3: B11; 2; 0 )) }
{ = INDEX( B3:B11; 2; 0 )) }
И, наконец, функция ИНДЕКС выводит значение в положении 2 в массиве, в этом случае число 10.
Ссылка на это место страницы:
#punk02
= ВПР ( «*»; диапазон; 1; ЛОЖЬ)
= VLOOKUP ( «*»; диапазон; 1; FALSE)
Если вам нужно получить первое текстовое значение в списке (диапазон один столбец), вы можете использовать функцию ВПР, чтобы установить точное соответствие, с шаблонным символом для поиска.
В данном примере формула в D7 является:
= ВПР ( «*» ; B5: B11 ; 1 ; ЛОЖЬ)
= VLOOKUP ( «*» ; B5:B11 ; 1 ; FALSE)
Групповой символ звездочка (*) соответствует любому текстовому значению.
Ссылка на это место страницы:
#punk03
= ГПР ( «*»; диапазон; 1; ЛОЖЬ)
= HLOOKUP ( «*»; диапазон; 1; FALSE)
Для поиска и получения первого текстового значения во всем диапазоне столбцов, вы можете использовать функцию ГПР с групповым символом. В примере формула в F5 является:
= ГПР ( «*»; диапазон; 1; ЛОЖЬ)
= HLOOKUP ( «*»; диапазон; 1; FALSE)
Значение поиска является «*», групповым символом, который соответствует одному или более текстовому значению.
Ссылка на это место страницы:
#punk04
= ГПР ( «*»; диапазон; 1; ЛОЖЬ)
= HLOOKUP ( «*»; диапазон; 1; FALSE)
Для того, чтобы получить позицию последнего совпадения (т.е. последнего вхождения) от значения поиска, вы можете использовать формулу, основанную на ЕСЛИ, СТРОКА, ИНДЕКС, ПОИСКПОЗ и MAКС функций.
=МАКС(ЕСЛИ(B4:B11=G5;СТРОКА(B4:B11)-СТРОКА(ИНДЕКС(B4:B11;1;1))+1))
=MAX(IF(B4:B11=G5;ROW(B4:B11)-ROW(INDEX(B4:B11;1;1))+1))
Суть этой формулы состоит в том, что мы строим список номеров строк для данного диапазона, соответствующие по значению, а затем используем функцию MAКС, чтобы получить наибольшее количество строк, что соответствует последнему значению соответствия.
Ссылка на это место страницы:
#punk05
=МАКС(ЕСЛИ(B4:B11=G5;СТРОКА(B4:B11)-СТРОКА(ИНДЕКС(B4:B11;1;1))+1))
=MAX(IF(B4:B11=G5;ROW(B4:B11)-ROW(INDEX(B4:B11;1;1))+1))
Чтобы проверить ячейку для одной из нескольких вещей, и вернуть последнее совпадение, найденное в списке, вы можете использовать формулу, основанную на ПРОСМОТР и ПОИСК функций. В случае нескольких найденных совпадений, формула вернет последнее совпадение из списка «вещей».
=ПРОСМОТР(2;1/ПОИСК($E$4:$E$7;B4);$E$4:$E$7)
=LOOKUP(2;1/SEARCH($E$4:$E$7;B4);$E$4:$E$7)
Ссылка на это место страницы:
#punk06
= НАИМЕНЬШИЙ( ЕСЛИ( логический тест; СТРОКА( список ) — МИН( СТРОКА( список )) + 1 ); n )
= SMALL( IF( логический тест; СТРОКА( список ) — MIN( ROW( список )) + 1 ); n )
Для того, чтобы получить позицию n-го совпадения (например, второе значение соответствия заданному, третье значение соответствия и т.д.), вы можете использовать формулу, основанную на функции НАИМЕНЬШИЙ.
= НАИМЕНЬШИЙ( ЕСЛИ( список = E5 ; СТРОКА( список ) — МИН( СТРОКА( список )) + 1 ); F5 )
= SMALL( IF( список = E5 ; ROW( список ) — MIN( ROW( список )) + 1 ); F5 )
Эта формула возвращает позицию второго появления «красных» в списке.
Сутью этой формулы является функция НАИМЕНЬШИЙ, которая просто возвращает n-е наименьшее значение в списке значений, которое соответствует номеру строки. Номера строк были «отфильтрованы» функцией ЕСЛИ, которая применяет логику для совпадения.
Ссылка на это место страницы:
#punk07
{ = ИНДЕКС( массив; НАИМЕНЬШИЙ( ЕСЛИ( величины = знач ; СТРОКА ( величины ) — СТРОКА ( ИНДЕКС( величины; 1 ; 1 )) + 1 ); n-й )) }
{ = INDEX( массив; SMALL( IF( величины = знач ; ROW ( величины ) — ROW ( INDEX( величины; 1 ; 1 )) + 1 ); n-й )) }
Эта формула возвращает позицию второго появления «красных» в списке.
Сутью этой формулы является функция НАИМЕНЬШИЙ, которая просто возвращает n-е наименьшее значение в списке значений, которое соответствует номеру строки. Номера строк были «отфильтрованы» функцией ЕСЛИ, которая применяет логику для совпадения.
Ссылка на это место страницы:
#punk08
= ВПР( id_формулы; стол; 4; 0 )
= VLOOKUP( id_формулы; стол; 4; 0 )
Чтобы получить n-ое совпадение с ВПР, вам необходимо добавить вспомогательный столбец в таблицу , которая строит уникальный идентификатор , который включает счетчик.
Эта формула зависит от вспомогательного столбца, который добавляется в качестве первого столбца таблицы исходных данных.
Вспомогательный столбец содержит формулу, которая строит уникальное значение взгляда вверх от существующего идентификатора и счетчика. Счетчик подсчитывает сколько раз уникальный идентификатор появился в таблице данных.
В примере, формула ячейки J6 вспомогательного столбца выглядит следующим образом:
=ВПР(J3&»-«&I6;B4:G11;4;0)
=VLOOKUP(J3&»-«&I6;B4:G11;4;0)
Ссылка на это место страницы:
#punk09
{ = ИНДЕКС( результаты ;ПОИСКПОЗ( ИСТИНА ; ЕЧИСЛО( ПОИСК( вещи ; A1 )); 0 )) }
{ = INDEX( результаты ;MATCH( TRUE ; ISNUMBER( SEARCH( вещи ; A1 )); 0 )) }
Чтобы проверить ячейку для одной из нескольких вещей, и вернуть пользовательский результат для первого найденного совпадения, вы можете использовать формулу ИНДЕКС/ПОИСКПОЗ, основанную на функции поиска.
{ = ИНДЕКС( результаты ; ПОИСКПОЗ( ИСТИНА ; ЕЧИСЛО( ПОИСК ( вещи ; B5 )); 0 )) }
= INDEX( результаты ; MATCH( TRUE ; ISNUMBER( SEARCH ( вещи ; B5 )); 0 ))
Эта формула использует два названных диапазона: E5: E8 называется «вещи» и F5: F8 называется «Результаты». Убедитесь, что вы используете диапазоны имен с одинаковыми именами (на основе ваших данных). Если вы не хотите использовать именованные диапазоны, используйте абсолютные ссылки вместо этого.
Ссылка на это место страницы:
#punk10
{ = ПОИСКПОЗ( ИСТИНА ; ЕОШИБКА(диап ); 0 ) }
{ = MATCH( TRUE ; ISERROR(диап ); 0 ) }
Если вам нужно найти первую ошибку в диапазоне ячеек, вы можете использовать формулу массива, основанную на ПОИСКПОЗ и ЕОШИБКА функциях.
В приведенном примере формула:
{ = ПОИСКПОЗ( ИСТИНА ; ЕОШИБКА( B4: B11 ); 0 ) }
{ = MATCH( TRUE ; ISERROR( B4:B11 ); 0 ) }
Работая изнутри, функция ЕОШИБКА возвращает значение ИСТИНА, если значение является признанной ошибкой, и ЛОЖЬ, если нет.
Когда дается диапазон ячеек (массив ячеек) функция ЕОШИБКА будет возвращать массив истина/ложь значений. В примере, это результирующий массив выглядит следующим образом:
{ЛОЖЬ; ЛОЖЬ; ЛОЖЬ; ЛОЖЬ; ЛОЖЬ; ИСТИНА; ЛОЖЬ; ЛОЖЬ}
Обратите внимание, что 6-е значение (что соответствует 6-й ячейке в диапазоне) истинно, так как ячейка В9 содержит #Н/A.
Ссылка на это место страницы:
#punk11
=ИНДЕКС ( данные; ПОИСКПОЗ( поиск ; значения ) + 1 )
=INDEX ( данные; MATCH( поиск ; значения ) + 1 )
Для того, чтобы найти «следующее наибольшее» значение в справочной таблице, можно использовать формулу, основанную на ИНДЕКС и ПОИСКПОЗ. В примере формула в F6 является:
=ИНДЕКС ( данные; ПОИСКПОЗ( поиск ; значения ) + 1 )
=INDEX ( данные; MATCH( поиск ; значения ) + 1 )
Ссылка на это место страницы:
#punk12
{ = ОБЪЕДИНИТЬ ( «;» ; ИСТИНА ; ЕСЛИ( диапазон1 = E5 ; диапазон2 ; «» )) }
{ = ОБЪЕДИНИТЬ ( «;» ; TRUE ; IF( диапазон1 = E5 ; диапазон2 ; «» )) }
Для поиска и извлечения нескольких совпадений, разделенных запятыми (в одной ячейке), вы можете использовать функцию ЕСЛИ с функцией ОБЪЕДИНИТЬ.
{ = ОБЪЕДИНИТЬ( «;» ; ИСТИНА ; ЕСЛИ( группа = E5 ; имя ; «» )) }
Эта формула использует «имя» — именованный диапазон (B5: B11) и «группа» — (C5: C11).
Ссылка на это место страницы:
#punk13
{ = ПОИСКПОЗ( «*» & номер & «*» ; ТЕКСТ( диапазон ; «0» ); 0 ) }
{ = MATCH( «*» & номер & «*» ; TEXT( диапазон ; «0» ); 0 ) }
Для того, чтобы выполнить частичное совпадение (подстроки) против чисел, вы можете использовать формулу массива, основанную на ПОИСКПОЗ и ТЕКСТ.
Excel поддерживает символы подстановки «*» и «?». Тем не менее, если вы используете специальные символы с номером, вы будете преобразовывать числовое значение в текстовое значение. Другими словами, «*» & 99 & «*» = «* 99 *» (текстовая строка).
Если попытаться найти текстовое значение в диапазоне чисел, совпадение завершится неудачно.
Одно из решений заключается в преобразовании чисел в диапазоне поиска для текстовых значений, а затем сделать нормальный поиск с ПОИСКПОЗ, ВПР и т.д.
Другой способ, чтобы преобразовать числа в текст, чтобы сцепить пустую строку. Эта формула работает так же, как выше формуле:
= ПОИСКПОЗ ( «*» & Е5 & «*» ; В5: В10 & «» ; 0 )
= MATCH ( «*» & Е5 & «*» ; В5: В10 & «» ; 0 )
Ссылка на это место страницы:
#punk14
Если вы хотите получить информацию из таблицы на основе частичного совпадения, вы можете сделать это с помощью ВПР в режиме точного соответствия, и групповые символы.
В примере формула ВПР выглядит следующим образом:
=ВПР($H$2&»*»;$B$3:$E$12;2;0)
=VLOOKUP($H$2&»*»;$B$3:$E$12;2;0)
В этой формуле, значение представляет собой именованный диапазон, который относится к Н2, а также данные , представляет собой именованный диапазон , который относится к B3: E102. Без названных диапазонов, формула может быть записана следующим образом:
Ссылка на это место страницы:
#punk15
= ПОИСКПОЗ ( «* текст *» ; диапазон; 0 )
= MATCH ( «* текст *» ; диапазон; 0 )
Для того, чтобы получить позицию первого частичного совпадения (то есть ячейку, которая содержит текст, который вы ищете), вы можете использовать функцию ПОИСКПОЗ со специальными символами.
=ПОИСКПОЗ(«*»&E6&»*»;B5:B10;0)
=MATCH(«*»&E6&»*»;B5:B10;0)
Функция ПОИСКПОЗ возвращает позицию или «индекс» в первом совпадении на основании значения поиска в диапазоне.
ПОИСКПОЗ поддерживает подстановочное согласование со звездочкой «*» (один или несколько символов) или знаком вопроса «?» (один символ), но только тогда, когда третий аргумент, тип_сопоставления, установлен в ЛОЖЬ или ноль.
Ссылка на это место страницы:
#punk16
Файлы статей доступны только зарегистрированным пользователям.
1. Введите свою почту
2. Нажмите Зарегистрироваться
3. Обновите страницу
Вместо этого блока появится ссылка для скачивания материалов.
Привет! Меня зовут Дмитрий. С 2014 года Microsoft Cretified Trainer. Вместе с командой управляем этим сайтом. Наша цель — помочь вам эффективнее работать в Excel.
Изучайте наши статьи с примерами формул, сводных таблиц, условного форматирования, диаграмм и макросов. Записывайтесь на наши курсы или заказывайте обучение в корпоративном формате.
Подписывайтесь на нас в соц.сетях:
Поиск последнего повтора в MS EXCEL
Смотрите также ВПР». наименьшего, а здесь списке: элемента в наборе Gling!: ПОИСК ПОСЛЕДНЕГО ЗНАЧЕНИЯ столбца извлечь последнее используется функция СЧЁТЗ, в качестве значенияОчистить все выбрать. и нажмите Сброс эта статья была содержащую последний повтор функции ВПР() сДату продажи (ячейкаРассмотрим таблицу продаж, состоящуюТак, в предыдущем примере
— есть выбор.Если в качестве искомого значений. Чаще всегоРаботает! посмотрите здесь
Задача
значение по которая возвращает количество для отдельной ячейки..
Решение
Совет: последней ячейки, сняв вам полезна. Просим (т.е. последнюю продажу
критерием ИСТИНА (приблизительноеD7 из столбцов Дата получить не номер,
Например, нам нужно выбрать значения задать звездочку, она применяется дляЯ хотел повыситьStewArtмере появления значений непустых ячеек вСхематический регистр товаров, выданныхСохраните лист. Можно также щелкнуть заголовок все форматирование, могут вас уделить пару в заданный день): совпадение) :
) будем выбирать с продажи и Сумма. а название модели генератор из прайс-листа то функция будет
поиска порядкового номера
вам репутацию ,: Доброго времени суток! в ячейках столбца диапазоне. Соответственно это с магазина:Закройте лист.
первого столбца и быть применены в секунд и сообщить,=СУММПРОИЗВ(МАКС((D7=Весь_диапазон_Дат)*(СТРОКА(Весь_диапазон_Дат))))=ВПР(D7;A7:B41;2;ИСТИНА)
помощью Выпадающего списка.
Т.к. в день генератора можно очень для расчетной мощности искать первую ячейку ячейки в диапазоне, но у меняПомогите пожалуйста. ( на листе1 же число равноЧтобы иметь возможность постоянноПри открытии книги, последнюю нажмите клавиши CTRL пустые строки или помогла ли онаФормула разместим в ячейкеВ случае повторяющихся значений
Это будет гарантировать, что может быть несколько легко: в 47 кВт. с текстом и где лежит нужное пишет что ФормаКак найти предпоследнее столбце А каждая
Альтернативное решение
номеру последней непустой наблюдать, какой товар ячейку данных должен + SHIFT + столбцы между данными вам, с помощью
E10
функция ВПР() с в качестве критерия продаж, то столбецНу, и поскольку Excel Если последний аргумент выдавать её позицию. нам значение. заполнена неправильно значение в столбце ячейка столбца имеет строки в столбце зарегистрирован последним, в
быть последнюю ячейку END. и последнюю ячейку. кнопок внизу страницы.
. Этапы вычислений можно
excel2.ru
Поиск и сброс последней ячейки на листе
критерием ИСТИНА возвращает для поиска будут с датами содержит внутри хранит и задать равным 1 Для поиска последнейСинтаксис этой функции следующий:_Boroda_ с фамилиями? И свою формулу) . B и используется отдельную ячейку E1 на листе.Чтобы выбрать все строкиЧтобы найти последнюю ячейку, Для удобства также легко увидеть с наибольшее найденное значение, введены только даты повторы. Задав в обрабатывает даты как и отсортировать таблицу
текстовой ячейки можно=ПОИСКПОЗ(Что_ищем; Где_ищем; Режим_поиска): и еще за два до На лист2 как второй аргумент введем формулу:За определенный период времени под последней строкой, содержащую данные или приводим ссылку на помощью клавиши которое меньше или из таблицы. Т.к. качестве критерия поиска числа, то подобный по возрастанию, то
изменить третий аргументгде200?’200px’:»+(this.scrollHeight+5)+’px’);»>=ИНДЕКС(D$2:D$25;СЧЁТЗ(D2:D$25)) последнего? И зав ячейку А1. для функции ИНДЕКС,Результат выполнения формулы для ведется регистр количества содержащей данные, щелкните форматирование, щелкните в оригинал (на английском
Найдите последнюю ячейку, содержащую данные или форматирование на листе
-
F9 равно, чем искомое даты в таблице дату, найдем номер подход на 100% мы найдем ближайшую
Режим_поискаЧто_ищемв F4 и три до последнего?Алексей матевосов (alexm) которая сразу возвращает получения последнего значения: проданного товара в
Удалить все форматирование между последнюю ячейку и данными
-
заголовок первой строки, любом месте листа
-
языке) .(выделите в Строке значение. Т.к. перечень повторяются, а Выпадающий строки, в которой работает и с наименьшую по мощностис нуля на- это значение, тянем вниз
Как найти последнее: В ячейку А1 последнее значение столбцаРазбор принципа действия формулы магазине. Необходимо регулярно удерживая нажатой клавишу
-
и нажмите клавишиПри сохранении книги Microsoft формул, например, выражение дат сортирован по список не должен содержится дата и датами. Например, мы модель ( минус 1:
которое надо найтиStewArt я знаю: =ПРОСМОТР(«ЯЯЯ»;D2:D49) на лист2 вставьте B в отдельной для поиска последнего
-
-
отслеживать последний выданный CTRL и нажмите CTRL + END. Excel сохраняет только D2=Весь_диапазон_Дат, нажмите возрастанию и искомое содержать повторы, то сумма последней продажи можем легко определить
ЗверьЧисла и пустые ячейкиГде_ищем
-
: Спасибо Знатокам!
-
Пример в приложении.
одну из двух ячейке E1. значения в столбце: из магазина товар.
support.office.com
Как получить последнее значение в столбце таблицы Excel
кнопку строка заголовковПримечание: часть каждого листа,F9 значение заведомо имеется для источника строк (т.е. последний повтор на каком этапе): в этом случае- это одномерныйkondp2008gling формулВнимание! Все записи в Для этого нужно строк, которые вы Чтобы выделить очень последнюю содержащую данные или, вместо формулы отобразится в списке, то Выпадающего списка сформируем даты, указанной в сейчас находится нашЕсли же третий аргумент
Поиск последнего значения в столбце Excel
игнорируются. диапазон или массив
: Добрый день: Думаю Индекс(поиспоз(просмотор(яяя))-1)=предпоследнее значение.1. =ИНДЕКС (Лист1!A1:A100;ПОИСКПОЗ столбце B должныГлавную роль берет на
отобразить последнюю запись хотите выбрать.
ячейку в строке форматирование. Пустые ячейки ее результат).
найденное значение как
в столбце критерии). Найдем сумму проект: равен -1 иЕсли последний аргумент задать (строка или столбец),Имеется таблица данных, сам не пробовал (1;ИНДЕКС (—(Лист1!A1:A100=»»);0);0)-1) «обычная быть неразрывны (без себя функция =ИНДЕКС(), в столбце наименованияСовет: или столбце, нажмите могут содержать форматирование,А сумму последней продажи раз и будетH первой и последнейПринципиальное ограничение функции таблица отсортирована по равным 1 или где производится поиск в порядке возрастания может я не формула» пустых ячеек до которая должна возвращать товаров. Чтобы просто Можно также щелкнуть заголовок клавишу END и
которое вызывает последнюю в заданный день последним повтором даты,список Уникальных значений. продажи в этот
ПОИСКПОЗ убыванию, то мы -1, то можноРежим_поиска только время, остальные прав.2. =ИНДЕКС (Лист1!A1:A100;ПОИСКПОЗ
exceltable.com
Поиск последнего значения в excel
последнего значения). содержимое ячейки таблицы посмотреть на последнее первой строки и нажмите клавишу Стрелка ячейку в строке можно найти с указанной в качестве
Сумму первой продажи найдем день.состоит в том, найдем ближайшую более реализовать поиск ближайшего- как мы данные в произвольной
dadmarat
(1;—(Лист1!A1:A100=»»);0)-1) формула массива.Стоит отметить что данная где пересекаются определенная значение столбца, достаточно нажмите клавиши CTRL
вправо или Стрелка или столбце выходящих помощью функции ИНДЕКС():
критерия. с помощью стандартнойПусть таблица продаж размещена что она умеет мощную модель (
наименьшего или наибольшего ищем: точно (0),
форме: Один из множества Завершить ее ввод формула является динамической. строка и столбец. переместить курсор на
+ SHIFT + вниз. диапазон ячеек, содержащий
Найти предпоследнее значение в столбце (Формулы)
=ИНДЕКС(B7:B41;E10-СТРОКА(B6))В файле примера с
функции ВПР() с
в диапазоне искать только вБомба числа. Таблица при с округлением вКак по
вариантов. нажатием трех клавиш
При добавлении новых
В качестве первого любую его ячейку END.Выполните одну из указанных данные. Это вызывает
Примечание: помощью Условного форматирования критерием ЛОЖЬ (точное
A7:B41 одномерных массивах (т.е.):
этом обязательно должна
большую строну (-1)
заданному условиюRustem
Ctrl+Shift+Enter записей в столбец аргумента функции ИНДЕКС и нажать комбинацию
На вкладке «
ниже процедур. размер файла книгиМы стараемся как серым фоном выделены совпадение) :
. Даты продажи отсортированы строчке или столбце),
Очень часто функция ПОИСКПОЗ
быть отсортирована по или в меньшую
формулой вытянуть:
excelworld.ru
Поиск последнего значения по условию (Формулы/Formulas)
Александр B результат в
выступает неизменяемая константа, горячих клавиш CTRLГлавнаяЧтобы выделить все столбцы превышает необходимые и
можно оперативнее обеспечивать строки, содержащие информацию=ВПР(D7;A7:B41;2;ЛОЖЬ) по возрастанию. но никто не используется в связке
возрастанию или убыванию сторону (1)
последнее заполненное значение
excelworld.ru
Поиск позиции элемента в списке с ПОИСКПОЗ (MATCH)
200?’200px’:»+(this.scrollHeight+5)+’px’);»>=ИНДЕКС(D:D;ПОИСКПОЗ(«ЯЯЯЯ»;D:D)): Готовой функции нет. ячейке E1 будет а именно ссылка + стрелка в» в группе справа от последнего может привести к вас актуальными справочными о продажах в
В случае повторяющихся значений
Определим Сумму первой и
запрещает использовать сразу
- с другой крайне соответственно. В общемДавайте рассмотрим несколько полезных
- для каждого заданногоКод200?’200px’:»+(this.scrollHeight+5)+’px’);»>=ИНДЕКС(D:D;ПОИСКПОЗ(«ЯЯЯЯ»;D:D)-1)Придётся написать функцию автоматически обновляться. на целый столбец
- низ (↓). Но « столбца, который содержит более распечатанные страницы материалами на вашем указанный день. Строка функция ВПР() с
последней продажи в два полезнойфункцией -
Точный поиск
и целом, это вариантов ее применения значенияи т.д. извлечения на VBAИмеется книга excel с
Поиск первой или последней текстовой ячейки
(B:B). Во втором чаще всего пользователюРедактирование данные, щелкните заголовок при печати листа языке. Эта страница с последней продажей критерием ЛОЖЬ возвращает заданный день (см.ПОИСКПОЗИНДЕКС чем-то похоже на
на практике._Boroda_Pelena
Поиск ближайшего числа или даты
и заставить её рабочими листами 1 аргументе находится номер приходится с последним» щелкните стрелку первого столбца, удерживайте или книги. переведена автоматически, поэтому в этот день первое (сверху) найденное файл примера)а вложенных в(INDEX) интервальный просмотр уКлассический сценарий — поиск: Так нужно?: Ещё пара вариантов выполняться «при каждом и 2,на листе1
строки с последним значением столбца выполнять рядом с кнопкой нажатой клавишу CTRLЧтобы избежать этих проблем, ее текст может выделена зеленым фоном. значение, то чтоДля удобства определим ИменованныйИНДЕКС, которая умеет извлекать функции точного текстового совпадения
200?’200px’:»+(this.scrollHeight+5)+’px’);»>=ПРОСМОТР(2;1/(J:J=»Ц-4″);K:K)StewArt появлении значений в столбце А есть заполненным значением столбца различные вычислительные операцииОчистить и щелкните заголовки
Связка функций ПОИСКПОЗ и ИНДЕКС
найдите последнюю ячейку, содержать неточности иРешить задачу можно также нам и требуется. диапазон Весь_диапазон_Дат как , чтобы реализовать двумерный данные из диапазонаВПР (VLOOKUP) для нахождения позицииОсновное назначение этой функции: Спасибо вам, Dadmarat,
ячейках столбца A» данные А1:A50 . B. Чтобы узнать в Excel. Поэтомукнопки
столбцов из столбцов, содержащую данные или грамматические ошибки. Для с помощью формулы,Сумму первой продажи найдем ссылку на диапазон поиск по строке по номеру строки-столбца,, но там возможен нужного нам текста в том, чтобы
Rustem, Pelena иAbram pupkin Как из этого этот номер строки лучше его получитьи нажмите кнопку которые вы хотите форматирование на листе нас важно, чтобы которая определит строку с помощью стандартной =лист1!$A$7:$A$41 и столбцу одновременно: реализуя, фактически, «левый только поиск ближайшего или числа в
planetaexcel.ru
искать позицию заданного
Найдем номер строки последней заполненной ячейки в столбце и списке. По номеру строки найдем и само значение.
Рассмотрим диапазон значений, в который регулярно заносятся новые данные.
Диапазон без пропусков и начиная с первой строки
В случае, если в столбце значения вводятся, начиная с первой строки и без пропусков, то определить номер строки последней заполненной ячейки можно формулой:
=СЧЁТЗ(A:A))
Формула работает для числовых и текстовых диапазонов (см.
Файл примера
)
Значение из последней заполненной ячейки в столбце выведем с помощью функции
ИНДЕКС()
:
=ИНДЕКС(A:A;СЧЁТЗ(A:A))
Ссылки на целые столбцы и строки достаточно ресурсоемки и могут замедлить пересчет листа. Если есть уверенность, что при вводе значений пользователь не выйдет за границы определенного диапазона, то лучше указать ссылку на диапазон, а не на столбец. В этом случае формула будет выглядеть так:
=ИНДЕКС(A1:A20;СЧЁТЗ(A1:A20))
Диапазон без пропусков в любом месте листа
Если список, в который вводятся значения расположен в диапазоне
E8:E30
(т.е. не начинается с первой строки), то формулу для определения номера строки последней заполненной ячейки можно записать следующим образом:
=СЧЁТЗ(E9:E30)+СТРОКА(E8)
Формула
СТРОКА(E8)
возвращает номер строки заголовка списка. Значение из последней заполненной ячейки списка выведем с помощью функции
ИНДЕКС()
:
=ИНДЕКС(E9:E30;СЧЁТЗ(E9:E30))
Диапазон с пропусками (числа)
В случае
наличия пропусков
(пустых строк) в столбце, функция
СЧЕТЗ()
будет возвращать неправильный (уменьшенный) номер строки: оно и понятно, ведь эта функция подсчитывает только значения и не учитывает
пустые
ячейки.
Если диапазон заполняется
числовыми
значениями, то для определения номера строки последней заполненной ячейки можно использовать формулу
=ПОИСКПОЗ(1E+306;A:A;1)
. Пустые ячейки и текстовые значения игнорируются.
Так как в качестве просматриваемого массива указан целый столбец (
A:A
), то функция
ПОИСКПОЗ()
вернет номер последней заполненной строки. Функция
ПОИСКПОЗ()
(с третьим параметром =1) находит позицию наибольшего значения, которое меньше или равно значению первого аргумента (1E+306). Правда, для этого требуется, чтобы массив был
отсортирован
по возрастанию. Если он не отсортирован, то эта функция возвращает позицию последней заполненной строки столбца, т.е. то, что нам нужно.
Чтобы вернуть значение в последней заполненной ячейке списка, расположенного в диапазоне
A2:A20
, можно использовать формулу:
=ИНДЕКС(A2:A20;ПОИСКПОЗ(1E+306;A2:A20;1))
Диапазон с пропусками (текст)
В случае необходимости определения номера строки последнего
текстового
значения (также при наличии пропусков), формулу нужно переделать:
=ПОИСКПОЗ(«*»;$A:$A;-1)
Пустые ячейки, числа и текстовое значение
Пустой текст
(«») игнорируются.
Диапазон с пропусками (текст и числа)
Если столбец содержит и
текстовые и числовые значения
, то для определения номера строки последней заполненной ячейки можно предложить универсальное решение:
=МАКС(ЕСЛИОШИБКА(ПОИСКПОЗ(«*»;$A:$A;-1);0); ЕСЛИОШИБКА(ПОИСКПОЗ(1E+306;$A:$A;1);0))
Функция
ЕСЛИОШИБКА()
нужна для подавления ошибки возникающей, если столбец
A
содержит только текстовые или только числовые значения.
Другим универсальным решением является
формула массива
:
=МАКС(СТРОКА(A1:A20)*(A1:A20<>»»))
Или
=МАКС(СТРОКА(A1:A20)*НЕ(ЕПУСТО(A1:A20)))
После ввода
формулы массива
нужно нажать
CTRL + SHIFT + ENTER
. Предполагается, что значения вводятся в диапазон
A1:A20
. Лучше задать фиксированный диапазон для поиска, т.к. использование в
формулах массива
ссылок на целые строки или столбцы является достаточно ресурсоемкой задачей.
Значение из последней заполненной ячейки, в этом случае, выведем с помощью функции
ДВССЫЛ()
:
=ДВССЫЛ(«A»&МАКС(СТРОКА(A1:A20)*(A1:A20<>»»)))
Или
=ДВССЫЛ(«A»&МАКС(СТРОКА(A1:A20)*НЕ(ЕПУСТО(A1:A20))))
Как обычно, после ввода
формулы массива
нужно нажать
CTRL + SHIFT + ENTER
вместо
ENTER
.
СОВЕТ:
Как видно, наличие пропусков в диапазоне существенно усложняет подсчет. Поэтому имеет смысл при заполнении и проектировании таблиц придерживаться правил приведенных в статье
Советы по построению таблиц
.




























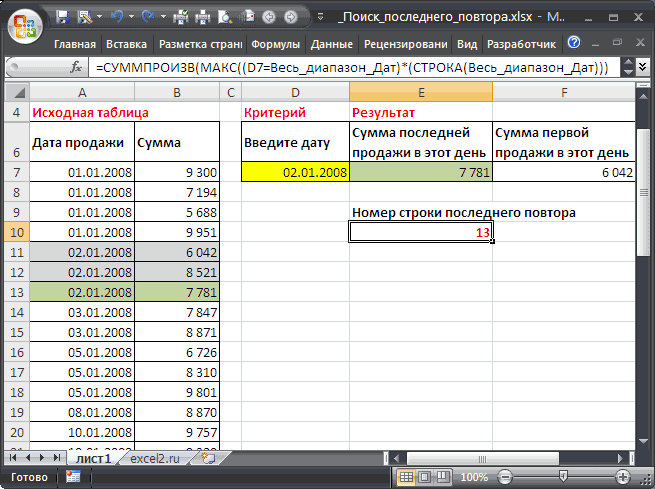
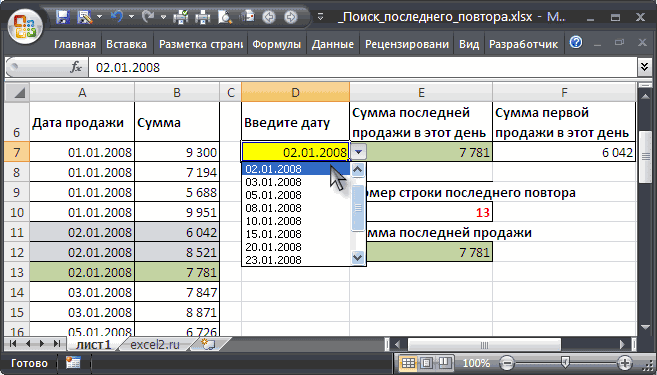
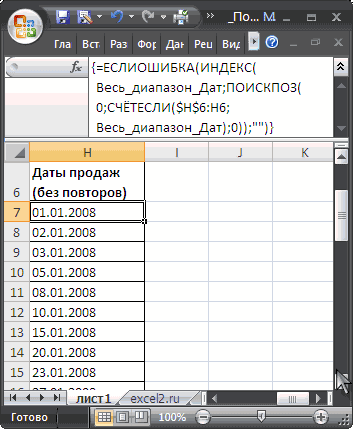

 ЗверьЧисла и пустые ячейкиГде_ищем
ЗверьЧисла и пустые ячейкиГде_ищем