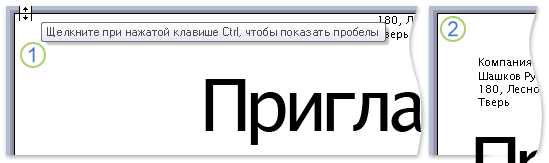Поля в Word. Как сделать (настроить) поля в Ворде?
Как сделать поля страницы в Ворде?
Как изменить размеры полей в Ворде?
Как установить определенное значение для нижнего, верхнего, левого и правого поля в Ворде?
Настроить поля в Ворде (Word) можно двумя способами.
Способ 1. Просто потянуть за край нужного поля (см. скриншот, края полей выделены красным).
Способ 2. Вкладка «Разметка страницы» (или возможен вариант «Параметры страницы») — «Поля». Можно выбрать уже имеющиеся настройки либо настроить свои поля (в Ворде (Word) 1997-2003 — только настроить, запрограммированных настроек нет).
При настройке полей можно выбрать диапазон (текущая страница, весь документ, до конца документа /начиная с текущей страницы/). По умолчанию стоит «Весь документ», т.е. на всех страницах поля будут одинаковыми.
Также в настройках можно настроить «Зеркальные поля» (на нечетных страницах поля будут шире по левому краю, а на четных — по правому краю). Очень удобно, если нужно распечатать документ с двух сторон листа.
Настройка полей в Ворде
При оформлении документа в Ворде может возникнуть необходимость изменить стандартные размеры полей на какие-то другие.
Для этого можно воспользоваться пунктом «Поля», который находится на вкладке «Разметка страницы» (или «Макет», всё зависит от версии Word).
Здесь можно выбрать либо стандартные размеры полей (узкие, средние, широкие и т.д.), либо задать пользовательские размеры (для этого служит пункт «Настраиваемые поля»).
Например, если нужно сделать все поля в документе Ворд по 2 см, то нажимаем на «Настраиваемые поля» и задаём значение «2 см» для каждого из них (верхнего, нижнего, левого, правого).
Для сохранения настроек нажимаем на «OK».
Стоит отметить, что этот алгоритм подходит тогда, когда вам нужно установить одни и те же размеры полей для всех страниц документа.
В противном случае можно поступить так:
1) Разбить документ на несколько разделов, поставить курсор на страницу соответствующего раздела. В окне настройки пользовательских полей выберите «Применить» -> «К текущему разделу»;
2) Выделить текст на странице (страницах) и в том же окне выбрать «Применить» -> «К выделенному тексту».
Как настроить поля в Word, уменьшить их, расширить или совсем убрать: подробная инструкция
На первый взгляд кажется, что работать с текстом очень просто – открыл редактор и печатай себе. Но на самом деле, чтобы написать хорошую статью, реферат, курсовую работу или книгу, надо знать множество инструментов и уметь ими пользоваться. Мы уже говорили о том, как делать сноски, таблицы и гиперссылки. А сегодня разберемся, как настроить поля в Word, выставить нужные размеры, уменьшить или расширить имеющиеся границы.
Для чего нужны поля и какими они бывают
Поля в текстовом документе – это пробелы, пустые места снизу, сверху, слева и справа от края листа до текста.
По умолчанию стандартные границы в Word составляют по 2 см снизу и сверху, 3 см слева и 1,5 справа. Широкая белая полоса в левой части листа позволяет сделать переплет. Остальные пробелы нужны, чтобы при печати не обрезалось содержимое, и текст выглядел аккуратно.
Если мы пишем что-то для себя, то, скорее всего, не обратим внимания на края текста, особенно если не планируем распечатывать файл. Но официальные документы и студенческие работы оформляются по определенным правилам и требованиям, и тут уже не обойтись без специальных инструментов.
Чаще всего настройки применяются ко всему тексту, но бывают исключения, когда для разных разделов нужно установить свои ограничения. Частный случай – это зеркальные поля, о них мы тоже сегодня поговорим.
Настраиваем отступы
Я использую Office 2019 и буду показывать все действия на его примере. Если у вас более ранняя версия, то ничего страшного, параметры страницы в Word 2016 и 2013 выглядят точно так же. Если у вас установлен текстовый редактор 2007 или 2010 года, то вы тоже без проблем найдете нужные настройки. А вот в версии 2003 года интерфейс существенно отличается от современных, но не волнуйтесь, в ней тоже можно настроить границы по своему усмотрению. Об этом я скажу отдельно.
Итак, открываем файл, который нужно отредактировать, и идем в пункт меню “Макет” в редакторе 2013 года или более поздних версиях. Если вы пользуетесь программой 2007 или 2010 версии, то вам нужно перейти в раздел “Разметка страницы”.
Теперь раскрываем инструмент “Поля”. В открывшемся списке есть несколько готовых вариантов:
- обычные,
- узкие,
- средние,
- широкие,
- зеркальные.
Рядом с каждым видом написаны конкретные значения пробелов слева, справа, сверху и снизу листа.
В зеркальном варианте верхняя и нижняя части остаются неизменными, а левая и правая меняются местами через каждый лист, чтобы получался как бы журнальный или книжный разворот, в котором есть внутренние и внешние границы.
Если мы включим такой вариант, то на первой странице слева будет отступ на 3,18 см, справа – на 2,54 см. На втором они поменяются местами: слева будет 2,54 см, а справа – 3,18 см.
Произвольные границы
Если вам не подходят предложенные отступы, то вы можете установить свои персональные параметры. Для этого заходим в тот же пункт на панели инструментов и идем в самый низ контекстного меню.
В открывшемся окне мы можем изменить отдельно каждый отступ, увеличить его, уменьшить или совсем убрать. Если вы хотите избавиться от пустых мест на листе, то установите все параметры равными 0 см, но учтите, что при печати программа будет настаивать на хотя бы минимальных полях, чтобы текст не обрезался.
Также редактор позволяет дополнительно задать расположение и размер переплета, применить установки ко всему документу или отдельным его разделам.
Настройки при печати
Вид страниц можно не менять во время работы над текстом, а сделать это уже непосредственно перед распечатыванием документа. Но в таком случае есть риск, что изменится внешний вид листов, а также увеличится или уменьшится их количество.
Заходим в пункт меню “Файл”, “Печать”.
В появившемся окне находим нужные нам установки и меняем их по своему усмотрению.
Отступы в Word 2003
Внешний вид этой версии программы значительно отличается от более поздних выпусков. Чтобы настроить поля в документе, нажмите на пункт меню “Файл” и в выпавшем списке выберите опцию “Параметры страницы”.
На экране появится уже знакомое нам окно, и вы сможете поменять установки по своему желанию.
Заключение
Мы с вами разобрались, как задать нужные нам параметры страницы в разных версиях текстового редактора Word. Надеюсь, у вас все получилось, а если остались вопросы, пишите их в комментариях к этой статье.
Сохраняйте инструкцию в закладки или на своей страничке в любимой социальной сети, если планируете вернуться к ней или просто хотите поделиться с друзьями полезной информацией.
Как в офисе.
Поля в текстовом редакторе Microsoft Word задаются автоматически при запуске программы. Однако, изменять их приходится часто: бывают документы с определенными требованиями, бывает, что поля страницы нужно уменьшить для экономии места.
Разберемся, какие возможности по редактированию полей в Ворде предусмотрены.
- Предопределенные размеры полей в Ворде;
- Как настроить поля в Ворде:
- Как установить поля страницы;
- Как в Ворде сделать поля в мм.
Предопределенные размеры полей в Ворде
Поля страницы — это расстояние от края листа до текста или других объектов. Чтобы узнать информацию о параметрах полей, необходимо найти вкладку «Разметка страницы» и щелкнуть по ней левой кнопкой мыши. На открывшейся панели находится кнопка «Поля», которая нам нужна. После нажатия появится перечень шаблонов.
При первом открытии программы поля будут обычные. Существует 5 шаблонов с разными значениями:
- При выборе обычных полей отступы сверху и снизу будут равны 2 см, левый — 3 см, а правый — 1,5 см.
- У узких полей все отступы равны 1,27 сантиметру.
- В средних полях нижний и верхний отступ равны 2,54 сантиметра, а левый и правый — 1,91.
- При выборе широких полей отступы сверху и снизу равны 2,54 см, а справа и слева — 5,08 см.
- У зеркальных полей присутствует внутреннее поле, равное 3,18 сантиметрам, все остальные отступы — 2,54 сантиметра.
Как настроить поля в Ворде
Поля можно настроить несколькими способами: найти нужную команду или использовать специальные маркеры.
Как установить поля страницы
Для полей можно задать любые значения. Чтобы установить свое значение, нужно:
- Выбрать вкладку «Разметка страницы».
- В блоке «Параметры страницы», нажать на стрелочку вниз, в правом нижнем углу.
- В открывшемся окне есть раздел «Поля», где находится:
- верхнее поле;
- нижнее поле;
- левое поле;
- правое поле;
- переплет;
- положение переплета.
Установить поля очень просто, достаточно в интересующее поле ввести нужно значение.
К примеру, если нужно установить отступ сверху в 2 см, значит в верхнем поле устанавливаем значение 2 см и тд.
Как в Ворде сделать поля в мм
Поля могут быть не только в сантиметрах, но и в других единицах измерения. Изменить настройки можно придерживаясь следующего алгоритма:
- Нажимаем вкладку «Файл» и выбираем «Параметры».
- В открывшемся окне переходим в «Дополнительно».
- Появляется длинный список, в котором сложно ориентироваться. Нужно смотреть на названия разделов, выделенные жирным. Пролистываем вниз «Параметры правки», «Вырезание, копирование и вставка», «Размер и качество изображения», «Показывать содержимое документа», следующий раздел нам и нужен — «Экран». В нем второй стоит «единица измерения». Нажимаем левой кнопкой мыши на стрелочку вниз, единица измерения может быть дюймами, сантиметрами, миллиметрами, пунктами или пиками.
Поля страницы по ГОСТу
Какими должны быть поля для разных видов работ? Рассмотрим, какое значение нужно применять и можно ли воспользоваться шаблонами. В реферате левое поле должно быть 30 мм, все остальные — 20 мм.
Для курсовой работы задаются минимальные значения отступов. Снизу и сверху нужно оставить минимум 20 миллиметров, справа от 10 миллиметров, а слева от 30 миллиметров (для прошивания). Под данные требования подходит шаблон «обычные», все размеры соответствуют минимальным, кроме значения «справа». Это значение на 5 мм больше, что не будет считаться ошибкой. Но лучше самостоятельно задать все размеры.
Для дипломной работы требованиями устанавливаются такие же размеры, как и для курсовой.
Настройка разных размеров полей для четных и нечетных страниц Иногда требуется напечатать двусторонние документы, поэтому настройки в четных и нечетных страницах должны быть разными. Например, печатая книги или журналы. Применяются в данном случае зеркальные поля.
Зеркальные поля страницы
Можно выбрать в шаблонах.
- Находим во вкладке «Разметка страницы» кнопку «Поля».
- Открывается список шаблонов, который содержит команду «Зеркальные».
Если необходимо изменить отступы в зеркальных полях, нужно зайти в «Параметры страницы». Опускаемся в раздел «Страницы» и в группе «несколько страниц» выбрать «зеркальные поля».
Названия в разделе «Поля» изменятся и появится возможность задать значения не только для нижних и верхних полей, но и для внутренних и наружных.
Как убрать поля страницы
Убрать поля на странице документа Word, равносильно изменению значений для верхнего, нижнего, правого и левого поля. Иными словами, чтобы убрать поля, нужно установить значение по нулям. Сделать это можно двумя способами.
Выставляем нулевые значения в окне «Параметры страницы»
- Переходим во вкладку «Разметка страницы».
- В блоке «Параметры страницы», нажимаем на стрелочку вниз в правом нижнем углу.
- В появившемся окне «Параметры страницы», установите нулевые значения для верхнего, нижнего, левого и правого поля.
- Нажмите кнопку Ок, для подтверждения своих намерений.
После этого, страница лишится полей и текст будет расположен на всем листе.
Кстати, не советую убирать поля целиком, ведь при печати, у принтера есть свои внутренние поля и вполне возможно, часть текста будет обрезано.
Убрать поля при помощи маркеров
На вордовской линейке, которая активируется во вкладке «Вид» → «Линейка», существуют маркеры, которыми также можно удалить поля.
Наша задача, передвинуть маркеры до края страницы, чтобы не осталось серого пространства.
В наличии имеется 4 маркера:
- верхнее поле;
- нижнее поле;
- левое поле;
- правое поле.
Отодвиньте маркер к краю страницы с той стороны, с которой следует убрать поле. Если нужно убрать все поля, значит передвиньте каждый маркер по отдельности.
Вставка шаблонов полей
При необходимости вставки меняющихся данных или документов в форме бланка или наклейки, программой Microsoft Word предусматривается использование специальных кодов.
Изменение данных в документе происходит автоматически. То есть, например, при смене даты не придется вносить изменения, дата станет другой без дополнительных действий.
Список кодов полей в Word
Существует целый список кодов. Рассмотрим некоторые из них:
Поле DATE
Служит для автоматической вставки даты и времени.
- Вкладка «Вставка».
- Найти кнопку «Дата и время».
- Выбираем понравившийся формат и меняем язык на русский.
- Ставим галочку в окошке «обновлять автоматически».
- Далее на той же вкладке выбираем группу «Экспресс-блоки», а в ней «Поле». В списке выбираем название поля «Date». В параметрах поля ставим галочку в окошке возле «Вставить дату в последнем выбранном формате».
Поле NUMWORDS
Вставляет количество слов в документе.
Необходимо поставить курсор в место вставки, во вкладке «Вставка» найти «Экспресс-блоки» и нажать на кнопку «Поле». В названии поля выбрать NumWords.
Поле PAGE
Вставляет номер страницы, на которой данная команда применяется.
Ставим курсор в место вставки номера страницы. Выбираем вкладку «Вставка» и находим в группе «Экспресс блоки» кнопку «Поле». В списке названий полей спускаемся и нажимаем на «Page».
Поле TOC
Служит для вставки оглавления.
Для того, чтобы оно было корректное, необходимо все заголовки и подзаголовки разных уровней были оформлены с помощью форматирования Ворда. Для вставки ставим курсор в нужное место, во вкладке «Вставка» выбираем «Экспресс-блоки». В группе «Поле» находим название поля TOC.
Поле UserName
Служит для вставки имени пользователя.
Для начала необходимо внести это имя. Во вкладке «Файл» спускаемся до кнопки «Параметры». В открывшемся окне находим раздел «Общие» и подраздел «Личная настройка Microsoft Office», меняем имя пользователя. Для вставки поля на вкладке «Вставка» в группе «Экспресс-блоки» выбрать команду «Поля». В имени поля ищем «UserName».
Форматирование ключей форматов
Поля возможно поменять. Как это сделать? Рассмотрим внесение изменений на примере некоторых ключей.
Поле DATE
Для поля вставки даты и времени можно поменять их формат, а так же выбрать одно из летоисчислений. Для этого необходимо выделить поле и нажать на правую кнопку мыши. Из списка выбираем «изменить поле». Далее выбираем понравившийся вариант даты и времени.
Поле NUMWORDS
В данном поле можно изменить формат написания количества слов в тексте. Для этого выделяем поле и нажимаем правую кнопку мыши. В списке выбираем «изменить поле». Выбираем нужный формат.
Поле PAGE
Можно изменить вид номера страницы. Для этого необходимо выделить ключ и нажать на правую кнопку мыши и выбрать команду «изменить поле». В открывшемся окне можно выбрать другой формат поля.
Поле TOC
Можно изменить вид вставляемого оглавления. Для этого выделяем поле и нажимаем на правую кнопку мыши, выбираем «изменить поле». В открытом окне нажимаем кнопку «Оглавление» и выбираем предпочтительный вид.
Поле UserName
Имя пользователя написано в определенном формате, его можно изменить. Ключ выделяется и нажимается на правая кнопка мыши, выбираем «изменить поле». Ищем нужный формат.
Под вертикальной полосой прокрутки расположены три кнопки: стрелка вверх, круглая вещь и стрелка вниз. Нажмите на средний, который является «Выбрать объект просмотра» и также может быть доступен как Alt+Ctrl+Home:
Это дает вам палитру 6 × 2 доступных для просмотра объектов.
Нажмите на {a} , который представляет поля.
Теперь «Следующий поиск» (кнопка со стрелкой вниз, также доступная как Ctrl+Page Down) и «Предыдущий поиск» (кнопка со стрелкой вверх, также доступная как Ctrl+Page Up) становятся «Следующее поле» и «Предыдущее поле» соответственно, и вы можете использовать их для перехода с поля на поле.
Другие поля в палитре позволяют выполнять поиск / навигацию по сноскам, сноскам, комментариям, разрывам разделов, страницам, изменениям (вернитесь к последним трем местам, в которые вы внесли изменения), заголовкам, графикам, таблицам и, конечно же, обычному тексту. находить.
Возникла следующая проблема: в документе Word имеются комбинации полей, которые нужно найти и определенным образом изменить.
К примеру, нужно найти такое сочетание полей:
{ STYLEREF 1 s }. { SEQ Рисунок* ARABIC s 1 }
Как найти одно из этих полей понятно: в окне «Найти и заменить» в строке поиска набрать ^d STYLEREF 1 s для первого поля и
^d SEQ Рисунок * ARABIC s 1
— для второго.
Вопрос: а как найти оба поля сразу?
Вот здесь: https://stackoverflow.com/questions/10714947/how-to-do-search-and-replace-involving-fields-in-microsoft-word
приведен пример, как это сделать:
в строке поиска ввести
^d STYLEREF 1 s ^21.^d
или ^19 STYLEREF 1 s ^21.^19
или ^19^wSTYLEREF^w1^ws^w^21.^19
Это не работает, Word отвечает: «Мы не нашли то, что вы искали».
Что я делаю не так?
P.S. Windows 7×64 RUS SP1, Word 2013х32 SP1
Word для Microsoft 365 Word для Microsoft 365 для Mac Word 2019 Word 2019 для Mac Word 2016 Word 2016 для Mac Word 2013 Word 2010 Word 2007 Еще…Меньше
Если документ находится в режиме разметки, а верхнее и нижнее поля обрезаются, флажок для скрытия полей был переключен. Вот как можно отключить этот параметр.
-
Наведите указатель на начало или конец страницы так, чтобы он принял вид двунаправленной стрелки, а затем дважды щелкните.
-
Чтобы снова скрыть поля, повторите шаг 1.
См. также
Настройка полей страницы в Word
Нужна дополнительная помощь?
Для более удобной компоновки текста в документах Word на краях страниц делается отступ. Поля также предотвращают ситуации, когда при распечатке листов часть текста попросту «обрезается» из-за неровной печати. В этой статье разберёмся, как настраивать поля в Word, какие способы для этого предусмотрены.
Настроить поля в Word
Принцип настройки полей в Word всех версий, начиная с 2007 (включая 2016, 2019) — схожий. Так что не имеет значения, какую версию Microsoft Office установил пользователь на свой компьютер.
Чтобы настроить поля в документе, необходимо:
- Открыть документ. Нажать «Макет».
- Нажать «Поля», выбрать необходимый вариант.
В Word 2007 и 2010 окно полей находится во вкладке «Разметка страницы Word».
Диалоговые окна, все остальные пункты меню — аналогичные (в том числе в визуальном плане).
Как выставить произвольные поля в Word
Бывают ситуации, когда размер полей нужно указать вручную, а не выбрать из предложенных вариантов. В этом случае нужно:
- В окне «Поля» нажать на «Настраиваемые поля».
- В открывшемся окне — ввести необходимый размер полей и нажать «ОК».
- В пункте «Образец» можно примерно посмотреть, как с указанными настройками будет выглядеть документ после печати. И до того, как настроить поля нужно выбрать, к каким страницам будет задействован отступ. Ко всему документу или только к последующим страницам.
Как настроить поля при печати
Поменять компоновку страниц документа и размеры полей можно непосредственно при его отправке в печать. Для этого нужно:
- Нажать «Файл», выбрать «Печать».
- Выбрать необходимый вариант полей.
- Также там есть пункт «Настраиваемые поля», если нужно задать произвольные отступы.
В дальнейшем откроется окно настройки принтера (МФУ). Для каждой модели устройства оно уникальное, так как утилита является интегрированной в драйвер устройства для печати.
Как настроить поля в Word 2003
Word 2003 кардинально отличается в графическом исполнении от более поздних версий текстового редактора. В плане функционала там минимум отличий. А вот расположение и наименование пунктов меню действительно отличаются.
- Там поля страницы настраиваются в разделе «Файл»
- Далее пункт «Параметры страницы Word».
- Настройте поля и нажмите “ОК”
Главный недостаток этой версии Word— это меньшее количество предустановленных макетов полей. А ещё, он не поддерживает работу с файлами .docx, там минимум настроек для печати документа.
Настройка полей с помощью линейки
С помощью инструмента «Линейки» можно вручную, с помощью курсора мыши задать размер полей в текстовом документе непосредственно во время его редактирования. Для этого нужно:
- Перейти на вкладку «Вид» и включить соответствующий инструмент.
- Далее в верхней части области с текстом появится графическая линейка. Изменяя положение ползунков, можно точно задать размер отступа от границ листа.
А
Как настроить поля в Word вверху и внизу? Аналогично, с помощью дополнительной боковой линейки.
Если в настройках Office включён упрощённый интерфейс, то при редактировании текста линейки исчезают. Появляются при наведении курсора те области, где они расположены.
Если же после включения «Линейки» вертикальная не отображается, то это означает, что она отключена в настройках.
- Нужно перейти в «Файл», затем «Параметры»
- После нужно включить соответствующий пункт в «Дополнительно».
Настройка полей в Word в миллиметрах или других единицах
По умолчанию настраиваются поля в Word в сантиметрах. Но если пользователю удобно использовать иную измерительную систему (дюймы, футы, барликорн и так далее) или миллиметры, то необходимо:
- Открыть «Файл»
- Затем «Параметры».
- Перейти в «Дополнительно».
- В разделе «Экран» выбрать необходимые единицы измерения.
Нужно учесть, что данная настройка полей влияет не только на параметры страницы в Word, но ещё и на разметку «линейки», табуляцию. И она будет задействована при создании всех новых документов, а не только для текущего.
Если же пользователю периодически приходится работать с метрической и английской системой измерения длины, то рекомендуется создать два раздельных шаблона (выбрать «Сохранить», указать «Шаблон», ввести произвольное название для него)
Выбор полей страницы из готовых наборов
В Word уже интегрированы макеты для распространённых вариантов компоновок текста в документах. Например, если выбрать «Зеркальное», то это оптимальный вариант для печати в «книжной» ориентации.
В этом случае поля с левой и правой стороны на каждой следующей странице меняются местами.
Возле каждого макета есть детальное указание, какие размеры полей будут задействованы при выборе того или иного варианта. Но перед тем, как настроить поля в Word таким образом нужно учесть, что параметры будут задействованы для всего документа.
Для отмены действия можно воспользоваться комбинацией клавиш Ctrl+Z (если настройка была задействована случайно).
Настройка разных размеров полей для чётных и нечётных страниц
Такой вариант настроек полей чаще всего используется при двусторонней печати, то есть, когда текст при распечатывании будет на каждой стороне страницы.
Есть 2 варианта, как настроить поля в Word таким образом:
- Выбрать «Зеркальный» макет (в разделе «Макет», кликнув на «Поля»).
- Нажать на «Настраиваемые поля», в окне «Параметры страницы» вызвать выпадающее меню в «Несколько страниц», указав «Зеркальные». А далее можно раздельно указать отступы для чётных и нечётных страниц.
Настройка полей переплёта для брошюр
Если планируется после печати сделать переплёт распечатанных листов (для формирования брошюры), то на каждой странице с левой стороны нужно сделать дополнительный отступ в 1 – 2 сантиметра. Как сделать поля в этом случае, чтобы не нужно было вручную менять всю разметку в документе? Нужно:
- Открыть окно «Настраиваемые поля» (из вкладки «Макет»)
- В строке «Переплёт» указать необходимый отступ, а также с какой стороны его нужно разместить.
Компоновка документа после этого будет изменена автоматически (с учётом заданных параметров форматирования текста).
Как убрать поля страницы Word
Убирать поля — не рекомендуется. Есть 2 веские причины этому:
- При печати часть текста по краям может «обрезаться».
- Это считается нарушением правил документоводства. То есть, распечатанные документы нельзя будет использовать для их подачи в фискальные органы (даже если они будут верно заверены).
Но это может понадобиться, если стоит цель — минимизировать расход бумаги при печати. Потребуется перейти в «Параметры страницы» (из вкладки «Макет»), вручную задать отступы в 0,1 см.
Поставить 0 — нельзя, так как в этом случае граница листа будет совпадать с начертанием первой буквы в строке.
Итого, настроить поля в Word можно как вручную, указав размер отступов, так и задействовав один из стандартных макетов. По умолчанию же используется вариант, где сверху и снизу поля составляют по 2 см, слева — 3 см, справа — 1,5 см.
А какой вариант настройки полей используете вы? Выбираете поля непосредственно в Office или же уже в настройках печати? Расскажите об этом в комментариях.

Специалист программирования компьютерных систем и устройств на базе ОС «Android»
Задать вопрос эксперту