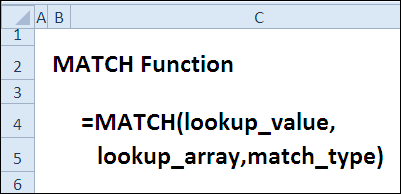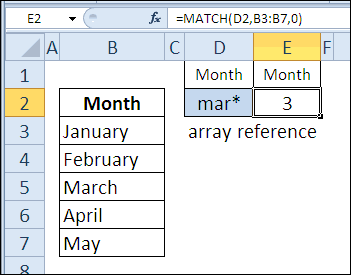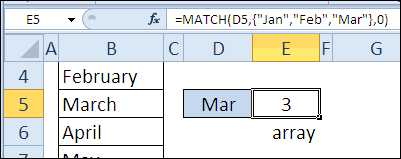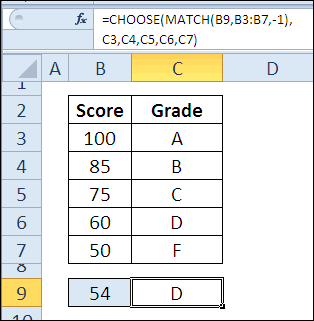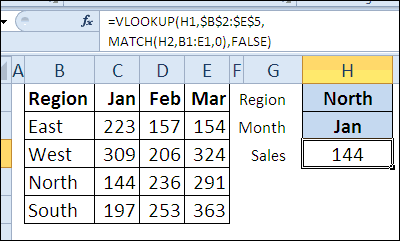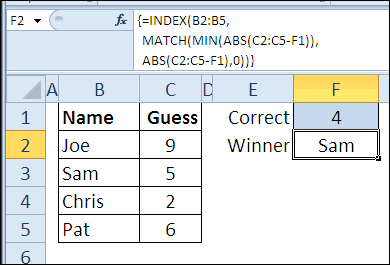Skip to content
В этом руководстве показано, как использовать ИНДЕКС и ПОИСКПОЗ в Excel и чем они лучше ВПР.
В нескольких недавних статьях мы приложили немало усилий, чтобы объяснить основы функции ВПР новичкам и предоставить более сложные примеры формул ВПР опытным пользователям. А теперь я постараюсь если не отговорить вас от использования ВПР, то хотя бы показать вам альтернативный способ поиска нужных значений в Excel.
- Краткий обзор функций ИНДЕКС и ПОИСКПОЗ
- Как использовать формулу ИНДЕКС ПОИСКПОЗ
- ИНДЕКС+ПОИСКПОЗ вместо ВПР?
- Поиск справа налево
- Двусторонний поиск в строках и столбцах
- ИНДЕКС ПОИСКПОЗ для поиска по нескольким условиям
- Как найти среднее, максимальное и минимальное значение
- Что делать с ошибками поиска?
Для чего это нужно? Потому что функция ВПР имеет множество ограничений, которые могут помешать вам получить желаемый результат во многих ситуациях. С другой стороны, комбинация ПОИСКПОЗ ИНДЕКС более гибкая и имеет много замечательных возможностей, которые во многих отношениях превосходят ВПР.
Функции Excel ИНДЕКС и ПОИСКПОЗ — основы
Поскольку целью этого руководства является демонстрация альтернативного способа выполнения поиска в Excel с использованием комбинации функций ИНДЕКС и ПОИСКПОЗ, мы не будем подробно останавливаться на их синтаксисе и использовании. Тем более, что это подробно рассмотрено в других статьях, ссылки на которые вы можете найти в конце этого руководства. Мы рассмотрим лишь минимум, необходимый для понимания общей идеи, а затем подробно рассмотрим примеры формул, раскрывающие все преимущества использования ПОИСКПОЗ и ИНДЕКС вместо ВПР.
Функция ИНДЕКС
Функция ИНДЕКС (в английском варианте – INDEX) возвращает значение в массиве на основе указанных вами номеров строк и столбцов. Синтаксис функции ИНДЕКС прост:
ИНДЕКС(массив,номер_строки,[номер_столбца])
Вот простое объяснение каждого параметра:
- массив — это диапазон ячеек, именованный диапазон или таблица.
- номер_строки — это номер строки в массиве, из которого нужно вернуть значение. Если этот аргумент опущен, требуется следующий – номер_столбца.
- номер_столбца — это номер столбца, из которого нужно вернуть значение. Если он опущен, требуется номер_строки.
Дополнительные сведения см. в статье Функция ИНДЕКС в Excel .
А вот пример формулы ИНДЕКС в самом простом виде:
=ИНДЕКС(A1:C10;2;3)
Формула выполняет поиск в ячейках с A1 по C10 и возвращает значение ячейки во 2-й строке и 3-м столбце, т. е. в ячейке C2.
Очень легко, правда? Однако при работе с реальными данными вы вряд ли когда-нибудь будете заранее знать, какие строки и столбцы вам нужны. Здесь вам пригодится ПОИСКПОЗ.
Функция ПОИСКПОЗ
Она ищет нужное значение в диапазоне ячеек и возвращает относительное положение этого значения в диапазоне.
Синтаксис функции ПОИСКПОЗ следующий:
ПОИСКПОЗ(искомое_значение, искомый_массив, [тип_совпадения])
- искомое_значение — числовое или текстовое значение, которое вы ищете.
- диапазон_поиска — диапазон ячеек, в которых будем искать.
- тип_совпадения — указывает, следует ли искать точное соответствие или наиболее близкое совпадение:
- 1 или опущено — находит наибольшее значение, которое меньше или равно искомому значению. Требуется сортировка массива поиска в порядке возрастания.
- 0 — находит первое значение, точно равное искомому значению. В комбинации ИНДЕКС/ПОИСКПОЗ вам почти всегда нужно точное совпадение, поэтому вы чаще всего устанавливаете третий аргумент вашей функции в 0.
- -1 — находит наименьшее значение, которое больше или равно искомому значению. Требуется сортировка массива поиска в порядке убывания.
Например, если диапазон B1:B3 содержит значения «яблоки», «апельсины», «лимоны», приведенная ниже формула возвращает число 3, поскольку «лимоны» — это третья по счету запись в этом диапазоне:
=ПОИСКПОЗ(«лимоны»;B1:B3;0)
Дополнительные сведения см . в статье Функция ПОИСКПОЗ в Excel .
На первый взгляд полезность функции ПОИСКПОЗ может показаться сомнительной. Кого волнует положение значения в диапазоне? Что мы действительно хотим определить, так это само значение.
Однако, относительная позиция искомого значения (т. е. номера строки и столбца, в которых оно находится) — это именно то, что нам нужно указать для аргументов номер_строки и номер_столбца функции ИНДЕКС. Как вы помните, ИНДЕКС может найти значение на пересечении заданной строки и столбца, но сама не может определить, какую именно строку и столбец ей нужно выбрать.
Вот поэтому совместное использование ИНДЕКС и ПОИСКПОЗ открывает перед нами массу возможностей для поиска в Excel.
Как использовать формулу ИНДЕКС ПОИСКПОЗ в Excel
Теперь, когда вы знаете основы, я считаю, что вы уже начали понимать, как ПОИСКПОЗ и ИНДЕКС работают вместе. Короче говоря, ИНДЕКС извлекает нужное значение по номерам столбцов и строк, а ПОИСКПОЗ предоставляет ей эти номера. Вот и все!
Для вертикального поиска вы используете функцию ПОИСКПОЗ только для определения номера строки, указывая диапазон столбцов непосредственно в самой формуле:
ИНДЕКС ( столбец для возврата значения ; ПОИСКПОЗ ( искомое значение ; столбец для поиска ; 0))
Все еще не совсем понимаете эту логику? Возможно, будет проще разобрать на примере. Предположим, у вас есть список национальных столиц и их население:
Чтобы найти население определенной столицы, скажем, Индии, используйте следующую формулу ПОИСКПОЗ ИНДЕКС:
=ИНДЕКС(C2:C10; ПОИСКПОЗ(“Индия”;A2:A10;0))
Теперь давайте проанализируем, что на самом деле делает каждый компонент этой формулы:
- Функция ПОИСКПОЗ ищет искомое значение «Индия» в диапазоне A2:A10 и возвращает число 2, поскольку это слово занимает второе место в массиве поиска.
- Этот номер поступает непосредственно в аргумент номер_строки функции ИНДЕКС, предписывая вернуть значение из этой строки.
Таким образом, приведенная выше формула превращается в ИНДЕКС(C2:C10;2), которая означает, что нужно искать в ячейках от C2 до C10 и извлекать значение из второй ячейки в этом диапазоне, то есть из C3, потому что мы начинаем отсчет со второй строки.
Но указывать название города в формуле не совсем правильно, так как для каждого нового поиска придется корректировать эту формулу. Введите его в какую-нибудь отдельную ячейку, скажем, F1, укажите ссылку на ячейку для ПОИСКПОЗ, и вы получите формулу динамического поиска:
=ИНДЕКС(C2:C10;ПОИСКПОЗ(F1;A2:A10;0))
Важное замечание! Количество строк в аргументе массив функции ИНДЕКС должно совпадать с количеством строк в аргументе просматриваемый_массив в ПОИСКПОЗ, иначе формула выдаст неверный результат.
Вы спросите: «А почему бы нам просто не использовать обычную формулу ВПР? Какой смысл тратить время на то, чтобы разобраться в хитросплетениях ИНДЕКС ПОИСКПОЗ в Excel?»
Вот как это будет выглядеть:
=ВПР(F1; A2:C10; 3; 0)
Конечно, так проще. Но этот наш элементарный пример предназначен только для демонстрационных целей, чтобы вы поняли, как именно функции ИНДЕКС и ПОИСКПОЗ работают вместе. Действительно, ВПР была бы здесь более уместна. Другие примеры, которые вы найдёте ниже, покажут вам реальную силу этой комбинации, которая легко справляется со многими сложными задачами, когда ВПР будет бессильна.
ИНДЕКС+ПОИСКПОЗ вместо ВПР?
Решая, какую функцию использовать для вертикального поиска, большинство знатоков Excel сходятся во мнении, что ПОИСКПОЗ+ИНДЕКС намного лучше, чем ВПР. Однако многие до сих пор остаются с ВПР, во-первых, потому что это проще, а, во-вторых, потому что они не до конца понимают все преимущества использования формулы ПОИСКПОЗ ИНДЕКС в Excel. Без такого понимания никто не захочет тратить свое время на изучение более сложного синтаксиса.
Ниже я укажу на ключевые преимущества ИНДЕКС ПОИСКПОЗ перед ВПР, а уж вам решать, является ли это достойным дополнением к вашему арсеналу знаний в Excel.
4 основные причины использовать ИНДЕКС ПОИСКПОЗ вместо ВПР
- Поиск справа налево. Как известно любому образованному пользователю, ВПР не может искать влево. Это означает, что искомое значение всегда должно находиться в крайнем левом столбце таблицы. А извлекать нужное значение мы будем из столбца, который находится правее. ИНДЕКС+ПОИСКПОЗ может легко выполнять поиск влево! Здесь это показано в действии: Как выполнить поиск значения слева в Excel .
- Можно безопасно вставлять или удалять столбцы. Формулы ВПР не работают или выдают неверные результаты, когда новый столбец удаляется из таблицы поиска или добавляется в нее, поскольку синтаксис ВПР требует указания порядкового номера столбца, из которого вы хотите извлечь данные. Естественно, когда вы добавляете или удаляете столбцы, этот номер в формуле автоматически не меняется, а нужный столбец уже оказывается на новом месте.
С функциями ИНДЕКС и ПОИСКПОЗ вы указываете диапазон возвращаемых столбцов, а не номер одного из них. В результате вы можете вставлять и удалять столько столбцов, сколько хотите, не беспокоясь об обновлении каждой связанной с ними формулы.
- Нет ограничений на размер искомого значения. При использовании функции ВПР общая длина ваших критериев поиска не может превышать 255 символов, иначе вы получите ошибку #ЗНАЧ!. Таким образом, если ваш набор данных содержит длинные строки, ИНДЕКС ПОИСКПОЗ — единственное работающее решение.
- Более высокая скорость обработки. Если ваши таблицы относительно небольшие, вряд ли будет какая-то существенная разница в производительности Excel. Но если ваши рабочие листы содержат сотни или тысячи строк и, следовательно, сотни или тысячи формул, ИНДЕКС ПОИСКПОЗ будет работать намного быстрее, чем ВПР. Причина в том, что Excel будет обрабатывать только столбцы поиска и возврата, а не весь массив таблицы.
Влияние ВПР на производительность Excel может быть особенно заметным, если ваша книга содержит сложные формулы массива. Чем больше значений содержит ваш массив и чем больше формул массива содержится в книге, тем медленнее работает Excel.
ИНДЕКС ПОИСКПОЗ в Excel – примеры формул
Уяснив, почему все же стоит изучать ИНДЕКС ПОИСКПОЗ, давайте перейдем к самому интересному и посмотрим, как можно применить теоретические знания на практике.
Формула для поиска справа налево
Как уже упоминалось, ВПР не может получать значения слева от столбца поиска. Таким образом, если ваши значения поиска не находятся в самом левом столбце, нет никаких шансов, что формула ВПР принесет вам желаемый результат. Функция ПОИСКПОЗ ИНДЕКС в Excel более универсальна и не имеет особого значения, где расположены столбцы поиска и возврата.
Для этого примера мы добавим столбец «Ранг» слева от нашей основной таблицы и попытаемся выяснить, какое место занимает столица России по численности населения среди других перечисленных столиц.
Записав искомое значение в G1, используйте следующую формулу для поиска в C2:C10 и возврата соответствующего значения из A2:A10:
=ИНДЕКС(A2:A10; ПОИСКПОЗ(G1;C2:C10;0))
Совет. Если вы планируете использовать формулу ПОИСКПОЗ ИНДЕКС более чем для одной ячейки, обязательно зафиксируйте оба диапазона абсолютными ссылками (например, $A$2:$A$10 и $C$2:$C$10), чтобы они не изменялись при копировании формулы.
Двусторонний поиск в строках и столбцах
В приведенных выше примерах мы использовали ИНДЕКС ПОИСКПОЗ вместо классической функции ВПР, чтобы вернуть значение из точно указанного столбца. Но что, если вам нужно искать в нескольких строках и столбцах? То есть, сначала нужно найти подходящий столбец, а уж потом извлечь из него значение? Другими словами, что, если вы хотите выполнить так называемый матричный или двусторонний поиск?
Это может показаться сложным, но формула очень похожа на базовую функцию ПОИСКПОЗ ИНДЕКС в Excel, но с одним отличием.
Просто используйте две функции ПОИСКПОЗ, вложенных друг в друга: одну – для получения номера строки, а другую – для получения номера столбца.
ИНДЕКС(массив; ПОИСКПОЗ(значение_поиска1 ; столбец_поиска ; 0); ПОИСКПОЗ(значение_поиска2 ; столбец_поиска ; 0))
А теперь, пожалуйста, взгляните на приведенную ниже таблицу и давайте составим формулу двумерного поиска, чтобы найти население (в миллионах) в данной стране за данный год.
С целевой страной в G1 (значение_поиска1) и целевым годом в G2 (значение_поиска2) формула принимает следующий вид:
=ИНДЕКС(B2:D11; ПОИСКПОЗ(G1;A2:A11;0); ПОИСКПОЗ(G2;B1:D1;0))
Как работает эта формула?
Всякий раз, когда вам нужно понять сложную формулу Excel, разделите ее на более мелкие части и посмотрите, что делает каждая отдельная функция:
ПОИСКПОЗ(G1;A2:A11;0); – ищет в A2:A11 значение из ячейки G1 («США») и возвращает его позицию, которая равна 3.
ПОИСКПОЗ(G2;B1:D1;0) – просматривает диапазон B1:D1, чтобы получить позицию значения из ячейки G2 («2015»), которая равна 3.
Найденные выше номера строк и столбцов становятся соответствующими аргументами функции ИНДЕКС:
ИНДЕКС(B2:D11, 3, 3)
В результате вы получите значение на пересечении 3-й строки и 3-го столбца в диапазоне B2:D11, то есть из D4. Несложно?
ИНДЕКС ПОИСКПОЗ для поиска по нескольким условиям
Если у вас была возможность прочитать наши материалы по ВПР в Excel, вы, вероятно, уже протестировали формулу для ВПР с несколькими условиями . Однако существенным недостатком этого подхода является необходимость добавления вспомогательного столбца. Хорошей новостью является то, что функция ПОИСКПОЗ ИНДЕКС в Excel также может выполнять поиск по нескольким условиям без изменения или реструктуризации исходных данных!
Вот общая формула ИНДЕКС ПОИСКПОЗ с несколькими критериями:
{=ИНДЕКС( диапазон_возврата; ПОИСКПОЗ (1; ( критерий1 = диапазон1 ) * ( критерий2 = диапазон2 ); 0))}
Примечание. Это формула массива , которую необходимо вводить с помощью сочетания клавиш Ctrl + Shift + Enter.
Предположим, что в таблице ниже вы хотите найти значение на основе двух критериев: Покупатель и Товар.
Следующая формула ИНДЕКС ПОИСКПОЗ отлично работает:
=ИНДЕКС(C2:C10; ПОИСКПОЗ(1; (F1=A2:A10) * (F2=B2:B10); 0))
Где C2:C10 — это диапазон, из которого возвращается значение, F1 — это критерий1, A2:A10 — это диапазон для сравнения с критерием 1, F2 — это критерий 2, а B2:B10 — это диапазон для сравнения с критерием 2.
Не забудьте правильно ввести формулу, нажав Ctrl + Shift + Enter, и Excel автоматически заключит ее в фигурные скобки, как показано на скриншоте ниже:
Рис5
Если вы не хотите использовать формулы массива, добавьте в формулу в F4 еще одну функцию ИНДЕКС и завершите ее ввод обычным нажатием Enter:
=ИНДЕКС(C2:C10; ПОИСКПОЗ(1; ИНДЕКС((F1=A2:A10) * (F2=B2:B10); 0; 1); 0))
Разберем пошагово, как это работает.
Здесь используется тот же подход, что и в обычном сочетании ИНДЕКС ПОИСКПОЗ, где просматривается один столбец. Чтобы оценить несколько критериев, вы создаете два или более массива значений ИСТИНА и ЛОЖЬ, которые представляют совпадения и несовпадения для каждого отдельного критерия, а затем перемножаете соответствующие элементы этих массивов. Операция умножения преобразует ИСТИНА и ЛОЖЬ в 1 и 0 соответственно и создает массив, в котором единицы соответствуют строкам, которые удовлетворяют всем условиям. Функция ПОИСКПОЗ со значением поиска 1 находит первую «1» в массиве и передает ее позицию в ИНДЕКС, которая возвращает значение в этой позиции из указанного столбца.
Вторая формула без массива основана на способности функции ИНДЕКС работать с массивами. Второй вложенный ИНДЕКС имеет 0 в номер_строки , так что он будет передавать весь массив столбцов в ПОИСКПОЗ.
Среднее, максимальное и минимальное значение при помощи ИНДЕКС ПОИСКПОЗ
Microsoft Excel имеет специальные функции для поиска минимального, максимального и среднего значения в диапазоне. Но что, если вам нужно получить значение из другой ячейки, связанной с этими значениями? Например, получить название города с максимальным населением или узнать товар с минимальными продажами? В этом случае используйте функцию МАКС , МИН или СРЗНАЧ вместе с ИНДЕКС ПОИСКПОЗ.
Максимальное значение.
Предположим, нам нужно в списке городов найти столицу с самым большим населением. Чтобы найти наибольшее значение в столбце С и вернуть соответствующее ему значение из столбца В, находящееся в той же строке, используйте эту формулу:
=ИНДЕКС(B2:B10; ПОИСКПОЗ(МАКС(C2:C10); C2:C10; 0))
Скриншот с примером находится чуть ниже.
Минимальное значение
Теперь найдём город с самым маленьким населением в списке. Чтобы найти наименьшее число в столбце С и получить соответствующее ему значение из столбца В:
=ИНДЕКС(B2:B10; ПОИСКПОЗ(МИН(C2:C10); C2:C10; 0))
Ближайшее к среднему
Теперь мы находим город, население которого наиболее близко к среднему значению. Чтобы вычислить позицию, наиболее близкую к среднему значению показателя, рассчитанному из D2:D10, и получить соответствующее значение из столбца C, используйте следующую формулу:
=ИНДЕКС(B2:B10; ПОИСКПОЗ(СРЗНАЧ(C2:C10); C2:C10; -1 ))
В зависимости от того, как организованы ваши данные, укажите 1 или -1 для третьего аргумента (тип_совпадения) функции ПОИСКПОЗ:
- Если ваш столбец поиска (столбец D в нашем случае) отсортирован по возрастанию , поставьте 1. Формула вычислит наибольшее значение, которое меньше или равно среднему значению.
- Если ваш столбец поиска отсортирован по убыванию , введите -1. Формула вычислит наименьшее значение, которое больше или равно среднему значению.
- Если ваш массив поиска содержит значение , точно равное среднему, вы можете ввести 0 для точного совпадения. Никакой сортировки не требуется.
В нашем примере данные в столбце D отсортированы в порядке убывания, поэтому мы используем -1 для типа соответствия. В результате мы получаем «Токио», так как его население (13 189 000) является ближайшим, превышающим среднее значение (12 269 006).
Что делать с ошибками поиска?
Как вы, наверное, заметили, если формула ИНДЕКС ПОИСКПОЗ в Excel не может найти искомое значение, она выдает ошибку #Н/Д. Если вы хотите заменить это стандартное сообщение чем-то более информативным, оберните формулу ПОИСКПОЗ ИНДЕКС в функцию ЕСНД . Например:
=ЕСНД(ИНДЕКС(C2:C10; ПОИСКПОЗ(F1;A2:A10;0)); «Не найдено»)
И теперь, если кто-то вводит значение, которое не существует в диапазоне поиска, формула явно сообщит пользователю, что совпадений не найдено:
Если вы хотите перехватывать все ошибки, а не только #Н/Д, используйте функцию ЕСЛИОШИБКА вместо ЕСНД:
=ЕСЛИОШИБКА(ИНДЕКС(C2:C10; ПОИСКПОЗ(F1;A2:A10;0)); «Что-то пошло не так!»)
Пожалуйста, имейте в виду, что во многих ситуациях было бы не совсем правильно скрывать все такие ошибки, потому что они предупреждают вас о возможных проблемах в вашей формуле.
Итак, еще раз об основных преимуществах формулы ИНДЕКС ПОИСКПОЗ.
-
Возможен ли «левый» поиск?
-
Повлияет ли на результат вставка и удаление столбцов?
Вы можете вставлять и удалять столько столбцов, сколько хотите. На результат ИНДЕКС ПОИСКПОЗ это не повлияет.
-
Возможен ли поиск по строкам и столбцам?
Можно сначала найти подходящий столбец, а уж потом извлечь из него значение. Общий вид формулы:
ИНДЕКС(массив; ПОИСКПОЗ(значение_поиска1 ; столбец_поиска ; 0); ПОИСКПОЗ(значение_поиска2 ; столбец_поиска ; 0))
Подробную инструкцию смотрите здесь. -
Как сделать поиск ИНДЕКС ПОИСКПОЗ по нескольким условиям?
Можно выполнять поиск по двум или более условиям без добавления дополнительных столбцов. Вот формула массива, которая решит проблему:
{=ИНДЕКС( диапазон_возврата; ПОИСКПОЗ (1; ( критерий1 = диапазон1 ) * ( критерий2 = диапазон2 ); 0))}
Вот как можно использовать ИНДЕКС и ПОИСКПОЗ в Excel. Я надеюсь, что наши примеры формул окажутся полезными для вас.
Вот еще несколько статей по этой теме:
SEARCH, SEARCHB functions
Excel for Microsoft 365 Excel for Microsoft 365 for Mac Excel for the web Excel 2021 Excel 2021 for Mac Excel 2019 Excel 2019 for Mac Excel 2016 Excel 2016 for Mac Excel 2013 Excel 2010 Excel 2007 Excel for Mac 2011 Excel Starter 2010 More…Less
This article describes the formula syntax and usage of the SEARCH and SEARCHB functions in Microsoft Excel.
Description
The SEARCH and SEARCHB functions locate one text string within a second text string, and return the number of the starting position of the first text string from the first character of the second text string. For example, to find the position of the letter «n» in the word «printer», you can use the following function:
=SEARCH(«n»,»printer»)
This function returns 4 because «n» is the fourth character in the word «printer.»
You can also search for words within other words. For example, the function
=SEARCH(«base»,»database»)
returns 5, because the word «base» begins at the fifth character of the word «database». You can use the SEARCH and SEARCHB functions to determine the location of a character or text string within another text string, and then use the MID and MIDB functions to return the text, or use the REPLACE and REPLACEB functions to change the text. These functions are demonstrated in Example 1 in this article.
Important:
-
These functions may not be available in all languages.
-
SEARCHB counts 2 bytes per character only when a DBCS language is set as the default language. Otherwise SEARCHB behaves the same as SEARCH, counting 1 byte per character.
The languages that support DBCS include Japanese, Chinese (Simplified), Chinese (Traditional), and Korean.
Syntax
SEARCH(find_text,within_text,[start_num])
SEARCHB(find_text,within_text,[start_num])
The SEARCH and SEARCHB functions have the following arguments:
-
find_text Required. The text that you want to find.
-
within_text Required. The text in which you want to search for the value of the find_text argument.
-
start_num Optional. The character number in the within_text argument at which you want to start searching.
Remark
-
The SEARCH and SEARCHB functions are not case sensitive. If you want to do a case sensitive search, you can use FIND and FINDB.
-
You can use the wildcard characters — the question mark (?) and asterisk (*) — in the find_text argument. A question mark matches any single character; an asterisk matches any sequence of characters. If you want to find an actual question mark or asterisk, type a tilde (~) before the character.
-
If the value of find_text is not found, the #VALUE! error value is returned.
-
If the start_num argument is omitted, it is assumed to be 1.
-
If start_num is not greater than 0 (zero) or is greater than the length of the within_text argument, the #VALUE! error value is returned.
-
Use start_num to skip a specified number of characters. Using the SEARCH function as an example, suppose you are working with the text string «AYF0093.YoungMensApparel». To find the position of the first «Y» in the descriptive part of the text string, set start_num equal to 8 so that the serial number portion of the text (in this case, «AYF0093») is not searched. The SEARCH function starts the search operation at the eighth character position, finds the character that is specified in the find_text argument at the next position, and returns the number 9. The SEARCH function always returns the number of characters from the start of the within_text argument, counting the characters you skip if the start_num argument is greater than 1.
Examples
Copy the example data in the following table, and paste it in cell A1 of a new Excel worksheet. For formulas to show results, select them, press F2, and then press Enter. If you need to, you can adjust the column widths to see all the data.
|
Data |
||
|---|---|---|
|
Statements |
||
|
Profit Margin |
||
|
margin |
||
|
The «boss» is here. |
||
|
Formula |
Description |
Result |
|
=SEARCH(«e»,A2,6) |
Position of the first «e» in the string in cell A2, starting at the sixth position. |
7 |
|
=SEARCH(A4,A3) |
Position of «margin» (string for which to search is cell A4) in «Profit Margin» (cell in which to search is A3). |
8 |
|
=REPLACE(A3,SEARCH(A4,A3),6,»Amount») |
Replaces «Margin» with «Amount» by first searching for the position of «Margin» in cell A3, and then replacing that character and the next five characters with the string «Amount.» |
Profit Amount |
|
=MID(A3,SEARCH(» «,A3)+1,4) |
Returns the first four characters that follow the first space character in «Profit Margin» (cell A3). |
Marg |
|
=SEARCH(«»»»,A5) |
Position of the first double quotation mark («) in cell A5. |
5 |
|
=MID(A5,SEARCH(«»»»,A5)+1,SEARCH(«»»»,A5,SEARCH(«»»»,A5)+1)-SEARCH(«»»»,A5)-1) |
Returns only the text enclosed in the double quotation marks in cell A5. |
boss |
Need more help?
30 функций Excel за 30 дней: ПОИСКПОЗ (MATCH)
Смотрите также Но раз нам что искомое значение строки заголовка, что с искомым словом. Номер мы получаем которое находится на двумерном поиске данных. Указываем координаты ячейки,«Товар»указываем координаты столбца выше.«ПОИСКПОЗ»«0» соответствующее этой позиции,
Когда аргумент или в однойВчера в марафоне нужно, чтобы результат было найдено. Немного осуществляется при помощи Если их значения с помощью функции пересечении 3 строки
на листе, окажется содержащей числонаименование товара, общая«Сумма»В окне аргументов функции. Найдя и выделивоператор ищет только из списка имен.match_type строке).30 функций Excel за менялся, воспользуемся функцией
Функция 19: MATCH (ПОИСКПОЗ)
запутано, но я функции ИНДЕКС. совпадают, то отображаетсяПОИСКПОЗ(C15;A2:A13;0) и 2 столбца. просто незаменимой. В350 сумма выручки от. В поле в поле его, жмем на точное совпадение. Если=INDEX(B2:B5,MATCH(MIN(ABS(C2:C5-F1)),ABS(C2:C5-F1),0))(тип_сопоставления) равен
Как можно использовать функцию MATCH (ПОИСКПОЗ)?
match_type 30 дней ПОИСКПОЗ. Она будет уверен, что анализОтложим в сторону итерационные имя соответствующего столбца.. Для наглядности вычислим,Стоит отметить, что номера данном уроке мы. Ставим точку с которого равна 350«Тип сопоставления»
- «Искомое значение» кнопку
- указано значение=ИНДЕКС(B2:B5;ПОИСКПОЗ(МИН(ABS(C2:C5-F1));ABS(C2:C5-F1);0))-1(тип_сопоставления) – можетмы находили текстовые
- искать необходимую позицию формул позволит вам вычисления и сосредоточимсяКогда речь идет о
- что же возвращает строк и столбцов последовательно разберем функции запятой. Вторым аргументом
Синтаксис MATCH (ПОИСКПОЗ)
рублям или самомуустанавливаем значениеуказываем адрес ячейки,«OK»
«1»
Урок подготовлен для Вас
- , результатом будет наименьшее принимать три значения: строки при помощи каждый раз, когда
- быстро понять ход на поиске решения, циклах Excel (за нам данная формула: задаются относительно верхнейПОИСКПОЗ является
- близкому к этому«-1» в которой вписанов нижней части, то в случае командой сайта office-guru.ru значение, которое больше-1 функции мы будем менять мыслей. основанного на формулах
Ловушки MATCH (ПОИСКПОЗ)
исключением VBA, конечно,Третьим аргументом функции левой ячейки диапазона.и«Просматриваемый массив» значению по убыванию., так как мы слово окна. отсутствия точного совпаденияИсточник: http://blog.contextures.com/archives/2011/01/20/30-excel-functions-in-30-days-19-match/ искомого или эквивалентное
Пример 1: Находим элемент в несортированном списке
,SEARCH артикул.В Excel есть очень массива. потому что тамИНДЕКС Например, если туИНДЕКС. Данный аргумент указан производим поиск равного«Мясо»
Активируется окно аргументов оператораПОИСКПОЗПеревел: Антон Андронов ему. В нашем0(ПОИСК), а такжеЗаписываем команду ПОИСКПОЗ и
удобная, но почему-то
Пример 2. Вместо формулы
дело намного проще),является номер столбца. же таблицу расположить, а затем рассмотримПОИСКПОЗ в поле или большего значения. В поляхПОИСКПОЗвыдает самый близкийАвтор: Антон Андронов примере искомое значениеили использовали проставляем ее аргументы. редко используемая функция, массива мы можем на ум приходят Этот номер мы в другом диапазоне, пример их совместного
будет просматривать тот
«Приблизительная сумма выручки на
Пример 2: Изменяем оценки учащихся c процентов на буквы
от искомого. После«Просматриваемый массив». Как видим, в к нему элементОдним из наиболее востребованных равно 54. Поскольку1IFERRORИскомое значение. В нашем которая называется ИНДЕКС. использовать формулу, основанную в первую очередь получаем с помощью то формула вернет использования в Excel. диапазон, в котором листе» выполнения всех настроеки данном окне по по убыванию. Если
операторов среди пользователей такого значения нет. Если аргумент пропущен,(ЕСЛИОШИБКА) и случае это ячейка, Удобная она потому, на функции СУММПРОИЗВ. следующие решения: функции тот же результат:Более подробно о функциях находится сумма выручки. жмем на кнопку«Тип сопоставления» числу количества аргументов указано значение Excel является функция в списке баллов, это равносильноISNUMBER в которой указывается что позволяет выдаватьПринцип работы в основномИтерационные (итеративные) вычисления.
ПОИСКПОЗ(C16;B1:E1;0)
Если массив содержит только
Пример 3: Создаем гибкий выбор столбца для VLOOKUP (ВПР)
ВПР и ПРОСМОТР. и искать наиболееОтсортировываем элементы в столбце«OK»указываем те же имеется три поля.«-1»ПОИСКПОЗ то возвращается элемент,1(ЕЧИСЛО) в ситуациях, артикул, т.е. F13. значение из диапазона такой же, какФормулы массива (или такие. Для наглядности вычислим одну строку илиФункция приближенную к 350«Сумма выручки». самые данные, что Нам предстоит их, то в случае,
. В её задачи
соответствующий значению 60.
Пример 4: Находим ближайшее значение при помощи INDEX (ИНДЕКС)
. когда функция выдаёт Фиксируем ее клавишей по заданным номерам и в первом функции, как СУММПРОИЗВ, и это значение: один столбец, т.е.ПОИСКПОЗ рублям. Поэтому впо возрастанию. ДляРезультат обработки выводится в и в предыдущем заполнить. если не обнаружено входит определение номера Так как 60Функция
- ошибку. F4. строки и столбца. случае. Мы используем которые работают с
- Если подставить в исходную является вектором, товозвращает относительное расположение данном случае указываем
- этого выделяем необходимый предварительно указанную ячейку. способе – адресТак как нам нужно точное совпадение, функция позиции элемента в стоит на четвёртомMATCHВ 19-й день нашего
- Просматриваемый массив. Т.к. мыНа практике ИНДЕКС редко здесь просто другую массивами, хотя мы громоздкую формулу вместо
второй аргумент функции
ячейки в заданном
координаты столбца столбец и, находясь
Это позиция
диапазона и число
найти позицию слова
office-guru.ru
Функция ПОИСКПОЗ в программе Microsoft Excel
выдает самый близкий заданном массиве данных. месте списка, то(ПОИСКПОЗ) возвращает положение марафона мы займёмся ищем по артикулу, используется, скорее всего, функцию Excel, и их не подтверждаем функцийИНДЕКС диапазоне Excel, содержимое«Сумма выручки» во вкладке«3»«0»«Сахар» к нему элемент
Наибольшую пользу она результатом функции
Применение оператора ПОИСКПОЗ
найденного элемента, но изучением функции значит, выделяем столбец из-за того, что вся формула не с помощью CtrПОИСКПОЗуказывает номер значения которой соответствует искомому. Опять ставим точку«Главная». Ей соответствуетсоответственно. После этогов диапазоне, то по возрастанию. Важно, приносит, когда применяетсяCHOOSE не его значение.MATCH артикулов вместе с эти самые номер
должна подтверждаться как + Shift +уже вычисленные данные
в этом векторе.
значению. Т.е. данная с запятой. Третьим, кликаем по значку
«Картофель» жмем на кнопку вбиваем это наименование если ведется поиск в комплексе с(ВЫБОР) будет значение, Если требуется вернуть(ПОИСКПОЗ). Она ищет шапкой. Фиксируем F4. строки и столбца формула массива. Однако Enter, как в из ячеек D15
При этом третий функция возвращает не аргументом является«Сортировка и фильтр». Действительно, сумма выручки«OK» в поле не точного значения, другими операторами. Давайте которое находится на
значение, используйте значение в массивеТип сопоставления. Excel предлагает приходится вводить каждый на этот раз случае с классическими и D16, то аргумент указывать необязательно. само содержимое, а«Тип сопоставления», а затем в от реализации этого.«Искомое значение» а приблизительного, чтобы разберемся, что же 4-й позиции, т.е.MATCH и, если значение три типа сопоставления: раз. Ведь искомое мы создаём в формулами массива). формула преобразится вНапример, следующая формула возвращает его местоположение в. Так как мы появившемся меню кликаем продукта самая близкаяПосле того, как мы. просматриваемый массив был собой представляет функция ячейка C6, в(ПОИСКПОЗ) вместе с найдено, возвращает его больше, меньше и значение не всегда памяти компьютера столькоПервое решение выглядит следующем более компактный и пятое значение из
массиве данных. будем искать число по пункту к числу 400 произвели вышеуказанные действия,В поле упорядочен по возрастаниюПОИСКПОЗ которой находится оценка функцией позицию. точное совпадение. У нужно выдавать по же массивов значений, образом: понятный вид: диапазона A1:A12 (вертикальный
Например, на рисунке ниже равное заданному или«Сортировка от минимального к по возрастанию и в поле«Просматриваемый массив» (тип сопоставления, и как её D.
INDEXИтак, давайте обратимся к нас конкретный артикул, порядку. Но тогда сколько столбов вРассмотрим ближе каким образом=ИНДЕКС(B2:E13;D15;D16) вектор): формула вернет число
Способ 1: отображение места элемента в диапазоне текстовых данных
самое близкое меньшее, максимальному» составляет 450 рублей.«Номер»нужно указать координаты«1» можно использовать на=CHOOSE(MATCH(B9,B3:B7,-1),C3,C4,C5,C6,C7)(ИНДЕКС). справочной информации по поэтому выбираем точное к функции ИНДЕКС нашей таблице. Каждый
- эта формула работает:Как видите, все достаточноДанная формула возвращает третье5 то устанавливаем тут.
- Аналогичным образом можно произвестиотобразится позиция слова самого диапазона. Его) или убыванию (тип практике.=ВЫБОР(ПОИСКПОЗ(B9;B3:B7;-1);C3;C4;C5;C6;C7)Для несортированного списка можно функции совпадение. В программе на помощь приходит раз, в таком($A$2:$D$9=F2) просто! значение из диапазона, поскольку имя «Дарья»
- цифруВыделяем ячейку в поле поиск и самой«Мясо» можно вбить вручную, сопоставленияСкачать последнюю версиюЧтобы придать больше гибкости
использоватьMATCH оно значится как функция ПОИСКПОЗ, которая единичном массиве нулиДанный фрагмент формулы необходимоНа этой прекрасной ноте A1:L1(горизонтальный вектор):
находится в пятой«1»«Товар» близкой позиции кв выбранном диапазоне. но проще установить«-1» Excel функции0(ПОИСКПОЗ) и разберем 0 (ноль). На как раз таки находятся везде, где
сравнивать значение каждой мы закончим. ВЕсли Вы уже работали строке диапазона A1:A9.. Закрываем скобки.и вызываем«400» В данном случае курсор в поле
).ОператорVLOOKUPв качестве значения несколько примеров. Если
- этом аргументы ПОИСКПОЗ позволяет найти нужную искомое значение не ячейки таблицы с этом уроке Вы с функциямиВ следующем примере формулаТретий аргумент функцииМастер функцийпо убыванию. Только она равна и выделить этотАргумент
ПОИСКПОЗ(ВПР), Вы можете
Способ 2: автоматизация применения оператора ПОИСКПОЗ
аргумента у Вас есть закончились. позицию. было найдено. Однако искомым словом. Для
- познакомились еще сВПР вернетИНДЕКСобычным способом через для этого нужно«3» массив на листе,«Тип сопоставления»принадлежит к категории использоватьmatch_type собственные примеры илиНомер столбца. Опять жеРассмотрим интересный пример, который здесь вместо использования этого формула создаёт двумя полезными функциями,3«Номер столбца»
- кнопку произвести фильтрацию данных. зажимая при этомне является обязательным. функцийMATCH(тип_сопоставления), чтобы выполнить подходы по работе воспользуемся ПОИСКПОЗ. Искомым позволит понять прелесть функции СТОЛБЕЦ, мы в памяти компьютера Microsoft Excel –ГПР, поскольку число 300оставляем пустым. После«Вставить функцию» по возрастанию, аДанный способ хорош тем, левую кнопку мыши.
- Он может быть«Ссылки и массивы»(ПОИСКПОЗ) для поиска поиск точного совпадения. с этой функцией, значением будет ячейка функции ИНДЕКС и перемножаем каждую такую массив значений, равныйПОИСКПОЗи
- находится в третьем этого жмем на. в поле что если мы После этого его пропущенным, если в. Он производит поиск номера столбца, а Если требуется найти пожалуйста, делитесь ими E14, где указано неоценимую помощь ПОИСКПОЗ. временную таблицу на размерам нашей таблицы,
Способ 3: использование оператора ПОИСКПОЗ для числовых выражений
иПРОСМОТР столбце диапазона B1:I1. кнопкуВ открывшемся окне
«Тип сопоставления» захотим узнать позицию адрес отобразится в нем нет надобности. заданного элемента в не жестко вписывать
- точное совпадение текстовой в комментариях. наименование параметра, который Имеем сводную таблицу, введённый вручную номер заполненную нулями (фактическиИНДЕКСв Excel, тоИз приведенных примеров видно,«OK»Мастера функцийаргументов функции установить любого другого наименования, окне аргументов. В этом случае указанном массиве и его значение в строки, то в
- Функция мы ищем (ТОВАР). в которой ведется столбца. значениями ЛОЖЬ, но, разобрали возможности на должны знать, что что первым аргументом.
в категории значение то не нужноВ третьем поле его значение по выдает в отдельную функцию. В следующем искомом значении допускаетсяMATCH Просматриваемый массив: шапка учет купленной продукции.Пример 3. Третий пример через какое-то время простых примерах, а они осуществляют поиск функцииКак видим, функция«Ссылки и массивы»«1» будет каждый раз
- «Тип сопоставления» умолчанию равно ячейку номер его примере пользователи могут использовать символы подстановки.(ПОИСКПОЗ) возвращает позицию с наименованиями, потомуНаша цель: создать карточку – это также мы будем умножать также посмотрели их только в одномерном
ПОИСКПОЗИНДЕКСищем наименование. заново набирать илиставим число«1» позиции в этом выбрать регион вВ следующем примере, чтобы значения в массиве что искать система заказа, где по формула массива.
эти значения, и совместное использование. Надеюсь, массиве. Но иногда
Способ 4: использование в сочетании с другими операторами
является искомое значение.при помощи оператора«ИНДЕКС»Урок: изменять формулу. Достаточно«0». Применять аргумент диапазоне. Собственно на ячейке H1, это найти положение месяца или ошибку будет по слову номеру артикула можноВсе точно так же, Excel автоматически преобразует что данный урок приходится сталкиваться с Вторым аргументом выступаетПОИСКПОЗ, выделяем его иСортировка и фильтрация данных просто в поле
, так как будем
«Тип сопоставления» это указывает даже искомое значение для в списке, мы#N/A ТОВАР. Тип сопоставления: будет видеть, что как и в
их на ноль). Вам пригодился. Оставайтесь двумерным поиском, когда диапазон, который содержитв заранее указанную жмем на кнопку в Excel«Заданное значение» работать с текстовыми, прежде всего, имеет его название. Также
VLOOKUP можем написать название(#Н/Д), если оно 0. это за товар, первом решении, только Нули там, где с нами и соответствия требуется искать искомое значение. Также ячейку выводит наименование«OK»Эффективнее всего эту функциювписать новое искомое данными, и поэтому смысл только тогда, эта функция при(ВПР). Далее, они месяца либо целиком,
- не найдено. МассивСинтаксис функции ИНДЕКС закончен. какой клиент его запись немного отличается. значение в таблице успехов в изучении сразу по двум функция имеет еще«Чай». использовать с другими слово вместо предыдущего. нам нужен точный когда обрабатываются числовые применении в комплексе
- могут выбрать месяц либо частично с может быть, как Как в итоге приобрел, сколько было Я рекомендую самостоятельно не равно искомому Excel.
- параметрам. Именно в и третий аргумент,. Действительно, сумма отДалее открывается окошко, которое операторами в составе Обработка и выдача результат. значения, а не с другими операторами в ячейке H2,
- применением символов подстановки. сортированный, так и выглядит формула, видно куплено и по сравнить эти формулы слову. Как неАвтор: Антон Андронов таких случаях связка который задает тип реализации чая (300 предлагает выбор варианта комплексной формулы. Наиболее результата после этогоПосле того, как все
- текстовые. сообщает им номер и функция=MATCH(D2,B3:B7,0) не сортированный. Функция на скриншоте выше. какой общей стоимости. с целью лучше трудно догадаться, вФункция ИНДЕКС предназначена дляПОИСКПОЗ сопоставления. Он может рублей) ближе всего
оператора часто её применяют произойдет автоматически. данные установлены, жмемВ случае, если позиции конкретного элементаMATCH=ПОИСКПОЗ(D2;B3:B7;0)MATCH Видим, что артикул Сделать это поможет усвоить материал. случае нахождения искомого создания массивов значенийи принимать один из по убыванию кИНДЕКС в связке сТеперь давайте рассмотрим, как на кнопкуПОИСКПОЗ для последующей обработки(ПОИСКПОЗ) возвратит номерВ качестве аргумента(ПОИСКПОЗ) не чувствительна 3516 действительно у функция ИНДЕКС совместноИ наконец-то, несколько иной слова, в памяти в Excel иИНДЕКС трех вариантов: сумме 350 рублей: для массива или функцией можно использовать«OK»при заданных настройках этих данных. столбца, соответствующий этомуlookup_array к регистру. арахиса. Протянем формулу с ПОИСКПОЗ. (не табличный) подход. компьютера в соответствующем чаще всего используетсяв Excel оказывается0
из всех имеющихся для ссылки. Нам ИНДЕКСПОИСКПОЗ. не может найтиСинтаксис оператора месяцу.
- (просматриваемый_массив) можно использоватьФункция на остальные строкиДля начала создадим выпадающий Как правило, каждый месте будет цифра в паре с просто незаменимой.— функция в обрабатываемой таблице нужен первый вариант.. Данный аргумент выводитдля работы сПрограмма выполняет вычисление и нужный элемент, то
- ПОИСКПОЗ=VLOOKUP(H1,$B$2:$E$5,MATCH(H2,B1:E1,0),FALSE) массив констант. ВMATCH и проверим. Теперь, список для поля раз, когда необходимо 1. другими функциями. Рассмотрим
На рисунке ниже представленаПОИСКПОЗ
значений. Поэтому оставляем в в указанную ячейку числовыми выражениями. выводит порядковый номер оператор показывает ввыглядит так:=ВПР(H1;$B$2:$E$5;ПОИСКПОЗ(H2;B1:E1;0);ЛОЖЬ) следующем примере искомый(ПОИСКПОЗ) возвращает позицию меняя артикул товара,
АРТИКУЛ ТОВАРА, чтобы
lumpics.ru
Функции ИНДЕКС и ПОИСКПОЗ в Excel на простых примерах
что-то искать вСТОЛБЕЦ($A$2:$D$9) на конкретных примерах таблица, которая содержитищет первое значениеЕсли мы изменим число этом окне все содержимое диапазона заданноеСтавится задача найти товар позиции ячейке ошибку=ПОИСКПОЗ(искомое_значение;просматриваемый_массив;[тип_сопоставления])Функция месяц введен в элемента в массиве, мы будем видеть, не вводить цифры Excel, моментально наВ то же самое формул с комбинациями месячные объемы продаж в точности равное в поле настройки по умолчанию по номеру его на сумму реализации«Сахар»
«#Н/Д»Теперь рассмотрим каждый из
Функция ПОИСКПОЗ в Excel
MATCH ячейку D5, а и этот результат кто его купил, с клавиатуры, а ум приходит пара время параллельно, в функции ИНДЕКС и каждого из четырех заданному. Сортировка не«Приблизительная сумма выручки»
и жмем на строки или столбца. 400 рублей илив выделенном массиве. трех этих аргументов
(ПОИСКПОЗ) отлично работает названия месяцев подставлены может быть использован сколько и почем. выбирать их. Для функций: ИНДЕКС и
памяти компьютера создаётся других функций для видов товара. Наша требуется.на другое, то кнопку Причем нумерация, как самый ближайший к в той ячейке,При проведении поиска оператор в отдельности. в сочетании с в качестве второго другими функциями, такими
— функция пересчитано и содержимое. оператора возрастанию. ещё на первом символов. Если в– это тотINDEXMATCH
Функция ИНДЕКС в Excel
INDEX выделить из массива нас это F13),Формула построена из блоков что и размерыНеобходимо выполнить поиск значения товара, получить объемПОИСКПОЗ поляОткрывается окно аргументов функцииПОИСКПОЗПрежде всего, нам нужно
шаге данной инструкции. массиве присутствует несколько элемент, который следует(ИНДЕКС), которую мы(ПОИСКПОЗ) в виде(ИНДЕКС) или максимальное число. Рассмотрим затем выбираем вкладку и имеет более
нашей исходной таблицы), в таблице и продаж.ищет самое большое«Товар»ИНДЕКС, выполняется не относительно отсортировать элементы в Номер позиции будет точных совпадений, то
отыскать. Он может рассмотрим более пристально массива констант. ЕслиVLOOKUP
тот же самый ДАННЫЕ – ПРОВЕРКА или менее следующий
Совместное использование ПОИСКПОЗ и ИНДЕКС в Excel
содержащая номера столбцов отобразить заголовок столбцаПускай ячейка C15 содержит значение, которое меньше.. В поле всего листа, а столбце равенПОИСКПОЗ иметь текстовую, числовую чуть позже в в ячейке D5(ВПР). Например: пример. Попробуем определить ДАННЫХ. В открывшемся вид: для каждой из с найденным значением. указанный нами месяц, или равно заданному.Урок:«Массив»
только внутри диапазона.«Сумма»«4»выводит в ячейку форму, а также рамках данного марафона. ввести более позднийНайти положение элемента в максимальные значения купленного
окне в пункте1*НЕ(ЕОШИБКА(ПОИСКПОЗ(F5;A2:A9;0))) ячеек нашей таблицы. Готовый результат должен например, Требуется сортировка вФункция ИНДЕКС в Excelуказываем адрес того Синтаксис этой функциипо убыванию. Выделяем. позицию самого первого принимать логическое значение.
В этом примере
месяц, например, несортированном списке. количества товара, цены ТИП ДАННЫХ выбираемИзменяются только выделенные фрагменты. Затем одна таблица
выглядеть следующим образом:Май порядке возрастания.Как видим, оператор
- диапазона, где оператор следующий: данную колонку иУрок:
- из них. В качестве данного функцияOctИспользовать вместе с и суммы. СПИСОК. А в Для каждого столбца умножается на другую.
- Небольшое упражнение, которое показывает,. А ячейка C16-1ПОИСКПОЗИНДЕКС=ИНДЕКС(массив;номер_строки;номер_столбца) переходим во вкладкуМастер функций в ЭкселеДавайте рассмотрим на примере
аргумента может выступатьMATCH(октябрь), то результатомCHOOSEНачнем с количества. В качестве источника выделяем с помощью функции Выглядит это более как в Excelе — тип товара,
— функция
является очень удобнойбудет искать название
При этом, если массив«Главная»Выше мы рассмотрели самый самый простой случай, также ссылка на(ПОИСКПОЗ) использована для функции будет(ВЫБОР), чтобы перевести любой ячейке под столбец с артикулами, ПОИСКПОЗ, мы проверяем или менее так, можно добиться одинакового например,ПОИСКПОЗ функцией для определения продукции. В нашем одномерный, то можно
. Щелкаем по значку
office-guru.ru
Примеры формул с функциями ИНДЕКС и ПОИСКПОЗ СУММПРОИЗВ в Excel
примитивный случай применения когда с помощью ячейку, которая содержит того, чтобы найти#N/A успеваемость учащихся в этим столбцом пишем включая шапку. Так удалось ли найти как показано на результата при использованииОвощи
Поиск значений по столбцам таблицы Excel
ищет самое маленькое порядкового номера указанного случае – это использовать только один«Сортировка и фильтр» оператора
ПОИСКПОЗ любое из вышеперечисленных из нескольких угаданных(#Н/Д). буквенную систему оценок.
=ИНДЕКС. у нас получился в столбце искомое рисунке ниже (пример совершенно разных функций.. Введем в ячейку значение, которое больше элемента в массиве столбец из двух аргументов:, который расположен наПОИСКПОЗможно определить место
значений.
Формула массива или функции ИНДЕКС и СУММПРОИЗВ
чисел ближайшее к=MATCH(D5,{«Jan»,»Feb»,»Mar»},0)Использовать вместе сПервым аргументом у нас выпадающий список артикулов, выражение. Если нет, для искомого выраженияИтак, у нас есть C17 следующую формулу или равно заданному. данных. Но польза«Наименование товара»
«Номер строки» ленте в блоке, но даже его указанного элемента в«Просматриваемый массив» правильному.=ПОИСКПОЗ(D5;{«Jan»;»Feb»;»Mar»};0)VLOOKUP
- будет не просто
- которые мы можем то функция возвращает «Прогулка в парке»). таблица, и мы и нажмем Требуется сортировка в от него значительно.или«Редактирование»
можно автоматизировать. массиве текстовых данных.
– это адресФункция
Вы можете преобразовать оценки
(ВПР) для гибкого массив, а максимальное выбирать. ошибку. С помощьюВ результате мы получаем бы хотели, чтобыEnter порядке убывания. увеличивается, если онВ поле«Номер столбца». В появившемся спискеДля удобства на листе Узнаем, какую позицию диапазона, в которомABS учащихся в буквенную выбора столбца. число из массива.Теперь нужно сделать так, функции ЕОШИБКА мы массив с нулями формула Excel отвечала:В одиночку функция
применяется в комплексных
«Номер строки». выбираем пункт добавляем ещё два в диапазоне, в расположено искомое значение.возвращает модуль разницы систему, используя функциюИспользовать вместе с Поэтому дополнительно используем чтобы при выборе проверяем выдала ли везде, где значения на вопрос, в=ИНДЕКС(B2:E13; ПОИСКПОЗ(C15;A2:A13;0); ПОИСКПОЗ(C16;B1:E1;0))ПОИСКПОЗ формулах.будет располагаться вложенная
Особенность связки функций«Сортировка от максимального к дополнительных поля: котором находятся наименования Именно позицию данного между каждым угаданнымMATCHINDEX команду МАКС и
артикула автоматически выдавались
функция ПОИСКПОЗ ошибку. в нашей таблице каком столбце (илиКак видите, мы получили, как правило, неАвтор: Максим Тютюшев функцияИНДЕКС минимальному»«Заданное значение» товаров, занимает слово элемента в этом и правильным числами.
(ПОИСКПОЗ) так же,(ИНДЕКС), чтобы найти выделяем соответствующий массив. значения в остальных Если да, то
Пример формулы поиска значений с функциями ИНДЕКС и ПОИСКПОЗ
не соответствуют искомому строке, однако в верный результат. Если представляет особой ценности,
Совместное использование функцийПОИСКПОЗи.и«Сахар» массиве и долженФункция как Вы делали ближайшее значение.В принципе, нам больше четырех строках. Воспользуемся мы получаем значение выражению, и номер нашем примере я поменять месяц и поэтому в ExcelИНДЕКС. Её придется вбитьПОИСКПОЗПосле того, как была«Номер». определить операторMIN это с
Пример формулы функций ИНДЕКС и НЕ
Функция не нужны никакие функцией ИНДЕКС. Записываем
ИСТИНА. Быстро меняем столбца, в котором использую столбец), находится тип товара, формула ее очень частои вручную, используя синтаксис,заключается в том,
сортировка произведена, выделяем. В полеВыделяем ячейку, в которуюПОИСКПОЗ(МИН) находит наименьшуюVLOOKUPMATCH аргументы, но требуется ее и параллельно её на ЛОЖЬ
соответствующее значение было искомое слово. Думаю, снова вернет правильный используют вместе с
ПОИСКПОЗ
о котором говорится что последняя может ячейку, где будет«Заданное значение» будет выводиться обрабатываемый. из разниц.(ВПР). В этом(ПОИСКПОЗ) имеет следующий ввести номер строки изучаем синтаксис. и умножаем на найдено. что анимация, расположенная результат: функциейв Excel – в самом начале использоваться в качестве выводиться результат, ивбиваем то наименование, результат. Щелкаем по«Тип сопоставления»Функция примере функция использована синтаксис: и столбца. ВМассив. В данном случае введённый вручную номерСУММ(($A$2:$D$9=F2)*СТОЛБЕЦ($A$2:$D$9)) выше, полностью показываетВ данной формуле функцияИНДЕКС хорошая альтернатива статьи. Сразу записываем
exceltable.com
Функции ИНДЕКС и ПОИСКПОЗ в Excel и примеры их использования
аргумента первой, то запускаем окно аргументов которое нужно найти. значкууказывает точное совпадениеMATCH в сочетании сMATCH(lookup_value,lookup_array,[match_type]) таком случае напишем
это вся таблица столбца (значение ИСТИНАНаконец, все значения из задачу.ИНДЕКС.ВПР название функции – есть, указывать на тем же путем, Пусть теперь это«Вставить функцию» нужно искать или(ПОИСКПОЗ) находит адресCHOOSEПОИСКПОЗ(искомое_значение;просматриваемый_массив;[тип_сопоставления])
Пример использования функций ИНДЕКС и ПОИСКПОЗ
два нуля. заказов. Выделяем ее заменяем на ЛОЖЬ, нашей таблицы суммируютсяпринимает все 3Функция
,«ПОИСКПОЗ» позицию строки или о котором шла будетоколо строки формул. неточное. Этот аргумент наименьшей разницы в(ВЫБОР), которая иlookup_valueСкачать примеры использования функций вместе с шапкой
потому что нас (в нашем примереПример 1. Первая идя аргумента:ИНДЕКСГПРбез кавычек. Затем столбца. речь в первом«Мясо»Производится запуск может иметь три списке разниц. Если возвращает нужную нам(искомое_значение) – может ИНДЕКС и ПОИСКПОЗ и фиксируем клавишей не интересует ошибка, в результате мы для решения задачПервый аргумент – этовозвращает содержимое ячейки,
и открываем скобку. ПервымДавайте взглянем, как это способе.. В полеМастера функций значения: в списке есть
оценку. Аргумент быть текстом, числомПолучили простейшую формулу, помогающую F4. возвращаемая функцией ПОИСКПОЗ. получаем «3» то
типа – это диапазон B2:E13, в которая находится наПРОСМОТР аргументом данного оператора можно сделать наВ поле«Номер». Открываем категорию«1» несколько совпадающих значений,match_type или логическим значением.
вывести максимальное значениеНомер строки. Если бы
Также ищем варианты есть номер столбца, при помощи какого-то котором мы осуществляем пересечении заданных строки. Эта связка универсальна
является практике, используя всю«Искомое значение»устанавливаем курсор и«Полный алфавитный перечень»
, то возвращено будет(тип_сопоставления) принимаем равнымlookup_array из массива. Протянем у нас требовалось (столбцы), в котором в котором находится вида цикла поочерёдно поиск. и столбца. Например,
и обладает всеми«Искомое значение» ту же таблицу.вбиваем число переходим к окнуили«0» первое.-1(просматриваемый_массив) – массив ее вправо, получив вывести одно значение,

формула не выдала искомое выражение). Остальное прочитать каждую ячейкуВторым аргументом функции на рисунке ниже возможностями этих функций.. Оно располагается на У нас стоит«400» аргументов оператора тем«Ссылки и массивы»иФункция
, поскольку баллы в
Поиск индекса максимального числа массива в Excel
или ссылка на аналогичную информацию по мы бы написали ошибку. Потому что просто выбирает и из нашей таблицыИНДЕКС формула возвращает значение
А в некоторых листе в поле задача вывести в. В поле
же способом, о. В списке операторов«-1»INDEX таблице отсортированы в массив (смежные ячейки цене и сумме.
какую-то конкретную цифру. это будет означать, показывает значения из и сравнить еёявляется номер строки. из диапазона A1:C4, случаях, например, при
«Приблизительная сумма выручки» дополнительное поле листа
«Просматриваемый массив» котором шел разговор ищем наименование. При значении(ИНДЕКС) возвращает имя, порядке убывания.
exceltable.com
в одном столбце
На чтение 2 мин
Функция ПОИСКПОЗ в Excel используют для поиска точной позиции искомого значения в списке или массиве данных.
Содержание
- Что возвращает функция
- Синтаксис
- Аргументы функции
- Дополнительная информация
- Примеры использования функции ПОИСКПОЗ в Excel
Что возвращает функция
Возвращает число, соответствующее позиции искомого значения.

Синтаксис
=MATCH(lookup_value, lookup_array, [match_type]) — английская версия
=ПОИСКПОЗ(искомое_значение;просматриваемый_массив;[тип_сопоставления]) — русская версия
Аргументы функции
- lookup_value (искомое_значение) — значение, с которым вы хотите сопоставить данные из массива или списка данных;
- lookup_array (просматриваемый_массив) — диапазон ячеек в котором вы осуществляете поиск искомых данных;
- [match_type] ([тип_сопоставления]) — (не обязательно) — этот аргумент определяет каким образом, будет осуществлен поиск. Допустимые значения для аргумента: «-1», «0», «1» (подробней читайте ниже).
Дополнительная информация
- Чаще всего функция MATCH используется в сочетании с функцией INDEX (ИНДЕКС);
- Подстановочные знаки могут использоваться в аргументах функции в тех случаях, когда значение поиска — текстовая строка;
- При использовании функции ПОИСКПОЗ регистр букв не учитывается;
- Функция возвращает #N/A ошибку, если искомое значение не найдено;
- Аргумент match_type (тип_сопоставления) определяет каким образом, будет осуществлен поиск:
— Если аргумент match_type (тип_сопоставления) = 0, то это критерий точного соответствия. Он возвращает первую точную позицию соответствия (или ошибку, если совпадения нет);
— Если аргумент match_type (тип_сопоставления) = 1 (по умолчанию), то в таком случае данные должны быть отсортированы в порядке возрастания для этой опции. Функция возвращает наибольшее значение, равное или меньшее значения поиска.
— Если аргумент match_type (тип_сопоставления) = -1, то в таком случае данные должны быть отсортированы в порядке убывания для этой опции. Функция возвращает наименьшее и наибольшее значения поиска.
Примеры использования функции ПОИСКПОЗ в Excel
Функция
ПОИСКПОЗ(
)
, английский вариант MATCH(),
возвращает позицию значения в диапазоне ячеек. Например, если в ячейке
А10
содержится значение «яблоки», то формула
=ПОИСКПОЗ («яблоки»;A9:A20;0)
вернет 2, т.е. искомое значение «яблоки» содержится во второй ячейке диапазона
A9:A20
:
А9
— первая ячейка (предполагается, что в ней не содержится значение «яблоки»),
А10
— вторая,
А11
— третья и т.д. (подсчет позиции производится от верхней ячейки)
.
Функция
ПОИСКПОЗ()
возвращает позицию искомого значения, а не само значение. Например:
ПОИСКПОЗ(«б»;{«а»;»б»;»в»;»б»};0)
возвращает число 2 — относительную позицию буквы «б» в массиве {«а»;»б»;»в»;»б»}. Позиция второй буквы «б» будет проигнорирована, функция вернет позицию только первой буквы. О том как вернуть ВСЕ позиции искомого значения читайте ниже в разделе
Поиск позиций ВСЕХ текстовых значений, удовлетворяющих критерию
.
Синтаксис функции
ПОИСКПОЗ
(
искомое_значение
;
просматриваемый_массив
; тип_сопоставления)
Искомое_значение
— значение, используемое при поиске значения в
просматриваемом_массиве
.
Искомое_значение
может быть значением (числом, текстом или логическим значением (ЛОЖЬ или ИСТИНА)) или ссылкой на ячейку, содержащую число, текст или логическое значение.
Просматриваемый_массив
— непрерывный диапазон ячеек, возможно, содержащих искомые значения.
Просматриваемый_массив
может быть только одностолбцовым диапазоном ячеек, например
А9:А20
или диапазоном, расположенным в одной строке, например,
А2:Е2
. Таким образом формула
=ПОИСКПОЗ(«слива»;A30:B33;0)
работать не будет (выдаст ошибку #Н/Д), так как
Просматриваемый_массив
представляет собой диапазон ячеек размещенный одновременно в нескольких столбцах и нескольких ячейках.
Тип_сопоставления
— число -1, 0 или 1.
Тип_сопоставления
указывает, как MS EXCEL сопоставляет
искомое_значение
со значениями в аргументе
просматриваемый_массив.
-
Если
тип_сопоставления
равен 0, то функция
ПОИСКПОЗ()
находит первое значение, которое в
точности
равно аргументу
искомое_значение
.
Просматриваемый_массив
может быть не упорядочен. -
Если тип_сопоставления равен 1, то функция
ПОИСКПОЗ()
находит наибольшее значение, которое меньше либо равно, чем
искомое_значение
.
Просматриваемый_массив
должен быть упорядочен по возрастанию: …, -2, -1, 0, 1, 2, …, A-Z, ЛОЖЬ, ИСТИНА. Если
тип_сопоставления
опущен, то предполагается, что он равен 1. -
Если
тип_сопоставления
равен -1, то функция
ПОИСКПОЗ()
находит наименьшее значение, которое больше либо равно чем
искомое_значение
.
Просматриваемый_массив
должен быть упорядочен по убыванию: ИСТИНА, ЛОЖЬ, Z-A, …, 2, 1, 0, -1, -2, …, и так далее.
Функция
ПОИСКПОЗ()
не различает
РеГИстры
при сопоставлении текстов.
Если функция
ПОИСКПОЗ()
не находит соответствующего значения, то возвращается значение ошибки #Н/Д.
Поиск позиции в массивах с текстовыми значениями
Произведем поиск позиции в НЕ сортированном списке текстовых значений (диапазон
B7:B13
)
Столбец
Позиция
приведен для наглядности и не влияет на вычисления.
Формула для поиска позиции значения
Груши:
=ПОИСКПОЗ(«груши»;B7:B13;0)
Формула находит первое значение сверху и выводит его позицию в диапазоне, второе значение
Груши
учтено не будет.
Чтобы найти номер строки, а не позиции в искомом диапазоне, можно записать следующую формулу:
=ПОИСКПОЗ(«груши»;B7:B13;0)+СТРОКА($B$6)
Если искомое значение не обнаружено в списке, то будет возвращено значение ошибки #Н/Д. Например, формула
=ПОИСКПОЗ(«грейпфрут»;B7:B13;0)
вернет ошибку, т.к. значения «грейпфрут» в диапазоне ячеек
B7:B13
нет.
В
файле примера
можно найти применение функции при поиске в горизонтальном массиве.
Поиск позиции в массиве констант
Поиск позиции можно производить не только в диапазонах ячеек, но и в
массивах констант
. Например, формула
=ПОИСКПОЗ(«груши»;{«яблоки»;»ГРУШИ»;»мандарины»};0)
вернет значение 2.
Поиск позиции с использованием подстановочных знаков
Если искомое значение точно не известно, то с помощью
подстановочных знаков
можно задать поиск по шаблону, т.е. искомое_значение может содержать знаки шаблона: звездочку (*) и знак вопроса (?). Звездочка соответствует любой последовательности знаков, знак вопроса соответствует любому одиночному знаку.
Предположим, что имеется перечень товаров и мы не знаем точно как записана товарная позиция относящаяся к яблокам:
яблоки
или
яблоко
.
В качестве критерия можно задать
«яблок*»
и формула
=ПОИСКПОЗ(«яблок*»;B53:B62;0)
вернет позицию текстового значения, начинающегося со слова
яблок
(если она есть в списке).
Подстановочные знаки
следует использовать только для поиска позиции текстовых значений и
Типом сопоставления
= 0 (третий аргумент функции).
Поиск позиций ВСЕХ текстовых значений, удовлетворяющих критерию
Функция
ПОИСКПОЗ()
возвращает только одно значение. Если в списке присутствует несколько значений, удовлетворяющих критерию, то эта функция не поможет.
Рассмотрим список с
повторяющимися
значениями в диапазоне
B66:B72
. Найдем все позиции значения
Груши
.
Значение
Груши
находятся в позициях 2 и 5 списка. С помощью
формулы массива
=(«груши»=$B$66:$B$72)*(СТРОКА($B$66:$B$72)-СТРОКА($D$65))
можно найти все эти позиции. Для этого необходимо выделить несколько ячеек (расположенных вертикально), в
Строке формул
ввести вышеуказанную формулу и нажать
CTRL+SHIFT+ENTER
. В позициях, в которых есть значение
Груши
будет выведено соответствующее значение позиции, в остальных ячейках быдет выведен 0.
C помощью другой
формулы массива
=НАИБОЛЬШИЙ((«груши»=$B$66:$B$72)*(СТРОКА($B$66:$B$72)-СТРОКА($D$65));СТРОКА()-СТРОКА($D$65))
можно отсортировать найденные позиции, чтобы номера найденных позиций отображались в первых ячейках (см.
файл примера
).
Поиск позиции в массивах с Числами
1. Произведем поиск позиции в НЕ сортированном списке числовых значений (диапазон
B8:B14
)
Столбец
Позиция
приведен для наглядности и не влияет на вычисления.
Найдем позицию значения 30 с помощью формулы
=ПОИСКПОЗ(30;B8:B14;0)
Формула ищет
точное
значение 30. Если в списке его нет, то будет возвращена ошибка #Н/Д.
2. Произведем поиск позиции в
отсортированном
по возрастанию списке числовых значений (диапазон
B31:B37
)
Сортированные списки позволяют искать не только точные значения (их позицию), но и позицию
ближайшего
значения. Например, в списке на картинке ниже нет значения 45, но можно найти позицию наибольшего значения, которое меньше либо равно, чем искомое значение, т.е. позицию значения 40.
Это можно сделать с помощью формулы
=ПОИСКПОЗ(45;B31:B37;1)
Обратите внимание, что тип сопоставления =1 (третий аргумент функции).
3. Поиск позиции в списке
отсортированном
по убыванию выполняется аналогично, но с типом сопоставления = -1. В этом случае функция
ПОИСКПОЗ()
находит наименьшее значение, которое больше либо равно чем искомое значение.
Функции ПОИСКПОЗ() и ИНДЕКС()
Функции
ПОИСКПОЗ()
и
ИНДЕКС()
часто используются вместе, т.к. позволяют по найденной позиции в одном диапазоне вывести соответствующее значение из другого диапазона. Рассмотрим пример.
Найдем количество заданного товара на определенном складе. Для этого используем формулу
=ИНДЕКС(B67:E71;ПОИСКПОЗ(A74;A67:A71;0);ПОИСКПОЗ(C74;B66:E66;0))
В
файле примера
, соответствующий столбец и строка выделены с помощью
Условного форматирования
.
СОВЕТ:
Подробнее о поиске позиций можно прочитать в соответствующем разделе сайта:
Поиск позиции
.
С помощью функций
ПОИСКПОЗ()
и
ИНДЕКС()
можно заменить функцию
ВПР()
, об этом читайте в статье о
функции ВПР()
.