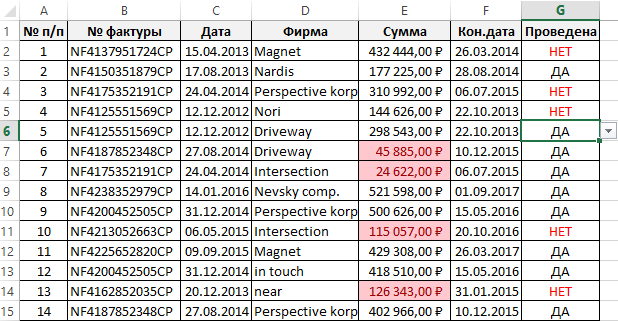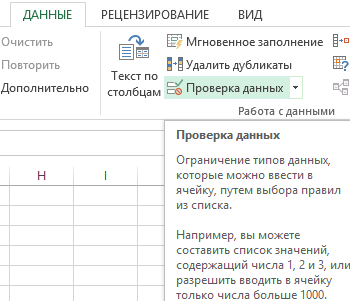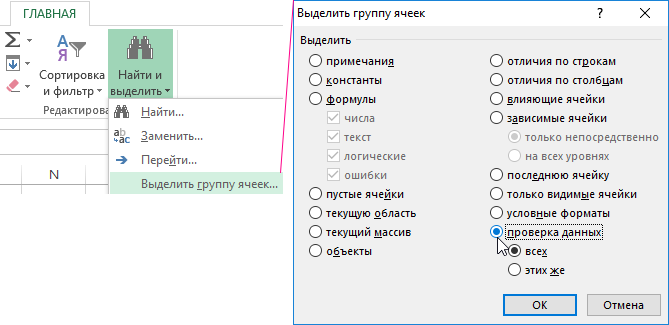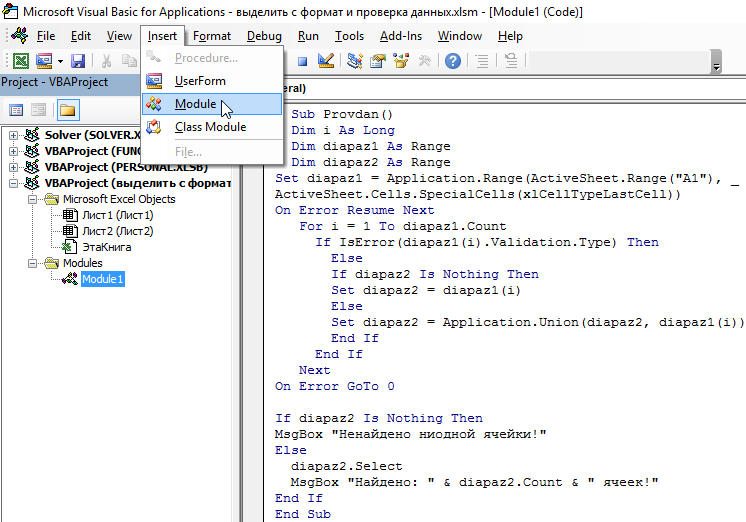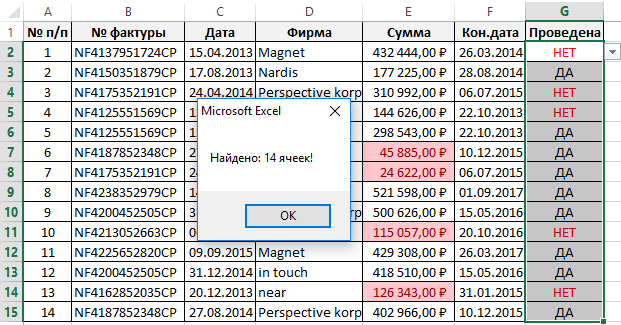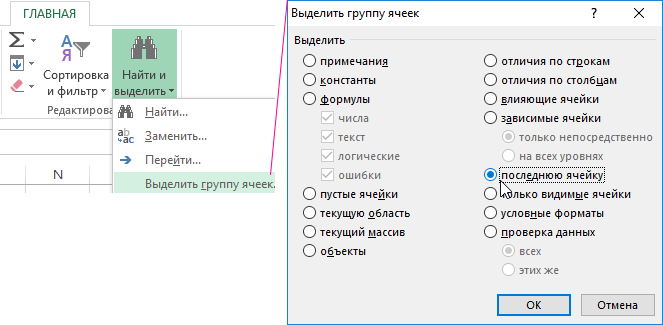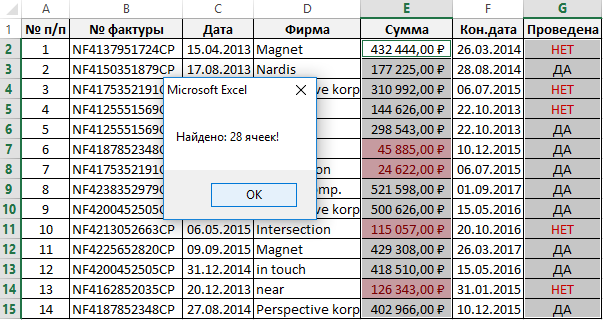|
Виктор C Пользователь Сообщений: 139 |
Добрый день подскажите как можно реализовать поиск в выпадающем списке по смыслу если ввести букву А в поле отображались все что есть на букву Аэпорт, Ателье и тд. Прикрепленные файлы
|
|
Мотя Пользователь Сообщений: 3218 |
А что мешает предварительно выполнить сортировку данных в этом списке? |
|
Виктор C Пользователь Сообщений: 139 |
ничего не мешает это так к примеру у меня 10 слов на букву А, а есть очень большие справочники листать их не всегда удобно и не быстро |
|
Виктор C Пользователь Сообщений: 139 |
Прикрепленные файлы
|
|
gling Пользователь Сообщений: 4024 |
Здравствуйте. А комбобокс не устраивает? Или выпадающих списков много? Если списков много то можно тот же комбобокс, но с макросом по событию активации ячейки. А уж коли использовать макрос то и формирование списка можно ему доверить, пусть сортирует только соответствующие первым буквам. Подобные темы уже были на форуме. |
|
Виктор C Пользователь Сообщений: 139 |
gling,не силен в макросах(( я головой понимаю что формулами не все и не всегда сделать. Сейчас делаю автоматизацию производственных процессов на ходу. Обучаться макросам в данный период времени не имею свободного времени |
|
gling Пользователь Сообщений: 4024 |
Вот вариант того о чем писал. При вводе первых букв предлагается вариант. Но лучше когда список отсортирован,близкие по значениям будут рядом в раскрывающемся списке. |
|
Виктор C Пользователь Сообщений: 139 |
gling, я типа того уже сделал с помощью элемента ActiveX |
|
gling Пользователь Сообщений: 4024 |
Посмотрите еще вариант. Для работы нужно активировать ячейку в столбце А. Писал не я, где то слямзил, сейчас уже не вспомню. Спасибо автору, мне очень понравилось по этому и сохранил. Можно настроить сочетание только с начала текста ищет и формирует список, а можно по сочетанию внутри текста. При активации заполненной ячейки ЛистБокс и ТекстБокс не появятся, ну это можете настроить под свои нужды, например на двойной клик очищать ячейку и отображать Боксы. Экспериментируйте. |
|
Виктор C Пользователь Сообщений: 139 |
gling, круто вообще!!! буду побывать адаптировать, сразу вопрос а если одном листе много таких выпадающих списков нужно вставить в мою таблицу с переменными как указать источники в прилагаемом файле это я как понял UCase(Лист1.Cells(i, 12)) Изменено: Виктор C — 08.10.2017 18:41:23 |
|
gling Пользователь Сообщений: 4024 |
Да это ссылка на столбец где находятся данные для списка. |
|
Виктор C Пользователь Сообщений: 139 |
#12 08.10.2017 20:42:58 хочется сделать красиво а VBA я не знаю думал исправлю
Прикрепленные файлы
Изменено: Виктор C — 08.10.2017 21:21:45 |
||
|
gling Пользователь Сообщений: 4024 |
#13 09.10.2017 22:24:31 Для столбца А и В разные списки, Box используются те же.
Прикрепленные файлы
Изменено: gling — 09.10.2017 22:27:56 |
||
|
Виктор C Пользователь Сообщений: 139 |
gling, все красиво, я я еще добавил столбец изменил макрос, теперь получилось что каждая ячейка выпадающий список и смешались источники данных столбец M и N теперь подставляет из двух столбцов и каждая ячейка стала выпадающей. Объясните тупому ))) какие переменные нужно менять в макросе чтоб например столбец А с выпадающим списком A брал переменные только с столбца L. Столбец В брал переменные только в столбце M и тд. В моей БОЛЬШОЙ таблице хочу разместить около 15 выпадающих списка.Заранее благодарен. извините за настойчивость Изменено: Виктор C — 19.10.2017 20:24:10 |
|
phelex Пользователь Сообщений: 174 |
Друг очень крутое решение. Как раз искал. Мысли на доработку (не очень понимаю как реализовано): Было бы очень круто Изменено: phelex — 20.10.2017 07:01:04 невозможное делаем сразу, чудо — требует небольшой подготовки. |
|
alex1210 Пользователь Сообщений: 1029 |
|
|
alex1210 Пользователь Сообщений: 1029 |
А если база на другой странице, например лист2 с первого столбца.. что надо изменить? |
|
gling Пользователь Сообщений: 4024 |
#18 20.10.2017 00:00:13
Если много разных списков, тогда лучше так. Переменную назвал НомерСтолбцаДанных (NomStolbDan), чтоб понятно было что менять.
Прикрепленные файлы
|
||||
|
alex1210 Пользователь Сообщений: 1029 |
Не получается данные из листа 2 брать.Подскажите что в коде надо изменить |
|
gling Пользователь Сообщений: 4024 |
Вместо Лист1 напишите имя листа с данными Sheets(«имя листа»). Изменено: gling — 20.10.2017 00:39:46 |
|
alex1210 Пользователь Сообщений: 1029 |
|
|
gling Пользователь Сообщений: 4024 |
#22 20.10.2017 00:42:47
А спасибо где? |
||
|
alex1210 Пользователь Сообщений: 1029 |
|
|
alex1210 Пользователь Сообщений: 1029 |
#24 20.10.2017 00:50:02 Вот просто код у Вас интересный , а почему Вы его так записали? Я просто учусь програмировать и хочу понять как и что
|
||
|
Ch. Пользователь Сообщений: 7 |
Добрый день, уважаемые форумчане. В рамках данной темы у меня давно есть нерешенный вопрос. А именно: в приложенных файлах реализован поиск с выпадающем списком. Если копировать код из файлов-примеров возникает ошибка на отсутствие Textbox1 и Listbox1. В иных подобных темах ответ звучал, что нужно их создать или скопировать в своем файле. Но ведь Ваши примеры работают без них, либо они скрыты? И в таком случае как их скопировать из файлов примеров? Изменено: Ch. — 20.10.2017 17:26:03 |
|
gling Пользователь Сообщений: 4024 |
#26 20.10.2017 18:55:32
Но если речь только о переменной, то переменную уже я добавлял.
Это: НомерСтолбцаСДанными=АктивнаяЯчейка.Столбец+11. Если активировать ячейку в столбце А тогда: НомерСтолбцаСДанными=СтолбецА+11=1+11=12=столбец№12=столбец L. Изменено: gling — 20.10.2017 19:05:34 |
||||||
|
alex1210 Пользователь Сообщений: 1029 |
|
|
gling Пользователь Сообщений: 4024 |
#28 20.10.2017 23:04:45
Жмете вкладку Разработчик—Режим конструктора—Ctrl+клик на форму ЛКМ (левой кнопкой мыша)—Копируем (Ctrl+C)—Вставляем (Ctrl+V). Возможно есть и другой вариант, но я делаю так. |
||
|
Ch. Пользователь Сообщений: 7 |
Спасибо Вам за исчерпывающий ответ. |
|
phelex Пользователь Сообщений: 174 |
#30 21.10.2017 12:46:46 gling, больше спасибо за ваши ответы. Уточните пожалуйста, а возможно так сделать взаимозависимые списки? Спасибо невозможное делаем сразу, чудо — требует небольшой подготовки. |
Содержание
- Определение метода Range.Replace
- Синтаксис
- Параметры
- Макрос поиска ячейки с выпадающим списком
- Поиск функцией Find
- Примеры поиска функцией Find
- Поиск даты с помощью Find
- Предназначение и синтаксис метода Range.Find
- Синтаксис метода Range.Find
- Параметры метода Range.Find
- «Найти и заменить» в Excel
- Горячие клавиши
- Процедура «Найти и заменить» не работает
- Подстановочные знаки, или как найти «звездочку»
- Знаки подстановки для поисковой фразы
Определение метода Range.Replace
Range.Replace – это метод, который находит по шаблону подстроку в содержимом ячеек указанного диапазона, заменяет ее на другую подстроку и возвращает значение типа Boolean.
Метод имеет некоторые особенности, которые заключаются в следующем:
- при присвоении булева значения, возвращаемого методом Range.Replace, переменной, необходимо список параметров (аргументов) метода заключать в круглые скобки;
- если метод используется без присвоения возвращаемого значения переменной, параметры должны быть указаны без заключения их в круглые скобки.
Синтаксис
Синтаксис при замене подстроки и присвоении переменной возвращаемого значения типа Boolean:
variable = expression.Replace(What, Replacement, [LookAt], [SearchOrder], [MatchCase], [MatchByte], [SearchFormat], [ReplaceFormat])
Синтаксис при замене подстроки без присвоения переменной возвращаемого значения:
expression.Replace What, Replacement, [LookAt], [SearchOrder], [MatchCase], [MatchByte], [SearchFormat], [ReplaceFormat]
- variable – переменная (тип данных – Boolean);
- expression – выражение, возвращающее объект Range.
Параметры
| Параметр | Описание |
|---|---|
| What | Искомая подстрока или шаблон*, по которому ищется подстрока в диапазоне ячеек. Обязательный параметр. |
| Replacement | Подстрока, заменяющая искомую подстроку. Обязательный параметр. |
| LookAt | Указывает правило поиска по полному или частичному вхождению искомой подстроки в текст ячейки: 1 (xlWhole) – поиск полного вхождения искомого текста; 2 (xlPart) – поиск частичного вхождения искомого текста. Необязательный параметр. |
| SearchOrder | Задает построчный или постолбцовый поиск: 1 (xlByRows) – построчный поиск; 2 (xlByColumns) – постолбцовый поиск. Необязательный параметр. |
| MatchCase | Поиск с учетом или без учета регистра: 0 (False) – поиск без учета регистра; 1 (True) – поиск с учетом регистра. Необязательный параметр. |
| MatchByte | Способы сравнения двухбайтовых символов: 0 (False) – двухбайтовые символы сопоставляются с однобайтовыми эквивалентами; 1 (True) – двухбайтовые символы сопоставляются только с двухбайтовым символами. Необязательный параметр. |
| SearchFormat | Формат поиска. Необязательный параметр. |
| ReplaceFormat | Формат замены. Необязательный параметр. |
* Смотрите знаки подстановки для шаблонов, которые можно использовать в параметре What.
Макрос поиска ячейки с выпадающим списком
Допустим у нас имеется таблица Excel сформированная в результате экспорта журнала фактур из истории взаиморасчетов с клиентами фирмы, как показано ниже на рисунке:

Нам необходимо найти все выпадающие списки или определить каким ячейкам присвоена проверка вводимых данных, создана инструментом: «ДАННЫЕ»-«Работа с данными»-«Проверка данных».

В программе Excel по умолчанию есть встроенный инструмент для поиска ячеек с проверкой правил вводимых значений. Чтобы его использовать следует выбрать: ГЛАВНАЯ»-«Редактирование»-«Найти и выделить»-«Выделить группу ячеек». В появившемся диалоговом окне следует отметить опцию «проверка данных» и нажать на кнопку ОК. 
Откройте редактор макросов Visual Basic (ALT+F11) и создайте новый модуль выбрав в редакторе инструмент: «Insert»-«Module». В созданный модуль введите VBA код макроса:
SubProvDan()
DimiAs Long
Dimdiapaz1AsRange
Dimdiapaz2AsRange
Setdiapaz1 = Application.Range(ActiveSheet.Range("A1"), _
ActiveSheet.Cells.SpecialCells(xlCellTypeLastCell))
On Error Resume Next
Fori = 1Todiapaz1.Count
IfIsError(diapaz1(i).Validation.Type)Then
Else
Ifdiapaz2Is Nothing Then
Setdiapaz2 = diapaz1(i)
Else
Setdiapaz2 = Application.Union(diapaz2, diapaz1(i))
End If
End If
Next
On Error GoTo0
Ifdiapaz2Is Nothing Then
MsgBox"Ненайдено ниодной ячейки!"
Else
diapaz2.Select
MsgBox"Найдено: "& diapaz2.Count &" ячеек!"
End If
End Sub

Если нужно выделить все ячейки в таблице, которые содержат проверку вводимых значений включенной инструментом «Проверка данных», тогда выберите инструмент: «РАЗРАБОТЧИК»-«Код»-«Макросы»-«ProvDan»-«Выполнить».
В результате выделились 14 ячеек в столбце G, для которых включена проверка данных в стиле выпадающего списка:

В данном коде мы сначала выделяем все ячейки на текущем листе с помощью инструкции:
Cells.Select
После, определяем диапазон ячеек на листе, который использует исходная таблица и с которыми будет работать наш макрос. Чтобы определить диапазон таблицы на рабочем листе Excel, мы могли бы использовать свойство UsedRange при создании экземпляра объекта Range в переменной diapaz1. Данное свойство охватывает только непустые ячейки, а это может быть даже несмежный диапазон. Но таблица может содержать пустые ячейки для, которых присвоена проверка ввода значений. Чтобы наш макрос не игнорировал пустые ячейки внутри таблицы мы определяем смежный (неразрывный) диапазон, который начинается с ячейки A1 и заканчивается последней используемой ячейкой на рабочем листе Excel.
Set diapaz1 = Application.Range(ActiveSheet.Range(“A1”), ActiveSheet.Cells.SpecialCells(xlCellTypeLastCell))
Последняя ячейка находиться наиболее отдаленно от ячейки A1 (в данном примере – это G15) и была использована на листе (это обязательное условие). При чем использована в прямом смысле, она может даже не содержать значения, но иметь измененный числовой формат, другой цвет фона, другие границы, объединение и т.п. Чтобы найти последнюю используемую ячейку на листе стандартными средствами Excel, выберите инструмент: «ГЛАВНАЯ»-«Редактирование»-«Найти и выделить»-«Выделить группу ячеек».

В появившемся окне следует выбрать опцию «последнюю ячейку». А после просто нажать ОК. Курсор клавиатуры сразу переместиться на последнюю используемую ячейку на рабочем листе Excel.
Можно даже при создании экземпляра объекта Range в переменной diapaz1 использовать диапазон целого листа. Для этого просто замените выше описанную инструкцию на:
Set diapaz1 = Selection
Так на первый взгляд даже проще, но тогда макрос будет проверять все ячейки на листе и потребует больше ресурсов. Особенно если мы при изменении этой инструкции не удалим инструкцию выделения всех ячеек на листе Excel. Таким кодом макроса, можно существенно снизить производительность работы программы Excel при его выполнении. Поэтому так делать не рекомендуется. Проверяйте ячейки только те, которые были использованы на листе. Так вы получите в десятки раз меньший диапазон и выше производительность макроса.
Далее в коде макроса перед циклом прописана инструкция для выключения обработки ошибок, выполняемых в коде.
On Error Resume Next
Но после конца цикла обработка ошибок снова включается.
On Error GoTo 0
Внутри цикла проверяться по отдельности все ячейки на наличие включенной проверки вводимых значений инструментом «Проверка данных». Если ячейка содержит проверку вводимых значений?
If IsError(diapaz1(i).Validation.Type) Then
Тогда она присоединяется к диапазону ячеек, находящихся в переменной diapaz2.
Set diapaz2 = Application.Union(diapaz2, diapaz1(i))
В конце кода выделяется несмежный диапазон переменной diapaz2, который включает в себя все выпадающие списки на текущем рабочем листе Excel. И сразу же выводиться сообщение о количестве найденных и выделенных ячеек в этом же диапазоне.
MsgBox “Найдено: ” & diapaz2.Count & ” ячеек!”
Поиск функцией Find
Гораздо быстрее обычного перебора и при этом довольно гибкий. В простейшем случае, чтобы найти в колонке A ячейку, содержащую “123” достаточно такого кода:
Sheets("Данные").Select Set fcell = Columns("A:A").Find("123") If Not fcell Is Nothing Then MsgBox "Нашел в строке: " + CStr(fcell.Row) End If
Вкратце опишу что делают строчки данного кода:
1-я строка: Выбираем в книге лист “Данные”;
2-я строка: Осуществляем поиск значения “123” в колонке “A”, результат поиска будет в fcell;
3-я строка: Если удалось найти значение, то fcell будет содержать Range-объект, в противном случае – будет пустой, т.е. Nothing.
Полностью синтаксис оператора поиска выглядит так:
Find(What, After, LookIn, LookAt, SearchOrder, SearchDirection, MatchCase, MatchByte, SearchFormat)
What – Строка с текстом, который ищем или любой другой тип данных Excel
After – Ячейка, после которой начать поиск. Обратите внимание, что это должна быть именно единичная ячейка, а не диапазон. Поиск начинается после этой ячейки, а не с нее. Поиск в этой ячейке произойдет только когда весь диапазон будет просмотрен и поиск начнется с начала диапазона и до этой ячейки включительно.
LookIn – Тип искомых данных. Может принимать одно из значений: xlFormulas (формулы), xlValues (значения), или xlNotes (примечания).
LookAt – Одно из значений: xlWhole (полное совпадение) или xlPart (частичное совпадение).
SearchOrder – Одно из значений: xlByRows (просматривать по строкам) или xlByColumns (просматривать по столбцам)
SearchDirection – Одно из значений: xlNext (поиск вперед) или xlPrevious (поиск назад)
MatchCase – Одно из значений: True (поиск чувствительный к регистру) или False (поиск без учета регистра)
MatchByte – Применяется при использовании мультибайтных кодировок: True (найденный мультибайтный символ должен соответствовать только мультибайтному символу) или False (найденный мультибайтный символ может соответствовать однобайтному символу)
SearchFormat – Используется вместе с FindFormat. Сначала задается значение FindFormat (например, для поиска ячеек с курсивным шрифтом так: Application.FindFormat.Font.Italic = True), а потом при использовании метода Find указываем параметр SearchFormat = True. Если при поиске не нужно учитывать формат ячеек, то нужно указать SearchFormat = False.
Чтобы продолжить поиск, можно использовать FindNext (искать “далее”) или FindPrevious (искать “назад”).
Примеры поиска функцией Find
Пример 1: Найти в диапазоне “A1:A50” все ячейки с текстом “asd” и поменять их все на “qwe”
With Worksheets(1).Range("A1:A50") Set c = .Find("asd", LookIn:=xlValues) Do While Not c Is Nothing c.Value = "qwe" Set c = .FindNext(c) Loop End With
Обратите внимание: Когда поиск достигнет конца диапазона, функция продолжит искать с начала диапазона. Таким образом, если значение найденной ячейки не менять, то приведенный выше пример зациклится в бесконечном цикле. Поэтому, чтобы этого избежать (зацикливания), можно сделать следующим образом:
Пример 2: Правильный поиск значения с использованием FindNext, не приводящий к зацикливанию.
With Worksheets(1).Range("A1:A50") Set c = .Find("asd", lookin:=xlValues) If Not c Is Nothing Then firstResult = c.Address Do c.Font.Bold = True Set c = .FindNext(c) If c Is Nothing Then Exit Do Loop While c.Address <> firstResult End If End With
В ниже следующем примере используется другой вариант продолжения поиска – с помощью той же функции Find с параметром After. Когда найдена очередная ячейка, следующий поиск будет осуществляться уже после нее. Однако, как и с FindNext, когда будет достигнут конец диапазона, Find продолжит поиск с его начала, поэтому, чтобы не произошло зацикливания, необходимо проверять совпадение с первым результатом поиска.
Пример 3: Продолжение поиска с использованием Find с параметром After.
With Worksheets(1).Range("A1:A50") Set c = .Find("asd", lookin:=xlValues) If Not c Is Nothing Then firstResult = c.Address Do c.Font.Bold = True Set c = .Find("asd", After:=c, lookin:=xlValues) If c Is Nothing Then Exit Do Loop While c.Address <> firstResult End If End With
Следующий пример демонстрирует применение SearchFormat для поиска по формату ячейки. Для указания формата необходимо задать свойство FindFormat.
Пример 4: Найти все ячейки с шрифтом “курсив” и поменять их формат на обычный (не “курсив”)
lLastRow = Cells.SpecialCells(xlLastCell).Row lLastCol = Cells.SpecialCells(xlLastCell).Column Application.FindFormat.Font.Italic = True With Worksheets(1).Range(Cells(1, 1), Cells(lLastRow, lLastCol)) Set c = .Find("", SearchFormat:=True) Do While Not c Is Nothing c.Font.Italic = False Set c = .Find("", After:=c, SearchFormat:=True) Loop End With
Примечание: В данном примере намеренно не используется FindNext для поиска следующей ячейки, т.к. он не учитывает формат (статья об этом: https://support.microsoft.com/ru-ru/kb/282151)
Коротко опишу алгоритм поиска Примера 4. Первые две строки определяют последнюю строку (lLastRow) на листе и последний столбец (lLastCol). 3-я строка задает формат поиска, в данном случае, будем искать ячейки с шрифтом Italic. 4-я строка определяет область ячеек с которой будет работать программа (с ячейки A1 и до последней строки и последнего столбца). 5-я строка осуществляет поиск с использованием SearchFormat. 6-я строка – цикл пока результат поиска не будет пустым. 7-я строка – меняем шрифт на обычный (не курсив), 8-я строка продолжаем поиск после найденной ячейки.
Хочу обратить внимание на то, что в этом примере я не стал использовать “защиту от зацикливания”, как в Примерах 2 и 3, т.к. шрифт меняется и после “прохождения” по всем ячейкам, больше не останется ни одной ячейки с курсивом.
Свойство FindFormat можно задавать разными способами, например, так:
With Application.FindFormat.Font .Name = "Arial" .FontStyle = "Regular" .Size = 10 End With
Следующий пример – применение функции Find для поиска последней ячейки с заполненными данными. Использованные в Примере 4 SpecialCells находит последнюю ячейку даже если она не содержит ничего, но отформатирована или в ней раньше были данные, но были удалены.
Пример 5: Найти последнюю колонку и столбец, заполненные данными
Set c = Worksheets(1).UsedRange.Find("*", SearchDirection:=xlPrevious) If Not c Is Nothing Then lLastRow = c.Row: lLastCol = c.Column Else lLastRow = 1: lLastCol = 1 End If MsgBox "lLastRow=" & lLastRow & " lLastCol=" & lLastCol
В этом примере используется UsedRange, который так же как и SpecialCells возвращает все используемые ячейки, в т.ч. и те, что были использованы ранее, а сейчас пустые. Функция Find ищет ячейку с любым значением с конца диапазона.
При поиске можно так же использовать шаблоны, чтобы найти текст по маске, следующий пример это демонстрирует.
Пример 6: Выделить красным шрифтом ячейки, в которых текст начинается со слова из 4-х букв, первая и последняя буквы “т”, при этом после этого слова может следовать любой текст.
With Worksheets(1).Cells Set c = .Find("т??т*", LookIn:=xlValues, LookAt:=xlWhole) If Not c Is Nothing Then firstResult = c.Address Do c.Font.Color = RGB(255, 0, 0) Set c = .FindNext(c) If c Is Nothing Then Exit Do Loop While c.Address <> firstResult End If End With
Для поиска функцией Find по маске (шаблону) можно применять символы:
* – для обозначения любого количества любых символов;
? – для обозначения одного любого символа;
~ – для обозначения символов *, ? и ~. (т.е. чтобы искать в тексте вопросительный знак, нужно написать ~?, чтобы искать именно звездочку (*), нужно написать ~* и наконец, чтобы найти в тексте тильду, необходимо написать ~~)
Поиск даты с помощью Find
Если необходимо найти текущую дату или какую-то другую дату на листе Excel или в диапазоне с помощью Find, необходимо учитывать несколько нюансов:
- Тип данных Date в VBA представляется в виде #[месяц]/[день]/[год]#, соответственно, если необходимо найти фиксированную дату, например, 01 марта 2018 года, необходимо искать #3/1/2018#, а не “01.03.2018”
- В зависимости от формата ячеек, дата может выглядеть по-разному, поэтому, чтобы искать дату независимо от формата, поиск нужно делать не в значениях, а в формулах, т.е. использовать LookIn:=xlFormulas
Приведу несколько примеров поиска даты.
Пример 7: Найти текущую дату на листе независимо от формата отображения даты.
d = Date Set c = Cells.Find(d, LookIn:=xlFormulas, LookAt:=xlWhole) If Not c Is Nothing Then MsgBox "Нашел" Else MsgBox "Не нашел" End If
Пример 8: Найти 1 марта 2018 г.
d = #3/1/2018# Set c = Cells.Find(d, LookIn:=xlFormulas, LookAt:=xlWhole) If Not c Is Nothing Then MsgBox "Нашел" Else MsgBox "Не нашел" End If
Искать часть даты – сложнее. Например, чтобы найти все ячейки, где месяц “март”, недостаточно искать “03” или “3”. Не работает с датами так же и поиск по шаблону. Единственный вариант, который я нашел – это выбрать формат в котором месяц прописью для ячеек с датами и искать слово “март” в xlValues.
Тем не менее, можно найти, например, 1 марта независимо от года.
Пример 9: Найти 1 марта любого года.
d = #3/1/1900# Set c = Cells.Find(Format(d, "m/d/"), LookIn:=xlFormulas, LookAt:=xlPart) If Not c Is Nothing Then MsgBox "Нашел" Else MsgBox "Не нашел" End If
Предназначение и синтаксис метода Range.Find
Метод Find объекта Range предназначен для поиска ячейки и сведений о ней в заданном диапазоне по ее значению, формуле и примечанию. Чаще всего этот метод используется для поиска в таблице ячейки по слову, части слова или фразе, входящей в ее значение.
Синтаксис метода Range.Find
|
Expression.Find(What, After, LookIn, LookAt, SearchOrder, SearchDirection, MatchCase, MatchByte, SearchFormat) |
Expression – это переменная или выражение, возвращающее объект Range, в котором будет осуществляться поиск.
В скобках перечислены параметры метода, среди них только What является обязательным.
Метод Range.Find возвращает объект Range, представляющий из себя первую ячейку, в которой найдена поисковая фраза (параметр What). Если совпадение не найдено, возвращается значение Nothing.
Параметры метода Range.Find
| Наименование | Описание |
| Обязательный параметр | |
| What | Данные для поиска, которые могут быть представлены строкой или другим типом данных Excel. Тип данных параметра – Variant. |
| Необязательные параметры | |
| After | Ячейка, после которой следует начать поиск. |
| LookIn | Уточняет область поиска. Список констант xlFindLookIn:
|
| LookAt | Поиск частичного или полного совпадения. Список констант xlLookAt:
|
| SearchOrder | Определяет способ поиска. Список констант xlSearchOrder:
|
| SearchDirection | Определяет направление поиска. Список констант xlSearchDirection:
|
| MatchCase | Определяет учет регистра:
|
| MatchByte | Условия поиска при использовании двухбайтовых кодировок:
|
| SearchFormat | Формат поиска – используется вместе со свойством Application.FindFormat. |
* Примечания имеют две константы с одним значением. Проверяется очень просто: MsgBox xlComments и MsgBox xlNotes.
** Тесты показали неработоспособность метода Range.Find с константой xlFormulas в моей версии VBA Excel.
В справке Microsoft тип данных всех параметров, кроме SearchDirection, указан как Variant.
Процедура поиска и замены данных — одна из самых востребованных в Excel. Базовая процедура позволяет заменить за один заход только одно значение, но зато множеством способов. Рассмотрим, как эффективно работать с ней.
Горячие клавиши
Сочетания клавиш ниже заметно ускорят работу с инструментом:
- Для запуска диалогового окна поиска — CTRL+F
- Для запуска окна поиска и замены — Ctrl+H
- Для выделения всех найденных ячеек (после нажатия кнопки «найти все» — CTRL+A
- Для очистки всех найденных ячеек — CTRL+Delete
- Для ввода одних и тех же данных во все найденные ячейки — Ввод текста, CTRL+Enter
Смотрите gif-примеры: здесь мы производим поиск ячеек с дальнейшим их редактированием. В отличие от замены, редактирование найденных ячеек позволяет быстро менять их содержимое целиком.

Процедура «Найти и заменить» не работает
Я сам когда-то неоднократно впадал в ступор в подобных ситуациях. Уверен и видишь своими глазами, что искомый паттерн в данных есть, но Excel при выполнении процедуры поиска сообщает:
или при замене:
Так вот, совет нажать кнопку «Параметры» в обоих этих сообщениях действительно полезен. Там наверняка активен чекбокс «Учитывать регистр» или «Ячейка целиком», которые мешают Excel найти искомое. Excel сохраняет конфигурацию последнего поиска.
Подстановочные знаки, или как найти «звездочку»
Сухая официальная справка по Excel сообщает, что можно использовать подстановочные символы «*» и «?». Что они означают несколько символов, включая их отсутствие, и один любой символ. И что их можно использовать для соответствующих процедур поиска.
Чего не говорит справка — это того, что в комбинации с опцией «ячейка целиком» эти символы позволяют, не прибегая к помощи расширенного фильтра и процедуры поиска группы ячеек:
- Находить ячейки, заканчивающиеся на определенный символ, слово или текст
- Аналогично, находить ячейки, начинающиеся с определенного символа, слова или текста
- Находить непустые ячейки
На примере ниже мы находим все двузначные числа, затем числа, заканчивающиеся и начинающиеся на 7, и, наконец, все непустые ячейки. Напомню, выделить все результаты поиска помогает горячее сочетание клавиш Ctrl+A
Так а как найти звездочку?
Действительно, забыл. Чтобы найти «звездочку», нужно в окошке поиска ставить перед ней знак «~» (тильда), находится обычно под клавишей Esc. Это позволяет экранировать «звездочку», как и вопросительный знак, и не воспринимать их как служебные символы.
Знаки подстановки для поисковой фразы
Условные знаки в шаблоне поисковой фразы:
- ? – знак вопроса обозначает любой отдельный символ;
- * – звездочка обозначает любое количество любых символов, в том числе ноль символов;
- ~ – тильда ставится перед ?, * и ~, чтобы они обозначали сами себя (например, чтобы тильда в шаблоне обозначала сама себя, записать ее нужно дважды: ~~).
Источники
- https://vremya-ne-zhdet.ru/vba-excel/metod-range-replace/
- https://exceltable.com/vba-macros/makros-poiska-yacheyki
- https://codernotes.ru/articles/vba/poisk-na-liste-excel.html
- https://vremya-ne-zhdet.ru/vba-excel/metod-range-find/
- https://SEMTools.guru/ru/change-replace-tools/bulk-replace/
mc-black, возник вопрос по Вашему списку.Нашел небольшой недочет в ее появлении.
При выборе ячейки расположенных ~ до 100 строки форма появляется на экран но соответственно ее разположение постоянно меняется на экране.А когда выбираешь ячейку со строкой 100+ то и вовсе пропадает с экрана,видимо открывается вне его видимости.
Вопрос:как закрепить ее местоположения так ,чтобы она например окрывалась все время по центру вне зависимости в каком месте листа я нахожусь?
Долго просматривал код ,возможно вот здесь нужно помимо данных функций добавить еще чтото,касающееся ее расположения?
| Visual Basic | ||
|
Очень большая просьба помочь…
Добавлено через 30 минут
Всегда,как чтото спрашиваю,тут же через 5 минут решаю сам эту проблему)
разобрался )
нужно было просто изменить в свойствах формы start up position на CenterScreen)
В данном примере написаны исходные коды VBA-макросов для проверки ячеек на наличие выпадающих списков (или любых средств, созданных инструментом «проверка данных»). А также код макроса для проверки и получения доступа к ячейкам, которые содержат условное форматирование.
Макрос поиска ячейки с выпадающим списком
Допустим у нас имеется таблица Excel сформированная в результате экспорта журнала фактур из истории взаиморасчетов с клиентами фирмы, как показано ниже на рисунке:
Нам необходимо найти все выпадающие списки или определить каким ячейкам присвоена проверка вводимых данных, создана инструментом: «ДАННЫЕ»-«Работа с данными»-«Проверка данных».
В программе Excel по умолчанию есть встроенный инструмент для поиска ячеек с проверкой правил вводимых значений. Чтобы его использовать следует выбрать: ГЛАВНАЯ»-«Редактирование»-«Найти и выделить»-«Выделить группу ячеек». В появившемся диалоговом окне следует отметить опцию «проверка данных» и нажать на кнопку ОК.
Но как всегда более гибким решением является написание своего специального макроса. Ведь в такие случаи всегда можно усовершенствовать инструмент и дописать много других полезных функций. А этот код макроса послужит прекрасным началом программы.
Откройте редактор макросов Visual Basic (ALT+F11) и создайте новый модуль выбрав в редакторе инструмент: «Insert»-«Module». В созданный модуль введите VBA код макроса:
Sub ProvDan()
Dim i As Long
Dim diapaz1 As Range
Dim diapaz2 As Range
Set diapaz1 = Application.Range(ActiveSheet.Range("A1"), _
ActiveSheet.Cells.SpecialCells(xlCellTypeLastCell))
On Error Resume Next
For i = 1 To diapaz1.Count
If IsError(diapaz1(i).Validation.Type) Then
Else
If diapaz2 Is Nothing Then
Set diapaz2 = diapaz1(i)
Else
Set diapaz2 = Application.Union(diapaz2, diapaz1(i))
End If
End If
Next
On Error GoTo 0
If diapaz2 Is Nothing Then
MsgBox "Ненайдено ниодной ячейки!"
Else
diapaz2.Select
MsgBox "Найдено: " & diapaz2.Count & " ячеек!"
End If
End Sub
Если нужно выделить все ячейки в таблице, которые содержат проверку вводимых значений включенной инструментом «Проверка данных», тогда выберите инструмент: «РАЗРАБОТЧИК»-«Код»-«Макросы»-«ProvDan»-«Выполнить».
В результате выделились 14 ячеек в столбце G, для которых включена проверка данных в стиле выпадающего списка:
В данном коде мы сначала выделяем все ячейки на текущем листе с помощью инструкции:
Cells.Select
После, определяем диапазон ячеек на листе, который использует исходная таблица и с которыми будет работать наш макрос. Чтобы определить диапазон таблицы на рабочем листе Excel, мы могли бы использовать свойство UsedRange при создании экземпляра объекта Range в переменной diapaz1. Данное свойство охватывает только непустые ячейки, а это может быть даже несмежный диапазон. Но таблица может содержать пустые ячейки для, которых присвоена проверка ввода значений. Чтобы наш макрос не игнорировал пустые ячейки внутри таблицы мы определяем смежный (неразрывный) диапазон, который начинается с ячейки A1 и заканчивается последней используемой ячейкой на рабочем листе Excel.
Set diapaz1 = Application.Range(ActiveSheet.Range(«A1»), ActiveSheet.Cells.SpecialCells(xlCellTypeLastCell))
Последняя ячейка находиться наиболее отдаленно от ячейки A1 (в данном примере – это G15) и была использована на листе (это обязательное условие). При чем использована в прямом смысле, она может даже не содержать значения, но иметь измененный числовой формат, другой цвет фона, другие границы, объединение и т.п. Чтобы найти последнюю используемую ячейку на листе стандартными средствами Excel, выберите инструмент: «ГЛАВНАЯ»-«Редактирование»-«Найти и выделить»-«Выделить группу ячеек».
В появившемся окне следует выбрать опцию «последнюю ячейку». А после просто нажать ОК. Курсор клавиатуры сразу переместиться на последнюю используемую ячейку на рабочем листе Excel.
Можно даже при создании экземпляра объекта Range в переменной diapaz1 использовать диапазон целого листа. Для этого просто замените выше описанную инструкцию на:
Set diapaz1 = Selection
Так на первый взгляд даже проще, но тогда макрос будет проверять все ячейки на листе и потребует больше ресурсов. Особенно если мы при изменении этой инструкции не удалим инструкцию выделения всех ячеек на листе Excel. Таким кодом макроса, можно существенно снизить производительность работы программы Excel при его выполнении. Поэтому так делать не рекомендуется. Проверяйте ячейки только те, которые были использованы на листе. Так вы получите в десятки раз меньший диапазон и выше производительность макроса.
Далее в коде макроса перед циклом прописана инструкция для выключения обработки ошибок, выполняемых в коде.
On Error Resume Next
Но после конца цикла обработка ошибок снова включается.
On Error GoTo 0
Внутри цикла проверяться по отдельности все ячейки на наличие включенной проверки вводимых значений инструментом «Проверка данных». Если ячейка содержит проверку вводимых значений?
If IsError(diapaz1(i).Validation.Type) Then
Тогда она присоединяется к диапазону ячеек, находящихся в переменной diapaz2.
Set diapaz2 = Application.Union(diapaz2, diapaz1(i))
В конце кода выделяется несмежный диапазон переменной diapaz2, который включает в себя все выпадающие списки на текущем рабочем листе Excel. И сразу же выводиться сообщение о количестве найденных и выделенных ячеек в этом же диапазоне.
MsgBox «Найдено: » & diapaz2.Count & » ячеек!»
Макрос поиска ячейки с условным форматированием
Некоторые ячейки в исходной таблице содержат условное форматирование, а пользователю Excel необходимо их все найти и выделить. Очень часто нельзя визуально определить присвоено ли ячейке условное форматирование или нет. Чтобы найти и выделить ячейки с условным форматированием в Excel можно воспользоваться встроенным инструментом. Просто необходимо выбрать опцию в меню: «ГЛАВНАЯ»-«Редактирование»-«Найти и выделить»-«Выделить группу ячеек».
В появившемся окне отмечаем опцию «условные форматы» и нажимаем кнопку ОК.
Но если мы хотим получить доступ к каждой выделенной ячейки и проделать с ними какие-либо операции, тогда следует воспользоваться более гибким инструментом. А конкретнее написать макрос. В данном примере мы напишем макрос, который будет автоматически выделять и считать количество ячеек с условным форматированием.
Снова откройте редактор Visual Basic (ALT+F11) и в уже созданный модуль добавьте новый код для нового макроса:
Sub ProvFormat()
Dim i As Long
Dim diapaz1 As Range
Dim diapaz2 As Range
Set diapaz1 = Application.Range(ActiveSheet.Range("A1"), _
ActiveSheet.Cells.SpecialCells(xlCellTypeLastCell))
For i = 1 To diapaz1.Count
If diapaz1(i).FormatConditions.Count > 0 Then
If diapaz2 Is Nothing Then
Set diapaz2 = diapaz1(i)
Else
Set diapaz2 = Application.Union(diapaz2, diapaz1(i))
End If
End If
Next
If diapaz2 Is Nothing Then
MsgBox "Ненайдено ниодной ячейки!"
Else
diapaz2.Select
MsgBox "Найдено: " & diapaz2.Count & " ячеек!"
End If
End Sub
Теперь чтобы проверить, посчитать и выделить все ячейки для которых было применено любое условное форматирование запустите макрос: «РАЗРАБОТЧИК»-«Код»-«Макросы»-«ProvFormat»-«Выполнить».
В результате будут выделены все соответствующие ячейки и отобразиться сообщение с информацией о их количестве:
В этом макросе уже нет необходимости отключать контроль ошибок в процессе выполнения инструкций внутри цикла.
Проверка ячеек на наличие условного форматирования выполняется с помощью свойства Cuont для объекта FormatConditions. Если данное свойство возвращает значение 0, то для текущей ячейки не применялось ни одно условное форматирование.
If diapaz1(i).FormatConditions.Count > 0 Then
Разобравшись и поняв принцип действия этих макросов, пользователь теперь может получать доступ к определенной группе чек и выполнять с ними различные действия. Просто нужно изменить макрос под свои потребности и вместе где прописана инструкция для вывода сообщения о количестве выделенных определенных групп ячеек прописать свои собственные инструкции.
|
Сombobox в userform как сделать поиск из выпадающего списка? |
||||||||
Ответить |
||||||||
Ответить |
||||||||
Ответить |
||||||||
Ответить |
||||||||
Ответить |
||||||||
Ответить |
||||||||
Ответить |
||||||||
Ответить |
||||||||
Ответить |
||||||||
Ответить |
||||||||
Ответить |
||||||||
Ответить |
||||||||
Ответить |
||||||||
Ответить |
||||||||
Ответить |
||||||||
Ответить |
||||||||
Ответить |
||||||||
Ответить |
||||||||
Ответить |
||||||||
Ответить |