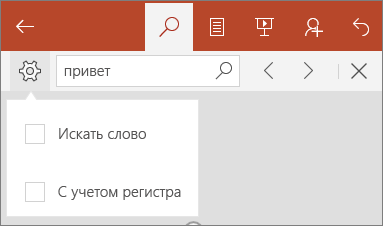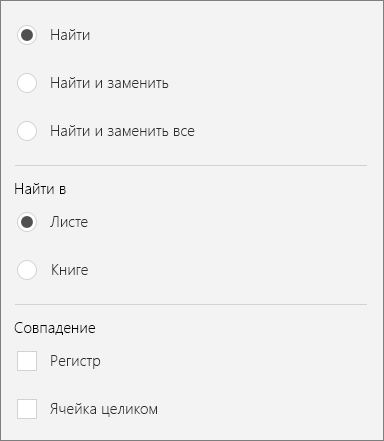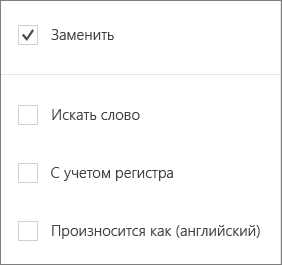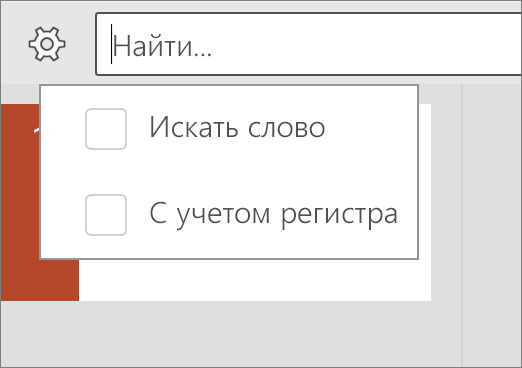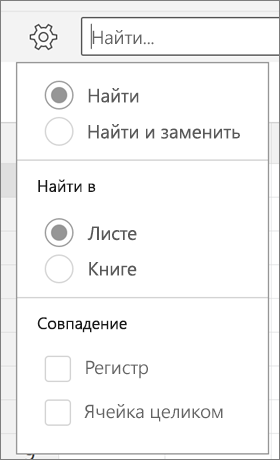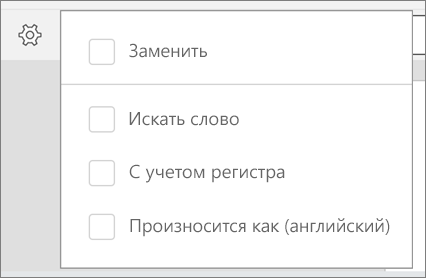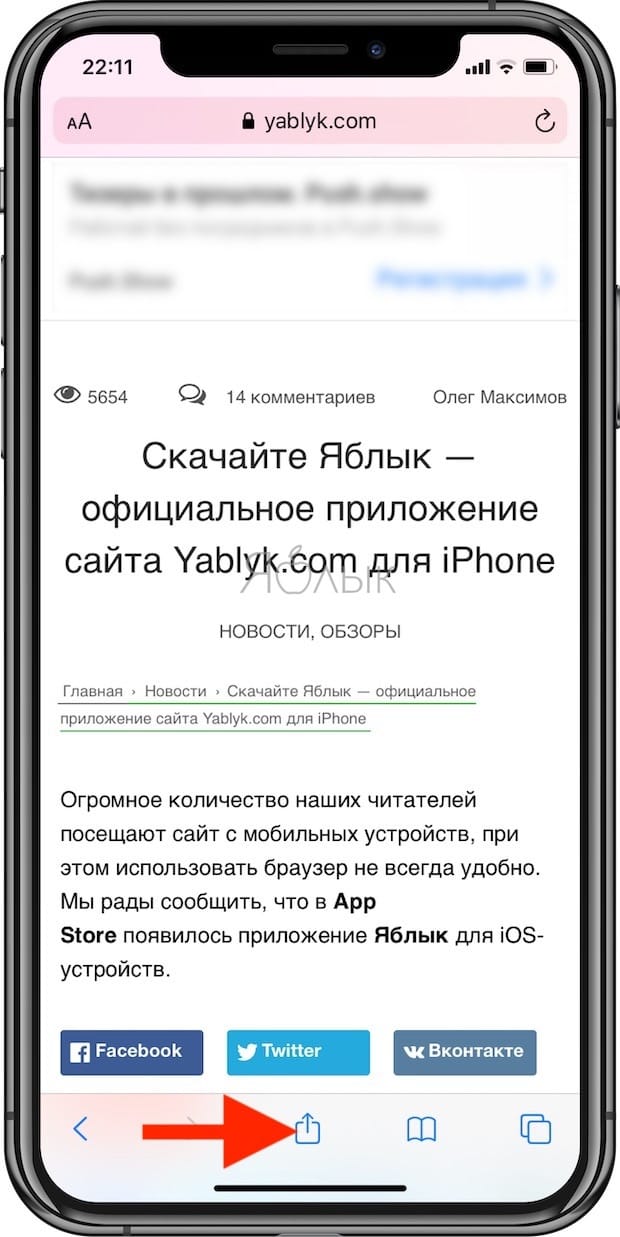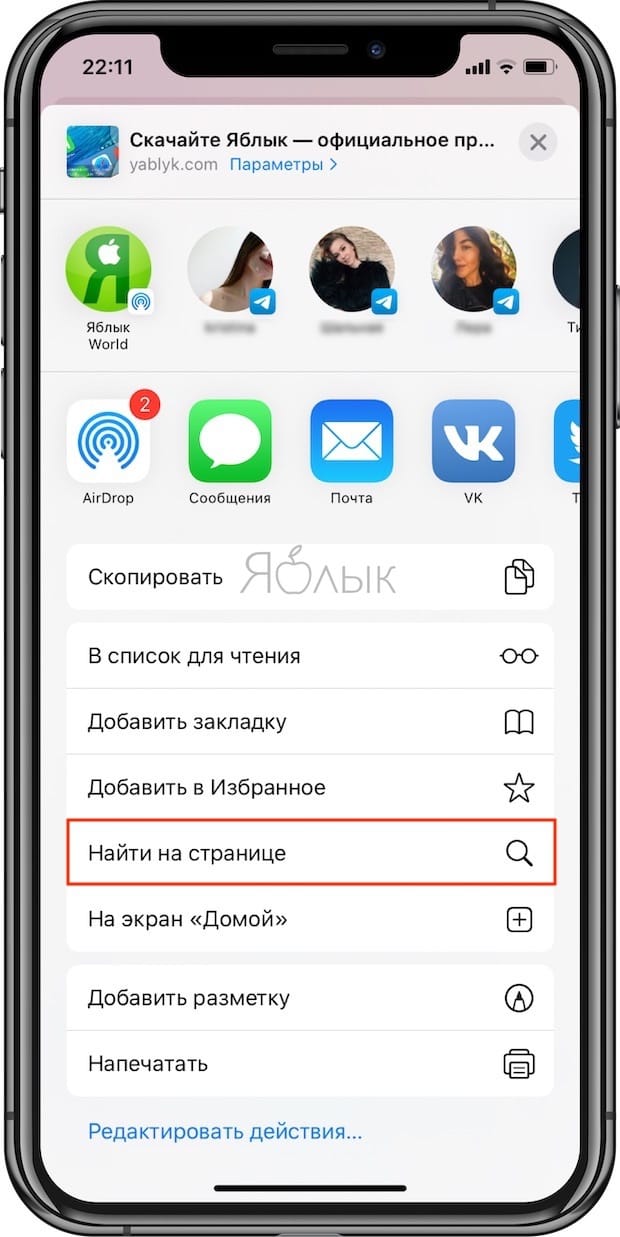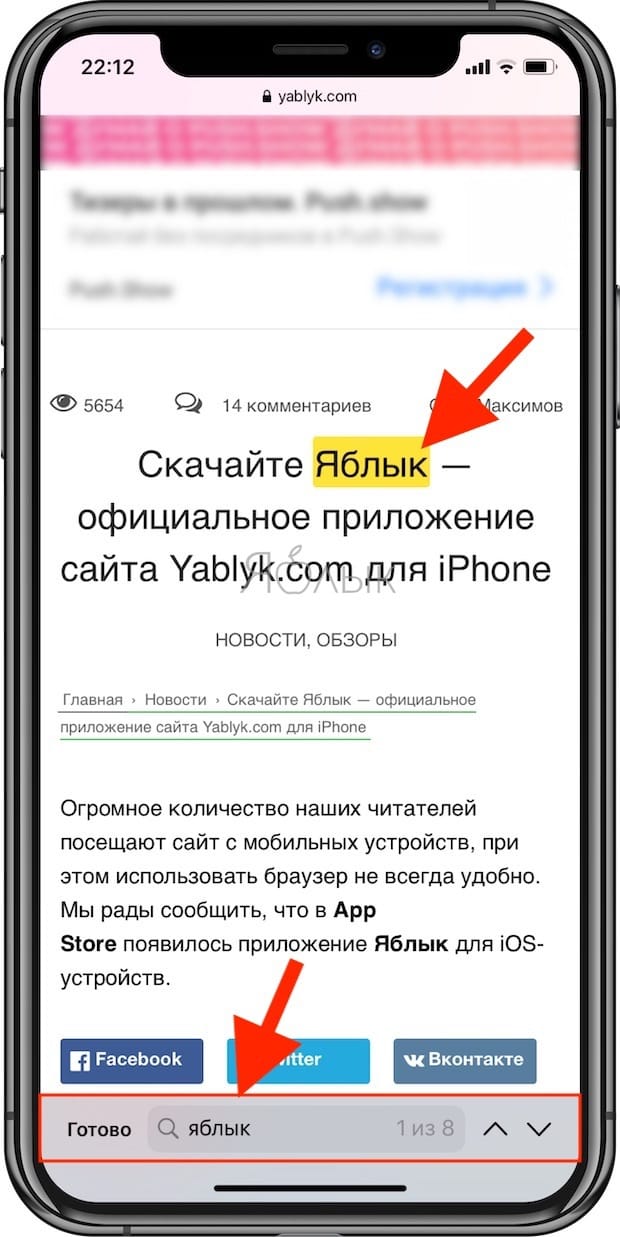Excel для iPad Word для iPad PowerPoint для iPad Excel для iPhone Word для iPhone PowerPoint для iPhone Word для планшетов c Android Excel для планшетов с Android PowerPoint для планшетов с Android Excel для телефонов с Android Excel Mobile PowerPoint для телефонов с Android PowerPoint Mobile Word для телефонов с Android Word Mobile Еще…Меньше
Если вы ищете определенное слово или фразу в книге, презентации или документе, используйте значок Поиск.
Поиск на iPhone и iPad
Примечание: В настоящее время PowerPoint не поддерживает функцию поиска и замены.
-
Чтобы найти определенные слова или фразы в презентации, коснитесь значка Поиск
в правом верхнем углу.
-
Введите слово или фразу, которые необходимо найти в презентации.
-
Чтобы перейти к другим параметрам поиска, коснитесь значка Параметры
слева от поля поиска.
Отобразятся два параметра, которые можно включить или отключить. Если включен параметр С учетом регистра, результаты поиска будут точно соответствовать регистру введенного запроса. Если включен параметр Слово целиком, выполняется поиск только целого введенного слова, а не предлагаются слова, в которых запрос присутствует в виде части. Чтобы включить любой из этих параметров, переведите переключатель в положение Вкл.
-
После ввода запроса в поле поиска появится числовой индикатор, показывающий количество совпадений с искомыми словом или фразой в презентации.
Затем с помощью стрелок можно перемещаться между найденными словами в презентации.
-
Чтобы найти определенные слова или фразы, коснитесь значка Поиск
в правом верхнем углу.
-
Введите слово или фразу, которые вы хотите найти в документа или книге.
-
После ввода запроса в поле поиска появится числовой индикатор, показывающий количество совпадений с искомыми словом или фразой в документе или книге.
Затем с помощью стрелок можно перемещаться между найденными словами в документе или книге.
-
Чтобы перейти к другим параметрам поиска, коснитесь значка Параметры
слева от поля поиска.
-
Если вы хотите просто найти слово или фразу в документе или книге, выберите вариант Найти.
-
Чтобы найти слово или фразу и заменить их другими, выберите вариант Найти и заменить.
-
Чтобы найти все экземпляры слова или фразы и заменить их другими, выберите вариант Найти и заменить все.
-
Если включен параметр С учетом регистра, результаты поиска будут точно соответствовать регистру введенного запроса.
-
Если включен параметр Слово целиком, выполняется поиск только целого введенного слова, а слова, часть которых соответствует запросу, не предлагаются.
-
Поиск в Windows Mobile
Примечание: В настоящее время PowerPoint не поддерживает функцию поиска и замены.
-
Чтобы найти определенные слова или фразы в презентации, коснитесь значка Поиск
в правом верхнем углу.
-
Введите слово или фразу, которые вы хотите найти в презентации.
-
Чтобы перейти к другим параметрам поиска, коснитесь значка Дополнительные параметры
слева от поля поиска.
-
Если включен параметр Искать слово, выполняется поиск только целого введенного слова, а слова, часть которых соответствует запросу, не предлагаются.
-
Если включен параметр С учетом регистра, результаты поиска будут точно соответствовать регистру введенного запроса.
-
-
После ввода запроса в поле поиска появится числовой индикатор, показывающий количество совпадений с искомыми словом или фразой в презентации.
Затем с помощью стрелок можно перемещаться между найденными словами в презентации.
-
Чтобы найти определенные слова или фразы, коснитесь значка Поиск
в правом верхнем углу.
-
Введите слово или фразу, которые необходимо найти в книге.
-
После ввода запроса в поле поиска появится числовой индикатор, показывающий количество совпадений с искомыми словом или фразой в книге.
Затем с помощью стрелок можно перемещаться между найденными словами.
-
Чтобы перейти к другим параметрам поиска, коснитесь значка Дополнительные параметры
слева от поля поиска.
-
Если вы хотите просто найти слово или фразу в книге, выберите вариант Найти.
-
Чтобы найти слово или фразу и заменить их другими, выберите вариант Найти и заменить.
-
Чтобы найти все экземпляры слова или фразы и заменить их другими, выберите вариант Найти и заменить все.
-
Выберите Лист для поиска слов в пределах активного листа.
-
Выберите Книга для поиска на всех листах в книге.
-
Если включен параметр С учетом регистра, результаты поиска будут точно соответствовать регистру введенного запроса.
-
Если включен параметр Слово целиком, выполняется поиск только целого введенного слова, а слова, часть которых соответствует запросу, не предлагаются.
-
-
Чтобы найти определенные слова или фразы, коснитесь значка Поиск
в правом верхнем углу.
-
Введите слово или фразу, которые вы хотите найти в документе.
-
После ввода запроса в поле поиска появится числовой индикатор, показывающий количество совпадений с искомыми словом или фразой в документе.
Затем с помощью стрелок можно перемещаться между найденными словами.
-
Чтобы перейти к другим параметрам поиска, коснитесь значка Дополнительные параметры
слева от поля поиска.
-
Если вы хотите просто найти слово или фразу в документе, выберите вариант Найти.
-
Чтобы найти слово или фразу и заменить их другими, выберите вариант Заменить.
-
Если включен параметр С учетом регистра, результаты поиска будут точно соответствовать регистру введенного запроса.
-
Если включен параметр Слово целиком, выполняется поиск только целого введенного слова, а слова, часть которых соответствует запросу, не предлагаются.
-
Выберите Произносится как, чтобы найти слова с похожим звучанием. (Например, будут найдены слова луг и лук).
-
Поиск на телефонах и планшетах с Android
Примечание: В настоящее время PowerPoint не поддерживает функцию поиска и замены.
-
Чтобы найти определенные слова или фразы в презентации, коснитесь значка Поиск
в правом верхнем углу.
-
Введите слово или фразу, которые вы хотите найти в презентации.
-
Чтобы перейти к другим параметрам поиска, коснитесь значка Дополнительные параметры
слева от поля поиска.
-
Если включен параметр Искать слово, выполняется поиск только целого введенного слова, а слова, часть которых соответствует запросу, не предлагаются.
-
Если включен параметр С учетом регистра, результаты поиска будут точно соответствовать регистру введенного запроса.
-
-
После ввода запроса в поле поиска появится числовой индикатор, показывающий количество совпадений с искомыми словом или фразой в презентации.
Затем с помощью стрелок можно перемещаться между найденными словами в презентации.
-
Чтобы найти определенные слова или фразы, коснитесь значка Поиск
в правом верхнем углу.
-
Введите слово или фразу, которые необходимо найти в книге.
-
После ввода запроса в поле поиска появится числовой индикатор, показывающий количество совпадений с искомыми словом или фразой в книге.
Затем с помощью стрелок можно перемещаться между найденными словами.
-
Чтобы перейти к другим параметрам поиска, коснитесь значка Дополнительные параметры
слева от поля поиска.
-
Если вы хотите просто найти слово или фразу в книге, выберите вариант Найти.
-
Чтобы найти слово или фразу и заменить их другими, выберите вариант Найти и заменить.
-
Чтобы найти все экземпляры слова или фразы и заменить их другими, выберите вариант Найти и заменить все.
-
Выберите Лист для поиска слов в пределах активного листа.
-
Выберите Книга для поиска на всех листах в книге.
-
Если включен параметр С учетом регистра, результаты поиска будут точно соответствовать регистру введенного запроса.
-
Если включен параметр Ячейка целиком, выполняется поиск только целого введенного слова или фразы в ячейке, а слова, часть которых соответствует запросу, не предлагаются.
-
-
Чтобы найти определенные слова или фразы, коснитесь значка Поиск
в правом верхнем углу.
-
Введите слово или фразу, которые вы хотите найти в документе.
-
После ввода запроса в поле поиска появится числовой индикатор, показывающий количество совпадений с искомыми словом или фразой в документе.
Затем с помощью стрелок можно перемещаться между найденными словами.
-
Чтобы перейти к другим параметрам поиска, коснитесь значка Дополнительные параметры
слева от поля поиска.
-
Если вы хотите просто найти слово или фразу в документе, выберите вариант Найти.
-
Чтобы найти слово или фразу и заменить их другими, выберите вариант Заменить.
-
Если включен параметр С учетом регистра, результаты поиска будут точно соответствовать регистру введенного запроса.
-
Если включен параметр Слово целиком, выполняется поиск только целого введенного слова, а слова, часть которых соответствует запросу, не предлагаются.
-
Выберите Произносится как, чтобы найти слова с похожим звучанием. (Например, будут найдены слова луг и лук).
-
Нужна дополнительная помощь?
Control+F долгое время был синонимом поиска документа на ПК. Вы можете использовать этот ярлык для поиска вхождений слов, фраз или даже предложений в документе. Это очень удобно и работает на большинстве текстовых интерфейсов. Но все меняется, когда дело доходит до мобильных телефонов и мобильных ОС. если у вас есть iPhone, вы больше не можете нажать Ctrl+f (или Command+f, как в macOS), чтобы начать поиск чего-либо в документе.
Но не волнуйтесь, вы можете легко искать документ на своем iPhone, и здесь есть вся необходимая помощь.
да. Хотя поиск документа на iPhone отличается в зависимости от того, где и что вы хотите искать, в большинстве случаев можно легко выполнить поиск документа или веб-страницы на iPhone.
Таким образом, если у вас есть веб-страница для поиска чего-либо или файл документа, такой как PDF, DOCX или что-то еще, вы действительно можете выполнить поиск файла документа, чтобы найти слово или фразу, которую вы ищете. И это легко — хотя метод может меняться в зависимости от типа файла.
Связанный: Как сделать фотоколлаж на iPhone
Как искать документ 7 способами
В зависимости от типа документа и приложения, которое вы используете для его открытия, процедура поиска чего-либо в документе также меняется. Давайте посмотрим, как вы можете открывать и искать документ на вашем iPhone.
1. Как искать заметку в приложении Apple Notes
Откройте приложение «Заметки» на своем iPhone.
Нажмите на заметку, которую вы хотите найти.
Коснитесь значка с тремя точками в правом верхнем углу экрана.
Коснитесь «Найти в заметке».
Нажмите на область ввода, отмеченную текстом «Поиск». Для целей этого руководства мы будем искать фразу «мел для ботаников».
Обратите внимание, что в этой заметке у нас есть 2 экземпляра фразы «ботаники мелом». Кроме того, обратите внимание, что поиск слов в приложении «Заметки» не чувствителен к регистру, поэтому результат «Nerds Chalk».
Нажмите стрелку вниз, чтобы перейти к следующему употреблению фразы «мелок для ботаников» в этой заметке.
Как показано на картинке ниже, это второй и последний случай использования фразы «ботаники мелом» в этой заметке.
Давайте также проверим, считает ли поиск слов в приложении Notes ваш ввод частью слова. Например, на изображении ниже видно, что даже если поисковый запрос «ботаник», приложение Notes все равно найдет экземпляры, в которых поисковый запрос «ботаник» встречается как часть полного слова.
Следует также отметить, что пробелы в ваших поисковых запросах будут рассматриваться как отдельные символы. Например, на картинке ниже фраза, содержащая пробел вроде «Nerds Chalk», не будет отображаться в поисковом запросе «nerdschalk».
2. Как искать документ в приложении «Файлы»
Откройте приложение «Файлы» на главном экране вашего iPhone.
Выберите место, где хранится ваш документ, и нажмите на него. Для целей этого руководства мы выберем документ, хранящийся на iPhone.
Нажмите на документ, который вы хотите найти.
Коснитесь значка увеличительного стекла в верхней части экрана.
Нажмите на область ввода и введите фразу, которую вы ищете. Для целей этого руководства мы будем искать слово «шекспир».
Обратите внимание, что у нас есть 5 экземпляров слова «шекспир» в этом документе.
Нажмите стрелку вниз, чтобы перейти к следующему употреблению фразы «шекспир» в этом документе.
Как показано на рисунке ниже, это второй из 5 случаев употребления фразы «шекспир» в этом документе. Вы можете снова нажать стрелку вниз, чтобы найти экземпляры дальше по документу.
3. Как искать документ в приложении Pages
Откройте приложение «Страницы» на главном экране вашего iPhone.
Выберите место, где хранится ваш документ, и нажмите на него. Для целей этого руководства мы выберем документ, хранящийся на самом iPhone.
Нажмите на документ, который вы хотите найти.
Примечание. Файлы PDF нельзя просматривать в приложении Pages.
Коснитесь значка с тремя точками в верхней части документа.
Прокрутите вниз и нажмите «Найти».
Нажмите на область ввода и введите фразу, которую вы ищете. Для целей этого руководства мы будем искать фразу «мел для ботаников».
Первый экземпляр вашего поискового запроса будет выделен желтым цветом.
Вы можете выбрать следующий или предыдущий экземпляр вашего поискового запроса, коснувшись параметра «Далее» или «Предыдущий» соответственно.
4. Как искать веб-страницу, которую вы сохранили в Safari
Откройте сохраненную веб-страницу в веб-браузере. Для целей этого руководства мы откроем ярлык веб-страницы, созданный в веб-браузере Safari.
Нажмите кнопку «Поделиться» (квадрат со стрелкой вверх) под строкой поиска.
Прокрутите вниз и коснитесь параметра «Найти на странице».
Нажмите на область ввода и введите фразу, которую вы ищете. Для целей этого руководства мы будем искать слово «нердл».
Первый экземпляр вашего поискового запроса будет выделен желтым цветом.
Примечание. Этот метод может привести к неправильной нумерации вашего поискового запроса. Например, на картинке ниже явно есть экземпляр слова «нердл» над выделенным. Тем не менее, выделенное слово имеет номер 1.
Вы можете нажимать стрелки вверх или вниз, чтобы найти предыдущий или следующий экземпляр вашего поискового запроса соответственно.
5. Как искать документ, который вы скачали или сохранили в Safari
Откройте Safari/Chrome или любой другой веб-браузер с вашего iPhone. Для целей этого руководства мы откроем веб-браузер Safari.
Коснитесь значка загрузок слева от строки поиска. Однако, если этот значок недоступен, коснитесь значка «aA».
Нажмите «Загрузки».
Нажмите на документ, который вы хотите найти.
Коснитесь значка увеличительного стекла в верхней части окна браузера.
Нажмите на область ввода и введите фразу, которую вы ищете. Для целей этого руководства мы будем искать слово «промышленность».
Первый экземпляр вашего поискового запроса будет выделен желтым цветом.
Вы можете нажимать стрелки вверх или вниз, чтобы найти предыдущий или следующий экземпляр вашего поискового запроса соответственно.
6. Как искать pdf в Adobe Acrobat Reader на iPhone
Откройте приложение Adobe Acrobat Reader с главного экрана вашего iPhone.
Нажмите на документ, который вы хотите найти.
Коснитесь значка увеличительного стекла в верхней части экрана.
Нажмите на область ввода, отмеченную текстом «Найти в документе», и введите фразу, которую хотите найти. Для целей этого руководства мы будем искать слово «время».
Нажмите поиск на клавиатуре.
Экземпляры вашего поискового запроса по слову будут выделены.
Вы можете нажимать стрелки влево или вправо, чтобы найти предыдущий или следующий экземпляр вашего поискового запроса соответственно.
7. Как искать документ в Google Docs на iPhone
Откройте приложение «Документы» на главном экране вашего iPhone.
Нажмите на документ, который вы хотите найти.
Коснитесь значка с тремя точками в правом верхнем углу экрана.
Коснитесь параметра «Найти и заменить».
Нажмите на область ввода, отмеченную текстом «Найти в документе», и введите фразу, которую хотите найти. Для целей этого руководства мы будем искать слово «ботаники».
Нажмите поиск на клавиатуре. Экземпляры вашего поискового запроса по слову будут выделены.
Вы можете нажимать стрелки вверх или вниз, чтобы найти предыдущий или следующий экземпляр вашего поискового запроса соответственно.
Часто задаваемые вопросы
Есть ли в iPhone функция, аналогичная Control+F, для поиска текста в документе?
Нет, очевидно, что в iPhone нет сочетания клавиш, такого как Control+F, для поиска текста. Кроме того, iPhone не предлагает единого метода или ярлыка для поиска текста в различных приложениях.
Однако можно использовать различные тактики поиска в зависимости от приложения, содержащего ваш документ. Не стесняйтесь читать наше руководство выше, чтобы узнать больше об этом.
Чувствителен ли поиск слов в iPhone к регистру?
Нет, при поиске слова или фразы в документе регистр не учитывается на iPhone. Например, на картинке ниже не имело значения, что буква «S» в начале нашего поискового запроса строчная. Выделенный результат по-прежнему начинается с буквы «S» в верхнем регистре.
Рассматривается ли пробел как отдельный символ при поиске документа на iPhone?
да. Пробел рассматривается как отдельный символ при поиске фразы в документе на iPhone. На самом деле это необходимо, потому что без пробела поиск предложений, содержащих несколько слов, был бы невозможен.
Могу ли я использовать поиск по словам в документах формата «docx»?
Вообще говоря, да. Однако это зависит от приложения, в котором хранится ваш документ. Если вы открываете документ через Документы Google, вы можете выполнять поиск по словам. Кроме того, приложение Pages на вашем iPhone также позволяет вам искать слова в документах в формате «docx».
Как искать текст на сайте
Чтобы найти слово или фразу в тексте веб-страницы на вашем iPhone, просто следуйте нашему руководству «Как искать веб-страницу, которую вы сохранили в Safari/Chrome» выше.
Мы надеемся, что эта статья помогла вам освоить различные способы поиска слова, фразы или предложения в документе. Если у вас есть еще вопросы, не стесняйтесь обращаться к нам, используя раздел комментариев ниже.
Связанный:
Содержание
- Как искать слова в ворде на айфоне?
- Как сделать поиск в ворде на айфоне?
- Как на айфоне искать слова в тексте?
- Как в ворде искать слова в тексте?
- Как сделать поиск по словам в сафари?
- Как сделать поиск в айфоне?
- Как сделать поиск в заметках?
- Как включить поиск в тексте?
- Как найти слово на сайте с телефона?
- Как сделать поиск по слову на сайте?
- Как найти документ по слову в тексте?
- Как найти слово в нескольких файлах Word?
- Как найти Microsoft Word на компьютере?
- Как сделать поиск в пдф на айфоне?
- Как найти сафари на айфоне?
- Где сафари в айфоне?
- Control F на iPhone: 3 способа поиска слова на iPhone
- Control + F на iPhone
- Как искать на странице в Safari?
- Как искать на странице в Chrome
- Третий способ или самый простой способ найти слово на айфоне
- Часто задаваемые вопросы
- 1. Как искать слово на iPhone?
- 2. Как нажать Ctrl F на iPhone PDF?
- 3. Как вы управляете F в Google Документах на iPhone?
- 4. Как использовать поиск Control F на iPhone в PowerPoint?
- 5. Как вы управляете F на iPhone Notes?
- 6. Как нажать Control-F на iPhone в сообщениях?
- Как работает опция поиска «Найти на странице» в Safari на iPhone и iPad
- Поиск нужных слов и текста на веб-странице с помощью опции «Найти на странице» в Safari на iPhone или iPad
- Как искать текст на странице в Safari на iPhone и iPad
- Как найти текст на странице
- Поиск по странице Safari
- Лонгриды для вас
- Поиск текста в файле Office на мобильном устройстве
- Поиск на iPhone и iPad
Как искать слова в ворде на айфоне?
Поиск текста в документе Word или книге Excel на iPhone или iPad. в правом верхнем углу. Введите слово или фразу, которые вы хотите найти в документа или книге. После ввода запроса в поле поиска появится числовой индикатор, показывающий количество совпадений с искомыми словом или фразой в документе или книге.
Как сделать поиск в ворде на айфоне?
Поиск и замена в документах
Как на айфоне искать слова в тексте?
Как в ворде искать слова в тексте?
Чтобы открыть область Поиск в режиме редактирования, нажмите сочетание клавиш CTRL+F или выберите Главная > Поиск. Чтобы найти текст, введите его в поле Поиск в документе… Word Web App приступит к поиску, как только вы начнете вводить текст.
Как сделать поиск по словам в сафари?
Прокрутите Safari в самый верх, нажмите на поле поиска в Google и введите искомое слово, прокрутите подсказки в самый низ и нажмите на пункт Поиск на этой странице. С помощью клавиш снизу вы можете перемещаться по найденным словам, а текст на панели поиска укажет какое количество слов было найдено всего.22 мая 2013 г.
Как сделать поиск в айфоне?
Использование функции «Поиск» на устройствах iPhone, iPad и iPod touch
Как сделать поиск в заметках?
Поиск в Google Keep
Как включить поиск в тексте?
Чтобы найти слово или его сочетание на ноуте или компе жмите «горячие» клавиши на клавиатуре — Ctrl+F или F3. Эта комбинация стандартна для всех браузеров (Google Chrome, Опера, Mozilla Firefox, IE, Яндекс браузер, Safari). Если ищите в Mac, введите комбинацию — ⌘ + F.
Как найти слово на сайте с телефона?
Вот как искать слова или фразы в тексте веб-страниц на устройстве Android:
Как сделать поиск по слову на сайте?
Вот как искать слова или фразы в тексте веб-страниц на компьютере:
Как найти документ по слову в тексте?
Для поиска на текущей странице достаточно нажать Ctrl+F или F3 (появится или станет активной строка поиска), и вводить запрос. А если текст перед site заключить в кавычки, можно найти фразу целиком.
Как найти слово в нескольких файлах Word?
Также можно воспользоваться сочетанием клавиш Ctrl+Shift+F. Появится окно, где в поле Найти нужно указать слово или фразу, по которой мы ищем файл, а в поле Папка указать примерное расположение файла.
Как найти Microsoft Word на компьютере?
Нажмите кнопку Пуск, введите имя приложения, например, Word или Excel, в поле Найти программы и файлы. В результатах поиска щелкните приложение, чтобы запустить его. Выберите команды Пуск > Все программы, чтобы просмотреть список всех приложений.
Как сделать поиск в пдф на айфоне?
Как искать PDF-файл на iPhone
Как найти сафари на айфоне?
Перейдите в меню Apple > «Системные настройки» и нажмите идентификатор Apple ID. Затем щелкните значок iCloud. Щелкните, чтобы запустить Safari.
Где сафари в айфоне?
Safari на iPhone или iPad является единственным полноценным браузером.
…
Их так же можно удалить из памяти Вашего iOS-устройства.
Источник
Control F на iPhone: 3 способа поиска слова на iPhone
В наши дни смартфоны редко позволяют нам скучать по компьютерам. Написание электронных писем, редактирование видео, потребление контента, интеллектуальные устройства в наших руках стали настолько мощными, что они заменили многие другие устройства в нашей жизни, включая старый добрый компьютер.
Однако бывают моменты, когда вы все равно скучаете по ноутбуку или настольному компьютеру. И один из них — когда нужно использовать те удобные ярлыки, которые часто ассоциируются только с компьютерами и ноутбуками. Мы часто упускаем из виду простоту одновременного нажатия нескольких клавиш и немедленного получения результатов. Одно из таких сочетаний клавиш, которое мы привыкли (да, «привыкли») очень упускать при просмотре веб-страниц на наших iPhone, — это мощный Ctrl + F (Command + F на Mac).
Control + F на iPhone
Команда поиска Ctrl F поможет вам найти одно конкретное слово среди множества изображений и текста. Просто нажмите одновременно клавиши Ctrl и F на своем компьютере, и появится изящная маленькая панель поиска, где вы можете ввести конкретное слово, которое ищете, и это слово будет выделено на этом экране. Теперь, к сожалению, это не работает, если вы используете iPhone или iPad.
Но это не значит, что вы не можете искать слова в окне браузера на вашем iPhone или iPad. Вы также можете сделать что-то похожее на Ctrl F на iPhone. Все, что вам нужно сделать, это выполнить следующие простые шаги:
Как искать на странице в Safari?
Когда вы закончите поиск, вы можете найти другой термин, набрав его в поле поиска в базе, или, если вы закончили, просто нажмите опцию «Готово» в поле, и вы останетесь со своим обычным страница в Интернете. 
Как искать на странице в Chrome
Safari может быть браузером по умолчанию на вашем iPhone, но это не значит, что вы не можете использовать Chrome, самый популярный браузер в мире. Да, ты можешь. Если вы не являетесь пользователем Safari и хотите воспользоваться преимуществами команды Control + F в Chrome, вы тоже можете это сделать. (Щелкните здесь, если хотите узнать, как изменить браузер по умолчанию в iOS.)
Когда вы закончите поиск, вы можете искать другой термин в том же поле, или, если вы закончили поиск, просто нажмите на опцию «Готово» рядом с полем поиска, и вы вернетесь к своей обычной веб-странице! 
Третий способ или самый простой способ найти слово на айфоне
Да, есть и третий способ. И этот вариант работает независимо от того, используете ли вы приложение Chrome или приложение Safari для просмотра, и на самом деле это самый простой вариант в нашей книге.
Когда вы закончите поиск, вы можете ввести другой термин или слово для поиска или просто нажать на опцию «Готово» рядом с полем поиска, и вы вернетесь на свою обычную страницу.
Часто задаваемые вопросы
1. Как искать слово на iPhone?
К сожалению, поиск термина вне браузера — непростая задача. На iPhone поиск слова, которого нет на веб-странице, будет намного сложнее. Если вы хотите найти конкретное приложение, например файл или изображение, вы можете это сделать. Однако невозможно выполнить поиск по всем файлам вашего телефона сразу.
2. Как нажать Ctrl F на iPhone PDF?
Когда вы используете свой iPhone, Adobe Acrobat Reader — самый простой способ найти фразу или слово в документе. Открыв документ, коснитесь увеличительного стекла в верхней части экрана, затем введите любой поисковый запрос, который вы ищете.
Кроме того, если у вас нет Adobe Acrobat Reader, вы можете использовать iBooks. Процесс идентичен. Используйте увеличительное стекло, чтобы выполнить поиск в файле PDF, который вы хотите найти.
3. Как вы управляете F в Google Документах на iPhone?
В приложении Google Docs на вашем iPhone коснитесь Подробнее> Найти и заменить. Введите поисковый запрос, который хотите найти, и коснитесь Поиск. Чтобы просмотреть и прокрутить каждый раз, когда используется слово, используйте стрелки в верхней части экрана.
4. Как использовать поиск Control F на iPhone в PowerPoint?
Чтобы найти в презентации определенные слова или фразы, коснитесь значка «Найти» (увеличительная линза) в правом верхнем углу PowerPoint для iPhone. Затем введите слово или фразу, которую хотите найти. Для получения дополнительных параметров поиска коснитесь значка «Параметры» слева от поля поиска.
5. Как вы управляете F на iPhone Notes?
Чтобы найти слово в определенной заметке, коснитесь значка с тремя горизонтальными точками в правом верхнем углу, а затем коснитесь значка «Найти в заметке» вариант.
6. Как нажать Control-F на iPhone в сообщениях?
Вы можете искать слова или фразы в приложении «Сообщения» на iPhone с помощью двух встроенных функций — панели поиска «Сообщения» и поиска Spotlight. Вы можете искать в беседах с текстовыми сообщениями, используя панель поиска приложения «Сообщения» или функцию iOS Spotlight.
Источник
Как работает опция поиска «Найти на странице» в Safari на iPhone и iPad
Наверняка каждому интернет-пользователю знакома ситуация, когда нужно быстро найти на веб-странице определенное слово или часть текста. К счастью, эта опция реализована в Safari на iPhone, iPad и iPod touch.
Воспользоваться опцией «Найти на странице» в браузере Safari могут пользователи iOS 9 и выше. Предлагаем вам ознакомиться с тем, как эта полезная функция работает в Safari в новых версиях мобильной операционной системы.
Поиск нужных слов и текста на веб-странице с помощью опции «Найти на странице» в Safari на iPhone или iPad
Описанные ниже инструкции одинаковы как для iPhone, так и для iPad и iPod touch, работающих на базе последних версий iOS.
1. Откройте Safari и зайдите на сайт, где вы хотите найти нужный текст.
2. Нажмите на верхнюю или нижнюю часть экрана, чтобы появились адресная строка и кнопка «Поделиться» (квадрат с направленной вверх стрелкой). Нажмите на эту кнопку.
3. Прокрутите вниз открывшийся список опций («Добавить в избранное», «Добавить закладку», «Скопировать» и т.д.), пока не появится «Найти на странице».
4. Наберите искомый текст и нажмите на кнопку поиска. Совпавшие слова тут же будут выделены в браузере желтым цветом.
5. Для того чтобы найти предыдущие и последующие совпадения, используйте стрелочки «Вперед» и «Назад» рядом со строкой поиска. После окончания нажмите на «Готово».
Вы можете удалить текст из строки поиска и ввести новый или просто нажать на «Готово», если нашли то, что искали.
Все вышеописанное относится к устройствам под управлением iOS 9 и более новых версий мобильных ОС Apple. Тем не менее, этот процесс несколько запутанный и некоторые пользователи думают, будто функция поиска и вовсе отсутствует.
Пожалуйста, оцените статью
Средняя оценка / 5. Количество оценок:
Оценок пока нет. Поставьте оценку первым.
Эта же функция проще вызывается — в адресной строке искомой страницы просто начинаете набирать текст, он автоматически начинает побуквенно предлагать варианты и самый нижний будет помечен как «найти на этой странице», жмём и радуемся.
Никогда не ищу описанным в статье способом, хотя всегда знал о нём. Как здесь в камéнтах ниже уже давно писáли, я просто ввожу нужное слово/фразу в адресную строку и в открывшемся списке внизу будет опция-подзаголовок «На этой стр.», напротив уже будет значится кол-во совпадений на странице. Остаётся только тапнуть по введённому запросу. Это проще, быстрее и очевиднее, чем описанный в статье способ. Единственное, что покритикую в данном способе, это глупое и неуместное сокращение слова «странице» в заголовке «На этой стр.». Нафига сокращать, если там дофигища места?
Да, предпочтения у всех разные. Но не упомянуть о данном способе в статье, посвящённой именно этой функции – это полный провал. Тем более, статья уже не раз обновлялась.
Никогда не ищу описанным в статье способом, хотя всегда знал о нём. Как здесь в камéнтах ниже уже давно писали, я просто ввожу нужное слово/фразу в адресную строку и в открывшемся списке внизу будет опция-подзаголовок «На этой стр», напротив уже будет значится кол-во совпадений на странице. Остаётся только тапнуть по введённому запросу. Это проще и быстрее.
Да, предпочтения у всех разные. Но не упомянуть о данном способе в статье, посвящённой именно этой функции – это полный провал. Тем более, статья уже не раз обновлялась.
Источник
Как искать текст на странице в Safari на iPhone и iPad
iOS при всей своей простоте и интуитивности на самом деле полна неочевидных функций и даже скрытых возможностей, обнаружить которые случайно оказывается практически невозможно из-за не самой логичной, с точки зрения пользователей, реализации. Именно в нашем чате в Telegram регулярно мелькают вопросы формата «как в iOS сделать то-то и то-то». Мы, конечно, никогда не игнорируем их и всегда отвечаем. Но иногда один и тот же вопрос может повторяться несколько раз подряд, и вот тогда мы бросаем отвечать каждому персонально, а просто пишем статью с инструкцией. Например, в этой мы собираемся ответить на вопрос, как искать текст на странице в Safari.
Поиск текста на странице — очень удобная функция, которая сильно экономит время
В Safari нашли 5 уязвимостей, позволявших следить за пользователями
Начнём с того, что поиск по тексту на веб-странице – это лучший способ отыскать нужную информацию. Ведь мало просто найти в Google ссылку, необходимо ещё и найти на ней то, зачем вы пришли. А иногда это бывает довольно сложной задачей, например, если текста слишком много или он не разделён на абзацы, главы и пункты. В таких случаях возможность начать искать строго в рамках запущенной страницы может оказаться вообще единственным вариантом попасть на нужный фрагмент в кратчайшие сроки.
Как найти текст на странице
Найти на странице нужный текст в мобильной версии Safari можно двумя способами. Они абсолютно равноценны по эффективности и простоте и отличаются друг от друга лишь малозначительными деталями, позволяя пользователям выбрать наиболее подходящий им вариант. Уверяю вас, нет никакой разницы, какой из них вы выберете: результат всё равно будет одним и тем же, поскольку поисковые алгоритмы и в том, и в другом случае используются те же самые.
Забивайте нужный текст прямо в поисковую строку
Вы можете получить мгновенный доступ ко всем поисковым совпадениям
Второй способ предполагает на одно действие больше, однако его нельзя назвать принципиально более сложным или менее удобным.
Есть и альтернативный вариант поиска
При этом работает он точно так же, как и первый
Поиск по странице Safari
Несмотря на то что поисковый инструментарий чувствителен к формам слов, для поиска по совпадениям совершенно необязательно писать их целиком. Это немного компенсирует принципиальность алгоритмов. То есть, если вам нужно найти слово, а вы не уверены, в каком падеже или склонении оно употреблено, либо не знаете, как правильно его написать, вы можете воспользоваться только первыми несколькими буквами. Например, вместо «аккумулятор» можно написать «аккум», не продолжая, и поисковый инструмент найдёт то, что вы хотели. Но если вы напишете «аккумуляторный», то «аккумулятор» в выдаче представлен не будет.
Apple добавила в Safari одну из функций браузера Tor
Функция поиска по веб-странице может пригодиться школьникам или студентам, которые пишут какую-то работу и черпают информацию из плохо свёрстанных источников. Причём совершенно необязательно искать именно на русском языке. Safari в равной степени справляется со всеми языками, которые у него считаются системными и которые можно набрать на клавиатуре. Поэтому если вы сдаёте зачёт по испанскому языку, включаете испанскую раскладку на клавиатуре, забиваете нужную информацию и готовитесь. Вот так легко и просто.
Новости, статьи и анонсы публикаций
Свободное общение и обсуждение материалов
Лонгриды для вас
iPhone застрял на логотипе яблока при включении? Такое бывало практически у всех. Как правило, причина этого в недостатке свободной памяти. Разбираем все способы снова вернуть iPhone к жизни
Haptic Touch, «Поделиться» в iOS, режим «Для чтения» и многие другие функции делают iOS удобной и привычной. Какие еще фишки очень хороши, но мы их не замечаем?
iPhone 13 ругали за то, что он получился слишком сильно похожим на iPhone 12, но внешнее сходство — это ещё не всё. Внутренне — это совершенно другое устройство, потому что новинка почти по всем показателям лучше своего предшественника. Подробности — в нашем обзоре iPhone 13
Проснулись. Этот способ был ещё в iOS 4 (а может даже и раньше). Штука вообще полезная 👍
Источник
Поиск текста в файле Office на мобильном устройстве
Если вы ищете определенное слово или фразу в книге, презентации или документе, используйте значок Поиск.
Поиск на iPhone и iPad
Примечание: В настоящее время PowerPoint не поддерживает функцию поиска и замены.
Чтобы найти определенные слова или фразы в презентации, коснитесь значка Поиск 
Введите слово или фразу, которые необходимо найти в презентации.
Чтобы перейти к другим параметрам поиска, коснитесь значка Параметры 
Отобразятся два параметра, которые можно включить или отключить. Если включен параметр С учетом регистра, результаты поиска будут точно соответствовать регистру введенного запроса. Если включен параметр Слово целиком, выполняется поиск только целого введенного слова, а не предлагаются слова, в которых запрос присутствует в виде части. Чтобы включить любой из этих параметров, переведите переключатель в положение Вкл.
После ввода запроса в поле поиска появится числовой индикатор, показывающий количество совпадений с искомыми словом или фразой в презентации.
Затем с помощью стрелок можно перемещаться между найденными словами в презентации.
Чтобы найти определенные слова или фразы, коснитесь значка Поиск 
Введите слово или фразу, которые вы хотите найти в документа или книге.
После ввода запроса в поле поиска появится числовой индикатор, показывающий количество совпадений с искомыми словом или фразой в документе или книге.
Затем с помощью стрелок можно перемещаться между найденными словами в документе или книге.
Чтобы перейти к другим параметрам поиска, коснитесь значка Параметры 
Если вы хотите просто найти слово или фразу в документе или книге, выберите вариант Найти.
Чтобы найти слово или фразу и заменить их другими, выберите вариант Найти и заменить.
Чтобы найти все экземпляры слова или фразы и заменить их другими, выберите вариант Найти и заменить все.
Если включен параметр С учетом регистра, результаты поиска будут точно соответствовать регистру введенного запроса.
Если включен параметр Слово целиком, выполняется поиск только целого введенного слова, а слова, часть которых соответствует запросу, не предлагаются.
Источник
Control-F (Windows) или Command-F (macOS) – это важное сочетание клавиш, которое все мы используем для быстрого поиска определенных слов или фраз на веб-странице или в документе. Но задумывались ли вы, можно ли использовать сочетание клавиш Control-F на iPhone и iPad? Что ж, ответ – да. Есть несколько способов выполнить поиск с помощью Control-F (или Ctrl + F) на вашем iPhone. Итак, если вы хотите разгадать этот ориентированный на производительность хакер, позвольте мне показать вам, как он работает.
Как использовать Control-F на iPhone и iPad (2021 г.)
Перво-наперво, на iPhone нет сочетания клавиш Ctrl + F/Cmd + F. Итак, как вы ищете определенные слова/фразы в документе или на веб-странице? Все очень просто. Вам необходимо воспользоваться встроенными инструментами поиска для поиска текста.
В то время как некоторые приложения поставляются со специальной панелью поиска, позволяющей мгновенно находить определенные слова, другие выбирают функциональность, подобную Control-F, которая делает поиск определенного текста более удобным. Вдобавок ко всему, есть также поиск Spotlight, позволяющий выполнять быстрый поиск по всей системе на вашем iPhone или iPad. Пока вы знаете, как использовать эти параметры, поиск определенных слов (или нажатие Control-F) на вашем iPhone не должно быть легким делом.
Как искать определенные слова на веб-странице Safari на iPhone
- Откройте Safari на своем iPhone и перейдите на веб-страницу, на которой вы хотите найти слово или фразу.
-
Теперь введите слово, которое хотите найти, в строке поиска. Затем прокрутите вниз, чтобы найти параметр «На этой странице», и коснитесь параметра « Найти [введенное вами ключевое слово для поиска]».
- Внизу экрана вы должны увидеть, сколько раз данное слово появляется на веб-странице. Теперь вы можете использовать стрелки вверх и вниз в нижней части экрана, чтобы найти каждое вхождение слова. Когда вы закончите поиск с помощью Control-F, нажмите кнопку « Готово» в нижней части экрана iPhone.

Как искать определенные слова на веб-странице Chrome на iPhone
- Запустите Google Chrome на своем iPhone или iPad и перейдите на веб-страницу, на которой вы хотите найти определенное слово.
-
Затем нажмите трехточечный значок в правом нижнем углу экрана. Прокрутите вниз и выберите в контекстном меню опцию « Найти на странице».

4. Затем введите слово или фразу в строку поиска и нажимайте стрелки вверх и вниз, чтобы найти все вхождения слова. По завершении поиска нажмите « Готово» в правом верхнем углу.

Как использовать кнопку Поделиться для поиска Control-F в Safari/Chrome
Еще один надежный способ найти определенные слова в браузере Safari или Google Chrome – использовать знакомую кнопку «Поделиться». Выполните следующие действия, чтобы узнать, как нажатие кнопки «Поделиться» представляет вам знакомый вариант.
1. Откройте Safari или Chrome на своем iPhone и перейдите на веб-страницу, на которой вы выполняете операцию Control-F.
- Теперь нажмите значок «Поделиться». После этого прокрутите вниз и выберите параметр «Найти на странице» в Safari или «Найти на странице» в Chrome.
- Затем введите ключевое слово для поиска и используйте стрелки вверх/вниз, чтобы проверить каждое вхождение выделенного слова на веб-странице. После того, как вы нашли искомое слово или фразу, нажмите Готово, чтобы закончить.

Как найти определенные слова в приложении Notes на iPhone и iPad
- Запустите приложение Notes (которое теперь поддерживает теги) и откройте заметку, в которой вы хотите найти слово или фразу.
-
Теперь нажмите кнопку меню (крошечный кружок с тремя точками) в правом верхнем углу и выберите опцию « Найти в заметке».
- Затем используйте стрелки вверх/вниз, чтобы найти каждое вхождение определенного слова в заметке. И, как обычно, нажмите Готово, когда закончите поиск.
Как выполнить поиск Control-F в приложении “Файлы” на iPhone и iPad
Поиск определенного слова в приложении “Файлы” на устройствах iOS довольно прост. Он включает в себя специальную панель поиска вверху. Итак, введите текст, который вы хотите найти -> нажмите кнопку поиска на клавиатуре, и все готово. Приложение «Файлы» покажет все файлы, включая изображения, документы или папки, с ключевым словом поиска в названии.

Как использовать Control-F в приложении Apple Messages на iPhone
В собственном приложении Apple Сообщения также есть панель поиска вверху, позволяющая отслеживать сообщения с определенным ключевым словом во всех ваших разговорах. Чтобы найти любое слово/фразу в приложении iMessage, нажмите на строку поиска (также можно провести вниз от верхнего края экрана, чтобы получить доступ к строке поиска), введите текст, который вы хотите найти, и нажмите кнопку « Поиск» на клавиатуре..

Как использовать Control-F в приложении «Фото» на iPhone и iPad
В iOS 15 и iPadOS 15 Apple интегрировала приложение Photos с Spotlight. В результате теперь вы можете искать изображения с помощью Spotlight на вашем iPhone или iPad, указывая сцены, людей, места, домашних животных, растения и т. Д.
Для этого проведите пальцем вниз от середины дисплея (когда вы находитесь на главном экране), чтобы открыть Spotlight. Затем введите текст или тип изображения, которое вы ищете, в строке поиска вверху. Теперь поиск Spotlight будет отображать релевантные результаты на основе вашего запроса.

Как нажать Control-F в приложении Google Docs на iPhone и iPad
- Запустите приложение Google Docs на своем устройстве и откройте документ, в котором вы хотите выполнить поиск текста.
-
Нажмите значок поиска (увеличительное стекло) в правом верхнем углу экрана. После этого введите слово, которое хотите найти. Документы Google теперь будут выделять каждое вхождение слова, а также отображать общее количество раз, которое слово встречается в документе. Вы можете использовать кнопки со стрелками назад/вперед, чтобы быстро перемещаться по документу и находить нужное вхождение.

Как нажать Control-F в PowerPoint на iPhone и iPad
- Запустите приложение Microsoft PowerPoint на своем устройстве и откройте презентацию. Коснитесь значка поиска (увеличительного стекла) в правом верхнем углу.
-
Теперь введите слово или фразу в строке поиска вверху и нажмите кнопку «Поиск» на клавиатуре. Для расширенных параметров поиска коснитесь значка шестеренки слева от поля поиска и выберите предпочтительный вариант, например « Учитывать регистр» или «Целые слова».

Выполните поиск Control-F на iPhone, чтобы найти текст
Вот так! Итак, это различные способы, которые вы можете использовать для поиска Control/Command-F на вашем iPhone. Благодаря включению специальной панели поиска и удобных инструментов поиска приложения на вашем iPhone позволяют легко находить каждое слово или фразу на веб-странице или в документе. Кроме того, поиск в Spotlight стал намного умнее, чтобы вы могли отслеживать практически все на ваших устройствах iOS или iPadOS 15. С учетом сказанного, вы все еще сталкиваетесь с проблемами при использовании функции Control-F на iPhone? Если да, дайте нам знать в комментариях ниже, и мы вам поможем.
Поиск текста в документе Word или книге Excel на iPhone или iPad. в правом верхнем углу. Введите слово или фразу, которые вы хотите найти в документа или книге. После ввода запроса в поле поиска появится числовой индикатор, показывающий количество совпадений с искомыми словом или фразой в документе или книге.
Содержание
- 1 Как сделать поиск в ворде на айфоне?
- 2 Как на айфоне искать слова в тексте?
- 3 Как в ворде искать слова в тексте?
- 4 Как сделать поиск по словам в сафари?
- 5 Как сделать поиск в айфоне?
- 6 Как сделать поиск в заметках?
- 7 Как включить поиск в тексте?
- 8 Как найти слово на сайте с телефона?
- 9 Как сделать поиск по слову на сайте?
- 10 Как найти документ по слову в тексте?
- 11 Как найти слово в нескольких файлах Word?
- 12 Как найти Microsoft Word на компьютере?
- 13 Как сделать поиск в пдф на айфоне?
- 14 Как найти сафари на айфоне?
- 15 Где сафари в айфоне?
Как сделать поиск в ворде на айфоне?
Поиск и замена в документах
- Откройте файл в приложении Google Документы на устройстве iPhone или iPad.
- Нажмите на значок «Ещё» …
- Введите текст, который нужно найти.
- Нажмите Поиск.
- Перемещайтесь между результатами поиска, нажимая на стрелки в верхней части экрана.
- Чтобы заменить слово, выберите Заменить на.
Как на айфоне искать слова в тексте?
Введите URL-адрес или поисковый запрос в приложении Safari , чтобы найти веб-сайты или определенную информацию.
…
Вы можете найти определенное слово или фразу на странице.
- Коснитесь кнопки , затем коснитесь «Найти на странице».
- Введите слово или фразу в поле поиска.
- Коснитесь кнопки , чтобы найти другие вхождения.
Как в ворде искать слова в тексте?
Чтобы открыть область Поиск в режиме редактирования, нажмите сочетание клавиш CTRL+F или выберите Главная > Поиск. Чтобы найти текст, введите его в поле Поиск в документе… Word Web App приступит к поиску, как только вы начнете вводить текст.
Как сделать поиск по словам в сафари?
Прокрутите Safari в самый верх, нажмите на поле поиска в Google и введите искомое слово, прокрутите подсказки в самый низ и нажмите на пункт Поиск на этой странице. С помощью клавиш снизу вы можете перемещаться по найденным словам, а текст на панели поиска укажет какое количество слов было найдено всего.22 мая 2013 г.
Как сделать поиск в айфоне?
Использование функции «Поиск» на устройствах iPhone, iPad и iPod touch
- Смахните вниз от середины экрана «Домой».
- Нажмите поле поиска и введите искомый текст. …
- Чтобы увидеть больше результатов, нажмите «Показать еще» или выполните поиск непосредственно в приложении, выбрав вариант «Искать в приложении».
Как сделать поиск в заметках?
Поиск в Google Keep
- На устройстве Android откройте приложение Google Keep.
- В правом верхнем углу нажмите на значок поиска .
- Введите искомые слова, название ярлыка или нажмите на нужный значок, чтобы отфильтровать результаты поиска. …
- В списке результатов поиска нажмите на нужную заметку, чтобы открыть ее.
Как включить поиск в тексте?
Чтобы найти слово или его сочетание на ноуте или компе жмите «горячие» клавиши на клавиатуре — Ctrl+F или F3. Эта комбинация стандартна для всех браузеров (Google Chrome, Опера, Mozilla Firefox, IE, Яндекс браузер, Safari). Если ищите в Mac, введите комбинацию — ⌘ + F.
Как найти слово на сайте с телефона?
Вот как искать слова или фразы в тексте веб-страниц на устройстве Android:
- Откройте приложение Chrome на телефоне или планшете Android.
- Откройте веб-страницу.
- Нажмите на значок «Ещё» Найти на странице.
- Введите поисковый запрос.
- Коснитесь значка поиска .
Как сделать поиск по слову на сайте?
Вот как искать слова или фразы в тексте веб-страниц на компьютере:
- Откройте веб-страницу в Chrome.
- Нажмите на значок «Ещё» в правом верхнем углу экрана Найти.
- Введите запрос в строку, появившуюся вверху справа.
- Нажмите клавишу Ввод.
- Совпадения на странице будут выделены желтым.
Как найти документ по слову в тексте?
Для поиска на текущей странице достаточно нажать Ctrl+F или F3 (появится или станет активной строка поиска), и вводить запрос. А если текст перед site заключить в кавычки, можно найти фразу целиком.
Как найти слово в нескольких файлах Word?
Также можно воспользоваться сочетанием клавиш Ctrl+Shift+F. Появится окно, где в поле Найти нужно указать слово или фразу, по которой мы ищем файл, а в поле Папка указать примерное расположение файла.
Как найти Microsoft Word на компьютере?
Нажмите кнопку Пуск, введите имя приложения, например, Word или Excel, в поле Найти программы и файлы. В результатах поиска щелкните приложение, чтобы запустить его. Выберите команды Пуск > Все программы, чтобы просмотреть список всех приложений.
Как сделать поиск в пдф на айфоне?
Как искать PDF-файл на iPhone
- Шаг 1. Запустите iBooks с главного экрана вашего iPhone.
- Шаг 2. Откройте PDF-файл,который вы хотите найти, нажав на него.
- Шаг 3. Затем нажмите на увеличительное стекло, которое находится на верхнем конце с правой стороны.
- Шаг 4.
Как найти сафари на айфоне?
Перейдите в меню Apple > «Системные настройки» и нажмите идентификатор Apple ID. Затем щелкните значок iCloud. Щелкните, чтобы запустить Safari.
Где сафари в айфоне?
Safari на iPhone или iPad является единственным полноценным браузером.
…
Их так же можно удалить из памяти Вашего iOS-устройства.
- Откройте Настройки;
- Перейдите во вкладку Основные;
- Выберите пункт Статистика и найдите там Safari.
5 мая 2013 г.





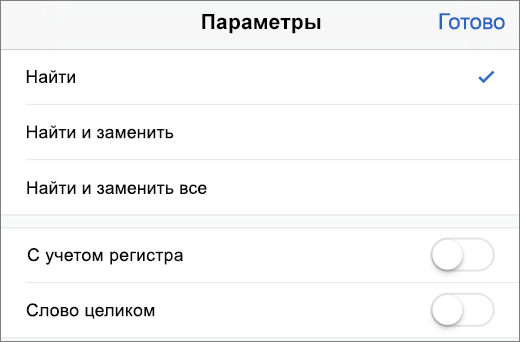
 в правом верхнем углу.
в правом верхнем углу. слева от поля поиска.
слева от поля поиска.