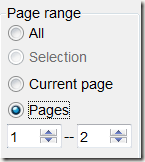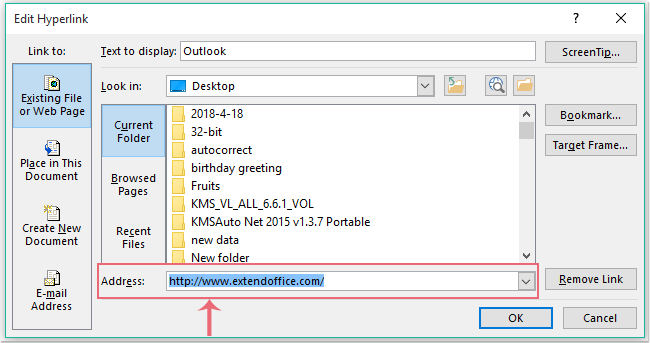В настоящее время очень модно вставлять гиперссылки в документы Microsoft Word или PowerPoint для ссылки на веб-сайты, файлы, видео, фотографии и электронные письма. И это для того, чтобы у читателя документа было содержание, относящееся к теме. Поскольку важно научиться использовать эту функцию, в этой статье мы хотим показать вам как искать и находить гиперссылки в документе Word.

На панели инструментов в в верхней части окна Word вы найдет параметры, которые позволят вам очень легко искать гиперссылки. И вы также сможете редактировать их и заменять их другими ссылками, просто следуйте инструкциям, которые мы покажем вам ниже, и у вас не будет проблем с этим.
Word — один из инструментов, наиболее используемых миллионами пользователей по всему миру, который, благодаря своим различным функциям, позволяет нам выполнять необычные проекты. Но для того, чтобы это произошло, мы должны очень хорошо научиться его использовать и как создавать или удалять гиперссылки с помощью этого инструмента для редактирования файлов.
На самом деле это очень быстрая и простая задача, поэтому у вас не возникнет серьезных неудобств. Чтобы начать это руководство, вам нужно сделать самое очевидное, чтобы получить доступ к приложению и откройте документ, содержащий гиперссылки.
Следующим шагом является переход в верхнее меню, где вы нажимаете на опцию «Редактировать», затем сразу переходите к опции «Найти» и щелкаете, чтобы открыть диалоговое окно. Найдите и замените ном . Здесь, в этом поле, вы найдете и выберите параметр «Дополнительно», он может быть расположен в нижней части, когда вы выполните это действие, диалоговое окно будет больше, чтобы отобразить больше параметров.
Простые шаги по поиску гиперссылок в документе Word
После этого вам нужно выбрать параметр «Формат», а затем выбрать «Стиль», не беспокойтесь, если выполняемые действия кажутся немного расширенными. Только обязательно соблюдайте последовательность, тогда у вас появится список стилей на экране и выберите стиль поиска. И здесь ты выберешь Гиперссылка , затем нажмите кнопку ОК, и окно закроется.
Следующим шагом является выбор опции «Найти далее», при этом программа будет искать первую ссылку. Повторяйте этот шаг, пока не найдете все гиперссылки в документе. Когда их больше нет, Word сообщит, что он завершил процесс поиск гиперссылок в документе.
Это самый простой способ поиска ссылок в документе. Этот процесс может быть очень быстрым или трудоемким, все зависит от количества ссылок в документе. Но в целом это обычно очень быстрый процесс настройки. Если вы не хотите удалить синие гиперссылки которые есть в документе.
Затем, если вы хотите отредактировать ссылки или заменить их другими, вы можете сделать это очень быстро, это лучший способ для этого. Если вы найдете процедуру поиска гиперссылок в Слово документ немного расширенный . Мы говорим вам, что это единственный способ, который у вас будет, если вы не хотите делать это вручную.
Но мы можем сказать вам, что в этом случае время, которое вы собираетесь инвестировать, будет намного больше, чем при этом, как мы объясняли ранее. Хотя вы также можете обновить все ссылки автоматически. И на этом мы подошли к концу этого практического урока, который очень поможет вам, когда вы захотите. искать и находить гиперссылки в документе Word.
Как найти гиперссылку в ворде?
Ctrl+G и выбрать из списка, если склероз не изменяет…
Как найти гиперссылку в документе Word?
- Выделите текст или объект, который должен представлять гиперссылку.
- Щелкните его правой кнопкой мыши и выберите пункт Ссылка .
- В разделе Связать с выберите параметр Место в документе.
- В списке выберите заголовок или закладку, на которую должна указывать гиперссылка.
Как удалить гиперссылки в документе Word?
Чтобы удалить гиперссылку, но при этом сохранить текст, щелкните ее правой кнопкой мыши и нажмите кнопку Удалить гиперссылку. Чтобы полностью удалить гиперссылку, выделите ее и нажмите клавишу DELETE.
Как можно создать гиперссылку?
Выделите текст или рисунок, который должен представлять гиперссылку. Нажмите CTRL+K. Можно также щелкнуть текст или рисунок правой кнопкой мыши и в shortcut-меню щелкнуть ссылку. В окне Вставка гиперссылки введите или вставьте ссылку в поле Адрес.
Как в ворде сделать содержание со ссылками?
- Щелкните место, где требуется вставить оглавление — как правило, в начале документа.
- Щелкните Ссылки> Оглавление, а затем выберите из списка стиль Автоматическое оглавление. Примечание: Для стиля Ручное оглавление Word не создает оглавление на основе заголовков и не может обновлять его автоматически.
Как увидеть все ссылки в Word?
Как просмотреть все сноски из документа Word?
- Откройте текстовый документ, в котором вы хотите просмотреть все сноски, и нажмите Просмотр > Осадка, см. …
- Затем продолжайте нажимать дело > Показать заметки, см. …
- Теперь все сноски в этом документе отображаются в нижней панели, как показано на следующем снимке экрана:
Как быстро удалить все гиперссылки в ворде?
Удалить все гиперссылки из текста во всех версиях Word можно очень быстро, пользуясь только горячими клавишами.
- Выделяем весь текст – «Ctrl+A».
- Удаляем гиперссылки – «Ctrl+Shift+F9».
Как убрать ссылки в тексте?
Выделите весь текст, содержащий гиперссылки, для этого воспользуйтесь комбинацией клавиш Ctrl+A. А затем нажмите Ctrl+Shift+F9… Мы успешно проверили эту комбинацию в Word 2003-2010. Нажав сочетание, все гиперссылки будут удалены, а форматирование останется нетронутым.
Как убрать ссылки в презентации?
Щелкните текст гиперссылки правой кнопкой мыши и выберите «Удалить гиперссылки». На вкладке «Вставка» в группе «Иллюстрации» нажмите кнопку «Фигуры», а затем в группе «Прямоугольники» выберите «Прямоугольник». Перетащите прямоугольник таким образом, чтобы он охватывает текст гиперссылки, который нужно скрыть.
Как сделать ссылку на документ в Интернете?
Ссылка на веб-страницу
- Поместите курсор в то место документа, где должна находиться ссылка.
- Нажмите CTRL+K, чтобы открыть диалоговое окно «Вставка гиперссылки». …
- Введите веб-адрес сайта и нажмите клавиши ALT+К, чтобы перейти к полю Текст.
- Введите текст ссылки, который будет отображаться в документе. …
- Нажмите клавишу ВВОД.
Как скопировать путь к папке как ссылку?
Для этого нажмите правую клавишу мыши на файле удерживая при этом Shift и в открывшемся контекстном меню вы увидите пункт “Копировать как путь“. Если вы выберите этот пункт, то в буфер обмена скопируется полный путь к файлу (Рис. 2).
Как сделать ссылку на файл?
Добавление ссылок на последние файлы в документ, книгу или презентацию
- Поместите курсор в то место, куда вы хотите вставить ссылку.
- На ленте откройте вкладку Вставка.
- Щелкните стрелку раскрывающегося списка справа от элемента Ссылка на ленте. …
- В списке выберите и щелкните файл, который хотите вставить.
Какой элемент web страницы может быть гиперссылкой?
Ответ: Гиперссылка может быть добавлена к любому элементу HTML-документа. Часть текста с добавленной ссылкой по умолчанию выделяется синим цветом, как в предыдущем предложении. При наведении курсора мыши на текст со ссылкой он или меняет цвет или выделяется подчеркиванием.
Как превратить текст в ссылку?
Как сделать текст ссылкой
- Выделите мышкой в тексте слово или фразу, которые будут являться ссылкой.
- Затем нажмите на кнопку «Вставить/ Редактировать ссылку» (она напоминает перевернутую восьмерку со знаком плюс).
- У вас открылось окно, в которое нужно будет вставить ссылку.
Как добавить ссылку в текст HTML?
Для создания ссылки необходимо сообщить браузеру, что является ссылкой, а также указать адрес документа, на который следует сделать ссылку. Оба действия выполняются с помощью тега , который имеет единственный обязательный атрибут href. В качестве значения используется адрес документа (URL).
Как найти скрытую ссылку в документе Word?
В теле документа где-то есть ссылка, но чисто внешне она никак не заметна. Ее нужно удалить. Можно ли ссылку как-то быстро найти? Текст очень длинный и убористый.
Лучше эту ссылку не искать, а сразу ее удалить. Способа найти ссылку, кроме ручного, я не встречала. Метод очень простой:
- Необходимо выделить весь текст в документе. Для этого курсор находится в тексте и нажимаем комбинацию Ctrl+A. Весь текст выделяется — синеет;
- После этого нажимаем еще одну комбинацию символов — Ctrl+Shift+F9. После этого все гиперссылки пропадают.
Ранее я пробовала дугой способ. Выделяла весь текст, затем кликала правой кнопкой мыши и выбирала пункт Удалить гиперссылку. Вроде все должно было удалиться, но по факту — ссылки оставались. И не важной, сколько я раз пыталась. А вот первым способом удаляется все и сразу.
В своем вопросе Вы не указали версию Microsoft Office, но, думаю, что схожий сервис присутствует везде. У меня, к примеру, Word 2007.
Для начала открываем файл и проверяем свойства документа через Основное (вертикальное)меню — далее закладка Подготовить в Word, там в дополнениях можно увидеть База гиперссылки. Там может быть указан путь, используемый для всех гиперссылок в документе.
В этом же разделе меню Подготовить есть строка Инспектор документов. Перед проверкой сохраните документ. При обнаружении ссылок в сервисе в результате выдаст Найдены настраиваемые XML-данные и появится кнопка Удалить все. Если Вы уверены, что нужных ссылок в тексте нет, то можно смело нажимать.
Еще один режим в том же меню Подготовить — это последняя строка Изменить ссылки на файлы. После нажатия появится табличка с указанием ссылок на исходный файл. Для их отключения можно снять галочку Хранить в документе или нажать кнопку Разорвать связь.
Еще можно попробовать выделить весь текст и выбрать комбинацию «горячих» клавиш Ctrl+Shift+F9, это поможет сохранить форматирование текста и удалить активные гиперссылки.
Конечно, в небольших текстах надежнее удалять ссылки вручную, но с объемными текстами на это уйдет немало времени.
Как найти гиперссылку в документе Word
Neech
- 05.11.2008
-=Troll=-
Участник
- 05.11.2008
Ответ: Как найти гиперссылку в документе Word
Ctrl+G и выбрать из списка, если склероз не изменяет.
Neech
- 05.11.2008
Ответ: Как найти гиперссылку в документе Word
При написании долговременной бумаги, руководства компании или другого длинного документа в Word практически невозможно избежать вставки гиперссылок. Гиперссылки на соответствующие веб-страницы могут сделать содержимое документа более мощным.
Проблема в том, что чем длиннее документ, тем сложнее выполнить окончательную проверку каждой гиперссылки перед тем, как передать документ полномочным органам. Мертвая ссылка может быть большим затруднением!
Кроме того, если вы получили документ от кого-то и вам нужно просмотреть все ссылки, это может занять много времени.
К счастью, есть надстройка Word, которая может извлекать все гиперссылки из документа Word и проверять их все сразу, независимо от того, сколько существует ссылок или сколько времени документ. По иронии судьбы это называется Hyperlink Checker for Word.
После установки средство проверки гиперссылки для Word появится на панели инструментов Word рядом с вкладкой «Надстройки» на новой вкладке для AbleBits.com, создателя надстройки.
После нажатия на вкладку щелкните значок справа для средства проверки гиперссылки для Word.
Затем надстройка проверяет все ссылки в вашем документе, с вопросительными знаками рядом со ссылками, которые могут быть помечены или недействительны.
Чтобы увидеть только ссылки, которые могут иметь проблемы, нажмите кнопку Подозрительный.
Гиперссылки, помеченные как подозрительные, будут иметь прикрепленную к ним заметку из надстройки, которую можно увидеть, нажав на название ссылки. Примечание появляется в нижней части окна.
Если вы хотите видеть только гиперссылки в определенном диапазоне страниц, вы можете указать это. Вы также можете выделить текст в документе, и Hyperlink Checker сканирует только эту область.
Таким образом, проверка гиперссылок не должна быть повседневной задачей. Hyperlink Checker может сузить ссылки, которые требуют вашего немедленного внимания в считанные секунды, экономя часы прокрутки ссылок в действительно длинных документах.
Проверка гиперссылок для Word доступен с AbleBits.cом. Наслаждайтесь!
Neech
Топикстартер
15 лет на форуме
- Сообщения
- 628
- Реакции
- 174
-
#1
Собственно вопрос в заголовке темы. Спасибо.
-
#2
Ответ: Как найти гиперссылку в документе Word
Ctrl+G и выбрать из списка, если склероз не изменяет…
Neech
Топикстартер
15 лет на форуме
- Сообщения
- 628
- Реакции
- 174
-
#3
Ответ: Как найти гиперссылку в документе Word
Спасибо!
Когда вы работаете с документом, в который встроено слишком много гиперссылок, утомительно проверять и редактировать одну гиперссылку на другую во всем документе. Есть ли способ перечислить, просмотреть и отредактировать все гиперссылки текущего документа? Это руководство даст вам ответ.
Редактировать гиперссылки в Word
Перечислите и отредактируйте все гиперссылки в Word с помощью Kutools for Word
Редактировать гиперссылки в Word
Microsoft Word не может перечислить все гиперссылки документа для пользователей, он может только раскрасить и подчеркнуть текст, на который была сделана гиперссылка, чтобы отличить от обычного текста. Вы должны редактировать гиперссылки в документе одну за другой.
1. Поместите курсор в текст с гиперссылкой;
2. Щелкните правой кнопкой мыши и выберите Изменить гиперссылку из списка;
3. Введите новую гиперссылку в поле Изменить гиперссылку диалоговое окно, затем щелкните OK кнопку.
Список и редактирование гиперссылок в Word с помощью Kutools for Word
Kutools for Excel может перечислить все гиперссылки и пути к ним, а затем вы сможете быстро и легко их отредактировать.
1. Нажмите Кутулс Плюс > Гиперссылки Менеджер, см. снимок экрана:
2. В разделе Менеджер гиперссылок В диалоговом окне все гиперссылки в текущем документе были отображены в диалоговом окне, затем вы можете выбрать гиперссылку, а затем изменить гиперссылку по своему усмотрению, см. снимок экрана:
3. Затем нажмите Сохраните кнопку, чтобы сохранить измененную гиперссылку.
Для получения дополнительной информации об управлении гиперссылками посетите: описание функции управления гиперссылками.
Нажмите, чтобы скачать Kutools for Word и бесплатная пробная версия прямо сейчас!
Демо: список и редактирование всех гиперссылок в Word
Рекомендуемые инструменты для повышения производительности Word
Kutools For Word — Более 100 расширенных функций для Word, сэкономьте 50% времени
- Сложные и повторяющиеся операции можно производить разово за секунды.
- Вставляйте сразу несколько изображений из папок в документ Word.
- Объединяйте и объединяйте несколько файлов Word из папок в одну в желаемом порядке.
- Разделите текущий документ на отдельные документы в соответствии с заголовком, разрывом раздела или другими критериями.
- Преобразование файлов между Doc и Docx, Docx и PDF, набор инструментов для общих преобразований и выбора и т. Д.
Комментарии (2)
Оценок пока нет. Оцените первым!