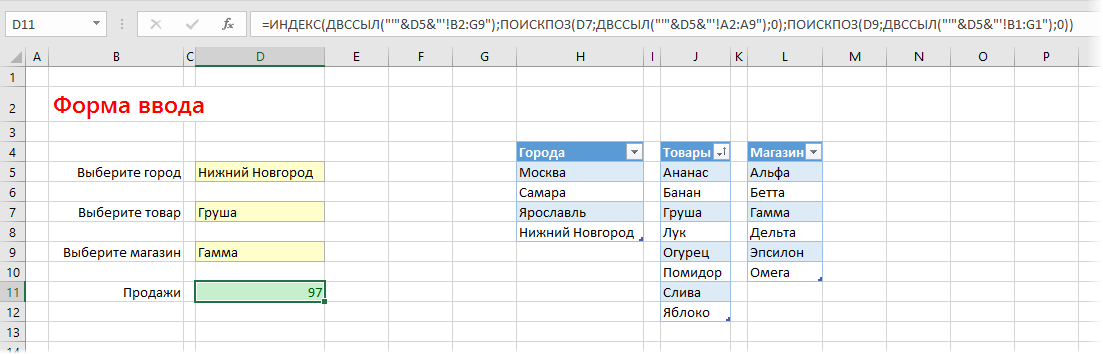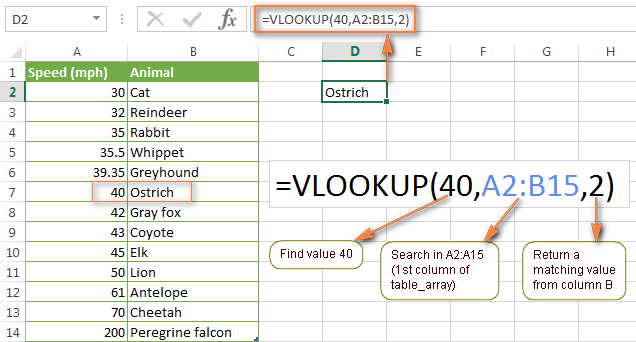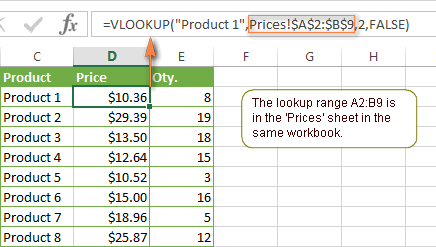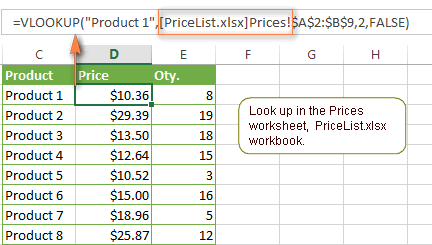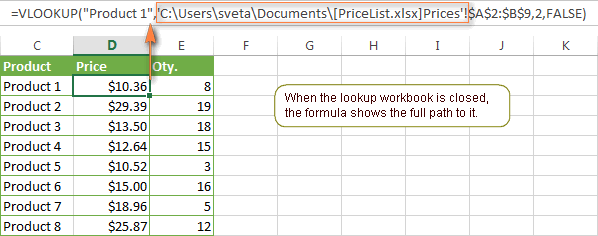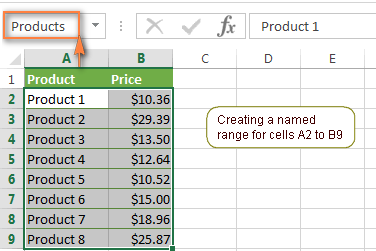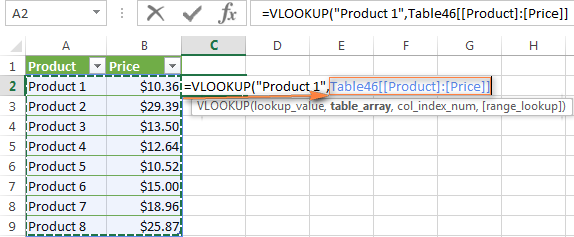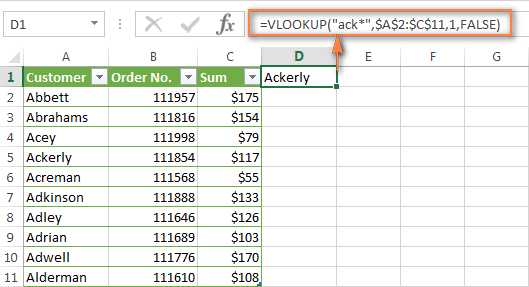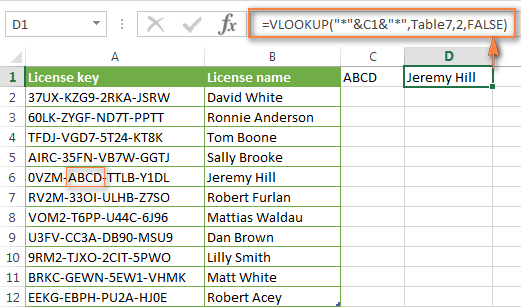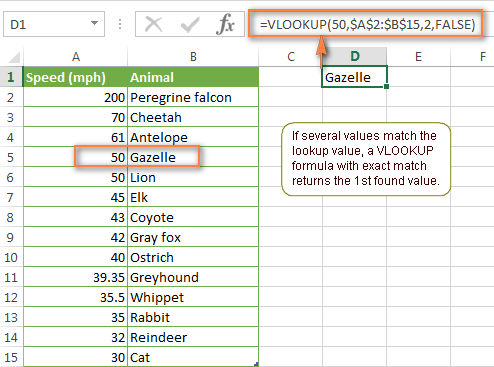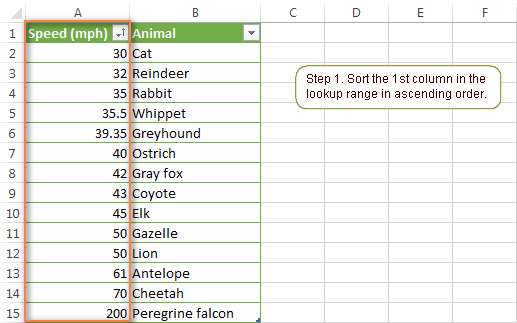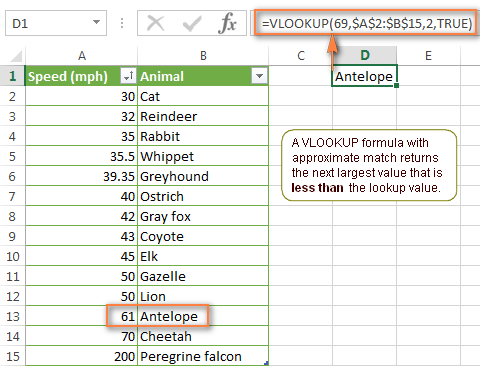Искать значения из другого листа или книги
Если вы знаете, как использовать функцию ВПР для поиска значений на листе, значения vlookup из другого листа или книги не будут для вас проблемой.
Значения ВПР с другого листа
Этот раздел покажет вам, как использовать vlookup значения из другого листа в Excel.
Общая формула
=VLOOKUP(lookup_value,sheet_range,col_index,[range_lookup])
аргументы
- Lookup_value (обязательно): значение, которое вы ищете. Он должен быть в первом столбце диапазона листов.
- Sheet_range (обязательно): диапазон ячеек на определенном листе, который содержит два или более столбца, в которых находятся столбец значения поиска и столбец значения результата.
- Col_index (обязательно): конкретный номер столбца (это целое число) table_array, из которого вы вернете совпадающее значение.
- Range_lookup (необязательно): это логическое значение, которое определяет, будет ли функция ВПР возвращать точное или приблизительное совпадение.
Нажмите, чтобы узнать больше о Функция ВПР.
В этом случае мне нужно найти значения в диапазоне B3: C14 рабочего листа с именем «Продажи», и верните соответствующие результаты в Обзор рабочий лист.
1. Выберите пустую ячейку на итоговом листе, скопируйте в нее приведенную ниже формулу и нажмите Enter .
=VLOOKUP($B5,Sales!B3:C14,2,0)
Ноты:
- B5 ссылка на ячейку, содержащую искомое значение;
- Продажа это имя листа, из которого вы будете искать значение;
- B3: C14 содержит ли диапазон столбец значений поиска и столбец значений результатов;
- 2 означает, что значение результата находится во втором столбце диапазона B3: C14;
- 0 здесь означает, что функция VLOOKUP вернет точное совпадение. Если точное совпадение не может быть найдено, будет возвращено значение ошибки # Н / Д.
2. Затем перетащите Ручка заполнения вниз, чтобы получить все результаты.
Значения ВПР из другой книги
Предполагая, что существует книга Wokbook с названием «Отчет о продажах», для прямого поиска значений на конкретном листе этой книги, даже если она закрыта, выполните следующие действия.
Общая формула
=VLOOKUP(lookup_value,[workbook]sheet!range,col_index,[range_lookup])
аргументы
- Lookup_value (обязательно): значение, которое вы ищете. Он должен быть в первом столбце диапазона листов.
- [workbook]sheet!range (обязательно): диапазон ячеек на листе в определенной книге, который содержит два или более столбца, в которых находятся столбец значения поиска и столбец значения результата.
- Col_index (обязательно): конкретный номер столбца (это целое число) table_array, из которого вы вернете совпадающее значение.
- Range_lookup (необязательно): это логическое значение, которое определяет, будет ли функция ВПР возвращать точное или приблизительное совпадение.
1. Выберите пустую ячейку, скопируйте в нее приведенную ниже формулу и нажмите Enter .
=VLOOKUP($B5,'[Sales report.xlsx]Sales’!B3:C14,2,0)
Примечание: Если точное совпадение не может быть найдено, функция ВПР вернет значение ошибки # Н / Д.
2. Затем перетащите маркер заполнения вниз, чтобы применить формулу к другим ячейкам и получить все результаты. Смотрите скриншот:
Связанная функция
Функция ВПР
Функция ВПР в Excel выполняет поиск значения по первому столбцу таблицы и возвращает соответствующее значение из определенного столбца в той же строке.
Родственные формулы
Формула Vlookup — калькулятор стоимости доставки
В этой статье представлены подробные инструкции по расчету стоимости доставки на основе указанного веса товара в Excel.
Нажмите, чтобы узнать больше …
Поиск значений на нескольких листах с динамическим именем листа
Во многих случаях вам может потребоваться собрать данные на нескольких листах для обобщения. В этой статье представлены методы, позволяющие легко находить определенные значения на листах с динамическим именем листа.
Нажмите, чтобы узнать больше …
Vlookup и возврат совпадающих значений в нескольких столбцах
Обычно применение функции Vlookup может вернуть совпадающее значение только из одного столбца. Иногда вам может потребоваться извлечь совпадающие значения из нескольких столбцов на основе критериев. Вот решение для вас.
Нажмите, чтобы узнать больше …
Vlookup возвращает несколько значений в одной ячейке
Обычно при применении функции ВПР, если есть несколько значений, соответствующих критериям, вы можете получить результат только для первого из них. Если вы хотите вернуть все совпавшие результаты и отобразить их все в одной ячейке, как этого добиться?
Нажмите, чтобы узнать больше …
Vlookup и возврат всей строки совпадающего значения
Обычно использование функции vlookup может возвращать результат только из определенного столбца в той же строке. Эта статья покажет вам, как вернуть всю строку данных на основе определенных критериев.
Нажмите, чтобы узнать больше …
Лучшие инструменты для работы в офисе
Kutools for Excel — Помогает вам выделиться из толпы
Хотите быстро и качественно выполнять свою повседневную работу? Kutools for Excel предлагает 300 мощных расширенных функций (объединение книг, суммирование по цвету, разделение содержимого ячеек, преобразование даты и т. д.) и экономит для вас 80 % времени.
- Разработан для 1500 рабочих сценариев, помогает решить 80% проблем с Excel.
- Уменьшите количество нажатий на клавиатуру и мышь каждый день, избавьтесь от усталости глаз и рук.
- Станьте экспертом по Excel за 3 минуты. Больше не нужно запоминать какие-либо болезненные формулы и коды VBA.
- 30-дневная неограниченная бесплатная пробная версия. 60-дневная гарантия возврата денег. Бесплатное обновление и поддержка 2 года.
Вкладка Office — включение чтения и редактирования с вкладками в Microsoft Office (включая Excel)
- Одна секунда для переключения между десятками открытых документов!
- Уменьшите количество щелчков мышью на сотни каждый день, попрощайтесь с рукой мыши.
- Повышает вашу продуктивность на 50% при просмотре и редактировании нескольких документов.
- Добавляет эффективные вкладки в Office (включая Excel), точно так же, как Chrome, Firefox и новый Internet Explorer.
Содержание
- Поиск по листам в excel как сделать
- Поисковая функция в Excel
- Способ 1: простой поиск
- Способ 2: поиск по указанному интервалу ячеек
- Способ 3: Расширенный поиск
- Помогла ли вам эта статья?
- Поиск по нескольким листам с помощью макроса VBA
- Простой поиск
- Расширенный поиск
- Разновидности поиска
- Поиск совпадений
- Фильтрация
- Видео: Поиск в таблице Excel
Поиск по листам в excel как сделать
В документах Microsoft Excel, которые состоят из большого количества полей, часто требуется найти определенные данные, наименование строки, и т.д. Очень неудобно, когда приходится просматривать огромное количество строк, чтобы найти нужное слово или выражение. Сэкономить время и нервы поможет встроенный поиск Microsoft Excel. Давайте разберемся, как он работает, и как им пользоваться.
Поисковая функция в Excel
Поисковая функция в программе Microsoft Excel предлагает возможность найти нужные текстовые или числовые значения через окно «Найти и заменить». Кроме того, в приложении имеется возможность расширенного поиска данных.
Способ 1: простой поиск
Простой поиск данных в программе Excel позволяет найти все ячейки, в которых содержится введенный в поисковое окно набор символов (буквы, цифры, слова, и т.д.) без учета регистра.
- Находясь во вкладке «Главная», кликаем по кнопке «Найти и выделить», которая расположена на ленте в блоке инструментов «Редактирование». В появившемся меню выбираем пункт «Найти…». Вместо этих действий можно просто набрать на клавиатуре сочетание клавиш Ctrl+F.
- После того, как вы перешли по соответствующим пунктам на ленте, или нажали комбинацию «горячих клавиш», откроется окно «Найти и заменить» во вкладке «Найти». Она нам и нужна. В поле «Найти» вводим слово, символы, или выражения, по которым собираемся производить поиск. Жмем на кнопку «Найти далее», или на кнопку «Найти всё».
- При нажатии на кнопку «Найти далее» мы перемещаемся к первой же ячейке, где содержатся введенные группы символов. Сама ячейка становится активной.
Поиск и выдача результатов производится построчно. Сначала обрабатываются все ячейки первой строки. Если данные отвечающие условию найдены не были, программа начинает искать во второй строке, и так далее, пока не отыщет удовлетворительный результат.
Поисковые символы не обязательно должны быть самостоятельными элементами. Так, если в качестве запроса будет задано выражение «прав», то в выдаче будут представлены все ячейки, которые содержат данный последовательный набор символов даже внутри слова. Например, релевантным запросу в этом случае будет считаться слово «Направо». Если вы зададите в поисковике цифру «1», то в ответ попадут ячейки, которые содержат, например, число «516».
Для того, чтобы перейти к следующему результату, опять нажмите кнопку «Найти далее».
Так можно продолжать до тех, пор, пока отображение результатов не начнется по новому кругу.
Способ 2: поиск по указанному интервалу ячеек
Если у вас довольно масштабная таблица, то в таком случае не всегда удобно производить поиск по всему листу, ведь в поисковой выдаче может оказаться огромное количество результатов, которые в конкретном случае не нужны. Существует способ ограничить поисковое пространство только определенным диапазоном ячеек.
- Выделяем область ячеек, в которой хотим произвести поиск.
- Набираем на клавиатуре комбинацию клавиш Ctrl+F, после чего запуститься знакомое нам уже окно «Найти и заменить». Дальнейшие действия точно такие же, что и при предыдущем способе. Единственное отличие будет состоять в том, что поиск выполняется только в указанном интервале ячеек.
Способ 3: Расширенный поиск
Как уже говорилось выше, при обычном поиске в результаты выдачи попадают абсолютно все ячейки, содержащие последовательный набор поисковых символов в любом виде не зависимо от регистра.
К тому же, в выдачу может попасть не только содержимое конкретной ячейки, но и адрес элемента, на который она ссылается. Например, в ячейке E2 содержится формула, которая представляет собой сумму ячеек A4 и C3. Эта сумма равна 10, и именно это число отображается в ячейке E2. Но, если мы зададим в поиске цифру «4», то среди результатов выдачи будет все та же ячейка E2. Как такое могло получиться? Просто в ячейке E2 в качестве формулы содержится адрес на ячейку A4, который как раз включает в себя искомую цифру 4.
Но, как отсечь такие, и другие заведомо неприемлемые результаты выдачи поиска? Именно для этих целей существует расширенный поиск Excel.
- После открытия окна «Найти и заменить» любым вышеописанным способом, жмем на кнопку «Параметры».
- В окне появляется целый ряд дополнительных инструментов для управления поиском. По умолчанию все эти инструменты находятся в состоянии, как при обычном поиске, но при необходимости можно выполнить корректировку.
По умолчанию, функции «Учитывать регистр» и «Ячейки целиком» отключены, но, если мы поставим галочки около соответствующих пунктов, то в таком случае, при формировании результата будет учитываться введенный регистр, и точное совпадение. Если вы введете слово с маленькой буквы, то в поисковую выдачу, ячейки содержащие написание этого слова с большой буквы, как это было бы по умолчанию, уже не попадут. Кроме того, если включена функция «Ячейки целиком», то в выдачу будут добавляться только элементы, содержащие точное наименование. Например, если вы зададите поисковый запрос «Николаев», то ячейки, содержащие текст «Николаев А. Д.», в выдачу уже добавлены не будут.
По умолчанию, поиск производится только на активном листе Excel. Но, если параметр «Искать» вы переведете в позицию «В книге», то поиск будет производиться по всем листам открытого файла.
В параметре «Просматривать» можно изменить направление поиска. По умолчанию, как уже говорилось выше, поиск ведется по порядку построчно. Переставив переключатель в позицию «По столбцам», можно задать порядок формирования результатов выдачи, начиная с первого столбца.
В графе «Область поиска» определяется, среди каких конкретно элементов производится поиск. По умолчанию, это формулы, то есть те данные, которые при клике по ячейке отображаются в строке формул. Это может быть слово, число или ссылка на ячейку. При этом, программа, выполняя поиск, видит только ссылку, а не результат. Об этом эффекте велась речь выше. Для того, чтобы производить поиск именно по результатам, по тем данным, которые отображаются в ячейке, а не в строке формул, нужно переставить переключатель из позиции «Формулы» в позицию «Значения». Кроме того, существует возможность поиска по примечаниям. В этом случае, переключатель переставляем в позицию «Примечания».
Ещё более точно поиск можно задать, нажав на кнопку «Формат».
При этом открывается окно формата ячеек. Тут можно установить формат ячеек, которые будут участвовать в поиске. Можно устанавливать ограничения по числовому формату, по выравниванию, шрифту, границе, заливке и защите, по одному из этих параметров, или комбинируя их вместе.
Если вы хотите использовать формат какой-то конкретной ячейки, то в нижней части окна нажмите на кнопку «Использовать формат этой ячейки…».
После этого, появляется инструмент в виде пипетки. С помощью него можно выделить ту ячейку, формат которой вы собираетесь использовать.
После того, как формат поиска настроен, жмем на кнопку «OK».
Бывают случаи, когда нужно произвести поиск не по конкретному словосочетанию, а найти ячейки, в которых находятся поисковые слова в любом порядке, даже, если их разделяют другие слова и символы. Тогда данные слова нужно выделить с обеих сторон знаком «*». Теперь в поисковой выдаче будут отображены все ячейки, в которых находятся данные слова в любом порядке.
Как видим, программа Excel представляет собой довольно простой, но вместе с тем очень функциональный набор инструментов поиска. Для того, чтобы произвести простейший писк, достаточно вызвать поисковое окно, ввести в него запрос, и нажать на кнопку. Но, в то же время, существует возможность настройки индивидуального поиска с большим количеством различных параметров и дополнительных настроек.
Мы рады, что смогли помочь Вам в решении проблемы.
Задайте свой вопрос в комментариях, подробно расписав суть проблемы. Наши специалисты постараются ответить максимально быстро.
Помогла ли вам эта статья?
Сегодня я хочу расширить границы использования функции ВПР и научить вас использовать эту функцию, что бы произвести поиск значений в Excel по нескольким листам вашего рабочего файла.
Как вы знаете или еще не знаете, я напоминаю, в чистом виде функция ВПР производит поиск только в одной таблице, а о том, что бы чистыми возможностями функции произвести поиск необходимого значения в нескольких листиках, это невозможно. Но, тем не менее, при большой необходимости можно схитрить и произвести поиск по двум листам. Для этого используем возможности логической функции ЕСЛИ и формула поиска будет выглядеть приблизительно так:
=ВПР (C3 ;ЕСЛИ (ЕНД (ВПР (C3 ;Таблица2!C3:D7 ;2; 0)); Таблица3! C3:D7 ;Таблица2! C3:D7 );2; 0).
Но такой вариант работает только с 2 таблицами, а в случае, когда листов больше, нужно увеличивать количество вложений для функции ЕСЛИ. Но при этом:
- во-первых, если много листов, то есть огромный шанс что длина формулы будет больше допустимого размера и перестанет работать;
- во-вторых, это просто непрактично, так как при работе такой мега-формулы возникает значительно риск ошибок и при изменениях придётся переделывать формулу.
Но, как всегда, выход есть. Рассмотрим небольшую хитрость с помощью, которой и будем искать в нужных листах. Начнем работу с создания перечня листов нашей книги, где будем производить поиск значений. В нашем случае это диапазон $E$3:$E$7. Теперь для получения значения в столбик «Найденная стоимость» согласно условию в столбике «Номенклатуру которую ищем» нам нужна формула:
Как видите, формула выделена фигурными скобками, это означает, что её необходимо вводить как формулу массива с помощью горячего сочетания клавиш Ctrl+Shift+Enter. Это самое главное условие правильной работы этой формулы в других случаях она не будет работать. Формула объемная и требует объяснения принципа её работы. Функция ДВССЫЛ необходима, что бы конвертировать текстовые отображения ссылок на листы нашей книги в действительные. Сам принцип работы функции ДВССЫЛ, я описывать не буду, рассмотрим только необходимую формулу для этапа нашего вычисления: СЧЁТЕСЛИ (ДВССЫЛ («’»&$E$3:$E$7 &»‘! C1:C50″); A3).
Как следствие, при вычислении этого блока у нас формируется массив из некоторого количества значений, которые мы ищем, и которые повторяются на листах нашего списка, и имеет вид: СЧЁТЕСЛИ(<2;0;0;0>;A3). О работе функции СЧЁТЕСЛИ я писал отдельно и более подробно.
Следующим рассматриваемым блоком нашей композиции будет формула: ПОИСКПОЗ (ИСТИНА; СЧЁТЕСЛИ (ДВССЫЛ («’»&$E$3:$E$7 &»‘! C1:C50″); A3)>0;0), которая и работает с указанным выше блоком такого вида: ПОИСКПОЗ (ИСТИНА; СЧЁТЕСЛИ (<2;0;0;0>; A3)>0;0). Вследствие чего мы узнаем, какую позицию занимает имя листа в нашем массиве списке листов $E$3:$E$7. Теперь же при помощи функции ИНДЕКС мы получаем название листа, и можем применить его имя в структуре функции ДВССЫЛ, а она передаст полученное значение уже далее функции ВПР. Пошагово это будет выглядеть так:
Ну, вот мы и получили универсальную формулу, которая производит поиск значений в Excel и является очень гибкой и удобной. В случаях, когда возникнет необходимость добавить в рабочую книгу еще листы с таблицами, то необходимо всего на всего прописать их в списке рабочих листов $E$3:$E$7, изменив предварительно ее размер или попросту изначально сделать ее динамическим диапазоном, и править формулу будет не нужно.
Для большего удобства в столбике С, в графе «Где было найдено» можно прописать формулу которая будет наглядно показывать где была взята цифра, с какой таблицы вы получили значение, что значительно облегчает поисковую навигацию. Для получения названия таблицы необходима формула:
Поиск по нескольким листам с помощью макроса VBA
Для тех, кто хочет производить поиск значений в Excel по своей рабочей книге с помощью макросов или просто сделать рутинную операцию более автоматической предлагаю воспользоваться прописанной функцией пользователя, которая будет искать необходимое значение во всех, без исключения, даже в скрытых, листах рабочей книги, в которую вы ее пропишете. Макрос был найден на сайте excel — vba.ru, который любит такие фишки.
Функция будет иметь следующий вид:
Function VLookUpAllSheets(vCriteria As Variant, rTable As Range, lColNum As Long, Optional iPart As Integer = 1) As Variant
Dim rFndRng As Range
If iPart <> 1 Then iPart = 2
For i = 1 To Worksheets.Count
If Sheets(i).Name <> Application.Caller.Parent.Name Then
Set rFndRng = .Range(rTable.Address).Resize(, 1).Find(vCriteria, , xlValues, iPart)
If Not rFndRng Is Nothing Then
VLookUpAllSheets = rFndRng.Offset(, lColNum — 1).Value
Расшифруются аргументы написанной функции так:
- rTable – прописывается таблица, как в обыкновенной функции ВПР, для поиска значений;
- vCriteria – аргумент, который указывает любое текстовое значение или ссылка на ячейку, которая содержит значение для поиска;
- lColNum – прописывается тот номер столбика из аргумента rTable, значение в котором нам необходимо изъять, возможно, использовать ссылку на столбик с помощью функции СТОЛБЕЦ;
- iPart – аргумент, в котором прописываем необходимый метод просмотра. Когда аргумент не указан или указан аргумент равно 1, в таком случае будет проводиться поиск с полным совпадением значений в ячейках. В таких случаях есть возможность применить символы подстановки: «*» и «?». Если же, в аргументе указано другое значение кроме 1, функция будет искать, и отбирать значения при частичном вхождении.
Я надеюсь, что поиск значений в Excel функцией ВПР по нескольким листам у вас получился, и вы могли быстро собрать нужные данные в ваших таблицах, а также научились создавать удобные и классные отчёты. Если у вас есть чем дополнить меня пишите комментарии, я буду их ждать с нетерпением, ставьте лайки и делитесь полезной статьей в соц.сетях!
Не забудьте подкинуть автору на кофе…
Основное назначение офисной программы Excel – осуществление расчётов. Документ этой программы (Книга) может содержать много листов с длинными таблицами, заполненными числами, текстом или формулами. Автоматизированный быстрый поиск позволяет найти в них необходимые ячейки.
Простой поиск
Чтобы произвести поиск значения в таблице Excel, необходимо на вкладке «Главная» открыть выпадающий список инструмента «Найти и заменить» и щёлкнуть пункт «Найти». Тот же эффект можно получить, используя сочетание клавиш Ctrl + F.
В простейшем случае в появившемся окне «Найти и заменить» надо ввести искомое значение и щёлкнуть «Найти всё».
Как видно, в нижней части диалогового окна появились результаты поиска. Найденные значения подчёркнуты красным в таблице. Если вместо «Найти все» щёлкнуть «Найти далее», то сначала будет произведён поиск первой ячейки с этим значением, а при повторном щелчке – второй.
Аналогично производится поиск текста. В этом случае в строке поиска набирается искомый текст.


Если данные или текст ищется не во всей экселевской таблице, то область поиска предварительно должна быть выделена.
Расширенный поиск
Предположим, что требуется найти все значения в диапазоне от 3000 до 3999. В этом случае в строке поиска следует набрать 3. Подстановочный знак «?» заменяет собой любой другой.
Анализируя результаты произведённого поиска, можно отметить, что, наряду с правильными 9 результатами, программа также выдала неожиданные, подчёркнутые красным. Они связаны с наличием в ячейке или формуле цифры 3.
Можно удовольствоваться большинством полученных результатов, игнорируя неправильные. Но функция поиска в эксель 2010 способна работать гораздо точнее. Для этого предназначен инструмент «Параметры» в диалоговом окне.
Щёлкнув «Параметры», пользователь получает возможность осуществлять расширенный поиск. Прежде всего, обратим внимание на пункт «Область поиска», в котором по умолчанию выставлено значение «Формулы».
Это означает, что поиск производился, в том числе и в тех ячейках, где находится не значение, а формула. Наличие в них цифры 3 дало три неправильных результата. Если в качестве области поиска выбрать «Значения», то будет производиться только поиск данных и неправильные результаты, связанные с ячейками формул, исчезнут.
Для того чтобы избавиться от единственного оставшегося неправильного результата на первой строчке, в окне расширенного поиска нужно выбрать пункт «Ячейка целиком». После этого результат поиска становимся точным на 100%.
Такой результат можно было бы обеспечить, сразу выбрав пункт «Ячейка целиком» (даже оставив в «Области поиска» значение «Формулы»).
Теперь обратимся к пункту «Искать».
Если вместо установленного по умолчанию «На листе» выбрать значение «В книге», то нет необходимости находиться на листе искомых ячеек. На скриншоте видно, что пользователь инициировал поиск, находясь на пустом листе 2.
Следующий пункт окна расширенного поиска – «Просматривать», имеющий два значения. По умолчанию установлено «по строкам», что означает последовательность сканирования ячеек по строкам. Выбор другого значения – «по столбцам», поменяет только направление поиска и последовательность выдачи результатов.
При поиске в документах Microsoft Excel, можно использовать и другой подстановочный знак – «*». Если рассмотренный «?» означал любой символ, то «*» заменяет собой не один, а любое количество символов. Ниже представлен скриншот поиска по слову Louisiana.
Иногда при поиске необходимо учитывать регистр символов. Если слово louisiana будет написано с маленькой буквы, то результаты поиска не изменятся. Но если в окне расширенного поиска выбрать «Учитывать регистр», то поиск окажется безуспешным. Программа станет считать слова Louisiana и louisiana разными, и, естественно, не найдёт первое из них.
Разновидности поиска
Поиск совпадений
Иногда бывает необходимо обнаружить в таблице повторяющиеся значения. Чтобы произвести поиск совпадений, сначала нужно выделить диапазон поиска. Затем, на той же вкладке «Главная» в группе «Стили», открыть инструмент «Условное форматирование». Далее последовательно выбрать пункты «Правила выделения ячеек» и «Повторяющиеся значения».
Результат представлен на скриншоте ниже.
При необходимости пользователь может поменять цвет визуального отображения совпавших ячеек.
Фильтрация
Другая разновидность поиска – фильтрация. Предположим, что пользователь хочет в столбце B найти числовые значения в диапазоне от 3000 до 4000.
- Выделить первый столбец с заголовком.
- На той же вкладке «Главная» в разделе «Редактирование» открыть инструмент «Сортировка и фильтр», и щёлкнуть пункт «Фильтр».
- В верхней строчке столбца B появляется треугольник – условный знак списка. После его открытия в списке «Числовые фильтры» щёлкнуть пункт «между».
- В окне «Пользовательский автофильтр» следует ввести начальное и конечное значение плюс OK.
Как видно, отображаться стали только строки, удовлетворяющие введённому условию. Все остальные оказались временно скрытыми. Для возврата к начальному состоянию следует повторить шаг 2.
Различные варианты поиска были рассмотрены на примере Excel 2010. Как сделать поиск в эксель других версий? Разница в переходе к фильтрации есть в версии 2003. В меню «Данные» следует последовательно выбрать команды «Фильтр», «Автофильтр», «Условие» и «Пользовательский автофильтр».
Видео: Поиск в таблице Excel
Источник
Поиск в программе Microsoft Excel
В документах Microsoft Excel, которые состоят из большого количества полей, часто требуется найти определенные данные, наименование строки, и т.д. Очень неудобно, когда приходится просматривать огромное количество строк, чтобы найти нужное слово или выражение. Сэкономить время и нервы поможет встроенный поиск Microsoft Excel. Давайте разберемся, как он работает, и как им пользоваться.
Поисковая функция в Excel
Поисковая функция в программе Microsoft Excel предлагает возможность найти нужные текстовые или числовые значения через окно «Найти и заменить». Кроме того, в приложении имеется возможность расширенного поиска данных.
Способ 1: простой поиск
Простой поиск данных в программе Excel позволяет найти все ячейки, в которых содержится введенный в поисковое окно набор символов (буквы, цифры, слова, и т.д.) без учета регистра.
- Находясь во вкладке «Главная», кликаем по кнопке «Найти и выделить», которая расположена на ленте в блоке инструментов «Редактирование». В появившемся меню выбираем пункт «Найти…». Вместо этих действий можно просто набрать на клавиатуре сочетание клавиш Ctrl+F.
После того, как вы перешли по соответствующим пунктам на ленте, или нажали комбинацию «горячих клавиш», откроется окно «Найти и заменить» во вкладке «Найти». Она нам и нужна. В поле «Найти» вводим слово, символы, или выражения, по которым собираемся производить поиск. Жмем на кнопку «Найти далее», или на кнопку «Найти всё».
При нажатии на кнопку «Найти далее» мы перемещаемся к первой же ячейке, где содержатся введенные группы символов. Сама ячейка становится активной.
Поиск и выдача результатов производится построчно. Сначала обрабатываются все ячейки первой строки. Если данные отвечающие условию найдены не были, программа начинает искать во второй строке, и так далее, пока не отыщет удовлетворительный результат.
Поисковые символы не обязательно должны быть самостоятельными элементами. Так, если в качестве запроса будет задано выражение «прав», то в выдаче будут представлены все ячейки, которые содержат данный последовательный набор символов даже внутри слова. Например, релевантным запросу в этом случае будет считаться слово «Направо». Если вы зададите в поисковике цифру «1», то в ответ попадут ячейки, которые содержат, например, число «516».
Для того, чтобы перейти к следующему результату, опять нажмите кнопку «Найти далее».
Так можно продолжать до тех, пор, пока отображение результатов не начнется по новому кругу.
Способ 2: поиск по указанному интервалу ячеек
Если у вас довольно масштабная таблица, то в таком случае не всегда удобно производить поиск по всему листу, ведь в поисковой выдаче может оказаться огромное количество результатов, которые в конкретном случае не нужны. Существует способ ограничить поисковое пространство только определенным диапазоном ячеек.
-
Выделяем область ячеек, в которой хотим произвести поиск.
Способ 3: Расширенный поиск
Как уже говорилось выше, при обычном поиске в результаты выдачи попадают абсолютно все ячейки, содержащие последовательный набор поисковых символов в любом виде не зависимо от регистра.
К тому же, в выдачу может попасть не только содержимое конкретной ячейки, но и адрес элемента, на который она ссылается. Например, в ячейке E2 содержится формула, которая представляет собой сумму ячеек A4 и C3. Эта сумма равна 10, и именно это число отображается в ячейке E2. Но, если мы зададим в поиске цифру «4», то среди результатов выдачи будет все та же ячейка E2. Как такое могло получиться? Просто в ячейке E2 в качестве формулы содержится адрес на ячейку A4, который как раз включает в себя искомую цифру 4.
Но, как отсечь такие, и другие заведомо неприемлемые результаты выдачи поиска? Именно для этих целей существует расширенный поиск Excel.
-
После открытия окна «Найти и заменить» любым вышеописанным способом, жмем на кнопку «Параметры».
В окне появляется целый ряд дополнительных инструментов для управления поиском. По умолчанию все эти инструменты находятся в состоянии, как при обычном поиске, но при необходимости можно выполнить корректировку.
По умолчанию, функции «Учитывать регистр» и «Ячейки целиком» отключены, но, если мы поставим галочки около соответствующих пунктов, то в таком случае, при формировании результата будет учитываться введенный регистр, и точное совпадение. Если вы введете слово с маленькой буквы, то в поисковую выдачу, ячейки содержащие написание этого слова с большой буквы, как это было бы по умолчанию, уже не попадут. Кроме того, если включена функция «Ячейки целиком», то в выдачу будут добавляться только элементы, содержащие точное наименование. Например, если вы зададите поисковый запрос «Николаев», то ячейки, содержащие текст «Николаев А. Д.», в выдачу уже добавлены не будут.
По умолчанию, поиск производится только на активном листе Excel. Но, если параметр «Искать» вы переведете в позицию «В книге», то поиск будет производиться по всем листам открытого файла.
В параметре «Просматривать» можно изменить направление поиска. По умолчанию, как уже говорилось выше, поиск ведется по порядку построчно. Переставив переключатель в позицию «По столбцам», можно задать порядок формирования результатов выдачи, начиная с первого столбца.
В графе «Область поиска» определяется, среди каких конкретно элементов производится поиск. По умолчанию, это формулы, то есть те данные, которые при клике по ячейке отображаются в строке формул. Это может быть слово, число или ссылка на ячейку. При этом, программа, выполняя поиск, видит только ссылку, а не результат. Об этом эффекте велась речь выше. Для того, чтобы производить поиск именно по результатам, по тем данным, которые отображаются в ячейке, а не в строке формул, нужно переставить переключатель из позиции «Формулы» в позицию «Значения». Кроме того, существует возможность поиска по примечаниям. В этом случае, переключатель переставляем в позицию «Примечания».
Ещё более точно поиск можно задать, нажав на кнопку «Формат».
При этом открывается окно формата ячеек. Тут можно установить формат ячеек, которые будут участвовать в поиске. Можно устанавливать ограничения по числовому формату, по выравниванию, шрифту, границе, заливке и защите, по одному из этих параметров, или комбинируя их вместе.
Если вы хотите использовать формат какой-то конкретной ячейки, то в нижней части окна нажмите на кнопку «Использовать формат этой ячейки…».
После этого, появляется инструмент в виде пипетки. С помощью него можно выделить ту ячейку, формат которой вы собираетесь использовать.
После того, как формат поиска настроен, жмем на кнопку «OK».
Бывают случаи, когда нужно произвести поиск не по конкретному словосочетанию, а найти ячейки, в которых находятся поисковые слова в любом порядке, даже, если их разделяют другие слова и символы. Тогда данные слова нужно выделить с обеих сторон знаком «*». Теперь в поисковой выдаче будут отображены все ячейки, в которых находятся данные слова в любом порядке.
Как видим, программа Excel представляет собой довольно простой, но вместе с тем очень функциональный набор инструментов поиска. Для того, чтобы произвести простейший писк, достаточно вызвать поисковое окно, ввести в него запрос, и нажать на кнопку. Но, в то же время, существует возможность настройки индивидуального поиска с большим количеством различных параметров и дополнительных настроек.
Отблагодарите автора, поделитесь статьей в социальных сетях.
ВПР с поиском по нескольким листам

Если необходимо найти какое-либо значение в большой таблице очень часто применяется функция ВПР. Но ВПР работает только с одной таблицей и нет никакой возможности средствами самой функции просмотреть искомое значение на нескольких листах. Если поиск необходимо осуществить только по двум листам, то можно схитрить:
=ВПР( A1 ;ЕСЛИ(ЕНД(ВПР( A1 ;Лист2!A1:B10;2;0));Лист3!A1:B10;Лист2!A1:B10);2;0)
А когда листов больше? Можно плодить ЕСЛИ. Но это во-первых совсем не наглядно и во-вторых очень непрактично, т.к. при добавлении или удалении листов придется править всю мега-формулу. Да и при работе с количеством листов более 10 есть большой шанс, что длина формулы выйдет за пределы допустимой.
Есть небольшой прием, который поможет искать значение в указанных листах. Для начала необходимо создать на листе список листов книги, в которых искать значение. В приложенном к статье примере они записаны в диапазоне $E$2:$E$5 .
=ВПР( A2 ;ДВССЫЛ(«‘»&ИНДЕКС( $E$2:$E$5 ;ПОИСКПОЗ(ИСТИНА;СЧЁТЕСЛИ(ДВССЫЛ(«‘»& $E$2:$E$5 &»‘!A1:A50″); A2 )>0;0))&»‘!A:B»);2;0)
Формула вводится в ячейку как формула массива — т.е. сочетанием клавиш Ctrl+Shift+Enter. Это очень важное условие. Если формулу не вводить в ячейку как формулу массива, то необходимого результата не получить.
Попробую кратенько описать принцип работы данной формулы.
Перед чтением дальше советую скачать пример:

ДВССЫЛ нам нужна для преобразования текстового представления ссылок на листы в действительные. Подробно не буду останавливаться на принципе работы ДВССЫЛ, просто приведу этапы вычислений:
СЧЁТЕСЛИ(ДВССЫЛ(«‘»& $E$2:$E$5 &»‘!A1:A50»); A2 )
В результате вычисления данного блока у нас получается массив из количества повторений искомого значения на каждом из указанных листов: СЧЁТЕСЛИ(<1;0;0;0>;A2) . Поэтому следующий блок
ПОИСКПОЗ(ИСТИНА;СЧЁТЕСЛИ(ДВССЫЛ(«‘»& $E$2:$E$5 &»‘!A1:A50»); A2 )>;0;0)
работает именно с этим:
ПОИСКПОЗ(ИСТИНА;СЧЁТЕСЛИ(<1;0;0;0>; A2 )>0;0)
Читать подробнее про СЧЁТЕСЛИ
в результате чего мы получаем позицию имени листа в массиве имен листов $E$2:$E$5 , с помощью ИНДЕКС получаем имя листа и подставляем это имя уже к ДВССЫЛ, а она в ВПР:
=ВПР( A2 ;ДВССЫЛ(«‘»&ИНДЕКС(<«Астраханьоблгаз»:»Липецкоблгаз»:»Оренбургоблгаз»:»Ростовоблгаз»>;1)&»‘!A:B»);2;0) =>
=ВПР( A2 ;ДВССЫЛ(«‘Лист2’!A:B»);2;0) =>
=ВПР( A2 ;’Лист2′!A:B;2;0)
Что нам и требовалось. Теперь если в книгу будут добавлены еще листы, то необходимо будет всего лишь дописать их к диапазону $E$2:$E$5 и при необходимости этот диапазон расширить. Так же можно задать диапазон $E$2:$E$5 как динамический и тогда необходимость в правке формулы отпадет вовсе.
Используемые в формуле величины:
A2 — ссылка на ячейку с искомым значением. Т.е. указывается то значение, которое требуется найти на листах.
$E$2:$E$5 — диапазон с именами листов, в которых требуется осуществлять поиск указанного значения ( A1 ).
Диапазон «‘!A1:A50» — это диапазон, в котором СЧЁТЕСЛИ ищет совпадения. Поэтому указывается только один столбец данных. При необходимости следует расширить или изменить. Можно указать так же «‘!A:A» , но при этом следует учитывать, что указание целого столбца может привести к значительному увеличению времени выполнения функции. Поэтому имеет смысл просто задать диапазон с запасом, например «‘!A1:A10000» .
«‘!A:B» — диапазон для аргумента ВПР — Таблица. В первом столбце этого диапазона на каждом из указанных листов ищется указанное значение ( A2 ). При нахождении возвращается значение из указанного столбца. Читать подробнее про ВПР>>
В примере к статье так же можно посмотреть формулу, которая для каждого значения подставляет имя листа, в котором это значение было найдено.

Так же можно искать по нескольким листам разных книг , а не только по нескольким листам одной книги. Для этого необходимо будет в списке листов вместе с именами листов добавить имена книг в квадратных скобках: [Книга1.xlsb]Май
[Книга1.xlsb]Июнь
[Книга2.xlsb]Май
[Книга2.xlsb]Июнь
Перечисленные книги обязательно должны быть открыты
Решил добавить простенькую функцию пользователя(UDF) для тех, кому проще «общаться» с VBA, чем с формулами. Функция ищет указанное значение во всех листах книги, в которой записана(даже в скрытых):
Function VLookUpAllSheets(vCriteria As Variant, rTable As Range, lColNum As Long, Optional iPart As Integer = 1) As Variant Dim rFndRng As Range If iPart <> 1 Then iPart = 2 For i = 1 To Worksheets.Count If Sheets(i).Name <> Application.Caller.Parent.Name Then With Sheets(i) Set rFndRng = .Range(rTable.Address).Resize(, 1).Find(vCriteria, , xlValues, iPart) If Not rFndRng Is Nothing Then VLookUpAllSheets = rFndRng.Offset(, lColNum — 1).Value Exit For End If End With End If Next i End Function
Функция попроще, чем ВПР — последний аргумент(интервальный_просмотр) выполняет несколько иные, чем в ВПР функции. Хотя полагаю немногие его используют в классическом варианте.
rTable — указывается таблица для поиска значений(как в стандартной ВПР)
vCriteria — указывается ссылка на ячейку или текстовое значение для поиска
lColNum — указывается номер столбца в таблице rTable, значение из которого необходимо вернуть — может быть ссылкой на столбец — СТОЛБЕЦ().
iPart — указывается метод просмотра. Если не указан, либо указана цифра 1, то поиск осуществляется по полному совпадению с ячейкой. Но в таком варианте допускается применение подстановочных символов * и ?. Если указано значение, отличное от 1, то совпадение будет отбираться по части вхождения. Если в vCriteria указать «при», то совпадением будет считаться и слово «прибыль»(первый буквы совпадают) и «неприятный»(в середине встречается «при»). Но в этом случае знаки * и ? будут восприниматься «как есть». Может пригодиться, если в искомом тексте присутствуют символы звездочки и вопросительного знака и надо найти совпадения, учитывая эти символы.
Статья помогла? Поделись ссылкой с друзьями!
Надстройка для поиска на всех листах книги Excel
Надстройка SearchText предназначена для поиска заданного текста в книге Excel, с выводом результатов поиска на отдельный лист.
При запуске надстройка формирует панель инструментов, с которой осуществляется запуск всех макросов:
В Excel 2007 и 2010 панель инструментов можно найти на вкладке «Надстройки»:
Надстройка SearchText является расширенной версией надстройки для поиска на текущем листе.
Назначение кнопок надстройки:



(число запрашивается в диалоговом окне при нажатии на красную лампочку)


(щелкните на этой кнопке для переключения режима поиска)
При запуске поиска (вводе числа в текстовое поле, и нажатии Enter) макрос создаёт в текущем файле дополнительный лист (с названием «Результаты поиска»),
и копирует на этот лист все строки, в которых содержится заданный текст.
Выполняется поиск по частичному совпадению текста (т.е., при поиске текста 1234 будут найдены ячейки, содержащие числа 12345, 5612348 и т.д.)
На листе с результатами поиска устанавливается ширина столбцов, совпадающая с шириной столбцов исходного листа, если поиск выполняется по одному листу,
или на лист результатов добавляется дополнительный столбец, в котором для каждой найденной строки указывается, на каком из листов она была найдена:
В режиме поиска по всем листам книги Excel найденные строки группируются по названию листа-источника, заголовок каждого блока строк окрашивается в произвольный цвет.
Во время выполнения происка отображается прогресс-бар, отображающий количество найденных строк, и текущее действие (поиск или копирвоание результатов)
Как в excel сделать поиск по всем листам
Ингвар, доброго времени.
В качестве не очень изящного, но всё-таки решения могу предложить следующую формулу, которую можно протянуть по всем ячейкам Вашего примера. Вставлять в B3 на Листе1.
На первый взгляд выглядит довольно объёмно и страшно, но если разобраться — довольно проста.
Простейшая функция для поиска — ВПР. С её помощью можно найти данные по одной таблице. Что, я уверен, Вы уже с лёгкостью делаете. Если ВПР будет искать в таблице, где НЕТ того, что мы ищем (например, если искать «единицу» на «Листе3» Вашего примера), формула выдаёт ошибку Н/Д. И это свойство можно использовать.
Функция ЕСЛИОШИБКА проверяет то, что мы вводим. И если наша функция внутри ЕСЛИОШИБКИ выдает, например, Н/Д, то ЕСЛИОШИБКА выдаст нам второе значение, записанное через точку с запятой. И моя формула построена следующим образом:
= ЕСЛИОШИБКА (*искать в первой таблице* ; *если не нашли в первой таблице, ищем во второй* )
При этом внутрь условного куска *если не нашли в первой таблице, ищем во второй* можно вложить вторую ЕСЛИОШИБКА для просмотра ещё одной таблицы. Что я и сделал. Получилось:
= ЕСЛИОШИБКА (*искать в первой таблице* ; ЕСЛИОШИБКА ( *искать во второй таблице* ; *искать в третьей таблице) )
При этом таких вложений из ЕСЛИОШИБКА можно сделать не ограниченное количество.
Замечу, что важно закрепить каждую таблицу внутри ВПР долларами, прибить гвоздями так сказать, чтобы не уехала таблица при протяжке формулы вниз.
Советы и лайфхаки по работе с Excel
Многие сталкивались с файлами Ексель, в которых создано огромное количество листов. Чтобы найти нужный лист нужно прокрутить все созданные в книге листы.
Но есть более простой способ быстро открыть нужный лист.
Щелкните правой кнопкой мыши на кнопки прокрутки листов, которые находятся слева от названия листов и выберите нужный лист:
Как снять пароль в Excel? Три рабочих способа снятия пароля.
Способ 1. (Используем программу) Ищем в поисковике и загружаем программу
Как собрать несколько книг Excel в одну?
Например, мы имеем много рабочих книг Excel, и мы хотим
Что такое макрос и куда его вставлять в Excel?
Нам в работе иногда не хватает стандартных возможностей Эксель и приходится напрягать
Как добавить абзац в ячейке Excel?
Достаточно часто при заполнении ячейки текстом, возникает необходимость ввести текст
Как посчитать количество уникальных значений в колонке Excel?
Иногда в работе нам нужно посчитать уникальные значения в определенной
Отсортировать уникальные значения в Excel
Предположим, что у нас есть такая таблица с перечнем соглашений,
Как сделать и добавить выпадающий список в Excel?
В Excel есть одна интересная особенность, а именно возможность вводить
Как быстро перейти в нужный лист книги Excel?
Многие сталкивались с файлами Ексель, в которых создано огромное количество
Продолжая развивать идею ВПР 2D, давайте рассмотрим решение задачи поиска не в двух, а в трех измерениях, когда к нахождению нужной строки и столбца добавляется еще и лист. Рассмотрим следующий пример. Допустим, у нас есть несколько листов по городам с данными продаж по товарам (строки) и магазинам (столбцы):
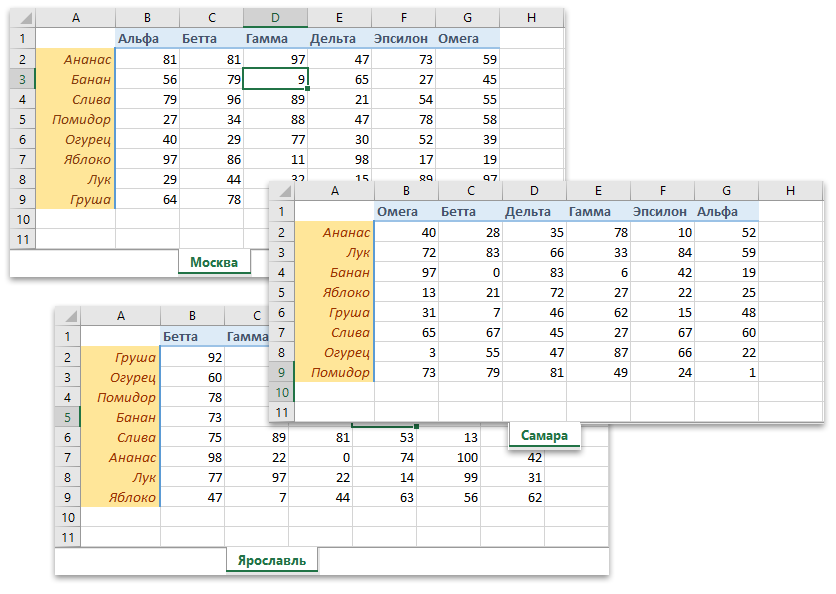
Причем в таблицах товары и магазины перемешаны, т.е. их последовательность различается. Количество строк и столбцов тоже может быть разным.
На отдельном листе создана форма ввода, куда пользователь с помощью выпадающих списков вводит желаемый город, товар и магазин в желтые ячейки D5, D7 и D9
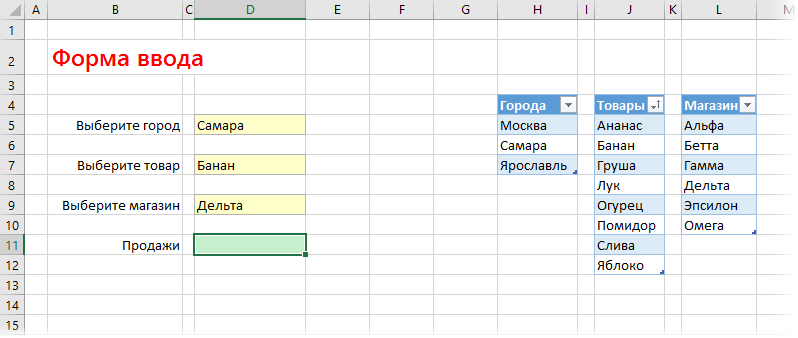
Содержимое выпадающих списков автоматически подгружается в желтые ячейки из трех синих «умных» таблиц справа (как это реализовать было описано в этой статье). Необходимо в зеленой ячейке D11 получить сумму, соответствующую заданному товару и магазину, причем с нужного листа.
Для решения нам потребуется всего три функции:
- ПОИСКПОЗ(искомое_значение; массив; тип_поиска) – ищет заданное значение в диапазоне (строка или столбец) и выдает порядковый номер ячейки, где оно было найдено. Нам эта функция поможет найти порядковые номера строки и столбца в таблице, где расположено нужное число. Для примера, формула:
=ПОИСКПОЗ(«Альфа»;A2:G1;0)
… вычислит номер столбца в таблице, где расположен магазин Альфа. Последний аргумент этой функции (0) означает, что нам нужен точный поиск.
- ИНДЕКС(диапазон; номер_строки; номер_столбца) – выбирает значение из диапазона по номеру строки и столбца. Так, например, формула:
=ИНДЕКС(B2:G9;3;2)
… выдаст нам содержимое ячейки в 3-й строке 2-го столбца из диапазона B2:G9.
- ДВССЫЛ(адрес_как_текст) – превращает адресную строку в виде текста в настоящий адрес. Причем адрес запросто может склеиваться из фрагментов с помощью оператора сцепки &. Например, формула:
=ДВССЫЛ(A1&»!B3″)
… берет имя листа из ячейки A1, приклеивает к нему восклицательный знак-разделитель и адрес ячейки B3. Если в ячейке A1 будет лежать слово Москва, то на выходе мы получим ссылку Москва!B3, т.е. содержимое ячейки B3 с листа Москва.
Теперь сводим все в единое целое для решения нашей задачи:
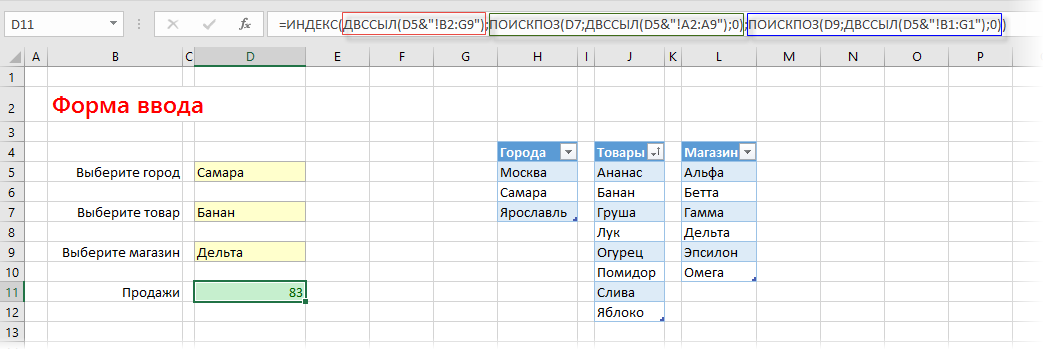
Единственный оставшийся нюанс в том, что по синтаксису Excel, если в именах листов есть пробел, то их нужно дополнительно заключать в апострофы (одинарные кавычки), т.е. ссылка на ячейку A1 на листе Нижний Новгород, например, должна выглядеть так:
=’Нижний Новгород’!A1
Таким образом для универсальности нужно добавить апострофы и к нашей формуле:
Ссылки по теме
- Что такое функция ВПР (VLOOKUP) и как с ее помощью подставить значения из одной таблицы в другую
- Как реализовать поиск по двум измерениям (ВПР 2D)
- Динамический выпадающий список с наполнением
Сегодня мы начинаем серию статей, описывающих одну из самых полезных функций Excel – ВПР (VLOOKUP). Эта функция, в то же время, одна из наиболее сложных и наименее понятных.
В этом учебнике по ВПР я постараюсь изложить основы максимально простым языком, чтобы сделать процесс обучения для неискушённых пользователей максимально понятным. Кроме этого, мы изучим несколько примеров с формулами Excel, которые продемонстрируют наиболее распространённые варианты использования функции ВПР.
- Общее описание и синтаксис
- Примеры с функцией ВПР
- Как, используя ВПР, выполнить поиск на другом листе Excel
- Поиск в другой рабочей книге с помощью ВПР
- Как использовать именованный диапазон или таблицу в формулах с ВПР
- Использование символов подстановки в формулах с ВПР
- Точное или приближенное совпадение в функции ВПР
- ВПР в Excel – это нужно запомнить!
Содержание
- Функция ВПР в Excel – общее описание и синтаксис
- Синтаксис функции ВПР
- Примеры с функцией ВПР
- Как, используя ВПР, выполнить поиск на другом листе Excel
- Поиск в другой рабочей книге с помощью ВПР
- Как использовать именованный диапазон или таблицу в формулах с ВПР
- Использование символов подстановки в формулах с ВПР
- Пример 1: Ищем текст, начинающийся или заканчивающийся определенными символами
- Пример 2: Сочетаем символы подстановки и ссылки на ячейки в формулах с ВПР
- Точное или приближенное совпадение в функции ВПР
- Пример 1: Поиск точного совпадения при помощи ВПР
- Пример 2: Используем ВПР для поиска приблизительного совпадения
- ВПР в Excel – это нужно запомнить!
Функция ВПР в Excel – общее описание и синтаксис
Итак, что же такое ВПР? Ну, во-первых, это функция Excel. Что она делает? Она ищет заданное Вами значение и возвращает соответствующее значение из другого столбца. Говоря техническим языком, ВПР ищет значение в первом столбце заданного диапазона и возвращает результат из другого столбца в той же строке.
В самом привычном применении, функция ВПР ищет в базе данных заданный уникальный идентификатор и извлекает из базы какую-то связанную с ним информацию.
Первая буква в названии функции ВПР (VLOOKUP) означает Вертикальный (Vertical). По ней Вы можете отличить ВПР от ГПР (HLOOKUP), которая осуществляет поиск значения в верхней строке диапазона – Горизонтальный (Horizontal).
Функция ВПР доступна в версиях Excel 2013, Excel 2010, Excel 2007, Excel 2003, Excel XP и Excel 2000.
Синтаксис функции ВПР
Функция ВПР (VLOOKUP) имеет вот такой синтаксис:
VLOOKUP(lookup_value,table_array,col_index_num,[range_lookup])
ВПР(искомое_значение;таблица;номер_столбца;[интервальный_просмотр])
Как видите, функция ВПР в Microsoft Excel имеет 4 параметра (или аргумента). Первые три – обязательные, последний – по необходимости.
- lookup_value (искомое_значение) – значение, которое нужно искать.Это может быть значение (число, дата, текст) или ссылка на ячейку (содержащую искомое значение), или значение, возвращаемое какой-либо другой функцией Excel. Например, вот такая формула будет искать значение 40:
=VLOOKUP(40,A2:B15,2)
=ВПР(40;A2:B15;2)
Если искомое значение будет меньше, чем наименьшее значение в первом столбце просматриваемого диапазона, функция ВПР сообщит об ошибке #N/A (#Н/Д).
- table_array (таблица) – два или более столбца с данными.Запомните, функция ВПР всегда ищет значение в первом столбце диапазона, заданного в аргументе table_array (таблица). В просматриваемом диапазоне могут быть различные данные, например, текст, даты, числа, логические значения. Регистр символов не учитывается функцией, то есть символы верхнего и нижнего регистра считаются одинаковыми.Итак, наша формула будет искать значение 40 в ячейках от A2 до A15, потому что A – это первый столбец диапазона A2:B15, заданного в аргументе table_array (таблица):
=VLOOKUP(40,A2:B15,2)
=ВПР(40;A2:B15;2)
- col_index_num (номер_столбца) – номер столбца в заданном диапазоне, из которого будет возвращено значение, находящееся в найденной строке.Крайний левый столбец в заданном диапазоне – это 1, второй столбец – это 2, третий столбец – это 3 и так далее. Теперь Вы можете прочитать всю формулу:
=VLOOKUP(40,A2:B15,2)
=ВПР(40;A2:B15;2)Формула ищет значение 40 в диапазоне A2:A15 и возвращает соответствующее значение из столбца B (поскольку B – это второй столбец в диапазоне A2:B15).
Если значение аргумента col_index_num (номер_столбца) меньше 1, то ВПР сообщит об ошибке #VALUE! (#ЗНАЧ!). А если оно больше количества столбцов в диапазоне table_array (таблица), функция вернет ошибку #REF! (#ССЫЛКА!).
- range_lookup (интервальный_просмотр) – определяет, что нужно искать:
- точное совпадение, аргумент должен быть равен FALSE (ЛОЖЬ);
- приблизительное совпадение, аргумент равен TRUE (ИСТИНА) или вовсе не указан.
Этот параметр не обязателен, но очень важен. Далее в этом учебнике по ВПР я покажу Вам несколько примеров, объясняющих как правильно составлять формулы для поиска точного и приблизительного совпадения.
Примеры с функцией ВПР
Я надеюсь, функция ВПР стала для Вас чуть-чуть понятнее. Теперь давайте рассмотрим несколько примеров использования ВПР в формулах с реальными данными.
Как, используя ВПР, выполнить поиск на другом листе Excel
На практике формулы с функцией ВПР редко используются для поиска данных на том же листе. Чаще всего Вы будете искать и извлекать соответствующие значения из другого листа.
Чтобы, используя ВПР, выполнить поиск на другом листе Microsoft Excel, Вы должны в аргументе table_array (таблица) указать имя листа с восклицательным знаком, а затем диапазон ячеек. К примеру, следующая формула показывает, что диапазон A2:B15 находится на листе с именем Sheet2.
=VLOOKUP(40,Sheet2!A2:B15,2)
=ВПР(40;Sheet2!A2:B15;2)
Конечно же, имя листа не обязательно вводить вручную. Просто начните вводить формулу, а когда дело дойдёт до аргумента table_array (таблица), переключитесь на нужный лист и выделите мышью требуемый диапазон ячеек.
Формула, показанная на скриншоте ниже, ищет текст «Product 1» в столбце A (это 1-ый столбец диапазона A2:B9) на листе Prices.
=VLOOKUP("Product 1",Prices!$A$2:$B$9,2,FALSE)
=ВПР("Product 1";Prices!$A$2:$B$9;2;ЛОЖЬ)
Пожалуйста, помните, что при поиске текстового значения Вы обязаны заключить его в кавычки («»), как это обычно делается в формулах Excel.
Для аргумента table_array (таблица) желательно всегда использовать абсолютные ссылки (со знаком $). В таком случае диапазон поиска будет оставаться неизменным при копировании формулы в другие ячейки.
Поиск в другой рабочей книге с помощью ВПР
Чтобы функция ВПР работала между двумя рабочими книгами Excel, нужно указать имя книги в квадратных скобках перед названием листа.
Например, ниже показана формула, которая ищет значение 40 на листе Sheet2 в книге Numbers.xlsx:
=VLOOKUP(40,[Numbers.xlsx]Sheet2!A2:B15,2)
=ВПР(40;[Numbers.xlsx]Sheet2!A2:B15;2)
Вот простейший способ создать в Excel формулу с ВПР, которая ссылается на другую рабочую книгу:
- Откройте обе книги. Это не обязательно, но так проще создавать формулу. Вы же не хотите вводить имя рабочей книги вручную? Вдобавок, это защитит Вас от случайных опечаток.
- Начните вводить функцию ВПР, а когда дело дойдёт до аргумента table_array (таблица), переключитесь на другую рабочую книгу и выделите в ней нужный диапазон поиска.
На снимке экрана, показанном ниже, видно формулу, в которой для поиска задан диапазон в рабочей книге PriceList.xlsx на листе Prices.
Функция ВПР будет работать даже, когда Вы закроете рабочую книгу, в которой производится поиск, а в строке формул появится полный путь к файлу рабочей книги, как показано ниже:
Если название рабочей книги или листа содержит пробелы, то его нужно заключить в апострофы:
=VLOOKUP(40,'[Numbers.xlsx]Sheet2'!A2:B15,2)
=ВПР(40;'[Numbers.xlsx]Sheet2'!A2:B15;2)
Как использовать именованный диапазон или таблицу в формулах с ВПР
Если Вы планируете использовать один диапазон поиска в нескольких функциях ВПР, то можете создать именованный диапазон и вводить его имя в формулу в качестве аргумента table_array (таблица).
Чтобы создать именованный диапазон, просто выделите ячейки и введите подходящее название в поле Имя, слева от строки формул.
Теперь Вы можете записать вот такую формулу для поиска цены товара Product 1:
=VLOOKUP("Product 1",Products,2)
=ВПР("Product 1";Products;2)
Большинство имен диапазонов работают для всей рабочей книги Excel, поэтому нет необходимости указывать имя листа для аргумента table_array (таблица), даже если формула и диапазон поиска находятся на разных листах книги. Если же они находятся в разных книгах, то перед именем диапазона нужно указать название рабочей книги, к примеру, вот так:
=VLOOKUP("Product 1",PriceList.xlsx!Products,2)
=ВПР("Product 1";PriceList.xlsx!Products;2)
Так формула выглядит гораздо понятнее, согласны? Кроме того, использование именованных диапазонов – это хорошая альтернатива абсолютным ссылкам, поскольку именованный диапазон не меняется при копировании формулы в другие ячейки. Значит, Вы можете быть уверены, что диапазон поиска в формуле всегда останется корректным.
Если преобразовать диапазон ячеек в полноценную таблицу Excel, воспользовавшись командой Table (Таблица) на вкладке Insert (Вставка), то при выделении диапазона мышью, Microsoft Excel автоматически добавит в формулу названия столбцов (или название таблицы, если Вы выделите всю таблицу).
Готовая формула будет выглядеть примерно вот так:
=VLOOKUP("Product 1",Table46[[Product]:[Price]],2)
=ВПР("Product 1";Table46[[Product]:[Price]];2)
А может даже так:
=VLOOKUP("Product 1",Table46,2)
=ВПР("Product 1";Table46;2)
При использовании именованных диапазонов, ссылки будут вести к тем же ячейкам, не зависимо от того, куда Вы копируете функцию ВПР в пределах рабочей книги.
Использование символов подстановки в формулах с ВПР
Как и во многих других функциях, в ВПР Вы можете использовать следующие символы подстановки:
- Знак вопроса (?) – заменяет один любой символ.
- Звёздочка (*) – заменяет любую последовательность символов.
Использование символов подстановки в функциях ВПР может пригодиться во многих случаях, например:
- Когда Вы не помните в точности текст, который нужно найти.
- Когда Вы хотите найти какое-то слово, которое является частью содержимого ячейки. Знайте, что ВПР ищет по содержимому ячейки целиком, как при включённой опции Match entire cell content (Ячейка целиком) в стандартном поиске Excel.
- Когда в ячейке содержатся дополнительные пробелы в начале или в конце содержимого. В такой ситуации Вы можете долго ломать голову, пытаясь понять, почему формула не работает.
Пример 1: Ищем текст, начинающийся или заканчивающийся определенными символами
Предположим, что Вы хотите найти определенного клиента в базе данных, показанной ниже. Вы не помните его фамилию, но знаете, что она начинается на «ack». Вот такая формула отлично справится с этой задачей:
=VLOOKUP("ack*",$A$2:$C$11,1,FALSE)
=ВПР("ack*";$A$2:$C$11;1;ЛОЖЬ)
Теперь, когда Вы уверены, что нашли правильное имя, можно использовать эту же формулу, чтобы найти сумму, оплаченную этим клиентом. Для этого достаточно изменить третий аргумент функции ВПР на номер нужного столбца. В нашем случае это столбец C (3-й в диапазоне):
=VLOOKUP("ack*",$A$2:$C$11,3,FALSE)
=ВПР("ack*";$A$2:$C$11;3;ЛОЖЬ)
Вот ещё несколько примеров с символами подстановки:
~ Находим имя, заканчивающееся на «man»:
=VLOOKUP("*man",$A$2:$C$11,1,FALSE)
=ВПР("*man";$A$2:$C$11;1;ЛОЖЬ)
~ Находим имя, начинающееся на «ad» и заканчивающееся на «son»:
=VLOOKUP("ad*son",$A$2:$C$11,1,FALSE)
=ВПР("ad*son";$A$2:$C$11;1;ЛОЖЬ)
~ Находим первое имя в списке, состоящее из 5 символов:
=VLOOKUP("?????",$A$2:$C$11,1,FALSE)
=ВПР("?????";$A$2:$C$11;1;ЛОЖЬ)
Чтобы функция ВПР с символами подстановки работала правильно, в качестве четвёртого аргумента всегда нужно использовать FALSE (ЛОЖЬ). Если диапазон поиска содержит более одного значения, подходящего под условия поиска с символами подстановки, то будет возвращено первое найденное значение.
Пример 2: Сочетаем символы подстановки и ссылки на ячейки в формулах с ВПР
А теперь давайте разберём чуть более сложный пример, как осуществить поиск с помощью функции ВПР по значению в какой-то ячейке. Представьте, что в столбце A находится список лицензионных ключей, а в столбце B список имён, владеющих лицензией. Кроме этого, у Вас есть часть (несколько символов) какого-то лицензионного ключа в ячейке C1, и Вы хотите найти имя владельца.
Это можно сделать, используя вот такую формулу:
=VLOOKUP("*"&C1&"*",$A$2:$B$12,2,FALSE)
=ВПР("*"&C1&"*";$A$2:$B$12;2;FALSE)
Эта формула ищет значение из ячейки C1 в заданном диапазоне и возвращает соответствующее значение из столбца B. Обратите внимание, что в первом аргументе мы используем символ амперсанда (&) до и после ссылки на ячейку, чтобы связать текстовую строку.
Как видно на рисунке ниже, функция ВПР возвращает значение «Jeremy Hill», поскольку его лицензионный ключ содержит последовательность символов из ячейки C1.
Заметьте, что аргумент table_array (таблица) на скриншоте сверху содержит имя таблицы (Table7) вместо указания диапазона ячеек. Так мы делали в предыдущем примере.
Точное или приближенное совпадение в функции ВПР
И, наконец, давайте рассмотрим поподробнее последний аргумент, который указывается для функции ВПР – range_lookup (интервальный_просмотр). Как уже упоминалось в начале урока, этот аргумент очень важен. Вы можете получить абсолютно разные результаты в одной и той же формуле при его значении TRUE (ПРАВДА) или FALSE (ЛОЖЬ).
Для начала давайте выясним, что в Microsoft Excel понимается под точным и приближенным совпадением.
- Если аргумент range_lookup (интервальный_просмотр) равен FALSE (ЛОЖЬ), формула ищет точное совпадение, т.е. точно такое же значение, что задано в аргументе lookup_value (искомое_значение). Если в первом столбце диапазона table_array (таблица) встречается два или более значений, совпадающих с аргументом lookup_value (искомое_значение), то выбрано будет первое из них. Если совпадения не найдены, функция сообщит об ошибке #N/A (#Н/Д).Например, следующая формула сообщит об ошибке #N/A (#Н/Д), если в диапазоне A2:A15 нет значения 4:
=VLOOKUP(4,A2:B15,2,FALSE)
=ВПР(4;A2:B15;2;ЛОЖЬ) - Если аргумент range_lookup (интервальный_просмотр) равен TRUE (ИСТИНА), формула ищет приблизительное совпадение. Точнее, сначала функция ВПР ищет точное совпадение, а если такое не найдено, выбирает приблизительное. Приблизительное совпадение – это наибольшее значение, не превышающее заданного в аргументе lookup_value (искомое_значение).
Если аргумент range_lookup (интервальный_просмотр) равен TRUE (ИСТИНА) или не указан, то значения в первом столбце диапазона должны быть отсортированы по возрастанию, то есть от меньшего к большему. Иначе функция ВПР может вернуть ошибочный результат.
Чтобы лучше понять важность выбора TRUE (ИСТИНА) или FALSE (ЛОЖЬ), давайте разберём ещё несколько формул с функцией ВПР и посмотрим на результаты.
Пример 1: Поиск точного совпадения при помощи ВПР
Как Вы помните, для поиска точного совпадения, четвёртый аргумент функции ВПР должен иметь значение FALSE (ЛОЖЬ).
Давайте вновь обратимся к таблице из самого первого примера и выясним, какое животное может передвигаться со скоростью 50 миль в час. Я верю, что вот такая формула не вызовет у Вас затруднений:
=VLOOKUP(50,$A$2:$B$15,2,FALSE)
=ВПР(50;$A$2:$B$15;2;ЛОЖЬ)
Обратите внимание, что наш диапазон поиска (столбец A) содержит два значения 50 – в ячейках A5 и A6. Формула возвращает значение из ячейки B5. Почему? Потому что при поиске точного совпадения функция ВПР использует первое найденное значение, совпадающее с искомым.
Пример 2: Используем ВПР для поиска приблизительного совпадения
Когда Вы используете функцию ВПР для поиска приблизительного совпадения, т.е. когда аргумент range_lookup (интервальный_просмотр) равен TRUE (ИСТИНА) или пропущен, первое, что Вы должны сделать, – выполнить сортировку диапазона по первому столбцу в порядке возрастания.
Это очень важно, поскольку функция ВПР возвращает следующее наибольшее значение после заданного, а затем поиск останавливается. Если Вы пренебрежете правильной сортировкой, дело закончится тем, что Вы получите очень странные результаты или сообщение об ошибке #N/A (#Н/Д).
Вот теперь можно использовать одну из следующих формул:
=VLOOKUP(69,$A$2:$B$15,2,TRUE) или =VLOOKUP(69,$A$2:$B$15,2)
=ВПР(69;$A$2:$B$15;2;ИСТИНА) или =ВПР(69;$A$2:$B$15;2)
Как видите, я хочу выяснить, у какого из животных скорость ближе всего к 69 милям в час. И вот какой результат мне вернула функция ВПР:
Как видите, формула возвратила результат Антилопа (Antelope), скорость которой 61 миля в час, хотя в списке есть также Гепард (Cheetah), который бежит со скоростью 70 миль в час, а 70 ближе к 69, чем 61, не так ли? Почему так происходит? Потому что функция ВПР при поиске приблизительного совпадения возвращает наибольшее значение, не превышающее искомое.
Надеюсь, эти примеры пролили немного света на работу с функцией ВПР в Excel, и Вы больше не смотрите на неё, как на чужака. Теперь не помешает кратко повторить ключевые моменты изученного нами материала, чтобы лучше закрепить его в памяти.
ВПР в Excel – это нужно запомнить!
- Функция ВПР в Excel не может смотреть налево. Она всегда ищет значение в крайнем левом столбце диапазона, заданного аргументом table_array (таблица).
- В функции ВПР все значения используются без учета регистра, то есть маленькие и большие буквы эквивалентны.
- Если искомое значение меньше минимального значения в первом столбце просматриваемого диапазона, функция ВПР сообщит об ошибке #N/A (#Н/Д).
- Если 3-й аргумент col_index_num (номер_столбца) меньше 1, функция ВПР сообщит об ошибке #VALUE! (#ЗНАЧ!). Если же он больше количества столбцов в диапазоне table_array (таблица), функция сообщит об ошибке #REF! (#ССЫЛКА!).
- Используйте абсолютные ссылки на ячейки в аргументе table_array (таблица), чтобы при копировании формулы сохранялся правильный диапазон поиска. Попробуйте в качестве альтернативы использовать именованные диапазоны или таблицы в Excel.
- Когда выполняете поиск приблизительного совпадения, не забывайте, что первый столбец в исследуемом диапазоне должен быть отсортирован по возрастанию.
- И, наконец, помните о важности четвертого аргумента. Используйте значения TRUE (ИСТИНА) или FALSE (ЛОЖЬ) обдуманно, и Вы избавитесь от многих головных болей.
В следующих статьях нашего учебника по функции ВПР в Excel мы будем изучать более продвинутые примеры, такие как выполнение различных вычислений при помощи ВПР, извлечение значений из нескольких столбцов и другие. Я благодарю Вас за то, что читаете этот учебник, и надеюсь встретить Вас снова на следующей неделе!
Оцените качество статьи. Нам важно ваше мнение: