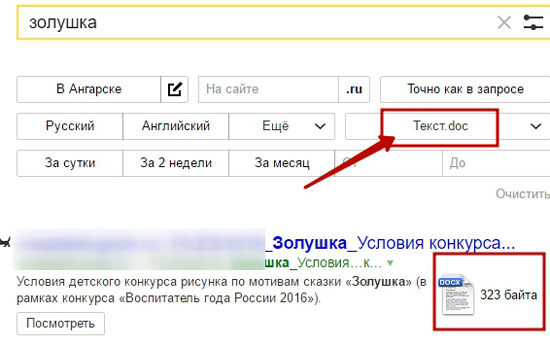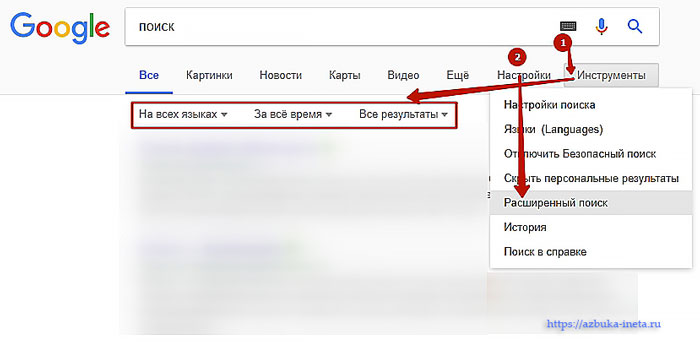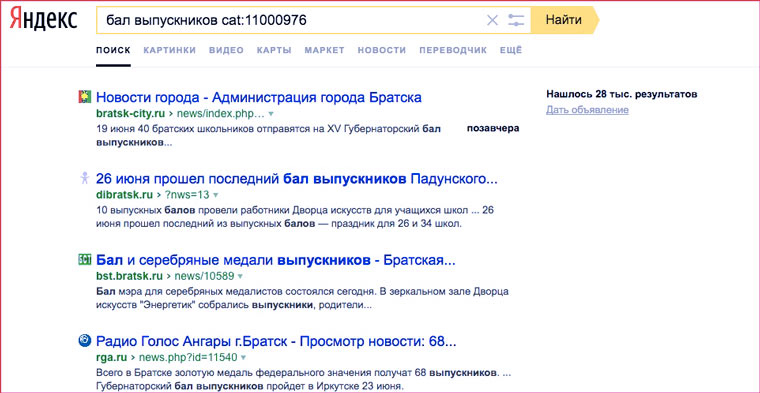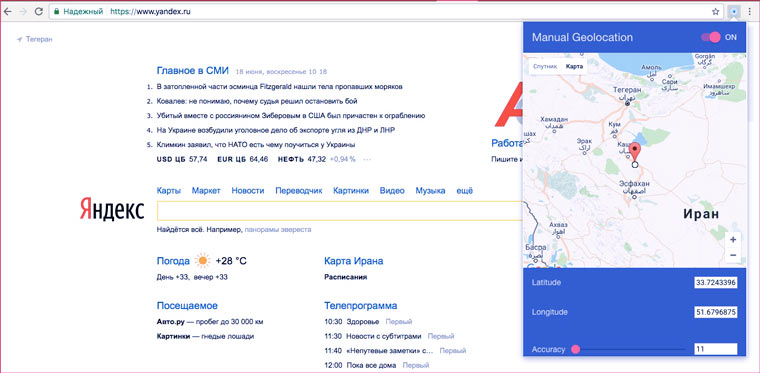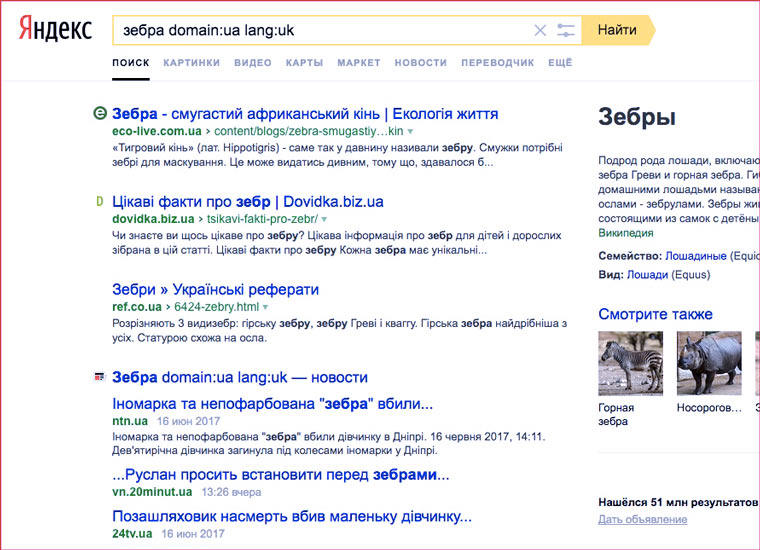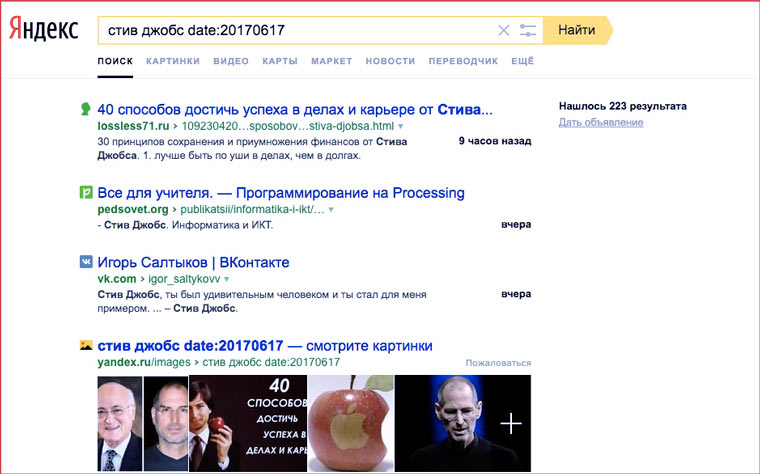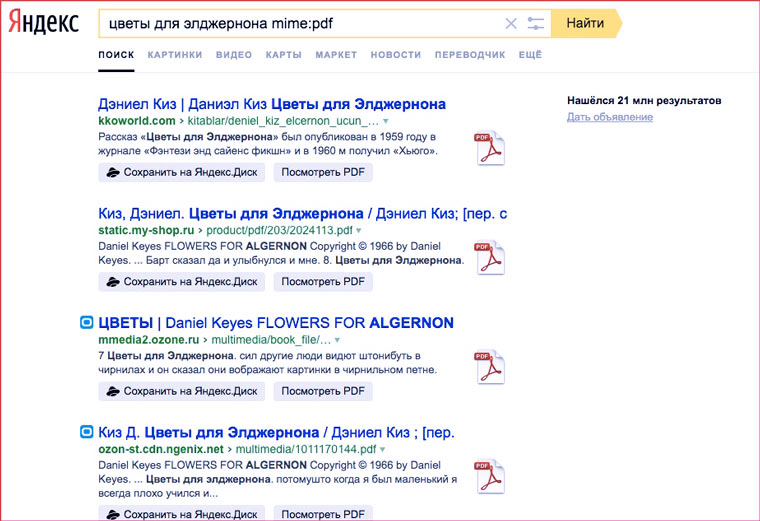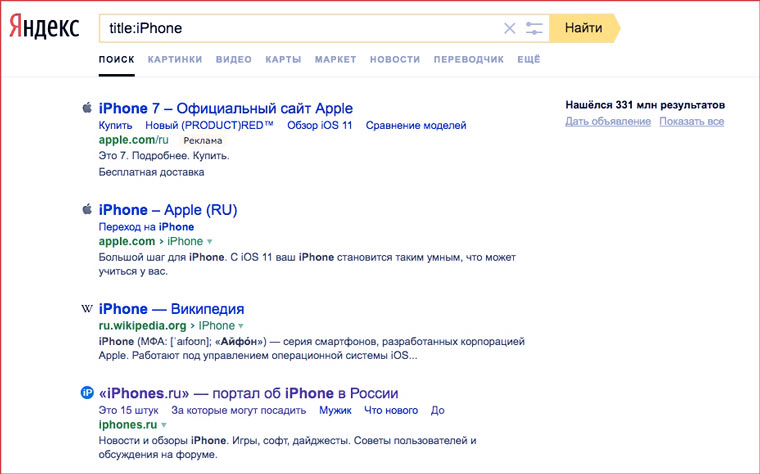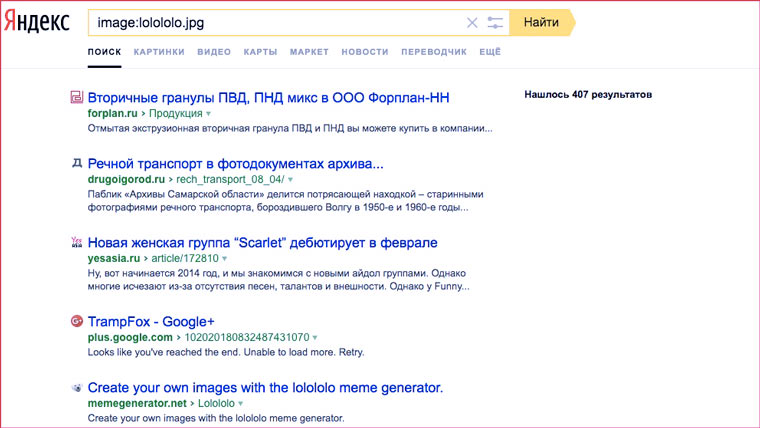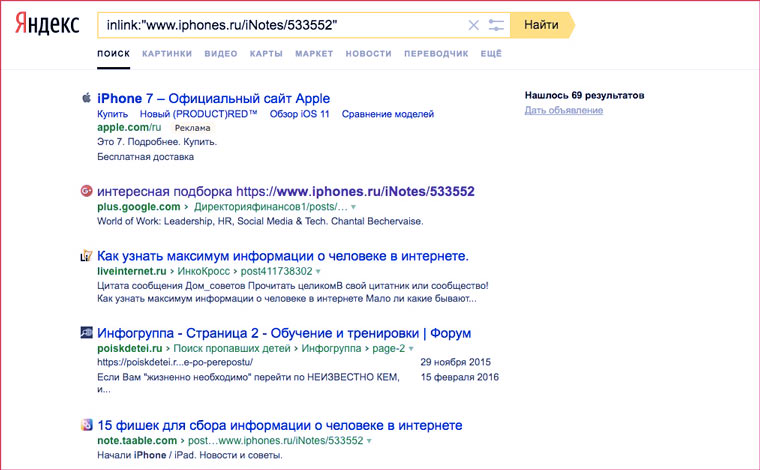Просмотров 1.3к. Опубликовано 04.04.2017 Обновлено 04.04.2017
Всем привет, мои дорогие друзья. Вы знаете, я тут недавно понял, что оказывается для многих людей поиск информации в Яндексе или гугле ограничивается лишь простым поиском по фразе. Но зачастую это может быть не самым удачным вариантом, так как иногда с помощью обычного поискового запроса мы не сможем найти нужную нам информацию. Поэтому сегодня я расскажу вам, как правильно искать в яндексе, чтобы увеличить эффективность поиска.
Содержание
- Точный поиск
- Ищем слова в пределах одного предложения
- Ищем документ с обязательным присутствием определенного слова
- Как исключить любое слово из поиска
- Ищем документ определенного формата
- Ищем на определенном сайте
- Активация внутренних приложений
Точный поиск
Как правило, когда мы вбиваем какую-то фразу, то это не значит, что мы найдем полное сочетание всех ваших слов в результатах поиска. Например, я хочу найти запрос «Как приготовить пельмени из курицы». В результатах нет точного вхождения на первых позициях сайта. Есть пельмени из куриного фарша, но мы искали конкретно из курицы. Ну это я так, для примера).
А теперь попробуйте ввести тот же самый запрос, но в кавычках. Смотрите, теперь самые первые запросы будут иметь точную последовательность слов, которую вы задали. Никакого фарша. Теперь всё точно так, как мы и рассчитывали.
Т.е. для точного нахождения заключайте текст запроса в кавычки.
Ищем слова в пределах одного предложения
Когда мы вводим какой-либо запрос, то бывает и такое, что в результатах нам выдаются слова из него, которые стоят в разных частях текста. А вам-то нужно, чтобы они были в непосредственной близости друг к другу. Например, если я введу, как заработать в контакте без вложений, то он может выдать мне сайт, в которой будет указано «Как заработать без вложений», а про контакт не будет ни слова. Но в конце будет красоваться надпись «Подпишись на нас вконтакте».
Естественно, это не то, что мы искали. Нам нужно было найти что-то конкретное. Конечно можно воспользоваться точным поиском, но если искомая комбинация нигде не встречается, то нам просто покажут фигу. В этом случае нам поможет данный способ. Просто проставьте между словами значок амперсанда (&). В этом случае все эти слова яндекс найдет в пределах одного предложения.
Это будет выглядеть примерно так:
Как заработать&без вложений&вконтакте
Теперь, если вы посмотрите на поисковую выдачу, то убедитесь, что во всех найденных результатах наши слова обязательно будут присутствовать в полном объеме хотя бы в одном предложении.
Ищем документ с обязательным присутствием определенного слова
Все мы знаем, что Яндекс не всегда выдает документы со всеми присутствующими словами в запросе. Это зависит от многих факторов. Но если вам необходимо, чтобы определенное слово обязательно присутствовало, невзирая ни на что, то перед этим самым словом ставьте знак +. Кстати, таких слов может быть несколько.
Например, я хочу посмотреть, как приготовить пельмени из конины, то через несколько прокрученных документов, нам начнут выдаваться рецепты пельменей из свинины, говядины и т.д. Но если запрос будет выглядеть так:
Как приготовить пельмени из +конины
то конину мы уже никуда не денем. Все документы будут посвящены именно этому виду мяса.
Ё-мое. Что ж я все пельмени в пример привожу? Вроде не любитель)
Как исключить любое слово из поиска
Также очень часто при выдаче результатов поиска, нам выдается совсем не то, что мы бы хотели. Например я хочу найти информацию про английскую писательницу Агату Кристи, но введя этот запрос, у меня в основном вылезает информация об одноименной рок-группе. Что же в таком случае делать?
В этом случае нам после нашего запроса нужно будет написать те стоп-слова, которые не должны учитываться при поиске. Для этого перед каждым стоп-словом нам нужно будет поставить знак «минус». Например в нашем примере это будет выглядеть так:
Агата Кристи -рок -группа -песни -Самойлов
Тогда смотрите, как после этого изменится наша выдача. Ни одного упоминания о группе. Нет, конечно упоминания есть, но без тех слов, что мы вычеркнули.
Ищем документ определенного формата
Если вам нужно найти определенный документ, который будет в определенном формате, то вам нужно после вашего запроса прописать mime:pdf, где pdf — это формат файла. А формат может быть любым другим, например doc, docx, xlsx и т.д. Получится примерно так:
Закон о защите прав потребителей mime:pdf
После этого в выдаче у вас появятся только те сайты, которые содержат непосредственно файл в данном формате. Можете сами убедиться.
Ищем на определенном сайте
Если вы знаете, что на каком-то конкретном сайте есть информация, которая вам нужна, то вы можете воспользоваться яндекс-поиском конкретно на нем. Для этого вам нужно будет после вашего запроса написать site:сайт.ру, где сайт.ру — это адрес сайта, на котором мы будем искать информацию. Выглядеть это будет так:
Как сделать круглое фото в фотошопе site:koskomp.ru
Как видите, все найденные запросы обращаются чисто к моему блогу, минуя все остальные. Ведь мы дали такую команду.
Кстати этот вид поиска гораздо удобнее, нежели внутренний поиск на многих сайтах. Я, когда пытался найти какую-то статью через стандартный поиск на блоге, но иногда просто не мог этого делать. Мне выдавалось явно не то, что я просил, потому что я не точно вбивал запрос. Именно поэтому я внедрил на свой блог поиск от яндекса.
Активация внутренних приложений
Кроме обычных поисковых запросов в яндексе, мы можем активировать специальные приложения, которые помогут нам решить какие-то насущные вопросы. Давайте посмотрим, что можно ввести, чтобы их активировать.
- Калькулятор — перед вам откроется самый настоящий и удобный калькулятор. Кстати он же активируется, если вы впишите в поисковой строке примео, например 5+7.
- Конвертер валют — хотите посмотреть отношение одной валюты к другой? Пожалуйста!
- Конвертер величин — ну тут вообще есть, где разгуляться. Здесь вы можете узнать, сколько сантиметров в дюйме, сколько фунтов в килограмме, сколько литров в барреле. Различных величин там великое множество, так что дерзайте.
- Время (Точное время) — определяет точное время конкретно для того часового пояса, в котором вы на данный момент находитесь.
- Погода — активирует погодный виджет.
Ну пожалуй хватит на сегодня. Я думаю, что этого будет вполне достаточно. Но если вдруг вам есть, что добавить и назвать еще какие-нибудь скрытые функции или виджеты яндекса, то напишите пожалуйста в комментариях. В этом случае вы получите 20 баллов на своем балансе моего глобального конкурса. Я специально записал не все фишки, так что дерзайте!
Ну а также я рекомендую почитать вам интересные факты о яндексе. Уверен, вы найдете их забавными и интересными.
Ну а на этом я свою статью заканчиваю. Надеюсь, что она была для вас полезной и теперь ваш поиск станет гораздо легче и удобнее. Ну а я с вами прощаюсь на сегодня. Удачи вам. Пока-пока!
С уважением, Дмитрий Костин.

Всем привет! Меня зовут Дмитрий Костин. Я автор и создатель данного блога. Первые шаги к заработку в интернете я начал делать еще в 2013 году, а данный проект я завел в 2015 году, еще когда работал IT-шником. Ну а с 2017 года я полностью ушел в интернет-заработок.
На данный момент моим основным источником дохода являются трафиковые проекты, среди которых сайты, ютуб-канал, каналы в Яндекс Дзен и Mail Пульс, телеграм канал и паблики в социальных сетях. На своем блоге я стараюсь делиться своими знаниями в сфере интернет-заработка, работе в интернете, а также разоблачаю мошеннические проекты.
Как включить расширенный поиск в Яндексе

Привет! Сегодня я покажу вам как включить расширенный поиск в Яндексе. Вы сможете искать информацию в интернете пользуясь дополнительными фильтрами. Можно выбрать язык, дату публикации, формат и т.д. Всё очень просто и быстро. Смотрите инструкцию далее и пишите комментарии, если вам что-то не понятно. Поехали!
Как расширить поиск в Яндекс
На главной странице, введите в поле поиска поисковый запрос и нажмите справа на кнопку Найти.
Далее, на странице с результатами поиска, вверху справа, нажмите на круглую кнопку Расширенный поиск .
Под поиском, у вас появятся дополнительные фильтры:
- Выбор региона, города или страны;
- Можно указать конкретный сайт;
- Точно как в запросе. Чтобы информация совпадала на 100%;
- Выбор языка текста. Можно указать до трёх разных языков;
- Тип или формат файла;
- Промежуток времени или дата, когда был опубликован материал на сайте.
Пример. Если вы выберите Английский язык, информационные запросы будут отображаться на Английском языке.
Вы можете выбрать тип файла, который должен присутствовать на сайте, либо отображаться отдельным поисковым запросом. Доступны типы файлов:
- Документ PDF;
- Текст RTF;
- Флеш SWF;
- Текст DOC;
- Таблица XLS;
- Слайды PPT;
- Текст ODT;
- Таблица ODS;
- Слайды ODP;
- Графика ODG.
Чтобы изменить поисковый запрос, просто нажмите по фильтру и поиск автоматически изменит результаты.
Расширенный поиск Яндекс и Google
Здравствуйте. Сегодня, наверное, не встретишь человека, который не воспользовался бы услугами поисковых систем. Мы постоянно что-то ищем, делаем запросы по конкретной тематике. Для этого вводим свой поисковый запрос в строку поиска Яндекса или Google (эти системы наиболее популярны у нас, на территории России) и поисковик выдает результаты поиска, список ресурсов, подходящих под наш запрос. Мы выбираем сайт, на котором мы надеемся найти нужную информацию и переходим на него.
Чаще всего этого бывает достаточно, но иногда нужно найти информацию по определенным параметрам. Для этого и существуют функции расширенного поиска.
Расширенный поиск Яндекса
Для того, чтобы к нашему запросу применить фильтр расширенного поиска, нажмите на кнопку справа от поисковой строки.
Перед нами откроется панель фильтров, где мы сможем выставить свои параметры поиска. Рассмотрим их поподробней.
1 Регион – По умолчанию выставляется регион пользователя. Выбрав этот пункт фильтра (выделенные помечаются желтым цветом), поиск будет ограничен по сайтам, относящихся к данному региону. Для смены региона нажмите соответствующую кнопку справа от названия вашего города / субъекта.
2 На сайте. Если вам нужны результаты поиска с конкретного сайта, укажите его адрес в это поле.
3 Точно как в запросе. При использовании данного фильтра результаты поиска будут содержать ту форму слова (слов), как в самом запросе. Порядок слов в результатах может быть любым.
Этот параметр соответствует оператору запроса «!». Более подробно что это такое мы поговорим в следующей статье.
4 Язык. Тут все просто. Ограничение поиска по определенному языку. Можно выбрать несколько языков. Для выбора дополнительных языков нажмите кнопку «Еще»
5 Тип файла. Данный фильтр позволяет найти документ с указанным расширением файла. Для выбора расширения файла нажмите на «тип файла». Вам будет предоставлены наиболее популярные расширения документов.
Для примера давайте найдем документ с названием «Золушка» в формате .doc (документ Word). Указываем тип файла, вводим запрос – Золушка – и нам предлагают сайты, где есть подобные документы
6 Дата. Этот параметр отбирает документы по дате обновления. Можно воспользоваться предложенными интервалами времени или же указать свой в полях «От» и «До» (7).
Для сброса сразу всех фильтров, нажмите «Очистить»
Примечание. При выборе одного или несколько фильтров поиска, результаты будут обновлены автоматически. Однако, если вы укажите адрес сайта (фильтр «на сайте»), данные поиска обновляться после того, как вы нажмете кнопку «Искать».
Расширенный поиск Google
Поисковая система Google также предоставляет возможность расширить поиск по параметрам.
После того как были выведены данные поиска по нашему запросу, можно задать некоторые фильтры для получения более точного результата. Нажимаем на ссылку «Инструменты поиска» и указываем на каком языке должны быть, за какое время и нужно ли точное соответствие запросу.
Если этих данных недостаточно, то переходим в расширенный поиск. Для этого нажмите на значок шестеренки и в выпадающем меню выберите нужный пункт. Кроме того, здесь можно включить / отключить безопасный поиск, вызвать Историю посещений, указать языки, настройки поиска.
После того как мы попали на страницу расширенного поиска, мы видим многие нам уже знакомые фильтры (параметры) поиска.
Заполняем нужные поля под ваши параметры и нажимаем «Найти».
На этом, пожалуй, на сегодня все. Если вы используете расширенный поиск поисковых систем, поделитесь об этом в комментариях. До новых встреч. Всем удачи и хорошего настроения.
Мать должна подумать дважды — один раз за себя, другой — за своего ребёнка.
Софи Лорен
Расширенный поиск Яндекса (и Гугла) с помощью установленного скрипта или в интерфейсе
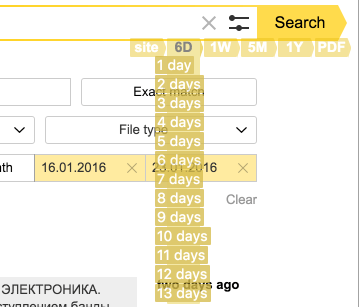
Такой скрипт, когда-то бывший без спадающих списков, давно работал на страницах Гугла, и, судя по количеству скачиваний, приобрёл популярность среди англоязычных пользователей (есть выбор 5 языков интерфейса). Однажды подумалось, что его несложно будет перенести на Яндекс, и на выходных за пару дней адаптация и перекраска под цвета Яндекса была сделана, и теперь он представляется «целевой аудитории» — людям из IT, которым иногда приходится много искать и которым привычно устанавливать дополнительные скрипты и ходить по гитхабам.
Кроме утилитарной пользы, скрипт может быть интересен как полигон для отработки интерфейсных решений. Связка 2-3 скриптов в перспективе может начать работать как мета-поисковик, всё для этого уже есть, кроме последних штрихов — поставить связующие кнопки, портировать на mаilru и другие поисковики.
Сейчас же — рассмотрим, какие особенности Яндекса добавились в ранее существовавшее решение для Гугл.
Первое и единственное ограничение у Яндекса, которое бросается в глаза — это отсутствие поиска за последние часы. Скорее всего, у Яндекса ещё нет такой функциональности, вопрос на toster.ru ответа не принёс, но сейчас, может быть, что-то напишут разработчики из Яндекса в комментариях.
Появилось и расширение функций в поиске по документам — интерфейс запросов к Яндексу позволяет искать по группе типов документов (мультиселект в настройках), а Гугл каждый раз — только по одному типу документов (PDF, DOC, SWF, . ).
В остальном — режим специальных настроек настолько хорошо пересекается, что позволил сделать похожим не только интерфейс, но и хранение параметров настроек. Это — поиск по сайту (домену) и поиск за последний интервал времени (более дня).
Подробности хранения настроек — решение с внешним localStorage
Ранее для Гугла аналогичное расширение приобрело сохранение настроек поиска. Просто потому что список своих доменов или язык интерфейса иногда желательно менять, а изменения прямо в скрипте — мало, что привычно лишь программистам-фронтендщикам, ещё и при довольно частых обновлениях нет возможности сохранить код части исправленного пользователем скрипта от общего обновления. Если появляются хранимые (в localStorage) настройки, то вопрос снимается.
Но тут у Гугла обнаружилась привычка стирать локальную память! С этим сталкивались ранее и пользователи Фейсбука, и для решения этой проблемы была статья на Хабре и скрипт по другому поводу (букмарклет закладок с прокруткой скролла окна). Здесь — аналогично, требовалось бежать с домена Гугла куда-нибудь на другой домен, куда скрипты-чистильщики не дотянутся. Организовано общение с тихой скромной страницей на github.io, где всё надёжно хранилось, почти как в банке. (Ссылка эта пригодится после установки скрипта, чтобы увидеть, куда настройки сохранились.)
Для Яндекса это вылилось в то, что хранение его настроек тоже было сделано на том же домене (github.io). Это немедленно привело к тому, что 2 разных скрипта, разных домена и разные поисковики приобрели общие настройки. Нет, их крайне несложно разделить, но зачем? Список любимых сайтов для поиска, язык интерфейса, и впоследствии — хранение последних интервалов дат — всё это стало появляться одинаково как в Гугле, так и в Яндексе, при условии пользования одним и тем же браузером.
Именно этот механизм сейчас даёт возможность очень просто сделать метапоиск — добавить в сохраняемые настройки поле для команд — просто команду «искать» или «искать с настройками», или «искать в выбранных поисковиках»). В дальнейшем, можно пофантазировать, что появится и синхронное управление картами, и просмотр в разделах, например, новостей, картинок. Согласитесь, удобно ведь ходить по карте в одном окне, а в соседнем — иметь синхронную копию в картах Гугл, чтобы переключаться на то окно, где более полная информация. И выдача картинок будет заметно разная и дополняющая.
Справочник вариантов расширенного поиска в Яндексе и Гугле
Этот список, возможно, дополнят специалисты-пользователи и разработчики компаний (дополню по комментариям или ЛС).
Все способы и виды сведены в список в целях организации небольшого справочника.
Многое в интерфейсе юзерскрипта не реализовано. Что реализовано — указано.
В Яндексе:
- по региону
в интерфейсе — поле с подсказками, где выбирается «регион» — страна, область или город;
в запросе — &rstr= c магическим многозначным числом со знаком, совпадающим с другим недокументируемым параметром lr для своего региона; не всё работает — например, поиск по Маниле (rstr=-10629, это же Филиппины) не сильно отличается от общего; - по сайту или домену
в интерфейсе — вводим в поле название домена (2 или 3 уровня, без продолжения)
в строке поиска — пишем (без кавычек) » site:3dnews.ru» или подобное;
Yandex Extra Buttons — спадающий список заранее прописанных доменов под кнопкой «site». Состав списка можно менять в настройках, через кнопку site—Настройки—форма настроек—перезагрузка страницы. Сохраняется во внешнем localStorage. Свой список доменов полезно скопировать для хранения, переноса на другой браузер и для восстановления.
в запросе — &site=anysite.ru; - по стране
в интерфейсе — переключается кнопка со смыслом «своя страна», т.е. на домене .by это — выбор «by» и не более;
в запросе — &country=by, при этом можно указать и некоторые другие страны, по которым работает Яндекс, но что из них реально работает — не документировано. Например, &country=tr или com.tr не работает, как и множество «не близких» стран, не обязательно мелких; - точный запрос
в интерфейсе — отдельная кнопка в подзаголовке или на специальной странице;
в строке поиска — обрамить все слова или часть из них (составляющие точную часть запроса) кавычками;
в запросе — &wordforms=exact - по языку страницы
выбор языков небольшой, но он покрывает все страны, где Яндекс присутствует как отдельный конкурирующий поисковик, плюс английский, немецкий, французский; (этот список может быть кандидатом на ещё одну кнопку в юзерскрипте, но многие ли пользуются этой настройкой? Скорее всего, нет); - по типам (множественное число) документов
в интерфейсе — выбрать из мультиселектового списка; при каждом клике сменяется выдача по аяксу (без перезагрузки); на странице advanced — выбрать типы из 14 (сейчас) чекбоксов;
в строке поиска — дописывают (без кавычек) » mime: pdf» или подобное, поддерживается много типов, но один на запрос; что интересно, такой выбор типов НЕ поддерживается скриптами подзаголовка — очевидно, это — более старый способ выбора параметра;
Yandex Extra Buttons — спадающий список заранее прописанных типов документа под кнопкой «PDF», которая сама по себе тоже выбирает указанный тип; по кликам страница подхватывает результаты и изменяет список выбранных типов в подзаголовке; скрипт устраняет баг отображения — подкрашивает кнопку типов, если хотя бы один тип был выбран; таким образом, кнопки юзерскрипта, по сути, инициируют «клики» по типам в подзаголовке, сами не отображают результаты мультивыбора, но работают и без подзаголовка (он появляется сам после первого клика);
в запросе — &mime=rtf или &mime=rtf%2Cdoc, указывая все выбранные типы; работает и &mime=rtf&mime=doc и далее; запросы идут по AJAX, но с главной таким же способом можно отправить и не аяксовый запрос; - по последнему интервалу дат
в интерфейсе — 3 отдельных кнопки в подзаголовке или 5 — на спецстранице;
Yandex Extra Buttons — 4 спадающих списка в виде изначально небольших 4 кнопок — выбор за последние несколько: дней, недель, месяцев, лет. Выбранное значение сохраняется в настройках и перемещается в начало списка, чтобы при повторном таком же выборе было достаточно только нажать кнопку. Технически реализуется через запрос по произвольному интервалу дат (раздел ниже), страница запрос выполняет по AJAX, но с главной работает как обычная перезагрузка страницы;
в запросе — магический параметр &within=число для некоторых интервалов; например, &within=1 — за 2 недели; 77 — за сутки, 2 — за месяц; 3 — за 3 месяца; 4 — за полгода, 5 — за год, 6 — за 2 года и т.д., 7 — за текущий день, 8 — за 3 суток или 4 дня (неизвестно точно, не проверялось), 9 — за 8 дней; можно попроверять, на результирующей странице интервал указывается с точностью до дня, а результаты — с точностью от часа до дня; - по интервалу дат
в интерфейсе — 2 поля с дейт-пикерами (табличками для выбора дат из календаря);
в запросе — &from_date_full=11.01.2016&to_date_full=19.01.2016
Есть ряд других более специфических параметров, язык запросов (например, минус-слова и упомянутые кавычки), которые не будем рассматривать, но часть их могут оказаться в интерфейсе юзерскрипта расширенного поиска. Кроме того, у Яндекса есть ряд типов страниц (картинки, видео, новости, Маркет, и т.д.), где запросы могут иметь особенности (например, есть поиск по изображениям, поиск географического места на карте). Скрипт же сейчас покрывает основное поле — текстовый поиск.
В разделе Яндекс-новостей расширенный поиск идёт по другим именам параметров, и скрипт на данном этапе в этом разделе не выполняется. У Гугла же в разделе новостей действуют те же правила построения запросов, скрипт для Гугла работает во всех его основных разделах.
В Гугле:
- по типу (единственное число) документа
в интерфейсе — advanced_search — file type:
— один из 10 форматов; текстовым запросом могут искаться и другие типы, кроме названных в списке;
в строке поиска — дописывают (без кавычек) » filetype: pdf» или подобное;
Google Search Extra Buttons — пока что сделано как 2 отдельных кнопки (без списков) для PDF и DOC (прочие типы в Гугле достаточно удобно задавать в строке поиска, поэтому много типов документов было введено, только начиная со скрипта для Яндекса);
в запросе — &as_filetype=xls - по последнему интервалу дат
в интерфейсе — Search Tools — (Any Time | Past <период>), далее — 5 вариантов выбора, или есть вариант задания любого интервала дат здесь же или на спецстранице;
Google Search Extra Buttons — 5 спадающих списков в виде изначально небольших 5 кнопок — выбор за последние несколько: дней, недель, месяцев, лет, часов (в дополнение к тому же в Яндексе). Выбранное значение сохраняется в настройках и перемещается в начало списка, чтобы при повторном таком же выборе было достаточно нажать кнопку;
в запросе — 2 вида запросов с теми же результатами, но с разным дизайном страницы выдачи
&as_qdr=m2 — вид с чёрным заголовком;
&tbs=qdr:h1 — более новый вид; вместо «h» ставится h, d, w, m, или y; число — количество размерных единиц или пусто, что будет равносильно 1; - по интервалу дат
в интерфейсе — Search Tools — (Any Time | Past <период>) — Custom Range. ; на спецстранице — выбор только по нескольким последним интервалам дат (раздел выше);
Google Search Extra Buttons — отдельная кнопка, сразу вызывающая форму интерфейса; на главной — нет её поддержки, поэтому кнопка скриптом не отображается;
в запросе — &tbs=cdr%3A1%2Ccd_min%3A12%2F29%2F2015%2Ccd_max%3A1%2F5%2F2016; - по сайту или домену, в том числе верхнего уровня (.com, .cc, . )
в интерфейсе — на странице расширенного поиска (значок зубчатки — Advanced Search);
в строке поиска — дописывают (без кавычек) » site: anysite.com» или подобное, в том числе домен верхнего уровня без точки;
Google Search Extra Buttons — отдельная кнопка со спадающим списком с заранее прописанными доменами, список которых можно менять в настройках. При клике по начальной кнопке она не инициирует поиск, а только выводит текст в строку поиска, что удобно для поправки домена. Поэтому первый домен можно вообще задавать пустой строкой;
в запросе — &as_sitesearch=anysite.com;
Другие параметры — у Гугла есть ряд других параметров для текстового поиска и язык запросов, подробное рассмотрение которых выходит за рамки цели статьи, но они могут оказаться в будущем в интерфейсе юзерскрипта.
- точное слово или группа
- любое из слов
- исключая слова
- интервал размерностей (кг, денежные единицы, годы)
- по языку страницы
- в регионе (государства)
- по месту на странице
- семейный фильтр
- по наличию лицензий
По теме организации метапоиска по обычным запросам
(Дальше пойдут планы и фантазии, интересные разработчикам интерфейсов.)
В самом простом виде метапоиск — это просмотр результатов в 2 соседних окнах одного браузера. Дополнительно можно поисключать одинаковые ответы из второго окна. Если задаться целью получить выдачу в одно окно, нужно решать, в каком месте списка внедрять элементы списка из второго окна. Скорее всего, удобно внедрять на примерно ту же позицию, которую занимал элемент во 2-м окне. И, конечно, указывать, от какого поисковика пришли ответы, чтобы у пользователя накапливалась в памяти статистика, по каким запросам от какого поисковика он получил себе полезный ответ.
Замечание по политике поисковиков. Делать метапоиск в одном окне технически невозможно, потому что современные крупные поисковики строго следят, чтобы запрос выполнялся не в фрейме, чтобы ответ приходил в настоящую страницу, а не в XMLHTTP-объект. Это связано с доходами от сопутствующей рекламы, составляющих ныне основной хлеб любого поисковика. Для пользователя, наоборот, важен результат и максимум — тот движок, который его даёт.
Метапоиск на скриптах — это вероятность близкого будущего. Для реализации — коды скриптов имеются на Гитхабе (Yandex, Google), приветствуются новые решения.
UPD: Кто поможет сделать белорусскую, казахскую и турецкую локализации?
Вчера некоторые жители нашей страны внезапно обнаружили, что Google не работает. Его временно заблокировали провайдеры ТТК, «Акадо», «Авакс» и Sumtel по указанию Роскомнадзора. Но значительная доля абонентов этих провайдеров не заметили блокировки, так как пользуются отечественной поисковой системой.
В апреле 2017 в «Яндексе» искали что-либо 43 миллиона человек. Если вы из их числа, то эта небольшая статья – для вас.
P.S. Для тех, кто предпочитает Google и DuckDuckGo, есть cсылки в последнем разделе.
1. Как искать среди сайтов определенного города, области, федерального округа или страны?
Вот так можно найти информацию по запросу «бал выпускников» среди сайтов города Братск:
бал выпускников cat:11000976
Чтобы узнать цифру, которую надо набирать после оператора cat:, надо к 1100000 прибавить код региона в «Яндекс.Каталоге». Например:
- Москва — 1100001;
- Чернигов — 1100966;
- Воронеж — 1100193;
- Поволжье — 1100040;
- Киргизия — 1100207;
- Страны СНГ — 166.
В «Яндекс.Каталоге» уже более 117 тысяч сайтов. Аналогичным образом можно искать что-либо только среди ресурсов, посвященных определенной теме. Для этого вместо кодов регионов надо использовать коды тем и прибавлять к ним 9000000, вместо 1100000.
2. Как обмануть «Яндекс» относительно своего местоположения?
С помощью расширение для Chrome Manual Geolocation можно отметить на карте любую точку и поисковая система будет думать, что вы находитесь именно там и корректировать результаты поиска в соответсвии с этими данными. Например, можно искать объекты, расположенные неподалеку от дома в Санкт-Петербурге, а находится при этом в Москве. Удобно при планировании поездок.
Этот пункт актуален для всех сайтов, которые используют данные о вашем местоположении.
3. Как искать страницы в определенной доменной зоне и на определенном языке?
Вот так можно найти, что пишут о зебрах украинские сайты (в доменной зоне ua) на украинском языке:
зебра domain:ua lang:uk
Аналогичным образом можно выяснить мнение сайтов других государств по разным вопросам. Коды языков для «Яндекса»:
- русский (ru);
- украинский (uk);
- белорусский (be);
- английский (en);
- французский (fr);
- немецкий (de);
- казахский (kk);
- татарский (tt);
- турецкий (tr).
4. Как искать страницы на конкретном сайте?
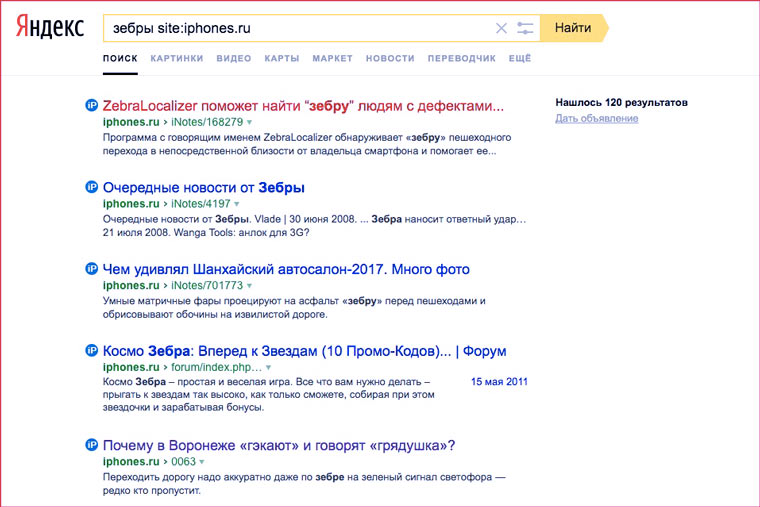
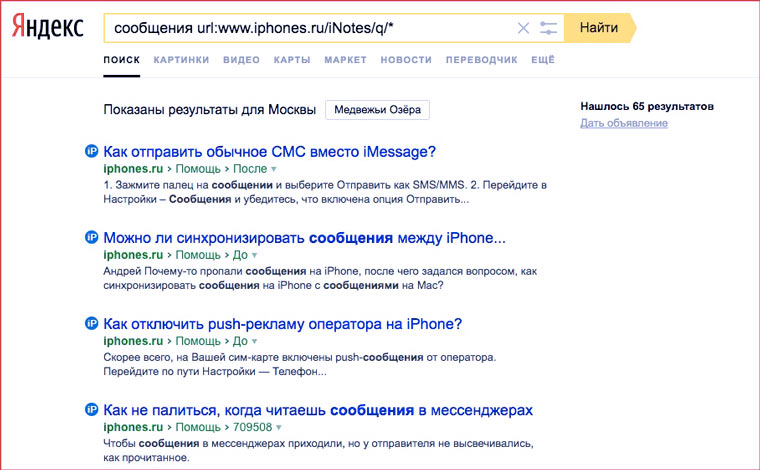
Вот так можно искать страницы только на сайте iPhones.ru:
зебры site:iphones.ru
Вот так можно искать только среди статей определенной категорий. Например, среди вопросов в Службу спасения iPhones.ru:
сообщения url:iphones.ru/iNotes/q/*
А вот так получить список всех тегов, которые используются на сайте:
url:iphones.ru/tag/*
5. Как искать страницы, созданные в определенную дату?
Вот так можно найти страницы, созданные в определенный день:
стив джобс date:20170617
А вот так в промежуток между двумя датами:
стив джобс date:20170610..20170617
А с помощью оператора idate: можно искать страницы по дате последней индексации.
6. Как искать файлы определенного типа?
Поиск книги в формате PDF для загрузки в iBooks:
цветы для элджернона mime:pdf
А вот так можно найти все документы MS Word c упоминанием слова «декларация» на сайте ФНС:
декларация mime:docx site:nalog.ru
Типы документов, которые индексирует «Яндекс»:
- html;
- pdf;
- swf;
- rtf;
- doc;
- xls;
- ppt;
- docx;
- xlsx;
- pptx;
- odt;
- odp;
- ods;
- odg.
7. Как искать только в названиях страниц?
С помощью этого оператора:
title:iPhone
Очень удобно, когда надо найти статью по точному названию.
8. Как искать по имени файла-изображения?
Сохранили картинку на свой компьютер, хотите использовать с указанием источника, но не помните откуда она? Поможет оператор поиска по точному имени изображения:
image:lolololo.jpg
Операторы для поиска по значениям атрибутов HTML-тегов:
applet: – code тега applet;
script: — src тега script;
object: – все атрибуты object;
action: – action тега form;
profile: – profile тега head.
9. Как найти ссылки на определенную страницу?
У «Яндекса» есть оператор для поиска упоминаний запрос внутри ссылок. Таким образом можно найти ссылки на определенную страницу.
inlink:”www.iphones.ru/iNotes/533552″
К сожалению, находятся далеко не все ссылки.
10. Как пользоваться мини-приложениями и подсказками?
Если набрать в поиске одно из четырех слов ниже, то под поисковой строкой появятся мини-приложения:
- «Калькулятор»;
- «Конвертер валют»;
- «Конвертер величин»;
- «Перевод».
А для некоторых запросов ответы отображаются прямо в поисковой строке. Примеры:
- «Мой IP»;
- «Точное время»;
- «Время Иркутск»;
- «Длина волги»;
- «Высота Эйфелевой башни»;
- «Радиус Луны».
Примечание для пользователей других поисковых систем
Если вы пользуетесь Поиском.Mail.ru, то из всех описанных выше операторов у вас будет работать только оператор site:. А вот у Google возможностей гораздо больше. О них можно узнать подробнее в статье Артема Суровцева:
20 секретов поиска Google
А реальным фанатам поисковых операторов рекомендую почитать:
10000 причин полюбить DuckDuckGo. Анонимность ни при чем

🤓 Хочешь больше? Подпишись на наш Telegram.

iPhones.ru
Самые полезные операторы поиска.
- это полезно,
- Яндекс
Здравствуйте. Сегодня, наверное, не встретишь человека, который не воспользовался бы услугами поисковых систем. Мы постоянно что-то ищем, делаем запросы по конкретной тематике. Для этого вводим свой поисковый запрос в строку поиска Яндекса или Google (эти системы наиболее популярны у нас, на территории России) и поисковик выдает результаты поиска, список ресурсов, подходящих под наш запрос. Мы выбираем сайт, на котором мы надеемся найти нужную информацию и переходим на него.
Чаще всего этого бывает достаточно, но иногда нужно найти информацию по определенным параметрам. Для этого и существуют функции расширенного поиска.
Расширенный поиск Яндекса
Для того, чтобы к нашему запросу применить фильтр расширенного поиска, нажмите на кнопку справа от поисковой строки.
Перед нами откроется панель фильтров, где мы сможем выставить свои параметры поиска. Рассмотрим их поподробней.
1 Регион – По умолчанию выставляется регион пользователя. Выбрав этот пункт фильтра (выделенные помечаются желтым цветом), поиск будет ограничен по сайтам, относящихся к данному региону. Для смены региона нажмите соответствующую кнопку справа от названия вашего города / субъекта.
2 На сайте. Если вам нужны результаты поиска с конкретного сайта, укажите его адрес в это поле.
3 Точно как в запросе. При использовании данного фильтра результаты поиска будут содержать ту форму слова (слов), как в самом запросе. Порядок слов в результатах может быть любым.
Этот параметр соответствует оператору запроса «!». Более подробно что это такое мы поговорим в следующей статье.
4 Язык. Тут все просто. Ограничение поиска по определенному языку. Можно выбрать несколько языков. Для выбора дополнительных языков нажмите кнопку «Еще»
5 Тип файла. Данный фильтр позволяет найти документ с указанным расширением файла. Для выбора расширения файла нажмите на «тип файла». Вам будет предоставлены наиболее популярные расширения документов.
Для примера давайте найдем документ с названием «Золушка» в формате .doc (документ Word). Указываем тип файла, вводим запрос – Золушка – и нам предлагают сайты, где есть подобные документы
6 Дата. Этот параметр отбирает документы по дате обновления. Можно воспользоваться предложенными интервалами времени или же указать свой в полях «От» и «До» (7).
Для сброса сразу всех фильтров, нажмите «Очистить»
Примечание. При выборе одного или несколько фильтров поиска, результаты будут обновлены автоматически. Однако, если вы укажите адрес сайта (фильтр «на сайте»), данные поиска обновляться после того, как вы нажмете кнопку «Искать».
Расширенный поиск Google
Поисковая система Google также предоставляет возможность расширить поиск по параметрам.
После того как были выведены данные поиска по нашему запросу, можно задать некоторые фильтры для получения более точного результата. Нажимаем на ссылку «Инструменты поиска» и указываем на каком языке должны быть, за какое время и нужно ли точное соответствие запросу.
Если этих данных недостаточно, то переходим в расширенный поиск. Для этого нажмите на значок шестеренки и в выпадающем меню выберите нужный пункт. Кроме того, здесь можно включить / отключить безопасный поиск, вызвать Историю посещений, указать языки, настройки поиска.
После того как мы попали на страницу расширенного поиска, мы видим многие нам уже знакомые фильтры (параметры) поиска.
Заполняем нужные поля под ваши параметры и нажимаем «Найти».
На этом, пожалуй, на сегодня все. Если вы используете расширенный поиск поисковых систем, поделитесь об этом в комментариях. До новых встреч. Всем удачи и хорошего настроения.
Мать должна подумать дважды — один раз за себя, другой — за своего ребёнка.
Софи Лорен
Если вам понравилась наша статья, поделитесь с вашими друзьями.
Яндекс.Документы – это бесплатный российский онлайн сервис, запущенный в апреле 2021 года. Является достойной альтернативой Google Docs и офисному пакету Microsoft Office, не уступает им по удобству использования и функциональным возможностям.
Сегодня мы разберемся, как работать с документами, таблицами и презентациями в Яндекс.Документах.
Реклама: 2Vtzqxi7Yrq
Читайте также: ТОП-10 курсов по копирайтингу для начинающих
Как зайти в Яндекс.Документы
Чтобы попасть в Яндекс.Документы, нужно авторизоваться и нажать на пункт «Диск» в правом верхнем углу своего профиля.
Далее выбираем в верхнем меню «Документы».
Второй вариант попасть в Яндекс.Документы – ввести в адресную строку браузера «docs.yandex.ru» (без кавычек).
Откроется окно со списком папок с левой стороны и пятью значками в основном поле, для создания, открытия и загрузки файлов трех видов – текстовых документов, электронных таблиц и презентаций мультимедиа.
Как работать в Яндекс Документах
Редактор документов предназначен для работы с текстовыми файлами – их можно создавать, загружать, скачивать, править, сохранять и распечатывать, открывать к ним общий доступ.
Как создать или загрузить документ
Чтобы создать документ, нужно нажать на значок «Документ» в белом поле окна (такой вид окно имеет только на начальном этапе работы, позже там появятся значки созданных и загруженных документов).
Или нажать на кнопку «Создать» и в раскрывшемся списке выбрать «Документ»:
Откроется окно с предложением указать название нового документа. После ввода названия, нажимаем на кнопку «Создать».
Созданный документ откроется в другой вкладке браузера, а в главном окне отобразится значок созданного документа.
Для загрузки уже существующего документа с компьютера нажмите на кнопку загрузки – она располагается в верхней части окна и выглядит как короткая черная стрелка, направленная вверх. Или нажать кнопку «Создать» и в открывшемся списке выбрать пункт «Загрузить».
Находим на компьютере нужный файл и нажимаем кнопку «Открыть».
Далее нажимаем на кнопку «Загрузить». В нижнем правом углу появилось окно загрузки, а значок файла отобразился в списке документов.
Отображение файлов можно настраивать как в обычной папке, щелкнув по кнопке настройки и выбрав из списка нужный вид. Существует три доступных варианта – плитка (по умолчанию), крупная плитка и список.
При нажатии на три вертикальные точки в верхнем правом углу открывается меню, в котором можно выбирать, какие файлы будут отображаться в папке: все существующие на данный момент, только те, которые созданы или загружены владельцем Яндекс-аккаунта, или только чужие файлы, которыми с ним поделились другие пользователи.
Аналогичные опции доступны для таблиц, презентаций и сканов.
Как редактировать документы
Окно документа имеет структуру, схожую с MS Word, содержит в своем составе рабочее поле (1), меню в виде ленты (2), горизонтальную (3) и вертикальную (4) линейки, строку состояния (5).
Но есть и отличия – по бокам располагаются вертикальные панели инструментов, которые в Word отсутствуют.
В левой части верхней строки размещены несколько кнопок: «Документы» – для быстрого выхода в главное окно документов на Яндекс.Диске (1), «Сохранить» (2), «Напечатать файл» (3), «Отменить» (4) и «Вернуть» (5). Посередине отображается название документа (6), а справа – имя владельца (7).
Инструменты «Копировать» и «Вставить» выделены в отдельный блок, примыкающий к ленте с левой стороны.
Под именем автора расположена кнопка «Параметры вида», позволяющая настраивать вид окна редактора, включать и выключать отдельные элементы.
При нажатии на кнопку открывается меню, разделенное на три части. В первой части – команды для скрытия горизонтальной панели инструментов (под верхним меню), строки состояния и линеек. Используя опцию «Масштаб» можно менять масштаб отображения документа вручную (с шагом 10%), нажимая на «–» (уменьшение) или «+» (увеличение). При выборе «По размеру документа» автоматически уменьшится масштаб страницы (до 33%) и она полностью отобразится на экране. «По ширине» – документ растянется по ширине рабочего окна.
Главное меню
Главное меню состоит из 5 вкладок, в каждой из который сгруппированы рабочие инструменты.
При наведении курсора на инструмент появляется всплывающая подсказка с его названием.
Вкладка «Главная»
Панель разделена на 3 блока, в соответствии с функциональным назначением инструментов. Первый блок предназначен для работы со шрифтами: с его помощью можно задавать тип, размер, начертание и цвет шрифта, добавлять верхние и нижние символы. Здесь же находятся инструменты для быстрого увеличения / уменьшения размера шрифта (с шагом – 2 пт.), изменения регистра и выделения цветом выбранных фрагментов.
Инструменты второго блока позволяют работать со списками (маркированными, нумерованными и многоуровневыми), выравнивать текст на странице (по левому краю / по центру / по правому краю / по ширине), уменьшать и увеличивать отступ, задавать значение межстрочного интервала. Присутствуют кнопка для включения / отключения непечатных символов и инструмент для задания фонового цвета абзаца.
В левой части третьего блока располагаются 4 инструмента: «Очистить стиль», «Скопировать стиль», «Изменение цветовой схемы» и «Слияние» (из файла и по URL), правую часть занимают стили.
При нажатии на стрелку раскрывается список доступных стилей. С их помощью можно добавлять заголовки разного уровня (от 1 до 9), выбирать стиль названий, цитат, верхних и нижних колонтитулов, сносок.
Вкладка «Вставка»
Инструменты разбиты на 9 групп – по типам объектов, доступных для вставки в документ. Они обеспечивают вставку пустых страниц и разрывов (1), таблиц (2), изображений, диаграмм и фигур (3), комментариев и гиперссылок (4), колонтитулов, даты и времени (5), надписей и элементов Text Art (6), уравнений и символов (7), буквиц (8), элементов управления с содержимым (9).
Вкладка «Макет»
Первый блок содержит инструменты для задания параметров документа – полей, ориентации (книжная / альбомная) и размера (формат А4, А5 и др.) страницы, а также для добавления в документ колонок, разрывов (страниц, колонок, разделов) и нумерации строк, с возможностью выбора вариантов.
Второй блок позволяет работать с объектами – выравнивать их (по центру страницы, середине документа, верхнему / нижнему /правому /левому краю), группировать, переносить на передний / задний план, задавать положение относительно текста (в тексте, за текстом, по контуру и т. д.).
Третий блок представлен одним инструментом, предназначенным для задания текстовой или графической подложки – фона документа.
Вкладка «Ссылки»
Позволяет получать ссылки на заголовки и подзаголовки с их автоматическим размещением в начале документа (1), делать вставку обычных и концевых сносок (2), добавлять гиперссылки и закладки (3), вставлять названия таблиц, рисунков и уравнений, перекрестных ссылок на страницы и абзацы, ссылок на иллюстрации (4).
В первом блоке содержится также кнопка «Обновить» – документа целиком или отдельной страницы.
Вкладка «Совместная работа»
Инструмент (1) позволяет задавать режим совместного редактирования документа – быстрый (все изменения сохраняются автоматически в режиме реального времени) или строгий (изменения сохраняются только после нажатия кнопки «Сохранить»).
Присутствуют инструменты добавления, удаления и решения комментариев (2), отслеживания и отображения происходящих изменений, перехода к предыдущему и следующему изменению, принятия и отклонение текущих изменений (3), сравнения документов из файла или с URL-адреса (4).
Вкладка «Файл»
Открывает доступ к списку команд («Закрыть меню», «Сохранить», «Скачать как», «Печатать») и ряду опций. По умолчанию открывается на разделе «Дополнительные параметры», где путем установки / снятия галочки можно включать и отключать отображение комментариев, изменение при рецензировании, проверку орфографии и др.
В разделе «Сведения о документе» содержатся: статистика (количество страниц, абзацев, слов, символов с пробелами и без), сведения об авторе и времени последнего изменения, данные о версии редактора и месте размещения документа.
Раздел «Справка» содержит материалы по работе с редактором.
Контекстное меню
Быстрый доступ к основным командам можно получить из контекстного меню. Для доступа к нему нужно нажать на правую кнопку мыши.
Контекстное меню доступно также при работе с объектами. Набор команд зависит от типа выделенного объекта.
Левая боковая панель
Содержит пять элементов: «Поиск» (1), Комментарии» (2), «Навигация» (3), «Обратная связь и поддержка» (4), «О программе» (5).
Инструмент «Поиск» позволяет производить внутренний поиск в документе, с выделением полученного результата. Можно искать слова и выражения с учетом регистра (значок шестеренки слева от текстового поля – доступ к настройкам поиска) и делать замену, щелкнув по пункту «Заменить».
Под полем поиска откроется поле замены. Заменять можно все найденные фрагменты («Заменить все») или по отдельности («Заменить»), осуществляя переход между ними (стрелки вправо и влево).
Инструмент «Комментарий» служит для открытия формы «Комментарии».
При нажатии на пункт, расположенный в нижней части формы «Добавить комментарий к документу» откроется текстовое поле. Чтобы добавить комментарий, нужно ввести его в текстовое поле и нажать на кнопку «Добавить».
Инструмент «Навигация» открывает окно со списком существующих в документе заголовков, для быстрого перехода между ними.
Посмотрим, как это работает на примере загруженного документа, в котором есть один заголовок первого уровня и два заголовка – второго уровня. При нажатии на заголовок в списке осуществляется быстрый переход к нему в тексте. Чтобы закрыть окно, нужно повторно нажать на инструмент.
«Обратная связь и поддержка» – открывает в отдельном окне форму обратной связи для запросов в службу поддержки.
«О программе» – справочная информация о компании-разработчике редактора – адрес и контактные данные.
Правая вертикальная панель
Содержит 8 иконок, которые становятся активными в момент работы с элементом определенного типа: абзацами (1), таблицами (2), рисунками (3), колонтитулами (4), фигурами (5), диаграммами (5), буквицами (7) и файлами при их слиянии (8). При этом слева от панели открывается окно с полным набором инструментов, предназначенных для работы с текущим элементом.
При наборе и редактировании текста отображается окно для работы с абзацами (оно же появляется по умолчанию при открытии документа).
Если, например, добавить таблицу, включится вторая иконка, а слева от панели откроется окно для редактирования таблиц. Аналогично – с другими объектами, будут открываться окна редактирования, соответственно их типу.
Строка состояния
Располагается в нижней части, указывает номер текущей страницы и информирует о сохранении изменений. В правой части содержит несколько инструментов – некоторые из них дублируются из главного меню.
Рассмотрим их поближе. Слева отображается информация о текущем языке документа (1), а значок в виде глобуса открывает список доступных языков (2). Далее располагаются инструменты для проверки орфографии (3) и отслеживания изменений (4). В правой части инструменты размещены настройки вида документа: по размеру страницы (5), по ширине (6) и масштаб (7).
Как скачать документ
Чтобы скачать документ, нужно подвести курсор к правому верхнему углу и нажать на появившиеся три вертикальные точки (либо правой кнопкой мыши кликнуть по значку). В открывшемся меню выбрать пункт «Скачать». Начнется скачивание файла в соответствии с настройками браузера – в папку «Загрузки» либо в папку, назначенную пользователем.
Чтобы поделиться ссылкой на файл, нужно подвести курсор к файлу и щелкнуть по появившемуся значку.
Откроется окно настройки доступа, где можно скопировать ссылку на загруженный файл, предварительно указав права доступа – «Просмотр» или «Редактирование». В первом случае другие пользователи смогут только просматривать файл, а во втором – получат возможность вносить в него изменения.
В том же окне можно задавать настройки безопасности (устанавливать срок действия ссылки и/или запрещать скачивание), но они доступны только на платном тарифе.
Пользователь может делиться файлом сразу после его загрузки с компьютера на Яндекс.Диск – кнопка «Поделиться» появляется в окне загрузки.
Таблицы
Яндекс.Документы позволяют работать с электронными таблицами. Доступно большинство операций, предусмотренных в MS Excel.
Как создать или загрузить таблицу
Чтобы создать таблицу, нужно нажать на кнопку «Создать» и выбрать пункт «Таблицу» либо кликнуть по значку «Таблица» справа, если создается первый файл в папке.
Откроется окно с предложение указать название таблицы, вписываем и нажимаем кнопку «Создать».
Окно редактора открывается в новой вкладке. В папке появляется значок созданного файла.
Появилась кнопка «Новая таблица» в верхней правой части окна, которую также можно использовать для создания новых файлов.
Чтобы загрузить таблицу с компьютера, нужно нажать на кнопку «Создать» и выбрать пункт «Загрузить» либо по кликнуть по кнопке загрузки в правой части окна.
Для загрузки в редактор файлов xlsx с Яндекс.Диска нужно последовательно нажать на кнопку «Создать» и выбрать пункт «Загрузить» или кликнуть на «Открыть из Диска».
Как работать в таблицах
Структура Яндекс.Таблицы напоминает структуру таблицы в Excel и содержит почти все инструменты последней: разбитую на ячейки рабочую область, с нумерацией строк и столбцов (6), меню ленточного типа (2), верхнюю панель инструментов (3), поле имени (7), строку формул (8) и строку состояния (12).
По аналогии с текстовым редактором, инструменты «Копировать» и «Вставить» вынесены в отдельный блок (4), присутствуют кнопка настройки вида (5), вертикальные левая (9) и правая (10) панели инструментов, окно редактирования текущего элемента (11).
Верхняя строка (1) таблицы по структуре полностью копирует верхнюю строку текстового документа, на левой вертикальной панели (9) инструмент «Навигация» заменен на «Проверку орфографии», состав правой вертикальной панели (10) изменен в соответствии с типами элементов, с которыми можно работать в среде электронной таблицы.
Главное меню
Рассмотрим основные инструменты главного меню.
Вкладка «Главная»
Содержит инструменты для редактирования ячеек: работа со шрифтами (1), задание положение текста в ячейке (2), суммирование содержимого ячеек и задание диапазонов (3), сортировка элементов по возрастанию / убыванию и с помощью фильтра (4). С использованием блока 5 можно задавать формат данных (числовой, процентный, финансовый и т. д.) и увеличивать / уменьшать разрядность чисел. Блок 6 предназначен для быстрой вставки и удаления ячеек. В 7 блоке содержатся инструменты для очистки формата, копирования стиля, условного форматирования и форматирования по шаблону таблицы. Здесь же располагается список стилей ячеек, который раскрывается при нажатии стрелки справа.
Вкладка «Вставка»
Содержит список объектов, которые можно добавлять в таблицу – сводные таблицы, таблицы, изображения, фигуры и т. д.
В нижней правой части некоторых значков присутствуют стрелки – это означает, что есть выбор вариантов. Например, при добавлении изображения можно выбирать источник: из файла или по URL.
А при нажатии на инструмент «Диаграмма» открывается список, где можно выбрать вид графического представления данных – графики, линейные и круговые диаграммы, гистограммы и пр.
Вкладка «Макет»
Позволяет задавать вид таблицы (поля, ориентацию и пр.), добавлять колонтитулы и указывать параметры печати. Содержит инструменты для работы с группами объектов и список цветовых схем.
Вкладка «Формулы»
Содержит инструменты для работы с функциями и формулами – математическими, финансовыми и др.
Каждый инструмент содержит список доступных вариантов. Например, при нажатии на стрелку под значком «Автосумма» открывается список, в котором можно выбрать функции для вычисления суммы элементов выбранного диапазона (СУММ), их среднего значения (СРЗНАЧ), минимального элемента (МИН) и т. д.
Вкладка «Данные»
Служит для получения данных из локальных файлов и по URL, позволяет настраивать сортировку, делить текст ячейки по столбцам, удалять дубликаты строк, проверять данные по указанным параметрам, делать группировку / разгруппировку строк и столбцов.
Вкладка «Сводная таблица» – объединяет инструменты, предназначенные для работы со сводными таблицами.
Вкладка «Совместный доступ» – позволяет устанавливать режим совместной работы с таблицей (быстрый или строгий), добавлять, удалять и решать комментарии.
Вкладка «Защита» – позволяет задавать пароль для доступа к документу («Шифровка»), защищать структуру книги и листов от изменений, определять диапазоны, доступные для совместного редактирования.
Вкладка «Вид» – определяет внешний вид документа, позволяет задавать масштаб, включать и отключать рабочие элементы окна (строку формул и линии сетки), заголовки и отображение нулей.
Вкладка «Файл»
По умолчанию открывается на пункте «Сохранить как…», где можно выбирать формат при сохранении таблицы на компьютер.
При нажатии на пункт «Печатать» появляется окно для задания параметров печати (диапазона, размера листа и пр.)
«Защитить» дублирует инструмент «Шифровать», позволяет задавать пароль для доступа к таблице.
Пункт «Дополнительные параметры» открывает доступ к общим настройкам и настройкам параметров страницы.
«Справка» – это справочная информация по работе с Яндекс.Таблицами.
Контекстное меню
При нажатии на правую кнопку мыши вызывается контекстное меню, в котором дублируются наиболее важные команды из меню. С его помощью можно вырезать, копировать и вставлять выделенные фрагменты, вставлять и удалять строки, столбцы и ячейки (со сдвигом вправо или влево), производить очистку ячеек, сортировать данные, устанавливать фильтры, добавлять комментарии, выбирать форматы ячеек, применять функции.
Добавление ячеек, строк и столбцов:
Примечание. В контекстном меню отсутствует пункт «Объединить ячейки». Воспользоваться данной опцией можно только из панели инструментов главного меню (вкладка «Главная»). При выделении фрагмента из нескольких строк и столбцов можно выбирать вариант объединения ячеек.
Инструмент «Очистить» позволяет удалять из выделенного диапазона всю информацию полностью либо только данные определенного типа – текст, комментарии или гиперссылки. При очистке форматирования данные сохранятся, будет удалено только пользовательское форматирование.
Сортировка элементов выделенного диапазона по возрастанию или убыванию, с возможностью задания приоритета для ячеек с выделенным шрифтом или цветом.
Вставка функции.
При нажатии на пункт контекстного меню «Вставить функцию» появляется окно для выбора нужной функции.
Чтобы добавить лист, нужно нажать на значок «+» в нижней левой части листа (строка состояния).
В книге появится еще один лист, его ярлык разместится справа от других ярлыков.
При нажатии правой кнопкой мыши по ярлыку вызывается контекстное меню со списком доступных команд. Лист можно удалять, переименовывать, копировать, перемещать, скрывать, защищать паролем, выбирать цвет его ярлыка. При выборе команды «Вставить» создается новый лист, ярлык которого разместится слева от текущего.
Как скачать таблицу
Чтобы скачать таблицу на компьютер, нужно вызвать контекстное меню к файлу и выбрать пункт «Скачать».
Для получения ссылки следует подвести курсор к файлу и нажать на появившийся значок.
Откроется окно, в котором нужно задать права доступа для других пользователей («Просмотр» или «Редактирование») и нажать на кнопку «Скопировать ссылку». Настройка безопасности доступна только на платных тарифах.
Чтобы удалить ссылку, нужно выбрать в контекстном меню «Удалить ссылку на файл» – этот пункт добавляется в меню сразу после создания ссылки.
Презентации
Как создать или загрузить презентацию
Чтобы создать презентацию, нужно нажать на кнопку «Создать» и выбрать пункт «Презентацию» в раскрывшемся списке. Второй способ: нажать на значок «Презентация» (при создании первого файла).
Далее по аналогии с документами и таблицами, пишем название и создаём файл.
Чтобы загрузить презентацию с компьютера, нужно щелкнуть на кнопку с короткой черной стрелкой, расположенной в верхней правой части папки, либо нажать на кнопку «Создать» и выбрать пункт «Загрузить».
Чтобы открыть презентацию с Яндекс.Диска, нужно нажать на кнопку «Открыть из Диска» или на кнопку «Создать», а потом выбрать пункт «Открыть».
Как работать в презентациях
По внешнему виду редактор напоминает PowerPoint, содержит строку заголовка (1), меню ленточного типа (2), каждому пункту из которого соответствует своя панель инструментов (3), рабочего поля (6), поля для заметок, открытого по умолчанию (7), списка слайдов (8) и строки состояния (12).
По аналогии с Яндекс.Документами и Яндекс.Таблицами, команды «Копировать» и «Вставить» вынесены в отдельный блок (5), присутствуют кнопка задания вида (4), вертикальная левая (9) и вертикальная правая (10) панели, а также окно редактирования текущего элемента (11).
Главное меню
Вкладка «Главная»
Слева содержит кнопку добавления слайда, инструменты для задания макета и установки времени начала показа слайдов. Далее идут средства для работы с текстом и вставки наиболее часто используемых объектов – надписей, изображений и фигур. С правой стороны располагаются инструменты для очистки и копирования стиля, выбора цветовой схемы и размеров слайдов. Крайнюю правую часть занимают шаблоны слайдов, полностью список раскрывается после нажатия на стрелку рядом.
Вкладка «Вставка» – содержит инструменты для создания таблиц, надписей, элементов TextArt, изображений, фигур, диаграмм, комментариев, гиперссылок, колонтитулов, даты и времени, номеров слайдов, уравнений и символов. С левой стороны дублируется кнопка «Добавить слайд».
Вкладка «Переходы» – позволяет задать параметры перехода между слайдами: тип переходов, их длительность, способ запуска и пр. Можно задать одинаковые переходы для всех слайдов либо делать настройки для каждого слайда по отдельности.
Вкладки «Совместная работа», «Файл», «Дополнительные Параметры» и «Справка» содержат инструменты аналогичные таблицам и документам.
Контекстное меню
В контекстном меню дублируются некоторые наиболее часто используемые команды. Например, для текстовых фрагментов: сверху – команды «Вырезать», «Копировать» и «Вставить», далее за ними – пункты «Вертикальное выравнивание» (по верхнему / нижнему краю или по середине), «Направление текста» (горизонтальное или с поворотом вверх / вниз) и «Дополнительные параметры абзаца» (открывается окно редактирования абзацев). В нижней части меню – команды для добавления комментариев и гиперссылок.
В контекстном меню к объекту (например, к фигуре) повторяться будут только общие команды верхнего блока. При редактировании фигур и других графических объектов с использованием пункта «Порядок» можно задавать их положение (переносить вперед / назад, на передний / задний план), группировать / разгруппировать. «Выравнивание» обеспечивает выравнивание по центру, середине, верхнему / нижнему / правому /левому краю. «Поворот» позволяет повернуть объект на 90 градусов по или против часовой стрелки, отразить его слева направо или сверху вниз.
При нажатии на пункт «Дополнительные параметры фигуры» открывается окно редактирования фигур. К фигурам можно добавлять комментарии.
Чтобы добавить новый слайд, нужно воспользоваться инструментом «Добавить слайд» либо щелкнуть правой кнопкой мыши в окне слайдов и из контекстного меню выбрать «Новый слайд».
Слайды можно дублировать, удалять, скрывать, изменять макет (структуру) и цветовую схему оформления, задавать другие параметры.
Макет определяет содержимое слайда: титульный лист (с большим заголовком посередине), заголовок и объект, два объекта и т. д.
Тема определяет цветовое оформление слайда.
Как скачать презентацию
Чтобы скачать презентацию, нужно вызвать контекстное меню к файлу и выбрать пункт «Скачать».
Для получения ссылки на файл наведите на него курсор мыши и нажмите на появившийся снизу серый значок. Задайте параметры доступа в открывшемся окне («Просмотр» или «Редактирование») и нажмите на кнопку «Скопировать ссылку».
Заключение
Онлайн-сервис Яндекс.Документы позволяет полноценно работать с текстовыми документами, электронными таблицами и презентациями. В отличие от офисных пакетов, он не требует покупки лицензии и установки приложений на компьютер, что позволяет экономить деньги и время.
Дополнительное преимущество сервиса – он российский и на него не распространяются санкции.
Полезные ссылки:
- Как составить пресс-релиз
- Как пользоваться Гугл Документами
- Как сделать и добавить Яндекс.Карту на сайт