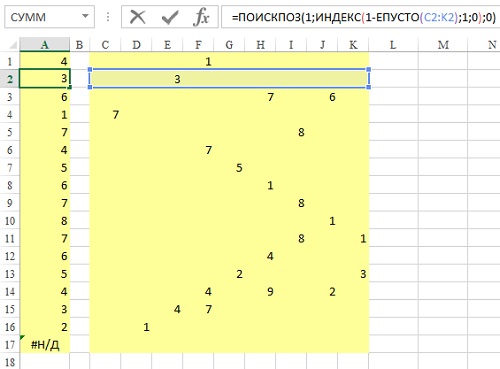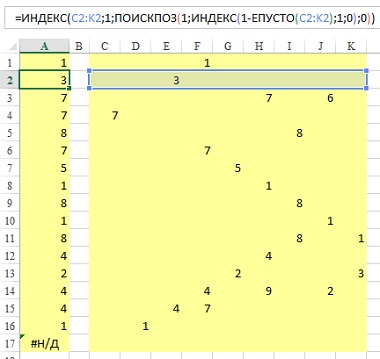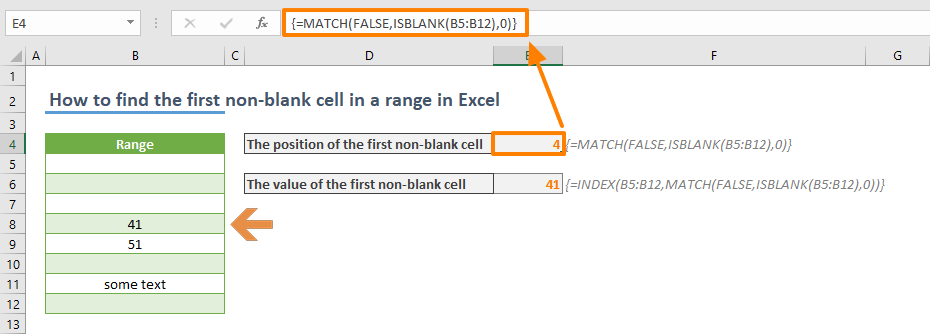Это глава из книги Билла Джелена Гуру Excel расширяют горизонты: делайте невозможное с Microsoft Excel.
Задача: требуется формула, которая позволяла найти первое непустое значение в строке, т.е., возвращала бы номер первой непустой ячейки в строке. Предположим, что данные представлены в столбцах С:K (рис. 1).
Рис. 1. Формула находит первую непустую ячейку в каждой строке и возвращает ее номер в массиве
Скачать заметку в формате Word или pdf, примеры в формате Excel
Решение: формула в А2: =ПОИСКПОЗ(1;ИНДЕКС(1-ЕПУСТО(C2:K2);1;0);0). Хотя эта формула имеет дело с массивом ячеек, она в конечном счете возвращает одно значение, так что использовать при вводе нажатие Ctrl+Shift+Enter не требуется (о формулах массива см. Майкл Гирвин. Ctrl+Shift+Enter. Освоение формул массива в Excel).
Рассмотрим работу формулы подробнее. Функция ЕПУСТО возвращает ИСТИНА, если ячейка является пустой, и ЛОЖЬ, если ячейка – не пустая. Посмотрите на строку данных в С2:К2. ЕПУСТО(С2:К2) возвратит массив: {ИСТИНА;ИСТИНА;ЛОЖЬ;ИСТИНА;ИСТИНА;ИСТИНА;ИСТИНА;ИСТИНА;ИСТИНА}.
Обратите внимание, что далее этот массив вычитается из 1. При попытке использовать значения ИСТИНА и ЛОЖЬ в математической формуле, значение ИСТИНА интерпретируется как 1, а значение ЛОЖЬ – как 0. Задавая 1-ЕПУСТО(С2:К2), вы преобразуете массив логических значений ИСТИНА/ЛОЖЬ в числовую последовательность нулей и единиц: {0;0;1;0;0;0;0;0;0}.
Итак, фрагмент формулы 1-ЕПУСТО(С2:К2) возвращает массив {0;0;1;0;0;0;0;0;0}. Это немного странно, так как от такого фрагмента Excel ожидает, что вернется одно значение. Странно, но не смертельно. Функция ИНДЕКС также обычно возвращает одно значение. Но вот, что написано в Справке Excel: Если указать в качестве аргумента номер_строки или номер_столбца значение 0 (ноль), функция ИНДЕКС возвратит массив значений для целого столбца или целой строки соответственно. Чтобы использовать значения, возвращенные как массив, введите функцию ИНДЕКС как формулу массива в горизонтальный диапазон ячеек для строки и в вертикальный — для столбца.
Если функция ИНДЕКС возвращает массив, ее можно использовать внутри других функций, ожидающих, что аргумент является массивом.
Итак, указав в качестве третьего аргумента функции ИНДЕКС(1-ЕПУСТО(C2:K2);1;0) значение ноль, мы получим массив {0;0;1;0;0;0;0;0;0}.
Функция ПОИСКПОЗ выполняет поиск искомого значения в одномерном массиве и возвращает относительную позицию первого найденного совпадения. Формула =ПОИСКПОЗ(1,МАССИВ,0) просит Excel найти номер ячейки в МАССИВЕ, которая содержит первую встретившуюся единицу. Функция ПОИСКПОЗ определяет в каком столбце содержится первая непустая ячейка. Когда вы просите ПОИСКПОЗ найти первую 1 в массиве {0;0;1;0;0;0;0;0;0}, она возвращает 3.
Итак =ПОИСКПОЗ(1;ИНДЕКС(1-ЕПУСТО(C2:K2);1;0);0) превращается в =ПОИСКПОЗ(1;{0;0;1;0;0;0;0;0;0};0) и возвращает результат 3.
В этот момент, вы знаете, что третий столбец строки С2:К2 содержит первое непустое значение. Отсюда довольно просто, используя функцию ИНДЕКС, узнать само это первое непустое значение: =ИНДЕКС(МАССИВ;1;3) или =ИНДЕКС(C2:K2;1;ПОИСКПОЗ(1;ИНДЕКС(1-ЕПУСТО(C2:K2);1;0);0)).
Результат: 3
Рис. 2. Формула находит первую непустую ячейку в каждой строке и возвращает значение этой ячейки
Дополнительные сведения: если все ячейки пустые, то формула возвращает ошибку #Н/Д.
Альтернативные стратегии: когда вы из единицы вычитаете значение ЕПУСТО, вы преобразуете логические значения ИСТИНА/ЛОЖЬ в числовые 1/0. Вы могли бы пропустить этот шаг, но тогда вам придется искать ЛОЖЬ в качестве первого аргумента функция ПОИСКПОЗ: =ИНДЕКС(C2:K2;1;ПОИСКПОЗ(ЛОЖЬ;ИНДЕКС(ЕПУСТО(C2:K2);1;0);0)).
Источник.
Получить первое непустое значение в столбце или строке
Чтобы получить первое значение (первая ячейка, которая не пуста, без учета ошибок) из диапазона из одного столбца или одной строки, вы можете использовать формулу, основанную на ИНДЕКС и МАТЧ функции. Однако, если вы не хотите игнорировать ошибки из вашего диапазона, вы можете добавить функцию ISBLANK к приведенной выше формуле.
Получить первое непустое значение в столбце или строке, игнорируя ошибки
Получить первое непустое значение в столбце или строке, включая ошибки
Получить первое непустое значение в столбце или строке, игнорируя ошибки
Чтобы получить первое непустое значение в списке как показано выше игнорирование ошибок, вы можете использовать функцию ИНДЕКС, чтобы найти непустые ячейки. Затем вы можете использовать ПОИСКПОЗ, чтобы найти его положение, и которое будет передано в другой ИНДЕКС, чтобы получить значение в этой позиции.
Общий синтаксис
=INDEX(range,MATCH(TRUE,INDEX((range<>0),0),0))
- ассортимент: Диапазон из одного столбца или одной строки, в котором должна быть возвращена первая непустая ячейка с текстовыми или числовыми значениями при игнорировании ошибок.
Чтобы получить первое непустое значение в списке без учета ошибок, скопируйте или введите формулу ниже в ячейку E4 и нажмите Enter чтобы получить результат:
= ИНДЕКС (B4: B15, ПОИСКПОЗ (ИСТИНА; ИНДЕКС ((B4: B15<> 0), 0), 0))
Пояснение формулы
=INDEX(B4:B15,MATCH(TRUE,INDEX((B4:B15<>0),0),0))
- ИНДЕКС ((B4: B15 <> 0), 0): Фрагмент оценивает каждое значение в диапазоне B4: B15. Если ячейка пуста, она вернет FLASE; Если ячейка содержит ошибку, сниппет сам вернет ошибку; И если ячейка содержит число или текст, будет возвращено ИСТИНА. Поскольку row_num аргумент этой формулы ИНДЕКС: 0, поэтому фрагмент вернет массив значений для всего столбца следующим образом: {ЛОЖЬ; # ССЫЛКА!; ИСТИНА; ИСТИНА; ЛОЖЬ; ЛОЖЬ; ИСТИНА; ЛОЖЬ; ИСТИНА; ИСТИНА; ЛОЖЬ; ИСТИНА}.
- МАТЧ (ИСТИНА;ИНДЕКС ((B4: B15 <> 0), 0), 0) = МАТЧ (ИСТИНА;{ЛОЖЬ; # ССЫЛКА!; ИСТИНА; ИСТИНА; ЛОЖЬ; ЛОЖЬ; ИСТИНА; ЛОЖЬ; ИСТИНА; ИСТИНА; ЛОЖЬ; ИСТИНА}, 0): Наблюдения и советы этой статьи мы подготовили на основании опыта команды match_type 0 заставляет функцию ПОИСКПОЗ возвращать позицию первого точного ИСТИНА в массиве. Итак, функция вернет 3.
- ИНДЕКС (B4: B15,МАТЧ (ИСТИНА;ИНДЕКС ((B4: B15 <> 0), 0), 0)) = ИНДЕКС (B4: B15;3): Затем функция ИНДЕКС возвращает 3rd значение в диапазоне B4: B15, Которая является extendoffice.
Получить первое непустое значение в столбце или строке, включая ошибки
Чтобы получить первое непустое значение в списке, включая ошибки, вы можете просто использовать функцию ISBLANK, чтобы проверить ячейки в списке, являются ли они пустыми или нет. Затем ИНДЕКС вернет первое непустое значение в соответствии с позицией, предоставленной ПОИСКПОЗ.
Общий синтаксис
=INDEX(range,MATCH(FALSE,ISBLANK(range),0))
√ Примечание. Это формула массива, требующая ввода с помощью Ctrl + Shift + Enter.
- ассортимент: Диапазон из одного столбца или одной строки, в котором должна быть возвращена первая непустая ячейка с текстом, числами или значениями ошибки.
Чтобы получить первое непустое значение в списке, включая ошибки, скопируйте или введите формулу ниже в ячейку E7 и нажмите Ctrl + Shift + Enter чтобы получить результат:
= ИНДЕКС (B4: B15, ПОИСКПОЗ (ЛОЖЬ; ЕСТЬ ПУСТО (B4: B15), 0))
Пояснение формулы
=INDEX(B4:B15,MATCH(FALSE,ISBLANK(B4:B15),0))
- ISBLANK (B4: B15): Функция ISBLANK проверяет, находятся ли ячейки в диапазоне B4: B15 пустые или нет. Если да, будет возвращено ИСТИНА; В противном случае будет возвращено ЛОЖЬ. Итак, функция сгенерирует такой массив: {ИСТИНА; ЛОЖЬ; ЛОЖЬ; ЛОЖЬ; ИСТИНА; ИСТИНА; ЛОЖЬ; ИСТИНА; ЛОЖЬ; ЛОЖЬ; ИСТИНА; ЛОЖЬ}.
- МАТЧ (ЛОЖЬ;ISBLANK (B4: B15), 0) = МАТЧ (ЛОЖЬ;{ИСТИНА; ЛОЖЬ; ЛОЖЬ; ЛОЖЬ; ИСТИНА; ИСТИНА; ЛОЖЬ; ИСТИНА; ЛОЖЬ; ЛОЖЬ; ИСТИНА; ЛОЖЬ}, 0): Наблюдения и советы этой статьи мы подготовили на основании опыта команды match_type 0 заставляет функцию ПОИСКПОЗ возвращать позицию первого точного НЕПРАВДА в массиве. Итак, функция вернет 2.
- ИНДЕКС (B4: B15,МАТЧ (ЛОЖЬ;ISBLANK (B4: B15), 0)) = ИНДЕКС (B4: B15;2): Затем функция ИНДЕКС возвращает 2ое значение в диапазоне B4: B15, Которая является #REF!.
Связанные функции
Функция ИНДЕКС в Excel
Функция ИНДЕКС Excel возвращает отображаемое значение на основе заданной позиции из диапазона или массива.
Функция ПОИСКПОЗ в Excel
Функция ПОИСКПОЗ в Excel ищет определенное значение в диапазоне ячеек и возвращает относительное положение значения.
Связанные формулы
Точное совпадение с ИНДЕКСОМ и ПОИСКПОЗ
Если вам нужно найти информацию, указанную в Excel, о конкретном продукте, фильме или человеке и т. Д., Вы должны хорошо использовать комбинацию функций ИНДЕКС и ПОИСКПОЗ.
Получить первое текстовое значение в столбце
Чтобы получить первое текстовое значение из диапазона с одним столбцом, вы можете использовать формулу, основанную на функциях ИНДЕКС и ПОИСКПОЗ, а также формулу, основанную на функции ВПР.
Найдите первое частичное совпадение с помощью подстановочных знаков
Есть случаи, когда вам нужно получить позицию первого частичного совпадения, которое содержит определенное число в диапазоне числовых значений в Excel. В этом случае формула ПОИСКПОЗ и ТЕКСТ, содержащая звездочку (*), подстановочный знак, который соответствует любому количеству символов, окажет вам услугу. И если вам также нужно знать точное значение в этой позиции, вы можете добавить в формулу функцию ИНДЕКС.
Найдите первое частичное совпадение
Есть случаи, когда вам нужно получить позицию первого частичного совпадения, которое содержит определенное число в диапазоне числовых значений в Excel. В этом случае формула ПОИСКПОЗ и ТЕКСТ, содержащая звездочку (*), подстановочный знак, который соответствует любому количеству символов, окажет вам услугу. И если вам также нужно знать точное значение в этой позиции, вы можете добавить в формулу функцию ИНДЕКС.
Лучшие инструменты для работы в офисе
Kutools for Excel — Помогает вам выделиться из толпы
Хотите быстро и качественно выполнять свою повседневную работу? Kutools for Excel предлагает 300 мощных расширенных функций (объединение книг, суммирование по цвету, разделение содержимого ячеек, преобразование даты и т. д.) и экономит для вас 80 % времени.
- Разработан для 1500 рабочих сценариев, помогает решить 80% проблем с Excel.
- Уменьшите количество нажатий на клавиатуру и мышь каждый день, избавьтесь от усталости глаз и рук.
- Станьте экспертом по Excel за 3 минуты. Больше не нужно запоминать какие-либо болезненные формулы и коды VBA.
- 30-дневная неограниченная бесплатная пробная версия. 60-дневная гарантия возврата денег. Бесплатное обновление и поддержка 2 года.
Вкладка Office — включение чтения и редактирования с вкладками в Microsoft Office (включая Excel)
- Одна секунда для переключения между десятками открытых документов!
- Уменьшите количество щелчков мышью на сотни каждый день, попрощайтесь с рукой мыши.
- Повышает вашу продуктивность на 50% при просмотре и редактировании нескольких документов.
- Добавляет эффективные вкладки в Office (включая Excel), точно так же, как Chrome, Firefox и новый Internet Explorer.
Поиск последней непустой ячейки в строке или столбце функцией ПРОСМОТР
На практике часто возникает необходимость быстро найти значение последней (крайней) непустой ячейки в строке или столбце таблицы. Предположим, для примера, что у нас есть вот такая таблица с данными продаж по нескольким филиалам:

Задача: найти значение продаж в последнем месяце по каждому филиалу, т.е. для Москвы это будет 78, для Питера — 41 и т.д.
Если бы в нашей таблице не было пустых ячеек, то путь к решению был бы очевиден — можно было бы посчитать количество заполненных ячеек в каждой строке и брать потом ячейку с этим номером. Но филиалы работают неравномерно: Москва простаивала в марте и августе, филиал в Тюмени открылся только с апреля и т.д., поэтому такой способ не подойдет.
Универсальным решением будет использование функции ПРОСМОТР (LOOKUP):

У этой функции хитрая логика:
- Она по очереди (слева-направо) перебирает непустые ячейки в диапазоне (B2:M2) и сравнивает каждую из них с искомым значением (9999999).
- Если значение очередной проверяемой ячейки совпало с искомым, то функция останавливает просмотр и выводит содержимое ячейки.
- Если точного совпадения нет и очередное значение меньше искомого, то функция переходит к следующей ячейке в строке.
Легко сообразить, что если в качестве искомого значения задать достаточно большое число, то функция пройдет по всей строке и, в итоге, выдаст содержимое последней проверенной ячейки. Для компактности, можно указать искомое число в экспоненциальном формате, например 1E+11 (1*1011 или сто миллиардов).
Если в таблице не числа, а текст, то идея остается той же, но «очень большое число» нужно заменить на «очень большой текст»:

Применительно к тексту, понятие «большой» означает код символа. В любом шрифте символы идут в следующем порядке возрастания кодов:
- латиница прописные (A-Z)
- латиница строчные (a-z)
- кириллица прописные (А-Я)
- кириллица строчные (а-я)
Поэтому строчная «я» оказывается буквой с наибольшим кодом и слово из нескольких подряд «яяяяя» будет, условно, «очень большим словом» — заведомо «большим», чем любое текстовое значение из нашей таблицы.
Вот так. Не совсем очевидное, но красивое и компактное решение. Для поиска последней непустой ячейки в столбцах работает тоже «на ура».
Ссылки по теме
- Поиск и подстановка по нескольким условиям (ВПР по 2 и более критериям)
- Поиск ближайшего похожего текста (max совпадений символов)
- Двумерный поиск в таблице (ВПР 2D)
Здравствуйте, форумчане! В Excel-e не новичок, пользуюсь давно, но вот перемкнуло: 

Позицию первой непустой ячейки можно вернуть так:
=ПОИСКПОЗ(«?»;A1:A10&»»;) — формула массива (текст и числа)
или:
=ПОИСКПОЗ(«*»;A1:A10 
Ну и соответственно возврат самих значений:
=ВПР(«?»;A1:A10&»»;1;) — формула массива (текст и числа) — возвращает числа также в виде текста.
и
=ВПР(«*»;A1:A10;1;) — обычная формула (только текст)
Webmoney: E350157549801 Z116603216205 R268084006579
Не «массивная» формула для поиска номера строки:
=СУММПРОИЗВ(ПОИСКПОЗ(«*?*»;(«»&A1:A23);0))
Даже самый простой вопрос можно превратить в огромную проблему. Достаточно не уметь формулировать вопросы…
www.excel-vba.ru
Просто СПАСИБО [+оказать+]
Считаешь СПАСИБО мало? Яндекс.Деньги: 41001332272872; WM: R298726502453
Ну раз такое дело, во еще
=ПРОСМОТР(«»;A1:A10&»»;A2:A11)
Webmoney: E350157549801 Z116603216205 R268084006579
Цитата: Axacal от 27.06.2011, 13:40
Формула =ПРОСМОТР(«»;A1:A10&»»;A2:A11) на столбце со смещанным содержимым (пустые клетки, текст, числа) вообще ведет себя некорректно.
У меня работает, см. вложение.
Заодно добавил ещё свой вариантик формулы, который не предлагали ранее.
Цитата: Axacal от 27.06.2011, 13:40
Что означает приклеивание амперсандом пробела к адресу массива (A1:A10&»»)?
Замена пустых строк строками нулевой длинны.
Еще вариант немассивной:
=ПОИСКПОЗ("*?";ИНДЕКС(""&A1:A23;);)
ЦитироватьКстати, что означает приклеивание амперсандом пробела к адресу массива (A1:A10&»»)?
цифры в массиве становятся текстовыми данными

Хочется добавить:
Сцепляется не с пробелом, а со строкой нулевой длины.
Для корректной работы формулы: =ПРОСМОТР(«»;A1:A10&»»;A2:A11) требуется хотябы одна пустая верхняя ячейка.
Webmoney: E350157549801 Z116603216205 R268084006579
Возникла похожая, но «обратная» задача: найти первую пустую строку.
В принципе, мне удались решения с доп. столбцом и с формулой массива, но хочется упростить задачу.
Есть ли у кого-нибудь идеи?
пока придумалась такая формула массива:
=СУММ(C4:ИНДЕКС(C4:$C$13;ПОИСКПОЗ(» «;» «&B4:$B$13;0))*D4:ИНДЕКС(D4:$D$13;ПОИСКПОЗ(» «;» «&B4:$B$13;0)))
Даже самый простой вопрос можно превратить в огромную проблему. Достаточно не уметь формулировать вопросы…
www.excel-vba.ru
Просто СПАСИБО [+оказать+]
Считаешь СПАСИБО мало? Яндекс.Деньги: 41001332272872; WM: R298726502453
If you frequently analyze data in Excel, you may come across empty cells before the actual values. Instead of removing these cells, you can get the position or even the value of the first non-blank cell with formulas. In this article, we are going to show you how to find the first non-blank cell in a range in Excel.
Download Workbook
Formula
Finding the position: {=MATCH(FALSE,ISBLANK(range),0)}
Get the value: {=INDEX(range,MATCH(FALSE,ISBLANK(range),0))}
* range is the reference from the work range
How it works
Excel doesn’t have a built-in formula to find the first non-blank cell in a range. However, there is ISBLANK function which checks a cell and returns a Boolean value according to its content. The function returns TRUE if cell is blank, FALSE otherwise. Thus, finding the first FALSE value means to find the first non-blank cell.
MATCH function can help to locate FALSE value. Once the position is in hand, you can use it with INDEX function to get the result.
Although VLOOKUP function can be used with a wild card “*” character, it can return only text values. If you are not familiar with INDEX & MATCH functions, please visit our guide: INDEX & MATCH: A Better Way to Look Up Data
The problem is ISBLANK function only works with a single cell. You need to use a helper column to populate TRUE and FALSE values which doesn’t sound practical. Instead, you can use an array function and not need the helper column.
Use the reference of your range of values in the ISBLANK function. This action will return an array of Boolean values. The first FALSE value indicates the position of the first non-blank cell in the range. Wrap the function with either MATCH or INDEX-MATCH combo to get the position or the value respectively.
Use Ctrl + Shift + Enter key combination instead of regular Enter key to evaluate the formula as an array formula.