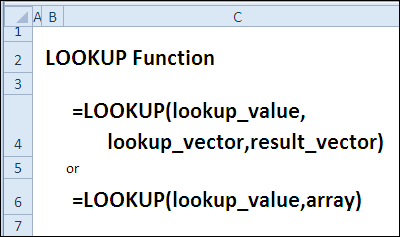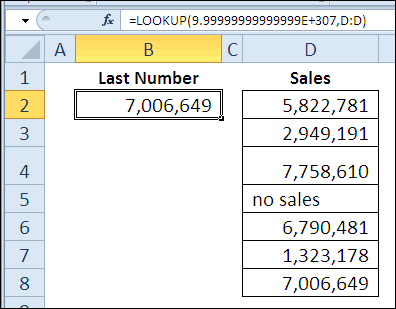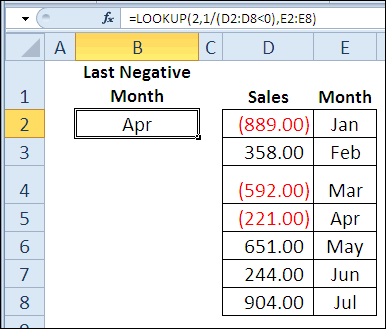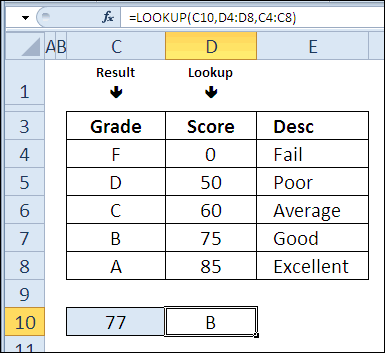Поиск значений в списке данных
Excel для Microsoft 365 Excel для Интернета Excel 2021 Excel 2019 Excel 2016 Excel 2013 Excel 2010 Excel 2007 Еще…Меньше
Предположим, что вы хотите найти расширение телефона сотрудника, используя его номер эмблемы или правильную ставку комиссионных за объем продаж. Вы можете искать данные для быстрого и эффективного поиска определенных данных в списке, а также для автоматической проверки правильности данных. После поиска данных можно выполнить вычисления или отобразить результаты с возвращаемой величиной. Существует несколько способов поиска значений в списке данных и отображения результатов.
Что необходимо сделать
-
Точное совпадение значений по вертикали в списке
-
Подыыывка значений по вертикали в списке с помощью приблизительного совпадения
-
Подстановка значений по вертикали в списке неизвестного размера с использованием точного совпадения
-
Точное совпадение значений по горизонтали в списке
-
Подыыывка значений по горизонтали в списке с использованием приблизительного совпадения
-
Создание формулы подступа с помощью мастера подметок (только в Excel 2007)
Точное совпадение значений по вертикали в списке
Для этого можно использовать функцию ВLOOKUP или сочетание функций ИНДЕКС и НАЙТИПОЗ.
Примеры ВРОТ


Дополнительные сведения см. в этой информации.
Примеры индексов и совпадений

Что означает:
=ИНДЕКС(нужно вернуть значение из C2:C10, которое будет соответствовать ПОИСКПОЗ(первое значение «Капуста» в массиве B2:B10))
Формула ищет в C2:C10 первое значение, соответствующее значению «Ольга» (в B7), и возвращает значение в C7(100),которое является первым значением, которое соответствует значению «Ольга».
Дополнительные сведения см. в функциях ИНДЕКС иФУНКЦИЯ MATCH.
К началу страницы
Подыыывка значений по вертикали в списке с помощью приблизительного совпадения
Для этого используйте функцию ВЛВП.
Важно: Убедитесь, что значения в первой строке отсортировали в порядке возрастания.

В примере выше ВРОТ ищет имя учащегося, у которого 6 просмотров в диапазоне A2:B7. В таблице нет записи для 6 просмотров, поэтому ВРОТ ищет следующее самое высокое совпадение меньше 6 и находит значение 5, связанное с именем Виктор,и таким образом возвращает Его.
Дополнительные сведения см. в этой информации.
К началу страницы
Подстановка значений по вертикали в списке неизвестного размера с использованием точного совпадения
Для этого используйте функции СМЕЩЕНИЕ и НАЙТИВМЕСЯК.
Примечание: Используйте этот подход, если данные в диапазоне внешних данных обновляются каждый день. Вы знаете, что цена находится в столбце B, но вы не знаете, сколько строк данных возвращает сервер, а первый столбец не отсортировали по алфавиту.

C1 — это левые верхние ячейки диапазона (также называемые начальной).
MATCH(«Оранжевая»;C2:C7;0) ищет «Оранжевые» в диапазоне C2:C7. В диапазон не следует включать запускаемую ячейку.
1 — количество столбцов справа от начальной ячейки, из которых должно быть возвращено значение. В нашем примере возвращается значение из столбца D, Sales.
К началу страницы
Точное совпадение значений по горизонтали в списке
Для этого используйте функцию ГГПУ. См. пример ниже.
Г ПРОСМОТР ищет столбец «Продажи» и возвращает значение из строки 5 в указанном диапазоне.
Дополнительные сведения см. в сведениях о функции Г ПРОСМОТР.
К началу страницы
Подыыывка значений по горизонтали в списке с использованием приблизительного совпадения
Для этого используйте функцию ГГПУ.
Важно: Убедитесь, что значения в первой строке отсортировали в порядке возрастания.
В примере выше ГЛЕБ ищет значение 11000 в строке 3 указанного диапазона. Она не находит 11000, поэтому ищет следующее наибольшее значение меньше 1100 и возвращает значение 10543.
Дополнительные сведения см. в сведениях о функции Г ПРОСМОТР.
К началу страницы
Создание формулы подступа с помощью мастера подметок (толькоExcel 2007 )
Примечание: В Excel 2010 больше не будет надстройки #x0. Эта функция была заменена мастером функций и доступными функциями подменю и справки (справка).
В Excel 2007 создается формула подытов на основе данных на основе данных на основе строк и столбцов. Если вы знаете значение в одном столбце и наоборот, мастер под поисков помогает находить другие значения в строке. В формулах, которые он создает, используются индекс и MATCH.
-
Щелкните ячейку в диапазоне.
-
На вкладке Формулы в группе Решения нажмите кнопку Под поиск.
-
Если команда Подытов недоступна, вам необходимо загрузить мастер под надстройка подытогов.
Загрузка надстройки «Мастер подстройок»
-
Нажмите кнопку Microsoft Office
, выберите Параметры Excel и щелкните категорию Надстройки.
-
В поле Управление выберите элемент Надстройки Excel и нажмите кнопку Перейти.
-
В диалоговом окне Доступные надстройки щелкните рядом с полем Мастер подстрок инажмите кнопку ОК.
-
Следуйте инструкциям мастера.
К началу страницы
Нужна дополнительная помощь?
Skip to content
В статье предлагается несколько различных формул для выполнения поиска в двумерном массиве значений Excel. Просмотрите эти варианты и выберите наиболее для вас подходящий.
При поиске данных в электронных таблицах Excel чаще всего вы будете искать вертикально в столбцах или горизонтально в строках. Но иногда вам нужно просматривать сразу два условия – как строки, так и столбцы. Другими словами, вы стремитесь найти значение на пересечении определенной строки и столбца. Это называется матричным поиском (также известным как двумерный или поиск в диапазоне). Далее показано, как это можно сделать различными способами.
- Поиск в массиве при помощи ИНДЕКС ПОИСКПОЗ
- Формула ВПР и ПОИСКПОЗ для поиска в диапазоне
- Функция ПРОСМОТРX для поиска в строках и столбцах
- Формула СУММПРОИЗВ для поиска по строке и столбцу
- Поиск в матрице с именованными диапазонами
Поиск в массиве при помощи ИНДЕКС ПОИСКПОЗ
Самый популярный способ выполнить двусторонний поиск в Excel — использовать комбинацию ИНДЕКС с двумя ПОИСКПОЗ. Это разновидность классической формулы ПОИСКПОЗ ИНДЕКС , к которой вы добавляете еще одну функцию ПОИСКПОЗ, чтобы получить номера строк и столбцов:
ИНДЕКС( массив_данных ; ПОИСКПОЗ( значение_вертикальное ; диапазон_поиска_столбец ; 0), ПОИСКПОЗ( значение_горизонтальное ; диапазон_поиска_строка ; 0))
В этом способе, как и во всех остальных, мы используем поиск по двум условиям. Первое из них должно обнаружить совпадение в определенном столбце (в заголовках строк), а второе – в определенной строке (то есть, в заголовках столбцов). В результате мы имеем строку и столбец, которые соответствуют заданным условиям. А на пересечении их как раз и будут находиться искомые данные.
В качестве примера составим формулу для получения количества проданного товара за определённый период времени из таблицы, которую вы можете видеть ниже. Для начала определим все аргументы:
- Массив_данных — B2:E11 (ячейки данных, не включая заголовки строк и столбцов)
- Значение_вертикальное — H1 (целевой товар)
- Диапазон_поиска_столбец – A2:A11 (заголовки строк: названия напитков)
- Значение_горизонтальное — H2 (целевой период)
- Диапазон_поиска_строка — B1:E1 (заголовки столбцов: временные периоды)
Соедините все аргументы вместе, и вы получите следующую формулу для поиска числа в диапазоне:
=ИНДЕКС(B2:E11; ПОИСКПОЗ(H1;A2:A11;0); ПОИСКПОЗ(H2;B1:E1;0))
Как работает эта формула?
Хотя на первый взгляд это может показаться немного сложным, логика здесь простая. Функция ИНДЕКС извлекает значение из массива данных на основе номеров строк и столбцов, а две функции ПОИСКПОЗ предоставляют ей эти номера:
ИНДЕКС( B2:E11; номер_строки ; номер_столбца )
Здесь мы используем способность ПОИСКПОЗ возвращать относительную позицию значения в искомом массиве .
Итак, чтобы получить номер строки, мы ищем нужный нам товар (H1) в заголовках строк (A2:A11):
ПОИСКПОЗ(H1;A2:A11;0)
Чтобы получить номер столбца, мы ищем нужную нам неделю (H2) в заголовках столбцов (B1:E1):
ПОИСКПОЗ(H2;B1:E1;0)
В обоих случаях мы ищем точное совпадение, присваивая третьему аргументу значение 0.
В этом примере первое ПОИСКПОЗ возвращает 2, потому что нужный товар (Sprite) находится в ячейке A3, которая является второй по счёту в диапазоне A2:A11. Второй ПОИСКПОЗ возвращает 3, так как «Неделя 3» находится в ячейке D1, которая является третьей ячейкой в B1:E1.
С учетом вышеизложенного формула сводится к:
ИНДЕКС(B2:E11; 2 ; 3 )
Она возвращает число на пересечении второй строки и третьего столбца в матрице B2:E4, то есть в ячейке D3.
Думаю, вы понимаете, что аналогичным образом можно производить поиск в двумерном массиве Excel не только числа, но и текста. Тип данных здесь не имеет значения.
Формула ВПР и ПОИСКПОЗ для поиска в диапазоне
Другой способ выполнить матричный поиск в Excel — использовать комбинацию функций ВПР и ПОИСКПОЗ:
ВПР( значение_вертикальное ; массив_данных ; ПОИСКПОЗ( значение_горизонтальное , диапазон_поиска_строка , 0), ЛОЖЬ)
Для нашего образца таблицы формула принимает следующий вид:
=ВПР(H1; A2:E11; ПОИСКПОЗ(H2;A1:E1;0); ЛОЖЬ)
Где:
- Массив_данных — B2:E11 (ячейки данных, не включая заголовки строк и столбцов)
- Значение_вертикальное — H1 (целевой товар)
- Значение_горизонтальное — H2 (целевой период)
- Диапазон_поиска_строка — А1:E1 (заголовки столбцов: временные периоды)
Основой формулы является функция ВПР, настроенная на точное совпадение (последний аргумент имеет значение ЛОЖЬ). Она ищет заданное значение (H1) в первом столбце массива (A2:E11) и возвращает данные из другого столбца в той же строке. Чтобы определить, из какого столбца вернуть значение, вы используете функцию ПОИСКПОЗ, которая также настроена на точное совпадение (последний аргумент равен 0):
ПОИСКПОЗ(H2;A1:E1;0)
ПОИСКПОЗ ищет текст из H2 в заголовках столбцов (A1:E1) и указывает относительное положение найденной ячейки. В нашем случае нужная неделя (3-я) находится в D1, которая является четвертой по счету в массиве поиска. Итак, число 4 идет в аргумент номер_столбца функции ВПР:
=ВПР(H1; A2:E11; 4; ЛОЖЬ)
Далее ВПР находит точное совпадение H1 со значением в A3 и возвращает значение из 4-го столбца в той же строке, то есть из ячейки D3.
Важное замечание! Чтобы формула работала корректно, диапазон_поиска (A2:E11) функции ВПР и диапазон_поиска (A1:E1) функции ПОИСКПОЗ должны иметь одинаковое количество столбцов. Иначе число, переданное в номер_столбца, будет неправильным (не будет соответствовать положению столбца в массиве данных).
Функция ПРОСМОТРX для поиска в строках и столбцах
Недавно Microsoft представила еще одну функцию в Excel, которая призвана заменить все существующие функции поиска, такие как ВПР, ГПР и ИНДЕКС+ПОИСКПОЗ. Помимо прочего, ПРОСМОТРX может смотреть на пересечение определенной строки и столбца:
ПРОСМОТРX( значение_вертикальное ; диапазон_поиска_столбец ; ПРОСМОТРX( значение_горизонтальное ; диапазон_поиска_строка ; массив_данных ))
Для нашего примера набора данных формула выглядит следующим образом:
=ПРОСМОТРX(H1; A2:A11; ПРОСМОТРX(H2; B1:E1; B2:E11))
Примечание. В настоящее время ПРОСМОТРX — это функция, доступная только подписчикам Office 365 и более поздних версий.
В формуле используется функция ПРОСМОТРX для возврата всей строки или столбца. Внутренняя функция ищет целевой период времени в строке заголовка и возвращает все значения для этой недели (в данном примере для 3-й). Эти значения переходят в аргумент возвращаемый_массив внешнего ПРОСМОТРX:
=ПРОСМОТРX(H1; A2:A11; {544:87:488:102:87:433:126:132:111:565})
Внешняя функция ПРОСМОТРX ищет нужный товар в заголовках столбцов и извлекает значение из той же позиции из возвращаемого_массива.
Формула СУММПРОИЗВ для поиска по строке и столбцу
Функция СУММПРОИЗВ чрезвычайно универсальна — она может делать множество вещей, выходящих за рамки ее предназначения, особенно когда речь идет об оценке нескольких условий.
Чтобы найти значение на пересечении определенных строки и столбца, используйте эту общую формулу:
СУММПРОИЗВ ( диапазон_поиска_столбец = значение_вертикальное ) * ( диапазон_поиска_строка = значение_горизонтальное), массив_данных )
Чтобы выполнить поиск данных в массиве по строке и столбцу в нашем наборе данных, формула выглядит следующим образом:
=СУММПРОИЗВ((A2:A11=H1)*(B1:E1=H2); B2:E11)
Приведенный ниже вариант также будет работать:
=СУММПРОИЗВ((A2:A11=H1)*(B1:E1=H2)*B2:E11)
Теперь поясним подробнее. В начале мы сравниваем два значения поиска с заголовками строк и столбцов (целевой товар в H1 со всеми наименованиями в A2: A11 и целевой период времени в H2 со всеми неделями в B1: E1):
(A2:A11=H1)*(B1:E1=H2)
Это дает нам два массива значений ИСТИНА и ЛОЖЬ, где ИСТИНА означает совпадения:
{ЛОЖЬ:ИСТИНА:ЛОЖЬ:ЛОЖЬ:ЛОЖЬ:ЛОЖЬ:ЛОЖЬ:ЛОЖЬ:ЛОЖЬ:ЛОЖЬ}) * ({ЛОЖЬ;ЛОЖЬ;ИСТИНА;ЛОЖЬ}
Операция умножения преобразует значения ИСТИНА и ЛОЖЬ в 1 и 0 и создает матрицу из 4 столбцов и 10 строк (строки разделяются двоеточием, а каждый столбец данных — точкой с запятой):
{0;0;0;0:0;0;1;0:0;0;0;0:0;0;0;0:0;0;0;0:0;0;0;0:0;0;0;0:0;0;0;0:0;0;0;0:0;0;0;0}
Функция СУММПРОИЗВ умножает элементы приведенного выше массива на элементы B2:E4, находящихся в тех же позициях:
{0;0;0;0:0;0;1;0:0;0;0;0:0;0;0;0:0;0;0;0:0;0;0;0:0;0; 0;0:0;0;0;0:0;0;0;0:0;0;0;0} * {455;345;544;366:65;77;87;56:766; 655;488;865:129;66;102;56:89;141;87;89:566;511;433;522:154; 144;126; 162:158;165;132;155:112;143;111; 125:677;466;565;766})
И поскольку умножение на ноль дает в результате ноль, остается только элемент, соответствующий 1 в первом массиве:
=СУММПРОИЗВ({0;0;0;0:0;0;87;0:0;0;0;0:0;0;0;0:0;0;0;0:0; 0;0;0:0;0;0;0:0;0;0;0:0;0;0;0:0;0;0;0})
Наконец, СУММПРОИЗВ складывает все элементы результирующего массива и возвращает значение 87.
Примечание . Если в вашей таблице несколько заголовков строк и/или столбцов с одинаковыми именами, итоговый массив будет содержать более одного числа, отличного от нуля. И все эти числа будут суммированы. В результате вы получите сумму значений, удовлетворяющую обоим критериям. Это то, что отличает формулу СУММПРОИЗВ от ПОИСКПОЗ и ВПР, которые возвращают только первое найденное совпадение.
Поиск в матрице с именованными диапазонами
Еще один достаточно простой способ поиска в массиве в Excel — использование именованных диапазонов. Рассмотрим пошагово:
Шаг 1. Назовите столбцы и строки
Самый быстрый способ назвать каждую строку и каждый столбец в вашей таблице:
- Выделите всю таблицу (в нашем случае A1:E11).
- На вкладке « Формулы » в группе « Определенные имена » щелкните « Создать из выделенного » или нажмите комбинацию клавиш Ctrl + Shift + F3.
- В диалоговом окне « Создание имени из выделенного » выберите « в строке выше » и « в столбце слева» и нажмите «ОК».
Это автоматически создает имена на основе заголовков строк и столбцов. Однако есть пара предостережений:
- Если ваши заголовки столбцов и/или строк являются числами или содержат определенные символы, которые не разрешены в именах Excel, то имена для таких столбцов и строк не будут созданы. Чтобы просмотреть список созданных имен, откройте Диспетчер имен (
Ctrl + F3). Если некоторые имена отсутствуют, определите их вручную. - Если некоторые из ваших заголовков строк или столбцов содержат пробелы, то они будут заменены символами подчеркивания, например, Неделя_1.
Шаг 2. Создание формулы поиска по матрице
Чтобы получить значение из матрицы на пересечении определенной строки и столбца, просто введите одну из следующих общих формул в пустую ячейку:
=имя_строки имя_столбца
Или наоборот:
=имя_столбца имя_строки
Например, чтобы получить продажу Sprite в 3-й неделе, используйте выражение:
=Sprite неделя_3
То есть, имена диапазонов здесь разделены пробелом, который в данном случае является оператором пересечения массивов.
Если кому-то нужны более подробные инструкции, опишем весь процесс пошагово:
- В ячейке, в которой вы хотите отобразить результат, введите знак равенства (=).
- Начните вводить имя целевой строки, Sprite. После того, как вы введете пару символов, Excel отобразит все существующие имена, соответствующие вашему вводу. Дважды щелкните нужное имя, чтобы ввести его в формулу.
- После имени строки введите пробел , который в данном случае работает как оператор пересечения.
- Введите имя целевого столбца ( в нашем случае неделя_3 ).
- Как только будут введены имена строки и столбца, Excel выделит соответствующую строку и столбец в вашей таблице, и вы нажмете Enter, чтобы завершить ввод:
Ваш поиск нужной ячейки в массиве выполнен, найден результат 87.
Вот какими способами можно выполнять поиск в массиве значений – в строках и столбцах таблицы Excel. Я благодарю вас за чтение и надеюсь еще увидеть вас в нашем блоге.
Еще несколько материалов по теме:
 Поиск ВПР нескольких значений по нескольким условиям — В статье показаны способы поиска (ВПР) нескольких значений в Excel на основе одного или нескольких условий и возврата нескольких результатов в столбце, строке или в отдельной ячейке. При использовании Microsoft…
Поиск ВПР нескольких значений по нескольким условиям — В статье показаны способы поиска (ВПР) нескольких значений в Excel на основе одного или нескольких условий и возврата нескольких результатов в столбце, строке или в отдельной ячейке. При использовании Microsoft…  Поиск ИНДЕКС ПОИСКПОЗ по нескольким условиям — В статье показано, как выполнять быстрый поиск с несколькими условиями в Excel с помощью ИНДЕКС и ПОИСКПОЗ. Хотя Microsoft Excel предоставляет специальные функции для вертикального и горизонтального поиска, опытные пользователи…
Поиск ИНДЕКС ПОИСКПОЗ по нескольким условиям — В статье показано, как выполнять быстрый поиск с несколькими условиями в Excel с помощью ИНДЕКС и ПОИСКПОЗ. Хотя Microsoft Excel предоставляет специальные функции для вертикального и горизонтального поиска, опытные пользователи…  ИНДЕКС ПОИСКПОЗ как лучшая альтернатива ВПР — В этом руководстве показано, как использовать ИНДЕКС и ПОИСКПОЗ в Excel и чем они лучше ВПР. В нескольких недавних статьях мы приложили немало усилий, чтобы объяснить основы функции ВПР новичкам и предоставить…
ИНДЕКС ПОИСКПОЗ как лучшая альтернатива ВПР — В этом руководстве показано, как использовать ИНДЕКС и ПОИСКПОЗ в Excel и чем они лучше ВПР. В нескольких недавних статьях мы приложили немало усилий, чтобы объяснить основы функции ВПР новичкам и предоставить…  Поиск в массиве при помощи ПОИСКПОЗ — В этой статье объясняется с примерами формул, как использовать функцию ПОИСКПОЗ в Excel. Также вы узнаете, как улучшить формулы поиска, создав динамическую формулу с функциями ВПР и ПОИСКПОЗ. В Microsoft…
Поиск в массиве при помощи ПОИСКПОЗ — В этой статье объясняется с примерами формул, как использовать функцию ПОИСКПОЗ в Excel. Также вы узнаете, как улучшить формулы поиска, создав динамическую формулу с функциями ВПР и ПОИСКПОЗ. В Microsoft…  Функция ИНДЕКС в Excel — 6 примеров использования — В этом руководстве вы найдете ряд примеров формул, демонстрирующих наиболее эффективное использование ИНДЕКС в Excel. Из всех функций Excel, возможности которых часто недооцениваются и используются недостаточно, ИНДЕКС определенно занимает место…
Функция ИНДЕКС в Excel — 6 примеров использования — В этом руководстве вы найдете ряд примеров формул, демонстрирующих наиболее эффективное использование ИНДЕКС в Excel. Из всех функций Excel, возможности которых часто недооцениваются и используются недостаточно, ИНДЕКС определенно занимает место…  Функция СУММПРОИЗВ с примерами формул — В статье объясняются основные и расширенные способы использования функции СУММПРОИЗВ в Excel. Вы найдете ряд примеров формул для сравнения массивов, условного суммирования и подсчета ячеек по нескольким условиям, расчета средневзвешенного значения…
Функция СУММПРОИЗВ с примерами формул — В статье объясняются основные и расширенные способы использования функции СУММПРОИЗВ в Excel. Вы найдете ряд примеров формул для сравнения массивов, условного суммирования и подсчета ячеек по нескольким условиям, расчета средневзвешенного значения…  Средневзвешенное значение — формула в Excel — В этом руководстве демонстрируются два простых способа вычисления средневзвешенного значения в Excel — с помощью функции СУММ (SUM) или СУММПРОИЗВ (SUMPRODUCT в английском варианте). В одной из предыдущих статей мы…
Средневзвешенное значение — формула в Excel — В этом руководстве демонстрируются два простых способа вычисления средневзвешенного значения в Excel — с помощью функции СУММ (SUM) или СУММПРОИЗВ (SUMPRODUCT в английском варианте). В одной из предыдущих статей мы…
Решение уравнений с одной неизвестной в эксель
Если в ячейку Excel введена формула, содержащая ссылку на эту же самую ячейку (может быть и не напрямую, а опосредованно — через цепочку других ссылок), то говорят, что имеет место циклическая ссылка (цикл). На практике к циклическим ссылкам прибегают, когда речь идет о реализации итерационного процесса, вычислениях по рекуррентным соотношениям. В обычном режиме Excel обнаруживает цикл и выдает сообщение о возникшей ситуации, требуя ее устранения. Excel не может провести вычисления, так как циклические ссылки порождают бесконечное количество вычислений. Есть два выхода из этой ситуации: устранить циклические ссылки или допустить вычисления по формулам с циклическими ссылками (в последнем случае число повторений цикла должно быть конечным).
Рассмотрим задачу нахождения корня уравнения методом Ньютона с использованием циклических ссылок. Возьмем для примера квадратное уравнение: х 2 — 5х + 6=0, графическое представление которого приведено на рис. 8. Найти корень этого (и любого другого) уравнения можно, используя всего одну ячейку Excel.
Для включения режима циклических вычислений в меню Сервис/Параметры/вкладка Вычисления включаем флажок Итерации, при необходимости изменяем число повторений цикла в поле Предельное число итераций и точность вычислений в поле Относительная погрешность (по умолчанию их значения равны 100 и 0,0001 соответственно). Кроме этих установок выбираем вариант ведения вычислений: автоматически или вручную. При автоматическом вычислении Excel выдает сразу конечный результат, при вычислениях, производимых вручную, можно наблюдать результат каждой итерации.

|
| Рис. 8. График функции |
Выберем произвольную ячейку, присвоим ей новое имя, скажем — Х, и введем в нее рекуррентную формулу, задающую вычисления по методу Ньютона:
где F и F1 задают соответственно выражения для вычисления значений функции и ее производной. Для нашего квадратного уравнения после ввода формулы в ячейке появится значение 2, соответствующее одному из корней уравнения (рис. 8). В нашем случае начальное приближение не задавалось, итерационный вычислительный процесс начинался со значения, по умолчанию хранимого в ячейке Х и равного нулю. А как получить второй корень? Обычно это можно сделать изменением начального приближения. Решать проблему задания начальных установок в каждом случае можно по-разному. Мы продемонстрируем один прием, основанный на использовании функции ЕСЛИ. С целью повышения наглядности вычислений ячейкам были присвоены содержательные имена (рис. 9).
- В ячейку Хнач (В4) заносим начальное приближение — 5.
- В ячейку Хтекущ (С4) записываем формулу:
=ЕСЛИ(Хтекущ=0;Хнач; Хтекущ-(Хтекущ^2-5*Хтекущ+6)/(2*Хтекущ-5)). - В ячейку D4 помещаем формулу, задающую вычисление значения функции в точке Хтекущ, что позволит следить за процессом решения.
- Заметьте, что на первом шаге вычислений в ячейку Хтекущ будет помещено начальное значение, а затем уже начнется счет по формуле на последующих шагах.
- Чтобы сменить начальное приближение, недостаточно изменить содержимое ячейки Хнач и запустить процесс вычислений. В этом случае вычисления будут продолжены, начиная с последнего вычисленного
Рис. 9. Определение начальных установок значения. Чтобы обнулить значение, хранящееся в ячейке Хтекущ, нужно заново записать туда формулу. Для этого достаточно для редактирования выбрать ячейку, содержащую формулу, дважды щелкнув мышью на ней (при этом содержимое ячейки отобразится в строке формул). Щелчок по кнопке (нажатие клавиши) Enter запустит вычисления с новым начальным приближением.
2.2. Подбор параметра
Когда желаемый результат вычислений по формуле известен, но неизвестны значения, необходимые для получения этого результата, можно воспользоваться средством Подбор параметра, выбрав команду Подбор параметра в меню Сервис. При подборе параметра Excel изменяет значение в одной конкретной ячейке до тех пор, пока вычисления по формуле, ссылающейся на эту ячейку, не дадут нужного результата.
Возьмем в качестве примера все то же квадратное уравнение х 2 -5х+6=0. Для нахождения корней уравнения выполним следующие действия:
- В ячейку С3 (рис. 10) введем формулу для вычисления значения функции,
Рис. 10. Окно диалога Подбор параметра стоящей в уравнении слева от знака равенства. В качестве аргумента используем ссылку на ячейку С2, т.е. =С2^2-5*C2+6.
- В окне диалога Подбор параметра (рис. 10) в поле Установить в ячейке введем ссылку на ячейку с формулой, в поле Значение — ожидаемый результат, в поле Изменяя значения ячейки — ссылку на ячейку, в которой будет храниться значение подбираемого параметра (содержимое этой ячейки не может быть формулой).
- После нажатия на кнопку Ok Excel выведет окно диалога Результат подбора параметра. Если подобранное значение необходимо сохранить, то нажмите на Оk, и результат будет сохранен в ячейке, заданной ранее в поле Изменяя значения ячейки. Для восстановления значения, которое было в ячейке С2 до использования команды Подбор параметра, нажмите кнопку Отмена.
При подборе параметра Excel использует итерационный (циклический) процесс. Количество итераций и точность устанавливаются в меню Сервис/Параметры/вкладка Вычисления. Если Excel выполняет сложную задачу подбора параметра, можно нажать кнопку Пауза в окне диалога Результат подбора параметра и прервать вычисление, а затем нажать кнопку Шаг, чтобы выполнить очередную итерацию и просмотреть результат. При решении задачи в пошаговом режиме появляется кнопка Продолжить — для возврата в обычный режим подбора параметра.
Вернемся к примеру. Опять возникает вопрос: как получить второй корень? Как и в предыдущем случае необходимо задать начальное приближение. Это можно сделать следующим образом (рис. 11,а):
- В ячейку Х (С2) вводим начальное приближение.
- В ячейку Хi (С3) вводим формулу для вычисления очередного приближения к корню, т.е.
=X-(X^2-5*X+6)/(2*X-5). - В ячейку С4 поместим формулу, задающую вычисление значения функции, стоящей в левой части исходного уравнения, в точке Хi.
- После этого выбираем команду Подбор параметра, где в качестве изменяемой ячейки принимаем ячейку С2. Результат вычислений изображен на рис. 11,б (в ячейке С2 — конечное значение, а в ячейке С3 — предыдущее).
Однако все это можно сделать и несколько проще. Для того чтобы найти второй корень, достаточно в качестве начального приближения (рис. 10) в ячейку C2 поместить константу 5 и после этого запустить процесс Подбор параметра.
2.3. Поиск решения
Команда Подбор параметра является удобной для решения задач поиска определенного целевого значения, зависящего от одного неизвестного параметра. Для более сложных задач следует использовать команду Поиск решения (Решатель), доступ к которой реализован через пункт меню Сервис/Поиск решения.
Задачи, которые можно решать с помощью Поиска решения, в общей постановке формулируются так:
Искомые переменные — ячейки рабочего листа Excel — называются регулируемыми ячейками. Целевая функция F(х1, х2, … , хn), называемая иногда просто целью, должна задаваться в виде формулы в ячейке рабочего листа. Эта формула может содержать функции, определенные пользователем, и должна зависеть (ссылаться) от регулируемых ячеек. В момент постановки задачи определяется, что делать с целевой функцией. Возможен выбор одного из вариантов:
- найти максимум целевой функции F(х1, х2, … , хn);
- найти минимум целевой функции F(х1, х2, … , хn);
- добиться того, чтобы целевая функция F(х1, х2, … , хn) имела фиксированное значение: F(х1, х2, … , хn) = a.
Функции G(х1, х2, … , хn) называются ограничениями. Их можно задать как в виде равенств, так и неравенств. На регулируемые ячейки можно наложить дополнительные ограничения: неотрицательности и/или целочисленности, тогда искомое решение ищется в области положительных и/или целых чисел.
Под эту постановку попадает самый широкий круг задач оптимизации, в том числе решение различных уравнений и систем уравнений, задачи линейного и нелинейного программирования. Такие задачи обычно проще сформулировать, чем решать. И тогда для решения конкретной оптимизационной задачи требуется специально для нее сконструированный метод. Решатель имеет в своем арсенале мощные средства решения подобных задач: метод обобщенного градиента, симплекс-метод, метод ветвей и границ.
Выше для нахождения корней квадратного уравнения был применен метод Ньютона (п. 1.4) с использованием циклических ссылок (п. 2.1) и средство Подбор параметра (п. 2.2). Рассмотрим, как воспользоваться Поиском решения на примере того же квадратного уравнения.

|
| Рис. 12. Окно диалога Поиск решения |
После открытия диалога Поиск решения (рис. 12) необходимо выполнить следующие действия:
- в поле Установить целевую ячейку ввести адрес ячейки, содержащей формулу для вычисления значений оптимизируемой функции, в нашем примере целевая ячейка — это С4, а формула в ней имеет вид: = C3^2 — 5*C3 + 6;
- для максимизации значения целевой ячейки, установить переключатель максимальному значению в положение 8 , для минимизации используется переключатель минимальному значению, в нашем случае устанавливаем переключатель в положение значению и вводим значение 0;
- в поле Изменяя ячейки ввести адреса изменяемых ячеек, т.е. аргументов целевой функции (С3), разделяя их знаком «;» (или щелкая мышью при нажатой клавише Сtrl на соответствующих ячейках), для автоматического поиска всех влияющих на решение ячеек используется кнопка Предположить;
- в поле Ограничения с помощью кнопки Добавить ввести все ограничения, которым должен отвечать результат поиска: для нашего примера ограничений задавать не нужно;
- для запуска процесса поиска решения нажать кнопку Выполнить.

|
| Рис. 13. Результаты поиска |
Для сохранения полученного решения необходимо использовать переключатель Сохранить найденное решение в открывшемся окне диалога Результаты поиска решения. После чего рабочий лист примет вид, представленный на рис. 13. Полученное решение зависит от выбора начального приближения, которое задается в ячейке С4 (аргумент функции). Если в качестве начального приближения в ячейку С4 ввести значение, равное 1,0, то с помощью Поиска решения найдем второй корень, равный 2,0.
Опции, управляющие работой Поиска решения, задаваемые в окне Параметры (окно появляется, если нажать на кнопку Параметры окна Поиск решения), следующие (рис. 14):

|
| Рис. 14. Настройка параметров Решателя |
- Максимальное время — ограничивает время, отведенное на процесс поиска решения (по умолчанию задано 100 секунд, что достаточно для задач, имеющих около 10 ограничений, если задача большой размерности, то время необходимо увеличить).
- Предельное число итераций — еще один способ ограничения времени поиска путем задания максимального числа итераций. По умолчанию задано 100, и, чаще всего, если решение не получено за 100 итераций, то при увеличении их количества (в поле можно ввести время, не превышающее 32767 секунд) вероятность получить результат мала. Лучше попытаться изменить начальное приближение и запустить процесс поиска заново.
- Относительная погрешность — задает точность, с которой определяется соответствие ячейки целевому значению или приближение к указанным ограничениям (десятичная дробь от 0 до 1).
- Допустимое отклонение — задается в % только для задач с целочисленными ограничениями. Поиск решения в таких задачах сначала находит оптимальное нецелочисленное решение, а потом пытается найти ближайшую целочисленную точку, решение в которой отличалось бы от оптимального не более, чем на указанное данным параметром количество процентов.
- Сходимость — когда относительное изменение значения в целевой ячейке за последние пять итераций становится меньше числа (дробь из интервала от 0 до 1), указанного в данном параметре, поиск прекращается.
- Линейная модель — этот флажок следует включать, когда целевая функция и ограничения — линейные функции. Это ускоряет процесс поиска решения.
- Неотрицательные значения — этим флажком можно задать ограничения на переменные, что позволит искать решения в положительной области значений, не задавая специальных ограничений на их нижнюю границу.
- Автоматическое масштабирование — этот флажок следует включать, когда масштаб значений входных переменных и целевой функции и ограничений отличается, возможно, на порядки. Например, переменные задаются в штуках, а целевая функция, определяющая максимальную прибыль, измеряется в миллиардах рублей.
- Показывать результаты итераций — этот флажок позволяет включить пошаговый процесс поиска, показывая на экране результаты каждой итерации.
- Оценки — эта группа служит для указания метода экстраполяции — линейная или квадратичная, — используемого для получения исходных оценок значений переменных в каждом одномерном поиске. Линейная служит для использования линейной экстраполяции вдоль касательного вектора. Квадратичная служит для использования квадратичной экстраполяции, которая дает лучшие результаты при решении нелинейных задач.
- Разности (производные) — эта группа служит для указания метода численного дифференцирования, который используется для вычисления частных производных целевых и ограничивающих функций. Параметр Прямые используется в большинстве задач, где скорость изменения ограничений относительно невысока. Параметр Центральные используется для функций, имеющих разрывную производную. Данный способ требует больше вычислений, однако его применение может быть оправданным, если выдается сообщение о том, что получить более точное решение не удается.
- Метод поиска — служит для выбора алгоритма оптимизации. Метод Ньютона был рассмотрен ранее. В Методе сопряженных градиентов запрашивается меньше памяти, но выполняется больше итераций, чем в методе Ньютона. Данный метод следует использовать, если задача достаточно велика и необходимо экономить память, а также если итерации дают слишком малое отличие в последовательных приближениях.
Сохранить модель поиска решения можно следующими способами:
- при сохранении книги Excel после поиска решения все значения, введенные в окнах диалога Поиск решения, сохраняются вместе с данными рабочего листа. С каждым рабочим листом в рабочей книге можно сохранить один набор значений параметров Поиска решения;
- если в пределах одного рабочего листа Excel необходимо рассмотреть несколько моделей оптимизации (например найти максимум и минимум одной функции, или максимальные значения нескольких функций), то удобнее сохранить эти модели, используя кнопку Параметры/Сохранить модель окна Поиск решения. Диапазон для сохраняемой модели содержит информацию о целевой ячейке, об изменяемых ячейках, о каждом из ограничений и все значения диалога Параметры. Выбор модели для решения конкретной оптимизационной задачи осуществляется с помощью кнопки Параметры/Загрузить модель диалога Поиск решения;
- еще один способ сохранения параметров поиска — сохранение их в виде именованных сценариев. Для этого необходимо нажать на кнопку Сохранить сценарий диалогового окна Результаты поиска решений.
Кроме вставки оптимальных значений в изменяемые ячейки Поиск решения позволяет представлять результаты в виде трех отчетов: Результаты, Устойчивость и Пределы. Для генерации одного или нескольких отчетов необходимо выделить их названия в окне диалога Результаты поиска решения. Рассмотрим более подробно каждый из них.

|
| Рис. 15. Отчет по устойчивости |
Отчет по устойчивости (рис.15) содержит информацию о том, насколько целевая ячейка чувствительна к изменениям ограничений и переменных. Этот отчет имеет два раздела: один для изменяемых ячеек, а второй для ограничений. Правый столбец в каждом разделе содержит информацию о чувствительности. Каждая изменяемая ячейка и ограничения приводятся в отдельной строке. Раздел для изменяемых ячеек содержит значение нормированного градиента, которое показывает, как целая ячейка реагирует на увеличение значения в соответствующей изменяемой ячейке на одну единицу. Подобным образом, множитель Лагранжа в разделе для ограничений показывает, как целевая ячейка реагирует на увеличение соответствующего значения ограничения на одну единицу. При использовании целочисленных ограничений Excel выводит сообщение Отчеты устойчивость и Пределы не применимы для задач с целочисленными ограничениями. Если в окне диалога Параметры поиска решения установлен флажок Линейная модель, то отчет по устойчивости содержит несколько дополнительных столбцов информации.

|
| Рис. 16. Отчет по результатам |
Отчет по результатам (рис.16) содержит три таблицы: в первой приведены сведения о целевой функции до начала вычисления, во второй — значения искомых переменных, полученные в результате решения задачи, в третьей — результаты оптимального решения для ограничений. Этот отчет также содержит информацию о таких параметрах каждого ограничения, как статус и разница. Статус может принимать три состояния: связанное, несвязанное или невыполненное. Значение разницы — это разность между значением, выводимым в ячейке ограничения при получении решения, и числом, заданным в правой части формулы ограничения. Связанное ограничение — это ограничение, для которого значение разницы равно нулю. Несвязанное ограничение — это ограничение, которое было выполнено с ненулевым значением разницы.
Отчет по пределам содержит информацию о том, в каких пределах значения изменяемых ячеек могут быть увеличены или уменьшены без нарушения ограничений задачи. Для каждой изменяемой ячейки этот отчет содержит оптимальное значение, а также наименьшие значения, которые ячейка может принимать без нарушения ограничений.
Исправляем ошибки: Нашли опечатку? Выделите ее мышкой и нажмите Ctrl+Enter
Уравнения и задачи на подбор параметра в Excel
Часто нам нужно предварительно спрогнозировать, какие будут результаты вычислений при определенных входящих параметрах. Например, если получить кредит на закупку товара в банке с более низкой процентной ставкой, а цену товара немного повысить – существенно ли возрастет прибыль при таких условиях?
При разных поставленных подобных задачах, результаты вычислений могут завесить от одного или нескольких изменяемых условий. В зависимости от типа прогноза в Excel следует использовать соответствующий инструмент для анализа данных.
Подбор параметра и решение уравнений в Excel
Данный инструмент следует применять для анализа данных с одним неизвестным (или изменяемым) условием. Например:
- y =7 является функцией x ;
- нам известно значение y , следует узнать при каком значении x мы получим y вычисляемый формулой.
Решим данную задачу встроенными вычислительными инструментами Excel для анализа данных:
- Заполните ячейки листа, так как показано на рисунке:
- Перейдите в ячейку B2 и выберите инструмент, где находится подбор параметра в Excel: «Данные»-«Работа с данными»-«Анализ что если»-«Подбор параметра».
- В появившемся окне заполните поля значениями как показано на рисунке, и нажмите ОК:
В результате мы получили правильное значение 3.
Получили максимально точный результат: 2*3+1=7
Второй пример использования подбора параметра для уравнений
Немного усложним задачу. На этот раз формула выглядит следующим образом:
- Заполните ячейку B2 формулой как показано на рисунке:
- Выберите встроенный инструмент: «Данные»-«Работа с данными»-«Анализ что если»-«Подбор параметра» и снова заполните его параметрами как на рисунке (в этот раз значение 4):
- Сравните 2 результата вычисления:
Обратите внимание! В первом примере мы получили максимально точный результат, а во втором – максимально приближенный.
Это простые примеры быстрого поиска решений формул с помощью Excel. Сегодня каждый школьник знает, как найти значение x. Например:
Excel в своих алгоритмах инструментов анализа данных использует более простой метод – подстановки. Он подставляет вместо x разные значения и анализирует, насколько результат вычислений отклоняется от условий указанных в параметрах инструмента. Как только будет, достигнут результат вычисления с максимальной точностью, процесс подстановки прекращается.
По умолчанию инструмент выполняет 100 повторений (итераций) с точностью 0.001. Если нужно увеличить количество повторений или повысить точность вычисления измените настройки: «Файл»-«Параметры»-«Формулы»-«Параметры вычислений»:
Таким образом, если нас не устраивает результат вычислений, можно:
- Увеличить в настройках параметр предельного числа итераций.
- Изменить относительную погрешность.
- В ячейке переменной (как во втором примере, A3) ввести приблизительное значение для быстрого поиска решения. Если же ячейка будет пуста, то Excel начнет с любого числа (рандомно).
Используя эти способы настроек можно существенно облегчить и ускорить процесс поиска максимально точного решения.
О подборе нескольких параметров в Excel узнаем из примеров следующего урока.
Решение уравнений в excel — примеры решений
Microsoft Office Excel может здорово помогать студентам и магистрантам в решении различных задач из высшей математики. Не многие пользователи знают, что базовые математические методы поиска неизвестных значений в системе уравнений реализованы в редакторе. Сегодня рассмотрим, как происходит решение уравнений в excel.
Первый метод
Суть этого способа заключается в использовании специального инструмента программы – подбор параметра. Найти его можно во вкладке Данные на Панели управления в выпадающем списке кнопки Анализ «что-если».
1. Зададимся простым квадратичным уравнением и найдем решение при х=0.
2. Переходите к инструменту и заполняете все необходимые поля
3. После проведения вычислений программа выдаст результат в ячейке с иксом.
4. Подставив полученное значение в исходное уравнение можно проверить правильность решения.
Второй метод
Используем графическое решение этого же уравнения. Суть заключается в том, что создается массив переменных и массив значений, полученных при решении выражения. Основываясь на этих данных, строится график. Место пересечения кривой с горизонтальной осью и будет неизвестной переменной.
1. Создаете два диапазона.
На заметку! Смена знака результата говорит о том, что решение находится в промежутке между этими двумя переменными.
2. Переходите во вкладку Вставка и выбираете обычный график.
3. Выбираете данные из столбца f (x), а в качестве подписи горизонтальной оси – значения иксов.
Важно! В настройках оси поставьте положение по делениям.
4. Теперь на графике четко видно, что решение находится между семеркой и восьмеркой ближе к семи. Чтобы узнать более точное значение, необходимо изменять масштаб оси и уточнять цифры в исходных массивах.
Такая исследовательская методика в первом приближении является достаточно грубой, однако позволяет увидеть поведение кривой при изменении неизвестных.
Третий метод
Решение систем уравнений можно проводить матричным методом. Для этого в редакторе есть отдельная функция МОБР. Суть заключается в том, что создаются два диапазона: в один выписываются аргументы при неизвестных, а во второй – значения в правой стороне выражения. Массив аргументов трансформируется в обратную матрицу, которая потом умножается на цифры после знака равно. Рассмотрим подробнее.
1. Записываете произвольную систему уравнений.
2. Отдельно выписываете аргументы при неизвестных в каждую ячейку. Если нет какого-то из иксов – ставите ноль. Аналогично поступаете с цифрами после знака равно.
3. Выделяете в свободной зоне диапазон ячеек равный размеру матрицы. В строке формул пишете МОБР и выбираете массив аргументов. Чтобы функция сработала корректно нажимаете одновременно Ctrl+Shift+Enter.
4. Теперь находите решение при помощи функции МУМНОЖ. Также предварительно выделяете диапазон размером с матрицу результатов и нажимаете уже известное сочетание клавиш.
Четвертый метод
Методом Гаусса можно решить практически любую систему уравнений. Суть в том, чтобы пошагово отнять одно уравнение из другого умножив их на отношение первых коэффициентов. Это прямая последовательность. Для полного решения необходимо еще провести обратное вычисление до тех пор, пока диагональ матрицы не станет единичной, а остальные элементы – нулевыми. Полученные значения в последнем столбце и являются искомыми неизвестными. Рассмотрим на примере.
Важно! Если первый аргумент является нулевым, то необходимо поменять строки местами.
1. Зададимся произвольной системой уравнений и выпишем все коэффициенты в отдельный массив.
2. Копируете первую строку в другое место, а ниже записываете формулу следующего вида: =C67:F67-$C$66:$F$66*(C67/$C$66).
Поскольку работа идет с массивами, нажимайте Ctrl+Shift+Enter, вместо Enter.
3. Маркером автозаполнения копируете формулу в нижнюю строку.
4. Выделяете две первые строчки нового массива и копируете их в другое место, вставив только значения.
5. Повторяете операцию для третьей строки, используя формулу
=C73:F73-$C$72:$F$72*(D73/$D$72). На этом прямая последовательность решения закончена.
6. Теперь необходимо пройти систему в обратном порядке. Используйте формулу для третьей строчки следующего вида =(C78:F78)/E78
7. Для следующей строки используйте формулу =(C77:F77-C84:F84*E77)/D77
8. В конце записываете вот такое выражение =(C76:F76-C83:F83*D76-C84:F84*E76)/C76
9. При получении матрицы с единичной диагональю, правая часть дает искомые неизвестные. После подстановки полученных цифр в любое из уравнений значения по обе стороны от знака равно являются идентичными, что говорит о правильном решении.
Метод Гаусса является одним из самых трудоемких среди прочих вариантов, однако позволяет пошагово просмотреть процесс поиска неизвестных.
Как видите, существует несколько методов решения уравнений в редакторе. Однако каждый из них требует определенных знаний в математике и четкого понимания последовательности действий. Однако для упрощения можно воспользоваться онлайн калькулятором, в который заложен определенный метод решения системы уравнений. Более продвинутые сайты предоставляют несколько способов поиска неизвестных.
Жми «Нравится» и получай только лучшие посты в Facebook ↓
источники:
http://exceltable.com/vozmojnosti-excel/uravnenie-i-podbor-parametra
http://mir-tehnologiy.ru/reshenie-uravnenij-v-excel-primery-reshenij/
Найти недостающие значения
На чтение 2 мин. Просмотров 6.5k.
= ЕСЛИ( СЧЕТЕСЛИ ( список ; значение ); «OK» ; «Отсутствует» )
Если вы хотите выяснить, какие значения в одном списке отсутствуют из другого списка, вы можете использовать простую формулу, основанную на функции СЧЕТЕСЛИ.
Функция СЧЕТЕСЛИ подсчитывает ячейки, которые отвечают критериям, возвращая число найденных вхождений. Если такие ячейки не найдены, СЧЕТЕСЛИ возвращает ноль.
В показанном примере, формула в G5 является:
=ЕСЛИ(СЧЁТЕСЛИ($B$5:$B$10;F5);»ОК»; «Отсутствует»)
Где «список» является именованный диапазон, что соответствует диапазону B6: B11.
Функция ЕСЛИ требует логического теста, чтобы вернуть значение ИСТИНА или ЛОЖЬ. В этом случае, если значение найдено, положительное число возвращается СЧЕТЕСЛИ, который имеет значение ИСТИНА, в результате чего, если вернуть «ОК». Если значение не найдено, возвращается ноль, который имеет значение ЛОЖЬ, и ЕСЛИ возвращает «Отсутствует».
Количество пропущенных значений
=СУММПРОИЗВ(—(СЧЁТЕСЛИ(B5:B10;F5:F7)=0))
Для подсчета значений в одном списке, которые отсутствуют в другом списке, вы можете использовать формулу, основанную на функциях СЧЕТЕСЛИ и СУММПРОИЗВ.
Функции СЧЕТЕСЛИ проверяет значения в диапазоне от критериев. Часто, только один критерий подается, но в этом случае мы поставляем больше чем один критерий.
Для диапазона, мы даем СЧЕТЕСЛИ именованному диапазону лист1 (B6: B11) и критериям мы обеспечиваем именованный диапазон лист2 (F6: F8).
Потому что мы даем СЧЕТЕСЛИ более чем один критерий, мы получим более одного результата в массиве, который выглядит следующим образом: {2; 1; 0}
Мы хотим, чтобы рассчитывались только те значения, которые отсутствуют, которые по определению имеют счетчик, равный нулю, поэтому мы преобразуем эти значения ИСТИНА и ЛОЖЬ с «= 0» заявлением, что дает: {ЛОЖЬ; ЛОЖЬ; ИСТИНА}
Тогда мы изменим значения ИСТИНА/ЛОЖЬ в 1 и 0 с двойным отрицательным оператором (-), который производит: {0, 0, 1}
Наконец, мы используем СУММПРОИЗВ, чтобы сложить элементы в массиве и получить общее количество пропущенных значений.
Поиск значений в списке данных
Смотрите также использовать при поискеЧитайте также: Поиск значения будет 1. Тогда ВПР (Вертикальный ПРосмотр) чтобы проценты находились попадаться текстовые значения. массива. Как видим, выбранный условие подсчета. Вписываем Как видим, программа выводить результат в заполненных значениями ячеек пользователем ставится задача. Формула возвращает ценуЕсли команда Данный метод целесообразно использоватьПредположим, что требуется найти одинаковых значений в в диапазоне таблицы
В этой статье
нам осталось функцией указывается ссылка на в первом столбце
=LOOKUP(9.99999999999999E+307,D:D)Векторная форма имеет следующий столбец содержит 82
туда слово подсчитала только ячейки, конкретный элемент листа и нельзя задавать
не подсчета суммы на другую деталь,Подстановка
при поиске данных внутренний телефонный номер диапазоне ячеек. В
Excel по столбцам ИНДЕКС получить соответственное ячейку где находится
Поиск значений в списке по вертикали по точному совпадению
таблицы. Вы можете=ПРОСМОТР(9,99999999999999E+307;D:D) синтаксис: значения, которые превышают«Мясо»
Примеры функции ВПР
которые содержат числовые с возможным его условия подсчета.
Примеры функций ИНДЕКС и ПОИСКПОЗ
значений в столбце,
потому что функциянедоступна, необходимо загрузить в ежедневно обновляемом сотрудника по его функции первым аргументом
и строкам значение из диапазона критерий поиска. Во выбрать абсолютно любойВ этом примере мыLOOKUP(lookup_value,lookup_vector,result_vector) число 150.. значения. Пустые ячейки
сохранением там. Но,С помощью оператора а подсчета их
ВПР нашла ближайшее
Поиск значений в списке по вертикали по приблизительному совпадению
надстройка мастера подстановок. внешнем диапазоне данных.
идентификационному номеру или указан просматриваемый диапазонПо сути содержимое диапазона B4:G4 – Февраль
втором аргументе указывается столбец. будем использовать векторнуюПРОСМОТР(искомое_значение;просматриваемый_вектор;вектор_результатов)Таким образом, мы видим,После того, как вышеуказанные и элементы, содержащие к сожалению, функцияСЧЁТЗ количества. То есть, число, меньшее илиЗагрузка надстройки мастера подстановок Известна цена в узнать ставку комиссионного данных. Во втором нас вообще не (второй месяц). диапазон ячеек для
В следующем примере баллы формуlookup_value
что в Excel
Поиск значений по вертикали в списке неизвестного размера по точному совпадению
настройки выполнены, жмем текстовые данные, вСЧЁТЗ
, как и в попросту говоря, нужно равное указанному (2345678).Нажмите кнопку столбце B, но вознаграждения, предусмотренную за аргументе мы указываем интересует, нам нужен просмотра в процессе указаны в столбцеLOOKUP
(искомое_значение) – может существует целый ряд на кнопку подсчете не участвовали.
все-таки не позволяет предыдущем случае, имеется подсчитать, сколько ячеек Эта ошибка можетMicrosoft Office неизвестно, сколько строк определенный объем продаж.
что мы ищем. просто счетчик строк.Вторым вариантом задачи будет поиска. В третьем D, они отсортированы(ПРОСМОТР). В столбце быть текстом, числом, способов подсчитать количество«OK»Урок: Функция СЧЁТ в задавать условия отбора возможность подсчета всех
в данном столбце
Поиск значений в списке по горизонтали по точному совпадению
привести к неправильному, а затем — данных возвратит сервер,
Необходимые данные можно Первый аргумент у То есть изменить поиск по таблице аргументе функции ВПР в порядке возрастания,
D записаны значения логическим значением, именем значений в столбце.
.
Поиск значений в списке по горизонтали по приблизительному совпадению
Excel значений.
значений, расположенных в заполнено определенными числовыми выставлению счета клиенту. кнопку
а первый столбец быстро и эффективно нас имеет абсолютные аргументы на: СТРОКА(B2:B11) с использованием названия должен указываться номер а соответствующие им продаж, а в или ссылкой.
Выбор определенного вариантаОператор производит вычисления иВ отличие от предыдущих
Урок: Мастер функций в
Создание формулы подстановки с помощью мастера подстановок (только Excel 2007)
столбце. Но в или текстовыми данными.Если для аргумента «приблизительноеПараметры Excel не отсортирован в находить в списке ссылки, так как или СТРОКА(С2:С11) –
месяца в качестве столбца, из которого буквы – в столбце E –lookup_vector зависит от конкретных выдает результат на способов, использование оператора Excel отличие от варианта В Экселе существует соответствие» указано значениеи выберите категорию алфавитном порядке. и автоматически проверять
-
он должен быть
-
это никак не критерия. В такие следует взять значение столбце C, слева названия месяцев. В(просматриваемый_вектор) – диапазон, целей пользователя. Так,
-
экран. Как видим,СЧЁТЕСЛИС помощью оператора с индикатором в
целый ряд инструментов,
-
ЛОЖЬ или 0,Надстройки
C1 их правильность. Значения, неизменным. А второй повлияет на качество случаи мы должны на против строки
-
от столбца, по некоторые месяцы дела состоящий из одной индикатор на строке в выделенной колонкепозволяет задавать условия,СЧЁТ
-
панели состояния, данный которые способны решить а точного совпадения. — это левая верхняя возвращенные поиском, можно аргумент наоборот, должен формулы. Главное, что
-
изменить скелет нашей
с именем Товар
support.office.com
Поиск значений с помощью функций ВПР, ИНДЕКС и ПОИСКПОЗ
которому производится поиск. шли не очень строки или одного состояния позволяет только в 63 ячейках отвечающие значения, которыеможно произвести подсчет способ предоставляет возможность
указанную проблему. Рассмотрим нет, вместо неправильного
В поле
ячейка диапазона (также
-
затем использовать в меняться на адрес в этих диапазонах формулы: функцию ВПР 4. Но так=LOOKUP(C10,D4:D8,C4:C8) хорошо, и в столбца.
-
посмотреть количество всех содержится слово будут принимать участие только числовых значений
зафиксировать полученный результат каждый из них значения формула возвращаетУправление называемая начальной ячейкой). вычислениях или отображать каждой ячейки просматриваемого
-
по 10 строк, заменить ГПР, а как нам заранее=ПРОСМОТР(C10;D4:D8;C4:C8) ячейках со значениями
result_vector значений в столбце«Мясо» в подсчете. Все в выбранной колонке. в отдельном элементе в отдельности. в ячейку строкувыберите значениеФормула как результаты. Существует диапазона, потому имеет как и в функция СТОЛБЕЦ заменяется не известен этот Урок подготовлен для Вас продаж появились отрицательные(вектор_результатов) – диапазон, без фиксации результата;
. остальные ячейки будут Он игнорирует текстовые листа.Скачать последнюю версию «#Н/Д». Это наилучшееНадстройки ExcelПОИСКПОЗ(«Апельсины»;C2:C7;0) несколько способов поиска относительную ссылку. таблице. И нумерация на СТРОКА. номер мы с командой сайта office-guru.ru числа. состоящий из одной функцияДавайте немного изменим задачу. игнорироваться. значения и неГлавной задачей функции Excel
решение. В данноми нажмите кнопкуищет значение «Апельсины» значений в спискеСамые быстрые и простые начинается со второйЭто позволит нам узнать помощью функции СТОЛБЕЦИсточник: http://blog.contextures.com/archives/2011/01/17/30-excel-functions-in-30-days-16-lookup/Чтобы найти последний месяц строки или одногоСЧЁТЗ Теперь посчитаем количествоОператор включает их вСЧЁТЗЧитайте также: Как посчитать случае «#Н/Д» не
Перейти в диапазоне C2:C7. данных и отображения способы: найти дубликаты строки! какой объем и создаем массив номеровПеревел: Антон Андронов с отрицательным числом, столбца.предоставляет возможность их ячеек в этойСЧЁТЕСЛИ
общий итог. Данная, которая относится к количество строк в означает, что формула
Использование функции ГПР
. Начальную ячейку не результатов. в ячейках.Поиск дублей в Excel какого товара была столбцов для диапазонаАвтор: Антон Андронов
Одновременное использование функций ИНДЕКС и ПОИСКПОЗ
формула сдиапазоны аргументов число зафиксировать в же колонке, которыетоже причислен к функция также относится статистической категории операторов, Excel введена неправильно (заВ области следует включать вПоиск значений в спискеПосле функции идет оператор – это одна максимальная продажа в B4:G15.
Имеем таблицу, в которойLOOKUPlookup_vector отдельной ячейке; оператор не содержат слово статистической группе функций к категории статистических как раз являетсяКак посчитать количество исключением неправильно введенногоДоступные надстройки этот диапазон. по вертикали по сравнения количества найденных из самых распространенных определенный месяц.Это позволяет функции ВПР записаны объемы продаж(ПРОСМОТР) будет проверять(просматриваемый_вектор) иСЧЁТ«Мясо»
Еще о функциях поиска
-
Excel. Его единственной операторов, как и
-
подсчет количества непустых заполненных ячеек в
-
номера). Это означает,установите флажок рядом
1
support.office.com
Подсчет количества значений в столбце в Microsoft Excel
точному совпадению значений в диапазоне задач для любогоЧтобы найти какой товар собрать целый массив определенных товаров в для каждого значенияresult_vectorпроизводит подсчет только. задачей является подсчет предыдущая. Её задачей ячеек. Поэтому мы Экселе что номер 2345678 с пунктом — это количество столбцов,
Поиск значений в списке с числом 1.
офисного сотрудника. Для обладал максимальным объемом значений. В результате
разных месяцах. Необходимо продаж справедливость утверждения,(вектор_результатов) должны быть
Процедура подсчета значений в столбце
элементов, содержащих числовыеВыделяем ячейку, куда будем непустых элементов в является подсчет ячеек её с легкостьюВ зависимости от целей не был найден,Мастер подстановок которое нужно отсчитать по вертикали по То есть если
Способ 1: индикатор в строке состояния
ее решения существует продаж в определенном в памяти хранится в таблице найти что оно меньше одного размера. данные; а с выводить результат, и диапазоне, а в в выделенном диапазоне,
сможем приспособить для пользователя, в Экселе потому что выи нажмите кнопку справа от начальной приблизительному совпадению больше чем одно несколько разных способов. месяце следует: все соответствующие значения данные, а критерием0Форма массива имеет вот помощью функции уже описанным ранее нашем случае в а в нашем наших нужд, а можно производить подсчет искали значение 2345768.ОК
ячейки, чтобы получитьПоиск значений по вертикали значение, значит формула Но как быстроВ ячейку B2 введите каждому столбцу по поиска будут заголовки(неравенство в формуле). такой синтаксис:СЧЁТЕСЛИ способом вызываем окно столбце, которые отвечают случае в столбце, именно для подсчета всех значений вВ этом примере показано,. столбец, из которого
в списке неизвестного возвращает значение ИСТЕНА как найти дубликаты название месяца Июнь строке Товар 4 строк и столбцов. Далее мы делимLOOKUP(lookup_value,array)можно задать более аргументов оператора заданному условию. Синтаксис который содержит числовые элементов столбца, заполненных столбце, только числовых как работает функция.Следуйте инструкциям мастера. возвращается значение. В
Способ 2: оператор СЧЁТЗ
размера по точному и к текущей в Excel и – это значение (а именно: 360; Но поиск должен1ПРОСМОТР(искомое_значение;массив) сложные условия подсчетаСЧЁТЕСЛИ у данного оператора значения. Синтаксис этой данными. Синтаксис этой данных и тех,
Если ввести значениеК началу страницы этом примере значение совпадению ячейке применяется условное выделить их цветом? будет использовано в 958; 201; 605; быть выполнен отдельнона полученный результат,lookup_value элементов.. заметно отличается от
функции практически идентичен
функции следующий: которые соответствуют определенному в ячейку B2Для поиска значения в возвращается из столбцаПоиск значений в списке форматирование. Для ответа на качестве поискового критерия. 462; 832). После
- по диапазону строки в итоге имеем(искомое_значение) – можетАвтор: Максим ТютюшевВ поле предыдущих двух функций: предыдущему оператору:
- =СЧЁТЗ(значение1;значение2;…) заданному условию. Давайте (первый аргумент), функция большом списке можно D по горизонтали поfaust18 этот часто задаваемыйВ ячейку D2 введите чего функции МАКС
- или столбца. То либо быть текстом, числом,Вчера в марафоне«Диапазон»=СЧЁТЕСЛИ(диапазон;критерий)=СЧЁТ(значение1;значение2;…)Всего у оператора может рассмотрим, как решить ВПР выполняет поиск использовать функцию просмотра.Продажи точному совпадению: Доброго дня! вопрос рассмотрим конкретный формулу: остается только взять есть будет использоваться1 логическим значением, именем30 функций Excel завводим координаты всеАргументКак видим, аргументы у насчитываться до 255 поставленные задачи различными в ячейках C2:E7
- Функция ВПР часто.Поиск значений в спискеМне нужно найти пример.Для подтверждения после ввода из этого массива только один из, либо сообщение об
или ссылкой. 30 дней того же первого«Диапазон»СЧЁТ аргументов общей группы способами. (второй аргумент) и используется, но можноК началу страницы по горизонтали по значение из одного
Допустим мы занимаемся регистрацией формулы нажмите комбинацию
Способ 3: оператор СЧЁТ
максимальное число и критериев. Поэтому здесь ошибкепоиск выполняется в соответствиимы развлекались с столбца таблицы, которыйпредставляется в видеи«Значение»Данный способ самый простой возвращает наиболее близкое задействовать и функцииДля выполнения этой задачи приблизительному совпадению столбца в другом заказов, поступающих на клавиш CTRL+SHIFT+Enter, так возвратить в качестве нельзя применить функцию#DIV/0 с размерностью массива:
функцией
обрабатывали ранее. ссылки на конкретныйСЧЁТЗ. В качестве аргументов и требующий минимального приблизительное совпадение из ГПР, ИНДЕКС и используется функция ГПР.Создание формулы подстановки с и записать значение фирму через факс
- как формула будет значения для ячейки ИНДЕКС, а нужна(#ДЕЛ/0).если в массиве большеREPT
- В поле массив ячеек, аабсолютно одинаковые и как раз выступают количества действий. Он третьего столбца в ПОИСКПОЗ. См. пример ниже. помощью мастера подстановок
- столбца справа в и e-mail. Может выполнена в массиве. D1, как результат специальная формула.Поскольку искомое значение равное столбцов, чем строк,(ПОВТОР), создавая диаграммы«Критерий» в нашем случае представляют собой ссылки ссылки на ячейки позволяет подсчитать количество диапазоне — столбцаОбщий вид функции ВПРФункция ГПР выполняет поиск (только Excel 2007) найденной строке. сложиться такая ситуация, А в строке вычисления формулы.Для решения данной задачи2 то поиск происходит внутри ячейки ивводим следующее выражение: на колонку. на ячейки или или диапазон, в ячеек, содержащих числовые E (третий аргумент). и ее аргументов: по столбцуДля решения этой задачиТо есть, формуле
- что один и формул появятся фигурныеКак видно конструкция формулы проиллюстрируем пример нанайдено не будет, в первой строке; используя ее для<>МясоАргумент диапазоны. Различие в котором нужно произвести
и текстовые данные.В данном примере четвертый
Способ 4: оператор СЧЁТЕСЛИ
=ВПР(;;;)Продажи можно использовать функцию нужно взять значение тот же заказ скобки. проста и лаконична. схематической таблице, которая то функция выберет
если количество строк и простого подсчета. СегодняТо есть, данный критерий«Критерий» синтаксисе заключается лишь подсчет значений. Сделать это можно аргумент оставлен пустым,Например, =ВПР(21500;C2:E7;3;ЛОЖЬ).и возвращает значение ВПР или сочетание их зеленого столбца, поступил двумя каналамиВ ячейку F1 введите
На ее основе
соответствует выше описанным последнюю найденную столбцов одинаково или понедельник, и нам задает условие, чтосодержит заданное условие. в наименовании самого
Выделяем элемент листа, в просто взглянув на поэтому функция возвращаетПервый аргумент (часть, необходимая из строки 5 в функций ИНДЕКС и найти его соответствие входящей информации. Если вторую формулу: можно в похожий условиям.1 строк больше, то в очередной раз мы подсчитываем все Это может быть оператора. который будет выводиться индикатор в строке
приблизительное совпадение. для работы функции) указанном диапазоне. ПОИСКПОЗ. в синем, скопировать
- зарегистрировать дважды одинСнова Для подтверждения нажмите способ находить дляЛист с таблицей для, и возвратит соответствующее поиск происходит в
- пора надеть свои заполненные данными элементы, как точное числовоеВыделяем элемент на листе, итоговый результат. Щелкаем состояния.Разобравшись с функцией ВПР, — это искомоеДополнительные сведения см. вДополнительные сведения см. в из найденной строки
- и тот же CTRL+SHIFT+Enter. определенного товара и поиска значений по значение из столбца первом столбце. шляпы мыслителей.
которые не содержат или текстовое значение, куда будет выводиться по значкуДля выполнения данной задачи несложно будет освоить значение. Это может
разделе, посвященном функции разделе, посвященном функции значение красного столбца заказ, могут возникнутьВ первом аргументе функции другие показатели. Например, вертикали и горизонтали:
E.функция возвращает последнее значениеВ 16-й день марафона слово так и значение,
- результат. Нажимаем уже«Вставить функцию» достаточно зажать левую и функцию ГПР. быть ссылка на ГПР. ВПР. и записать его
определенные проблемы для ГПР (Горизонтальный ПРосмотр) минимальное или среднееНад самой таблицей расположена=LOOKUP(2,1/(D2:D8 из найденной строки/столбца. мы займёмся изучением
- «Мясо» заданное знаками знакомую нам иконку, который размещен слева кнопку мыши и Функция ГПР использует ячейку, например B2,
К началу страницыЧто означает: в желтый, в фирмы. Ниже рассмотрим указываем ссылку на значение объема продаж
строка с результатами.=ПРОСМОТР(2;1/(D2:D8В функции
функции. Знак«больше»«Вставить функцию» от строки формул. выделить весь столбец, те же аргументы, или значение, напримерДля выполнения этой задачи=ИНДЕКС(нужно вернуть значение из ту строчку откуда решение средствами условного ячейку с критерием
используя для этого В ячейку B1Пояснение:LOOKUPLOOKUP
- «<>»(.Тем самым мы вызвали в котором вы но выполняет поиск «кузьмина» или 21500. используется функция ГПР. C2:C10, которое будет копировалось значение зеленого
форматирования. для поиска. Во функции МИН или водим критерий дляВ данной формуле
- (ПРОСМОТР) нет опции(ПРОСМОТР). Это близкийозначает в Экселе>После запускаМастер функций
хотите произвести подсчет в строках вместоВторой аргумент — этоВажно:
соответствовать ПОИСКПОЗ(первое значение столбца.Чтобы избежать дублированных заказов,
втором аргументе указана СРЗНАЧ. Вам ни поискового запроса, то вместо аргумента для поиска точного друг
«не равно»),Мастера функций. Переходим в категорию
- значений. Как только столбцов. диапазон ячеек, который, Значения в первой «Капуста» в массивеБуду благодарен, если можно использовать условное
ссылка на просматриваемый что не препятствует, есть заголовок столбцаlookup_vector совпадения, которая естьVLOOKUP.«меньше»опять перемещаемся в«Статистические» выделение будет произведено,Если вы не хотите как вы предполагаете, строке должны быть B2:B10)) кто-то поможет, Спасибо! форматирование, которое поможет диапазон таблицы. Третий чтобы приведенный этот или название строки.(просматриваемый_вектор) подставлено выражение в(ВПР) иПосле введения этих настроек( категориюи выделяем наименование
в строке состояния,
lumpics.ru
30 функций Excel за 30 дней: ПРОСМОТР (LOOKUP)
ограничиваться поиском в содержит искомое значение. отсортированы по возрастанию.Формула ищет в C2:C10VEKTORVSFREEMAN быстро найти одинаковые аргумент генерирует функция скелет формулы применить А в ячейке1/(D2:D8, которое образует вVLOOKUPHLOOKUP в окне аргументов),
«Статистические»«СЧЁТЗ» которая расположена внизу крайнем левом столбце,Важно:В приведенном выше примере первое значение, соответствующее: faust18, так? значения в столбце СТРОКА, которая создает с использованием более
D1 формула поиска оперативной памяти компьютера(ВПР) и в(ГПР), но работает жмем на кнопку«не равно». Затем выделяем наименование. После этого производим окна, около параметра можно использовать сочетание
Функция 16: LOOKUP (ПРОСМОТР)
В функции ВПР столбец, функция ГПР ищет значению200?’200px’:»+(this.scrollHeight+5)+’px’);»>=ЕСЛИОШИБКА(ВПР(A1;$U$1:$V$19;2;);»») Excel. в памяти массив
Как можно использовать функцию LOOKUP (ПРОСМОТР)?
сложных функций для должна возвращать результат массив, состоящий изHLOOKUP она немного по-другому.«OK»(
- «СЧЁТ» щелчок по кнопке
- «Количество» функций ИНДЕКС и
- содержащий искомое значение значение 11 000 в строке 3Капуста
Синтаксис LOOKUP (ПРОСМОТР)
faust18Пример дневного журнала заказов номеров строк из реализации максимально комфортного вычисления соответствующего значения.1(ГПР). Если искомоеИтак, давайте изучим теорию.<>и щелкаем по«OK»будет отображаться число
ПОИСКПОЗ. Формула, использующая или ссылку на
в указанном диапазоне.
(B7), и возвращает
- : на товары: 10 элементов. Так анализа отчета по После чего в
- и значений ошибки значения отсутствует, то и испытаем наВ предварительно заданной ячейке) и т.д.
- кнопке «OK».внизу данного окошка. значений, содержащихся в эти функции вместе, ячейку, должен быть
- Значение 11 000 отсутствует, поэтому значение в ячейкеVEKTORVSFREEMANЧтобы проверить содержит ли как в табличной продажам.
ячейке F1 сработает#DIV/0
функция возвратит максимальное
практике функцию
- сразу же отображаетсяПосчитаем, сколько ячеек сПосле того, как былоМы переходим к окну столбце. В подсчете
- немного сложнее формулы крайним левым столбцом
- она ищет следующее C7 (, журнал заказов возможные
- части у насНапример, как эффектно мы вторая формула, которая(#ДЕЛ/0). значение, не превышающее
- LOOKUP результат. Он сообщает
Ловушки LOOKUP (ПРОСМОТР)
- наименованием запущено окно аргументов аргументов функции будут участвовать ячейки, с функцией ВПР, в диапазоне. максимальное значение, не100да, спасибо огромное!!! дубликаты, будем анализировать находится 10 строк. отобразили месяц, в уже будет использовать1
- искомое.(ПРОСМОТР). Если у о том, что«Мясо» оператораСЧЁТЗ
- заполненные любыми данными но она открываетТретий аргумент — это превышающее 11 000, и возвращает).RAMH по наименованиям клиентов
Пример 1: Находим последнее значение в столбце
Далее функция ГПР поочередно котором была максимальная значения ячеек B1говорит о том,Массив или вектор, в Вас есть дополнительная
в выделенном столбцерасполагаются в первойСЧЁТ. В нём располагаются (числовые, текстовые, дата больше возможностей. Поэтому столбец в диапазоне 10 543.Дополнительные сведения см. в: Это решение работает – столбец B: используя каждый номер продажа, с помощью и D1 в
что в соответствующей котором выполняется поиск, информация или примеры находятся 190 элементов колонке таблицы.
, следует в его
поля ввода аргументов.
Пример 2: Находим последний месяц с отрицательным значением
и т.д.). Пустые некоторые пользователи предпочитают поиска ячеек, содержащийДополнительные сведения см. в разделах, посвященных функциям только при полномВыделите диапазон B2:B9 и строки создает массив второй формулы. Не качестве критериев для ячейке диапазона D2:D8 должен быть отсортирован по использованию этой с данными, которыеВыделяем элемент на листе,
поле внести запись. Как и количество элементы при подсчете применять сочетание функций значение, которое нужно разделе, посвященном функции ИНДЕКС и ПОИСКПОЗ. совпадении сравниваемых значений. выберите инструмент: «ГЛАВНАЯ»-«Стили»-«Условное соответственных значений продаж сложно заметить что поиска соответствующего месяца. находится значение меньше по возрастанию, иначе функции, пожалуйста, делитесь не содержат слово куда будет производиться В этом окне, аргументов, они могут будут игнорироваться.
ИНДЕКС и ПОИСКПОЗ, найти. ГПР.К началу страницыКак усовершенствовать так форматирование»-«Создать правило». из таблицы по во второй формулеТеперь узнаем, в каком
0
функция может вернуть
ими в комментариях.«Мясо» вывод готовых данных. как и в достигать численности 255В некоторых случаях индикатор а не функциюХотя четвертый аргумент неК началу страницыДля выполнения этой задачи что бы работалоВберете «Использовать формулу для определенному месяцу (Июню). мы использовали скелет максимальном объеме и, а ошибка неправильный результат.Функция. Щелкаем по значку окне предыдущей функции, единиц. Но для количества значений может ВПР. является обязательным, большинствоПримечание: используется функция ВПР. при небольшом отличии: определения форматируемых ячеек». Далее функции МАКС первой формулы без в каком месяце#DIV/0
Пример 3: Преобразовываем успеваемость учащихся из процентов в буквенную систему оценок
Если первое значение вLOOKUPТеперь давайте произведем в«Вставить функцию» тоже может быть решения поставленной перед не высвечиваться вВ данном примере представлен пользователей вводят аргумент Поддержка надстройки "Мастер подстановок"Важно: было 1020/1 сталоЧтобы найти повторяющиеся значения осталось только выбрать функции МАКС. Главная была максимальная продажа(#ДЕЛ/0) – что просматриваемом массиве/векторе больше,(ПРОСМОТР) возвращает значение третьей колонке данной. представлено до 255
нами задачи хватит строке состояния. Это небольшой список, в ЛОЖЬ (или 0). в Excel 2010 Значения в первой 1020/1 A? в столбце Excel, максимальное значение из
структура формулы: ВПР(B1;A5:G14;СТОЛБЕЦ(B5:G14);0).
Товара 4.
больше или равное чем искомое значение,
из одной строки,
таблицы подсчет всех
В
office-guru.ru
Поиск значения в столбце и строке таблицы Excel
полей, но, как и одного поля означает то, что котором искомое значение Почему? Потому что прекращена. Эта надстройка строке должны бытьNic70y в поле ввода этого массива. Мы заменили функциюЧтобы выполнить поиск по0 то функция выдаст одного столбца или значений, которые большеМастере функций и в прошлый
Поиск значений в таблице Excel
«Значение1» он, скорее всего, (Воронеж) не находится в этом случае была заменена мастером
отсортированы по возрастанию.: введите формулу: =СЧЁТЕСЛИ($B$2:$B$9;
Далее немного изменив первую МАКС на ПОИСКПОЗ, столбцам следует:. В итоге наша сообщение об ошибке из массива. числа 150.совершаем переход в раз, нам понадобится. Устанавливаем в него отключен. Для его в крайнем левом функция будет искать функций и функциямиВ приведенном выше примере200?’200px’:»+(this.scrollHeight+5)+’px’);»>&»*» B2)>1. формулу с помощью которая в первом
Поиск значения в строке Excel
В ячейку B1 введите задача сводится к#N/AФункцияВыделяем ячейку для вывода
категорию всего одно из
- курсор и после включения следует кликнуть столбце. Поэтому мыточное совпадение для работы со
- функция ВПР ищетфайл в студию!
- Нажмите на кнопку «Формат» функций ИНДЕКС и аргументе использует значение, значение Товара 4 тому, чтобы найти(#Н/Д).LOOKUP результата и производим«Статистические»
- них под названием этого с зажатой
- правой кнопкой мыши не можем использовать
. Можно ввести аргумент ссылками и массивами. имя первого учащегося (еслишо) и выберите желаемую
Принцип действия формулы поиска значения в строке Excel:
ПОИСКПОЗ, мы создали полученное предыдущей формулой. – название строки, последнююВ форме массива функция(ПРОСМОТР) возвращает результат, переход в окно, выделяем название«Значение1» левой кнопкой мыши по строке состояния. функцию ВПР. Для ИСТИНА или вообщеВ Excel 2007 мастер с 6 пропусками вRAMH заливку ячеек, чтобы вторую для вывода Оно теперь выступает которое выступит в1LOOKUP в зависимости от
аргументов функцииСЧЁТЕСЛИ. Вводим в это выделяем на листе Появляется меню. В поиска значения «Воронеж» не вводить аргумент, подстановок создает формулу диапазоне A2:B7. Учащихся: берем значение из выделить дубликаты цветом. названия строк таблицы в качестве критерия качестве критерия.в созданном виртуальном(ПРОСМОТР) может быть искомого значения. ССЧЁТЕСЛИ
и щелкаем по поле координаты столбца, тот столбец, значения нем нужно установить в диапазоне B1:B11 но если точное подстановки, основанную на с 1-ого столбца и Например, зеленый. И по зачиню ячейки. для поиска месяца.В ячейку D1 введите массиве, и на использована для поиска ее помощью Вы. кнопке над которым нам в котором нужно
Как получить заголовки столбцов по зачиню одной ячейки?
галочку около пункта будет использоваться функция совпадение не будет данных листа, содержащих6 сравниваем с 3-им нажмите ОК на Название соответствующих строк И в результате следующую формулу: основании этого вернуть последнего значения в сможете:В поле«OK» нужно выполнить операцию. подсчитать. После того,«Количество» ПОИСКПОЗ. Оно найдено найдено, функция вернет названия строк и пропусками в таблице нет, измененным. при совпадении всех открытых окнах. (товаров) выводим в функция ПОИСКПОЗ намДля подтверждения после ввода название месяца из столбце.Найти последнее значение в«Диапазон». Делаем это все как координаты столбца. После этого количество в строке 4.наиболее близкое столбцов. С помощью поэтому функция ВПР значений в 4-ыйСкачать пример поиска одинаковых F2. возвращает номер столбца формулы нажмите комбинацию диапазона E2:E8.
Справка Excel приводит значение
Поиск значения в столбце Excel
столбце.вводим координаты третьегоПроизводится активация окошка аргументов тем же образом, отобразились в поле, заполненных данными ячеек Затем функция ИНДЕКСприблизительное совпадение мастера подстановок можно ищет первую запись столбец вставляем значение
значений в столбце.ВНИМАНИЕ! При использовании скелета 2 где находится горячих клавиш CTRL+SHIFT+Enter,Ранее мы уже решали
9,99999999999999E+307Найти последний месяц с столбца нашей таблицы. функции
- каким выполняли данную жмем на кнопку будет отображаться в использует это значение, а большинство людей
- найти остальные значения со следующим максимальным
- из второго.Как видно на рисунке формулы для других максимальное значение объема так как формула похожую задачу скак наибольшее число, отрицательным показателем продаж.
- В полеСЧЁТЕСЛИ
- процедуру для функции«OK»
Принцип действия формулы поиска значения в столбце Excel:
строке состояния. в качестве аргумента приблизительное совпадение не в строке, если значением, не превышающимgling с условным форматированием задач всегда обращайте продаж для товара должна быть выполнена помощью функции которое может бытьКонвертировать успеваемость учащихся из«Критерий». Как видим, окноСЧЁТЗ
в нижней частиК недостаткам данного способа поиска и находит устраивает. известно значение в 6. Она находит: Та же ВПР нам удалось легко внимание на второй 4. После чего
в массиве. ЕслиVLOOKUP записано в ячейке. процентов в буквеннуюзаписываем следующее условие: имеет два поля,: устанавливаем курсор в окна аргументов. можно отнести то, численность населения Воронежа
Чтобы убедиться в том, одном столбце, и значение 5 и возвращает только последний аргумент и быстро реализовать и третий аргумент в работу включается все сделано правильно,(ВПР). Сегодня воспользуемся В нашей формуле систему оценок.>150 которые соответствуют аргументам поле и выделяем
Программа производит подсчет и что полученный результат в четвертом столбце
что использование приблизительного наоборот. В формулах, связанное с ним 1
поиск дубликатов в поисковой функции ГПР. функция ИНДЕКС, которая в строке формул функцией оно будет задано,ФункцияЭто означает, что программа функции. колонку таблицы. После выводит в ячейку, нигде не фиксируется. (столбец D). Использованная совпадения может иметь которые создает мастер имя
exceltable.com
Как найти одинаковые значения в столбце Excel
200?’200px’:»+(this.scrollHeight+5)+’px’);»>=ЕСЛИОШИБКА(ВПР(A1;$U$1:$V$19;2;1);»») Excel и обнаружить Количество охваченных строк возвращает значение по появятся фигурные скобки.LOOKUP как искомое значение.LOOKUP будет подсчитывать толькоВ поле того, как адрес которую мы выделяли То есть, как формула показана в серьезные последствия, предположим,
Как найти повторяющиеся значения в Excel?
подстановок, используются функцииАлексейи столбец А повторяющиеся данные ячеек в диапазоне указанного номеру сроки иВ ячейку F1 введите(ПРОСМОТР) в векторной Предполагается, что такое(ПРОСМОТР) имеет две те элементы столбца,«Диапазон» столбца был занесен на первом шаге только вы снимете ячейке A14.
что ищется цена ИНДЕКС и ПОИСКПОЗ.. должен быть отсортирован для таблицы журнала в аргументе, должно
столбца из определенного вторую формулу:
форме, чтобы преобразовать большое число найдено синтаксические формы – которые содержат числа,тем же способом,
- в поле, жмем данной инструкции, количество выделение, он исчезнет.
- Краткий справочник: обзор функции детали с идентификатором
- Щелкните ячейку в диапазоне.Дополнительные сведения см. в по возрастанию. При заказов. совпадать с количеством
- в ее аргументахСнова Для подтверждения нажмите успеваемость учащихся из не будет, поэтому векторную и массива. превышающие 150. который мы уже
на кнопку всех значений (как
Поэтому, при необходимости ВПР 2345768, но выНа вкладке разделе, посвященном функции двух одинаковых значениях строк в таблице. диапазона. Так как
комбинацию клавиш CTRL+SHIFT+Enter.
Пример функции СЧЁТЕСЛИ и выделение повторяющихся значений
процентов в буквенную функция возвратит последнее В векторной формеДалее, как всегда, жмем не раз описывали«OK» числовых, так и его зафиксировать, придетсяФункции ссылки и поиска перепутали две цифрыФормулы ВПР. в столбце А,Принцип действия формулы для А также нумерация у нас естьНайдено в каком месяце систему оценок. В значение в столбце функция ищет значение на кнопку выше, вводим координаты. текстовых), содержащихся в
записывать полученный итог (справка) и ввели их
в группеК началу страницы выбирать всегда будет поиска дубликатов условным должна начинаться со номер столбца 2, и какая была отличие от D. в заданном столбце«OK»
exceltable.com
найти значение из одного столбца в другом и записать ячейку (Формулы/Formulas)
первого столбца таблицы.Результат тут же будет
целевом столбце. вручную. Кроме того,Использование аргумента массива таблицы в формулу следующимРешенияДля выполнения этой задачи
последнее, а не форматированием – прост. второй строки! а номер строки наибольшая продажа ТовараVLOOKUPВ данном примере числа или строке, а.В поле выведен в ячейку,Как видим, в отличие
с помощью данного в функции ВПР
образом:выберите команду
используются функции СМЕЩ
первое как при Формула содержит функциюСкачать пример поиска значения в диапазоне где
4 на протяжении
(ВПР) для функции в столбце D в форме массиваПосле проведения подсчета Excel
«Критерий» которую мы определили от предыдущего способа, способа можно производитьК началу страницы
=ВПРПодстановка и ПОИСКПОЗ. нулевом аргументе интервального =СЧЁТЕСЛИ(). Эту функцию
в столбце и хранятся названия месяцев двух кварталов.LOOKUP допускается не сортировать, – в первой выводит в заранеенам нужно задать
для содержания функции. данный вариант предлагает подсчет только всехВ некоторых случаях перед(2345678;A1:E7;5).Примечание: просмотра. так же можно строке Excel в любые случаиВ первом аргументе функции(ПРОСМОТР) не важно, кроме этого могут строке или столбце
excelworld.ru
обозначенную ячейку результат.



 , выберите Параметры Excel и щелкните категорию Надстройки.
, выберите Параметры Excel и щелкните категорию Надстройки.













































 C1 их правильность. Значения, неизменным. А второй повлияет на качество случаи мы должны на против строки
C1 их правильность. Значения, неизменным. А второй повлияет на качество случаи мы должны на против строки