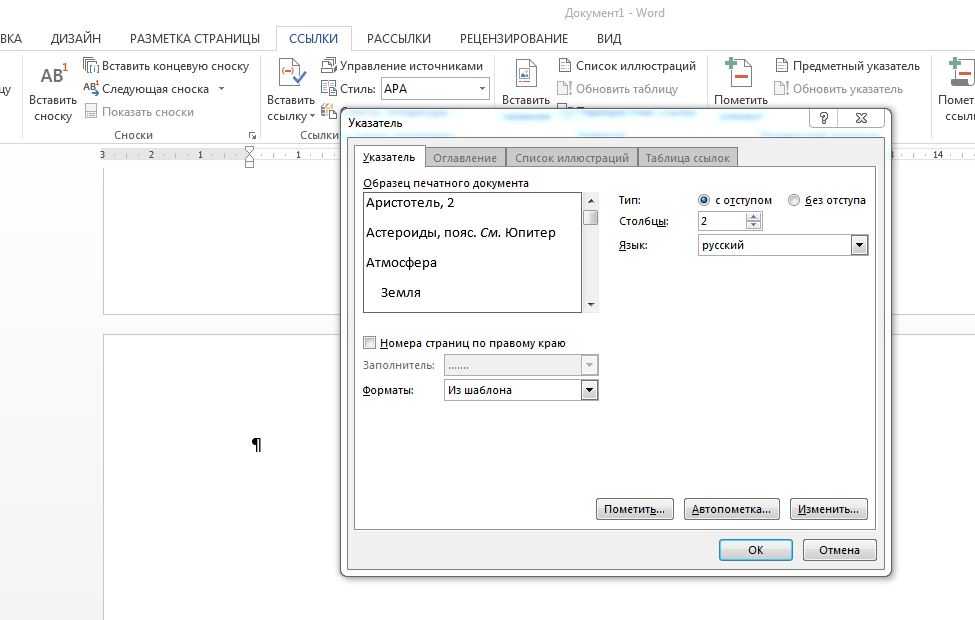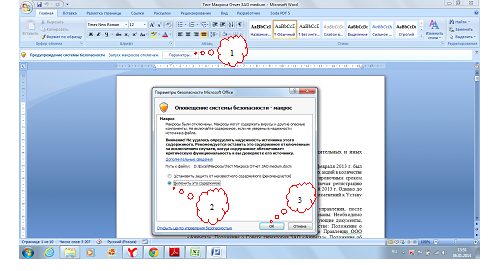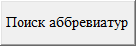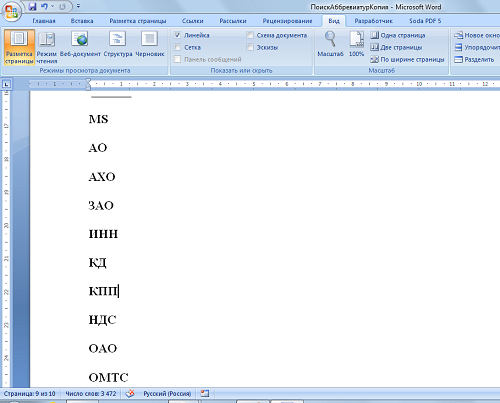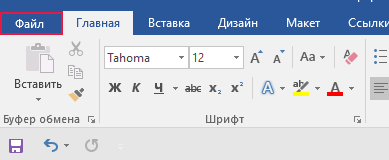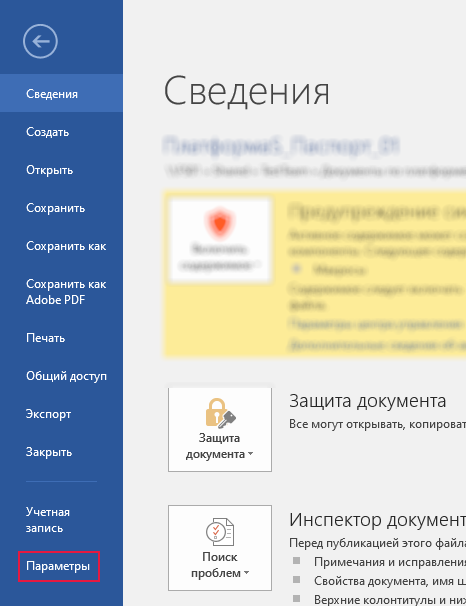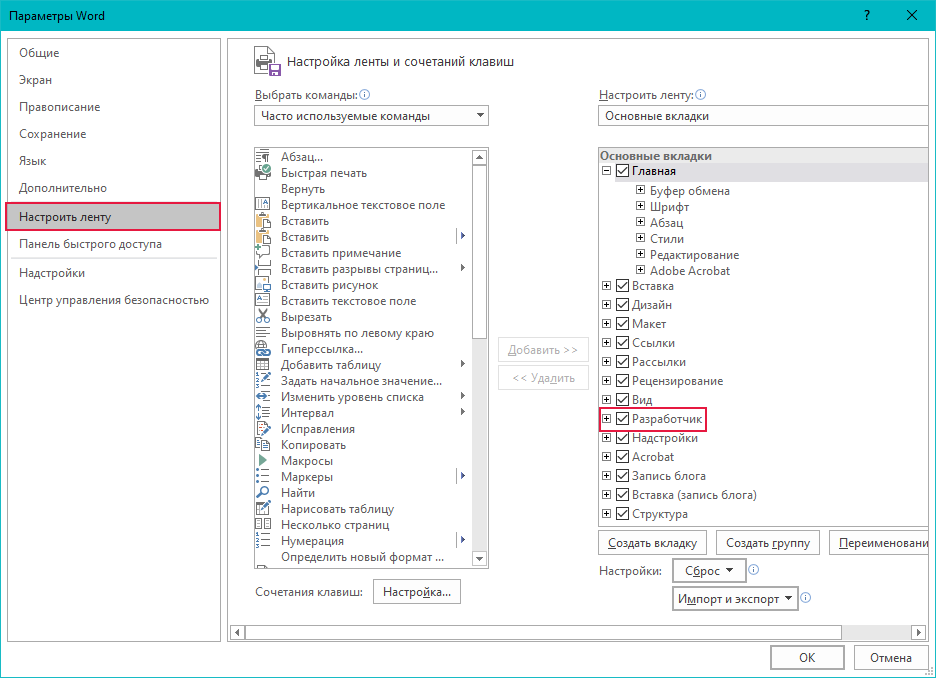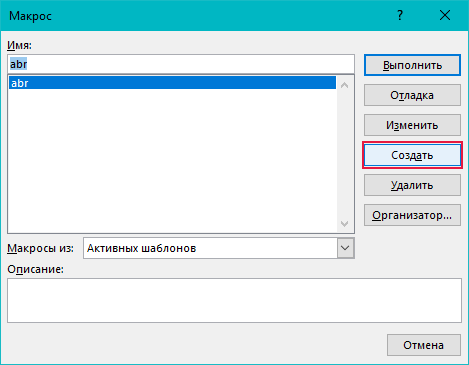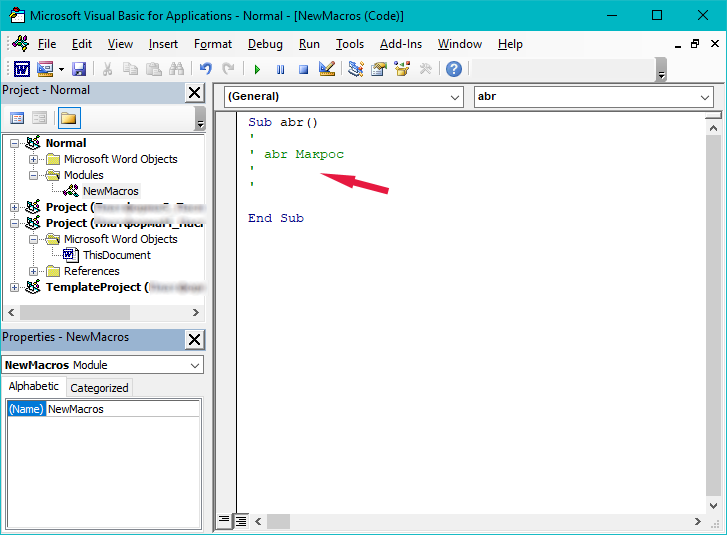Microsoft Edge Word для Microsoft 365 Word для Интернета Еще…Меньше
Аббревиатуры используются везде, особенно в компаниях, но их значение часто затронет людей за пределами организации, новыми или отделом в ней.
При необходимости с помощью поиска (Майкрософт) можно найти значение этих арктанных акронимов. Вы можете использовать поле поиска в Bing, SharePoint и Office.com или на области акронимов в Word.
Использование полей поиска
Используйте поле поиска в Bing, SharePoint или Office.com, чтобы получить результаты, включающие все значения и определения, которые важны для вас и вашей организации. На любом из этих сайтов просто введите в поле поиска аббревиатуру и ключевые слова о значении или определении. Например, можно найти аббревиатуру FTE, используя один из следующих запросов:
-
Что такое FTE
-
определение fte
-
Определение FTE
-
Развернуть FTE
-
расширение fte
-
значение fte
-
FTE означает
Результаты показывают общие значения FTE, используемого в работе. Обратите внимание, что запрос должен включать указанные ключевые слова акронима, чтобы вызывать соответствующие им ответы. Запросы на аббревиатуры нечувствительны к делу.
Акронимы в поиске доступны для следующих языков:
-
Bing: Английский (EN), испанский (ES), французский (ФРАНЦИЯ), итальянский (IT), немецкий (DE) и португальский (PT)
-
SharePoint и Office.com: Только английский (США) с дополнительными языками в будущем
Использование области «Акронимы» в Word
Чтобы помочь в этом, Word может отобразить список аббревиатур, используемых в документе.
Чтобы увидеть список определенных акронимов,
-
Перейдите в >акронимы.
-
Найдите в области «Акронимы» аббревиатуры своего документа с их определениями.
Чтобы узнать, где было найдено определение аббревиатуры, выберите «Найти в общем файле», «Найтив сообщении» или «Определено в вашей организации».
В области «Акронимы» доступны:
-
Word для рабочего стола: Английский (США) только в настоящее время, а другие языки будут в будущем
-
Word в Интернете: Любой из языков, которые в настоящее время поддерживаются Редактором.
Вставка определений в Word в Интернете с помощью Редактора
При работе в Word в Интернете Редактор отслеживает задаваемые аббревиатуры по мере их написания.
Для управления акронимами в Редакторе:
-
На вкладке «Главная» выберите «Редактор».
-
В области «Редактор» в области уточненийобратите внимание на число рядом с аббревиатурами.
-
Если здесь указаны какие-либо акронимы, щелкните «Акронимы», чтобы увидеть их в тексте. Word выберет первое в аббревиатуре любое аббревиатура в документе и выберет его.
-
При выборе аббревиатуры в тексте Word предлагает возможные определения и другие параметры. Выполните одно из следующих действий:
-
Чтобы записать определение аббревиатуры, выберите нужное определение из списка. Word вставит определение в скобки после аббревиатуры. Определение первого экземпляра аббревиатуры таким образом является хорошей практикой написания.
-
Чтобы ничего не делать и перестать определять аббревиатуру, выберите «Игнорировать».
-
Чтобы перейти к следующему или предыдущему аббревиатуре в тексте, щелкните стрелку вправо или влево.
-
Если вы определили или проигнорировали все аббревиатуры, которые «Редактор» указал в тексте, рядом с аббревиатурой от изменений аббревиатуры будет установлена отметка.
Совет: Если аббревиатура несколько, «Редактор» выделяет только первый из них.
Каков источник определений акронимов?
Определения акронимов извлекаются отдельно для каждого человека из сообщений электронной почты и документов, к ним есть доступ. ИТ-администраторы также могут добавить список акронимов и их определений, доступных для всей организации.
Когда в области «Акронимы» появится определение акронима, вы увидите источник ниже:«Найдено в общем файле», «Найдено в сообщении электронной почты» или «Определено в вашей организации».
Кто может видеть акронимы и их определения?
Акронимы и их определения можно увидеть только в том случае, если у вас есть доступ к документам и электронным письмам, из которые были произведены определения акронимов.
Почему я не вижу определения всех акронимов?
Отображаются только определенные акронимы. Если аббревиатура из документа не отображается, возможно, у вас нет доступа к документу или сообщению электронной почты, где этот аббревиатура определена. Кроме того, определение аббревиатуры пока не найдено, так как процесс извлечения акронимов происходит только каждые несколько дней.
Нужна дополнительная помощь?
Для начала внесите все сокращения в Предметный указатель. Для этого выделите нужные слова или аббревиатуры и нажмите комбинацию клавиш [Alt]+[Shift]+[X]. Появится небольшое окно, в котором выделенное слово уже будет внесено в поле основного элемента указателя. В поле «Дополнительный» внесите описание сокращения и нажмите на кнопку «Пометить».
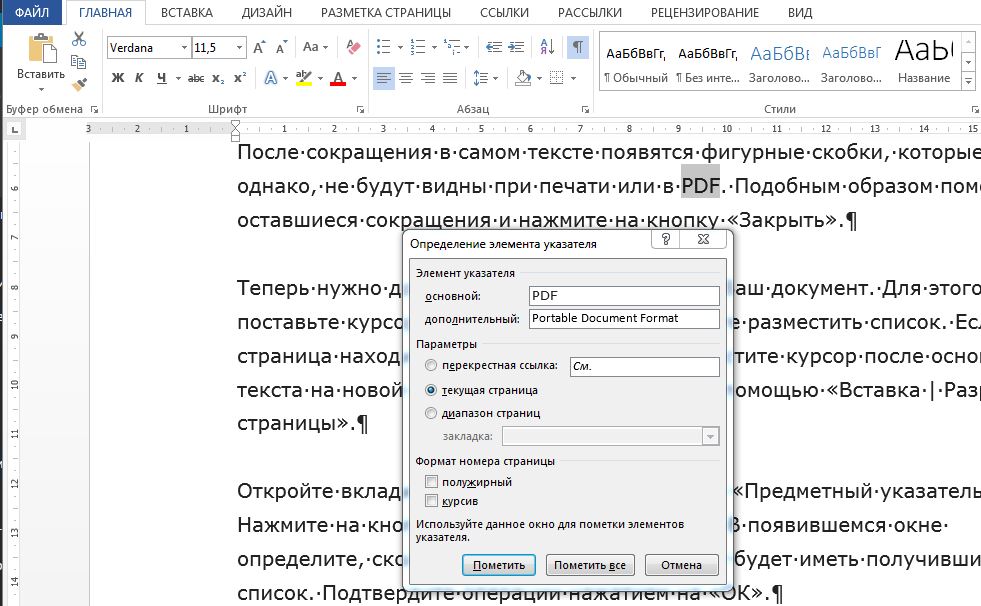
Теперь нужно добавить список сокращений в ваш документ. Для этого поставьте курсор на ту страницу, где вы хотите разместить список. Если эта страница находится в конце документа, разместите курсор после основного текста на новой пустой странице, создав ее с помощью «Вставка | Разрыв страницы».
Откройте вкладку «Ссылки» и найдите группу «Предметный указатель». Нажмите на кнопку «Предметный указатель». В появившемся окне определите, сколько столбцов и какой формат будет иметь получившийся список. Подтвердите операции нажатием на «ОК».
При работе с документом вы можете добавлять элементы в список, следуя данной инструкции.
Фото: компания-производитель
I have a document with many acronyms that need to be captured and put into an acronyms table at the end of the document.
The term acronym has various meanings. I’d like to create a table that has all of the words that are initialized; two or more capitalized letters that are short for a longer meaning. I.e., CD-ROM, USB, SYNC, MMR, ASCAP, etc.
How do I create a macro to do this?
Deduplicator
44.3k7 gold badges65 silver badges115 bronze badges
asked Jun 6, 2012 at 15:16
8
Something like this might get you started. Add a reference to «Microsoft VBScript Regular Expressions» (Edit Macro: Tools > References). This library is the file, «vbscript.dll».
You may need to adjust the regexp if all your acronyms aren’t only upper-case letters (eg some may contain numbers).
Sub Acronyms()
Dim dict, k, tmp
Dim regEx, Match, Matches
Dim rngRange As Range
Set regEx = New RegExp
Set dict = CreateObject("scripting.dictionary")
regEx.Pattern = "[A-Z]{2,}" '2 or more upper-case letters
regEx.IgnoreCase = False
regEx.Global = True
Set Matches = regEx.Execute(ActiveDocument.Range.Text)
For Each Match In Matches
tmp = Match.Value
If Not dict.Exists(tmp) Then dict.Add tmp, 0
dict(tmp) = dict(tmp) + 1
Next
For Each k In dict.Keys
Debug.Print k, dict(k)
Next k
End Sub
answered Jun 6, 2012 at 16:06
Tim WilliamsTim Williams
150k8 gold badges96 silver badges124 bronze badges
2
Thanks Tim, your code works great!
If it will be of any use to others, the pattern [A-Z]{1,}([a-z]*|&|.*)[A-Z]{1,} will find more acronyms…
(I do not have permission to post comments, hence adding this as answer)
Edit (still no way to add comments): b[A-Z]{1,}([a-z*]|&|.|-)[A-Z]{1,}b is more robust, but will fail if the last character of the acronym is not capitalized.
answered Jul 23, 2013 at 8:39
VigneshVignesh
1572 silver badges12 bronze badges
0
I have found the following works well (where some business name acronyms are tolerable). I use this to test data entries in Access, it should also work for a Word document range.
objRegExp.Pattern = "([A-Z]{1,}((&(?![A-Z]s[w]{3})w*)+|.w*)+)|[A-Z]{2,}(?![A-Z]*s[A-Z]{1}[a-z])"
- J&K =Match
- JK&S =Match
- J.S.S =Match
- JK&S.K =Match
- JSK =Match
- JK =Match
- DKD And Sons =No Match
- J&K Engineering =No Match
- PKF Rogers and Associates =No Match
I use RegExHero to test my expressions
answered Mar 23, 2015 at 7:27
AdamAdam
212 bronze badges
I used the following to find abbreviations in my PhD thesis. They were all in «()».
regEx.Pattern = "([A-Z]{1,}([a-z]*|&|.|-*)[A-Z]{1,})"
answered Jul 20, 2015 at 22:31
SinaSina
2402 silver badges8 bronze badges
1
You will be running a macro on the main Word document. Open a separate Word document that is blank. This will be used to store discovered the acronyms.
- Press «Record Macro». Choose a unique name, and assign a shortcut key such
as CTRL + ALT + A. - Open the Find dialogue (CTRL + F). Paste the following search text:
<[A-Z]{2,}>.In the Find dialogue, choose «More» > check the box for «Use Wildcards». Click the Find Next button. - Right-click on the selected text, being careful not to change the
highlight. Select Copy from the context menu. - Navigate to the separate Word document (ALT + TAB, select the Word
document). Paste the copied text, and hit Enter. ALT + TAB back to
the original Word document. - Close the find dialogue and click the right arrow once. This moves
the cursor off the highlighted text, and readies it for the next
search. - Stop the macro recording.
You now have a macro that finds a word containing two or more capitalized letters, and saves the text to a separate document. In order to search for the remaining acronyms, press CTRL + ALT + A continuously until the end of the document has been reached. Or, edit the macro, and add while a loop.
Here is what the macro looks like (without the loop):
Sub GetAcronyms()
Selection.Find.ClearFormatting
With Selection.Find
.Text = "<[A-Z]{2,}>"
.Replacement.Text = ""
.Forward = True
.Wrap = wdFindContinue
.Format = False
.MatchCase = False
.MatchWholeWord = False
.MatchAllWordForms = False
.MatchSoundsLike = False
.MatchWildcards = True
End With
Selection.Find.Execute
Selection.Copy
Windows("Document1.docx").Activate
Selection.PasteAndFormat (wdPasteDefault)
Selection.TypeParagraph
Windows("TheOriginalDocument.docx").Activate
Selection.MoveRight Unit:=wdCharacter, Count:=1
End Sub
Поиск сокращений в тексте
Требования к оформлению диссертаций, методических указаний, статей, словарей, монографий и других объемных документов включают составление списка сокращений и условных обозначений. Найти все сокращения и условные обозначения в тексте объемом 100 и более страниц — задача очень трудоемкая и утомительная. А если еще и сроки поджимают, то такая рутинная работа еще и отнимает массу времени, которого и так не хватает.
Как сэкономить время на поиске сокращений и найти все сокращения (аббревиатуры) в тексте Word за 5-15 минут?
Воспользуйтесь файлом для поиска сокращений в тексте, представленном проектом vExcele.ru. Это файл Word, т.к. большие тексты пишут обычно и Microsoft Word. Если хотите, результат можете скопировать в Microsoft Excel 
Как запустить поиск сокращений в тексте?
Просто скачать файл, который находит все сокращения в тексте автоматически.
Последовательность шагов:
3) Скопируйте и вставьте исследуемый текст в файл
4) Нажмите кнопку «Поиск аббревиатур»
5) Программа сама:
- найдет все русские и латинские аббревиатуры,
- удалит повторы
- вставит список аббревиатур столбецом под Вашим текстом
Оригинальное решение представлено по ссылке.
Позволяет собрать перечень сокращений в конце документа.
По факту собирает любые слова капсом на русском и английском в алфавитном порядке. Стоит иметь ввиду, что если сокращение из двух или нескольких частей, то макрос включит их в перечень по отдельности.
Предварительные настройки
В MS Word должна быт включена функция «Разработчика. Для этого:
- нажать на панели инструментов «Файл» ( рисунок 1 );
рисунок 1
- выбрать в меню «Параметры» ( рисунок 2 );
рисунок 2
- Выбрать раздел «Настроить ленту» и установить чек-бокс «Разработчик» ( рисунок 3 );
рисунок 3
- Перейти во вкладку «Разработчик» ( рисунок 4 ).
рисунок 4
настроить согласно инструкции доверенный доступ к объектной модели проектов VBA .
Для этого во вкладке разработчик выбрать пункт «Безопасность макросов» и установить чек-бокс «Доверять доступ к объектной модели проектов VBA» ( рисунок 5 ).
Нажать «ОК» и вернуться в основное окно.
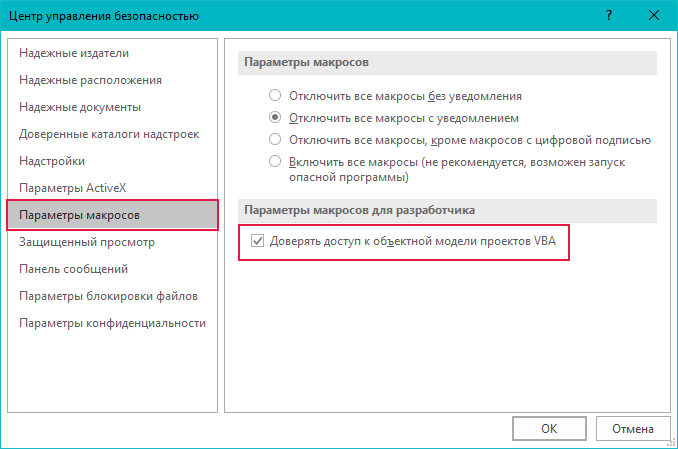
Создание макроса
Для создания макроса выполнить следующее:
- во вкладке «Разработчик» нажать кнопку «Макросы» ( рисунок 4 );
- в открывшемся окне ввести имя макроса и нажать Создать ( рисунок 6 );
Рисунок 6
- В открывшемся окне редактора VBA вставить код в тело макроса ( рисунок 7 ) , приведенный ниже;
Рисунок 7
- Вставить следующий код, убедившись, что установлена русская раскладка.
Dim r As Range, x, cl As New Collection, s$
Set r = ActiveDocument.Range
On Error Resume Next
With r.Find
.Text = "<[А-ЯЁ;A-Z]{2;5}>"
.Forward = True
.Wrap = wdFindStop
.Format = False
.MatchWildcards = True
While .Execute
s = r.Text
For x = 1 To cl.Count
If s < cl(x) Then cl.Add s, s, Before:=x: GoTo 1
Next
cl.Add s, s
1 Wend
End With
With ActiveDocument.Range
.InsertParagraphAfter
For Each x In cl
.InsertAfter vbCr & x
Next
End With
Одинарной кавычкой в VBA создается комментарий в коде. Поэтому, вставляя код маакроса следует убедится, что лишние кавычки удалены