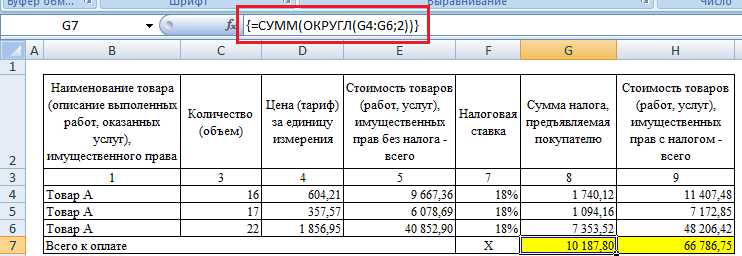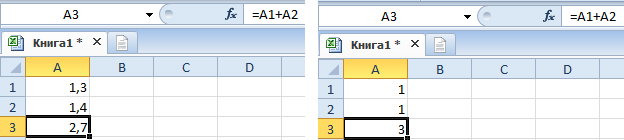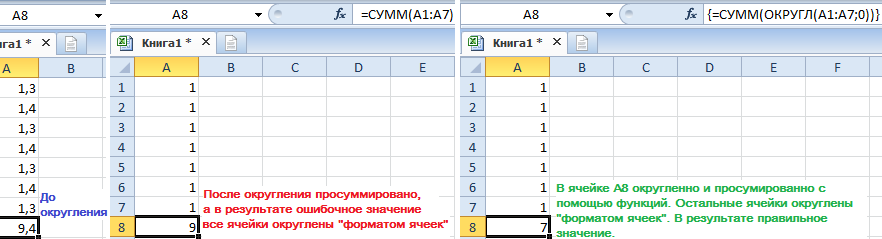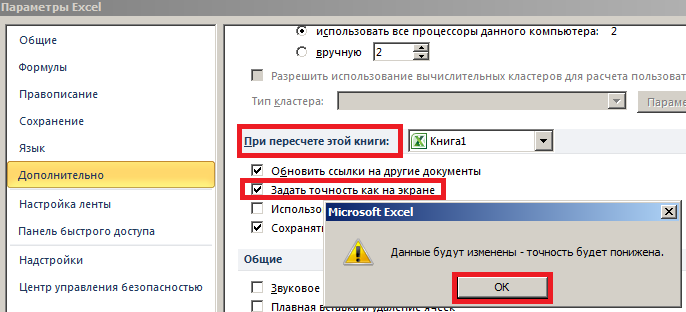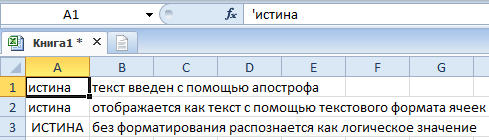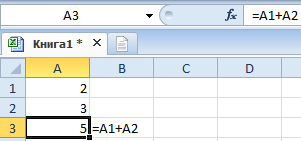Бухгалтеры (и не только) знают одну «нехорошую» особенность Excel – «неумение» правильно суммировать. 🙂 Иногда это приводит к казусам в бухгалтерских документах, сформированных в Excel (рис. 1)
Рис. 1. Фрагмент счет-фактуры с «неверным» суммированием
Скачать заметку в формате Word, примеры в формате Excel
Видно, что общий итог по налогу (значение в ячейке G7) и стоимости товаров (Н7) отличаются на копейку от суммы по строкам (G4:G6 и Н4:Н6, соответственно). Это ошибка является следствием округления. Дело в том, что значения только отображаются в формате с двумя десятичными знаками. Фактические значения в этих ячейках содержат больше десятичных знаков (рис. 2). Excel суммирует не отображаемые значения, а фактические.
Рис. 2. Тот же счет-фактура с большим числом знаков после запятой
Чтобы значение в ячейке G7 равнялось сумме отображаемых значений в ячейках G4:G6, можно применить формулу массива, проводящую округление значений до двух десятичных знаков перед суммированием: {=СУММ(ОКРУГЛ(G4:G6;2))} (рис. 3). [1]
Рис. 3. «Правильное» суммирование с использованием формулы массива
Чуть подробнее, как работает эта формула. Excel формирует виртуальный массив (в памяти компьютера), состоящий из трех элементов: ОКРУГЛ(G4;2), ОКРУГЛ(G5;2), ОКРУГЛ(G6;2), то есть значений в ячейках G4:G6, округленных до двух десятичных знаков, а затем суммирует эти три элемента. Вуаля! 🙂
Ошибки округления можно также исключить, применив функцию ОКРУГЛ в каждой из ячеек диапазона G4:G6. Этот прием не требует применения формулы массива, однако требует многократного использования функции ОКРУГЛ. Вам судить, что проще!
[1] Идея подсмотрена в книге Джона Уокенбаха «MS Excel 2007. Библия пользователя». Если вы не использовали ранее формулы массива, рекомендую начать с заметки Excel. Введение в формулы массива.
Проблемы округления в EXCEL
Причиной того, что результат вычисления вышеуказанной формулы равен не 0,005, а 0,00500000000000012 в том, что EXCEL хранит и проводит вычисления с числами на основе стандарта IEEE 754 (стандарта двоичной арифметики с плавающей запятой). Этот стандарт предписывает хранить числа с плавающей запятой в двоичном формате. Это означает, что перед тем как значение будет использовано в вычислениях, его необходимо конвертировать в десятичный формат. Проблема в том, что не все числа могут быть абсолютно точно представлены в двоичном формате с плавающей запятой. Например, 0,1 не может быть представлено в виде конечного дробного двоичного числа, т.к. 0,1 соответствует 0,0001100110011 с периодом 0011. Т.к. EXCEL оперирует с точностью до 15 значащих цифр, то округление неизбежно. Хотя точность округления из-за конвертации из двоичного формата примерно 2,8Е-17, но как показывает практика, вполне можно получить вместо 0,005 число 0,00500000000000012, а это в некоторых случаях далеко не одно и тоже.
Приведем еще один пример: =0,29*100-ЦЕЛОЕ(0,29*100)=0
Результат равен ЛОЖЬ, а не ИСТИНА, не как следовало ожидать. Обратите внимание, что формула =0,27*100-ЦЕЛОЕ(0,27*100)=0 возвращает правильный результат (ИСТИНА).
Если переписать формулу в другом виде =0,29*100-ЦЕЛОЕ(0,29*100)-0 , то результат будет -3,5527136788005E-15, что и указывает на источник ошибки (значение, хотя и мало, но совсем не равно 0).
Источник ошибки Представим ситуацию, когда, например, в Условном форматировании , задано правило форматирования для результатов вычислений. Если значение ячейки равно 0, то, результат должен быть выделен красным фоном. В случае формулы =0,27*100-ЦЕЛОЕ(0,27*100) , этого не произойдет, т.к. 0 не равен числу -3,5527136788005E-15 (см. выше).
В итоге легко получить неправильный результат работы Условного форматирования : пользователь может при просмотре таблицы с результатами вычислений легко пропустить нулевое значение.
Вывод : при сравнении результатов вычисления формул с константами никогда не полагайтесь на встроенную в EXCEL точность вычисления .
Лучше использовать следующий подход – задавайте точность округления самостоятельно, прямо в формуле. Для нашего случая это будет выглядеть так: =0,29*100-ЦЕЛОЕ(0,29*100)<0,001
Результат будет всегда ИСТИНА, даже если указать фантастическую точность =0,29*100-ЦЕЛОЕ(0,29*100)<1E-204
Другой подход – использовать явное округление =ЦЕЛОЕ(0,29*100)
Напоследок покажем, что коммутативный закон сложения (сумма не меняется от перестановки её слагаемых) в EXCEL работает не всегда (см. Файл примера ).
вернет результат =0, а не -3,55Е-15. А ведь мы просто переставили 0 из формулы =0,29*100-ЦЕЛОЕ(0,29*100)-0
=0,29*100-0,29-0 (результат -3,5527136788005E-15) =1*(0,5-0,4-0,1) (результат -2,77555756156289E-17)
Весьма вероятно, что таких арифметических операций в природе существует множество.
Ошибки Excel при округлении и введении данных в ячейки
Excel старается облегчить наш труд разными подсказками и авто-подстановками. Если все это выполняется вместе с нашими ожиданиями мы в восторге от этой программы. Но если авто-подстановка является ошибочной мы просто выходим из себя.
Например, ошибки при округлении дробных чисел и т.п. Давайте разберемся почему часто возникают ошибки при скруглениях чисел? Ведь данная операция играет очень важную роль в процессе формирования цен и расчетов. Поэтому лучше как можно раньше разобраться в данной особенности программы.
Ошибки при округлении дробных чисел
Как правильно округлить и суммировать числа в Excel?
Для наглядного примера выявления подобного рода ошибок ведите дробные числа 1,3 и 1,4 так как показано на рисунке, а под ними формулу для суммирования и вычисления результата.
Дальше нужно выделить все числа и формулу, чтобы уменьшить разрядность для округления.
Как видите, в результате получаем абсурд: 1+1=3. Никакие форматы здесь не помогут. Решить данный вопрос поможет только функция «ОКРУГЛ». Запишите формулу с функцией так: =ОКРУГЛ(A1;0)+ОКРУГЛ(A2;0)
Как правильно округлить и суммировать числа в столбце таблицы Excel? Если этих чисел будет целый столбец, то для быстрого получения точных расчетов следует использовать массив функций. Для этого мы введем такую формулу: =СУММ(ОКРУГЛ(A1:A7;0)). После ввода массива функций следует нажимать не «Enter», а комбинацию клавиш Ctrl+Shifi+Enter. В результате Excel сам подставит фигурные скобки «» – это значит, что функция выполняется в массиве. Результат вычисления массива функций на картинке:
Можно пойти еще более рискованным путем, но его применять крайне не рекомендуется! Можно заставить Excel изменять содержимое ячейки в зависимости от ее формата. Для этого следует зайти «Файл»-«Параметры»-«Дополнительно» и в разделе «При пересчете этой книги:» указать «задать точность как на экране». Появиться предупреждение: «Данные будут изменены — точность будет понижена!»
Внимание. Работая в таком режиме, изменив один раз количество разрядов, уже нельзя вернуть исходные данные обратно. Это путь только в одну сторону. Поэтому лучше его не использовать. А массив функций прекрасно и безопасно справляется с данной задачей.
Здесь мы забегаем вперед, но иногда без этого сложно объяснить решение важных задач.
Пишем в Excel слово ИСТИНА или ЛОЖЬ как текст
- Вначале вписать форматирующий символ.
- Изменить формат ячейки на текстовый.
В ячейке А1 реализуем первый способ, а в А2 – второй.
Задание 1. В ячейку А1 введите слово с форматирующим символом так: «’истина». Обязательно следует поставить в начале слова символ апострофа «’», который можно ввести с английской раскладки клавиатуры (в русской раскладке символа апострофа нет). Тогда Excel скроет первый символ и будет воспринимать слова «истина» как текст, а не логический тип данных.
Задание 2. Перейдите на ячейку А2 и вызовите диалоговое окно «Формат ячеек». Например, с помощью комбинации клавиш CTRL+1 или контекстным меню правой кнопкой мышки. На вкладке «Число» в списке числовых форматов выберите «текстовый» и нажмите ОК. После чего введите в ячейку А2 слово «истина».
Задание 3. Для сравнения напишите тоже слово в ячейке А3 без апострофа и изменений форматов.
Как видите, апостроф виден только в строке формул.
Примечание. В ячейках А1 и А2 символы текста не были сменены на большие, а значит не была выполнена авто-подстановка, потому что слово воспринято программой как текст.
Отображение формул
Заполните данными ячейки, так как показано ниже на рисунке:
Обычно комбинация символов набранных в B3 должна быть воспринята как формула и автоматически выполнен расчет. Но что если нам нужно записать текст именно таким способом и мы не желаем вычислять результат? Решить данную задачу можно аналогичным способом из примера описанного выше.
Excel для бухгалтера: исправление ошибки округления
Видно, что общий итог по налогу (значение в ячейке G7) и стоимости товаров (Н7) отличаются на копейку от суммы по строкам (G4:G6 и Н4:Н6, соответственно). Это ошибка является следствием округления. Дело в том, что значения только отображаются в формате с двумя десятичными знаками. Фактические значения в этих ячейках содержат больше десятичных знаков (рис. 2). Excel суммирует не отображаемые значения, а фактические.
Рис. 2. Тот же счет-фактура с большим числом знаков после запятой
Чтобы значение в ячейке G7 равнялось сумме отображаемых значений в ячейках G4:G6, можно применить формулу массива, проводящую округление значений до двух десятичных знаков перед суммированием: (рис. 3). [1]
Рис. 3. «Правильное» суммирование с использованием формулы массива
Чуть подробнее, как работает эта формула. Excel формирует виртуальный массив (в памяти компьютера), состоящий из трех элементов: ОКРУГЛ(G4;2), ОКРУГЛ(G5;2), ОКРУГЛ(G6;2), то есть значений в ячейках G4:G6, округленных до двух десятичных знаков, а затем суммирует эти три элемента. Вуаля!
Ошибки округления можно также исключить, применив функцию ОКРУГЛ в каждой из ячеек диапазона G4:G6. Этот прием не требует применения формулы массива, однако требует многократного использования функции ОКРУГЛ. Вам судить, что проще!
[1] Идея подсмотрена в книге Джона Уокенбаха «MS Excel 2007. Библия пользователя». Если вы не использовали ранее формулы массива, рекомендую начать с заметки Excel. Введение в формулы массива .
50 комментариев для “Excel для бухгалтера: исправление ошибки округления”
Для полноты картины можно упомянуть еще об одном варианте, в параметрах Excel указать «точность как на экране» (Файл-Параметры-Дополнительно-При пересчете этой книги: задать точность как на экране)
Спасибо за статью. «соответсвенно» лучше исправить
а как быть, если в документе производится большое количество вычислений, и числа «завязаны» друг за друга. использование формул ОКРУГЛ и т.п. немного неудобно.
как можно отключить округление отображаемого числа? как сделать, чтобы ексель показывал то что есть? пример — число 12345.6789, с точностью после запятой 2, он не округлял 12345.68, а отображал 12345.67, но значение оставалось 12345.6789?
Александр, если Вы хотите, чтобы Excel отражал с точностью до двух знаков после запятой, а хранил число с максимальной точностью, просто задайте форматирование «два знака после запятой», и никакие дополнительные формулы не потребуются. Но… именно против этого и направлена статья, так как в бухгалтерских расчетах не допускается расхождение между суммой и слагаемыми…
Excel старается облегчить наш труд разными подсказками и авто-подстановками. Если все это выполняется вместе с нашими ожиданиями мы в восторге от этой программы. Но если авто-подстановка является ошибочной мы просто выходим из себя.
Например, ошибки при округлении дробных чисел и т.п. Давайте разберемся почему часто возникают ошибки при скруглениях чисел? Ведь данная операция играет очень важную роль в процессе формирования цен и расчетов. Поэтому лучше как можно раньше разобраться в данной особенности программы.
Ошибки при округлении дробных чисел
Как правильно округлить и суммировать числа в Excel?
Для наглядного примера выявления подобного рода ошибок ведите дробные числа 1,3 и 1,4 так как показано на рисунке, а под ними формулу для суммирования и вычисления результата.
Дальше нужно выделить все числа и формулу, чтобы уменьшить разрядность для округления.
Как видите, в результате получаем абсурд: 1+1=3. Никакие форматы здесь не помогут. Решить данный вопрос поможет только функция «ОКРУГЛ». Запишите формулу с функцией так: =ОКРУГЛ(A1;0)+ОКРУГЛ(A2;0)
Как правильно округлить и суммировать числа в столбце таблицы Excel? Если этих чисел будет целый столбец, то для быстрого получения точных расчетов следует использовать массив функций. Для этого мы введем такую формулу: =СУММ(ОКРУГЛ(A1:A7;0)). После ввода массива функций следует нажимать не «Enter», а комбинацию клавиш Ctrl+Shifi+Enter. В результате Excel сам подставит фигурные скобки «{}» – это значит, что функция выполняется в массиве. Результат вычисления массива функций на картинке:
Можно пойти еще более рискованным путем, но его применять крайне не рекомендуется! Можно заставить Excel изменять содержимое ячейки в зависимости от ее формата. Для этого следует зайти «Файл»-«Параметры»-«Дополнительно» и в разделе «При пересчете этой книги:» указать «задать точность как на экране». Появиться предупреждение: «Данные будут изменены — точность будет понижена!»
Внимание!!! Работая в таком режиме, изменив один раз количество разрядов, уже нельзя вернуть исходные данные обратно. Это путь только в одну сторону. Поэтому лучше его не использовать. А массив функций прекрасно и безопасно справляется с данной задачей.
Здесь мы забегаем вперед, но иногда без этого сложно объяснить решение важных задач.
Пишем в Excel слово ИСТИНА или ЛОЖЬ как текст
Заставить программу воспринимать слова логических типов данных как текст можно двумя способами:
- Вначале вписать форматирующий символ.
- Изменить формат ячейки на текстовый.
В ячейке А1 реализуем первый способ, а в А2 – второй.
Задание 1. В ячейку А1 введите слово с форматирующим символом так: «’истина». Обязательно следует поставить в начале слова символ апострофа «’», который можно ввести с английской раскладки клавиатуры (в русской раскладке символа апострофа нет). Тогда Excel скроет первый символ и будет воспринимать слова «истина» как текст, а не логический тип данных.
Задание 2. Перейдите на ячейку А2 и вызовите диалоговое окно «Формат ячеек». Например, с помощью комбинации клавиш CTRL+1 или контекстным меню правой кнопкой мышки. На вкладке «Число» в списке числовых форматов выберите «текстовый» и нажмите ОК. После чего введите в ячейку А2 слово «истина».
Задание 3. Для сравнения напишите тоже слово в ячейке А3 без апострофа и изменений форматов.
Как видите, апостроф виден только в строке формул.
Примечание. В ячейках А1 и А2 символы текста не были сменены на большие, а значит не была выполнена авто-подстановка, потому что слово воспринято программой как текст.
Отображение формул
Заполните данными ячейки, так как показано ниже на рисунке:
Обычно комбинация символов набранных в B3 должна быть воспринята как формула и автоматически выполнен расчет. Но что если нам нужно записать текст именно таким способом и мы не желаем вычислять результат? Решить данную задачу можно аналогичным способом из примера описанного выше.
|
Всем доброго времени суток! |
|
|
V Пользователь Сообщений: 5018 |
для округления используйте ф-цию ОКРУГЛ, тогда погрешность будет меньше при разном количестве знаков после запятой. Если к-во знаков после запятой будет одинаковое в ф-ции то и погрешность стремится к нулю. |
|
Дмитрий Дмитрий Пользователь Сообщений: 12 |
#3 25.05.2022 09:47:53
Не совсем понял рекомендацию…В данных ячейках уже применяется свои функции…как туда можно еще ОКРУГЛ подставить? Я просто совсем нуб)) |
||
|
V Пользователь Сообщений: 5018 |
#4 25.05.2022 09:52:51 для Н8
4 — это количество знаков после запятой, замените на нужное вам. Изменено: V — 25.05.2022 09:53:44 |
||
|
Дмитрий Дмитрий Пользователь Сообщений: 12 |
#5 25.05.2022 10:08:34
Спасибо, в первой ячейке все получилось, но итог проверить не могу, т.к на вот такую конструкцию ругается. Видимо, неправильно
Изменено: Дмитрий Дмитрий — 25.05.2022 10:11:46 |
||||
|
Wild.Godlike Пользователь Сообщений: 616 |
#6 25.05.2022 10:11:20 Дмитрий Дмитрий,
Изменено: Wild.Godlike — 25.05.2022 10:11:36 |
||
|
Спасибо, точно, я накосячил)) Прикрепленные файлы
|
|
|
V Пользователь Сообщений: 5018 |
#8 25.05.2022 10:51:24 в I со скобками напутали.
Среднее квадратичное отклонение и коэффициент вариации нужно столько знаков после запятой? Изменено: V — 25.05.2022 10:53:50 |
||
|
Да, спасибо, исправил. |
|
|
Дмитрий Дмитрий Пользователь Сообщений: 12 |
#10 25.05.2022 10:57:54
Вроде это не регламентировали..9 знаков всегда стояло |
||||
|
V Пользователь Сообщений: 5018 |
Я не вижу что вы там на калькуляторе считаете, так что могу только догадываться. Догадки кончились. П.С. не нужно бездумно цитировать полностью сообщения. Изменено: V — 25.05.2022 11:10:14 |
|
Msi2102 Пользователь Сообщений: 3137 |
#12 25.05.2022 11:15:24
Если нужно как на калькуляторе, попробуйте включить эту галочку Прикрепленные файлы
|
||
|
На калькуляторе я делаю то же самое — складываю три первых значения и делю сумму на 3. Затем получившийся результат умножаю на требуемое число из колонки КОМПЛ. Итог расходиться с подсчетом экселя. На этом скрине уже подсчитано и записано вручную Прикрепленные файлы
|
|
|
Jack Famous Пользователь Сообщений: 10852 OS: Win 8.1 Корп. x64 | Excel 2016 x64: | Browser: Chrome |
Во всех делах очень полезно периодически ставить знак вопроса к тому, что вы с давних пор считали не требующим доказательств (Бертран Рассел) ►Благодарности сюда◄ |
|
Получилось так потому, что первая тема при ее просмотре не содержала текстовое описание — т.е. только заголовок и краткое описание. Не знаю, с чем связан такой глюк, но я заходил под собой, потом заходил с другого ПК, и даже с телефона…текста не было. Отписал модератору, но оперативного ответа не получил. Получил ответ уже гораздо позже, после создания второй темы, которая кстати, сразу отобразилась без глюков. Модератор ответил,что все норм. И действительно, после этого стало все норм. |
|
|
Msi2102, увы, не помогло. Калькулятор при умножении считает так 70,71*150 = 10606,50 Прикрепленные файлы
|
|
|
V Пользователь Сообщений: 5018 |
#17 26.05.2022 09:07:44
почему так? у вас в формуле другая запись.
Изменено: V — 26.05.2022 09:15:41 |
||||
|
Msi2102 Пользователь Сообщений: 3137 |
#18 26.05.2022 09:20:46
Excel тоже Прикрепленные файлы
|
||
|
Igor67 Пользователь Сообщений: 3729 |
Какая замечательная фигня. Все очень похоже на правду, но Ехс считает не правильно. Приложу все-таки файл. На картинках не понятно. Изменено: Igor67 — 26.05.2022 13:22:44 |
|
Дмитрий Дмитрий Пользователь Сообщений: 12 |
#20 27.05.2022 07:51:08 Igor67, спасибо, я все понял. Ошибочно полагалось, что (150/3)*СУММ({69,97;70,79;71,36}) равнозначно СУММ(({69,97;70,79;71,36})/3))*150. Как оказалось, совсем не равнозначно. |
Довольно часто пользователи, производящие расчеты в программе Excel, не догадываются о том, что отображающиеся числовые значения в ячейках не всегда сходятся с теми данными, которые программа использует для осуществления расчетов. Речь идёт о дробных величинах. Дело в том, что программа Эксель хранит в памяти числовые значения, содержащие до 15 цифр после запятой. И несмотря на то, что на экране будет отображаться, скажем, всего 1, 2 или 3 цифры (в результате настроек формата ячеек), для расчетов Эксель будет задействовать именно полное число из памяти. Порой это приводит к неожиданному исходу и результатам. Чтобы такого не происходило, нужно настроить точность округления, а именно, установить её такой же как на экране.
Содержание
- Как работает округление в Excel
- Как настроить точность как на экране
- Настройка точности округления в более ранних версиях
- Заключение
Прежде всего, нужно принять во внимание тот факт, что данную настройку лучше не использовать без необходимости. Стоит хорошо подумать и решить для себя, есть ли смысл устанавливать точность как на экране или нет, так как довольно часто при проведении расчетов с большим количество дробных чисел возникает, так называемый, кумулятивный эффект, из-за чего снижается точность выполненных вычислений.
Устанавливать точность как на экране стоит в следующих случаях. Например, мы хотим сложить числа 6,42 и 6,33, но нам нужно отображение лишь одного десятичного знака, а не двух.
Для этого, выделяем нужные ячейки, щелкаем по ним правой кнопкой мыши, выбираем пункт “Формат ячеек..”.
Находясь во вкладке “Число” кликаем в перечне слева на формат “Числовой”, далее устанавливаем значение “1” для количества десятичных знаков и нажимаем OK, для выхода из окна форматирования и сохранения настроек.
После произведённых действий в книге отобразятся значения 6,4 и 6,3. И если данные дробные числа сложить, программа выдаст сумму 12,8.
Может показаться, что программа работает неправильно и ошиблась в расчетах, ведь 6,4+6,3=12,7. Но давайте разбираться, так ли это на самом деле, и почему получился именно такой результат.
Как мы уже упомянули выше, Эксель берёт для расчетов исходные числа, т.е. 6,42 и 6,33. В процессе их суммирования получается результат 6,75. Но по причине того, что перед этим в настройках форматирования был указан один знак после запятой, в итоговой ячейке происходит соответствующее округление, и отображается конечный результат, равный 6,8.
Чтобы избежать подобной путаницы, оптимальным решением является настройки точности округления как на экране.
Примечание: Для того, чтобы узнать исходное значение, которое используется программой для вычисления, кликаем по ячейке, содержащей числовое значение, затем обращаем внимание на строку формул, где будет отображаться полное число, хранящееся в памяти программы.
Как настроить точность как на экране
Для начала разберемся, каким образом настраивается точность округления как на экране в версии Excel 2019.
- Заходим в меню “Файл”.
- Кликаем по пункту “Параметры” в перечне слева в самом низу.
- Запустится дополнительно окно с параметрами программы, в левой части которого щелкаем по разделу “Дополнительно”.
- Теперь в правой части настроек ищем блок под названием “При пересчете этой книги:” и ставим галочку напротив опции “Задать указанную точность”. Программа предупредит нас о том, что точность при такой настройке будет снижена. Соглашаемся с этим, щелкнув кнопку OK и затем еще раз OK для подтверждения изменений и выхода из окна параметров.
Примечание: Если появится необходимость отключить данный режим, заходим в этим же параметры и просто убираем соответствующую галочку.
Настройка точности округления в более ранних версиях
Несмотря на постоянные обновления программы Эксель, многие базовые функции и алгоритм их задействования меняются незначительно или остаются теми же, чтобы пользователи, перейдя на новую версию, не испытывали сложностей с привыканием к новому интерфейсу и т.д.
В нашем случае, алгоритм настройки точности как на экране в более ранних версиях программы практически аналогичен тому, что мы рассмотрели выше для версии 2019.
Microsoft Excel 2010
- Переходим в меню «Файл».
- Нажимаем по пункту с названием «Параметры».
- В открывшемся окне параметров кликаем по пункту «Дополнительно».
- Ставим галочку напротив опции «Задать точность как на экране» в блоке настроек «При пересчете этой книги». Опять же, подтверждаем внесенные корректировки кликом по кнопке OK, приняв во внимание тот факт, что точность расчетов будет снижена.
Microsoft Excel 2007 и 2003
Версии данных лет, по мнению одних пользователей, уже являются устаревшими. Другие же считают их довольно удобным и продолжают в них работать по сей день, несмотря на появление новых версий.
Рассмотрим для начала версию 2007-го года.
- Нажимаем на значок «Microsoft Office», который расположен в верхнем углу окна слева. Должен появиться перечень, в котором нужно выбрать раздел с названием «Параметры Excel».
- Откроется ещё одно окно, в котором нужен пункт «Дополнительно». Далее справа следует выбрать группу настроек «При пересчёте этой книги» и поставить галочку напротив функции «Задать точность как на экране».
С более ранней версией (2013) все несколько иначе.
- В верхней строке меню нужно найти раздел «Сервис». После того, как он выбран, высветится перечень, в котором требуется кликнуть по пункту «Параметры».
- В открывшемся окне с параметрами нужно выбрать «Вычисления» и затем поставить галочку рядом с опцией «Точность как на экране».
Заключение
Установка точности как на экране в Excel – довольно полезная, а в определенных ситуациях, незаменимая функция, о которой, знает далеко не каждый пользователь. Выполнить соответствующие настройки не составит труда в любой из версий программы, так как принципиальной разницы в плане действий нет, и отличия заключаются лишь в видоизмененных интерфейсах, в которых, тем не менее, сохраняется преемственность.