{quote}{login=}{date=19.04.2008 01:00}{thema=Re: как вычислить погрешность наклона линии тренда}{post}а как вычислить погрешность наклона линии тренда, полученной методом наименьших квадратов?{/post}{/quote}
Варианты:
1. Строим по графику тренд, смотрим на графике уравнение тренда (Линия тренда, вкладка Параметры, взвести соотв. флажок). Табулируем по равнению точки тренда и вычисляем остатки.
2. Вводим формулой массива Ctrl-Shift-Return функцию ТЕНДЕНЦИЯ(), которая автоматически табулирует уравнение тренда, вычисляем остатки.
3. Включить: Сервис, Надстройки, Пакет Анализа.
Вызвать: Сервис, Анализ данных , Регрессия.
Получить: много чего, включая остатки.
Что делать с остатками:
Заглядываем к себе в голову и ищем там знания теории по МНК.
Если не нашли, то смотрим в конспекты и книжки.
Если с этим проблемы, то ищем в интернет-ресурсах.
Если «а зачем, на planetaexcel иногда и на шару делают, или хоть дадут какую-нибудь ссылку», то шара кончилась, но вот одна из ссылок:
http://www.humanities.edu.ru/db/msg/2319
-
Оценка погрешностей измерения параметров прямой линии
Простейшая
методика оценки (k)
и (b) состоит в
следующем.
-
Провести
на графике (временно) две вспомогательные
прямые линии. Обе они должны пройти
через доверительные интервалы
экспериментальных точек, но при этом
для первой из вспомогательных линий
параметры k и b должны быть
максимально возможными, поэтому
её надо провести как можно круче и выше.
Для второй вспомогательной линии
значения k и b должны быть
минимально возможными, то есть её
надо провести как можно более полого
и как можно ниже. Образец показан на
рисунке 4.3. -
И
змерить
описанным выше графическим методом
параметры вспомогательных прямых
(kmax, bmax)
и (kmin, bmin). -
Определить
погрешности (k)
и (b) по формулам:
. (4.7)
-
Удалить
с графика вспомогательные прямые 1 и
2.
-
Построение графиков с помощью программы excel
Программа
EXCEL позволяет строить графики
экспериментальных зависимостей, наносить
на них доверительные интервалы, проводить
линию по экспериментальным точкам и
определять параметры этой линии. В этом
параграфе приводятся краткие рекомендации
по использованию возможностей EXCEL. Более
полную информацию можно получить,
обратившись к справке EXCEL или к
преподавателю на консультации.
-
Построение
графика
Вкладка
«Вставка», группа «Диаграммы», выбрать
пункт «Точечная».

В
меню «Формат ряда данных» – «Параметры
маркера» выбрать пункт «Встроенный»,
тип – ⃝
(кружок), размер – 5.
-
Нанесение
доверительных интервалов
Вкладка
«Макет», группа «Анализ», выбрать пункт
«Планки погрешностей».
-
Проведение
линии по экспериментальным точкам
Выделить
экспериментальные точки, нажав мышкой
на любую из точек, и выбрать в динамическом
меню пункт «Добавить линию тренда».
Откроется окно «Формат линии тренда»,
выбрать в нём нужное.
-
Определение
параметров экспериментальной линии
В
окне «Формат линии тренда» поставить
флажок против опции «Показывать уравнение
на диаграмме». В частности, если линия
тренда – прямая, то уравнение линии
даёт параметры k и b.
Есть
и второй способ определения параметров
прямой линии – с помощью функции ЛИНЕЙН.
Аргументы функции: столбец значений
(xi) и столбец значений (yi).
Результат: два числа k и b. Эти
числа программа ЛИНЕЙН находит методом
наименьших квадратов, описанным в п.
4.2. Если надо узнать только значение
углового коэффициента k,
то можно воспользоваться функцией
НАКЛОН, а если надо узнать только значение
свободного члена b,
то можно воспользоваться функцией
ОТРЕЗОК.
-
Формулировка выводов
-
Выводы
– одна из важнейших частей лабораторной
работы. Это результат анализа полученной
информации. То, как написаны выводы,
свидетельствует о понимании
экспериментатором сущности проделанной
им работы и об умении анализировать
результаты своей деятельности. Поэтому
выводы надо тщательно продумать и
сформулировать.
Прежде
всего, прочитайте цель работы и
задание (задания). Поймите, достигнута
ли в ходе лабораторной работы цель и
выполнено ли задание (задания). Если да,
то последним пунктом выводов может быть
утверждение: «Таким образом, все задания
выполнены, и цель работы достигнута».
Если цель работы не достигнута, или
достигнута не полностью, то надо написать
именно это – например, «Таким образом,
задание 1 выполнено, но задание 2 из-за
недостатка времени не выполнено, так
что цель работы достигнута частично».
Главные
принципы при формулировке выводов:
структурированность, лаконичность,
точность и аргументированность.
-
Структурированность
означает, что выводы сформулированы в
виде нескольких пунктов 1) … 2) … и т.д.
Каждый пункт – это отдельный вывод. -
Все
утверждения в выводах должны быть
аргументированы.
В
частности, написать фразу «Цель работы
достигнута» можно только после того,
как приведён конкретный результат,
полученный в ходе экспериментов. Пример.
-
В
ходе работы исследована зависимость
амплитуды затухающих колебаний
физического маятника A от времени
t. График экспериментальной
зависимости lnA от t имеет вид
прямой линии, что подтверждает
экспоненциальный характер убывания
амплитуды колебаний со временем. -
Экспериментально
установлено, что период затухающих
колебаний физического маятника T
с течением времени не изменяется – см.
таблицу …. -
Таким
образом, оба поставленных задания
выполнены, и цель работы достигнута.
-
Лаконичность
означает, что в выводах нет лишних
утверждений, не относящихся к конкретным
результатам, достигнутым в ходе
эксперимента.
Например,
если цель работы – измерение объёма
детали и в процессе измерений использовался
штангенциркуль, то не надо писать
фразу «В ходе лабораторной работы я
научился пользоваться штангенциркулем».
Гораздо более информативной является
такая фраза: «Объём детали измерен с
погрешностью 5%, то есть точность измерений
– средняя. Главный источник погрешности
– штангенциркуль, класс точности
которого 0,1 мм. Если использовать
штангенциркуль с более высоким классом
точности или микрометр, то погрешность
может быть в несколько раз ниже».
Другой
пример. Цель работы: проверка второго
закона Ньютона, в выводе написано:
«Второй закон Ньютона состоит в том,
что ускорения, которые приобретают
тела, пропорциональны сумме сил,
действующих на эти тела. Таким образом,
…» То, что сформулировал Ньютон, это –
результат его работы, поэтому
формулировать закон Ньютона можно (и
нужно!) в разделе «Краткая теория», но
не в выводах. В выводе же можно
написать, например, так.
-
В
ходе лабораторной работы экспериментально
исследована зависимость между ускорением
a, приобретаемым
грузом, и результирующей силой F,
действующей на груз. График на рисунке
… показывает, что эта зависимость прямо
пропорциональная. Следовательно,
проделанные эксперименты подтверждают
второй закон Ньютона (…). -
Задание
выполнено, и цель работы достигнута.
Третий
пример. «Проведя лабораторную работу,
мы экспериментальным путём провели
измерения и вычисления, которые записали
в таблицу 5.2. Затем мы построили два
графика, которые требуются согласно
заданию 3. …» Во-первых, в этом фрагменте
выводов есть совершенно лишние слова
«экспериментальным путём провели
измерения», ведь измерения всегда
проводятся только экспериментальным
путём. Во-вторых, в этом фрагменте есть
явная ошибка: «экспериментальным путём
провели … вычисления». В третьих, не
надо перечислять, что экспериментатор
делал, а надо указать, что он получил
в результате своих действий. Вот образец
лаконичного и ясного вывода: «График
экспериментальной зависимости показателя
преломления света n
от его длины волны
показывает, что стекло, из которого
сделана призма, обладает в оптическом
диапазоне нормальной дисперсией,
так как с ростом
значение n уменьшается».
-
Точность
выводов означает, что утверждения
должны быть однозначными, ясными и
понятными.
Пример.
«Измерения диода и транзистора показали,
что p—n
переход даёт обратный ток, коллекторную
и сеточную характеристику. А также
сопротивление p—n
перехода растёт и дырки диффундируют.»
В-первых,
этот вывод не структурирован и
больше всего напоминает свалку, куда
навалена самая разномастная информация.
В-вторых,
попытка разобрать эту кучу оказывается
безрезультатной из-за неточности
формулировок. А) «Измерения диода и
транзистора …» – это бессмыслица, так
как измерять можно не предмет, а какие-то
физические величины. Например, можно
измерять силу тока через диод или
напряжение между эмиттером и базой в
транзисторе. Б) «p—n
переход даёт обратный ток, коллекторную
и сеточную характеристику» – это сказано
очень туманно и неконкретно. Следовало
бы данную фразу превратить в три
конкретных вывода. Первый вывод – о
том, что дало исследование обратного
тока в диоде. Второй вывод – о том, какой
характер имеет коллекторная характеристика
транзистора. Третий вывод можно было
бы посвятить сеточной характеристике,
но понятие сеточной характеристики
неприменимо ни для диода, ни для
транзистора, это – явная ошибка. В)
«Сопротивление p—n
перехода растёт…» Что это значит?
Сопротивление растёт с течением времени?
Или, может, оно растёт при изменении
каких-то параметров схемы? Г) «Дырки
диффундируют.» Куда они диффундируют,
откуда это следует и зачем об этом
написано?
-
Все
лабораторные работы в зависимости их
цели можно разделить на три типа:
исследовательские работы,
измерительные и комплексные.
Для каждого из этих типов и выводы имеют
свои особенности.
Если
работа – исследовательская, то в
выводах надо написать, что исследовано,
о чём свидетельствуют результаты
исследований и чем они объясняются.
Например, эксперименты подтвердили
какой-то физический закон или
закономерность. Или в ходе экспериментальных
исследований получен результат, причиной
которого является … (указать конкретную
причину). Образцы приведены в пунктах
6.3 и 6.4.
Цель
измерительной работы состоит в
измерении какой-то константы или
какого-то параметра изучаемого объекта.
Например, надо измерить универсальную
газовую постоянную. Другой пример:
измерить длины волн в спектре излучения
водородной лампы. Результатом измерительной
лабораторной работы является число
(или несколько чисел) и очень важно
указать достоверность результата,
то есть оценить его погрешность и
сравнить результат с информацией,
которую можно найти в справочниках. При
этом в выводах надо дать оценку
использованному в работе методу
измерений. По величине относительной
погрешности δ
методы измерений делятся на следующие
классы:
-
грубый
метод, если δ >
10%, -
метод
средней точности, если 1% < δ
< 10%, -
метод
высокой точности, если δ
< 1%.
Пример
выводов в измерительной работе.
-
В
ходе лабораторной работы измерен
методом Чайлда-Ленгмюра удельный заряд
электрона. Результат измерения:
.
-
Полученный
результат согласуется со справочной
информацией. Например, в задачнике И.Е.
Иродова приведено следующее значение
удельного заряда электрона:
(И.Е. Иродов. Задачи по общей физике. –
СПб.: изд-во «Лань», 2001), и это число
попадает в доверительный интервал,
указанный в выводе 1. -
Так
как погрешность измерения больше 10%,
то метод Чайлда-Ленгмюра измерения
является грубым. Правда, причина низкой
точности измерений состоит, возможно,
не в самом методе, а в том, что геометрические
размеры диода и его элементов даны с
погрешностью 10%. -
Задание
выполнено, и цель работы достигнута.
Комплексная
лабораторная работа – это сочетание
исследовательской и измерительной
работ. Поэтому и выводы в такой работе
должны быть комплексными, то есть
содержать выводы о результатах
исследований и выводы о проделанных
измерениях.
-
Если
желание сделать выводы точными, ясными
и аргументированными приводит к тому,
что они занимают целую страницу или
даже больше, то нарушается принцип
лаконичности. В этом случае целесообразно
ввести в отчёт специальный пункт
«Анализ» или «Анализ полученных
результатов». По существу, анализ –
это тоже выводы, вытекающие из полученных
экспериментальных данных, но в пункте
«Анализ» эти выводы можно сформулировать
более подробно, а в пункте «Выводы», не
повторяя анализ, но основываясь на нём,
сформулировать в сжатом виде результаты
анализа.
Соседние файлы в предмете [НЕСОРТИРОВАННОЕ]
- #
- #
- #
- #
- #
- #
- #
- #
- #
- #
- #
Формула погрешности
- Формула погрешности
Формула погрешности (оглавление)
- Формула погрешности
- Примеры формулы допустимой погрешности (с шаблоном Excel)
- Калькулятор формулы ошибки поля
Формула погрешности
В статистике мы рассчитываем доверительный интервал, чтобы увидеть, куда упадет значение данных выборочной статистики. Диапазон значений, которые находятся ниже и выше выборочной статистики в доверительном интервале, называется границей ошибки. Другими словами, это в основном степень ошибки в статистике выборки. Чем выше погрешность, тем меньше будет достоверность результатов, поскольку степень отклонения в этих результатах очень высока. Как следует из названия, погрешность — это диапазон значений выше и ниже фактических результатов. Например, если мы получаем ответ в опросе, в котором 70% людей ответили «хорошо», а допустимая погрешность составляет 5%, это означает, что в целом от 65% до 75% населения считают, что ответ «хороший»,
Margin of Error = Z * S / √n
- Z — Z счет
- S — стандартное отклонение населения
- n — Размер выборки
Другая формула для расчета погрешности:
Margin of Error = Z * √((p * (1 – p)) / n)
- p — доля образца (доля образца, которая является успешной)
Теперь, чтобы найти желаемую оценку z, вам нужно знать доверительный интервал выборки, потому что оценка Z зависит от этого. Ниже приведена таблица, чтобы увидеть отношение доверительного интервала и z балла:
| Доверительный интервал | Z — Оценка |
| 80% | 1, 28 |
| 85% | 1, 44 |
| 90% | 1, 65 |
| 95% | 1, 96 |
| 99% | 2, 58 |
Как только вы знаете доверительный интервал, вы можете использовать соответствующее значение z и рассчитать предел погрешности оттуда.
Примеры формулы допустимой погрешности (с шаблоном Excel)
Давайте рассмотрим пример, чтобы лучше понять расчёт Margin of Error.
Вы можете скачать этот шаблон Margin of Error здесь — Шаблон Margin of Error
Формула погрешности — пример № 1
Допустим, мы проводим опрос, чтобы увидеть, каков балл, который получают студенты университетов. Мы выбрали 500 учеников случайным образом и задали их оценку. Среднее значение составляет 2, 4 из 4, а стандартное отклонение составляет, скажем, 30%. Предположим, что доверительный интервал составляет 99%. Рассчитайте погрешность.
Решение:
Погрешность рассчитывается по формуле, приведенной ниже
Граница ошибки = Z * S / √n
- Погрешность = 2, 58 * 30% / √ (500)
- Погрешность = 3, 46%
Это означает, что с вероятностью 99% средний балл учащихся составляет 2, 4 плюс или минус 3, 46%.
Формула погрешности — пример № 2
Допустим, вы запускаете новый продукт для здоровья на рынке, но вы не знаете, какой вкус понравится людям. Вы путаетесь между ароматом банана и ванили и решили провести опрос. Для вас это 500 000 человек, что является вашим целевым рынком, и из этого вы решили спросить мнение 1000 человек, и это будет образец. Предположим, что доверительный интервал составляет 90%. Рассчитайте погрешность.
Решение:
Как только опрос закончен, вы узнали, что банану понравился 470 человек, а 530 попросили аромат ванили.
Погрешность рассчитывается по формуле, приведенной ниже
Граница ошибки = Z * √ ((p * (1 — p)) / n)
- Погрешность = 1, 65 * √ ((0, 47 * (1 — 0, 47)) / 1000)
- Погрешность = 2, 60%
Таким образом, мы можем сказать, что с 90% уверенностью, что 47% всех людей любили банановый аромат плюс или минус 2, 60%.
объяснение
Как обсуждалось выше, предел погрешности помогает нам понять, подходит ли размер выборки для вашего опроса или нет. В случае, если погрешность слишком велика, возможно, размер нашей выборки слишком мал, и нам нужно его увеличить, чтобы результаты выборки более точно соответствовали результатам совокупности.
Существуют некоторые сценарии, в которых предел погрешности не будет иметь большого значения и не поможет нам в отслеживании ошибки:
- Если вопросы опроса не разработаны и не помогают получить требуемый ответ
- Если люди, отвечающие на опрос, имеют некоторую предвзятость в отношении продукта, для которого проводится опрос, то и результат будет не очень точным
- Если выбранная выборка является надлежащим представителем населения, в этом случае также результаты будут далеко.
Кроме того, одно большое предположение здесь состоит в том, что население обычно распределено. Таким образом, если размер выборки слишком мал и распределение населения не является нормальным, z-оценка не может быть рассчитана, и мы не сможем найти предел погрешности.
Актуальность и использование формулы ошибки
Всякий раз, когда мы используем выборочные данные, чтобы найти какой-то релевантный ответ для набора населения, возникает некоторая неопределенность и вероятность того, что результат может отличаться от фактического результата. Допустимая погрешность скажет нам, что каков уровень отклонения, это образец выборки. Нам необходимо минимизировать погрешность, чтобы результаты наших выборок отражали реальную историю данных о населении. Поэтому, чем ниже погрешность, тем лучше будут результаты. Запас погрешности дополняет и дополняет имеющуюся у нас статистическую информацию. Например, если опрос показал, что 48% людей предпочитают проводить время дома в выходные дни, мы не можем быть настолько точными, и в этой информации отсутствуют некоторые элементы. Когда мы ввели здесь предел погрешности, скажем, 5%, то результат будет интерпретирован как 43-53% людей, которым понравилась идея быть дома в выходные дни, что имеет полный смысл.
Калькулятор формулы ошибки поля
Вы можете использовать следующий калькулятор Margin of Error
Рекомендуемые статьи
Это было руководство по формуле ошибки. Здесь мы обсудим, как рассчитать погрешность, а также на практических примерах. Мы также предоставляем калькулятор Margin of Error с загружаемым шаблоном Excel. Вы также можете посмотреть следующие статьи, чтобы узнать больше —
- Руководство по формуле амортизации прямой линии
- Примеры формулы удвоения времени
- Как рассчитать амортизацию?
- Формула для центральной предельной теоремы
- Альтман Z Оценка | Определение | Примеры
- Формула амортизации | Примеры с шаблоном Excel
С использованием встроенных функций Excel расчет доверительного интервала проводится следующим образом.
1) Рассчитывается среднее значение
=СРЗНАЧ(число1; число2; . )
число1, число2, . — аргументы, для которых вычисляется среднее.
2) Рассчитывается стандартное отклонение
=СТАНДОТКЛОНП(число1; число2; . )
число1, число2, . — аргументы, для которых вычисляется стандартное отклонение.
3) Рассчитывается абсолютная погрешность
=ДОВЕРИТ(альфа ;станд_откл;размер)
альфа — уровень значимости используемый для вычисления уровня надежности.
( , т.е. означает надежности );
станд_откл — стандартное отклонение, предполагается известным;
размер — размер выборки.
Задание: Обработать заданный набор экспериментальных данных методом Стьюдента, построить экспериментальные кривые методом наименьших квадратов.
Предположим, в ходе эксперимента по измерению электросопротивления были получены следующие данные:
Используя для определения сопротивления закон Ома произведем обработку данной серии экспериментальных данных.
| Используемуе формулы |
 |
| Результат расчета |
 |
Для построения графика используем мастер диаграмм.
Полученные экспериментальные данные следует аппроксимировать. Для выполнения этой процедуры в Excel предусмотрен мастер, добавляющий линию тренда, производящий аппроксимацию и сглаживание.
В меню «Диаграмма» выберите пункт «Добавить линию тренда…».
В результате, должен получиться следующий график.
Задание 1.
Просчитать погрешность измерений и построить график ее распределения.
| Задание 1 | Задание 2 | Задание 3 |
| № опыта | № опыта | № опыта |
| 10,3 | 15,55 | 25,65 |
| 10,277 | 15,527 | 25,627 |
| 10,325 | 15,575 | 25,675 |
| 10,285 | 15,535 | 25,635 |
| 10,297 | 15,547 | 25,647 |
| 10,31 | 15,56 | 25,66 |
| 10,35 | 15,6 | 25,7 |
| 10,35 | 15,6 | 25,7 |
| 10,29 | 15,54 | 25,64 |
| 10,38 | 15,63 | 25,73 |
| Задание 4 | Задание 5 | Задание 6 |
| № опыта | №опыта | № опыта |
| 27,65 | 23,65 | 17,3 |
| 27,627 | 23,627 | 17,277 |
| 27,675 | 23,675 | 17,325 |
| 27,635 | 23,635 | 17,285 |
| 27,647 | 23,647 | 17,297 |
| 27,66 | 23,66 | 17,31 |
| 27,7 | 23,7 | 17,35 |
| 27,7 | 23,7 | 17,35 |
| 27,64 | 23,64 | 17,29 |
| 27,73 | 23,73 | 17,38 |
| Задание 7 | Задание 8 | Задание 9 |
| № опыта | № опыта | № опыта |
| 10,3 | 13,55 | 12,65 |
| 10,277 | 13,527 | 12,627 |
| 10,325 | 13,575 | 12,675 |
| 10,285 | 13,535 | 12,635 |
| 10,297 | 13,547 | 12,647 |
| 10,31 | 13,56 | 12,66 |
| 10,35 | 13,6 | 12,7 |
| 10,35 | 13,6 | 12,7 |
| 10,29 | 13,54 | 12,64 |
| 10,38 | 13,63 | 12,73 |
| Задание 10 | Задание 11 | Задание 12 |
| № опыта | №опыта | № опыта |
| 26,65 | 24,65 | 18,3 |
| 26,627 | 24,627 | 18,277 |
| 26,675 | 24,675 | 18,325 |
| 26,635 | 24,635 | 18,285 |
| 26,647 | 24,647 | 18,297 |
| 26,66 | 24,66 | 18,31 |
| 26,7 | 24,7 | 18,35 |
| 26,7 | 24,7 | 18,35 |
| 26,64 | 24,64 | 18,29 |
| 26,73 | 24,73 | 18,38 |
| Задание 13 | Задание 14 | Задание 15 |
| № опыта | № опыта | № опыта |
| 10,3 | 15,55 | 25,65 |
| 10,277 | 15,527 | 25,627 |
| 10,325 | 15,575 | 25,675 |
| 10,285 | 15,535 | 25,635 |
| 10,297 | 15,547 | 25,647 |
| 10,31 | 15,56 | 25,66 |
| 10,35 | 15,6 | 25,7 |
| 10,35 | 15,6 | 25,7 |
| 10,29 | 15,54 | 25,64 |
| 10,38 | 15,63 | 25,73 |
| Задание 16 | Задание 17 | Задание 18 |
| № опыта | №опыта | № опыта |
| 27,65 | 23,65 | 17,3 |
| 27,627 | 23,627 | 17,277 |
| 27,675 | 23,675 | 17,325 |
| 27,635 | 23,635 | 17,285 |
| 27,647 | 23,647 | 17,297 |
| 27,66 | 23,66 | 17,31 |
| 27,7 | 23,7 | 17,35 |
| 27,7 | 23,7 | 17,35 |
| 27,64 | 23,64 | 17,29 |
| 27,73 | 23,73 | 17,38 |
Задание 2.
Определить является ли 3-е измерение промахом.
Как посчитать погрешность в excel
Пусть – точное значение, – приближенное значение некоторого числа.
Абсолютная погрешность приближенного числа равна модулю разности между его точным и приближенным значениями:
Довольно часто точное значение неизвестно, поэтому вместо абсолютной погрешности используют понятие границы абсолютной погрешности:
Число называется предельной абсолютной погрешностью, оно равно или превышает значение абсолютной погрешности.
Основной характеристикой точности числа является относительная погрешность.
Относительная погрешность – это отношение абсолютной погрешности к приближенному значению числа:
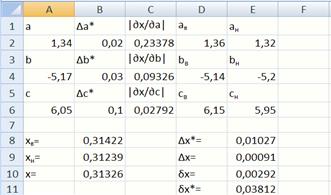
Общая формула для оценки предельной абсолютной погрешности функции нескольких переменных имеет вид:
где –предельная абсолютная погрешность числа .
Пример: Известно, что где
Для оценки предельной абсолютной погрешности воспользуемся формулой:
Рис. 1. Вид экрана для вычисления абсолютной и относительной погрешностей
Исходные данные вводятся в блок А1:B6 (рис. 1). В ячейки С1:С6вводятся формулы для вычисления частных производных искомой функции. В ячейку Е8записывается формула . Модуль вводится с использованием функции =abs().
В ячейках D1:E6рассчитываются верхние и нижние оценки значений переменных по формулам (аналогично для других переменных).
В ячейках B8:B10вычисляются верхняя и нижняя оценки значений функции и само значение функции отличие вычисляемых функций в используемом наборе аргументов.
В ячейку Е9записывается формула для вычисления абсолютной погрешности Найденная абсолютная погрешность не должна превышать значение предельной абсолютной погрешности, т.е.
В ячейку Е10записывается формула для вычисления относительной погрешности
Предельную относительную погрешность заданной функции вычислим следующим образом:
Полученную формулу записывают в ячейку Е11. Найденная относительная погрешность не должна превышать значение предельной относительной погрешности, т.е.
Задания для самостоятельного выполнения.
Из таблицы 1 приложения взять исходные данные своего варианта. Вариант определяется по порядковому номеру в списке группы. Вычислить частные производные, верхнюю и нижнюю оценки значений функции и само значение функции, изменить формулу вычисления предельной относительной погрешности. Все остальные ячейки пересчитаются автоматически.
Контрольные вопросы
1. Как записать основные математические функции в Excel.
2. Сформулируйте определение абсолютной и относительной погрешностей.
3. Запишите формулы для вычисления предельной абсолютной и предельной относительной погрешностей.
4. Основные правила вычисления абсолютной и относительной погрешностей.
Не нашли то, что искали? Воспользуйтесь поиском:
Лучшие изречения: Только сон приблежает студента к концу лекции. А чужой храп его отдаляет. 8833 — | 7547 — или читать все.
78.85.5.224 © studopedia.ru Не является автором материалов, которые размещены. Но предоставляет возможность бесплатного использования. Есть нарушение авторского права? Напишите нам | Обратная связь.
Отключите adBlock!
и обновите страницу (F5)
очень нужно
С использованием встроенных функций Excel расчет доверительного интервала проводится следующим образом.
1) Рассчитывается среднее значение
=СРЗНАЧ(число1; число2; . )
число1, число2, . — аргументы, для которых вычисляется среднее.
2) Рассчитывается стандартное отклонение
=СТАНДОТКЛОНП(число1; число2; . )
число1, число2, . — аргументы, для которых вычисляется стандартное отклонение.
3) Рассчитывается абсолютная погрешность
=ДОВЕРИТ(альфа ;станд_откл;размер)
альфа — уровень значимости используемый для вычисления уровня надежности.
( , т.е. означает надежности );
станд_откл — стандартное отклонение, предполагается известным;
размер — размер выборки.
Задание: Обработать заданный набор экспериментальных данных методом Стьюдента, построить экспериментальные кривые методом наименьших квадратов.
Предположим, в ходе эксперимента по измерению электросопротивления были получены следующие данные:
Используя для определения сопротивления закон Ома произведем обработку данной серии экспериментальных данных.
| Используемуе формулы |
 |
| Результат расчета |
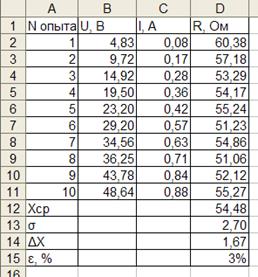 |
Для построения графика используем мастер диаграмм.
Полученные экспериментальные данные следует аппроксимировать. Для выполнения этой процедуры в Excel предусмотрен мастер, добавляющий линию тренда, производящий аппроксимацию и сглаживание.
В меню «Диаграмма» выберите пункт «Добавить линию тренда…».
В результате, должен получиться следующий график.
Задание 1.
Просчитать погрешность измерений и построить график ее распределения.
| Задание 1 | Задание 2 | Задание 3 |
| № опыта | № опыта | № опыта |
| 10,3 | 15,55 | 25,65 |
| 10,277 | 15,527 | 25,627 |
| 10,325 | 15,575 | 25,675 |
| 10,285 | 15,535 | 25,635 |
| 10,297 | 15,547 | 25,647 |
| 10,31 | 15,56 | 25,66 |
| 10,35 | 15,6 | 25,7 |
| 10,35 | 15,6 | 25,7 |
| 10,29 | 15,54 | 25,64 |
| 10,38 | 15,63 | 25,73 |
| Задание 4 | Задание 5 | Задание 6 |
| № опыта | №опыта | № опыта |
| 27,65 | 23,65 | 17,3 |
| 27,627 | 23,627 | 17,277 |
| 27,675 | 23,675 | 17,325 |
| 27,635 | 23,635 | 17,285 |
| 27,647 | 23,647 | 17,297 |
| 27,66 | 23,66 | 17,31 |
| 27,7 | 23,7 | 17,35 |
| 27,7 | 23,7 | 17,35 |
| 27,64 | 23,64 | 17,29 |
| 27,73 | 23,73 | 17,38 |
| Задание 7 | Задание 8 | Задание 9 |
| № опыта | № опыта | № опыта |
| 10,3 | 13,55 | 12,65 |
| 10,277 | 13,527 | 12,627 |
| 10,325 | 13,575 | 12,675 |
| 10,285 | 13,535 | 12,635 |
| 10,297 | 13,547 | 12,647 |
| 10,31 | 13,56 | 12,66 |
| 10,35 | 13,6 | 12,7 |
| 10,35 | 13,6 | 12,7 |
| 10,29 | 13,54 | 12,64 |
| 10,38 | 13,63 | 12,73 |
| Задание 10 | Задание 11 | Задание 12 |
| № опыта | №опыта | № опыта |
| 26,65 | 24,65 | 18,3 |
| 26,627 | 24,627 | 18,277 |
| 26,675 | 24,675 | 18,325 |
| 26,635 | 24,635 | 18,285 |
| 26,647 | 24,647 | 18,297 |
| 26,66 | 24,66 | 18,31 |
| 26,7 | 24,7 | 18,35 |
| 26,7 | 24,7 | 18,35 |
| 26,64 | 24,64 | 18,29 |
| 26,73 | 24,73 | 18,38 |
| Задание 13 | Задание 14 | Задание 15 |
| № опыта | № опыта | № опыта |
| 10,3 | 15,55 | 25,65 |
| 10,277 | 15,527 | 25,627 |
| 10,325 | 15,575 | 25,675 |
| 10,285 | 15,535 | 25,635 |
| 10,297 | 15,547 | 25,647 |
| 10,31 | 15,56 | 25,66 |
| 10,35 | 15,6 | 25,7 |
| 10,35 | 15,6 | 25,7 |
| 10,29 | 15,54 | 25,64 |
| 10,38 | 15,63 | 25,73 |
| Задание 16 | Задание 17 | Задание 18 |
| № опыта | №опыта | № опыта |
| 27,65 | 23,65 | 17,3 |
| 27,627 | 23,627 | 17,277 |
| 27,675 | 23,675 | 17,325 |
| 27,635 | 23,635 | 17,285 |
| 27,647 | 23,647 | 17,297 |
| 27,66 | 23,66 | 17,31 |
| 27,7 | 23,7 | 17,35 |
| 27,7 | 23,7 | 17,35 |
| 27,64 | 23,64 | 17,29 |
| 27,73 | 23,73 | 17,38 |
Задание 2.
Определить является ли 3-е измерение промахом.
Доброго дня, друзья.
Так как в после прошлого поста несколько человек заинтересовались моей таблицей, решил поделиться с вами еще одной своей таблицей.
Есть у нас лаборатория, и мы постоянно сверяем результаты наших исследований с результатами контрагентов. По нормативным документам нужно придерживаться определенных пределов расхождений в результатах.
Чтобы постоянно не открывать таблицу с значениями пределов воспроизведения, селал себе такую таблчку.
Чтобы было понятно, Результаты испытаний записываются в виде X±Δ
где X – результат анализа;
±Δ – погрешность результатов анализа, в нашем случае воспроизводимость..
То есть для первого испытания на медь для Пробы 1 результат у нас (H7) 1,30±0,12, а у контрагентов (ячейка C7) 4,81±0,12. А разница между результатами 4,81-1,30=3,51
Мы не входим в предел воспроизведения, ячейка M7 окрасилась в красный и сразу видим, что и один из нас хочет другого немного обмануть)) Если бы ячейка стала зеленой, то все норм.
Вот чтобы такие расчеты постоянно не делать, была создана данная таблица.
Данные вычисления могут быть полезны чтобы узнать и в других областях, где нужно узнать, вписываемся мы в пределы или нет.
Вот так выглядит рабочая таблица на странице Данные:
Левая табличка разделена на две чати — наши данные при отгрузке продукта и данные контрагента при приемке продкта. В правой табличке, соответственно производятся все вычисления и ячейка окрашивается в определенный цвет при выполнении и невыполнении условий.
Также имеется вторая табличка на странице Пределы, где расписаны пределы по диапазонам:
Вычисления производятся по желтым ячейкам, а розовые для информации. Первый и третий столбци по сути одно и то же.
Итак погнали. Что тут творится вообще ))
Буду объяснять для пробы 1, результаты Cu, ячейки M7 и N7. Остальное аналогично
Сперва вычислим раницу между нашими результатами испытаний. Нам нужны только абсолютные значения, так как разность может быть отрицательной. В M7 ввоим формулу:
В N7 вводим следующую формулу:
Тут остановимся, разберем формулу по частям:
Берем значение из ячейки H7 (это наш результат) и ищем на странице Пределы в массиве для Cu пределы значений, куда входит наш результат. Находим, что походит диапазон 1,2-1,6
Ищем номер строки значениея из ячейки H7 в таблице на листе Пределы. В предыдущей формуле мы нашли, что значение относится к пределам 1,2-1,6 и теперь легком можем найти номер строки, где он находится.
Так, номер строки нашли, и нам надо узнать значение погрешности или воспроизведения. Тут нам поможет функция ИНДЕКС, который возвращает значение на пересечении указанных номеров строки и столбца в массиве.Номер строки мы узнали из предыдущей формулы, номер столбца, где нужно искать результат укажем вручную:
Тут Пределы!$B$4:$C$13 это массив где мы делаем поиск
ПОИСКПОЗ(ВПР(Данные!H7;Пределы!$A$4:$C$13;3;ИСТИНА);Пределы!$C$4:$C$13;0) — номер строки.
И единичка в конце — номер столбца.
Теперь мы узнали, что наш результат должен быть 1,30±0,12
А разница результатов двух предприятий 3,51. Это означает, что мы не входим в предел воспроизведения.
Чтобы визуально сразу увидеть это, окрасим эту ячейку в красный. Делается это через меню Условное форматирование
Выбираем в меню Условное форматирование — Правила выделения ячеек — Больше (Меньше) и задаем форматирование — окрасить ячейку в красный или зеленый цвет.
Также у нас есть ограничение в поставке продукта. Качество должно быть не менее определенного значения. Чтобы тоже сразу наглядно это увидеть, я через Условное форматирование выбрал пункт Между.. и задал нужные значения
Если отгрузим товар с качеством по меди меньше 1,5%, то ячейка окрашивается в красный цвет.
Спасибо что дочитали, надеюсь кому-нибудь пригодится данная таблица или формулы.
Как нанести погрешности на графике в Excel
Как построить график в Excel с учетом погрешностей? Подобная задача нередко возникает у студента при обработке результатов лабораторных работ. Результаты представляют собой, как правило, два массива данных (в общем случае Х и Y). Пусть, для примера, имеется следующая экспериментальная зависимость:
| Х | 2,0 | 4,0 | 5,0 | 7,0 | 9,0 | 11,0 | 15,0 |
| У | 3,2 | 4,2 | 9,0 | 14,8 | 23,0 | 15,2 | 12,8 |
Требуется представить эту зависимость Y от Х графически. Получится примерно то, что представлено на рисунке.
Например, в ходе лабораторной работы студент измерял зависимость силы тока в одной из ветвей электрической цепи (в Амперах) от напряжения на том или ином ее элементе (в Вольтах). Необходимо отложить данные на графике с учетом погрешностей.
Надо сказать, что сделать построение вручную, как ни парадоксально, в данном случае даже немного проще, чем с использованием, казалось бы, такой мощной и удобной программы, как Excel . Дело в том, что, на самом деле, график, приведенный на предыдущем рисунке… построен неверно.
Почему? Ведь, вроде бы, ничего сложного нет. Нажимаем в Excel кнопку « Мастер диаграмм », Выбираем тип диаграммы – точечная . Затем нажимаем « Далее », задаем массивы для X и Y, затем опять « Далее »… — и вскоре получится то, что приведено на предыдущем рисунке.
Вроде бы, все правильно. Да только график построен строго по точкам. Видно, что зависимость немонотонная, с достаточно острым максимумом – что не всегда имеет место в реальности. Ибо в реальности подавляющее большинство зависимостей могут быть более плавными.
Конечно, здесь надо смотреть, какие конкретно показатели анализируются. Если это, к примеру, динамика биржевого курса ценных бумаг; или – динамика поступления платежей от покупателей, равно как и другой аналогичный экономический показатель, то, конечно, можно с уверенностью сказать, что график вовсе не обязан быть плавным. В самом деле, очень многие экономические показатели меняются, как правило, скачкообразно.
А вот если анализировать данные, скажем, из области психологии, физики, биологии (отчасти), а также из ряда иных отраслей, то там графики экспериментальных зависимостей, за немногим исключением, зачастую являются достаточно плавными (хотя, все относительно, конечно) .
Но, вроде бы, и здесь нет никаких проблем: следует провести линию тренда, которых Excel предлагает несколько типов. Так, можно выбрать линейный, степенной, экспоненциальный и т.д. тренд.
Можно… На примере выбранных нами данных, выбор показал, что наиболее близким для выбранной совокупности данных является параболический тренд. Отобразим его на рисунке.
Вроде бы, то, что проведено черной линией (тренд), уже гораздо ближе к истине. Правда, совсем ненамного. Фактически, проведенный тренд достаточно хорошо соответствует исходным данным только для 3, 4 и 7-й точек. Для остальных точек имеются существенные расхождения, причем ошибка доходит до 80%.
Ясно, что построенный тренд, в силу его высокой погрешности, в данном случае никак нельзя принять в качестве качественного графика, отражающего ход зависимости, выявленной экспериментально. Однако, и первоначально построенную (синюю) линию, вероятно, также нельзя принять в качестве такового, ибо, повторимся, она вообще не учитывает погрешностей.
Как же быть?
Конечно, есть возможность провести интерполяцию и уже с ее учетом определить функцию, которая будет наиболее плавной (с учетом погрешностей) и построить ее в качестве графика. Однако, это – задача достаточно сложная, представляющая собой предмет отдельного разговора. Скажем, в том же MatLab , конечно, существуют подобные функции, при помощи которых можно это реализовать.
Однако, тогда, в любом случае, придется писать программу (в MatLab это будет проще, в Excel – посложнее, ибо там придется программировать вручную готовые функции, которые уже имеются в MatLab ). А для студента, которому требуется обработать данные лабораторной или (реже) контрольной работы, это может являться сложной, отдельной задачей. В самом деле, вместо анализа результатов он вынужден вначале думать, каким образом построить эти результаты, а потом программировать. Добро, если лабораторная работа проходит на старшем курсе. Однако, зачастую, студент делает их, начиная с самого начала своего обучения, т.е. когда опыта математической обработки, не говоря уже об умении строить интерполяционные многочлены, нет вообще.
Какими бывают погрешности
Погрешности бывают, в общем случае, относительные (в процентах) и абсолютные (выраженные в единицах измеряемой величины). Кроме того, они могут иметь постоянное значение или переменное.
Надо сказать, что старые версии программы Excel не позволяют просто так нанести погрешность на график. А вот, начиная, по крайней мере, с версии Excel 2007 , это можно сделать достаточно просто. Вот пример, как наносятся погрешности в Excel.
Да, все вроде бы, замечательно. Но только график, приведенный на сайте (по указанной ссылке), также построен, строго говоря, неверно. Дело в том, следует повторить, что график должен представлять собой, по возможности, плавную линию. Которая где-то пройдет через середину интервала погрешности, а где-то, быть может, через один из его краев. Так вот, стандартные средства Excel даже самых новых версий не позволяют построить такой график автоматически. Тем более, если идет речь о том, что каждая экспериментальная точка может иметь, вообще говоря, разную погрешность.
Когда это бывает?
Например, в случае, когда разные экспериментальные точки были получены на базе исследований, проведенных разными методами.
Например, взять эксперименты по измерению зависимости внутреннего трения (т.е. степени перехода механической энергии в тепловую при упругих деформациях) материалов от частоты упругой деформации.
- Если частота равна нулю (т.е. происходит равномерная деформация материала), то необходимо применять установки для растяжения/сжатия, способные измерить работу, затраченную на нагрев материала в процессе деформации.
- Если говорить о частоте, когда ее значения лежат в пределах 10 Гц… 1000 Гц, то такие измерения проводятся при помощи совсем других установок, например, с использованием так называемых крутильных маятников (т.е. когда образец совершает вынужденные крутильные колебания заданной частоты).
- Если вести речь о диапазоне частот 20 кГц… 200 кГц то здесь необходимо применять ультразвуковые установки.
- Наконец, исследования при гиперзвуковых частотах (более 10 9 Гц) проводятся при помощи оптических, пьезоэлектрических методов.
Таким образом, даже ориентировочное рассмотрение выявило, что существуют, как минимум, четыре основных диапазона частот, для каждого из которых может быть применен какой-либо свой метод исследования, кардинально отличающийся от других. Соответственно, у каждого из методов может быть свое значение погрешности (относительной или абсолютной).
Как построить плавный график в Excel с учетом погрешностей?
Итак, как построить нормальный, правильный график? Который, с одной стороны, был бы, по возможности, плавным (т.е. содержал бы поменьше нестабильных, немонотонных участков — в пределах погрешности, конечно), а с другой – лежал бы в рамках допустимых погрешностей.
Рассмотрим самый сложный, общий случай – разных погрешностей для каждой из экспериментальных точек и покажем, как можно применить Excel для того, чтобы построить корректный график зависимости.
Пусть погрешности экспериментальных точек равны следующим значениям:
Ясно, что как относительная, так и абсолютная погрешности данных будут разными для каждой из экспериментальных точек. Однако, для каждой из них можно определить минимальное и максимальное значения (через интервал которых и должен пройти график). Проведем такой расчет (благо, при помощи Excel это сделать очень легко и быстро):
| Х | 2,0 | 4,0 | 5,0 | 7,0 | 9,0 | 11,0 | 15,0 |
| Y | 3,2 | 4,2 | 9,0 | 14,8 | 23,0 | 15,2 | 12,8 |
| Относительная погрешность (для Y), % | 10 | 7 | 5 | 12 | 20 | 17 | 23 |
| Минимальное значение Y | 2,9 | 3,9 | 8,6 | 13,0 | 18,4 | 12,6 | 9,9 |
| Максимальное значение Y | 3,5 | 4,5 | 9,5 | 16,5 | 27,6 | 17,8 | 15,8 |
Минимальные и максимальные значения Y образуют допустимый интервал (диапазон), в котором может находиться график. Отложим этот диапазон на рисунке.
Нижняя граница диапазона показана зеленой линией, верхняя – черной. Толстая черная линия – это ранее нанесенные тренд. Четко видно, что тренд (даже, повторимся, оптимальный, выбранный из предлагаемого программой Excel перечня) только в двух (из семи) экспериментальных точках проходит в пределах допустимой области. Следовательно, необходимо отказаться от него. Удалим его с рисунка.
Итак, построена допустимая область. Искомый график зависимости должен лежать внутри нее, при этом имея, по возможности, наиболее плавный вид.
Его построение (если расчет оптимального интерполяционного многочлена вызывает сложность) проще провести вручную. Т.е. распечатать на бумаге полученный рисунок и уже на нем нанести график. Но, вполне возможно это сделать и при помощи компьютера – чтобы вообще не возиться с пишущими принадлежностями, причем сделать это можно очень быстро.
Для этого удобнее всего использовать программу Inkscape. Она является совершенно бесплатной, если у Вас она еще не установлена, можете скачать ее с официального сервера. https://inkscape.org/ru/download/
Устанавливаем ее, затем открываем. Копируем рисунок (отметим, лучше это сделать не из Word, а из первоисточника, т.е. из Excel).
Затем, как обычно, нажимаем кнопку «Вставить», размещаем рисунок примерно по центру рабочей области. Если ее размеры не совпадают с рисунком, нужно ее настроить, для чего нажимаем « Файл », « Свойства документа » и там устанавливаем альбомную ориентацию и указываем требуемые размеры (параметры «Ширина» и « Высота »). Примерно вот что должно получиться в итоге.
Так как Excel создает диаграммы в векторном виде, они без проблем редактируются в Incscape. Таким образом, наша задача – вручную таким образом исправить синюю линию, чтобы она стала как можно более плавной.
Нажав клавишу F2 , затем, удерживая « Shift », кликаем мышкой по элементам синей кривой так, чтобы на ней появились серые узлы. Когда они появятся на каждом из ее участков, это означает, что мы выделили ее ВСЮ в режиме редактирования узлов.
Затем нажимаем в меню пункт « Контур », « Упростить ». Число узлов значительно снизится, останутся лишь основные. Кстати, если кликнуть по каждому узлу в отдельности, его можно будет стереть путем нажатия клавиши « Delete ». Но, это будет достаточно долго, поэтому проще использовать команду » Упростить «.
Затем, удерживая левую кнопку мыши на соответствующем узле, двигаем его в ту или иную сторону. Так повторяем с другими узлами (при необходимости скорректировать кривизну линии в конкретном узле, можно также двигать рычаги каждого из них).
В итоге линия принимает вид, показанный на рисунке.
Для наглядности (чтобы можно было помнить, где проходила линия графика, построенная в Excel), экспериментальные точки, в виде синих ромбиков, оставлены.
Вставить рисунок из Incscape в Word достаточно просто – как обычно: нажимаем « Правка », « Выделить все » (как уже говорилось, рабочая область должна быть подогнана к размерам рисунка; впрочем, можно и рисунок, путем его деформаций, подогнать к размерам рабочей области программы Inkscape) , затем – « Скопировать ».
Проверяем, что рисунок выделился, как полагается. Тогда переходим в Word и выполняем вставку из буфера обмена, как обычно, путем нажатия кнопки « Вставить » на панели инструментов. Но, учтите, что, к сожалению, исправить в Excel измененную диаграмму уже не получится (она вставится, как рисунок) . Поэтому все, что необходимо сделать на диаграмме в Excel, надо делать заранее, ДО ТОГО, т.е. до преобразования ее в Inkscape. Вместе с тем, при желании, полученный рисунок можно вновь скопировать в Inkscape провести, если нужно, дальнейшее его редактирование.
Таким образом, мы получили сглаженный, более плавный график, чем тот, который был построен автоматически в Excel. Даже не взяв в руки карандаш или иной пишущий инструмент: использовались лишь некоторые клавиши и мышь.
Наносим линии погрешностей
Что же касается линий погрешностей, то их можно провести, используя соответствующие возможности Excel (если он у Вас, как минимум, версии 2007 г.) . Правда, так как величина погрешности в нашем примере для каждой из точек – разная, то возможности Excel по построению погрешностей здесь помогут мало.
Так что, в данном случае, можно начертить их вручную (т.е. нарисовать мышкой соответствующие вертикальные линии, проходящие через каждую экспериментальную точку).
Однако, это, на наш взгляд, утомительно. Поэтому, если совсем не хочется возиться с ручным рисованием, выход вполне есть – их можно выполнить, нарисовав соответствующее (в данном случае 7) дополнительных графиков. Повторимся, это следует сделать ДО того, как преобразовывать диаграмму в Inkscape.
Итак, заходим на вкладку « Диаграмма ». Нажимаем в панели инструментов « Диаграмма », « Исходные данные ». Выбираем вкладку « Ряд », затем нажимаем «Добавить».
Далее, жмем кнопку с красной стрелочкой – там, где значения Х. Переходим на Лист, на котором находятся данные, по которым построена эта диаграмма и указываем, к примеру, четвертое значение Х (равное 7). Затем (внимание!), удерживая клавишу « Ctrl », кликаем вновь мышкой по тому же самому значению Х (т.е. по Х, равном 7). В итоге в строке, где задается адрес диапазона значений Х, адрес ячейки, в которой расположена цифра 7, должен присутствовать ДВАЖДЫ , через точку с запятой. Убедившись в этом, нажимаем, как обычно, красную стрелочку.
Теперь выбираем значения Y. После нажатия красной стрелочки, перейдя на нужный Лист, кликаем на минимальное значения Y, соответствующее Х, равному 7. Затем, удерживая клавишу « Ctrl », кликаем максимальное значение Y. В итоге, через точку с запятой в адресной строке должны появиться адреса двух ячеек, соответствующие минимальному и максимальному значению Y (для Х=7).
Наконец, переходим на диаграмму, дважды кликаем мышкой на получившемся вертикальном отрезке с маркерами, зайдя, тем самым, в свойства только что построенного отрезка. Там устанавливаем вид маркера в виде знака минус (« — »). Потом устанавливаем, к примеру, черные цвета линий и маркера и нажимаем « ОК ». Результат наших действий приведен на рисунке.
Видим, что для точки Х=7 появилась линия погрешности. Кстати, ширину этой линии можно, при желании, изменять — путем изменения размера маркера.
Поступая таким же образом со всеми остальными точками, можно вскоре построить линии погрешностей для каждой из них (кому не хочется выполнять эту нудную работу, если точек много, можно написать несложный макрос — пишется один раз; правда, некоторым студентам, например, учашимся на младших курсах, это, возможно, будет затруднительно, поэтому проще будет сделать так, как говориось выше) . А линии, ограничивающие диапазоны минимальных и максимальных значений (зеленую и черную, соответственно) можно, кстати, потом удалить, если они не нужны. Тогда график примет полностью стандартный вид.
Его можно потом перенести в Inkscape и придать графику (синяя линия) более плавный вид.
Excel в помощь для определения пределов погрешности
Так как в после прошлого поста несколько человек заинтересовались моей таблицей, решил поделиться с вами еще одной своей таблицей.
Есть у нас лаборатория, и мы постоянно сверяем результаты наших исследований с результатами контрагентов. По нормативным документам нужно придерживаться определенных пределов расхождений в результатах.
Чтобы постоянно не открывать таблицу с значениями пределов воспроизведения, селал себе такую таблчку.
То есть для первого испытания на медь для Пробы 1 результат у нас (H7) 1,30±0,12, а у контрагентов (ячейка C7) 4,81±0,12. А разница между результатами 4,81-1,30=3,51
Мы не входим в предел воспроизведения, ячейка M7 окрасилась в красный и сразу видим, что и один из нас хочет другого немного обмануть)) Если бы ячейка стала зеленой, то все норм.
Вот чтобы такие расчеты постоянно не делать, была создана данная таблица.
Данные вычисления могут быть полезны чтобы узнать и в других областях, где нужно узнать, вписываемся мы в пределы или нет.
Вот так выглядит рабочая таблица на странице Данные:
Левая табличка разделена на две чати — наши данные при отгрузке продукта и данные контрагента при приемке продкта. В правой табличке, соответственно производятся все вычисления и ячейка окрашивается в определенный цвет при выполнении и невыполнении условий.
Также имеется вторая табличка на странице Пределы, где расписаны пределы по диапазонам:
Вычисления производятся по желтым ячейкам, а розовые для информации. Первый и третий столбци по сути одно и то же.
Итак погнали. Что тут творится вообще ))
Буду объяснять для пробы 1, результаты Cu, ячейки M7 и N7. Остальное аналогично
Сперва вычислим раницу между нашими результатами испытаний. Нам нужны только абсолютные значения, так как разность может быть отрицательной. В M7 ввоим формулу:
В N7 вводим следующую формулу:
Тут остановимся, разберем формулу по частям:
ВПР(Данные!H7;Пределы!$A$4:$C$13;3;ИСТИНА)
Берем значение из ячейки H7 (это наш результат) и ищем на странице Пределы в массиве для Cu пределы значений, куда входит наш результат. Находим, что походит диапазон 1,2-1,6
ПОИСКПОЗ(ВПР(Данные!H7;Пределы!$A$4:$C$13;3;ИСТИНА);Пределы!$C$4:$C$13;0)
Ищем номер строки значениея из ячейки H7 в таблице на листе Пределы. В предыдущей формуле мы нашли, что значение относится к пределам 1,2-1,6 и теперь легком можем найти номер строки, где он находится.
Так, номер строки нашли, и нам надо узнать значение погрешности или воспроизведения. Тут нам поможет функция ИНДЕКС, который возвращает значение на пересечении указанных номеров строки и столбца в массиве.Номер строки мы узнали из предыдущей формулы, номер столбца, где нужно искать результат укажем вручную:
ИНДЕКС(Пределы!$B$4:$C$13;ПОИСКПОЗ(ВПР(Данные!H7;Пределы!$A$4:$C$13;3;ИСТИНА);Пределы!$C$4:$C$13;0);1)
Тут Пределы!$B$4:$C$13 это массив где мы делаем поиск
ПОИСКПОЗ(ВПР(Данные!H7;Пределы!$A$4:$C$13;3;ИСТИНА);Пределы!$C$4:$C$13;0) — номер строки.
И единичка в конце — номер столбца.
Теперь мы узнали, что наш результат должен быть 1,30±0,12
А разница результатов двух предприятий 3,51. Это означает, что мы не входим в предел воспроизведения.
Чтобы визуально сразу увидеть это, окрасим эту ячейку в красный. Делается это через меню Условное форматирование
Выбираем в меню Условное форматирование — Правила выделения ячеек — Больше (Меньше) и задаем форматирование — окрасить ячейку в красный или зеленый цвет.
Также у нас есть ограничение в поставке продукта. Качество должно быть не менее определенного значения. Чтобы тоже сразу наглядно это увидеть, я через Условное форматирование выбрал пункт Между.. и задал нужные значения
Если отгрузим товар с качеством по меди меньше 1,5%, то ячейка окрашивается в красный цвет.
Спасибо что дочитали, надеюсь кому-нибудь пригодится данная таблица или формулы.
Параметры линии тренда в Office
В этой теме описывается, какие параметры линии тренда доступны в Office.
Используйте линию тренда этого типа для создания прямой линии, которая наилучшим образом описывает простой линейный набор данных. Она применяется в случаях, когда точки данных расположены близко к прямой. Иначе говоря, прямая линия тренда хорошо подходит для величины, которая возрастает или убывает с постоянной скоростью.
Для расчета точек методом наименьших квадратов прямая линия тренда использует следующее уравнение:
где m — это наклон, а b — смещение.
Следующая прямая линия тренда отображает стабильный рост продаж холодильников на протяжении 8 лет. Обратите внимание, что величина достоверности аппроксимации (число от 0 до 1, отображающее степень соответствия ожидаемых значений для линии тренда фактическим данным) равна 0,9792, что свидетельствует о хорошем совпадении расчетной линии с данными.
Отображая оптимизированную кривую, эта линия тренда полезна для описания величины, которая вначале быстро растет или убывает, а затем постепенно стабилизируется. Логарифмическая линия тренда может использовать отрицательные и положительные значения данных.
Для расчета точек методом наименьших квадратов логарифмическая линия тренда использует следующее уравнение:
где c и b — константы и ln — функция натурального логарифма.
Следующая логарифмическая линия тренда отображает прогнозируемый рост численности населения животных в области с фиксированным пространством, где численность населения была выровнена в результате уменьшения пространства для животных. Обратите внимание, что величина квадрата составляет 0,933, что относительно хорошо подходит для данных.
Эта линия тренда полезна для описания величин, попеременно возрастающих и убывающих. Например, при анализе большого набора данных о нестабильной величине. Степень полинома определяется количеством экстремумов (максимумов и минимумов) кривой. Обычно полином второй степени имеет только один экстремум, полином третьей степени — один или два экстремума, а полином четвертой степени — до трех экстремумов.
Для расчета точек методом наименьших квадратов полиномиальная (или криволинейная) линия тренда использует следующее уравнение:
где b и 
Приведенная ниже полиномиальная линия тренда второй степени (один максимум) отображает зависимость расхода топлива от скорости движения. Близкая к единице величина достоверности аппроксимации (0,979) свидетельствует о хорошем совпадении кривой с данными.
Отображая кривую, эта линия тренда полезна для отображения зависимости, которая содержится в данных, и характеризуется постоянной скоростью роста. Примером такой зависимости может служить ускорение гоночного автомобиля за каждый интервал времени, равный одной секунде. Если в данных имеются нулевые или отрицательные значения, использование степенной линии тренда невозможно.
Для расчета точек методом наименьших квадратов степенная линия тренда использует следующее уравнение:
где c и b — константы.
Примечание: При наличии нулевых или отрицательных значений данных этот параметр недоступен.
Приведенная ниже диаграмма измерения расстояний отображает зависимость пройденного расстояния от времени. Расстояние выражено в метрах, время — в секундах. Эти данные точно описываются степенной линией тренда, о чем свидетельствует величина достоверности аппроксимации, равная 0,986.
Отображая кривую, эта линия тренда полезна, если скорость изменения данных непрерывно возрастает. Однако для данных, которые содержат нулевые или отрицательные значения, экспоненциальная линия тренда неприменима.
Для расчета точек методом наименьших квадратов экспоненциальная линия тренда использует следующее уравнение:
где c и b — константы и e — основание натурального логарифма.
Приведенная ниже экспоненциальная линия тренда отображает содержание радиоактивного углерода-14 в зависимости от возраста органического объекта. Величина достоверности аппроксимации равна 0,990, что означает очень хорошее соответствие кривой данным.
Эта линия тренда позволяет сгладить колебания данных и таким образом более наглядно отображает характер зависимости. Линейный фильтр строится по определенному числу точек данных (задается параметром Точки). Элементы данных усредняются, и полученный результат используется в качестве точки линии тренда. Так, если параметр Точки равен 2, первая точка линии тренда с линейной фильтрацией определяется как среднее значение первых двух элементов данных, вторая точка — как среднее второго и третьего элементов, и так далее.
Линия тренда с линейной фильтрацией использует такое уравнение:
Число точек в линии тренда с скользящее среднее равно общему числу точек ряда за вычетом числа, указанного для параметра «Точки».
В точечной диаграмме линия тренда базируется на порядке расположения значений X в диаграмме. Для получения оптимального результата перед добавлением линейной фильтрации отсортируйте значения X.
Приведенная ниже линия тренда с линейной фильтрацией отображает тенденцию числа продаж домов на протяжении 26 недель.

Важно: Начиная с Excel 2005 г., Excel скорректировал способ вычисления значения R2 для линейных линий тренда на диаграммах, где для перехватить линию тренда установлено значение 0 (0). Эта корректировка исправлять вычисления, которые дают неправильные значения R 2, и выравнивает вычисление R 2 с функцией LINEST. В результате на диаграммах, созданных в предыдущих версиях Excel, могут отображаться разные значения R2. Дополнительные сведения см. в таблице Изменения внутренних вычислений линейных линий тренда на диаграмме.
Дополнительные сведения
Вы всегда можете задать вопрос специалисту Excel Tech Community или попросить помощи в сообществе Answers community.
Линия тренда в Excel (эксель): как построить, как добавить в диаграмму и что показывает, основные виды

Добавление трендовой линии на график
Данный элемент технического анализа позволяет визуально увидеть изменение цены за указанный период времени . Это может быть месяц, год или несколько лет. Информация будет отображать значение средних показателей в виде геометрических фигур. Добавить линию тренда в Excel 2010 можно с помощью встроенных стандартных инструментов.
Построение графика


- Первым действием нужно выделить диапазон данных , например это А1:В9, затем активировать инструмент: «Вставка»-«Диаграммы»-«Точечная»-«Точечная с гладкими кривыми и маркерами».
- После открытия графика пользователю станет доступна еще одна панель управления данными , на которой нужно выбрать следующее: «Работа с диаграммами»-«Макет»-«Линия тренда»-«Линейное приближение».
- Следующим шагом требуется выполнить двойной клик по образовавшейся линии тенденции в Excel . Когда появиться вспомогательное окно, отметить птичкой опцию «показывать уравнение на диаграмме».
Важно помнить, что если на графике имеется 2 или более линий , отображающих анализ данных, то перед выполнением 3 пункта нужно будет выбрать одну из них и включить в тенденцию. Эта короткая инструкция поможет начинающим специалистам разобраться, как строится линия тренда в Экселе.
Создание линии
Дальнейшая работа будет происходить непосредственно с трендовой линией.
Добавление тренда на диаграмму происходит следующим образом:
- Перейти во вкладку «Работа с диаграммами» , затем выбрать раздел «Макет»-«Анализ» и после подпункт «Линия тенденции» . Появится выпадающий список, в котором необходимо активировать строку «Линейное приближение».
- Если все выполнено правильно, в области построения диаграмм появится кривая линия черного цвета . По желанию цветовую гамму можно будет изменить на любую другую.
Этот способ поможет создать и построить тренд в Excel 2016 или более ранних версиях.

- лепесткового;
- кругового;
- поверхностного;
- кольцевого;
- объемного;
- с накоплением.
Настройка линии
Построение линий тренда имеет ряд вспомогательных настроек , которые помогут придать графику законченный и презентабельный вид.
Необходимо запомнить следующее:
- Чтобы добавить название диаграмме , нужно дважды кликнуть по ней и в появившемся окне ввести заголовок. Для выбора расположения имени графика необходимо перейти во вкладку «Работа с диаграммами», затем выбрать «Макет» и «Название диаграммы». После этого появится список с возможным расположением заглавия.
- Дополнительно в этом же разделе можно найти пункт, отвечающий за названия осей и их расположение относительно графика. Интересно, что для вертикальной оси разработчики программы продумали возможность повернутого расположения наименования, чтобы диаграмма читалась удобно и выглядела гармонично.
Чтобы внести изменения непосредственно в построение линий , нужно в разделе «Макет» найти «Анализ», затем «Прямая тренда» и в самом низу списка нажать «Дополнительные параметры…». Здесь можно изменить цвет и формат линии , выбрать один из параметров сглаживания и аппроксимации (степенный, полиноминальный, логарифмический и т.д.).
- Еще есть функция определения достоверности построенной модели . Для этого в дополнительных настройках требуется активировать пункт «Разместить на график величину достоверности аппроксимации» и после этого закрыть окно. Наилучшим значением является 1. Чем сильнее полученный показатель отличается от нее, тем ниже достоверность модели.
Прогнозирование
Для получения наиболее точного прогноза необходимо сменить построенный график на гистограмму . Это поможет сравнить уравнения.

- Вызвать для графика контекстное меню и выбрать «Изменить тип диаграммы» .
- Появится новое окно с настройками , в котором требуется найти опцию «Гистограмма» и после выбрать подвид с группировкой.
Теперь пользователю должны быть видны оба графика . Они визуализируют одни и те же данные, но имеют разные уравнения для образования тенденции.
Следующим шагом необходимо сравнить уравнения точки пересечения с осями на разных диаграммах .
Для визуального отображения нужно сделать следующее:
- Перевести гистограмму в простой точечный график с гладкими кривыми и маркерами . Процесс выполняется через пункт контекстного меню «Изменить тип диаграммы…».
- Выполнить двойной клик по прямой образовавшейся тенденции , задать ей параметр прогноза назад на 12,0 и сохранить изменения.
Такая настройка поможет увидеть, что угол наклона тенденции меняется в зависимости от вида графика , но общее направление движения остается неизменным. Это свидетельствует о том, что построить линию тренда в Эксель можно лишь в качестве дополнительного инструмента анализа и брать его в расчет следует только как приближающий параметр. Строить аналитические прогнозы, основываясь лишь на этой прямой, не рекомендуется.
Уравнение линии тренда в Excel

Линейная аппроксимация

Введем в таблицу следующие данные:
Исходя из этих данных строится диаграмма , которая покажет рост заключенных сделок.

- Активировать график и добавить на него прямую тренда. В дополнительных настройках установить линейный вид.
- Добавить величину достоверности аппроксимации и уравнение тенденции . Такое построение использует уравнение: y = 4,503x + 6,1333, где 4,503 — показатель наклона, 6,1333 — смещения, y — последовательность значений, а х — номер периода. Формула размещает точки наиболее близко к прямой.
Прямая на диаграмме показывает стабильный рост работы сотрудника. Величина достоверности при этом равна 0,9929, что показывает наивысшую точность построения прогноза. Благодаря графику и уравнению можно просчитать количество сделок в будущем периоде . Для этого в формулу вместе х нужно подставить 11 (порядковый номер периода). По прогнозу в 11 месяце будет заключено 55-56 сделок.
Экспоненциальная
Данный вид расчетов применяется в случае, когда вводимые данные меняются с непрерывно возрастающей скоростью . Экспоненциальное приближение не применяется, если присутствуют нулевые или отрицательные значения.

Логарифмическая

Для того чтобы узнать, как сделать грамотный расчет с определением линии тренда и как построить ее, нужна такая формула:
размер продаж = 272,14*LN(B18)+287,21 , где В18 соответствует порядковому номеру периода.
Полиномиальная

Данные формулы подскажут аналитикам, как правильно рассчитывать прямую тренда в различных ситуациях.
Линия тренда в Excel на разных графиках
Для наглядной иллюстрации тенденций изменения цены применяется линия тренда. Элемент технического анализа представляет собой геометрическое изображение средних значений анализируемого показателя.
Рассмотрим, как добавить линию тренда на график в Excel.
Добавление линии тренда на график
Для примера возьмем средние цены на нефть с 2000 года из открытых источников. Данные для анализа внесем в таблицу:
- Построим на основе таблицы график. Выделим диапазон – перейдем на вкладку «Вставка». Из предложенных типов диаграмм выберем простой график. По горизонтали – год, по вертикали – цена.
- Щелкаем правой кнопкой мыши по самому графику. Нажимаем «Добавить линию тренда».
- Открывается окно для настройки параметров линии. Выберем линейный тип и поместим на график величину достоверности аппроксимации.
- На графике появляется косая линия.
Линия тренда в Excel – это график аппроксимирующей функции. Для чего он нужен – для составления прогнозов на основе статистических данных. С этой целью необходимо продлить линию и определить ее значения.
Если R2 = 1, то ошибка аппроксимации равняется нулю. В нашем примере выбор линейной аппроксимации дал низкую достоверность и плохой результат. Прогноз будет неточным.
Внимание. Линию тренда нельзя добавить следующим типам графиков и диаграмм:
- лепестковый;
- круговой;
- поверхностный;
- кольцевой;
- объемный;
- с накоплением.
Уравнение линии тренда в Excel
В предложенном выше примере была выбрана линейная аппроксимация только для иллюстрации алгоритма. Как показала величина достоверности, выбор был не совсем удачным.
Следует выбирать тот тип отображения, который наиболее точно проиллюстрирует тенденцию изменений вводимых пользователем данных. Разберемся с вариантами.
Линейная аппроксимация
Ее геометрическое изображение – прямая. Следовательно, линейная аппроксимация применяется для иллюстрации показателя, который растет или уменьшается с постоянной скоростью.
Рассмотрим условное количество заключенных менеджером контрактов на протяжении 10 месяцев:
На основании данных в таблице Excel построим точечную диаграмму (она поможет проиллюстрировать линейный тип):
Выделяем диаграмму – «добавить линию тренда». В параметрах выбираем линейный тип. Добавляем величину достоверности аппроксимации и уравнение линии тренда в Excel (достаточно просто поставить галочки внизу окна «Параметры»).
Обратите внимание! При линейном типе аппроксимации точки данных расположены максимально близко к прямой. Данный вид использует следующее уравнение:
y = 4,503x + 6,1333
- где 4,503 – показатель наклона;
- 6,1333 – смещения;
- y – последовательность значений,
- х – номер периода.
Прямая линия на графике отображает стабильный рост качества работы менеджера. Величина достоверности аппроксимации равняется 0,9929, что указывает на хорошее совпадение расчетной прямой с исходными данными. Прогнозы должны получиться точными.
Чтобы спрогнозировать количество заключенных контрактов, например, в 11 периоде, нужно подставить в уравнение число 11 вместо х. В ходе расчетов узнаем, что в 11 периоде этот менеджер заключит 55-56 контрактов.
Экспоненциальная линия тренда
Данный тип будет полезен, если вводимые значения меняются с непрерывно возрастающей скоростью. Экспоненциальная аппроксимация не применяется при наличии нулевых или отрицательных характеристик.
Построим экспоненциальную линию тренда в Excel. Возьмем для примера условные значения полезного отпуска электроэнергии в регионе Х:
Строим график. Добавляем экспоненциальную линию.
Уравнение имеет следующий вид:
- где 7,6403 и -0,084 – константы;
- е – основание натурального логарифма.
Показатель величины достоверности аппроксимации составил 0,938 – кривая соответствует данным, ошибка минимальна, прогнозы будут точными.
Логарифмическая линия тренда в Excel
Используется при следующих изменениях показателя: сначала быстрый рост или убывание, потом – относительная стабильность. Оптимизированная кривая хорошо адаптируется к подобному «поведению» величины. Логарифмический тренд подходит для прогнозирования продаж нового товара, который только вводится на рынок.
На начальном этапе задача производителя – увеличение клиентской базы. Когда у товара будет свой покупатель, его нужно удержать, обслужить.
Построим график и добавим логарифмическую линию тренда для прогноза продаж условного продукта:
R2 близок по значению к 1 (0,9633), что указывает на минимальную ошибку аппроксимации. Спрогнозируем объемы продаж в последующие периоды. Для этого нужно в уравнение вместо х подставлять номер периода.
| Период | 14 | 15 | 16 | 17 | 18 | 19 | 20 |
| Прогноз | 1005,4 | 1024,18 | 1041,74 | 1058,24 | 1073,8 | 1088,51 | 1102,47 |
Для расчета прогнозных цифр использовалась формула вида: =272,14*LN(B18)+287,21. Где В18 – номер периода.
Полиномиальная линия тренда в Excel
Данной кривой свойственны переменные возрастание и убывание. Для полиномов (многочленов) определяется степень (по количеству максимальных и минимальных величин). К примеру, один экстремум (минимум и максимум) – это вторая степень, два экстремума – третья степень, три – четвертая.
Полиномиальный тренд в Excel применяется для анализа большого набора данных о нестабильной величине. Посмотрим на примере первого набора значений (цены на нефть).
Чтобы получить такую величину достоверности аппроксимации (0,9256), пришлось поставить 6 степень.
Зато такой тренд позволяет составлять более-менее точные прогнозы.
источники:
http://strategy4you.ru/graficheskij-analiz/liniya-trenda-v-excel.html
http://exceltable.com/grafiki/liniya-trenda-v-excel

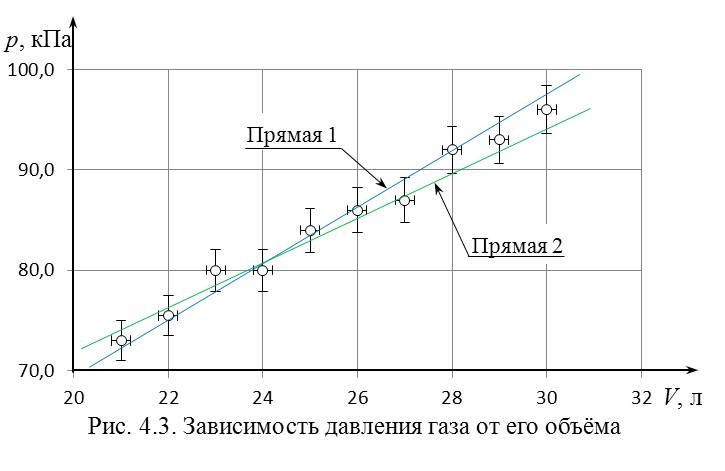




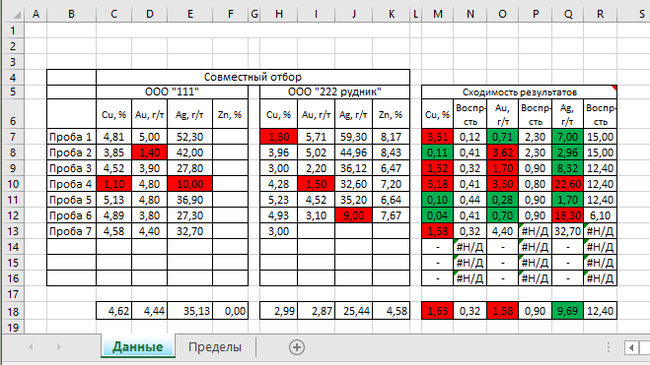
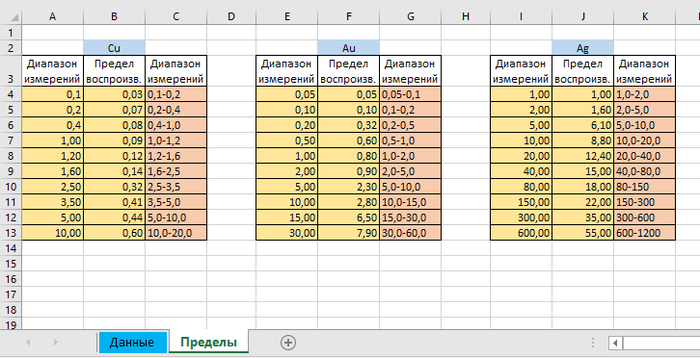

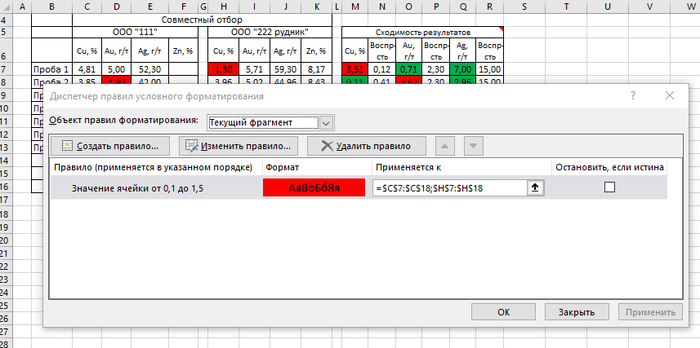
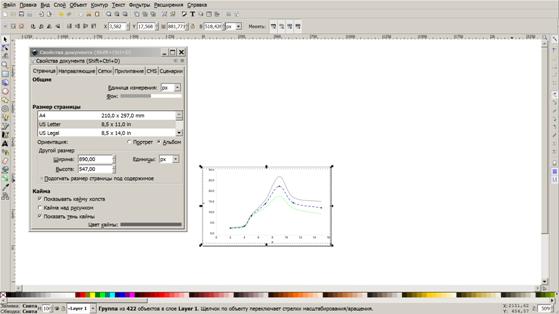















 Чтобы внести изменения непосредственно в построение линий , нужно в разделе «Макет» найти «Анализ», затем «Прямая тренда» и в самом низу списка нажать «Дополнительные параметры…». Здесь можно изменить цвет и формат линии , выбрать один из параметров сглаживания и аппроксимации (степенный, полиноминальный, логарифмический и т.д.).
Чтобы внести изменения непосредственно в построение линий , нужно в разделе «Макет» найти «Анализ», затем «Прямая тренда» и в самом низу списка нажать «Дополнительные параметры…». Здесь можно изменить цвет и формат линии , выбрать один из параметров сглаживания и аппроксимации (степенный, полиноминальный, логарифмический и т.д.).














