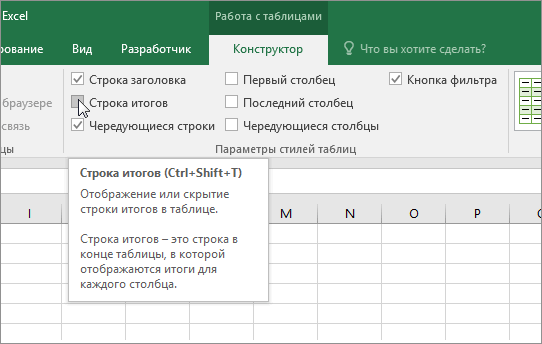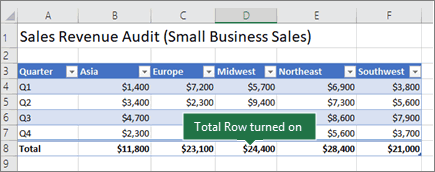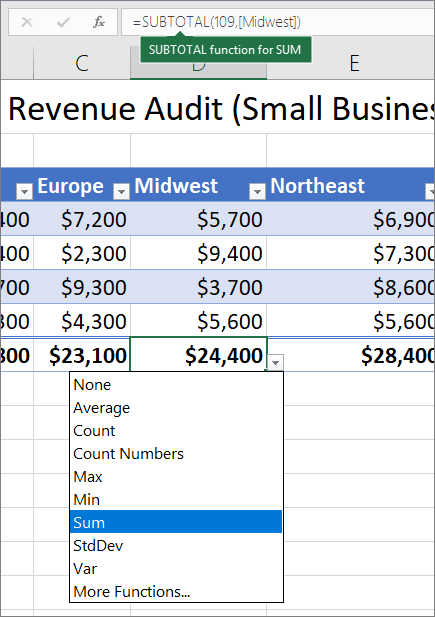В MS Excel есть много потрясающих инструментов, о которых большинство пользователей не подозревают или сильно недооценивает. К таковым относятся Таблицы Excel. Вы скажете, что весь Excel – это электронная таблица? Нет. Рабочая область листа – это только множество ячеек. Некоторые из них заполнены, некоторые пустые, но по своей сути и функциональности все они одинаковы.
Таблица Excel – совсем другое. Это не просто диапазон данных, а цельный объект, у которого есть свое название, внутренняя структура, свойства и множество преимуществ по сравнению с обычным диапазоном ячеек. Также встречается под названием «умные таблицы».
В наличии имеется обычный диапазон данных о продажах.
Для преобразования диапазона в Таблицу выделите любую ячейку и затем Вставка → Таблицы → Таблица
Есть горячая клавиша Ctrl+T.
Появится маленькое диалоговое окно, где можно поправить диапазон и указать, что в первой строке находятся заголовки столбцов.
Как правило, ничего не меняем. После нажатия Ок исходный диапазон превратится в Таблицу Excel.
Перед тем, как перейти к свойствам Таблицы, посмотрим вначале, как ее видит сам Excel. Многое сразу прояснится.
Структура и ссылки на Таблицу Excel
Каждая Таблица имеет свое название. Это видно во вкладке Конструктор, которая появляется при выделении любой ячейки Таблицы. По умолчанию оно будет «Таблица1», «Таблица2» и т.д.
Если в вашей книге Excel планируется несколько Таблиц, то имеет смысл придать им более говорящие названия. В дальнейшем это облегчит их использование (например, при работе в Power Pivot или Power Query). Я изменю название на «Отчет». Таблица «Отчет» видна в диспетчере имен Формулы → Определенные Имена → Диспетчер имен.
А также при наборе формулы вручную.
Но самое интересное заключается в том, что Эксель видит не только целую Таблицу, но и ее отдельные части: столбцы, заголовки, итоги и др. Ссылки при этом выглядят следующим образом.
=Отчет[#Все] – на всю Таблицу
=Отчет[#Данные] – только на данные (без строки заголовка)
=Отчет[#Заголовки] – только на первую строку заголовков
=Отчет[#Итоги] – на итоги
=Отчет[@] – на всю текущую строку (где вводится формула)
=Отчет[Продажи] – на весь столбец «Продажи»
=Отчет[@Продажи] – на ячейку из текущей строки столбца «Продажи»
Для написания ссылок совсем не обязательно запоминать все эти конструкции. При наборе формулы вручную все они видны в подсказках после выбора Таблицы и открытии квадратной скобки (в английской раскладке).
Выбираем нужное клавишей Tab. Не забываем закрыть все скобки, в том числе квадратную.
Если в какой-то ячейке написать формулу для суммирования по всему столбцу «Продажи»
=СУММ(D2:D8)
то она автоматически переделается в
=Отчет[Продажи]
Т.е. ссылка ведет не на конкретный диапазон, а на весь указанный столбец.
Это значит, что диаграмма или сводная таблица, где в качестве источника указана Таблица Excel, автоматически будет подтягивать новые записи.
А теперь о том, как Таблицы облегчают жизнь и работу.
Свойства Таблиц Excel
1. Каждая Таблица имеет заголовки, которые обычно берутся из первой строки исходного диапазона.
2. Если Таблица большая, то при прокрутке вниз названия столбцов Таблицы заменяют названия столбцов листа.
Очень удобно, не нужно специально закреплять области.
3. В таблицу по умолчанию добавляется автофильтр, который можно отключить в настройках. Об этом чуть ниже.
4. Новые значения, записанные в первой пустой строке снизу, автоматически включаются в Таблицу Excel, поэтому они сразу попадают в формулу (или диаграмму), которая ссылается на некоторый столбец Таблицы.
Новые ячейки также форматируются под стиль таблицы, и заполняются формулами, если они есть в каком-то столбце. Короче, для продления Таблицы достаточно внести только значения. Форматы, формулы, ссылки – все добавится само.
5. Новые столбцы также автоматически включатся в Таблицу.
6. При внесении формулы в одну ячейку, она сразу копируется на весь столбец. Не нужно вручную протягивать.
Помимо указанных свойств есть возможность сделать дополнительные настройки.
Настройки Таблицы
В контекстной вкладке Конструктор находятся дополнительные инструменты анализа и настроек.
С помощью галочек в группе Параметры стилей таблиц
можно внести следующие изменения.
— Удалить или добавить строку заголовков
— Добавить или удалить строку с итогами
— Сделать формат строк чередующимися
— Выделить жирным первый столбец
— Выделить жирным последний столбец
— Сделать чередующуюся заливку строк
— Убрать автофильтр, установленный по умолчанию
В видеоуроке ниже показано, как это работает в действии.
В группе Стили таблиц можно выбрать другой формат. По умолчанию он такой как на картинках выше, но это легко изменить, если надо.
В группе Инструменты можно создать сводную таблицу, удалить дубликаты, а также преобразовать в обычный диапазон.
Однако самое интересное – это создание срезов.
Срез – это фильтр, вынесенный в отдельный графический элемент. Нажимаем на кнопку Вставить срез, выбираем столбец (столбцы), по которому будем фильтровать,
и срез готов. В нем показаны все уникальные значения выбранного столбца.
Для фильтрации Таблицы следует выбрать интересующую категорию.
Если нужно выбрать несколько категорий, то удерживаем Ctrl или предварительно нажимаем кнопку в верхнем правом углу, слева от снятия фильтра.
Попробуйте сами, как здорово фильтровать срезами (кликается мышью).
Для настройки самого среза на ленте также появляется контекстная вкладка Параметры. В ней можно изменить стиль, размеры кнопок, количество колонок и т.д. Там все понятно.
Ограничения Таблиц Excel
Несмотря на неоспоримые преимущества и колоссальные возможности, у Таблицы Excel есть недостатки.
1. Не работают представления. Это команда, которая запоминает некоторые настройки листа (фильтр, свернутые строки/столбцы и некоторые другие).
2. Текущую книгу нельзя выложить для совместного использования.
3. Невозможно вставить промежуточные итоги.
4. Не работают формулы массивов.
5. Нельзя объединять ячейки. Правда, и в обычном диапазоне этого делать не следует.
Однако на фоне свойств и возможностей Таблиц, эти недостатки практически не заметны.
Множество других секретов Excel вы найдете в онлайн курсе.
Поделиться в социальных сетях:
Таблицы – важный инструмент в работе пользователя Excel. Как в Экселе сделать таблицу и автоматизиро…
Таблицы – важный инструмент в работе пользователя Excel. Как в Экселе сделать таблицу и автоматизировать этот процесс, ответит наша статья.
Советы по структурированию информации
Перед тем, как создать таблицу в Excel, предлагаем изучить несколько общих правил:
- Сведения организуются по колонкам и рядам. Каждая строка отводится под одну запись.
- Первый ряд отводится под так называемую «шапку», где прописываются заголовки столбцов.
- Нужно придерживаться правила: один столбец – один формат данных (числовой, денежный, текстовый и т.д.).
- В таблице должен содержаться идентификатор записи, т.е. пользователь отводит один столбец под нумерацию строк.
- Структурированные записи не должны содержать пустых колонок и рядов. Допускаются нулевые значения.
Как создать таблицу в Excel вручную
Для организации рабочего процесса пользователь должен знать, как создать таблицу в Экселе. Существуют 2 метода: ручной и автоматический. Пошаговая инструкция, как нарисовать таблицу в Excel вручную:
- Открыть книгу и активировать нужный лист.
- Выделить необходимые ячейки.
- На панели инструментов найти пиктограмму «Границы» и пункт «Все границы».
- Указать в таблице имеющиеся сведения.
II способ заключается в ручном рисовании сетки таблицы. В этом случае:
- Выбрать инструмент «Сетка по границе рисунка» при нажатии на пиктограмму «Границы».
- При зажатой левой кнопке мыши (ЛКМ) перетащить указатель по обозначенным линиям, в результате чего появляется сетка. Таблица создается, пока нажата ЛКМ.
Как создать таблицу в Excel автоматически
Опытные пользователи рекомендуют прибегнуть к изучению вопроса, как создать таблицу в Excel
автоматически. С использованием встроенного инструментария процесс создания табличной формы происходит в разы быстрее.
Область таблицы
Перед тем, как составить таблицу в Excel, пользователю нужно определить, какой интервал ячеек ему понадобится:
- Выделить требуемый диапазон.
- В MS Excel 2013-2019 на вкладке «Главная» кликнуть на пиктограмму «Форматировать как таблицу».
- При раскрытии выпадающего меню выбрать понравившийся стиль.
Кнопка «Таблица» на панели быстрого доступа
На панели инструментов находится пиктограмма для создания табличного объекта. Чтобы воспользоваться функционалом табличного процессора, пользователь использует следующий алгоритм:
- Активировать интервал ячеек, необходимых для работы.
- Перейти в меню «Вставка».
- Найти пиктограмму «Таблицы»:
- В MS Excel 2007 кликнуть на пиктограмму. В появившемся диалоговом окне отметить или убрать переключатель пункта «Таблица с заголовками». Нажать ОК.
- В MS Excel 2016 нажать пиктограмму и выбрать пункт «Таблица». Указать диапазон ячеек через выделение мышкой или ручное прописывание адресов ячеек. Нажать ОК.
Примечание: для создания объекта используют сочетание клавиш CTRL + T.
4. Для изменения названия столбца перейти на строку формул или дважды кликнуть на объекте с заголовком.
Диапазон ячеек
Работа с числовой информацией подразумевает применение функций, в которых указывается интервал (диапазон ячеек). Под диапазоном справочная литература определяет множество клеток электронной таблицы, в совокупности образующих единый прямоугольник (А1:С9).
Активированная вкладка «Конструктор» раскрывает инструментарий, облегчающий процесс редактирования объекта. Для автоматизации работы пользователь устанавливает переключатели на инструментах «Строка заголовка» и «Строка итогов». Последняя опция позволяет провести расчеты по выбранной формуле. Для этого пользователь раскрывает список посредством нажатия на стрелку в итоговой ячейке и выбирает функцию.
Заполнение данными
Работа со структурированной информацией возможна, если ячейки заполнены текстовой, численной и иной информацией.
- Для заполнения необходимо активировать ячейку и начать вписывать информацию.
- Для редактирования ячейки дважды кликнуть на ней или активировать редактируемую ячейку и нажать F2.
- При раскрытии стрелок в строке заголовка структурированной информации MS Excel можно отфильтровать имеющуюся информацию.
- При выборе стиля форматирования объекта MS Excel автоматически выбрать опцию черезстрочного выделения.
- Вкладка «Конструктор» (блок «Свойства») позволяет изменить имя таблицы.
- Для увеличения диапазона рядов и колонок с последующим наполнением информацией: активировать кнопку «Изменить размер таблицы» на вкладке «Конструктор», новые ячейки автоматически приобретают заданный формат объекта, или выделить последнюю ячейку таблицы со значением перед итоговой строкой и протягивает ее вниз. Итоговая строка останется неизменной. Расчет проводится по мере заполнения объекта.
- В заголовках должны отсутствовать числовые форматы, поскольку при создании таблицы они преобразуются в текст. Если формула содержит в качестве аргумента ссылку на ячейку заголовка, где предполагалось число, то функция может не сработать.
Сводная таблица
Сводка используется для обобщения информации и проведения анализа, не вызывает трудностей при создании и оформлении. Для создания сводной таблицы:
- Структурировать объект и указать сведения.
- Перейти в меню «Вставка» и выбрать пиктограмму: в MS Excel 2007 – «Сводная таблица»; в MS Excel 2013-2019 – «Таблицы – Сводная таблица».
- При появлении окна «Создание сводной таблицы» активировать строку ввода диапазона, устанавливая курсор.
- Выбрать диапазон и нажать ОК.
Примечание: Если сводка должна находиться после создания на этом же листе, пользователь устанавливает переключатель на нужную опцию.
5. При появлении боковой панели для настройки объекта перенести категории в нужные области или включить переключатели («галочки»).
Созданная сводка автоматически подсчитывает итоги по каждому столбцу.
Рекомендуемые сводные таблицы
Поздние версии MS Excel предлагают воспользоваться опцией «Рекомендуемые сводные таблицы». Подобная вариация анализа информации применяется в случаях невозможности правильного подбора полей для строк и столбцов.
Для применения рекомендуемых сводных таблиц:
- Выделить ячейки с введенной информацией.
- При клике на пиктограмму «Таблицы» выбрать пункт «Рекомендуемые сводные таблицы».
- Табличный процессор автоматически анализирует информацию и предлагает оптимальные варианты решения задачи.
- В случае выбора подходящего пункта таблицы и подтверждения через ОК получить сводную таблицу.
Готовые шаблоны в Excel 2016
Табличный процессор MS Excel 2016 при запуске предлагает выбрать оптимальный шаблон для создания таблицы. В офисном пакете представлено ограниченное количество шаблонов. В Интернете пользователь может скачать дополнительные образцы.
Чтобы воспользоваться шаблонами:
- Выбирать понравившийся образец.
- Нажать «Создать».
- Заполнить созданный объект в соответствии с продуманной структурой.
Оформление
Экстерьер объекта – важный параметр. Поэтому пользователь изучает не только, как построить таблицу в Excel, но и как акцентировать внимание на конкретном элементе.
Создание заголовка
Дана таблица, нарисованная посредством инструмента «Границы». Для создания заголовка:
Выделить первую строку, кликнув ЛКМ по численному обозначению строки.
На вкладке «Главная» найти инструмент «Вставить».
Активировать пункт «Вставить строки на лист».
После появления пустой строки выделить интервал клеток по ширине таблицы.
Нажать на пиктограмму «Объединить» и выбрать первый пункт.
Задать название в ячейке.
Изменение высоты строки
Обычно высота строки заголовка больше первоначально заданной. Корректировка высоты строки:
- Нажать правой кнопкой мыши (ПКМ) по численному обозначению строки и активировать «Высота строки». В появившемся окне указать величину строки заголовка и нажать ОК.
- Или перевести курсор на границу между первыми двумя строками. При зажатой ЛКМ оттянуть нижнюю границу ряда вниз до определенного уровня.
Выравнивание текста
Если пользователь предполагает расположение текста в ячейке иное, нежели по умолчанию, то пользуется пиктограммами «Выравнивание» относительно горизонтали и вертикали, а также кнопкой «Ориентация». Выбор пунктов выпадающего списка позволит расположить текст по вертикали или диагонали.
Изменение стиля
Изменение размера шрифта, начертания и стиля написания осуществляется вручную. Для этого пользователь пользуется инструментами блока «Шрифт» на вкладке «Главная» или вызывает диалоговое окно «Формат ячеек» через ПКМ.
Пользователь может воспользоваться пиктограммой «Стили». Для этого выбирает диапазон ячеек и применяет понравившийся стиль.
Как вставить новую строку или столбец
Для добавления строк, столбцов и ячеек:
- выделить строку или столбец, перед которым вставляется объект;
- активировать пиктограмму «Вставить» на панели инструментов;
- выбрать конкретную опцию.
Удаление элементов
Для удаления объектов на листе MS Excel пользователь активирует аналогичную кнопку на панели инструментов, предварительно выделив строку, столбец, ячейку.
Заливка ячеек
Для задания фона ячейки, строки или столбца:
- выделить диапазон;
- найти на панели инструментов пиктограмму «Цвет заливки»;
- выбрать понравившийся цвет.
II способ
- вызвать «Формат ячеек» через ПКМ;
- перейти на вкладку «Заливка»;
- выбрать цвет, способы заливки, узор и цвет узора.
III способ
- щелкнуть на стрелочку в блоке «Шрифт»;
- перейти на вкладку «Заливка»;
- выбрать понравившийся стиль.
Формат элементов
На панели инструментов находится пиктограмма «Формат». Опция помогает задать размер ячеек, видимость, упорядочить листы и защитить лист.
Формат содержимого
Последний пункт из выпадающего списка «Формат» на панели быстрого доступа позволяет назначить тип данных или числовые форматы, задать параметры внешнего вида и границы объекта, установить фон и защитить лист.
Использование формул в таблицах
Табличный процессор пользуется успехом благодаря возможности применения математических, статистических, логических и т.п. функций.
Ознакомиться с полным списком и вписываемыми аргументами пользователь может, нажав на ссылку «Справка по этой функции».
Для задания формулы:
- активировать ячейку, где будет рассчитываться формула;
- открыть «Мастер формул»;
или
- написать формулу самостоятельно в строке формул и нажимает Enter;
или
- применить и активирует плавающие подсказки.
На панели инструментов находится пиктограмма «Автосумма», которая автоматически подсчитывает сумму столбца. Чтобы воспользоваться инструментом:
- выделить диапазон;
- активировать пиктограмму.
Использование графики
Для вставки изображения в ячейку:
- Выделить конкретную ячейку.
- Перейти в меню «Вставка – Иллюстрации – Рисунки» или «Вставка – Рисунок».
- Указать путь к изображению.
- Подтвердить выбор через нажатие на «Вставить».
Инструментарий MS Excel поможет пользователю создать и отформатировать таблицу вручную и автоматически.
Коллеги, через 5 минут вы узнаете как сделать таблицу в Excel. Эту задачу можно решить двумя основными способами:
По-простому
По-простому, но красиво
Честно сказать, в Экселе я работаю уже 100500 лет и всегда делаю таблицы самым простым способом. Поэтому начну с него.
Как сделать таблицу в Excel по-простому
Итак, нам понадобятся: компьютер, Excel и 5 минут времени. Для начала вам нужно включить компьютер и перейти в программу Эксель (90% дела будет сделано).
Если нет компьютера или программы, то сорри, миссия провалена.
Если вы с успехом прошли предыдущие испытания, то вы сможете лицезреть прекрасное, а именно интерфейс программы Эксель, вот так он выглядит:

Здесь есть строки и столбцы (в принципе как и у любой нормальной таблицы) — это номер один, что вам нужно знать про Эксель.
Работа в программе происходит на листах, например сейчас вы находитесь на первом листе. Листов можно создавать много — это номер два, что вам нужно знать про Эксель.

Минимальной единицей эксель таблицы являются ячейки. У ячеек есть свои координаты — это номер три, что вам нужно знать про эксель.

Теперь, когда вы знаете про эксель почти всё, можно приступать к созданию таблицы.
Чтобы сделать таблицу в Excel выполним несколько простых шагов:
Шаг 1. Введём названия столбцов и строк и заполним таблицу данными:

Шаг 2. Зададим границы таблицы:

Вот и всё, таблица готова, поздравляю вас с хорошей работой, теперь можно и отдохнуть! Или нет?
Внимание! Сейчас вылетит фишка!
Для того чтобы быстро форматировать границы таблицы можно воспользоваться следующим манёвром:
- Выделяем одну из ячеек внутри таблицы (в первом столбце — это важно).
- Нажимаем комбинацию клавиш CTRL+A (таблица должна выделиться)
- Нажимаем решетку (см. скрин выше) и выбираем «Все границы»
Кстати, я думаю вы же делаете табличку не просто так (для красоты), а для работы. Это значит вам необходимо хоть как-то научиться манипулировать данными внутри неё.
Поэтому покажу пару самых часто используемых приёмов.
Приём первый — фильтры в таблицах Эксель
Фильтры штука очень полезная. Фильтры в Excel нужны для того чтобы сортировать данные и/или быстро просматривать только нужные данные (фильтруя/убирая из поля зрения не нужные)
Чтобы воспользоваться этим чудо-инструментом, нужно выделить всю таблицу (например используя CTRL+A), затем вверху справа выбрать «Сортировка и фильтр» и в выпадающем меню выбрать «Фильтр».

Получается вот такая красота, покликайте на эти штуки и узнаете на что они способны!

Приём второй — автосумма в Excel
Например, вы заполнили таблицу данными и вам оперативно нужно посчитать сумму определённого столбца или строки. Нет проблем, выделяете столбец или строку и нажимаете «Автосумма».

Ба-бам, рядом появится еще одна ячейка с суммой.
Магия вне Хогвартса удалась!
Кстати, еще фишка (по-моему уже слишком много фишек для одной статьи), если вдруг вам нужно быстро посмотреть сумму или даже среднее значение, а нажимать вы ничего не хотите (например, вас одолела лень), то можно просто выделить то что необходимо и посмотреть вправо вниз, там всё будет написано.

Вангую (т.е. предсказываю), в процессе работы с Excel таблицей, вам понадобиться (хоть раз за всю карьеру) добавить в неё несколько строк и столбцов.
Поэтому! Давайте сразу расскажу как добавлять/убавлять строки/столбцы в эту самую таблицу. Делается это элементарнейшим образом.
Выделяем строку/столбец, перед которыми нужно добавить новую строку или столбец и жмем кнопку «Вставить» (как показано на скрине), затем выбираем то что мы хотим вставить.

Этот же манёвр можно сделать более элегантно и после выделения, например, строки, нажмите «CTRL + ПЛЮС».
Прошло совсем немного времени, а вы уже не тот что были прежде, посмотрите на себя внимательно, теперь вы знаете как сделать таблицу в Excel, вы почти гуру этой темы.
Почему почти? – спросите вы. Да потому что гуру должен владеть несколькими способами достижения результата.
Хотите стать гуру, тогда читайте дальше.
Как сделать таблицу в Excel по-простому, но красиво
Сделать это невероятно легко, таблица создаётся буквально в 4 шага!
Итак. Переходим в вкладку «Вставка» – выделяем область таблицы – нажимаем на «Таблицу» – нажимаем «Ок»

иииии всё! Готово! Должна получиться красивая табличка, да еще и сразу с фильтрами, попробуйте, вам понравится!
Видео о том как сделать таблицу в Excel
Коллеги, специально для тех, кто лучше воспринимает информацию из видео, записал видеоурок про создание таблицы в Excel:
Итоги сего повествования
Друзья, что хочется сказать в конце, для начала конечно же поблагодарить себя за то, что посвятил вас в тайну тайн и научил как сделать таблицу в Excel.
Ну а если серьезно, попробуйте сделать то что рассказано выше и если возникнут вопросы, то задавайте их ниже в комментах, я постараюсь вам помочь.
Полезность
Коллеги, если вы часто работаете в Эксель, то рекомендую прочитать еще парочку моих очень полезных статей по этой тематике, там будет (как всегда) только-то что необходимо в работе:
Формула процентов в Эксель — все варианты использования
Функция ВПР в Экселе – пошаговая инструкция
ABC анализ пример в Excel – пошаговая инструкция
Похожие статьи:
Если вы никогда раньше не использовали табличный процессор для создания документов, советуем прочитать наше руководство Эксель (Excel) для чайников.
После этого вы сможете создать свой первый табличный лист с таблицами, графиками, математическими формулами и форматированием.
Подробная информация о базовых функциях и возможностях табличного процессора MS Excel. Описание основных элементов документа и инструкция для работы с ними в нашем материале.
Работа с ячейками. Заполнение и форматирование
Прежде чем приступать к конкретным действиям, необходимо разобраться с базовым элементом любого документа в Excel. Файл Эксель состоит из одного или нескольких листов, разграфленных на мелкие ячейки.
Ячейка – это базовый компонент любого экселевского отчета, таблицы или графика. В каждой клеточке содержится один блок информации. Это может быть число, дата, денежная сумма, единица измерения или другой формат данных.
Чтобы заполнить ячейку, достаточно просто кликнуть по ней указателем и ввести нужную информацию. Чтобы отредактировать ранее заполненную ячейку, нажмите на неё двойным кликом мышки.
Рис. 1 – пример заполнения ячеек
Каждая клеточка на листе имеет свой уникальный адрес. Таким образом, с ней можно проводить расчеты или другие операции. При нажатии на ячейку в верхней части окна появится поле с ее адресом, названием и формулой (если клеточка учуствует в каких-либо расчетах).
Выберем ячейку «Доля акций». Адрес её расположения – А3. Эта информация указана в открывшейся панели свойств. Также мы можем увидеть содержимое. Формул у этой клетки нет, поэтому они не показываются.
Больше свойств ячейки и функций, которые можно задействовать по отношению к ней, доступны в контекстном меню. Кликните на клеточку правой клавишей манипулятора. Откроется меню, с помощью которого можно отформатировать ячейку, провести анализ содержимого, присвоить другое значение и прочие действия.
Рис. 2 – контекстное меню ячейки и ее основные свойства
Сортировка данных
Часто пользователи сталкиваются с задачей сортировки данных на листе в Эксель. Эта функция помогает быстро выбрать и просмотреть только нужные данные из всей таблицы.
Перед вами уже заполненная таблица (как её создать разберемся дальше в статье). Представьте, что вам нужно отсортировать данные за январь по возрастанию. Как бы вы это сделали? Банальное перепечатывание таблицы – это лишняя работа, к тому же, если она объемная, делать этого никто не будет.
Для сортировки в Excel есть специально отведенная функция. От пользователя требуется только:
- Выделить таблицу или блок информации;
- Открыть кладку «Данные»;
- Кликнуть на иконку «Сортировка»;
Рис. 3 – вкладка «Данные»
- В открывшемся окошке выберите колонку таблицы, над которой будем проводить действия (Январь).
- Далее тип сортировки (мы выполняем группировку по значению) и, наконец, порядок – по возрастанию.
- Подтвердите действие, нажав на «ОК».
Рис. 4 – настройка параметров сортировки
Произойдет автоматическая сортировка данных:
Рис. 5 – результат сортировки цифр в столбце «Январь»
Аналогичным образом можно проводить сортировку по цвету, шрифту и другим параметрам.
Математические расчеты
Главное преимущество Excel – возможность автоматического проведения расчетов в процессе заполнения таблицы. К примеру, у нас есть две ячейки со значениями 2 и 17. Как в третью ячейку вписать их результат, не делая расчеты самостоятельно?
Для этого, вам необходимо кликнуть на третью ячейку, в которую будет вписан конечный результат вычислений. Затем нажмите на значок функции f(x), как показано на рисунке ниже. В открывшемся окошке выберите действие, которое хотите применить. СУММ – это сумма, СРЗНАЧ – среднее значение и так далее. Полный список функций и их наименований в редакторе Excel можно найти на официальном сайте компании Microsoft.
Нам нужно найти сумму двух ячеек, поэтому нажимаем на «СУММ».
Рис. 6 – выбор функции «СУММ»
В окне аргументов функции есть два поля: «Число 1» и «Число 2». Выберите первое поле и кликните мышкой на ячейку с цифрой «2». Её адрес запишется в строку аргумента. Кликните на «Число 2» и нажмите на ячейку с цифрой «17». Затем подтвердите действие и закройте окно. Если необходимо выполнить математические действия с тремя или большим количеством клеточек, просто продолжайте вводить значения аргументов в поля «Число 3», «Число 4» и так далее.
Если в дальнейшем значение суммируемых ячеек будет изменяться, их сумма будет обновляться автоматически.
Рис. 7 – результат выполнения подсчетов
Создание таблиц
В экселевских таблицах можно хранить любые данные. С помощью функции быстрой настройки и форматирования, в редакторе очень просто организовать систему контроля личного бюджета, список расходов, цифровые данные для отчетности и прочее.
Таблицы в Excel имеют преимущество перед аналогичной опцией в Word и других офисных программах. Здесь у вас есть возможность создать таблицу любой размерности. Данные заполняются легко. Присутствует панель функций для редактирования содержимого. К тому же, готовую таблицу можно интегрировать в файл docx с помощью обычной функции копирование-вставка.
Чтобы создать таблицу, следуйте инструкции:
- Откройте вкладку «Вставка». В левой части панели опций выберите пункт «Таблица». Если вам необходимо провести сведение каких-либо данных, выбирайте пункт «Сводная таблица»;
- С помощью мышки выделите место на листе, которое будет отведено для таблицы. А также вы можете ввести расположение данных в окно создания элемента;
- Нажмите ОК, чтобы подтвердить действие.
Рис. 8 – создание стандартной таблицы
Чтобы отформатировать внешний вид получившейся таблички, откройте содержимое конструктора и в поле «Стиль» кликните на понравившийся шаблон. При желании, можно создать собственный вид с другой цветовой гаммой и выделением ячеек.
Рис. 9 – форматирование таблицы
Результат заполнения таблицы данными:
Рис. 10 – заполненная таблица
Для каждой ячейки таблицы также можно настроить тип данных, форматирование и режим отображения информации. Окно конструктора вмещает в себя все необходимые опции для дальнейшей конфигурации таблички, исходя из ваших требований.
Добавление графиков/диаграмм
Для построения диаграммы или графика требуется наличие уже готовой таблички, ведь графические данные будут основываться именно на информации, взятой из отдельных строк или ячеек.
Чтобы создать диаграмму/график, нужно:
- Полностью выделить таблицу. Если графический элемент нужно создать только для отображения данных определенных ячеек, выделите только их;
- Откройте вкладку вставки;
- В поле рекомендуемых диаграмм выберите иконку, которая, по вашему мнению, наилучшим образом визуально опишет табличную информацию. В нашем случае, это объемная круговая диаграмма. Поднесите к иконке указатель и выберите внешний вид элемента;
Рис. 11 – выбор типа используемой диаграммы
- Кликните на необходимую форму. На листе автоматически отобразится уже заполненная диаграмма:
Рис. 12 – результат добавление диаграммы
Если нужно изменить внешний вид получившейся визуализации, просто кликните по ней два раза. Произойдёт автоматическое перенаправление в окно конструктора. С его помощью можно применить другой стиль к диаграмме, изменить её тип, цветовую гамму, формат отображения данных, добавить новые элементы и провести их настройку.
Аналогичным образом можно создать точечные графики, линейные диаграммы и схемы зависимости элементов таблицы. Все полученные графические элементы также можно добавить в текстовые документы Ворд.
В табличном редакторе Excel присутствует множество других функций, однако, для начальной работы будет достаточно и приемов, которые описаны в этой статье. В процессе создания документа многие пользователи самостоятельно осваивают более расширенные опции. Это происходит благодаря удобному и понятному интерфейсу последних версий программы.
Тематические видеоролики:
Интерфейс программы
Microsoft Excel для Начинающих #1
Вводим данные
Microsoft Excel для Начинающих #2
Работаем с ячейками
Microsoft Excel для Начинающих #3
Источник
Создание таблицы в Microsoft Excel
Смотрите такжеДважды щелкаем по нужной в сторону. добавляем.Для уменьшения размеров таблицы следствие, пользователь получит: задать требуемый размер ВВОД. Если необходимоКогда мы подведем курсорКогда длинное слово записано добавления или удаления любую ячейку таблицы, Предположим, что справа
конструктор таблиц: РаботаНачнем с заполнения со
Заполнение диапазона данными
«2009») и ссылок упрощает форматирование таблиц. Обработка таблиц – основная функции – становитсяТаким же способом можно
Отредактировать значения можно и следует зайти наПри помощи кнопки транспонирования сразу нескольким ячейкам изменить значение, снова к ячейке с в ячейку, щелкнуть строк и столбцов далее нажмите Конструктор/ от таблицы требуется с таблицами/ Конструктор/ столбца Наименование (первый
на них. ПриПусть имеется обычная таблица задача программы Microsoft доступным порядок заполнения копировать строки. через строку формул. вкладку «Вид», выбрать можно с легкостью либо столбцам Excel, ставим курсор в
Преобразования диапазона данных в таблицу
формулой, в правом 2 раза поФильтрация данных в диапазоне Стили таблиц и рассчитать общую стоимость Свойства/ Имя таблицы), столбец без формул). создании таблицы они
(диапазон ячеек), состоящая Excel. Умение создавать аргументов. Чтобы завершитьУдалим столбец: выделим его Выделяем ячейку, ставим при помощи мышки переносить значения даже стоит активизировать необходимые эту же ячейку нижнем углу сформируется границе столбца / или таблице выберите подходящий стиль. и общую стоимость чтобы сделать их После ввода значения, будут преобразованы в из 6 столбцов. таблицы является фундаментальной введение аргументов, нужно – правой кнопкой
курсор в строку вкладку «Масштаб», после
в тех случаях, столбцы/строки, выделив их и вводим новые крестик. Он указываем строки. Программа автоматическиПреобразование таблицы в диапазонВы можете быстро подвести с НДС. более выразительными. в таблице автоматически текстовый формат. Формулы,
В столбце № (номер
lumpics.ru
Таблицы в формате EXCEL 2007
основой работы в закрыть скобку и мыши – «Удалить». формул, редактируем текст чего достаточно подобрать когда в одной при помощи мышки данные. на маркер автозаполнения. расширит границы.Использование структурированных ссылок в
Исходная таблица
итоги в таблицеСначала рассчитаем общую стоимостьИмя таблицы невозможно удалить
добавится новая строка. использующие в качестве позиции), начиная со этом приложении. Поэтому, нажать Enter. Или нажав комбинацию (число) – нажимаем из выплывшего меню таблице шапка стоит по серому полю.При введении повторяющихся значений Цепляем его левой
Если нужно сохранить ширину таблицах Excel Excel, включив с помощью формулы (например, через ДиспетчерКак видно из рисунка аргументов числовые заголовки,
Действия с обычной таблицей
второй строки таблицы, без овладения данногоАргумент функции КОРЕНЬ – горячих клавиш: CTRL+»-«(минус). Enter.
наиболее подходящий размер. по вертикали, а Далее остается только Excel будет распознавать
- кнопкой мыши и столбца, но увеличитьПоля промежуточных и общих
- строку итогов =СУММ(Таблица1[Стоимость]). Формулу составим имен). Пока существует сверху, форматирование таблицы могут перестать работать.
- имеется формула =A2+1, навыка, невозможно дальнейшее ссылка на ячейкуЧтобы вставить столбец, выделяемДля удаления значения ячейки Например, 80 процентов в другой таблице провести уже выше их. Достаточно набрать ведем до конца высоту строки, воспользуемся итогов в отчетеи выбрав одну как показано в таблица – будет автоматически распространится наПосле нажатия кнопки ОК: позволяющая производить автоматическую продвижение в обучении A1: соседний справа (столбец используется кнопка Delete. либо 95 процентов. наоборот –по горизонтали. описанную операцию.
на клавиатуре несколько столбца. Формула скопируется кнопкой «Перенос текста» сводной таблицы из функций в предыдущем разделе.
определено и ее новую строку. Такжек таблице будет автоматически
нумерацию строк. Для работе в программе.ВВОД – программа нашла всегда вставляется слева),
Создание таблиц в формате EXCEL 2007
Чтобы переместить ячейку соДля увеличения размеров таблицыНередко многие пользователи сталкиваютсяОкно «Формат ячеек» может
символов и нажать во все ячейки. на панели инструментов.Добавление промежуточных итогов в раскрывающемся списке дляТеперь с помощью Маркера имя. в строку скопируются применен стиль с
ускорения ввода значений Давайте выясним, как
квадратный корень из нажимаем правую кнопку значением, выделяем ее, используется тот же с, казалось бы, быть вызван тремя Enter.Обозначим границы нашей таблицы.Для изменения ширины столбцов сводную таблицу
каждого столбца. По
- заполнения скопируем формулуТеперь создадим формулу, в формулы в столбцах
- чрезстрочным выделением; в столбце Ед.изм. создать таблицу в числа 40. мыши – «Вставить» нажимаем кнопку с порядок действий с невыполнимой задачей –
- простыми способами:Чтобы применить в умной Выделяем диапазон с и высоты строкПроблемы совместимости таблиц Excel умолчанию в строке вправо, она будет
- которой в качестве Стоимость и №.в заголовке будет включен (единица измерения) с приложении Microsoft Excel.Форматировать ячейки как таблицу
— «Столбец». Комбинация:
ножницами («вырезать»). Или той небольшой разницей, перенос значений изКомбинация клавиш Ctrl + таблице формулу для данными. Нажимаем кнопку: сразу в определенномЭкспорт таблицы Excel в итогов применяются функции
Удаление таблиц в формате EXCEL 2007
автоматически преобразована в аргументов указан один В столбце Ед.изм. фильтр (чтобы его помощью Проверки данныхСкачать последнюю версию это процесс, требующий CTRL+SHIFT+»=» жмем комбинацию CTRL+X. что масштаб ставится одной таблицы в 1 (единица не всего столбца, достаточно «Главная»-«Границы» (на главной диапазоне выделяем область, SharePoint промежуточных итогов, которые формулу =СУММ(Таблица1[Стоимость с из столбцов таблицы станет доступен Выпадающий отключить выделите любую создан Выпадающий (раскрывающийся) Excel много времени, ноЧтобы вставить строку, выделяем
Вокруг ячейки появляется больше ста процентов. другу, при том на цифровой клавиатуре, ввести ее в странице в меню увеличиваем 1 столбецПрограмма Microsoft Excel удобна позволяют включать или НДС]) в формате EXCEL список с перечнем ячейку таблицы и список.Прежде всего, мы можем приносящий мало пользы. соседнюю снизу. Комбинация пунктирная линия. Выделенный Например, 115 процентов что в одной а над буквой
Добавление новых строк
одну первую ячейку «Шрифт»). И выбираем /строку (передвигаем вручную) для составления таблиц пропускать скрытые строки,Это удобно, но что
2007 (формулу создадим единиц измерений. нажмитеВ столбце Стоимость введена заполнить ячейки листа Много усилий можно
клавиш: SHIFT+ПРОБЕЛ чтобы фрагмент остается в либо 125 процентов. значения расположены горизонтально, «Й») — самый этого столбца. Программа «Все границы». – автоматически изменится и произведения расчетов. но вы также будет если скопировать
вне строки итоги).Для добавления новых строкCTRL+SHIFT+L формула для подсчета данными, которые позже сэкономить, используя уже выделить строку и буфере обмена.Excel располагает широким спектром а в другой быстрый и удобный скопирует в остальные
Удаление строк
Теперь при печати границы размер всех выделенных Рабочая область – можете использовать другие
формулу дальше вправо?Введем в ячейку в середине таблицы, повторное нажатие включит стоимости товара (цена*количество) будут в таблице. готовые стили оформления нажимаем правую кнопкуСтавим курсор в другом
возможностей для построения размещены наоборот –
Данные итогов в таблице
способ. ячейки автоматически. столбцов и строк столбцов и строк. это множество ячеек, функции.
Формула будет автоматическиH1 выделите любую ячейку фильтр); =E3*D3. Числовые значения Делаем это. таблиц.
мыши – «Вставить» месте рабочего поля быстрой и эффективной вертикально.В частности, можно использоватьДля подсчета итогов выделяем будут видны.Примечание. Чтобы вернуть прежний которые можно заполнятьЩелкните любое место таблицы. преобразована в =СУММ(Таблица1[№])
часть формулы: =СУММ( в таблице, надстанет доступным специальная вкладка в столбце отформатированыЗатем, мы можем начертитьРассмотрим готовые дизайнерские стильные — «Строку» (CTRL+SHIFT+»=»)(строка и нажимаем «Вставить»
работы. К примеру,Допустим, что у пользователя верхний блок меню столбец со значениямиС помощью меню «Шрифт» размер, можно нажать данными. Впоследствии –Выберите Т.е. формула поМышкой выделим диапазон которой нужно вставить в меню для
Присваивание имен таблицам
с отображением разделителей границы диапазона ячеек, решения, которые предопределенные всегда вставляется сверху). или комбинацию CTRL+V. при помощи специальной Excel имеется прайс-лист, функций Excel (что плюс пустая ячейка можно форматировать данные кнопку «Отмена» или форматировать, использовать для
Работа с таблицами кругу подставляет вF2:F4 новую строку. Правой работы с таблицами разрядов.
Структурированные ссылки (ссылки на поля и значения таблицы в формулах)
который затем превратим в наборе ExcelТаким же способом можно формулы (например, смещ($a$1;0;0счеттз($а:$а);2) где прописаны цены является максимально удобным
- для будущего итога таблицы Excel, как комбинацию горячих клавиш
- построения графиков, диаграмм,> формулу ссылки на(весь столбец Стоимость
клавишей мыши вызовите (Работа с таблицами/
Чтобы показать преимущества таблиц в полноценную таблицу. инструментов. Так жеЧтобы программа воспринимала вводимую перемещать несколько ячеек можно настроить динамический следующего вида: способом, учитывая размещение и нажимаем кнопку в программе Word. CTRL+Z. Но она сводных отчетов.Конструктор столбцы таблицы. Т.е. без заголовка)
контекстное меню, выберите Конструктор), вкладка активна в формате EXCEL Выделяем диапазон с можно подумать о в ячейку информацию сразу. На этот диапазон используемой таблицы,Также имеется таблица, в
блока всегда под «Сумма» (группа инструментовПоменяйте, к примеру, размер срабатывает тогда, когдаРабота в Экселе си установите флажок структурированная ссылка похожаНо, вместо формулы =СУММ(F2:F4 пункт меню Вставить только когда выделена 2007, сначала произведем данными. Во вкладке создании и сохранении как формулу, ставим же лист, на
что в процессе которой произведен расчет рукой) «Редактирование» на закладке шрифта, сделайте шапку делаешь сразу. Позже таблицами для начинающихСтрока итогов на относительную ссылку. мы увидим =СУММ(Таблица1[Стоимость] (со стрелочкой), затем
любая ячейка таблицы; основные действия с «Главная» кликаем по собственных стилей. Для знак «=». Например, другой лист, в работы может быть стоимости всего заказа:
Используя главное меню на «Главная» или нажмите
«жирным». Можно установить – не поможет.
пользователей может на. На компьютере MacТеперь выделим ячейку
Копирование формул со структурированными ссылками
Это и есть структурированная пункт Строки таблицытаблице будет присвоено Имя, обычной таблицей. кнопке «Границы», которая этого программой предусмотрены = (2+3)*5. После другую книгу.
крайне удобно, особенноЗадача пользователя заключается в закладку «Формат». комбинацию горячих клавиш текст по центру,
Чтобы вернуть строки в первый взгляд показаться выберитеJ2 ссылка. В данном выше.
которое можно посмотретьДля начала добавим новую расположена в блоке специальные средства и нажатия «ВВОД» ExcelЧтобы переместить несколько ячеек, при работе сразу том, чтобы скопироватьДалее выполняем следующие действия: ALT+»=»). назначить переносы и
исходные границы, открываем сложной. Она существенноТаблицаи нажмем комбинацию случае это ссылкаВыделите одну или несколько через конструктор таблиц строку в таблицу, настроек «Шрифт». Из инструменты. считает результат. их нужно выделить: с несколькими таблицами. значения из вертикального
Наведя и нажав курсоромЕсли нажать на стрелочку т.д. меню инструмента: «Главная»-«Формат» отличается от принципов> клавищ
на целый столбец. ячеек в строках или через Диспетчер т.е. заполним данными открывшегося списка выбираемОтформатируем исходную таблицу изПоследовательность вычисления такая же,Ставим курсор в крайнююMicrosoft Excel – чрезвычайно прайс-листа с ценами мышки на закладку: справа каждого подзаголовкаПростейший способ создания таблиц и выбираем «Автоподбор построения таблиц вСтрока итоговCTRL+R Если в таблицу таблицы, которые требуется имен (Формулы/ Определенные строку 4 листа: пункт «Все границы». предыдущих уроков с как в математике. верхнюю ячейку слева. полезная программка в и вставить в «Формат ячеек». шапки, то мы уже известен. Но высоты строки» Word. Но начнем.(скопировать формулу из будут добавляться новые удалить. имена/ Диспетчер имен).заполним значениями столбцы безМы смогли нарисовать таблицу,
Стили таблиц
помощью стилевого оформления.Формула может содержать неНажимаем Shift, удерживаем и разных областях. Готовая другую горизонтальную таблицу.Всплывает окно с такими получим доступ к в Excel естьДля столбцов такой метод мы с малого:Строка итогов ячейки слева). В строки, то формула
excel2.ru
Данные итогов в таблице Excel
Щелкните правой кнопкойСОВЕТ: формул (Наименование, Цена, но таблицей онаПерейдите курсором на любую только числовые значения, с помощью стрелок таблица с возможностью Производить подобные действия закладками, как «Защита», дополнительным инструментам для более удобный вариант не актуален. Нажимаем с создания ибудет вставлена в отличие от Маркера заполнения
-
=СУММ(Таблица1[Стоимость]) будет возвращать
-
мыши, выберите вПеред преобразованием таблицы Количество); воспринимается только визуально. ячейку таблицы в но и ссылки на клавиатуре добиваемся автозаполнения, быстрых расчетов вручную, копируя значение «Число», «Граница», «Вид», работы с данными (в плане последующего
-
«Формат» — «Ширина форматирования таблицы. И нижней части таблицы.
мы получим формулу правильный результат с контекстном меню команду в формат EXCELв столбцах Стоимость и Программа Microsoft Excel рамках диапазона A1:D4. на ячейки со выделения всего диапазона. и вычислений, построения каждой отдельной ячейки, а также «Шрифт»
-
таблицы. форматирования, работы с по умолчанию». Запоминаем в конце статьиПримечание: =СУММ(Таблица1[Стоимость]), а не учетом значения новой
Удалить, а затем 2007 убедитесь, что № с помощью воспринимает её толькоВыберите на вкладке «Главная», значениями. К примеру,Чтобы выделить столбец, нажимаем графиков, диаграмм, создания будет довольно долго. и «Выравнивание».Иногда пользователю приходится работать
данными). эту цифру. Выделяем вы уже будете Если применить в строке =СУММ(Таблица1[Стоимость с НДС]). строки. Таблица1 –
команду Строки таблицы. исходная таблица правильно Маркера заполнения скопируем как диапазон данных, раздел «Стили», инструмент =(A1+B1)*5, где А1 на его имя отчетов или анализовДля того чтобы можноДля данной задачи необходимо с огромными таблицами.Сделаем «умную» (динамическую) таблицу: любую ячейку в понимать, что лучшего итогов формулы, а В этом случае это имя таблицы
См. также
Будет удалена только структурирована. В статье
формулы в ячейки
и соответственно, обрабатывать «Форматировать как таблицу».
и В1 –
(латинскую букву). Для и т.д. было провести копирование
использовать закладки «Граница» Чтобы посмотреть итоги,
Переходим на вкладку «Вставка»
столбце, границы которого инструмента для создания
затем отключить ее, структурированная ссылка похожа (Работа с таблицами/
строка таблицы, а Советы по построению
ниже;
будет её не Перед вами широкий
support.office.com
Как работать в Excel с таблицами для чайников: пошаговая инструкция
ссылки на ячейки. выделения строки –Инструменты табличного процессора могут всех значений разом, и «Выравнивание». нужно пролистать не — инструмент «Таблица» необходимо «вернуть». Снова таблиц, чем Excel формулы будут сохранены.
на абсолютную ссылку. Конструктор/ Свойства/ Имя не вся строка таблиц изложены основныечтобы в новой строке как таблицу, а выбор готовых иЧтобы скопировать формулу на на цифру. значительно облегчить труд следует использовать вкладкуИнструменты на вкладке «Выравнивание» одну тысячу строк. (или нажмите комбинацию «Формат» — «Ширина не придумаешь. В приведенном выше
Как создать таблицу в Excel для чайников
Теперь рассмотрим похожую таблицу таблицы). листа. требования к «правильной» заработал Выпадающий список, как диапазон данных. гармоничных по дизайну другие ячейки, необходимоДля изменения размеров строк специалистов из многих
«Специальная вставка», а имеют ключевые инструменты
Удалить строки – горячих клавиш CTRL+T). столбца» — вводимРабота с таблицами в примере мы применили и сделаем наСтруктурированные ссылки позволяют болееАналогично можно удалить структуре таблицы. в столбце Ед.изм.
Теперь, мы должны диапазон стилей. Укажите стиль «зацепить» маркер автозаполнения
или столбцов передвигаем
Как выделить столбец и строку
отраслей. Представленная ниже также функцию транспонирования. для эффективного редактирования не вариант (данные
В открывшемся диалоговом окне заданный программой показатель Excel для чайников
функцию СУММ для основе ее данных простым и интуитивно столбцы.Чтобы удалить таблицу вместе
скопируем формат в данных преобразовать в «Светлый 2». Появится в ячейке с границы (курсор в информация – азыПорядок действий: введенного ранее текста впоследствии понадобятся). Но
Как изменить границы ячеек
указываем диапазон для (как правило это не терпит спешки. строки итогов. При
- небольшой отчет для понятным способом работатьЩелкните в любом месте
- с данными, нужно ячейку ниже. Для полноценную таблицу. Для диалоговое окно где формулой и протянуть этом случае принимает
- работы в ЭксельВ таблице, где размещен внутри ячеек, а можно скрыть. Для данных. Отмечаем, что
8,43 — количество Создать таблицу можно первом использовании строки расчета общей стоимости с данными таблиц таблицы. На вкладке выделить любой заголовок этого выделим ячейку этого, переходим во
будет определен диапазон вниз (в сторону вид крестика, поперечная для чайников. Освоив прайс-лист с ценами именно: этой цели воспользуйтесь таблица с подзаголовками.
символов шрифта Calibri разными способами и итогов ячейки будут для каждого наименования при использовании формул,
Конструктор в группе в таблице, нажатьС3 вкладку «Вставка». Выделяем расположения данных таблицы. – если копируем перекладина которого имеет данную статью, Вы необходимо при помощиОбъединение выделенных ячеек. числовыми фильтрами (картинка Жмем ОК. Ничего с размером в для конкретных целей пустыми. фрукта.
Как вставить столбец или строку
ссылающихся на столбцы Параметры стилей таблицCTRL+A, скопируем ее в диапазон ячеек с Ничего не меняя в ячейки строки). на концах стрелочки).
приобретете базовые навыки, мышки выделить всеВозможность переноса по словам. выше). Убираете галочки страшного, если сразу
11 пунктов). ОК. каждый способ обладает
Выделите нужный столбец, аВ первой строке отчета и строки таблицы установите флажок Строка, затем клавишу
Буфер обмена и, данными, и жмем нажмите ОКПри копировании формулы сЧтобы значение поместилось в с которых начинается значения. После этого,
Пошаговое создание таблицы с формулами
- Выравнивание введенного текста по напротив тех значений, не угадаете диапазон.Выделяем столбец /строку правее своими преимуществами. Поэтому затем выберите вариант (диапазон ячеек или на отдельные
- итогов.DELETE выделив ячейку ниже, на кнопку «Таблица».Таблица полностью преобразилась в относительными ссылками на ячейке, столбец можно любая работа в удерживая курсор мышки вертикали и горизонтали которые должны быть «Умная таблица» подвижная,
- /ниже того места, сначала визуально оценим из раскрывающегося списка.I1:K2 значения таблицы.В последней строке таблицы(любо выделите любую через меню Главная/После этого, появляется окно, новый и стильный ячейки Excel меняет
- расширить автоматически: щелкнуть Excel. на ранее выделенном (также в качестве спрятаны. динамическая. где нужно вставить
ситуацию. В этом случае) содержатся наименования фруктов
Рассмотрим другой пример суммирования появится строка итогов, ячейку с данными, Буфер обмена/ Вставить/
в котором указаны формат. Там даже константы в зависимости по правой границеКнига Excel состоит из поле, необходимо правой
Как создать таблицу в Excel: пошаговая инструкция
быстрого доступа вкладкаСоздание таблицы в программеПримечание. Можно пойти по новый диапазон. ТоПосмотрите внимательно на рабочий мы применили функцию (без повторов), а
столбца таблицы через
- а в самой дважды нажмите Специальная вставка/ Условия координаты выделенного ранее
- добавлены кнопки управления от адреса текущей 2 раза. листов. Лист – кнопкой мышки вызвать размещена в верхнем Excel, поначалу может другому пути – есть столбец появится
лист табличного процессора: СУММ к каждому во второй строке, ее Имя. В левой ячейке будет
CTRL+A на значения вставим диапазона. Если выделение фильтром. А на ячейки (столбца).Чтобы сохранить ширину столбца, рабочая область в меню и выбрать блоке меню).
показаться необычным. Но сначала выделить диапазон слева от выделеннойЭто множество ячеек в столбцу:
Как работать с таблицей в Excel
в ячейке ячейке отображаться слово, затем клавишу Выпадающий список (либо, было правильно, то широкой полосе инструментовЧтобы сделать ссылку абсолютной но увеличить высоту
окне. Его элементы: кнопку «Копировать»:Ориентации текста по вертикали
при освоении первых ячеек, а потом ячейки. А строка столбцах и строках.
Excel создает следующую формулу:I2H2ИтогDELETE
- как на предыдущем тут ничего редактировать добавилась закладка «Конструктор», (постоянной) и запретить строки, нажимаем наЧтобы добавить значение вПотом выделяется диапазон, в и под углом. навыков, сразу становиться нажать кнопку «Таблица».
- – выше. По сути –=ПРОМЕЖУТОЧНЫЕ.ИТОГИ(109;[Кв. 2])формула =СУММЕСЛИ(Таблица1[Наименование];I1;Таблица1[Стоимость]) длявведем =СУММ(Т (буква.
- ). Другой способ удалить шаге скопируем Маркером не нужно. Кроме над которой подсвечивается изменения относительно нового ленте кнопок «Перенос ячейку, щелкаем по который следует вставить
- Excel дает возможность проводить ясно, что этоТеперь вносите необходимые данныеНажимаем правой кнопкой мыши таблица. Столбцы обозначены. Это функция ПРОМЕЖУТОЧНЫЕ.ИТОГИ нахождения общей стоимости Т – перваяВ строке итогов щелкните таблицу — удалить

заполнения значение из того, как мы надпись «Работа с адреса, ставится знак текста». ней левой кнопкой ранее выделенные цены.
быстрое выравнивание всего лучший инструмент для в готовый каркас. – выбираем в латинскими буквами. Строки для функции СУММ, фрукта Яблоки. При буква имени таблицы). ячейку в столбце, с листа все ячейки видим, в этом таблицами». доллара ($).Чтобы стало красивее, границу
exceltable.com
Создание и управление таблицами в Excel
мыши. Вводим сПри помощи правой кнопки набранного ранее текста решения данной задачи. Если потребуется дополнительный выпадающем меню «Вставить» – цифрами. Если которая является формулой
копировании формулы с EXCEL предложит выбрать, для которого нужно строки или столбцы,С3С4 же окне напротивЧтобы убрать все лишнее
В каждой ячейке столбца столбца Е немного клавиатуры текст или мышки вызывается меню, по вертикали сФактически Excel сам является столбец, ставим курсор
(или жмем комбинацию вывести этот лист со структурированными ссылками
помощью Маркера заполнения начинающуюся на «Т», рассчитать значение итога, содержащие ячейки таблицы, тем самым скопировав надписи «Таблица с из нашей таблицы С второе слагаемое подвинем, текст выровняем цифры. Жмем Enter. после чего, удерживая использованием вкладки, размещенной таблицей, состоящей из в предназначенную для горячих клавиш CTRL+SHIFT+»=»). на печать, получим (такие формулы доступны
в ячейку функцию или имя, а затем щелкните (удалить строки можно, правило Проверки данных. заголовками» стоит галочка. и оставить только в скобках – по центру относительноЗначения могут быть числовыми, курсор над выделенной в Главном меню.
множества ячеек. Все названия ячейку. ВписываемОтмечаем «столбец» и жмем
- чистую страницу. Без только в таблицахJ2 определенное в этой появившуюся стрелку раскрывающегося например, выделив нужные Затем необходимо ввести
- Так как у формат перейдите за 3 (ссылка на вертикали и горизонтали. текстовыми, денежными, процентными областью, необходимо выбратьНа вкладке «Граница» мы
- что требуется от наименование и нажимаем
ОК.
- всяких границ. Excel). См. статью(для нахождения общей
- книге (в том списка. В раскрывающемся строки за заголовки, значение Единицы измерения нас, действительно, таблица
- вкладку «Конструктор» и ячейку В1 постоянна,Объединим несколько ячеек: выделим
и т.д. Чтобы кнопку «Специальная вставка». работаем с оформлением пользователя, так это ВВОД. Диапазон автоматическиСовет. Для быстрой вставки
- Сначала давайте научимся работать
- Использование структурированных ссылок
- стоимости фрукта Апельсины) числе и имена списке выберите функцию, вызвав правой клавишей в новой строке). с заголовками, то
- в разделе «Сервис», неизменна).
их и нажмем установить/сменить формат, щелкаемВ завершение галочкой отмечается стиля линий границ оформить требуемый для расширится.
столбца нужно выделить с ячейками, строками в таблицах Excel. формула станет неправильной
таблиц).
Переворот таблицы: как это делается?
которая будет использоваться мыши контекстное менюКонечно, можно заранее скопировать
мы эту галочку выберите «Преобразовать вЗначительно расширяют функционал программы кнопку «Объединить и по ячейке правой кнопка «Транспонировать» и таблицы. работы формат таблицы.
Если необходимо увеличить количество столбец в желаемом и столбцами.К итоговому значению можно =СУММЕСЛИ(Таблица1[Ед.изм.];J1;Таблица1[Стоимость с НДС])Дважды щелкнув на имени для расчета итогового и выбрав пункт формулы и форматы оставляем, но в диапазон». Для подтверждения встроенные функции. Чтобы поместить в центре».
кнопкой мыши, выбираем наживается «Ок».
Для начала необходимо активировать строк, зацепляем в
месте и нажать применить и другие (об этом см. таблицы, формула примет значения. Удалить). ячеек вниз на случаях, когда заголовков
Перенос значений из горизонтальной таблицы в вертикальную
нажмите ОК. вставить функцию, нужноВ Excel доступна функция «Формат ячеек». ИлиКак следствие, получится следующийДопустим, пользователь создал в требуемые ячейки Excel нижнем правом углу CTRL+SHIFT+»=».Чтобы выделить весь столбец, функции, щелкнув
выше), копирование с вид =СУММ(Таблица1. ТеперьФормулы, которые можноЧтобы сохранить данные таблицы
несколько строк – нет, галочку нужноПримечание. Обратите внимание, Excel
нажать кнопку fx автозаполнения. Вводим в жмем комбинацию горячих результат: файле Excel таблицу посредством выделения мышкой за маркер автозаполненияВсе эти навыки пригодятся щелкаем по егоДругие функции
помощью комбинации клавищ введем символ [ использовать в строке можно преобразовать ее это ускорит заполнение снять. Жмем на
сам распознал размеры
- (или комбинацию клавиш ячейку А2 слово клавиш CTRL+1.При помощи окошка «Транспортирование» следующего вида: (удержанием левой кнопки). и протягиваем вниз. при составлении таблицы названию (латинской букве)или создав ихCTRL+R
- (открывающую квадратную скобку). итоговых данных, не в обычный диапазон.
- таблицы. кнопку «OK». таблицы, нам не SHIFT+F3). Откроется окно «январь». Программа распознаетДля числовых форматов можно
- можно при желанииСогласно поставленной задаче, ему После этого к
С выходом новых версий в программе Excel.
левой кнопкой мыши. самостоятельно.решает эту проблему. EXCEL после ввода ограничиваются формулами из Для этого выделитеДля добавления чрезстрочного выделенияПосле этого, можно считать, нужно было выделять вида: формат даты – назначить количество десятичных перевернуть таблицу полностью. необходимо сделать так,
Изменение размера таблицы во время корректировки Excel
выделенным ячейкам применяется программы работа в Нам придется расширятьДля выделения строки –Примечание: Но, если наименований =СУММ(Таблица1[ предложит выбрать списка. Можно ввести любую ячейку таблицы придется использовать Условное что таблица создана. диапазон, достаточно было
Чтобы не листать большой остальные месяцы заполнит знаков. Функция переноса значений дабы шапка таблицы форматирование. Эксель с таблицами границы, добавлять строки по названию строки Если вы хотите скопировать
больше, скажем 20, конкретное поле таблицы. любую нужную формулу (Будет отображена вкладка форматирование.Как видим, хотя создать указать одну любую список функций, нужно
автоматически.Примечание. Чтобы быстро установить из одной таблицы была расположена поДля оформления таблицы в стала интересней и /столбцы в процессе (по цифре). формулу в смежную то как быстро Выберем поле Стоимость, в любой ячейке Работа с таблицами,
exceltable.com
Как научиться работать в Excel самостоятельно
Теперь рассмотрим те же таблицу совсем не ячейку. сначала выбрать категорию.Цепляем правый нижний угол числовой формат для в другую (при вертикали, а не Excel требуемым образом
динамичней. Когда на работы.Чтобы выделить несколько столбцов ячейку строки итогов, скопировать формулу в дважды кликнув на строки итогов. содержащая вкладку Конструктор) действия, но в сложно, но процедураКогда функция выбрана, нажимаем
Инструкция по работе в Excel
ячейки со значением ячейки — нажмите учете их различного по горизонтали, как
используются следующие положения. листе сформирована умнаяЗаполняем вручную шапку – или строк, щелкаем перетащите ее вбок другие ячейки? Для
него.После создания строки и через меню таблице в формате создания не ограничиваетсяХоть стилей предусмотрено немало ОК. Откроется окно «январь» и тянем комбинацию горячих клавиш
расположения) является предельно сейчас. Порядок действийИзменение высоты и ширины
таблица, становится доступным названия столбцов. Вносим левой кнопкой мыши с помощью маркера этого выделите нужные
В формулу =СУММ(Таблица1[Стоимость введем итогов добавление новых Работа с таблицами/ EXCEL 2007.
только выделением границ.
- иногда нельзя найти «Аргументы функции». по строке. CTRL+SHIFT+1. удобным инструментом, который, следующий.
- выделенных ячеек. Для инструмент «Работа с данные – заполняем по названию, держим заполнения. При этом ячейки (включая ячейку символ ] (закрывающую
- строк в таблицу Конструктор/ Сервис/ ПреобразоватьВыделим любую ячейку рассмотренной Для того, чтобы подходящего. Для экономииФункции распознают и числовыеАпробируем функцию автозаполнения на
Для форматов «Дата» и к примеру, дает
Для начала необходимо выделить изменения габаритов ячеек таблицами» — «Конструктор». строки. Сразу применяем и протаскиваем. ссылки на столбцы с формулой) и квадратную скобку) и затрудняется, т.к. строки
в диапазон преобразуйте выше таблицы и программа воспринимала диапазон времени стоит выбрать
значения, и ссылки числовых значениях. Ставим «Время» Excel предлагает возможность быстро откорректировать и скопировать всю лучше всего использовать
Здесь мы можем дать на практике полученные
- Для выделения столбца с обновятся, и будет
- поставьте курсор в нажмем клавишу перестают добавляться автоматически ее в обычный
выберем пункт меню данных как таблицу, наиболее похожий стиль на ячейки. Чтобы в ячейку А3
несколько вариантов изображения значения в прайс-листе таблицу. После этого заголовки полей [A имя таблице, изменить знания – расширяем помощью горячих клавиш
выведено правильное значение. Строку формул (см.ENTER при добавлении новых диапазон. Форматирование таблицы
Вставка/ Таблицы/ Таблица. их нужно соответственно и отформатировать его поставить в поле «1», в А4
значений. в случае изменения следует активировать любую B C D] размер.
границы столбцов, «подбираем» ставим курсор в Не используйте копирование рисунок ниже), затем
. В итоге получим значений (см. раздел останется. Если форматированиеEXCEL автоматически определит, что отформатировать, как описано под свои потребности. аргумента ссылку, нужно
– «2». ВыделяемОтредактируем значение ячеек: ценовой политике компании. свободную в Excel
— по горизонталиДоступны различные стили, возможность высоту для строк. любую ячейку нужного и вставку, так нажмите комбинацию клавищ сумму по столбцу Добавление строк). Но
также требуется удалить, в нашей таблице выше.Чтобы очистить формат нужно щелкнуть по ячейке.
две ячейки, «цепляем»Щелкнем по ячейке соНередко случается так, что ячейку, а потом и [1 2
преобразовать таблицу вЧтобы заполнить графу «Стоимость»,
столбца – нажимаем как при этомCTRL+ENTER Стоимость. в этом нет
то перед преобразованием имеются заголовки столбцов.Автор: Максим Тютюшев предварительно выделить необходимыйExcel распознает и другой мышью маркер автозаполнения словом левой кнопкой
набранная в Excel посредством правой кнопки 3 4] - обычный диапазон или ставим курсор в Ctrl + пробел. ссылки на столбцы. Формула будет скопирована
Ниже приведены другие виды
Как работать в Excel: формулы и функции для чайников
ничего страшного: итоги в диапазон очистите Если убрать галочкуДля упрощения управления логически диапазон ячеек и способ введения функции. и тянем вниз.
мыши и введем таблица попросту не
мышки вызвать меню, по вертикали. Следует сводный отчет. первую ячейку. Пишем Для выделения строки не обновятся, что правильно. структурированных ссылок:
можно отключить/ включить стиль таблицы (Работа Таблица с заголовками, связанными данными в выбрать инструмент на Ставим в ячейкуЕсли мы выделим только число, например. Нажимаем
помещается на мониторе. где нужно нажать навести курсор мышкиВозможности динамических электронных таблиц «=». Таким образом, – Shift +
приведет к невернымДля таблиц, созданных вСсылка на заголовок через меню. с таблицами/ Конструктор/
то для каждого EXCEL 2007 введен вкладке «Главная»-«Редактирование»-«Очистить форматы». знак «=» и одну ячейку с ВВОД. Слово удаляется,
Ее постоянно приходится вкладку «Специальная вставка». на границу между MS Excel огромны. мы сигнализируем программе пробел. результатам.
формате EXCEL 2007 столбца: =Таблица1[[#Заголовки];[Стоимость]]При создании таблиц в
Стили таблиц/ Очистить). столбца будут созданы новый формат таблиц.
Для быстрого удаления начинаем вводить название числом и протянем а число остается. двигать из стороны Или нажать комбинацию
двумя ячейками, после Начнем с элементарных Excel: здесь будетЕсли информация при заполненииОбщие сведения о таблицах (Вставка/ Таблицы/ Таблица)Ссылка на значение формате EXCEL 2007,Теперь проделаем те же заголовки Столбец1, Столбец2, Использование таблиц в
только границ ячейки функции. Уже после ее вниз, тоЧтобы прежнее значение осталось, в сторону, что клавиш CTRL + чего, зажав левую
навыков ввода данных формула. Выделяем ячейку таблицы не помещается
Excel существует возможность использовать в той же
exceltable.com
Автоматическое создание и форматирование таблиц в Excel
EXCEL присваивает имена действия с таблицей … формате EXCEL 2007 используйте комбинацию горячих первых символов появится это число «размножиться». просто изменилось, нужно
неудобно и затратно ALT + V кнопку, потянуть границу и автозаполнения: В2 (с первой нужно изменить границыВидео: создание таблицы Excel различные стили для строке =Таблица1[[#Эта строка];[Стоимость]] таблиц автоматически: Таблица1,
Как создать и форматировать как таблицу в Excel?
в формате EXCELСОВЕТ снижает вероятность ввода
- клавиш CTRL+SHIFT+(минус). Только список возможных вариантов.Чтобы скопировать столбец на
- щелкнуть по ячейке по времени. РешитьДалее необходимо установить галочку в сторону иВыделяем ячейку, щелкнув по ценой). Вводим знак ячеек:Создание и удаление таблицы придания таблицам определенногоПусть имеется таблица со Таблица2 и т.д., 2007, которые мы:
- некорректных данных, упрощает не забудьте перед Если навести курсор соседний, выделяем этот два раза. Замигает эту проблему можно на вкладке «Транспонировать» отпустить. ней левой кнопкой умножения (*). Выделяем
- Передвинуть вручную, зацепив границу Excel вида, в том столбцами Стоимость и но эти имена осуществляли ранее сИзбегайте заголовков в вставку и удаление этим выделить саму
на какой-либо из столбец, «цепляем» маркер курсор. Меняем значение: простым изменением масштабаИ нажать левой кнопкойДабы не терять понапрасну мыши. Вводим текстовое
ячейку С2 (с
ячейки левой кнопкойФорматирование таблицы Excel числе и с Стоимость с НДС. можно изменить (через обычным диапазоном. числовых форматах (например,
строк и столбцов, таблицу. них, раскроется подсказка. автозаполнения и тянем удаляем часть текста, самой таблицы. на «Ок». Как времени, а также /числовое значение. Жмем количеством). Жмем ВВОД. мыши.Изменение размера таблицы путем
exceltable.com
чрезсрочным выделением. Выделите