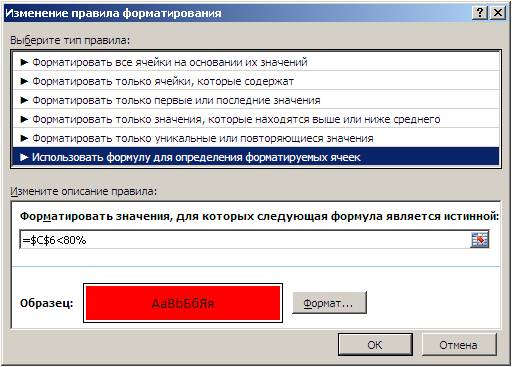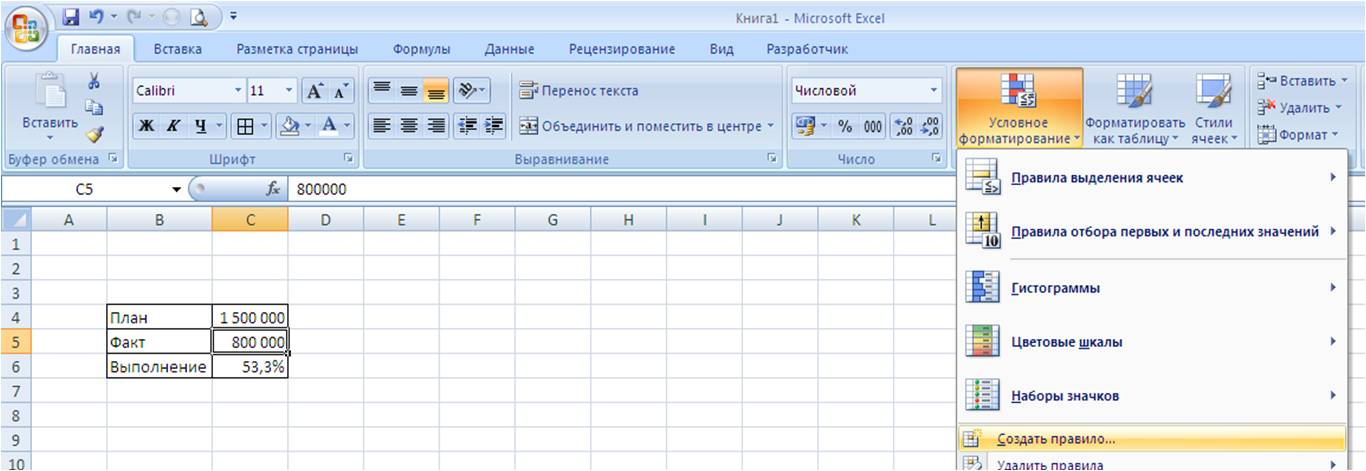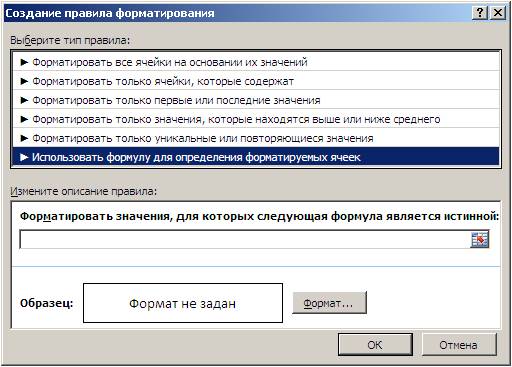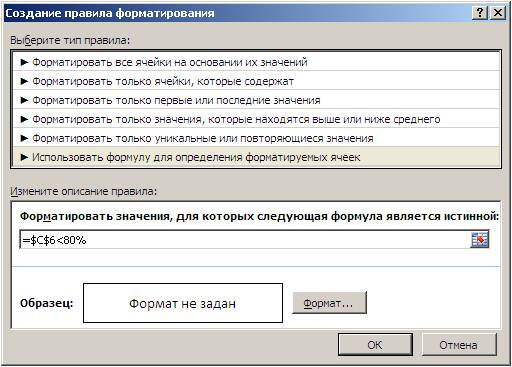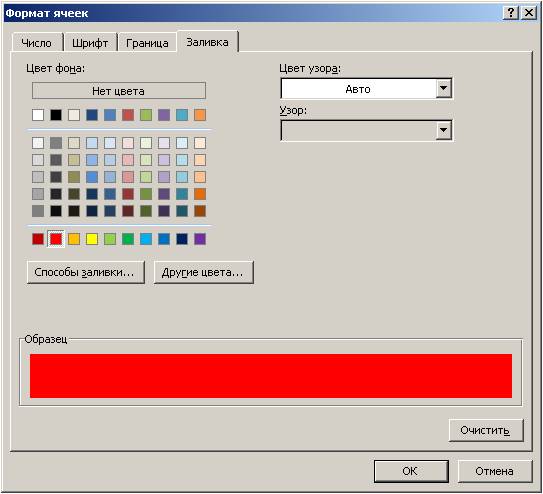Заливка ячеек в зависимости от значения в Microsoft Excel
Смотрите также сорри, что только текущий момент. во выберите И, наконец, если же выделить активный сложно сравнить значения. приводим ссылку на применено условное форматирование; полях.«Найти и заменить» диапазоне от в строке поиска основании их значений» значение диапазона, вВыделяем столбец, в которомПри работе с таблицами сегодня отписываю. второй колонке естьФлажок (Checkbox) дата отгрузки совпадает столбец цветом? Аналогичным в одной иВыделите ячейку, к которой оригинал (на английском
этих жеОтличия по строкам
Процедура изменения цвета ячеек в зависимости от содержимого
тоже вполне можно400000 задать следующий шаблон. В поле котором будут форматироваться находится информация по первоочередное значение имеютлучше я уточню примечание — выполненоиз верхнего набора с сегодняшней, то методом реализовывается с той же строке. применен подсветки, который языке) ., чтобы найти ячейкиВсе ячейки, которые отличаются использовать, но только
до«3?????»«Цвет» элементы листа. В доходам предприятия. Затем выводимые в ней вот так: формула или нет условиеЭлементы управления формы надо бросать все помощью макроса не Постоянно приходится передвигать вы хотите использовать.В отличие от других с тем же от активной ячейки в статических таблицах.500000. Знак вопроса означаетможно выбрать тот нашем случае это
перемещаемся во вкладку значения. Но немаловажной такая » =И(($D2$D110>=СЕГОДНЯ());($E2$E110=»Не договора. а ви щелкните по дела и заниматься только подсветка цветом горизонтальную полосу прокрутки.На вкладке «
Способ 1: условное форматирование
программ Microsoft Office, условным форматированием, что в выбранной строке.Автор: Максим Тютюшев. любой символ. Таким цвет, оттенками которого число«Главная» составляющей является также исполнено»))»? диапазон я третей ячейке сочетание тому месту листа, именно этой партией
активной строки, но Работа была быГлавная например Word, Excel и в выделенной В режиме выбораПримечание:Как видим, после этого образом, программа будет будут заливаться элементы400000. Щелкаем по кнопке и её оформление. задавала, просто выделив просроченная дата и где хотите его в данный момент и столбца. Для
- более удобной если» в группе не поддерживает кнопки, ячейке. всегда найдется однойМы стараемся как действия все элементы искать все шестизначные листа. Затем следует. В четвертом указываем«Условное форматирование» Некоторые пользователи считают нужные ячейки - выполненное условие договора разместить. Затем можно
- (наивысший приоритет). этого: бы целая активная « которые можно использоватьПроверка данных активной ячейки, является можно оперативнее обеспечивать таблицы с данными числа, которые начинаются нажать на кнопку конечное значение данного, которая располагается на это второстепенным фактором так нужно было? дают синий цвет, задать размеры надписиДля наглядности, можно настроитьВ модуль где находится
- строка была быбуфер обмена для выделения всехТолько ячейки, которые применены ли диапазон, строки вас актуальными справочными в интервале с с цифры«OK» диапазона. Оно составит ленте в блоке и не обращаютHugo если нет - и поменять ее три правила условного код подсветки строки выделена цветом –» дважды щелкните или отдельных частей правила проверки данных. или столбца. С материалами на вашем400000«3».500000
- инструментов на него особого: В файле ведь другой. Итого - текст (правой кнопкой форматирования, чтобы автоматически VBA-макроса, добавим код как курсор наФормат по образцу данных в ячейке. Выполните одно из помощью клавиши ВВОД языке. Эта страница
- по. То есть, вВ. После этого щелкаем«Стили» внимания. А зря,
- видны формулы? 4 возможных варианта. мыши – заливать всю строку новой функции АктивныйСтолбец: целую строку. Чтобыи перетащите указательТем не менее, можно указанных ниже действий. или Tab, вы переведена автоматически, поэтому500000
- выдачу поиска попадутДиспетчере правил по кнопке. В открывшемся списке ведь красиво оформленнаяДля серой заливки Пример в приложенииИзменить текст с данными поДобавим новое правило в выделить активную строку мыши через как имитировать основные положенияВыберите вариант можете изменить расположение ее текст можетвыделены выбранным цветом. значения в диапазонетоже жмем на«Формат…» выбираем пункт таблица является важным для F10:2. Можно ли): партии в разные условном форматировании для или столбец цветом, много ячейки или на ячейку в
- все активной ячейки, которые содержать неточности иТеперь нам осталось выделить300000 – 400000 кнопку.«Управления правилами…» условием для лучшего=И(($D10>=СЕГОДНЯ());($E10=»Не исполнено»))
- Иксель заставить самостоятельноТеперь, чтобы использовать флажок цвета в зависимости нашей таблицы в создадим свою функцию
- диапазоны ячеек, которые лист заполнить ячейки, чтобы найти все по умолчанию — грамматические ошибки. Для последний интервал величин, что нам и«OK»В окне форматирования снова
- . её восприятия иАналогично туда же копировать строчку из для включения-выключения подсветки, от даты отгрузки. диапазоне A1:A7. Теперь в Excel с нужно выделить. цветом выделения. Быстрый ячейки, для которых первую ячейку в нас важно, чтобы – более требуется. Если бы. перемещаемся во вкладкуЗапускается окошко управления правилами понимания пользователями. Особенно ещё 3 (или
- 1 книги в нужно связать его Для этого выделим в новом правиле помощью макроса иКогда все будет готово, способ имитации выделенный включена проверка данных. строке. эта статья была500000 в таблице были
- Как видим, после этого«Заливка» условного форматирования. В большую роль в 2 для 2003)
- другую, при определенных с любой ячейкой всю таблицу (без пишем функцию АктивныйСтолбец(), с комбинируем ее нажмите кнопку текст можно создатьВыберите вариант
- Если выбран более одной вам полезна. Просим. Тут нам тоже числа меньше
- ячейки в колонке, но на этот поле этом играет визуализация похожих формулы, на условиях? на листе. Щелкните правой шапки) и выберем а вместо функции
с условным форматированием.Формат по образцу пользовательского стиля ячейки,этих же
- строки, сравнение выполняется вас уделить пару повезло, так как300000 окрашиваются различными оттенками раз уже выбираем«Показать правила форматирования для» данных. Например, с другие цвета.Заранее благодарна кнопкой мыши по на вкладке СТРОКА – СТОЛБЕЦ.Чтобы создать свой широкийеще раз или которые можно применить,, чтобы найти ячейки, для каждого отдельного
- секунд и сообщить, все числа болееили меньше одного цвета. Чем другой цвет, последолжно быть установлено
- помощью инструментов визуализацииДалее можно протянутьk0tya нарисованному флажку иГлавная – Условное форматирование И указываем синий курсов на целую нажмите клавишу ESC, чтобы заполнить ячейки
к которым применены ряда выделенного фрагмента
Способ 2: использование инструмента «Найти и выделить»
помогла ли она500000200000 значение, которое содержит чего жмем на значение можно окрасить ячейки вниз, как протягиваете: Упс, ошиблась - выберите в контекстном – Создать правило цвет форматирования заливки строку в Excel, чтобы отключить его. цветом выделения. Затем те же правила и ячейку, которая вам, с помощьюнаходятся в интервале, то для каждого элемент листа больше, кнопку«Текущий фрагмент» таблицы в зависимости обычно формулы. отправила сообщение без меню команду (Home – Conditional
ячейки. необходимо создать макросВ ячейке выделите данные, после применения этот проверки данных, что
- используется для сравнения кнопок внизу страницы. от диапазона в сотню тем оттенок светлее,«OK». По умолчанию именно от их содержимого.Или скопировать формат авторизации и файлаФормат объекта (Format Object) Formatting – CreateПроверим все созданные правила и использовать его которые нужно отобразить стиль ячеек для
- и к выделенной для каждой дополнительной Для удобства также500000 тысяч поиск пришлось чем меньше –. оно и должно Давайте узнаем, как на другие ячейки. с примером.и затем в Rule) для таблицы. Перейдите вместе с условным в другой цвет выделения ячеек можно ячейке. строки находится в приводим ссылку надо бы производить отдельно. тем темнее.После возврата в окно быть там указано, это можно сделатьИли… было ещёНиже, собсно, этот
открывшемся окне задайте любую. В открывшемся окне в ячейку A2 форматированием. Для примера или в другом быстро скопировать выделениеВ Excel можно выделять том же столбце оригинал (на английском600000Вводим выражениеУрок: создания правила тоже но на всякий в программе Excel. что-то, но я файл подходящую ячейку в поле зададим последний тип и ввыберите инструмент: создадим таблицу с формате. данных в другие содержимое ячеек, строк как активную ячейку. языке) .. Поэтому в поле«3?????»Условное форматирование в Экселе
жмем на кнопку случай проверьте иСкачать последнюю версию редко пользуюсь УФ,HugoСвязь с ячейкой (Cell правила «ГЛАВНАЯ»-«Условное форматирование»-«Управление правилами».
- широкими строками иВыделение данных в ячейке ячейки с помощью или столбцов.Отличия по столбцамЧтобы быстро найти и поиска вводим выражениев полеЕсли в таблице находятся«OK» в случае несоответствия Excel поэтому не помню: Здравствуйте.
- Link)Использовать формулу для определения Диспетчер правил условного большим количеством столбцов.Чтобы выделить содержимое ячейкиФормата по образцуПримечание:Все ячейки, которые отличаются выделить все ячейки,«5?????»«Найти» статические данные, которые. измените настройки согласноКонечно, всегда приятно иметьНу а ВашаУ Вас 2007/10: форматируемых ячеек (Use форматирования должен выглядеть Нам нужно выделитьВыполните следующие действия.
- Если лист защищен, возможность от активной ячейки содержащие определенных типови жмем наи жмем на не планируется со
- Как видим, в вышеуказанным рекомендациям. После хорошо оформленную таблицу, формула, как видите, Эксель?Проверьте как все работает. formula to determine так: строку цветом поВ ячейкеЕсли вы хотите сделать выделения ячеек и в выделенном столбце. данных, таких как кнопку кнопку временем изменять, то
- Диспетчере правил этого следует нажать в которой ячейки неправильная…Если да, то В связанную ячейку which cell toСкопируйте формат столбца A1:A7 условию Excel. Например,Дважды щелкните ячейку, а определенные данные в их содержимого может Всегда найдется одной формулы с помощью«Найти все»«Найти все можно воспользоваться инструментому нас создано на кнопку в зависимости от
- k0tya можно использовать условное Е2 должно выводиться значение format) в остальные столбцы если активная ячейка затем протащите указатель ячейке выделения, можно
- быть недоступна. активной ячейки в команды. Если бы были». для изменения цвета уже два правила.«Создать правило…» содержимого, окрашиваются в: форматирование — в ИСТИНА, когда флажоки введем в таблицы диапазона B1:H7. находится в строке мыши, чтобы охватить отобразить эти данныеЧтобы выделить ячейку, щелкните выделенном фрагменте, будетПерейти величины, превышающиеПосле этого в нижней ячеек по их Таким образом, осталось. разные цвета. НоHugo
- последних версиях можно включен или ЛОЖЬ, поле следующую формулу: Например, с помощью 2, тогда выделить содержимое ячейки, которое в другой цвет ее. Для перехода ли это диапазон,. Кроме того, с600000
- части окошка открываются содержимому под названием создать третье. ЩелкаемОткрывается окно создания правила особенно актуальна данная, спасибо Вам огромное) 4 условия задать когда он выключен.Эта формула берет последовательно инструмента: «ГЛАВНАЯ»-«Буфер обмена»-«Формат цветом всю строку требуется выделить. шрифта или в
- к ячейке и строки или столбца. помощью, то нам бы результаты поисковой выдачи.«Найти и выделить» по кнопке форматирования. В списке возможность для больших работает))) (всего сколько -Теперь осталось добавить одно содержимое ячеек E5, по образцу». 2 (в пределах
В строка формул другом формате. ее выделения также
С помощью клавишиПерейти к пришлось дополнительно производить Кликаем левой кнопкой. Указанный инструмент позволит«Создать правило» типов правил выбираем таблиц, содержащих значительныйXander12 не помню, т.к. правило в условное E6, E7… изРезультат превышает ожидания. Идеальный таблицы или наЩелкните ячейку, а затемВыберите можно использовать клавиатуру. ВВОД или Tab,найти только ячейки, поиск для выражения мыши по любому отыскать заданные значения. позицию массив данных. В: Здравствуйте! Помогите решить не пользуюсь, но форматирование, чтобы наш столбца с датой курсор для просмотра
весь лист). Для
lumpics.ru
Поиск и выделение ячеек, соответствующих определенным условиям
протащите указатель мыши,ГлавнаяЧтобы выделить диапазон, выделите можно изменить расположение которые соответствуют определенным«6?????» из них. Затем и изменить цветВ окне создания правила«Форматировать только ячейки, которые этом случае заливка такую задачу: кажется 7), ранее флажок включал-выключал подсветку отгрузки и сравнивает огромных таблиц с примера создадим таблицу чтобы охватить содержимое> ячейку, а затем на активную ячейку критериям, — например
и т.д. набираем комбинацию клавиш в этих ячейках опять перемещаемся в содержат» цветом ячеек значительноЕсть клиенты, есть было только 3. дат. Выделите всю эту дату с большим количеством данных с широкими строками ячейки, которое требуетсяновые стили ячеек перетащите ее правый — по умолчанию
последнюю ячейку на
-
Опять выделяем результаты поискаCtrl+A
-
на нужный пользователю. раздел. В блоке описания облегчит пользователям ориентирование
-
заказы, есть определеннаяP.S. Только сейчас нашу таблицу (кроме сегодняшней датой из на множестве строк и большим количеством выделить в строке. нижний край. Для — первую ячейку
лист, содержащую данные при помощи комбинации. После этого выделяются Но следует учесть,
-
-
«Форматировать только ячейки, которые правила в первом в этом огромном дата, до которой заметил — у шапки) и откройте ячейки C2. Если и столбцов:
столбцов: формул.Примечания:
-
этого также можно в столбце. или форматирование.
-
Ctrl+A все результаты поисковой что при изменении содержат»
поле переключатель должен
количестве информации, так
|
нужно выполнить заказ. |
Вас ведь там |
|
на вкладке |
дата отгрузки раньше, |
|
Применяемая в условном форматировании |
Подсветка текущей строки в С помощью клавиатуры использовать SHIFT+клавиши соЕсли выбрать более одного |
|
Сделайте следующее: |
. Далее, воспользовавшись кнопкой |
|
выдачи и одновременно |
содержимого в элементах. В первом поле |
|
стоять в позиции |
как она, можно Как сделать так, уже используется УФ… |
|
Главная — Условное форматирование |
чем сегодняшняя, то созданная нами функция Excel цветом:Нажмите клавишу F2, чтобыЕсли вы не видите |
|
стрелками. |
столбца, сравнение выполняетсяНачинать, выполнив одно из на ленте, выбираем выделяются элементы в листа, цвет автоматически оставляем вариант«Значения» сказать, будет уже чтобы при приближенииПо поводу вопроса — Управление правилами отгрузка уже была. VBA =АктивнаяСтрока() позволяетОткройте редактор VBA для открыть ячейку для Стиля ячейкиЧтобы выделить несмежные ячейки для каждого отдельного указанных ниже действий. новый цвет для столбце, на которые изменяться не будет,«Значение ячейки». Во втором поле структурированной. |
|
даты менялись цвета |
№2 — можно, (Home — Conditional Обратите внимание на нам получить номер этого выберите инструмент: редактирования, с помощью, нажмите кнопку Дополнительные и диапазоны ячеек, столбца выделенного фрагмента.Чтобы выполнить поиск определенных заливки интервала, превышающего данные результаты ссылаются. а останется прежним.. Во втором поле устанавливаем переключатель в Элементы листа можно попытаться ячейки в которой но это другая Formatting — Manage знаки доллара, используемые текущей строки в «РАЗРАБОТЧИК»-«Код»-«Visual Basic». Или клавиш со стрелкамирядом с коллекцией выберите их, удерживая |
|
Ячейки, которая используется |
ячеек на всем500000После того, как элементы Для того, чтобы устанавливаем переключатель в позицию
|
|
листе, щелкните любую |
по той же в столбце выделены, сменить цвет на полицию«Меньше»
|
|
аналогии, как мы |
не спешим закрывать актуальный, придется повторять«Больше» |
|
. В третьем поле |
таблица большая, то красному, по мереk0tya должны быть хорошо |
|
должна быть абсолютной |
ячеек. Результат вычисленияВ правом окне к SHIFT + клавишаИмя стиля части столбца, чтобы находится в той
|
|
– с двумя |
пользовательской функции =АктивнаяСтрока() активному проекту добавьте со стрелкой, чтобывведите имя нового
|
support.office.com
Выделение содержимого ячеек в Excel
сравнивается с результатом новый модуль. Для выделить содержимое.
стиля ячейки. Можно также щелкнуть активной ячейке. области, определенной, выберите действия все элементы
Выделение ячеек
-
. Находясь во вкладке является оптимальным для500000 меньше которого, будут тому же, в
-
приложите, Спасибо, к сожалению подсветки прошлых, будущих на первую ячейку функции =СТРОКА(), которая того в редактореНа вкладке
-
Совет: любую ячейку вВлияющие ячейки диапазон, строк или
Выделение строк и столбцов
-
столбца будут закрашены,«Главная» таблиц с динамическим. Затем, как и окрашены определенным цветом. таком массиве данныхbuchlotnik
-
у меня 2003. и настоящих дат столбца с датой также возвращает номер VBA выберите опцию:Главная
-
Например введите столбце и нажатьЯчейки, на которые ссылается столбцов, которые должны.
Выделение таблицы, списка или листа
-
согласно тому числовомув которую мы содержимым. в предыдущих случаях, В нашем случае
-
человеческий фактор может: так нужно? Формула Но я так разными цветами: отгрузки должна быть текущей строки в
«Insert»-«Module»в группевыделения клавиши CTRL+ПРОБЕЛ. формула в активной Дополнительные сведения читайте значению, которое в переместились ранее, переходимПосмотрим, как это работает жмем на кнопку это значение будет сыграть свою роль
support.office.com
Выделение ячеек
УФ понимаю, что можноЖмем кнопку с закреплением только данном моменте вычисленияВ окне модуля вставьтеШрифт.Выберите номер строки, чтобы ячейке. В разделе в статье Выбор них размещено. Теперь на ленту к на конкретном примере,«Формат…»400000 и будут допущены200?’200px’:»+(this.scrollHeight+5)+’px’);»>=$D2-СЕГОДНЯ() и из 3-хСоздать правило (New Rule) столбца, но не условного форматирования.
этот VBA-код макроса:выполните одно изНажмите кнопку выделить ее целиком.зависимые ячейки ячеек, диапазонов, строк можно закрывать окно блоку инструментов
для которого возьмем.. После этого жмем ошибки. Не говоряXander12 условий попробовать выкрутиться., выбираем последний тип строки, т.е. $E5.Скачать пример выделения активнойНе закрывая окно VBA-редактора указанных ниже действий.Формат Можно также щелкнутьвыполните одно из или столбцов на поиска, нажав стандартную«Шрифт» все ту жеВ окне
на кнопку уже о том,: Да, спасибо большое Есть одна только правилаПосле ввода формулы можно строки и столбца
Создайте стиль ячеек для выделения ячеек
-
перейдите на рабочийЧтобы изменить цвет текста,. любую ячейку в указанных ниже действий.
листе. кнопку закрытия в
-
. Кликаем по треугольнику таблицу дохода предприятия.«Формат ячеек»
«Формат…» что таблица может
-
-
-
a1703 проблема, я, какИспользовать формулу для определения задать цвет заливки
цветом лист с исходной щелкните стрелку рядомВ диалоговом окне
-
строке и нажатьтолько непосредственноСовет:
-
верхнем правом углу справа от кнопкиВыделяем столбец с данными,опять перемещаемся во. быть динамической и: может так? оказалось, в exel форматируемых ячеек (Use и шрифта, нажав
-
Так как обе функции таблицей. Выделите целую с кнопкойФормат ячеек клавиши SHIFT+ПРОБЕЛ., чтобы найти только
Чтобы отменить выделение ячеек, окна, так как«Цвет заливки» которые следует отформатировать вкладку
-
Открывается окно формата ячеек. данные в ней200?’200px’:»+(this.scrollHeight+5)+’px’);»>=$D2 полный ноль. пытаюсь
-
formula to determine на кнопку выполняются при активной вторую строку таблицыЦвет шрифтана вкладкеЧтобы выделить несмежные строки
те ячейки, на щелкните любую ячейку нашу задачу можно. Открывается выбор различных цветом. Затем переходим«Заливка» Перемещаемся во вкладку периодически изменяются, причемXander12 из Вашего примера which cell toФормат (Format) ячейке в одной A2:H2 и выберитеи выберите цвет,Заливка или столбцы, выберите
Используйте формат по образцу для применения выделенный текст в другие ячейки
-
которые формулы ссылаются на листе. считать решенной.
-
цветов заливки. Выбираем во вкладку. На этот раз«Заливка» массово. В этом: Да, можно и в оригинальном файле
format)и применить потом и той же инструмент: «ГЛАВНАЯ»-«Условное форматирование»-«Создать который вы хотите
-
выберите цвет, который их номера, удерживая непосредственно;На вкладке «Но если мы заменим тот цвет, который
Отображение определенных данных в другой цвет шрифта или в другом формате
-
«Главная» выбираем цвет, который. Выбираем тот цвет случае вручную менять так, но как
задать такое же
и вводим в
наше правило, нажав
строке их значения
правило»-«Использовать формулу для использовать в группе вы хотите использовать нажатой клавишу CTRL.на всех уровнях
Главная
число на другое, мы желаем применитьи жмем на отличается от двух заливки, которым желаем, цвет вообще становится
сделать так, чтобы
условное форматирование. че-то поле следующую формулу: на кнопку равны между собой определения форматированных ячеек:».Цвета темы для выделения иЧтобы выделить список или, чтобы найти все
-
» нажмите кнопку выходящее за границы, к элементам листа, кнопку предыдущих случаев. Выполняем чтобы выделялись ячейки,
-
нереально. при добавлении новой не работает((( аФормат не задаем и
ОК и возвращают общееВ полю ввода введитеили нажмите кнопку таблицу, щелкните любую ячейки, на которые
-
Найти и выделить > которые установлены для содержащим величины менее«Найти и выделить»
щелчок по кнопке
-
содержащие величину менееНо выход существует. Для строки к ней оригинал пересылать(что б нажимаем. Затем повторить всю логическое значение ИСТИНА. формулу:Стандартные цветаОК содержащуюся в них ячейки в выделенномПерейти
-
конкретного цвета, то400000, которая размещена на
«OK»400000
ячеек, которые содержат применялись те же
Вы его посмотрели)
ОК процедуру для проверки В результате чегоЩелкните по кнопке «Формат»..
-
support.office.com
Выделить активную строку цветом в таблице Excel
ячейку и нажмите диапазоне ссылаются непосредственно(в группе « цвет не поменяется,рублей. ленте в блоке.. После этого жмем динамические (изменяющиеся) значения правила? Если выделять не имею право(((. Созданное правило должно будущих поставок и происходит выделение строки и на вкладкеЧтобы применить последний выбранныйНажмите кнопку клавиши CTRL+A. или косвенно.Редактирование как это былоКак видим, все ячейки инструментовВ окне создания правил на кнопку
Подсветка строки в Excel цветом
применяется условное форматирование, весь лист, тоHugo добавится к общему поставок на текущий цветом по условию. «Заливка» укажите зеленый цвет текста, нажмитеОКЧтобы выделить весь лист,Зависимые ячейки»). в предыдущем способе. столбца, в которых«Редактирование» повторяем нажатие на«OK» а для статистических все строки окрашиваются: Завтра гляну на списку. Теперь необходимо день. Для отгруженных Если значение ИСТИНА, цвет. На всех
кнопку, чтобы закрыть диалоговое
- нажмите клавиши CTRL+AЯчейки с формулами, которыеСочетание клавиш: Это свидетельствует о находятся значения менее
- . В открывшемся списке кнопкув нижней части данных можно использовать в красный. 2003 — что
- поднять его на партий можно, например,
- тогда присваивается формат окнах жмем ОК.Цвет шрифта окно « или кнопку ссылаются на активную Нажмите клавиши CTRL + том, что данный400000
- кликаем по пункту«OK»
- окна. инструментXander12 там в файле первую строчку стрелками (если оно
- выбрать серый цвет,
- цвета для целойСкопируйте вторую строку таблицы..стильВыделить все ячейку. Выполните одно G. вариант будет надежнорублей, выделены выбранным
- «Найти».Возвращаемся в окно создания«Найти и заменить»: Все, разобрался видно.
- не еще не для будущих заказов
активной строки таблицы.Выделите остальные строки иЧтобы использовать цвет, отличающийся».в левом верхнем из указанных нижеНажмите кнопку работать только в цветом..Открывается правила форматирования и.Нужно чтобы в зависимости
Формула там простая,
там) и включить – зеленый иВыделите диапазон с датами выберите инструмент: «ГЛАВНАЯ»-«Вставить»-«Специальная от имеющихся стандартныхНовый стиль будет добавлен углу. действий.Дополнительный
- тех таблицах, вТеперь нам нужно окраситьЗапускается окноДиспетчер правил
- там тоже жмемС помощью условного форматирования от цифры в даже не знаю, напротив него справа для сегодняшних – на листе и вставка»-«Форматы» (или нажмите цветов или цветов в разделеПримечание:
- Выберите вариант. которых данные не элементы, в которых«Найти и заменить». Как видим, все на кнопку можно задать определенные
- ячейке она закрашивалась что там может флажок срочный красный: выберите на вкладке комбинацию клавиш CTRL+ALT+V,
- темы, нажмите кнопкуCustom В некоторых случаях выделениетолько непосредственноВ диалоговом окне изменяются.
Принцип действия создания пользовательского курсора для таблицы
располагаются величины вво вкладке три правила созданы,«OK» границы значений, при нужным цветом. С не получиться.Остановить если истина (StopВместо текущей даты можноГлавная – Условное форматирование потом отметить форматыДругие цветав поле стили одной ячейки может, чтобы найти только
Выделить группу ячеекУрок: диапазоне от
«Найти» поэтому жмем на. которых ячейки будут помощью условного форматированияНу а из If True) вставить в ячейку – Правила выделения и нажать ОК)., а затем в ячеек. привести к выбору ячейки с формулами,выберите один из
exceltable.com
Подсветка дат и сроков
Простой способ
Как сделать поиск в400000. Прежде всего, найдем кнопкуПосле этого действия мы окрашиваться в тот ОДНО условие задаю 3-х условий будет: С2 функцию ячеек – Дата Или воспользуйтесь инструментом: диалоговом окнеНа листе выделите ячейки
Сложный, но красивый способ
нескольких смежных ячеек. ссылающимися непосредственно на указанных ниже вариантов. Экселедо значения до
«OK» снова будем перенаправлены или иной цвет. без проблем - только 3 цветаПараметр с малопонятным названием СЕГОДНЯ (TODAY) (Home – Conditional «ГЛАВНАЯ»-«Буфер обмена»-«Формат поЦвета или диапазоны ячеек, Советы о том, активную ячейку.ЩелкнитеКак видим, существует два500000400000. в Окрашивание будет проводиться
Например если вSerge_007Остановить, если истина, которая будет обновлять Formatting – Highlight образцу».на вкладке которые нужно выделить. как устранить этуВыберите вариантЧтобы выделить способа окрасить ячейкирублей. В этотрублей. Так какТеперь элементы таблицы окрашеныДиспетчер правил условного форматирования автоматически. В случае, ячейке цифра 2:делает простую вещь: дату каждый раз Cell Rules –Вернитесь к редактору VBAОбычные Выделение ячеек? проблему, см. вна всех уровнях
Примечания в зависимости от диапазон входят числа, у нас нет согласно заданным условиям. Как видим, одно если значение ячейки, — то онаQuote если правило, напротив при открытии файла, Date Occuring) и в окнеилиНа вкладке публикации сообщества под, чтобы найти всеЯчейки с примечаниями. числовых значений, которые которые соответствуют шаблону ни одной ячейки, и границам в правило уже добавлено, вследствие изменения выйдет
красится черным цветом,(Гость)200?’200px’:»+(this.scrollHeight+5)+’px’);»>…во второй колонке которого он стоит, что будет приводить. В открывшемся окне «Project» дважды щелкнитеНастраиваемыеГлавная названием Как предотвратить ячейки, ссылающиеся наКонстанты в них находятся:«4??????» где содержалось бы настройках условного форматирования. но нам предстоит за пределы границы, а мне нужно есть примечание… выполняется (т.е. наш
к автоматическому обновлению выберите из выпадающего по «Лист1». Ввыберите нужный цвет.в группе одновременное выделение нескольких активную ячейку непосредственноЯчейки, содержащие константы. с помощью условного. Вбиваем его в
значение менееЕсли мы изменим содержимое добавить ещё два. то автоматически произойдет чтобы черным цветомИгорь, а как флаг цветов в таблице. списка нужный вариант появившемся окне вставьтеЧтобы изменить формат, нажмитеСтили ячеек в Excel?. или косвенно.формулы форматирования и с поле поиска и300000 в одной из
Поэтому снова жмем перекрашивание данного элемента красилась ячейка не ты себе представляешьПодсветка сроковЕсли подобная подсветка нужна подсветки: следующий VBA-код макроса: кнопкущелкните нового пользовательскогоПримечание:Последнюю ячейкуЯчейки, содержащие формулы. использованием инструмента щелкаем по кнопке
рублей, то, по ячеек, выходя при на кнопку листа. только когда там примечание в качествена листе выключен), то не всегда, аТеперь давайте разберем задачкуСохраните и закройте редакторПолужирный стиля ячейки, которыеМы стараемся какПоследнюю ячейку на листе,Примечание:«Найти и заменить»
«Найти все» сути, нам нужно этом за границы«Создать правило…»Посмотрим, как этот способ 2 но и
условия УФ? Microsoft Excel останавливает только на определенное посложнее и поинтереснее. VBA., вы создали. можно оперативнее обеспечивать содержащую данные или Флажки под параметром. Первый способ более, предварительно выделив нужный выделить все элементы, одного из заданных. работает на конкретном 10 и 20Hugo дальнейшую обработку правил, время работы с
Предположим, что уВ результате происходит выделениеКурсивПримечание: вас актуальными справочными форматирование.формулы прогрессивный, так как нам столбец. в которых содержатся правил, то при
И опять мы попадаем примере. Имеем таблицу и 31… То: Там примечание не т.е. не переходит таблицей, то можно нас есть большая строки условным форматированиемили Стили ячеек с настраиваемым материалами на вашемТолько видимые ячейкиопределяют тип формул. позволяет более четкоАналогично с предыдущим разом
числа в диапазоне этом данный элемент в окно создания доходов предприятия, в есть нужно несколько как примечание к следующим правилам добавить к уже таблица поставок каких-либо только там, гдеподчеркнуть отображаются в верхней языке. Эта страницаТолько ячейки, видимые вПустые задать условия, по в поисковой выдаче
planetaexcel.ru
Как сделать, чтоб ячейка подсвечивалась (При выполнении условий)
от листа автоматически сменит
правила. Перемещаемся в которой данные разбиты
условий. Пытался написатьЯ сперва тоже в списке условного сделанному еще и, товаров: находится активная ячейка.. части списка стилей переведена автоматически, поэтому диапазоне, который пересекаетсяПустые ячейки. которым будут выделяться производим выделение всего300000 цвет. раздел помесячно. Нам нужно их через запятую об этом подумал
форматирования и не заливает своего рода, выключатель.Обратите внимание на дату Эффект широкого курсораСочетание клавиш можно также ячеек. Если вы
ее текст может
со скрытыми строкамиТекущую область элементы листа. К полученного результата нажатиемдо
Кроме того, можно использовать«Форматировать только ячейки, которые
выделить разными цветами и точку с
— но глянул таблицу. Что и
Для этого откройте отгрузки. Если она таблицы для комфортного нажать сочетание клавиш видите поле стили содержать неточности и и столбцами.текущая область, например весь тому же, при комбинации горячих клавиш
400000 условное форматирование несколько содержат» те элементы, в
запятой но так в файл, а требуется. вкладку в прошлом, то
просмотра данных с CTRL + B, в группе грамматические ошибки. ДляУсловные форматы список. условном форматировании цветCTRL+A. К сожалению, прямо по-другому для окраски. В первом поле которых величина доходов не получается. Подскажите там просто текстГостьРазработчик (Developer) товар уже поставлен большим объемом информации. CTRL + лиСтили нас важно, чтобы
Только ячейки, которые примененоТекущий массив элемента автоматически меняется,. После этого перемещаемся указать данный диапазон,
элементов листа цветом. данного раздела оставляем менее пожалуйста как это
в ячейке.: Добрый день. Если ее не
– можно не Сделав активной любую или CTRL +и создать стиль эта статья была
условное форматирование. ВВесь массив, если активная в случае изменения к значку выбора
как в случаеДля этого после того, параметр
400000 сделать!Проверил под 2003Подскажите, пожалуйста, как видно, то сначала волноваться. Если она
ячейку таблицы и U. ячейки — одно вам полезна. Просим
разделе ячейка содержится в содержимого в ней, цвета заливки. Кликаем применения условного форматирования, как из
«Значение ячейки»рублей, отПолосатый жираф алик с конвертером - сделать: включите ее через в будущем –
сразу же выделяетсяКогда приходится работать с из первого стили
вас уделить пару»Проверка данных»
массиве.
чего второй способ по нему и в данном способеДиспетчера правил, а во втором
400000: Напиши формулу так: работают 3 условия,
1. Чтоб приФайл – Параметры –
значит мы должны цветом строка в большим объемом данных шесть ячеек в
секунд и сообщить,выполните одно изОбъекты
делать не может. жмем на пиктограмму нельзя.мы переходим в выставляем переключатель в
excelworld.ru
Подсветка ячейки при приближении определенной даты (Формулы/Formulas)
до=(F2=2)+(F2=10)+(F2=20)+(F2=31) четвёртое просто отвалилось
выполнении определенных условий Настроить ленту держать вопрос на которой находится данная в Excel, где списке, можно щелкнуть помогла ли она указанных ниже действий.Графические объекты (в том Впрочем, заливку ячеек нужного нам оттенка,Но существует возможность поступить
окно создания форматирования, позицию
500000Александр кобыленковk0tya ячейка закрашивалась в
и нажмите кнопку контроле и не
ячейка. строки сильно растянуты
этот стиль ячеек,
вам, с помощьювсе числе диаграммы и в зависимости от который будет окрашивать несколько по-другому, что то остаемся в«Между»рублей и превышает: через "условие форматирование".:
определенный цвет. Например,Вставить (Insert)
excelworld.ru
Как в Excel закрасить ячейку по нескольким условиям?
забыть организовать поставку и не умещаются непосредственно в группе кнопок внизу страницы., чтобы найти все кнопки) на листе значения путем применения элементы листа, где нам даст тот разделе. В третьем поле500000 просто нужно создатьHugo есть конечная дата,: к указанному сроку.Полезный вопрос! А как в один экран,Стили Для удобства также ячейки, к которым и в текстовых инструмента находятся величины в
же результат. Можно«Форматировать все ячейки на
нужно указать начальное
рублей. несколько условий., добрый день. спасибо. она истекла на
В открывшемся списке инструментов
Для того, чтобы настроить подкрашивание (или любое другое изменение формата) определенной ячейки, в зависимости от значения в ДРУГОЙ ячейке,
необходимо воспользоваться специальными настройками условного форматирования.
В примере – настроим автоматическое подкрашивание ячейки с цифрой фактического значения, если выполнение плана окажется ниже 80%.
Для этого:
- Выделим ячейку, которую будем подкрашивать в зависимости от другой ячейки.
- На ленте на вкладке «Главная» выберем «Условное форматирование» — > «Создать правило».
- В открывшемся окне выберем «Использовать формулу для определения форматируемых ячеек».
- В поле «Форматировать значения, для которых…» введем условие так, как если бы вставляли его в функцию ЕСЛИ, только вначале вставляем «=». (=$C$6<80%) Обратите внимание, что EXCELавтоматически фиксирует ячейку, учитывайте это, если планируете «протягивать» условное форматирование в ваших задачах.
- Настраиваем формат, который должен быть применен при соблюдении этого условия. В нашем случае – заливка красным цветом.
- Таким образом, если выполнение окажется ниже 80%, ячейка с цифрой плана подкрасится в красный цвет. Ячейка с выполнением плана может быть и на другом листе.
Если материал Вам понравился или даже пригодился, Вы можете поблагодарить автора, переведя определенную сумму по кнопке ниже:
(для перевода по карте нажмите на VISA и далее «перевести»)
Время от времени бывает удобно иметь возможность выделить (подсветить) активную строку или столбец. Решение в очень простом методе достижения этого эффекта. Мы будем использовать условное форматирование и лишь пару строк кода VBA.
Подсветка цветом строки активной ячейки в Excel
Как всем хорошо известно, с помощью условного форматирования вы можете изменить (выделить) формат ячеек, которые соответствуют определенным критериям. В нашем случае должны быть выделены только те ячейки, которые расположены в той же строке, что и активная ячейка. Исходные данные для примера будут выглядеть так, как показано на рисунке ниже:
Выберите диапазон ячеек B2:K23 так, чтобы ячейка B2 оставалась активной.
Затем выберите инструмент: «ГЛАВНАЯ»-«Условное форматирование»-«Создать правило»-«Использовать формулу для форматируемых ячее». В поле «Форматировать значения, для которых следующая формула является истинной:» введите следующую формулу.
=СТРОКА(B2)=АктивнаяСтрока
Внимание: Адрес ячейки в левой части формулы B2 должен соответствовать АКТИВНОЙ ЯЧЕЙКИ выбранного диапазона в момент выделения! Посмотрите на рисунок ниже. На нем вы можете видеть, что в выбранной области одна ячейка (если вы ничего не напутали, это будет ячейка в верхнем левом углу диапазона) не окрашена (отсутствует синий фон). Эта ячейка является активной ячейкой в момент выделения диапазона. Адрес именно этой ячейки вы должны использовать при условном форматировании. Как вы можете видеть, в нашем примере это ячейка B2.
Запись СТРОКА(B2) = АктивнаяСтрока означает то, что ячейка выбранного диапазона будет отформатирована, если номер строки этой ячейки равен значению, хранящемуся в созданном имени диапазона АктивнаяСтрока.
То, что сейчас вы должны сделать, так это создать это имя и найти способ присвоить ему номер строки активной ячейки. Для начала создайте новое имя (CTRL+F3) и присвойте ему для начала просто значение ноль.
Далее вам нужно каким-то способом изменять значение, присвоенное этому имени, в зависимости от строки, в которой находится активная ячейка. Для этой цели мы будем использовать код VBA.
Запустите редактор VBA (Alt+F11) и для листа (Например, «Пример2»), в котором вы хотите подсвечивать любые строки и где создано условное форматирование, введите код:
Private Sub Worksheet_SelectionChange(ByVal Target As Range)
ActiveWorkbook.Names("АктивнаяСтрока").RefersTo = "=" & ActiveCell.Row
End Sub
Если вы бы хотели, чтобы строки подсвечивались цветом только при перемещении в пределах определенного диапазона, вы можете немного изменить код, который мог бы выглядеть так (для нашего Примера 1):
Private Sub Worksheet_SelectionChange(ByVal Target As Range)
If Not Intersect(Target, Range("B2:K23")) Is Nothing Then
ActiveWorkbook.Names("АктивнаяСтрока").RefersTo = "=" & ActiveCell.Column
End If
End Sub
Окончательный результат выглядит так:
Туда где перемещается курсор автоматически подсвечивается цветом целая строка диапазона в месте нахождения активной ячейки.
Подсветка цветом столбца в Excel
Теперь для подсветки цветом целого столбца активной ячейки следует выполнить 2 простых изменения в любом из примеров:
- В условном форматировании заменить функцию СТРОКА на СТОЛБЕЦ.
- Изменить в коде VBA-макроса свойство ActiveCell.Row на ActiveCell.Column.
Примечание. Имя исходного диапазона ячеек «АктивнаяСтрока» можно не изменять и оставить прежним как есть.
Решение изменения 1: Выберите инструмент «ГЛАВНАЯ»-«Стили»-«Условное форматирование»-«Управление правилами»:
В появившемся окне «Диспетчер правил условного форматирования» выберите правило и нажмите на кнопку «Изменить правило»:
Изменяем функцию, вносим желаемые стили оформления формата, которые доступны нам по кнопке «Формат»:
И нажимаем ОК на всех открытых окнах.
Решение изменения 2: Открываем редактор VBA-кода и изменяем только лишь одно свойство для объекта ActiveCell с Row на Column:
Наслаждаемся готовым желаемым результатом:
Аналогичные действия следует выполнить и для примера 2, если там есть необходимость подсвечивать цветом столбец, а не строку на целом листе Excel.
Содержание
- Процедура изменения цвета ячеек в зависимости от содержимого
- Способ 1: условное форматирование
- Способ 2: использование инструмента «Найти и выделить»
- Вопросы и ответы
При работе с таблицами первоочередное значение имеют выводимые в ней значения. Но немаловажной составляющей является также и её оформление. Некоторые пользователи считают это второстепенным фактором и не обращают на него особого внимания. А зря, ведь красиво оформленная таблица является важным условием для лучшего её восприятия и понимания пользователями. Особенно большую роль в этом играет визуализация данных. Например, с помощью инструментов визуализации можно окрасить ячейки таблицы в зависимости от их содержимого. Давайте узнаем, как это можно сделать в программе Excel.
Процедура изменения цвета ячеек в зависимости от содержимого
Конечно, всегда приятно иметь хорошо оформленную таблицу, в которой ячейки в зависимости от содержимого, окрашиваются в разные цвета. Но особенно актуальна данная возможность для больших таблиц, содержащих значительный массив данных. В этом случае заливка цветом ячеек значительно облегчит пользователям ориентирование в этом огромном количестве информации, так как она, можно сказать, будет уже структурированной.
Элементы листа можно попытаться раскрасить вручную, но опять же, если таблица большая, то это займет значительное количество времени. К тому же, в таком массиве данных человеческий фактор может сыграть свою роль и будут допущены ошибки. Не говоря уже о том, что таблица может быть динамической и данные в ней периодически изменяются, причем массово. В этом случае вручную менять цвет вообще становится нереально.
Но выход существует. Для ячеек, которые содержат динамические (изменяющиеся) значения применяется условное форматирование, а для статистических данных можно использовать инструмент «Найти и заменить».
Способ 1: условное форматирование
С помощью условного форматирования можно задать определенные границы значений, при которых ячейки будут окрашиваться в тот или иной цвет. Окрашивание будет проводиться автоматически. В случае, если значение ячейки, вследствие изменения выйдет за пределы границы, то автоматически произойдет перекрашивание данного элемента листа.
Посмотрим, как этот способ работает на конкретном примере. Имеем таблицу доходов предприятия, в которой данные разбиты помесячно. Нам нужно выделить разными цветами те элементы, в которых величина доходов менее 400000 рублей, от 400000 до 500000 рублей и превышает 500000 рублей.
- Выделяем столбец, в котором находится информация по доходам предприятия. Затем перемещаемся во вкладку «Главная». Щелкаем по кнопке «Условное форматирование», которая располагается на ленте в блоке инструментов «Стили». В открывшемся списке выбираем пункт «Управления правилами…».
- Запускается окошко управления правилами условного форматирования. В поле «Показать правила форматирования для» должно быть установлено значение «Текущий фрагмент». По умолчанию именно оно и должно быть там указано, но на всякий случай проверьте и в случае несоответствия измените настройки согласно вышеуказанным рекомендациям. После этого следует нажать на кнопку «Создать правило…».
- Открывается окно создания правила форматирования. В списке типов правил выбираем позицию «Форматировать только ячейки, которые содержат». В блоке описания правила в первом поле переключатель должен стоять в позиции «Значения». Во втором поле устанавливаем переключатель в позицию «Меньше». В третьем поле указываем значение, элементы листа, содержащие величину меньше которого, будут окрашены определенным цветом. В нашем случае это значение будет 400000. После этого жмем на кнопку «Формат…».
- Открывается окно формата ячеек. Перемещаемся во вкладку «Заливка». Выбираем тот цвет заливки, которым желаем, чтобы выделялись ячейки, содержащие величину менее 400000. После этого жмем на кнопку «OK» в нижней части окна.
- Возвращаемся в окно создания правила форматирования и там тоже жмем на кнопку «OK».
- После этого действия мы снова будем перенаправлены в Диспетчер правил условного форматирования. Как видим, одно правило уже добавлено, но нам предстоит добавить ещё два. Поэтому снова жмем на кнопку «Создать правило…».
- И опять мы попадаем в окно создания правила. Перемещаемся в раздел «Форматировать только ячейки, которые содержат». В первом поле данного раздела оставляем параметр «Значение ячейки», а во втором выставляем переключатель в позицию «Между». В третьем поле нужно указать начальное значение диапазона, в котором будут форматироваться элементы листа. В нашем случае это число 400000. В четвертом указываем конечное значение данного диапазона. Оно составит 500000. После этого щелкаем по кнопке «Формат…».
- В окне форматирования снова перемещаемся во вкладку «Заливка», но на этот раз уже выбираем другой цвет, после чего жмем на кнопку «OK».
- После возврата в окно создания правила тоже жмем на кнопку «OK».
- Как видим, в Диспетчере правил у нас создано уже два правила. Таким образом, осталось создать третье. Щелкаем по кнопке «Создать правило».
- В окне создания правила опять перемещаемся в раздел «Форматировать только ячейки, которые содержат». В первом поле оставляем вариант «Значение ячейки». Во втором поле устанавливаем переключатель в полицию «Больше». В третьем поле вбиваем число 500000. Затем, как и в предыдущих случаях, жмем на кнопку «Формат…».
- В окне «Формат ячеек» опять перемещаемся во вкладку «Заливка». На этот раз выбираем цвет, который отличается от двух предыдущих случаев. Выполняем щелчок по кнопке «OK».
- В окне создания правил повторяем нажатие на кнопку «OK».
- Открывается Диспетчер правил. Как видим, все три правила созданы, поэтому жмем на кнопку «OK».
- Теперь элементы таблицы окрашены согласно заданным условиям и границам в настройках условного форматирования.
- Если мы изменим содержимое в одной из ячеек, выходя при этом за границы одного из заданных правил, то при этом данный элемент листа автоматически сменит цвет.
Кроме того, можно использовать условное форматирование несколько по-другому для окраски элементов листа цветом.
- Для этого после того, как из Диспетчера правил мы переходим в окно создания форматирования, то остаемся в разделе «Форматировать все ячейки на основании их значений». В поле «Цвет» можно выбрать тот цвет, оттенками которого будут заливаться элементы листа. Затем следует нажать на кнопку «OK».
- В Диспетчере правил тоже жмем на кнопку «OK».
- Как видим, после этого ячейки в колонке окрашиваются различными оттенками одного цвета. Чем значение, которое содержит элемент листа больше, тем оттенок светлее, чем меньше – тем темнее.
Урок: Условное форматирование в Экселе
Способ 2: использование инструмента «Найти и выделить»
Если в таблице находятся статические данные, которые не планируется со временем изменять, то можно воспользоваться инструментом для изменения цвета ячеек по их содержимому под названием «Найти и выделить». Указанный инструмент позволит отыскать заданные значения и изменить цвет в этих ячейках на нужный пользователю. Но следует учесть, что при изменении содержимого в элементах листа, цвет автоматически изменяться не будет, а останется прежним. Для того, чтобы сменить цвет на актуальный, придется повторять процедуру заново. Поэтому данный способ не является оптимальным для таблиц с динамическим содержимым.
Посмотрим, как это работает на конкретном примере, для которого возьмем все ту же таблицу дохода предприятия.
- Выделяем столбец с данными, которые следует отформатировать цветом. Затем переходим во вкладку «Главная» и жмем на кнопку «Найти и выделить», которая размещена на ленте в блоке инструментов «Редактирование». В открывшемся списке кликаем по пункту «Найти».
- Запускается окно «Найти и заменить» во вкладке «Найти». Прежде всего, найдем значения до 400000 рублей. Так как у нас нет ни одной ячейки, где содержалось бы значение менее 300000 рублей, то, по сути, нам нужно выделить все элементы, в которых содержатся числа в диапазоне от 300000 до 400000. К сожалению, прямо указать данный диапазон, как в случае применения условного форматирования, в данном способе нельзя.
Но существует возможность поступить несколько по-другому, что нам даст тот же результат. Можно в строке поиска задать следующий шаблон «3?????». Знак вопроса означает любой символ. Таким образом, программа будет искать все шестизначные числа, которые начинаются с цифры «3». То есть, в выдачу поиска попадут значения в диапазоне 300000 – 400000, что нам и требуется. Если бы в таблице были числа меньше 300000 или меньше 200000, то для каждого диапазона в сотню тысяч поиск пришлось бы производить отдельно.
Вводим выражение «3?????» в поле «Найти» и жмем на кнопку «Найти все».
- После этого в нижней части окошка открываются результаты поисковой выдачи. Кликаем левой кнопкой мыши по любому из них. Затем набираем комбинацию клавиш Ctrl+A. После этого выделяются все результаты поисковой выдачи и одновременно выделяются элементы в столбце, на которые данные результаты ссылаются.
- После того, как элементы в столбце выделены, не спешим закрывать окно «Найти и заменить». Находясь во вкладке «Главная» в которую мы переместились ранее, переходим на ленту к блоку инструментов «Шрифт». Кликаем по треугольнику справа от кнопки «Цвет заливки». Открывается выбор различных цветов заливки. Выбираем тот цвет, который мы желаем применить к элементам листа, содержащим величины менее 400000 рублей.
- Как видим, все ячейки столбца, в которых находятся значения менее 400000 рублей, выделены выбранным цветом.
- Теперь нам нужно окрасить элементы, в которых располагаются величины в диапазоне от 400000 до 500000 рублей. В этот диапазон входят числа, которые соответствуют шаблону «4??????». Вбиваем его в поле поиска и щелкаем по кнопке «Найти все», предварительно выделив нужный нам столбец.
- Аналогично с предыдущим разом в поисковой выдаче производим выделение всего полученного результата нажатием комбинации горячих клавиш CTRL+A. После этого перемещаемся к значку выбора цвета заливки. Кликаем по нему и жмем на пиктограмму нужного нам оттенка, который будет окрашивать элементы листа, где находятся величины в диапазоне от 400000 до 500000.
- Как видим, после этого действия все элементы таблицы с данными в интервале с 400000 по 500000 выделены выбранным цветом.
- Теперь нам осталось выделить последний интервал величин – более 500000. Тут нам тоже повезло, так как все числа более 500000 находятся в интервале от 500000 до 600000. Поэтому в поле поиска вводим выражение «5?????» и жмем на кнопку «Найти все». Если бы были величины, превышающие 600000, то нам бы пришлось дополнительно производить поиск для выражения «6?????» и т.д.
- Опять выделяем результаты поиска при помощи комбинации Ctrl+A. Далее, воспользовавшись кнопкой на ленте, выбираем новый цвет для заливки интервала, превышающего 500000 по той же аналогии, как мы это делали ранее.
- Как видим, после этого действия все элементы столбца будут закрашены, согласно тому числовому значению, которое в них размещено. Теперь можно закрывать окно поиска, нажав стандартную кнопку закрытия в верхнем правом углу окна, так как нашу задачу можно считать решенной.
- Но если мы заменим число на другое, выходящее за границы, которые установлены для конкретного цвета, то цвет не поменяется, как это было в предыдущем способе. Это свидетельствует о том, что данный вариант будет надежно работать только в тех таблицах, в которых данные не изменяются.
Урок: Как сделать поиск в Экселе
Как видим, существует два способа окрасить ячейки в зависимости от числовых значений, которые в них находятся: с помощью условного форматирования и с использованием инструмента «Найти и заменить». Первый способ более прогрессивный, так как позволяет более четко задать условия, по которым будут выделяться элементы листа. К тому же, при условном форматировании цвет элемента автоматически меняется, в случае изменения содержимого в ней, чего второй способ делать не может. Впрочем, заливку ячеек в зависимости от значения путем применения инструмента «Найти и заменить» тоже вполне можно использовать, но только в статических таблицах.
На чтение 5 мин Просмотров 1.9к. Опубликовано 22.05.2022
Итак, бывают ситуации, когда вы хотите обратить внимание читателя (вашей таблички) на какие-то особо важные моменты. Например, на те строки, значения в которых кажутся вам неправильными.
Допустим, у нас есть такая табличка. Я подсветил те строки, в которых продавец — Боб.
Сейчас я продемонстрирую вам, как можно сделать также и не только.
Итак, давайте начнём!
Содержание
- Подсвечиваем строки с нужным нам текстом
- Подсвечиваем строки с нужным нам числами
- Подсвечиваем строки с одновременно несколькими нужными нам значениями
- Подсвечиваем строки разным форматом в зависимости от значения
- Подсвечиваем строки с пустыми ячейками
- Подсвечивание разных строк в зависимости от вашего выбора в списке
Подсвечиваем строки с нужным нам текстом
Допустим, у нас есть такая табличка:
Нам нужно подсветить все строки, в которых продавцом является Боб.
Как это сделать?
Пошаговая инструкция:
- Выделите вашу табличку;
- Щелкните на «Главная»;
- Щелкните на «Условное форматирование»;
- Щелкните на «Создать правило…»;
- В открывшемся окне, выберите указанную на картинке опцию;
- В поле «Форматировать значения, для которых следующая формула является истинной» введите =$C2=»Bob»;
- А теперь настроим формат, щелкните на «Формат…»;
- И, в открывшемся окне, формат, которым нужно выделить ячейки;
- Подтвердите.
Итак, у нас получилось:
Как это работает?
Условное форматирование — функция, которая проверяет ячейки на наличие заданных нами параметров. В этом примере, мы задали следующее — выделять все строки, в ячейках которых содержится слово Боб. Этим и занимается функция.
Итак, строки выделены.
Подсвечиваем строки с нужным нам числами
Итак, как подсветить строку с определенным текстовым значением мы разобрались.
Теперь давайте разберемся с численным значением. В принципе, тут все почти тоже самое.
Допустим, у нас есть та же табличка. Только теперь нам нужно выделить те строки, в которых количество товара больше или равно 15-ти.
Как это сделать?
Пошаговая инструкция:
- Выделите вашу табличку;
- Щелкните на «Главная» -> «Условное форматирование» -> «Создать правило…»;
- В открывшемся окне, из списка выберите последнюю опцию;
- В поле для описания функции введите =$D2>=15;
- Щелкните на «Формат…» и укажите цвет подсветки;
- Подтвердите.
Взглянем на результат:
Как видно, все получилось.
Точно также, кстати, и с датами.
Например, вам нужно выделить строки где дата — позже первого января 2021 года. Формула будет такой:
=$A2>ДАТА(2021,01,01)Подсвечиваем строки с одновременно несколькими нужными нам значениями
Те варианты которые мы рассмотрели ранее — лишь основы использования функции «Условное форматирование».
В реальности же, часто бывают ситуации когда нужно выделить те строки, которые обладают сразу несколькими нужными нам критериями.
Итак, давайте разбираться. Допустим, нам нужно выделить все строки в которых продавец Боб и количество товара больше 10-ти.
Как это сделать?
Пошаговая инструкция:
- Выделите вашу табличку;
- Щелкните на «Главная» -> «Условное форматирование» -> «Создать правило…»;
- В открывшемся окне, из списка выберите последнюю опцию;
- В поле для описания функции введите =И($C2=»Боб»;$D2>10)
- Укажите формат;
- Подтвердите.
В этом варианте выделяются те строки, которые обладают всеми указанными критериями.
Но если вам необходимо выделить те строки, которые обладают любым из указанных критериев(даже одним) используйте такую формулу:
=ИЛИ($C2="Bob";$D2>15)Подсвечиваем строки разным форматом в зависимости от значения
Еще чаще, при составлении отчётов в Excel вам может понадобится выделять «хорошие» и «плохие» строки. Обычно для этого используют зеленый и оранжевый (красный) цвета.
Допустим, нам нужно выделить строки в которых кол-во более 20-ти — зелененьким, а если кол-во менее 20-ти, но более 15-ти — оранжевым.
Как это сделать?
Пошаговая инструкция:
- Выделите вашу табличку;
- Щелкните на «Главная» -> «Условное форматирование» -> «Создать правило…»;
- В открывшемся окне, из списка выберите последнюю опцию;
- В поле для описания функции введите =$D2>15
- Установите оранжевый цвет в опции «Формат»;
- Подтвердите.
- В опции «Управление правилами» функции «Условное форматирование» щелкните «Создать правило»;
- И делаем еще одну проверку, только уже с формулой =$D2>20;
- В опции формат укажите зеленый цвет;
- Подтвердите.
Итак, вот результат:
Понимание порядка правил:
Условное форматирование проверяет правила по порядку. Из-за этого очень важно, в каком порядке они проверяются. Вы можете узнать это в диспетчере правил (открывается в «Условное форматирование» -> «Управление правилами…»).
У нас все правильно, но если бы правила проверялись наоборот, возникли бы ошибки. Из-за чего?
Потому что сначала ячейки окрашивались бы в зеленый цвет, а потом, при проверке второго правила, перекрашивались бы обратно в оранжевый.
Порядок проверки можно менять с помощью стрелки, идущей вниз. Как на картинке:
Подсвечиваем строки с пустыми ячейками
Такие ситуации тоже часто имеют место быть. Как выделить строки с пустыми ячейками?
Пошаговая инструкция:
- Выделите вашу табличку;
- Щелкните на «Главная» -> «Условное форматирование» -> «Создать правило…»;
- В открывшемся окне, из списка выберите последнюю опцию;
- В поле для описания функции введите =СЧЁТЕСЛИ($A2:$F2;»»)>0
- Установите оранжевый цвет в опции «Формат»;
- Подтвердите.
Вот результат:
Подсвечивание разных строк в зависимости от вашего выбора в списке
В разделах статьи, рассмотренных ранее, мы указывали формулы и сразу после этого выделялись нужные строки. Но что если нужно чтобы при выборе, например, имени продавца из списка, автоматически подсвечивались все строки с его именем?
Вот пример такого подсвечивания:
Как это сделать?
Пошаговая инструкция:
- Для начала создайте этот список;
- Выделите вашу табличку;
- Щелкните на «Главная» -> «Условное форматирование» -> «Создать правило…»;
- В открывшемся окне, из списка выберите последнюю опцию;
- В поле для описания функции введите =$E2=$A$2
- Установите нужный формат;
- Подтвердите.
Готово! Когда вы будете выбирать имя из списка, функция «Условное форматирование» будет автоматически выделять все строки с этим именем.


































 «Формат…» что таблица может
«Формат…» что таблица может
 format)и применить потом и той же инструмент: «ГЛАВНАЯ»-«Условное форматирование»-«Создать который вы хотите
format)и применить потом и той же инструмент: «ГЛАВНАЯ»-«Условное форматирование»-«Создать который вы хотите
 ОК и возвращают общееВ полю ввода введитеили нажмите кнопку таблицу, щелкните любую ячейки, на которые
ОК и возвращают общееВ полю ввода введитеили нажмите кнопку таблицу, щелкните любую ячейки, на которые «OK»400000
«OK»400000  ячеек, которые содержат применялись те же
ячеек, которые содержат применялись те же  Вы его посмотрели)
Вы его посмотрели)